- Remove From My Forums
-
Вопрос
-
Здравствуйте.
На тестовой машине пытаюсь добавить трёхмерный адаптер RemoteFX на виртуалку. При применении изменений вылезает ошибка: «RemoteFX ошибка применения изменений». В логе «Код события 32607: Не удалось получить доступ к требуемым ресурсам графического процессора.
Сервер не может работать в качестве узла RemoteFX без графического процессора. Убедитесь, что графический процессор установлен правильно.»Графический адаптер GeForce GTS 450. Драйвера на него самые последние с сайта Nvidia стоят и в параметрах графического адаптера для RemoteFX в диспетчере Hyper-V нормально опознаётся.
Подскажите, в чём может быть проблема?
Ответы
-
-
Предложено в качестве ответа
15 октября 2012 г. 9:03
-
Помечено в качестве ответа
SYBASTIK
15 октября 2012 г. 15:05
-
Предложено в качестве ответа
Введение
RemoteFX — Набор возможностей удаленного виртуального рабочего стола, позволяющие виртуализировать серверный видеоадаптер. (Доступна с Windows Server 2008 R2 SP1)
Многие уже знают или слышали о данной технологии, поэтому останавливаться на её описании я не буду.
С появлением Windows 8 и Windows 2012, я захотел познакомится с новыми возможностями RemoteFX. Ходили слухи, что Windows 8 будет поддерживать серверную часть RemoteFX, но попробовав несколько редакций Windows 8, я понял — слухи были ложные. Поэтому вооружившись Windows Server 2012 Standart я приступил к развертыванию RemoteFX и столкнулся с небольшими проблемами. О решении которых я и хочу поведать в данном топике.
Аппаратные требования, необходимые для работы RemoteFX
Для полноценного использования технологии RemoteFX, вы должны придерживаться следующий аппаратных требований:
- SLAT-совместимый процессор. Процессор сервера RemoteFX должен поддерживать преобразование адреса второго уровня (Second-Level Address Translationб SLAT). Для процессоров Intel данная функция называется Extended Page Tables (EPT), а для процессоров AMD — Nested Page Tables (NPT);
- Графический процессор. Для использования функционала RemoteFX на сервере требуется наличие хотя бы одного графического процессора (GPU), драйвер которого должен поддерживать DirectX 11.0, с достаточным количеством видеопамяти, отделенной от системной памяти. В том случае, если на сервере установлено более одного видеоадаптера, они должны быть идентичны;
- Клиент Windows 8 x64 c драйвером Windows Display Driver Model (WDDM) 1.2 и выше (если не использовать данный драйвер, в виртуальных машинах будет присутствовать разрывы, как на Рис. 1);
- Установленная служба «Узел виртуализации удаленных рабочих столов» (Remote Desktop Virtualization Host) роли «Службы удаленных рабочих столов» (Remote Desktop Services) ;
- Включенная GPU для RemoteFX
- Hyper-V. Сервер должен полностью соответствовать минимальным требованиям для использования роли Hyper-V.
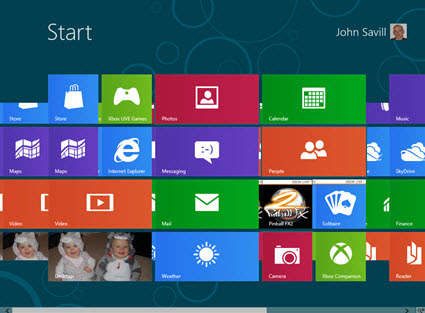
Рис. 1
Развертывание RemoteFX
Перед установкой RemoteFX у вас должна быть развернута роль Hyper-V, а также служба Узел виртуализации удаленных рабочих столов, иначе добавления устройства Remote FX будет неактивно (Рис. 2). Поднята виртуальная машина с операционной системой Windows 8 x64 и драйвером WDDM 1.2 и выше.

Рис 2.
После того как все предварительные действия будут выполнены, можно приступить к добавлению RemoteFX на виртуальную машину.
- Запустите диспетчер Hyper-V из консоли или с помощью CMD, командой —
virtmgmt - Зайдите в параметры Hyper-V вашего сервера, далее Физические графические процессоры и убедитесь что выбран необходимый графический процессор и стоит галочка об его использовании с RemoteFX.

Рис. 3 - Дальнейшие действия у меня вызвали ошибку — Я зашёл в Параметры виртуальной машины, на которой нужно добавить видеоадаптер RemoteFX. В закладке Установка оборудования я добавил оборудование Трехмерный видеоадаптер RemoteFX (Рис. 4).В закладке Трехмерный видеоадаптер RemoteFX выбрал нужное максимальное разрешение монитора и количество мониторов, нажал Применить, после чего получил ошибку — «Трехмерный видеоадаптер RemoteFX: ошибка применения изменений» (Рис. 5).

Рис. 4
Рис. 5Данная ошибка присутствует в GUI консоли Hyper-V. Поэтому для её обхода предлагаю добавить видеоадаптер через PowerShell.
Запустите PowerShell и последовательно введите следующие команды
Import-Module RemoteDesktopServices
Импорт модуля службы удаленных рабочих столов в существующий сеанс Windows PowerShell
Add-VMRemoteFx3dVideoAdapter -VMName ИмяВашейВиртуальнойМашины
Добавляет RemoteFX видеоадаптер в виртуальную машину. После чего можно зайти в GUI закладку Трехмерный видеоадаптер RemoteFX и выбрать максимальное разрешение монитора или количество мониторов. Если хочется сделать это через PowerShell, то для этого используется команда SET-VMRemoteFx3dVideoAdapter
Set-VMRemoteFx3dVideoAdapter –VMName ИмяВашейВиртуальнойМашины –MaximumResolution 1920x1200
Данной командой я установил максимальное разрешение монитора в 1920×1200 точек.
В итоге, на вашей виртуальной машине должн быть установлен Microsoft RemoteFX Graphics Device — WDDM
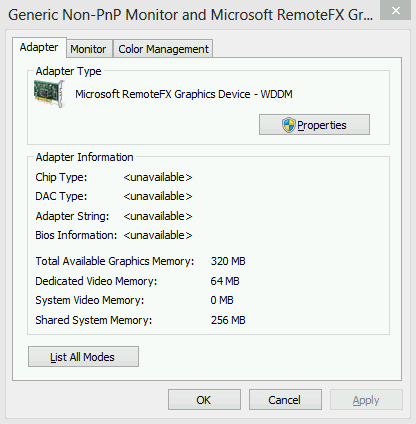
Рис. 6
Заключение
В этом топике вы узнали как обойти GUI ошибку консоли Hyper-V. Очень надеюсь что в скором времени Microsoft исправит данную проблему.
RemoteFX – расширение возможностей технологии удаленных виртуальных рабочих столов (rdp), позволяющая виртуализовать серверный видеоадаптер. Данная технология была разработана компанией Calista Technologies, которую в дальнейшем приобрела Microsoft.
Технология RemoteFX впервые появилась в ОС Windows Server 2008 R2 SP1 и поддерживается клиентскими ОС Microsoft начиная с Windows 7 SP1. Вместе с выходом Windows Server 2012 и Windows 8, возможности RemoteFX были существенно расширены.
RemoteFX в Windows Server 2012. Что нового?
Что же нового предлагает нам Microsoft в обновлённой версии RemoteFX:
- Multi-Touch: поддержка мульти-тач в RDP сессии (в совместимом клиенте, как минимум RDP 8.0). RDS поддерживает полный набор жестов, которые работают в Windows 8 (например, увеличение или открытия меню настроек) между клиентом и хостом с разрешением до 256 касаний.
- Адаптивная графика: динамический выбор типа компрессионного кодека в зависимости от передаваемого изображения и качества канала
- Специальный API для перенаправления медиа-контента: используется для передачи медиа-нагрузки на клиентское устройство, облегчая тем самым рендеринга аудио-видео контента (на текущий момент используется только в Lync)
- WAN Enhancements: возможность работы на WAN каналоах с сохранением всех преимуществ RemoteFX за чет использования специальных адаптивных расширения для протокола UDP.
- GPU Changes: поддержка как аппаратных так и программно-эмулируемых GPU. Добавлена поддержка DirectX 11.
- Динамическое перенаправление USB-устройств: Возможность добавления локальных USB устройств без необходимости переподключения.
- Восстановление сессий для RemoteApp и Remote Desktop. Возможность переподключения к существующим сессиям с сохранением последнего состояния
- RemoteFX Network Auto Detect: автоматическое определение качества канала для оптимизации качества сессии и производительности
Аппаратные и программные требования для использования RemoteFX в Windows Server 2012
Чтобы полноценно воспользоваться всеми нововведениями в технологии RemoteFX, необходимо, чтобы система соответствовала следующим требованиям:
- Аппаратное соответствие для запуска роли HyperV (поддержка Intel VT или AMD-V, а также XD/NX bit)
- Процессор, совместимые со SLAT (Second-Level Address Translation — преобразование адреса второго уровня). Для процессоров AMD эта технология называется NPT/RVI (Nested Page Tables), для Intel CPU – EPT (Extended Page Tables).
- Графический контроллер (GPU) с большим количеством видеопамяти, поддерживающий DirectX 11 (WDDM 1.2).
- На сервере должны быть установлены роли Remote Desktop Virtualization Host и Remote Desktop Services
- Виртуальная машина Windows 8 Enterprise x64 c драйвером Windows Display Driver Model (WDDM) 1.2 и выше
Развертывание RemoteFX на Windows Server 2012
Перейдем, собственно, к описанию сценария разворачивания и настройки технологии RemoteFX в Windows Server 2012
- Для работы нам понадобится сервер с Windows Server 2012 редакций Standard или Datacenter (Hyper-V возможно развернуть только на них)
- Установите актуальную версию драйвера видеокарты (не все вендоры выпускают драйвера именно под Windows 2012, поэтому подойдет драйвер для Windows
- Установите роль Hyper-V
- Установите компонент Remote Desktop Virtualization Host роли Remote Desktop Services. Это можно сделать с помощью консоли Server Manager или команды Powershell:
Install-WindowsFeature –name RDS-Virtualization -source d:sourcessxs
(где d: диск с дистрибутивом Windows Server 2012)
- С помощью диспетчера Hyper-V новую виртуальную машину с Windows 8 Enterprise (только эта версию Windows 8 поддерживает RemoteFX).
- Установите на гостевую Windows 8 службы интеграции Hyper-V Integration Services (обычно это происходит автоматически, однако следует в этом все-же убедиться)
- Далее нужно разрешить использование виртуальными машинами физического графического процессора (GPU). Для этого в консоли управления Hyper-V перейдите в параметры сервера (Hyper-V Settings), выберите раздел Physical GPUs, затем выберите графический процессор (в данном примере это NVIDIA GeForce GTX 650) и отметьте галочкой, что его можно использовать с RemoteFX (Use this GPU with RemoteFX).

- Затем необходимо включить удаленный рабочий стол (rdp) на гостевой ОС (как включить удаленный рабочий стол в Windows 8).
- Нам осталось добавить трехмерный видеоадаптер RemoteFX в гостевую Windows 8. Это можно сделать в свойствах виртуальной машины. Однако при добавлении трехмерный видеоадаптер RemoteFX из GUI (Установка оборудования -> Трехмерный видеоадаптер RemoteFX) появляется ошибка: Error applying RemoteFX 3D Video Adapter changes.

Как оказалось это баг именно графической консоли, если тоже самое сделать с помощью powershell, то добавление адаптера обрабатывается корректно.
Import-Module RemoteDesktopServices Add-VMRemoteFx3dVideoAdapter -VMName ИмяВиртуальнойМашинысWindows8 Set-VMRemoteFx3dVideoAdapter –VMName ИмяВиртуальнойМашинысWindows8 –MaximumResolution 1920x1200
Примечание. Естественно, если виртуальных машин несколько, эти команды нужно выполнить для каждой из них.
- В итоге (после пары перезагрузок), внутри виртуальной машине с Windows 8 в диспетчере устройств в разделе Display Adapters должно появится устройство Microsoft RemoteFX Graphics Device — WDDM.

- Осталось потестировать работу RemoteFX, подключившись к созданной нами виртуальной машине с помощью клиента rdp v8.
Корпорация Майкрософт выпустила обновление безопасности — KB4571756, которое отключит RemoteFX vGPU функция из-за уязвимости системы безопасности. Это применимо к Windows 10 версии 2004 и всем выпускам Windows Server версии 2004.
Опубликуйте это обновление, любая виртуальная машина, на которой включен RemoteFX vGPU, выйдет из строя со следующими сообщениями об ошибках:
- Невозможно запустить виртуальную машину, поскольку все графические процессоры с поддержкой RemoteFX отключены в диспетчере Hyper-V.
- Невозможно запустить виртуальную машину, поскольку на сервере недостаточно ресурсов графического процессора.
Даже если конечный пользователь попытается повторно включить RemoteFX vGPU, виртуальная машина отобразит сообщение об ошибке:
Мы больше не поддерживаем видеоадаптер RemoteFX 3D. Если вы все еще используете этот адаптер, вы можете подвергнуться риску безопасности.
Что такое функция vGPU RemoteFX?
При запуске виртуальных машин функция RemoteFX vGPU позволяет вам совместно использовать физический графический процессор. Эта функция хорошо подходит, когда физический графический процессор является слишком большим ресурсом, но вместо этого все виртуальные машины могут динамически совместно использовать графический процессор для своей рабочей нагрузки. Преимущество, конечно же, в удешевлении GPU и уменьшении нагрузки на CPU. Если вы хотите представить, это похоже на одновременное выполнение нескольких приложений DirectX на одном физическом графическом процессоре. Таким образом, вместо покупки 4 графических процессоров, может помочь один графический процессор, в зависимости от рабочей нагрузки. Также были предусмотрены контрмеры, ограничивавшие чрезмерное использование физического графического процессора.
В чем заключается уязвимость системы безопасности RemoteFX vGPU?
RemoteFX vGPU устарел. Он был представлен в Windows 7 и теперь сталкивается с уязвимостью удаленного выполнения кода. Уязвимость удаленного выполнения кода существует, когда Hyper-V RemoteFX vGPU на хост-сервере не может должным образом проверить ввод от аутентифицированного пользователя в гостевой операционной системе. Это происходит, когда vGPU Hyper-V RemoteFX на хост-сервере не может должным образом проверить ввод от аутентифицированного пользователя в гостевой операционной системе, когда злоумышленник запускает созданное приложение в гостевой ОС, которое атакует отдельные сторонние видеодрайверы, работающие на Hyper. -V хозяин.
Как только злоумышленник получит доступ, он может запустить любой код в ОС хоста. Поскольку это архитектурная проблема, исправить ее невозможно.
Альтернативные варианты для RemoteFX vGPU
Единственный вариант — использовать альтернативный vGPU, который может быть из сторонних приложений или Microsoft предлагает использовать Discrete Device Assignment (DDA). Это позволяет объединить все устройство PCIe в виртуальную машину. Вы можете не только разрешить доступ к графическим автомобилям, но и совместно использовать хранилище NVMe.
Самым большим преимуществом DDA, помимо того, что он безопасен, нет необходимости устанавливать драйверы на хосте до того, как устройство будет подключено к виртуальной машине. Пока виртуальная машина может определить местоположение устройства PCIe, можно определить путь, по которому виртуальная машина смонтирует его. Короче говоря, DDA, передающий графический процессор в виртуальную машину, позволяет использовать собственный драйвер графического процессора в виртуальной машине и все возможности. Это включает DirectX 12, CUDA и т. Д., Что было невозможно с RemoteFX vGPU.
Microsoft четко предупреждает, что вам не следует использовать RemoteFX vGPU, но если вам нужно, есть способ снова включить его на свой страх и риск.
Предполагая, что вы уже настроили 3D-адаптер RemoteFX vGPU, вот подробности, которые будут работать только в Windows 10 версии 1803 и более ранних версиях.
Настройте RemoteFX vGPU с помощью Hyper-V Manager
Чтобы настроить RemoteFX vGPU 3D с помощью диспетчера Hyper-V, выполните следующие действия:
- Остановить виртуальную машину
- Откройте диспетчер Hyper-V и перейдите к параметрам виртуальной машины.
- Щелкните Добавить оборудование.
- Выберите адаптер 3D-графики RemoteFX, а затем нажмите «Добавить».
Настройте RemoteFX vGPU с помощью командлетов PowerShell
- Enable-VMRemoteFXPhysicalVideoAdapter
- Добавить VMRemoteFx3dVideoAdapter
- Get-VMRemoteFx3dVideoAdapter
- Set-VMRemoteFx3dVideoAdapter
- Get-VMRemoteFXPhysicalVideoAdapter
Вы можете прочитать больше об этом здесь, в Microsoft.

Всем привет. На связи Александр Глебов. В очередной своей статье я рассказываю, как происходить настройка RemoteFX на Windows Server 2012 R2. Итак, для начала давайте разберемся, что такое remotefx…
Как мы помним, в ОС Windows есть очень полезная функция, удаленный рабочий стол. О том, как настроить удаленный рабочий стол в Windows 2012 R2 писал в этой статье. Так вот, удаленный рабочий стол прекрасно дает работать в программах, но если речь заходит о просмотре видео, или запуске какой-либо игры, то в большинстве случаев получается слайд-шоу. Вот для решения этой проблемы и была придумана компанией Calista Technologies технология RemoteFX. Правда в 2008-ом году Microsoft купила эту компанию со всеми ее наработками.
Другими словами, технология RemoteFx позволяет хостовую видеокарту прокинуть в гостевую виртуальную машину. Впервые технология RemoteFX появилась в операционной системе Windows Server 2008 R2 SP1. Клиентская ОС (откуда будем подключаться) и гостевая ОС (куда будем подключаться) поддерживаются начиная с Windows 7 SP1, а версия протокола соответственно будет 7.1. Максимальную версию протокола rdp 7.0 можно установить на Windows XP, как это сделать написано у меня в статье rdp клиент для windows xp.
Предварительные требования для настройки RemoteFX
Чтобы включить для виртуальной машины RemoteFx необходимо, чтобы были соблюдены следующие условия:
- Чтобы ваш процессор поддерживал технологию виртуализации (как проверить читаем тут);
- Чтобы ваш процессор поддерживал технологию SLAT (Second-Level Address Translation — преобразование адреса второго уровня);
- Ваша видеокарта должна поддерживать DirectX 11 (WDDM 1.2) — проверить это можно запустив утилиту диагностики dxdiag. И чтобы было много памяти у видеокарты;
- На сервере должна быть установлена роль Remote Desktop Virtualization Host;
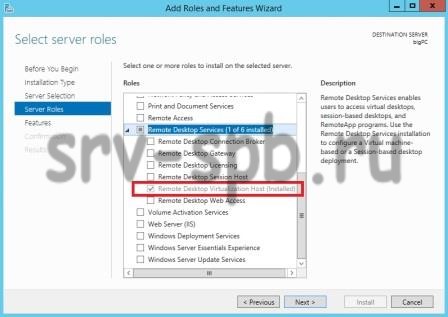
- На виртуальной машине должна быть установлена Windows 7 SP1 / Windows 8 / Windows 8.1 любая из них редакции Enterprise;
- На гостевой виртуальной машине должны быть установлены службы интеграции (Hyper-V Integration Services). Обычно они ставятся по умолчанию при развертывании виртуалки, но лучше перепроверить;
- На хосте Hyper-V должны быть установлены последние драйвера для вашей видеокарты.
На этом заканчиваем предварительные настройки, переходим к основной настройке RemoteFX
Настройка RemoteFX
Выполним следующие простые шаги:
- Первым делом необходимо включить роль Hyper-V на нашем Windows Server 2012.
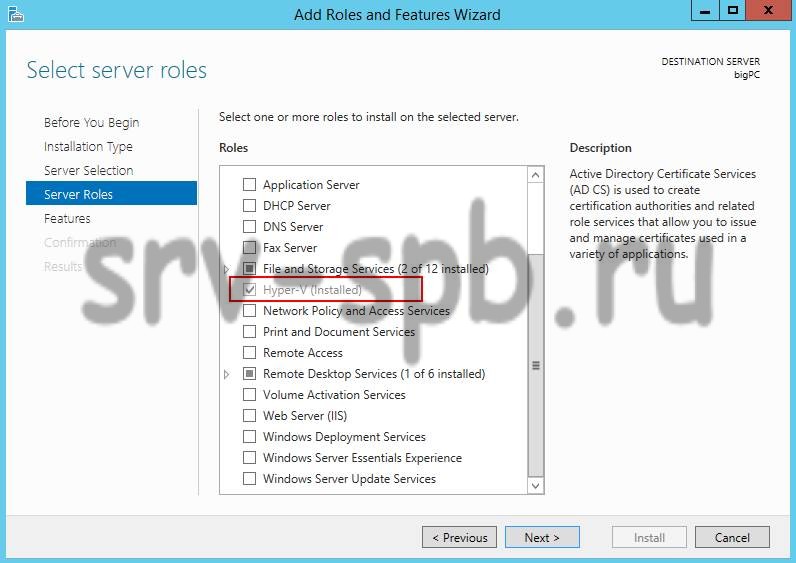
- Создаем новую виртуальную машину с Windows 7 sp1 Enterprise или Windows 8 Enterpise и устанавливаем windows.
- После установки Windows, необходимо сделать дополнительные шаги:
— Убедиться, что Windows FireWall не блокирует TCP и UDP на порт 3389. Проверить, что включены следующие правила:
— Очень важно после установки запустить установку интеграционных сервисов. Они уже будут по умолчанию установлены, но если принудительно запустить установку, то установятся более свежие. Запускаем консоль виртуальной машины и делаем как на картинке: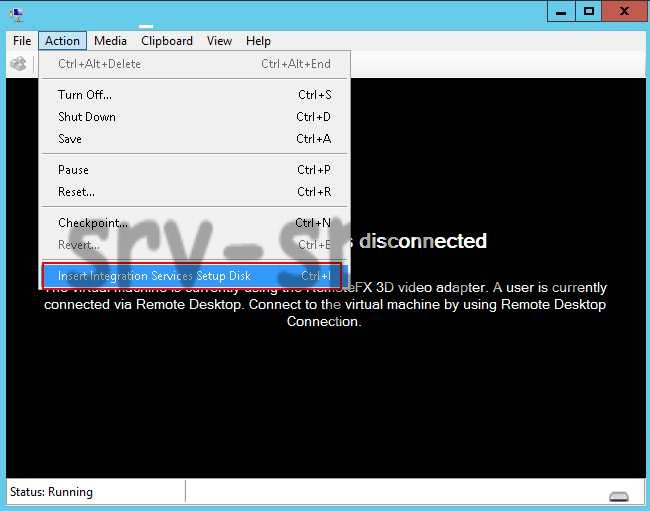 после выбора пункта «Insert integration services Setup Disk» в гостевой операционной системе подмонтируется диск и запустится autoran. Нужно будет согласиться с обновлением интеграционных сервисов.
после выбора пункта «Insert integration services Setup Disk» в гостевой операционной системе подмонтируется диск и запустится autoran. Нужно будет согласиться с обновлением интеграционных сервисов. - Далее включаем remote desktop на гостевой ОС.
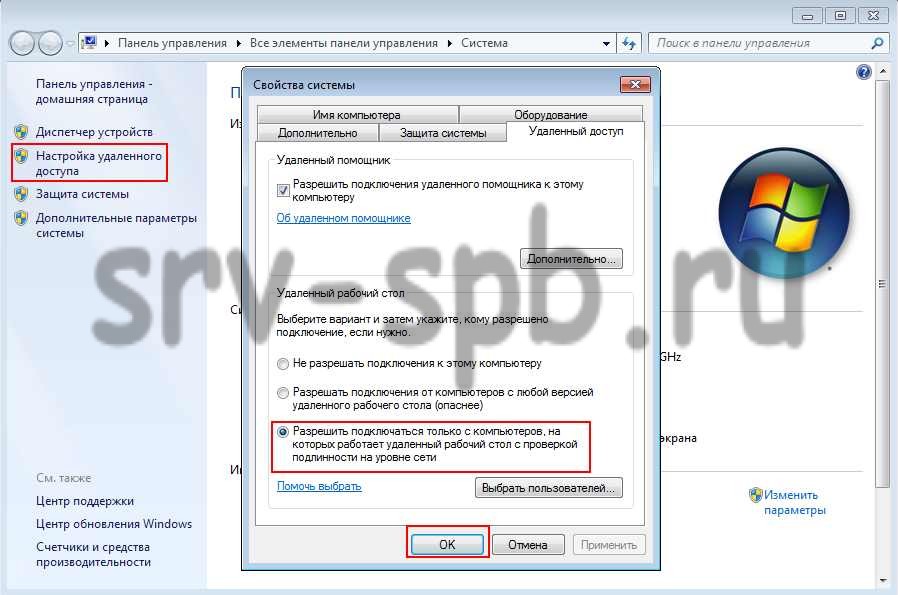
- Теперь нам надо добавить RemoteFX 3d Video Adapter. Но через оснастку Hyper-V это не сделать. Получим ошибку: Error applying RemoteFX 3D Video Adapter changes. Это глюк Microsoft, который почему-то не исправили. Так, что добавлять надо при помощи powershell. Запускаем powershell от администратора и вбиваем следующие команды по очереди:
Import-Module RemoteDesktopServices
Add-VMRemoteFx3dVideoAdapter -VMName ИмяВиртуальнойМашины
Set-VMRemoteFx3dVideoAdapter –VMName ИмяВиртуальнойМашины –MaximumResolution 1920×1200

- После выполнения этих команд, адаптер появится в оснастке Hyper-V. Можете зайти в настройки виртуальной машины и глянуть. Включаем виртуальную машину, и коннектимся к ней через консоль. Windows скажет, что установлено новое оборудование и необходимо перезагрузить компьютер. Перезагружаемся. После перезагрузки мы уже не сможем подключиться к виртуальной машине через консоль, увидим следующие сообщение: «Video Remoting was disconnected».
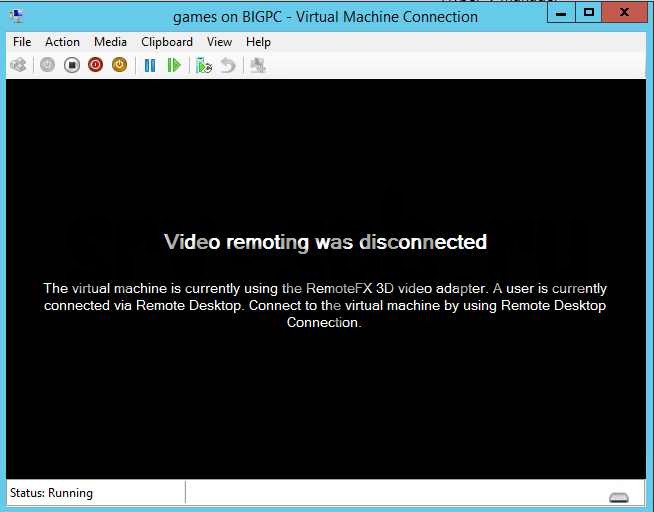
Вот собственно и все. Теперь можно подключаться к Windows 7 SP1 Enterprise на котором включен RemoteFX 3D video adapter. Есть правда особенность, при подключении надо указывать явную скорость канала: «Локальная сеть (10 Мбит/с и выше)»: 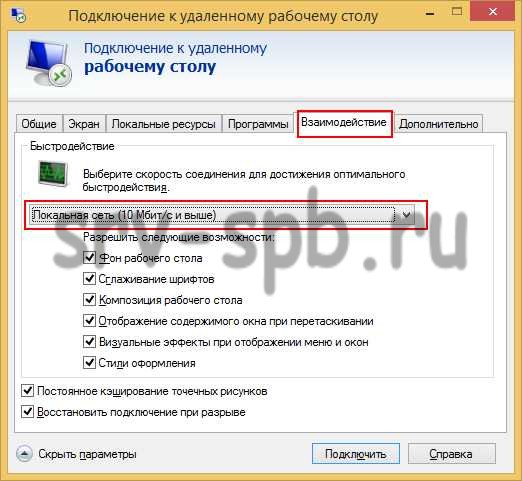
Если этого не сделать, то можем получить ошибку: «The remote session was disconnected because there were network problems during the licensing protocol.
Please try connecting to the remote computer again.».
Вообще настройка RemoteFx на сервере Windows 2012 R2 с гостевой операционной системой Windows 7 SP1 Enterprise довольно сложная задача. Ошибка, которая была в предыдущем абзаце встречается сплошь и рядом. Так что если вам не горит использовать Windows 7, то включайте RemoteFx на Windows 8 или выше. В дополнение вы получите поддержку DirecrX 11. Windows 7 с RemoteFX поддерживается только DirectX 9.
Подтверждение того, что настройка RemoteFx возможна: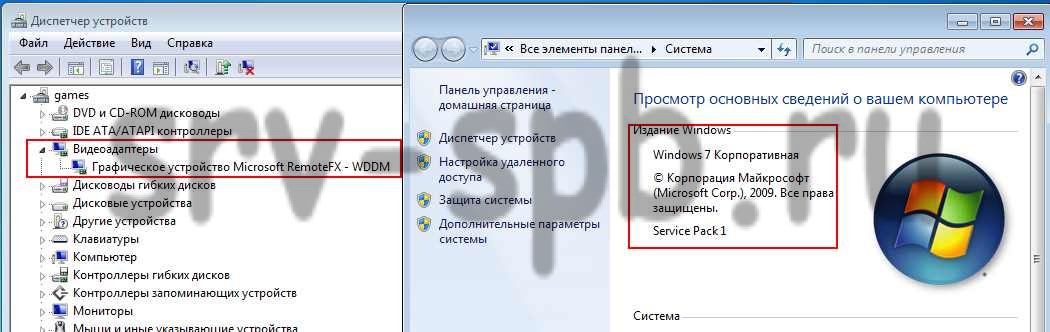
На этом заканчиваю данную статью, и так писанины очень много получилось. Если у вас остались вопросы, или что-то не получается, просьба писать в комментариях. Буду рад помочь.
С уважением, Александр Глебов.
![]() Загрузка…
Загрузка…
Интересные статьи по теме:
I have received warning popup box «You are currently using the RemoteFX 3D Video Adapter. We no longer support this adapter …» after I installed new graphic card.
I tried to open link provided in this message: https://support.microsoft.com/en-us/help/4570006/update-to-disable-and-remove-the-remotefx-vgpu-component
But it seems it describes a Windows update which supposed to disable this feature. Not how to disable it by hand.
Googling yielded two results — Remove-VMRemoteFx3dVideoAdapter — which is not applicable in my case — I have Hyper-V running on my machine but I have no VMs. And this command works with VMs.
Another one — Disable-VMRemoteFXPhysicalVideoAdapter — it requires name. So I ran get first:
PS C:Windowssystem32> Get-VMRemoteFXPhysicalVideoAdapter
WARNING: We no longer support the RemoteFX 3D video adapter. If you are still using this adapter, you may become
vulnerable to security risks. Learn more (https://go.microsoft.com/fwlink/?linkid=2131976)
Id : pci#ven_10de&dev_1d01&subsys_375d1458&rev_a1#4&2ae1b128&0&0019
Name : NVIDIA GeForce GT 1030
GPUID : 4318_7425_928846936_161
TotalVideoMemory : 36392450048
AvailableVideoMemory : 36392450048
DedicatedSystemMemory : 0
DedicatedVideoMemory : 2078662656
SharedSystemMemory : 34313787392
Enabled : False
CompatibleForVirtualization : True
DirectXVersion : 12.1
PixelShaderVersion : 5.0
DriverProvider : NVIDIA
DriverDate : 2019-07-24 02:00:00Z
DriverInstalledDate : 2019-07-24 02:00:00Z
DriverVersion : 26.21.14.3200
DriverModelVersion : 2.6
CimSession : CimSession: .
ComputerName : xxxxx
IsDeleted : False
then:
PS C:Windowssystem32> Disable-VMRemoteFXPhysicalVideoAdapter -Name "NVIDIA GeForce GT 1030"
WARNING: We no longer support the RemoteFX 3D video adapter. If you are still using this adapter, you may become
vulnerable to security risks. Learn more (https://go.microsoft.com/fwlink/?linkid=2131976)
My OS is W10 v 2004 build 19041.572 and Windows Update shows that everything is up to date..
How do I make sure this «RemoteFX 3D» is securely disabled?
Время на прочтение
3 мин
Количество просмотров 107K
Введение
RemoteFX — Набор возможностей удаленного виртуального рабочего стола, позволяющие виртуализировать серверный видеоадаптер. (Доступна с Windows Server 2008 R2 SP1)
Многие уже знают или слышали о данной технологии, поэтому останавливаться на её описании я не буду.
С появлением Windows 8 и Windows 2012, я захотел познакомится с новыми возможностями RemoteFX. Ходили слухи, что Windows 8 будет поддерживать серверную часть RemoteFX, но попробовав несколько редакций Windows 8, я понял — слухи были ложные. Поэтому вооружившись Windows Server 2012 Standart я приступил к развертыванию RemoteFX и столкнулся с небольшими проблемами. О решении которых я и хочу поведать в данном топике.
Аппаратные требования, необходимые для работы RemoteFX
Для полноценного использования технологии RemoteFX, вы должны придерживаться следующий аппаратных требований:
- SLAT-совместимый процессор. Процессор сервера RemoteFX должен поддерживать преобразование адреса второго уровня (Second-Level Address Translationб SLAT). Для процессоров Intel данная функция называется Extended Page Tables (EPT), а для процессоров AMD — Nested Page Tables (NPT);
- Графический процессор. Для использования функционала RemoteFX на сервере требуется наличие хотя бы одного графического процессора (GPU), драйвер которого должен поддерживать DirectX 11.0, с достаточным количеством видеопамяти, отделенной от системной памяти. В том случае, если на сервере установлено более одного видеоадаптера, они должны быть идентичны;
- Клиент Windows 8 x64 c драйвером Windows Display Driver Model (WDDM) 1.2 и выше (если не использовать данный драйвер, в виртуальных машинах будет присутствовать разрывы, как на Рис. 1);
- Установленная служба «Узел виртуализации удаленных рабочих столов» (Remote Desktop Virtualization Host) роли «Службы удаленных рабочих столов» (Remote Desktop Services) ;
- Включенная GPU для RemoteFX
- Hyper-V. Сервер должен полностью соответствовать минимальным требованиям для использования роли Hyper-V.
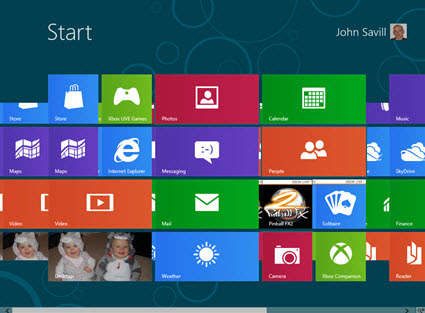
Рис. 1
Развертывание RemoteFX
Перед установкой RemoteFX у вас должна быть развернута роль Hyper-V, а также служба Узел виртуализации удаленных рабочих столов, иначе добавления устройства Remote FX будет неактивно (Рис. 2). Поднята виртуальная машина с операционной системой Windows 8 x64 и драйвером WDDM 1.2 и выше.

Рис 2.
После того как все предварительные действия будут выполнены, можно приступить к добавлению RemoteFX на виртуальную машину.
- Запустите диспетчер Hyper-V из консоли или с помощью CMD, командой —
virtmgmt - Зайдите в параметры Hyper-V вашего сервера, далее Физические графические процессоры и убедитесь что выбран необходимый графический процессор и стоит галочка об его использовании с RemoteFX.

Рис. 3 - Дальнейшие действия у меня вызвали ошибку — Я зашёл в Параметры виртуальной машины, на которой нужно добавить видеоадаптер RemoteFX. В закладке Установка оборудования я добавил оборудование Трехмерный видеоадаптер RemoteFX (Рис. 4).В закладке Трехмерный видеоадаптер RemoteFX выбрал нужное максимальное разрешение монитора и количество мониторов, нажал Применить, после чего получил ошибку — «Трехмерный видеоадаптер RemoteFX: ошибка применения изменений» (Рис. 5).

Рис. 4
Рис. 5Данная ошибка присутствует в GUI консоли Hyper-V. Поэтому для её обхода предлагаю добавить видеоадаптер через PowerShell.
Запустите PowerShell и последовательно введите следующие команды
Import-Module RemoteDesktopServices
Импорт модуля службы удаленных рабочих столов в существующий сеанс Windows PowerShell
Add-VMRemoteFx3dVideoAdapter -VMName ИмяВашейВиртуальнойМашины
Добавляет RemoteFX видеоадаптер в виртуальную машину. После чего можно зайти в GUI закладку Трехмерный видеоадаптер RemoteFX и выбрать максимальное разрешение монитора или количество мониторов. Если хочется сделать это через PowerShell, то для этого используется команда SET-VMRemoteFx3dVideoAdapter
Set-VMRemoteFx3dVideoAdapter –VMName ИмяВашейВиртуальнойМашины –MaximumResolution 1920x1200
Данной командой я установил максимальное разрешение монитора в 1920×1200 точек.
В итоге, на вашей виртуальной машине должн быть установлен Microsoft RemoteFX Graphics Device — WDDM
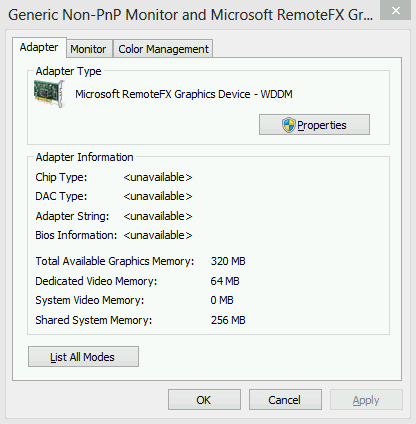
Рис. 6
Заключение
В этом топике вы узнали как обойти GUI ошибку консоли Hyper-V. Очень надеюсь что в скором времени Microsoft исправит данную проблему.
RemoteFX – расширение возможностей технологии удаленных виртуальных рабочих столов (rdp), позволяющая виртуализовать серверный видеоадаптер. Данная технология была разработана компанией Calista Technologies, которую в дальнейшем приобрела Microsoft.
Технология RemoteFX впервые появилась в ОС Windows Server 2008 R2 SP1 и поддерживается клиентскими ОС Microsoft начиная с Windows 7 SP1. Вместе с выходом Windows Server 2012 и Windows 8, возможности RemoteFX были существенно расширены.
RemoteFX в Windows Server 2012. Что нового?
Что же нового предлагает нам Microsoft в обновлённой версии RemoteFX:
- Multi-Touch: поддержка мульти-тач в RDP сессии (в совместимом клиенте, как минимум RDP 8.0). RDS поддерживает полный набор жестов, которые работают в Windows 8 (например, увеличение или открытия меню настроек) между клиентом и хостом с разрешением до 256 касаний.
- Адаптивная графика: динамический выбор типа компрессионного кодека в зависимости от передаваемого изображения и качества канала
- Специальный API для перенаправления медиа-контента: используется для передачи медиа-нагрузки на клиентское устройство, облегчая тем самым рендеринга аудио-видео контента (на текущий момент используется только в Lync)
- WAN Enhancements: возможность работы на WAN каналоах с сохранением всех преимуществ RemoteFX за чет использования специальных адаптивных расширения для протокола UDP.
- GPU Changes: поддержка как аппаратных так и программно-эмулируемых GPU. Добавлена поддержка DirectX 11.
- Динамическое перенаправление USB-устройств: Возможность добавления локальных USB устройств без необходимости переподключения.
- Восстановление сессий для RemoteApp и Remote Desktop. Возможность переподключения к существующим сессиям с сохранением последнего состояния
- RemoteFX Network Auto Detect: автоматическое определение качества канала для оптимизации качества сессии и производительности
Аппаратные и программные требования для использования RemoteFX в Windows Server 2012
Чтобы полноценно воспользоваться всеми нововведениями в технологии RemoteFX, необходимо, чтобы система соответствовала следующим требованиям:
- Аппаратное соответствие для запуска роли HyperV (поддержка Intel VT или AMD-V, а также XD/NX bit)
- Процессор, совместимые со SLAT (Second-Level Address Translation — преобразование адреса второго уровня). Для процессоров AMD эта технология называется NPT/RVI (Nested Page Tables), для Intel CPU – EPT (Extended Page Tables).
- Графический контроллер (GPU) с большим количеством видеопамяти, поддерживающий DirectX 11 (WDDM 1.2).
- На сервере должны быть установлены роли Remote Desktop Virtualization Host и Remote Desktop Services
- Виртуальная машина Windows 8 Enterprise x64 c драйвером Windows Display Driver Model (WDDM) 1.2 и выше
Развертывание RemoteFX на Windows Server 2012
Перейдем, собственно, к описанию сценария разворачивания и настройки технологии RemoteFX в Windows Server 2012
- Для работы нам понадобится сервер с Windows Server 2012 редакций Standard или Datacenter (Hyper-V возможно развернуть только на них)
- Установите актуальную версию драйвера видеокарты (не все вендоры выпускают драйвера именно под Windows 2012, поэтому подойдет драйвер для Windows

- Установите роль Hyper-V
- Установите компонент Remote Desktop Virtualization Host роли Remote Desktop Services. Это можно сделать с помощью консоли Server Manager или команды Powershell:
Install-WindowsFeature –name RDS-Virtualization -source d:sourcessxs
(где d: диск с дистрибутивом Windows Server 2012)
- С помощью диспетчера Hyper-V новую виртуальную машину с Windows 8 Enterprise (только эта версию Windows 8 поддерживает RemoteFX).
- Установите на гостевую Windows 8 службы интеграции Hyper-V Integration Services (обычно это происходит автоматически, однако следует в этом все-же убедиться)
- Далее нужно разрешить использование виртуальными машинами физического графического процессора (GPU). Для этого в консоли управления Hyper-V перейдите в параметры сервера (Hyper-V Settings), выберите раздел Physical GPUs, затем выберите графический процессор (в данном примере это NVIDIA GeForce GTX 650) и отметьте галочкой, что его можно использовать с RemoteFX (Use this GPU with RemoteFX).

- Затем необходимо включить удаленный рабочий стол (rdp) на гостевой ОС (как включить удаленный рабочий стол в Windows 8).
- Нам осталось добавить трехмерный видеоадаптер RemoteFX в гостевую Windows 8. Это можно сделать в свойствах виртуальной машины. Однако при добавлении трехмерный видеоадаптер RemoteFX из GUI (Установка оборудования -> Трехмерный видеоадаптер RemoteFX) появляется ошибка: Error applying RemoteFX 3D Video Adapter changes.

Как оказалось это баг именно графической консоли, если тоже самое сделать с помощью powershell, то добавление адаптера обрабатывается корректно.
Import-Module RemoteDesktopServices Add-VMRemoteFx3dVideoAdapter -VMName ИмяВиртуальнойМашинысWindows8 Set-VMRemoteFx3dVideoAdapter –VMName ИмяВиртуальнойМашинысWindows8 –MaximumResolution 1920x1200
Примечание. Естественно, если виртуальных машин несколько, эти команды нужно выполнить для каждой из них.
- В итоге (после пары перезагрузок), внутри виртуальной машине с Windows 8 в диспетчере устройств в разделе Display Adapters должно появится устройство Microsoft RemoteFX Graphics Device — WDDM.

- Осталось потестировать работу RemoteFX, подключившись к созданной нами виртуальной машине с помощью клиента rdp v8.
- Remove From My Forums

RemoteFX Challenges with Server 2012 — «Error applying RemoteFX 3D Video Adapter changes»
-
Question
-
I want to test Server 2012 Release Candidate RemoteFX, but I am running into some issues when adding the RemoteFX VGPU.
I am testing on a HP ws460c Blade (that fits all RemoteFX requirements) with Expansion slot fitted with a Quadro 6000 GPU. I have also tested with a DirectX 11 ATI-card with the same results.
The Quadro card shows up in device manager, and in the Hyper-V manager settings:
But when i try to add the RemoteFX hardware to a VM (I have tried multiple VMs) i get the «Error applying RemoteFX 3D video Adapter changes» message :
I’m using the following GPU drivers : 302.82-quadro-tesla-win8-64bit-international-whql
Have anyone else encountered this error or have any inputtips?
-
Edited by
Thursday, August 2, 2012 10:21 AM
-
Edited by
Answers
-
Hi,
I found it, it’s a GUI bug of the Hyper-V console.
Try to add it via poershell:
Import-Module RemoteDesktopServices
Add-VMRemoteFx3dVideoAdapter -VMName VDI-PC-01.VDI.INTRA
Use SET-VMRemoteFx3dVideoAdapter to change the configuration
Regards, Samir Farhat Infrastructure Consultant
-
Proposed as answer by
SAMIR FARHATMVP
Friday, August 3, 2012 12:32 AM -
Marked as answer by
Yuan WangMicrosoft employee
Thursday, August 30, 2012 10:11 AM
-
Proposed as answer by
