Ошибка с кодом 1000 на Twitch появляется в том случае, если сервис не способен загрузить запрашиваемый контент. Хотя реальные причины могут быть разные, сами разработчики говорят, что дело в скорости вашего интернета. Вероятно, он слишком медленный для потокового просмотра видео. Первым делом следует убедиться, что дело не в этом. Все, что удалось узнать о данной ошибке – описано ниже.
Текст сообщения:
Воспроизведение мультимедиа прервано. Ошибка 1000.
Загрузка видео была отменена. Попробуйте позже (Ошибка #1000)
Как исправить ошибку?
Согласно информации от разработчиков, Twitch выдает ошибка с кодом 1000 тем пользователям, у которых скорость 6 Мбит/сек или ниже. Под эту категорию подпадают практически все пользователи мобильного интернета, так как на нем скорость легко может просаживать до данного уровня и ниже. Подключение к стабильной точке доступа Wi-Fi с хорошим уровнем сигнала может исправить ошибку.
Если с интернетом все хорошо, рекомендуем попробовать войти на сайт с другого браузера. Наше предположение в том, что ошибку провоцирует проблемный кэш. Несколько пользователей подтвердили, что после чистки временных данных сайт начинал работать нормально. Можете просто перейти по ссылке chrome://settings/siteData, найти Twitch и удалить весь его кеш. Также следует попробовать обновить ваш браузер или отключить аппаратное ускорение.
В самых сложных случаях, когда перечисленные решения не помогают, стоит перейти на просмотр стримингового сервиса через видеоплеер. Чаще всего используют VLC. Вероятно, проблема в самом сервисе. Во время важных событий в киберспорте или при запуске популярных игр, могут быть трудности с подключением.
У некоторых пользователей Twitch в настоящее время возникают периодические проблемы, когда каждые пару минут Steam прекращает воспроизведение, и в конечном итоге они получают код ошибки 1000. Некоторые пользователи сообщают, что сообщение об ошибке — «Воспроизведение мультимедиа прервано», а другие видят «Загрузка видео была отменена». .
Ошибка Twitch 1000
После изучения этой конкретной проблемы выяснилось, что существует несколько причин, которые могут способствовать появлению этого кода ошибки в Twitch:
- Поврежденный файл cookie Twitch. Как оказалось, в большинстве задокументированных случаев эта проблема связана с проблемой файлов cookie. Если этот сценарий применим, вы можете решить проблему, специально удалив файлы cookie Twitch или выполнив полную очистку файлов cookie в своем браузере.
- Устаревшая версия Google Chrome. В Google Chrome и Mozilla Firefox внесены некоторые обязательные изменения безопасности, связанные с воспроизведением HTML5. Из-за этого вам может потребоваться обновить браузер до последней сборки, чтобы избавиться от сообщения об ошибке. Это относится к Windows, macOS и Linux.
- Воспроизведение HTML отключено в Chrome. Как оказалось, в Google Chrome эта ошибка может возникать из-за того, что воспроизведение HTML5 отключено в меню настроек. Но поскольку Google удалил этот параметр из обычного меню настроек, лучший способ решить эту проблему — сбросить настройки браузера Chrome до заводских настроек по умолчанию.
Метод 1: удаление файлов cookie Twitch
Как оказалось, в большинстве случаев ошибка Twitch 1000 связана с проблемой cookie. В большинстве случаев плохой файл cookie, сохраненный вашим браузером, в конечном итоге вызывает постоянные проблемы с потоковой передачей.
Если этот сценарий применим, у вас есть два пути вперед: вы можете либо перейти непосредственно к файлам cookie Twitch и удалить их только, либо вы можете очистить всю папку cookie в своем браузере.
Пройти полную очистку немного быстрее, но вы будете исключены из всех зарегистрированных веб-сайтов. С другой стороны, очистка конкретных файлов cookie Twitch более утомительна, но это целенаправленный подход.
Если вы хотите выполнить полную очистку, вот как очистить кеш и файлы cookie в вашем браузере.
Удаление файлов cookie и других типов данных просмотра
Если вы предпочитаете целенаправленный подход, вот как очистить определенные файлы cookie Twitch из вашего браузера. Как только вы окажетесь в окне очистки файлов cookie, используйте функцию поиска, чтобы найти и удалить все файлы cookie, определенные Twitch.
Если вы уже очистили файлы cookie и конечный результат такой же (вы все еще видите код ошибки 1000), перейдите к следующему способу ниже.
Метод 2: обновите Google Chrome или Mozilla Firefox (Linux, Windows, macOS)
Оказывается, одной из наиболее частых причин, способствующих появлению этого кода ошибки, является устаревшая версия Google Chrome / Mozilla Firefox. Многие затронутые пользователи подтвердили, что ошибка была полностью устранена после того, как они заставили свой браузер обновиться до последней сборки.
Примечание. Та же проблема возникает во всех браузерах на основе Chromium.
Было подтверждено, что это исправление работает в Windows, macOS и Linux, поэтому, если вы только начинаете устранять неполадки с кодом ошибки 1000 на Twitch, начните с одного из нижеприведенных руководств (того, которое применимо к вашей операционной системе.
A. Обновите Google Chrome
Windows / MacOS
- Начните с открытия Google Chrome и нажмите кнопку действия (значок с тремя точками) в правом верхнем углу экрана.
- Как только вы окажетесь во вновь появившемся контекстном меню, выберите «Справка»> «О Google Chrome».
Нажмите Применить Google Chrome.
- Как только вы окажетесь на вкладке «О Google Chrome», утилита должна автоматически начать сканирование, чтобы узнать, доступна ли новая версия. Когда это произойдет, вам будет предложено установить его, как только загрузка будет завершена.
Обновите Google Chrome
- После завершения установки новой версии браузера ваш браузер должен автоматически перезапуститься (в противном случае закройте его вручную, прежде чем открывать снова).
- Вернитесь в Twitch и выполните обычную трансляцию, чтобы узнать, исправлен ли код ошибки.
Linux
- Начните с открытия окна терминала в вашей системе Linux, затем введите или вставьте следующую команду и нажмите Enter, чтобы начать обновление браузера: sudo apt update
- Когда вас попросят подтвердить команду, нажмите Y, затем дождитесь завершения операции.
- После загрузки последней версии репозитория Google выполните следующую команду и нажмите Enter, чтобы установить последнюю версию Google Chrome: sudo apt-get —only-upgrade install google-chrome-stable
- После завершения установки снова запустите Google Chrome и посмотрите, отображается ли тот же код ошибки в Twitch.
Б. Обновите Mozilla Firefox
Windows / MacOS
- Откройте Firefox и нажмите кнопку действия (в правом верхнем углу), чтобы увидеть главное меню Mozilla Firefox. Затем щелкните пункт «Справка» из доступных параметров, затем щелкните «О Firefox» в контекстном меню.
Доступ к меню справки Firefox
- В меню «О Mozilla Firefox» нажмите кнопку «Перезагрузить» и обновите Firefox (если доступна новая версия), затем дождитесь завершения операции.
Обновление Firefox до последней версии
Примечание. Если вам будет предложено UAC (Контроль учетных записей пользователей), нажмите Да, чтобы предоставить основной доступ.
- Ваш браузер должен автоматически перезапуститься. Как только это произойдет, вернитесь в Twitch и посмотрите, решена ли проблема.
Linux
Начните с открытия терминала в вашем дистрибутиве Ubuntu или Debian Linux, затем введите следующую команду, чтобы обновить Firefox до последней доступной сборки:
$ sudo apt-get update $ sudo apt-get install firefox
Примечание: если вы используете Fedor, Redhat или CentOS, вам нужно будет использовать инструмент Yum или инструмент с графическим интерфейсом для запуска этих команд:
# yum update # yum update firefox
Как только сборки Firefox будут обновлены до последней версии, откройте Twitch и посмотрите, решена ли проблема.
Если та же проблема все еще возникает, перейдите к следующему потенциальному исправлению ниже.
Метод 3: сброс настроек браузера (Google Chrome)
Если ни один из вышеперечисленных методов не помог вам, вам следует начать учитывать тот факт, что настройка Chrome может способствовать появлению кода ошибки 1000 в Twitch.
Несколько затронутых пользователей подтвердили, что им удалось решить проблему, вернув свои настройки Chrome к настройкам по умолчанию. В большинстве случаев эта проблема связана с воспроизведением HTML5.
Если вы еще не пробовали это сделать и этот сценарий применим, следуйте приведенным ниже инструкциям, чтобы сбросить все настройки Google Chrome до значений по умолчанию.
Вот краткое пошаговое руководство, как это сделать:
- Откройте Google Chrome и нажмите кнопку действия (в правом верхнем углу экрана) в правом верхнем углу, затем выберите «Настройки» во вновь появившемся контекстном меню.
- Как только вы окажетесь в меню настроек, прокрутите вниз до нижней части экрана и щелкните раскрывающееся меню Advanced, чтобы сделать расширенное меню видимым.
- Как только появится расширенное меню, прокрутите вниз по недавно открывшимся настройкам и нажмите «Восстановить настройки» в разделе «Сброс и очистка».
- После завершения операции перезапустите браузер и откройте Twitch после завершения следующего запуска.
Сброс настроек до значений по умолчанию в Chrome
Ошибка 1000 Twitch означает, что воспроизведение и загрузка видео были прерваны! Неприятная неполадка, которая затрагивает некоторые стримы – давайте исправлять проблему, чтобы вернуться к полноценной работе сервиса. Готовы? Начнем!
Варианты решения проблемы
Ошибка 1000 на Twitch очень неприятна – стример лишается возможности полноценно пользоваться сервисом. Не унывайте! Лучше поговорим о битрейте – платформа ограничивает потоковое вещание до определенных цифр.

Другая распространенная неполадка — ошибка 2000 в Твич. Как ее исправить, мы писали в отдельной статье.
Изменение настроек в Open Broadcast Software
Существует несколько видов программного обеспечения для стриминга – мы рассмотрим процесс действий в рамках самого популярного решения, Open Broadcast Software. Вы можете загрузить софт через официальный сайт или найти его внутри стримингового сервиса!
- Откройте ОБС и нажмите на шестеренку настроек справа внизу;
- Найдите слева иконку «Вывод»;
- Перейдите к блоку «Потоковое вещание»;
- Ищите строку «Битрейт видео»;

- Убедитесь, что введенное значение составляет 6000 Kbps или меньше!
Это важно – ошибка 1000 на Twitch сразу исчезнет, если вы поставите правильный битрейт.
Удаление cookie
Переходим к следующему варианту решения проблемы? Немного поговорим о куки-файлах. Это небольшие фрагменты данных, которые хранятся на компьютере пользователя – предварительно загружаются веб-серверами. Нужны для сохранения информации, помогают ускорить аутентификацию, собирают статистику и сохраняют персональные предпочтения.
Иногда лишние куки приводят к ошибке 1000 на Твиче. Удалим ненужные файлы! Приводим алгоритм действий на примере браузера Гугл Хром:
- Откройте веб-обозреватель и кликните по трем точкам сверху справа;
- Перейдите к пункту «Настройки»;

- Ищите блок «Конфиденциальность и безопасность»;
- Кликайте по значку «Настройки сайта»;

- Переходите по ссылке «Файлы cookie и данные сайта»;

- Ещё раз «Все файлы cookie и данные сайта»;

- В появившемся списке надо найти название сервиса и кликнуть по иконке в виде мусорной корзинки;

- Подтвердите действие. Готово!
Нужно отметить, иногда error 1000 в Twitch появляется только у пользователей браузера Сафари на Макбуке. В таком случае, необходимо сменить веб-обозреватель!
Если ошибка появилась в Хроме и обозначенные выше манипуляции не помогли, сбросьте настройки браузера: нажмите на три точки наверху, выберите «Дополнительно» и жмите «Сброс настроек».

Вы узнали, что что значит ошибка 1000 на Твиче: вместе мы разобрали все доступные способы решения. Любую проблему можно искоренить, если грамотно подойти к делу! Уже через несколько минут вы восстановите работу сервиса и продолжите стримить, если воспользуетесь нашими советами и инструкциями.
Иногда не удается просмотреть трансляцию в Twitch, поскольку сервис вылетает через каждые несколько минут, отображая ошибку 1000. При этом в сообщении указывается, что загрузка видео отменена или воспроизведение прервано.
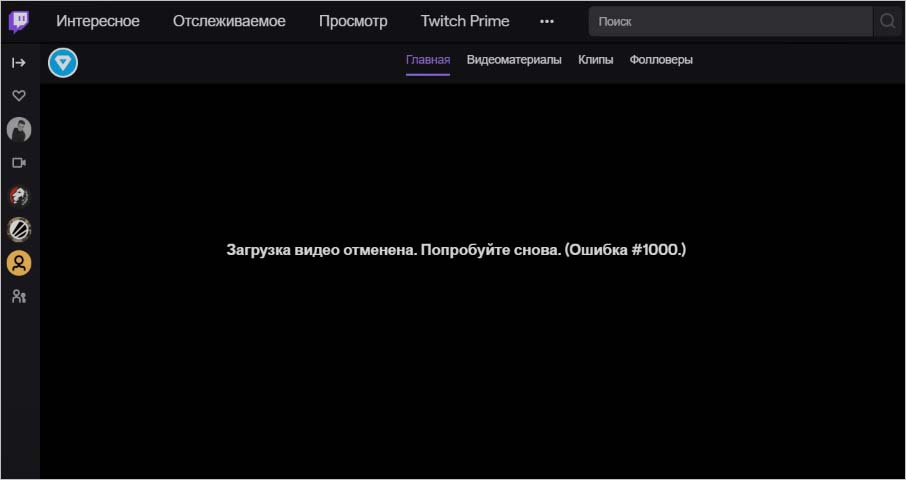
Содержание
- 1 Причины ошибки
- 2 Удаление файлов cookie
- 3 Обновление браузера
- 3.1 Google Chrome
- 3.2 Mozilla Firefox
- 4 Сброс настроек браузера
Причины ошибки
Есть несколько причин, которые могут предшествовать возникновению этого кода ошибки в Twitch:
- Поврежденные файлы cookie Twitch.
- Устаревшая версия браузера. Как известно, Google Chrome и Mozilla Firefox ввели некоторые обязательные изменения безопасности, связанные с воспроизведением HTML5. В этом случае обновите браузер до последней версии.
- Воспроизведение HTML5 отключено в Chrome. Поскольку этот параметр был удален из настроек, для решения проблемы нужно сбросить браузер к значениям по умолчанию.
Удаление файлов cookie
Во многих случаях ошибка 1000 в Twitch связана с повреждением файлов cookie. Есть два решения проблемы – удаление только файлов cookie Twitch или полная их очистка из браузера.
Полная очистка выполняется быстрее, но тогда будут удалены все зарегистрированные сайты. С другой стороны, удаление cookie Twitch занимает больше времени, но это целенаправленный подход.
Если используете Chrome, для полной очистки откройте основное меню и перейдите в настройки.

На левой панели выберите раздел Безопасность и конфиденциальность и кликните на пункт «Удалить историю». Установите во временном диапазоне значение «Все время», убедитесь, что отмечены опции файлы cookie, изображения и другие данные, сохраненные в кэше. Затем нажмите на «Удалить данные».

Если предпочитаете сфокусированный подход, чтобы очистить только куки Twitch, в разделе Безопасность и конфиденциальность кликните на пункт «Файлы cookie и другие данные сайтов».

Выберите «Все файлы cookie и данные сайтов» и с помощью поиска удалите каждый конкретный файл Twitch.
Если после этого продолжаете сталкиваться с ошибкой 1000, перейдите к следующему шагу.
Обновление браузера
Одной из распространенных причин, которая предшествует этому коду ошибки, является устаревшая версия Google Chrome или Mozilla Firefox. Кроме того, проблема может возникнуть в любом браузере на базе Chromium.
Google Chrome
Windows:
Разверните основное меню нажатием на значок с тремя точками, расположенный в правом верхнем углу экрана. Перейдите в раздел Справка – О браузере Google Chrome.
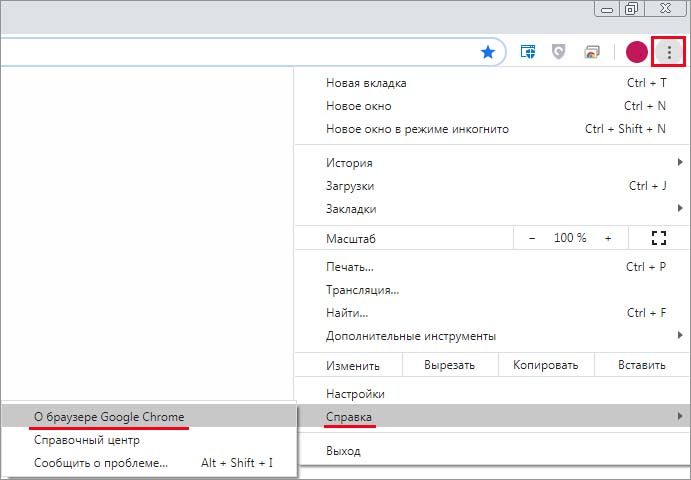
После открытия окна автоматически запустится сканирование на наличие новых обновлений. При обнаружении запустится их установка.
После завершения установки браузер автоматически перезапустится. Вернитесь в Twitch и проверьте, удалось ли исправить ошибку 1000.
ОС Linux:
Откройте терминал, введите следующую команду и нажмите на Enter, чтобы инициировать обновление:
sudo apt update
При отображении запроса на подтверждение, кликните на «Y» и дождитесь завершения операции.
После загрузки последнего репозитория Google введите указанную команду и подтвердите ее запуск на Enter, чтобы установить последнюю сборку Chrome:
sudo apt-get —only-upgrade install google-chrome-stable
После выполнения запустите Chrome и посмотрите, остается ли этот код ошибки в Twitch.
Mozilla Firefox
Windows:
Раскройте основное меню нажатием на значок с тремя линиями. Перейдите в раздел Справка – О Firefox.

Если доступна новая версия нажмите на кнопку «Перезапустить и обновить Firefox», затем дождитесь завершения операции.
ОС Linux:
Откройте терминал, в дистрибутиве Ubuntu или Debian Linux введите указанные команды, чтобы обновить Firefox до последней доступной сборки:
- $ sudo apt-get update
- $ sudo apt-get install firefox
Если установлена Fedor, Redhat или CentOS, используйте инструмент Yum или GUI для запуска этих команд:
- # yum update
- # yum update firefox
Как только сборки будут обновлены, откройте Twitch и посмотрите, прерывается ли видео ошибкой 1000.
Сброс настроек браузера
В Chrome ошибка связана с воспроизведением HTML5. Попробуйте сбросить настройки к значениям по умолчанию.
Разверните основное меню и выберите Настройки. Прокрутите страницу вниз и щелкните на кнопку «Дополнительные».
Найдите раздел «Сброс настроек и удаление вредоносного ПО» и кликните на опцию «Восстановление настроек по умолчанию».
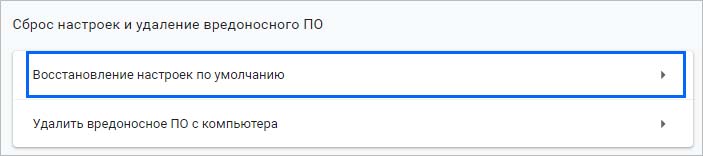
После завершения операции перезагрузите браузер. Проверьте, прерывается ли трансляция ошибкой 1000.
При просмотре стрима в Twitch, появляется сообщение «Загрузка видео отменена. Попробуйте снова ошибка 1000». В Интернете практически нет эффективного решения. Почему возникает эта проблема, а также способы её устранения вы сможете прочитать далее в этой статье.
Содержание
- Ошибка во время трансляции в Twitch
- Устранение ошибки с кодом 1000 в Твитч при просмотре стрима
- Каким образом почистить куки в браузере, если загрузка видео отменена
- Другие способы решить проблему при просмотре стрима Twitch
- Видео-инструкция
Ошибка во время трансляции в Twitch
Данная проблема появляется не только у пользователей, которые просматривают стримы, но и у тех, кто их создаёт. Если вы запускаете трансляцию и видите перед собой на экране данную ошибку, это значит, что в системе появился конфликт параметров.
Эту проблему можно решить следующим способом:
- Для этого откройте приложение «Stream Labs». Или альтернативные программы, которые могут быть на вашем устройстве;

- В настройках необходимо выбрать пункт «Вывод». Эту строку можно найти в меню слева;

- По умолчанию в приложении устанавливается битрейт 10 000. Но Твитч выдвигает свои требования, этот параметр не должен превышать 6 000. Измените битрейт и сохраните параметры;

- Перезапустите приложение и попытайтесь снова запустить свой стрим.

Начните новую трансляцию или обновив страницу. После этих настроек проблема должна исчезнуть. В некоторых случаях определённое ПО может блокировать антивирусное программное обеспечение. Или сетевые файерволы из антивирусов, а также отдельно установленные плагины в браузере. Установить причину сообщения «Загрузка видео отменена. Попробуйте снова ошибка 1000» может пристальное наблюдение за устройством — какие приложения вы устанавливали перед признаками ошибки и т.д.
Читайте также: Зеленый экран при просмотре видео на телефоне, Виндовс 10, на Андроид, в Ютубе.
Пользователи при просмотре стримов могут также столкнуться с проблемой. Платформа Twitch известна своими ошибкам во время трансляций и просмотров видео. Многие из них связаны с неправильным обменом файлов куки между браузером и сервером. Иногда помогает устранить ошибку очистка файлов куки, а также перезаход в свой аккаунт Твитч.
Для начала попробуйте заново авторизоваться, если загрузка видео отменена:
- Для выхода необходимо нажать на кнопку в виде иконки профиля справа вверху;
- В выпадающем окне нажмите на кнопку «Выход»;
- Подтвердите выход из системы;
- Закройте браузер. Если на вашем устройстве есть другой, попробуйте войти с его помощью;

- Далее нужно открыть Твитч и нажать на кнопку «Войти». После записать свои личные данные аккаунта в форме;

- Попробуйте сейчас получить доступ к видео, которое вызывало проблему.
Если ошибка «Загрузка видео отменена. Попробуйте снова ошибка 1000» в Твитч во время просмотра какого-либо стрима продолжает появляться, нужно почистить браузер. А также проверить стабильно ли подключения к сети Интернет. Возможно понадобится перезагрузить Wi-Fi роутер.
Каким образом почистить куки в браузере, если загрузка видео отменена
Чаще всего пользователи применяют для выхода в Интернет браузер Google Chrome. Как и в других программам, в нём активно используются файлы cookie. Чтобы сайт Твича снова заработал, попробуйте удалить эти файлы для сайта.
Для этого необходимо выполнить следующую инструкцию:
- Нажмите вверху на кнопку меню (кнопка с тремя точками);
- Выберите пункт «Настройки»;
- Слева в меню необходимо выбрать пункт «Конфиденциальность и безопасность»;
- И найти кнопку «Файлы куки и другие данные»;

- Ниже найдите кнопку «Все файлы куки»;
- Вверху находится поисковая строка по этим файлам. В неё нужно записать название сайта, чтобы отобразились файлы cookie для него. Вставляем название — Twitch;
- Возле отображаемого сайта есть знак с крестиком, который нужно нажать, чтобы удалить файл.
Вы также можете удалить все файлы куки, но пропадёт возможность заходить на другие сайты без ввода данных. На всех сайтах, которые есть в браузере придётся авторизоваться заново. После того, как будут удалены файлы куки, попробуйте перезагрузить браузер и снова открыть Твитч. Перейдите к трансляции, чтобы определить, удалось ли решить данную ошибку. Эту инструкцию можно использовать в будущем, чтобы решать любые другие неполадки не только на Твиче, но и на других порталах.
Это может быть полезным: Код ошибки 102621 – невозможно воспроизвести данный видеофайл.
Другие способы решить проблему при просмотре стрима Twitch
Чтобы определить причину или выявить причастность браузера к ошибке, необходим запустить видео из Twitch в другой программе. Для тестирования можно скачать Opera, Яндекс Браузер, Mozilla Firefox. И зайти на проблемный сайт. Если ошибку этим способом удастся решить, значит неполадки в самом браузере, из которого вы изначально входили на видеоплатформу. Чтобы устранить в нём ошибку, можно сбросить настройки браузера до значения по умолчанию.
В том же Google Chrome сделать это достаточно просто: нужно открыть его настройки и слева в меню нажать на кнопку «Дополнительные параметры». Самым нижним пунктом является «Сброс настроек». В новом окне у пользователя будет возможность применить два пункта: сброс параметров и проверить вредоносное ПО. Воспользуйтесь первым пунктом и снова посетите сайт Твича.
В новом окне у пользователя будет возможность применить два пункта: сброс параметров и проверить вредоносное ПО. Воспользуйтесь первым пунктом и снова посетите сайт Твича.
Видео-инструкция
В этом видео вы узнаете, как решить ошибку «Загрузка видео отменена. Попробуйте снова ошибка 1000» в Twitch и сможете устранить её во время просмотра стрима.
restoro.com/includes/route.php?tracking=WDis&lpx=lwdu»>Загрузите этот инструмент, который поможет вам безопасно исправить распространенные ошибки Windows и автоматически оптимизировать производительность системы.
Даже в индустрии онлайн-игр есть знаменитые игроки, на которых можно равняться. Эти онлайн-персонажи зарекомендовали себя как одни из лучших и наиболее опытных в своей игровой нише. Учитывая их репутацию, неудивительно, что многие начинающие игроки в восторге от их игры.
Наблюдая за их ходами и извлекая уроки из их стратегий, многие игроки-любители учатся использовать свой игровой процесс с помощью знаменитых игроков. Вы можете наблюдать за ними на Twitch, когда они играют в свои игры в прямом эфире. Twitch позволяет и позволяет вам взаимодействовать с ними через окно чата.
Но Twitch также имеет свою долю ошибок, которые мешают потоковой передаче. Например, вы можете столкнуться с ошибками Twitch 1000, 2000, 3000 или 4000. Эти распространенные коды ошибок могут указывать на поврежденный кеш и файлы cookie или проблемы с подключением к вашей сети. Они также могут быть связаны с проблемами декодирования на платформе или ошибками функции автозапуска на Twitch.
Пользователи сталкиваются со следующими сообщениями об ошибках при воспроизведении видео и просмотре потоков на Twitch:
- «Ошибка 1000: воспроизведение мультимедиа прервано» или «Загрузка видео была отменена. Пожалуйста, попробуйте еще раз.»
- «Ошибка 2000: ошибка сети»
- «Ошибка 3000: ошибка декодирования медиаресурса»
- «Ошибка 4000: формат ресурса не поддерживается» или «Это видео недоступно или не поддерживается в этом браузере. (Ошибка №4000) »
Любые из этих сетевых проблем Twitch и проблем с воспроизведением или декодированием медиаресурсов возникают в разных веб-браузерах, в первую очередь в Google Chrome, Microsoft Edge, Opera или Mozilla Firefox.
Итак, как исправить коды ошибок Twitch 1000, 2000, 3000 или 4000 на компьютере с Windows 10/11, Linux или macOS? Следуйте приведенным ниже решениям по одному и посмотрите, сработает ли оно для вас.
Решение №1 — выйдите из браузера и повторите попытку.
При любой ошибке, с которой вы сталкиваетесь на Twitch, первое, что вы можете сделать, — это закрыть браузер. Подождите несколько секунд, прежде чем перезапустить его. Это поможет обновить ваше соединение и процессы. Теперь попробуйте перезагрузить Twitch.
Решение №2 — Выключите и снова включите свои устройства
Вы также можете выключить и снова включить свои устройства, чтобы обновить сетевое соединение.
- Выключите компьютер, на котором вы ведете трансляцию на Twitch.
- Отключите роутер и браузер.
- Подождите не менее 1 минуты, прежде чем снова подключить их.
- Теперь включите свое устройство и подключитесь к Интернету.
- Перезапустите Twitch и проверьте, работает ли он.
Решение №3 — Узнайте, не работает ли сервер Twitch
Если на сервере Twitch возникнет проблема, это повлияет на всех, кто использует приложение. Однако Twitch также попытается устранить ошибку. А пока вы можете просто подождать. Вы можете проверить статус сервера Twitch, перейдя в https://status.twitch.tv/. Прокрутите вниз и посмотрите, все ли в разделе «Системы» работает. Значит, сервер работает нормально.
Решение №4 — Очистите данные кеша вашего веб-браузера.
 Кредит: Диспетчер Windows
Кредит: Диспетчер Windows
- В браузере Google Chrome нажмите кнопку «Дополнительные настройки».
- Выберите Дополнительные инструменты.
- Выберите Очистить данные просмотра.
- Установите флажки рядом с файлами cookie и кешем.
- Щелкните Очистить данные.
- В браузере Firefox выберите меню «Открыть».
- Перейти в библиотеку.
- Выберите История.
- Щелкните Очистить недавнюю историю.
- Установите флажки рядом с файлами cookie и кешем.
- Щелкните Очистить сейчас.
- Если вы используете Microsoft Edge, перейдите в меню «Настройки».
- Выберите Конфиденциальность и услуги.
- Перейдите к Очистить данные просмотра.
- Установите флажки рядом с файлами cookie и кешем.
- Щелкните Очистить сейчас.
Решение № 5 — Обновите свой браузер
Вы можете обновить свой браузер, перейдя в раздел «Справка» и выбрав страницу «О программе» своего браузера. Оттуда вы можете проверить наличие доступных обновлений и установить их на ПК с Windows 10/11 или компьютер Mac.
Есть ли у вас другие методы, которые помогут исправить ошибки Twitch? Поделитесь ими ниже, чтобы другие пользователи тоже знали.
restoro.com/includes/route.php?tracking=WDis&exec=run»>Попробуйте этот инструмент для устранения ошибок Windows и автоматической оптимизации производительности системы.
Иногда не удается просмотреть трансляцию в Twitch, поскольку сервис вылетает через каждые несколько минут, отображая ошибку 1000. При этом в сообщении указывается, что загрузка видео отменена или воспроизведение прервано.
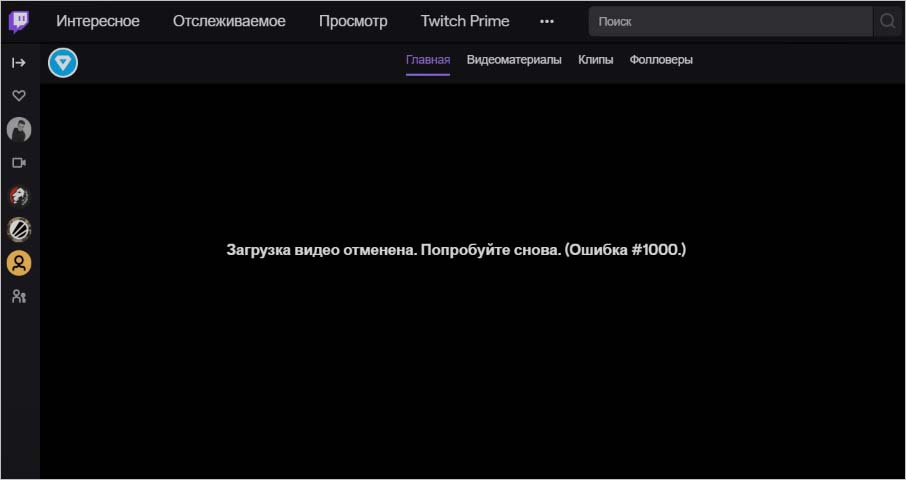
Причины ошибки
Есть несколько причин, которые могут предшествовать возникновению этого кода ошибки в Twitch:
- Поврежденные файлы cookie Twitch.
- Устаревшая версия браузера. Как известно, Google Chrome и Mozilla Firefox ввели некоторые обязательные изменения безопасности, связанные с воспроизведением HTML5. В этом случае обновите браузер до последней версии.
- Воспроизведение HTML5 отключено в Chrome. Поскольку этот параметр был удален из настроек, для решения проблемы нужно сбросить браузер к значениям по умолчанию.
Удаление файлов cookie
Во многих случаях ошибка 1000 в Twitch связана с повреждением файлов cookie. Есть два решения проблемы – удаление только файлов cookie Twitch или полная их очистка из браузера.
Полная очистка выполняется быстрее, но тогда будут удалены все зарегистрированные сайты. С другой стороны, удаление cookie Twitch занимает больше времени, но это целенаправленный подход.
Если используете Chrome, для полной очистки откройте основное меню и перейдите в настройки.

На левой панели выберите раздел Безопасность и конфиденциальность и кликните на пункт «Удалить историю». Установите во временном диапазоне значение «Все время», убедитесь, что отмечены опции файлы cookie, изображения и другие данные, сохраненные в кэше. Затем нажмите на «Удалить данные».

Если предпочитаете сфокусированный подход, чтобы очистить только куки Twitch, в разделе Безопасность и конфиденциальность кликните на пункт «Файлы cookie и другие данные сайтов».

Выберите «Все файлы cookie и данные сайтов» и с помощью поиска удалите каждый конкретный файл Twitch.
Если после этого продолжаете сталкиваться с ошибкой 1000, перейдите к следующему шагу.
Обновление браузера
Одной из распространенных причин, которая предшествует этому коду ошибки, является устаревшая версия Google Chrome или Mozilla Firefox. Кроме того, проблема может возникнуть в любом браузере на базе Chromium.
Google Chrome
Windows:
Разверните основное меню нажатием на значок с тремя точками, расположенный в правом верхнем углу экрана. Перейдите в раздел Справка – О браузере Google Chrome.
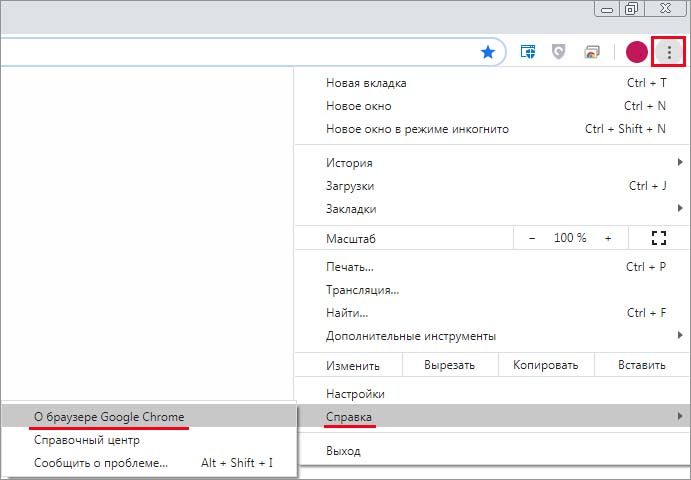
После открытия окна автоматически запустится сканирование на наличие новых обновлений. При обнаружении запустится их установка.
После завершения установки браузер автоматически перезапустится. Вернитесь в Twitch и проверьте, удалось ли исправить ошибку 1000.
ОС Linux:
Откройте терминал, введите следующую команду и нажмите на Enter, чтобы инициировать обновление:
sudo apt update
При отображении запроса на подтверждение, кликните на «Y» и дождитесь завершения операции.
После загрузки последнего репозитория Google введите указанную команду и подтвердите ее запуск на Enter, чтобы установить последнюю сборку Chrome:
sudo apt-get —only-upgrade install google-chrome-stable
После выполнения запустите Chrome и посмотрите, остается ли этот код ошибки в Twitch.
Mozilla Firefox
Windows:
Раскройте основное меню нажатием на значок с тремя линиями. Перейдите в раздел Справка – О Firefox.

Если доступна новая версия нажмите на кнопку «Перезапустить и обновить Firefox», затем дождитесь завершения операции.
ОС Linux:
Откройте терминал, в дистрибутиве Ubuntu или Debian Linux введите указанные команды, чтобы обновить Firefox до последней доступной сборки:
- $ sudo apt-get update
- $ sudo apt-get install firefox
Если установлена Fedor, Redhat или CentOS, используйте инструмент Yum или GUI для запуска этих команд:
- # yum update
- # yum update firefox
Как только сборки будут обновлены, откройте Twitch и посмотрите, прерывается ли видео ошибкой 1000.
Сброс настроек браузера
В Chrome ошибка связана с воспроизведением HTML5. Попробуйте сбросить настройки к значениям по умолчанию.
Разверните основное меню и выберите Настройки. Прокрутите страницу вниз и щелкните на кнопку «Дополнительные».
Найдите раздел «Сброс настроек и удаление вредоносного ПО» и кликните на опцию «Восстановление настроек по умолчанию».
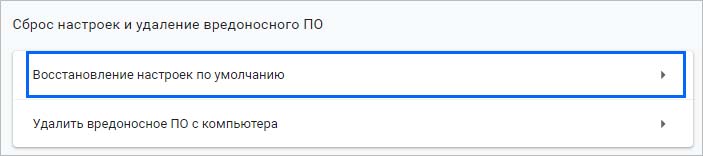
После завершения операции перезагрузите браузер. Проверьте, прерывается ли трансляция ошибкой 1000.
Twitch error 1000 occurs when the app can’t download your content
by Matthew Adams
Matthew is a freelancer who has produced a variety of articles on various topics related to technology. His main focus is the Windows OS and all the things… read more
Updated on March 22, 2023
Reviewed by
Alex Serban

After moving away from the corporate work-style, Alex has found rewards in a lifestyle of constant analysis, team coordination and pestering his colleagues. Holding an MCSA Windows Server… read more
- The Twitch error 1000 will cancel your video download and you won’t be able to finish the process.
- Clearing the browser’s cookies proved to be an extremely efficient solution.
- If you face the Twitch error 1000, disable the hardware acceleration of your browser.
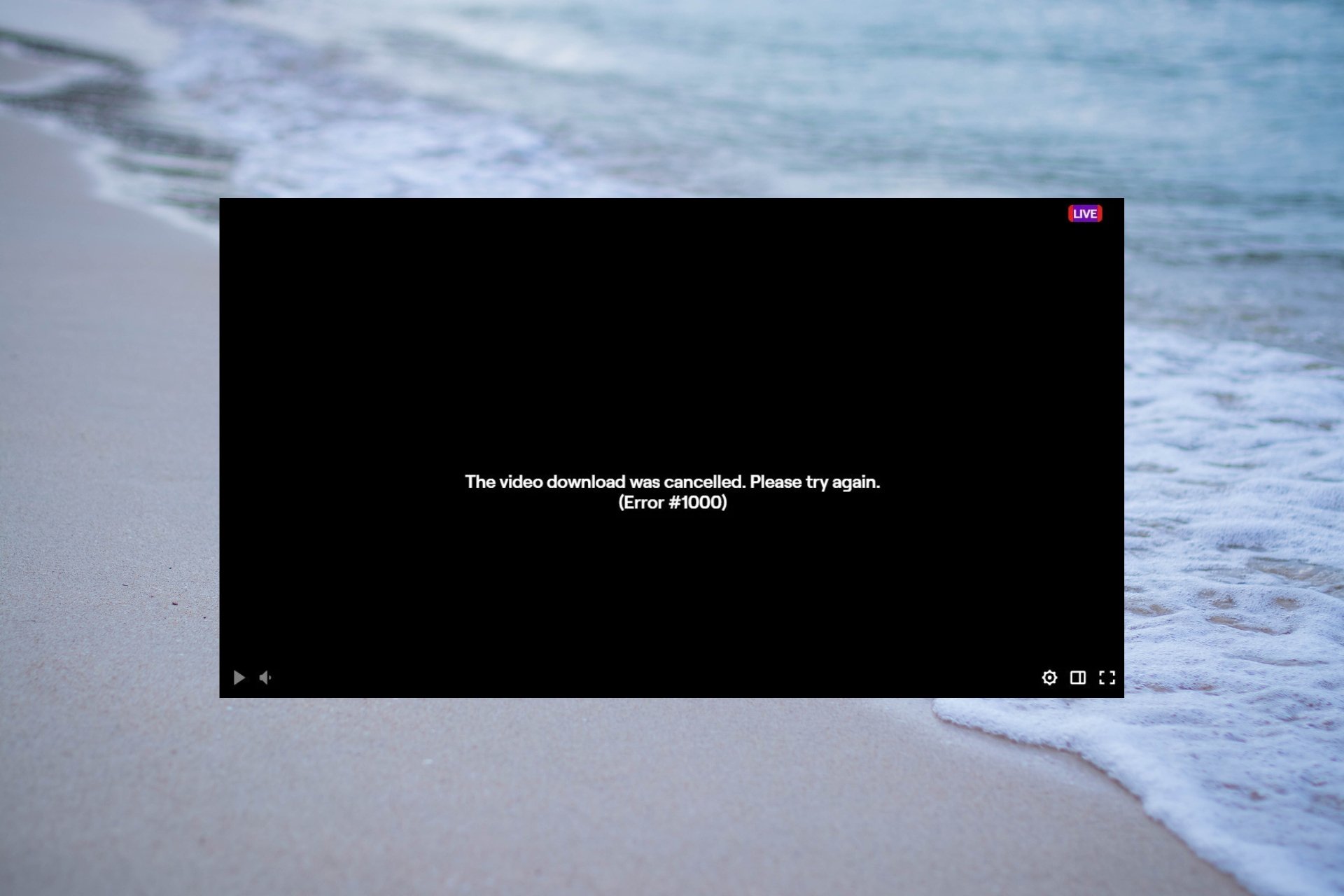
XINSTALL BY CLICKING THE DOWNLOAD FILE
Fortect is a tool that does not simply cleans up your PC, but has a repository with several millions of Windows System files stored in their initial version. When your PC encounters a problem, Fortect will fix it for you, by replacing bad files with fresh versions. To fix your current PC issue, here are the steps you need to take:
- Download Fortect and install it on your PC.
- Start the tool’s scanning process to look for corrupt files that are the source of your problem
- Right-click on Start Repair so the tool could start the fixing algorythm
- Fortect has been downloaded by 0 readers this month.
Twitch is one of the top video-streaming services. However, a video download was cancelled error 1000 issue arises for some users when they try to download videos from Twitch or play streams.
It seems like this error occurs on even the best browsers for streaming, like Google Chrome, Firefox, or Opera. Fortunately, we’ve compiled a series of solutions that will support you.
What is error 1000?
1000 is the Twitch error code for problems regarding streaming. For example, error 1000 occurs when Twitch is unable, for some reason, to download your content.
There are several reasons why the Twitch error 1000 keeps appearing, and we will go through them below:
- Cookies are blocking the app: Because they can harm your Twitch experience, it is recommended to clear them. You can do this manually or with the help of a dedicated cookie cleaner.
- Outdated browser: Like any other software component, your browser should be constantly updated so that it won’t run into trouble.
- Hardware acceleration stops the app from working properly: If your PC is overheating, especially the GPU, you may not want to use hardware acceleration. In this case, we strongly suggest disabling this feature.
- Browser-related problems: If you encounter the Twitch error code 1000, it is probably because your browser got into trouble. You can switch to another one of the best browsers for Twitch streaming.
How can I fix the Twitch error 1000?
1. Use a different browser
If you want a more straightforward and faster alternative that can fix the Twitch error, we have a workaround that will benefit you.
The best way is to consider another efficient browser like Opera GX, the gamer’s choice when it comes to fast downloads and streaming speed.
This browser is straightforward to use, and its interface proved user-friendly. The best thing about Opera GX is that it was designed especially for streaming or chatting apps like Twitch or Discord.
Many people are using it while streaming, and they reported it as the most efficient option.
By choosing this trusted browser, you can reduce video streaming issues on Twitch due to its integration and excellent compatibility with different gaming apps.
Twitch, the video download was canceled, please try again (error #1000) will be a thing of the past while using Opera GX.
Check out some other Opera GX features:
- Built-in AdBlock
- Free VPN
- CPU, RAM, and Network limiters

Opera GX
Take full advantage of this gamer-dedicated browser and watch Twitch videos without errors.
2. Clear the cookies
2.1. Chrome
- Hit the Windows key, type Chrome, then open the first result.

- Use the following hotkey: Ctrl + Shift + Delete.
- Select All time on the Time range drop-down menu.

- Select the Cookies and other site data checkbox.
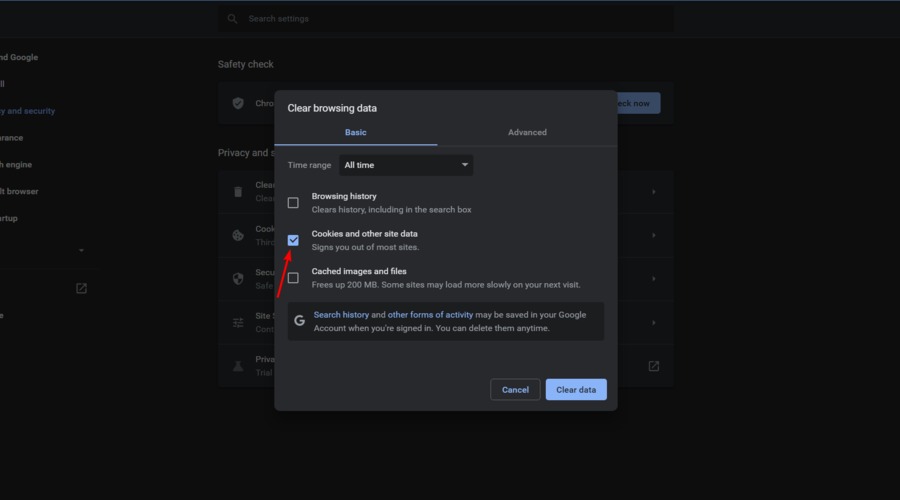
- Click Clear data to erase cookies.

2.2. Mozilla Firefox
- Press Firefox’s Ctrl + Shift + Delete keyboard shortcut to open the Clear Recent History window.
- Select Everything on the Time range to clear the drop-down menu.

- Select the Cookies checkbox, then press the OK button.
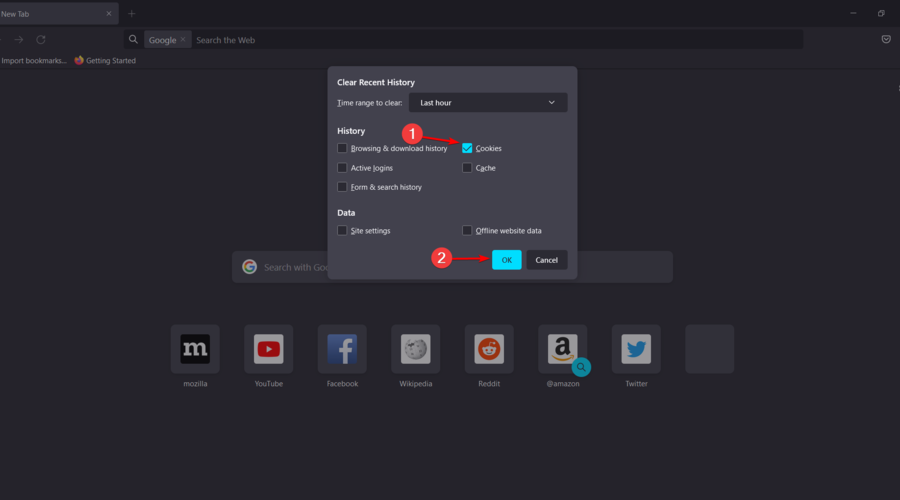
2.3. Opera
- Use the following keyboard shortcut: Windows + S.
- Type Opera, then open the first result.
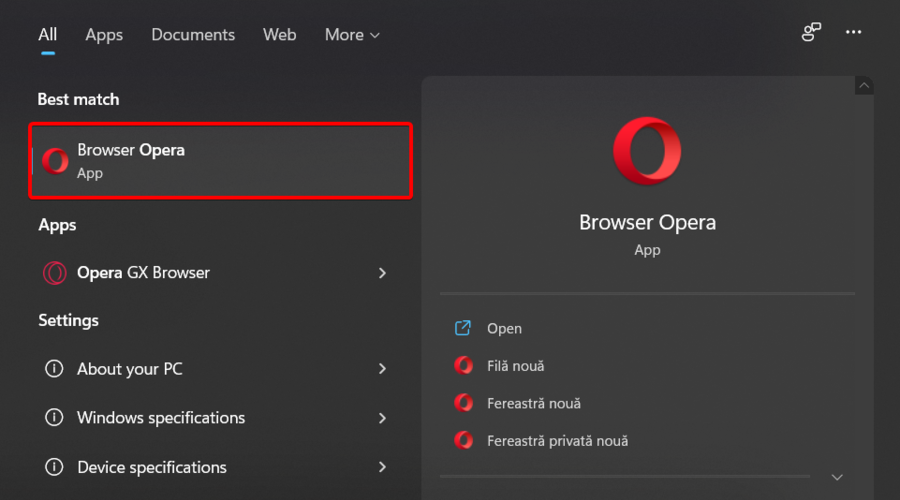
- Press simultaneously on the following keys: Ctrl + Shift + Delete.
- Select the Cookies and other site data option, then press the Clear data button to erase Opera’s cookies.
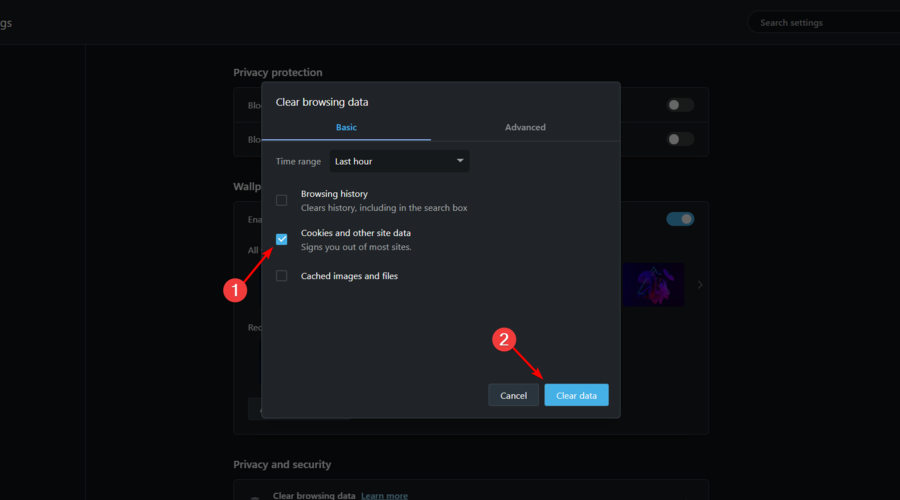
3. Update your browser
3.1. Chrome
- Press the Windows key, type Chrome, and open the first result.

- Copy and paste the following location on Chrome’s address bar, then hit the Enter key:
chrome://settings/help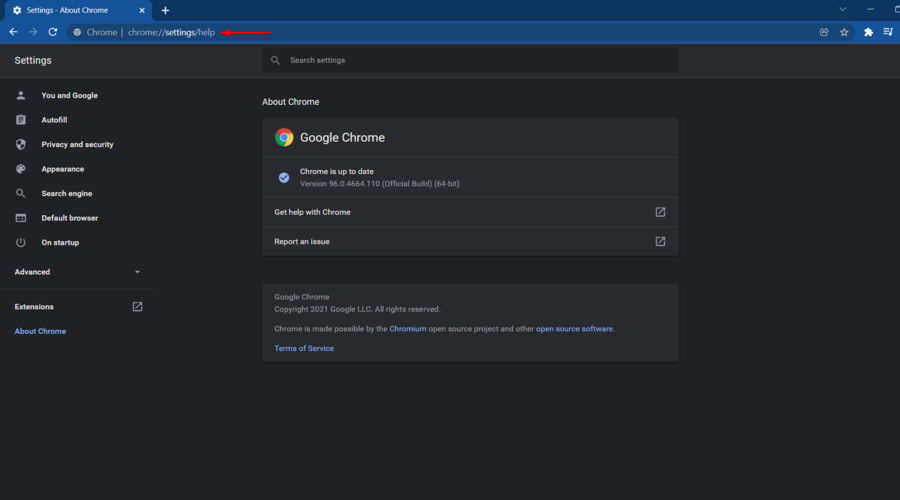
- Chrome will then check for and automatically apply any update available. After the process, you’ll be notified, as in the picture below.

- Relaunch the browser when it’s done.
3.2. Mozilla Firefox
- Hit the Windows key, type Firefox, and click on the first result.

- Click on Firefox’s menu (marked as three horizontal lines in the top right corner of the page).

- Click Help to open the menu in the snapshot directly below.
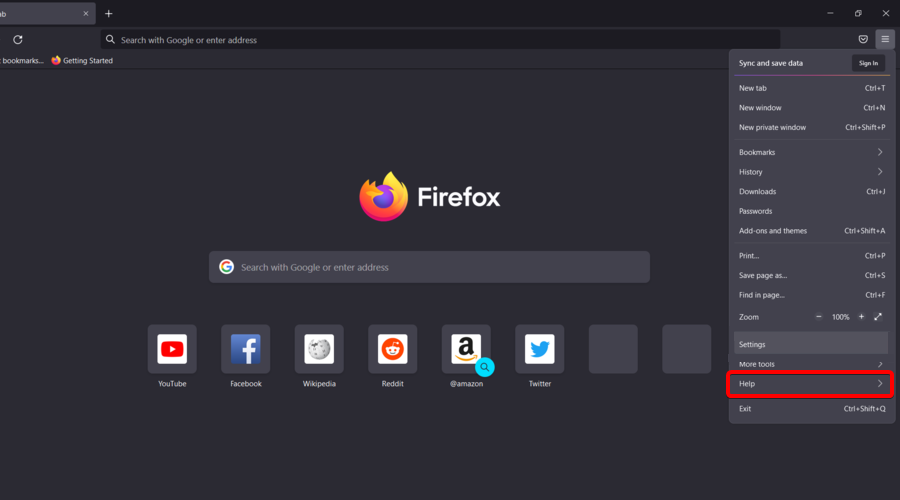
- Select the About Firefox option.
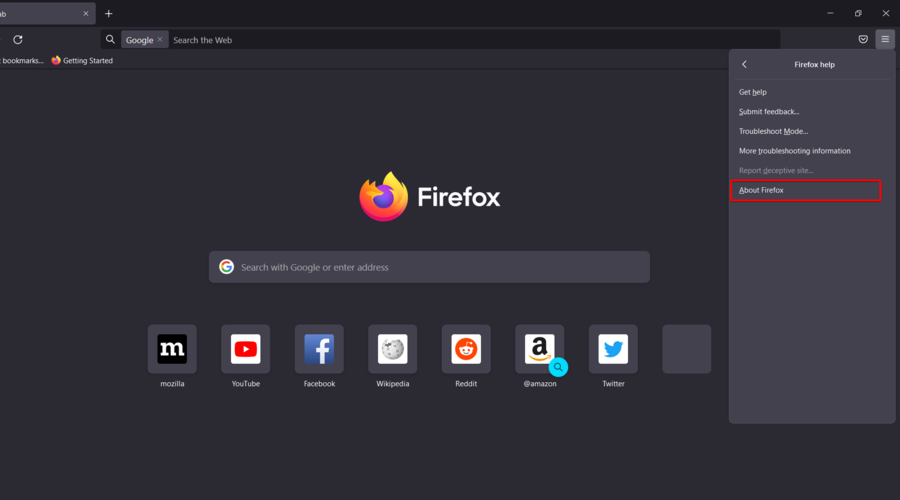
- Click on the Update Firefox button.
- If your browser is updated, you’ll see the message below.
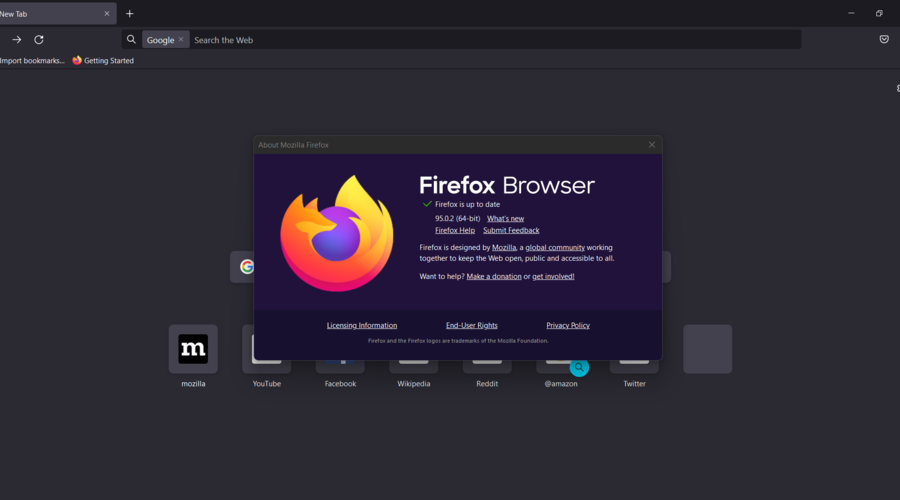
3.3. Opera
- Press the Windows key, type Opera, and open the first result.
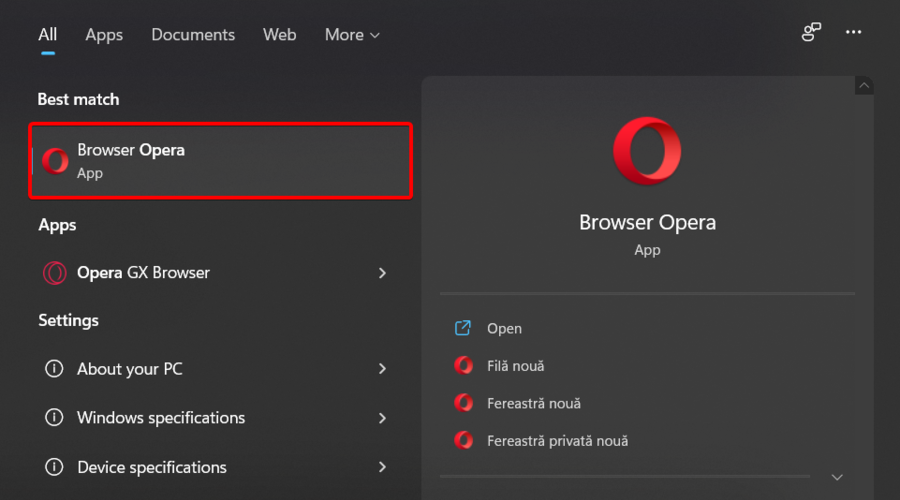
- Click on the Customize and Control Opera button at the top left of the browser.
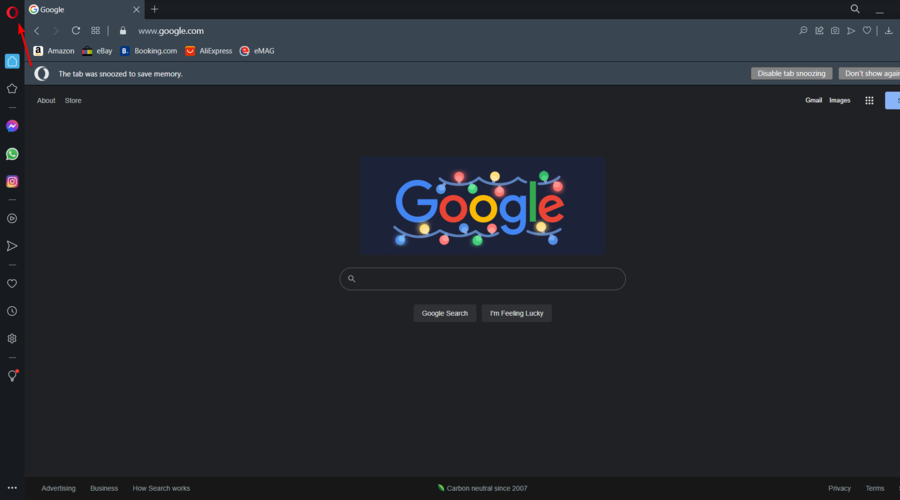
- Select the Update & Recovery… option.

- Opera will automatically check for and download an available update.

- If the browser gets updated, relaunch it.
- Twitch error 2000: How to fix this network error for good
- How to Add Chrome to Your Desktop [4 Quick Ways]
4. Reset your browser
4.1. Chrome
- Hit the Windows key, type Chrome, then open the first result.

- Input the following location in the URL bar and press Enter to open the tab shown directly below:
chrome://settings/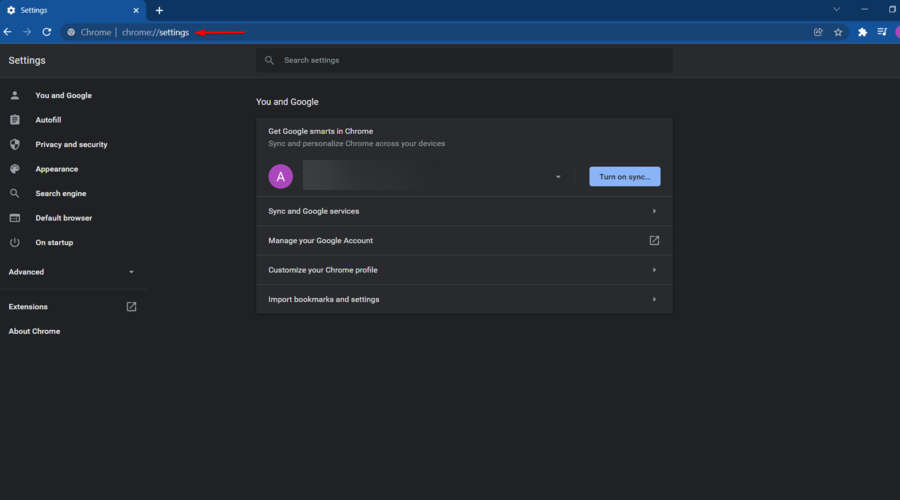
- Hit the Windows key, type Chrome, then open the first result.

- Next, click on the Customize and Control Google Chrome menu button (the three vertical dots placed in the right-top corner of the window).
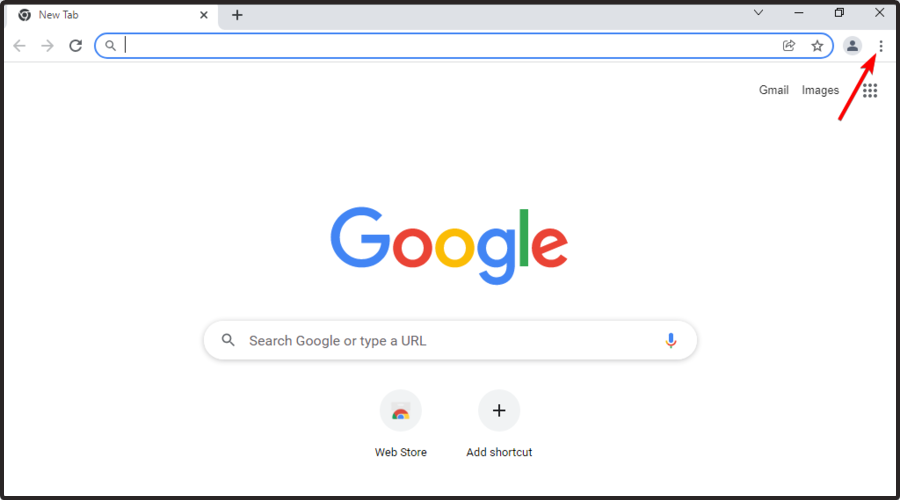
- Select Settings to open that tab in Chrome.
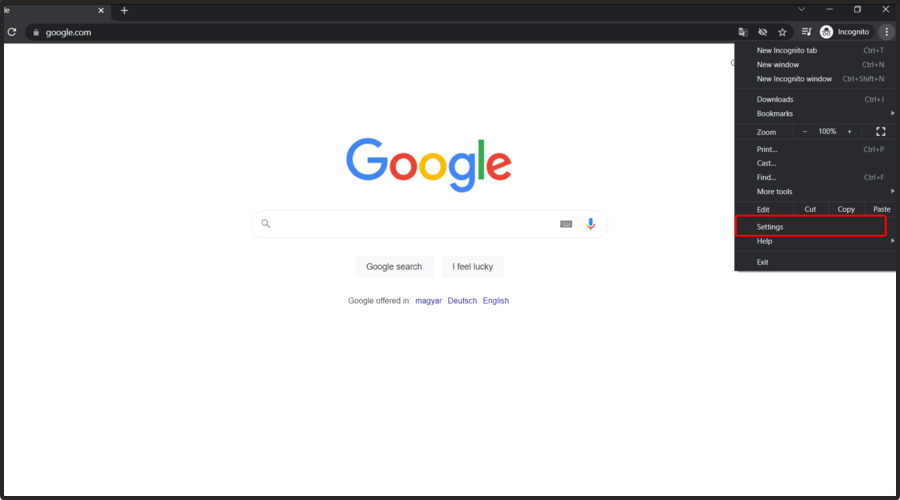
- Scroll down, expand the Advanced section, then click Reset and clean up.
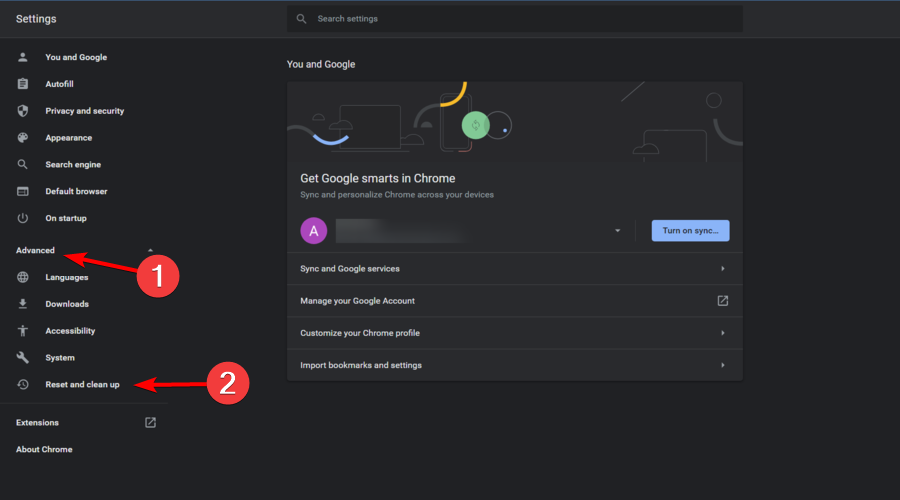
- In the right window pane, click on Reset settings to their original defaults.
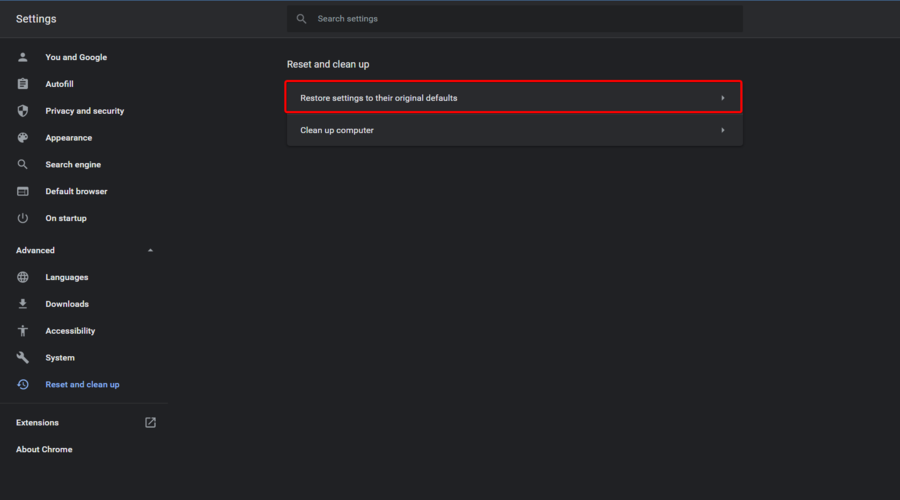
- Confirm by clicking on the Reset Settings button.
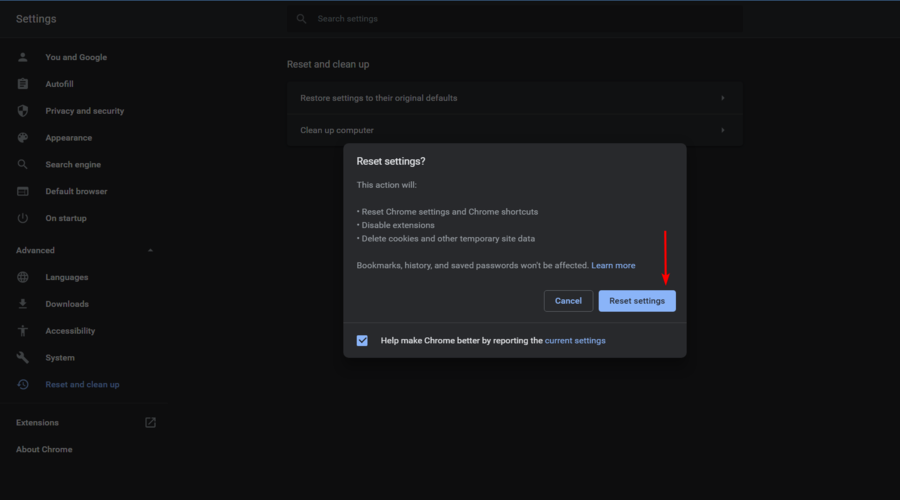
4.2. Mozilla Firefox
- Press on the Windows key, type Firefox, then open the browser.

- Click on the Firefox menu button (marked as three horizontal lines in the right-top corner of the window).

- Select the Help option.
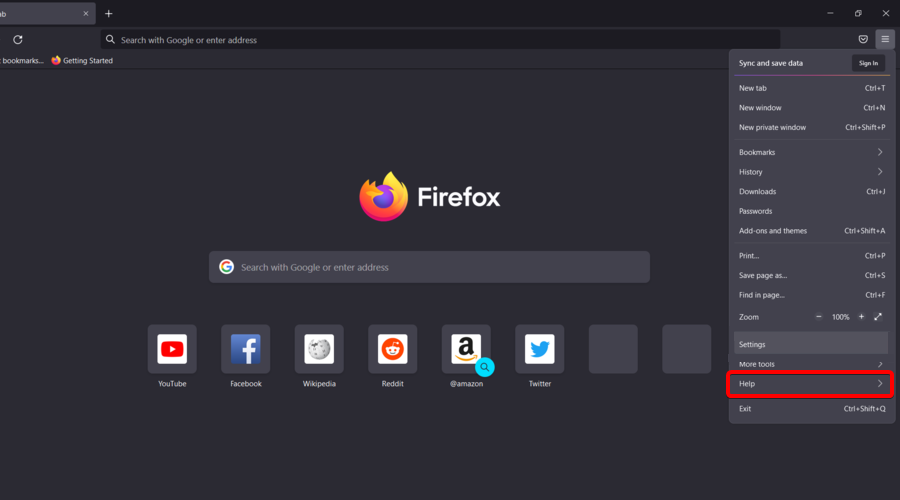
- Then select Troubleshoot mode to open the tab in the shot directly below.
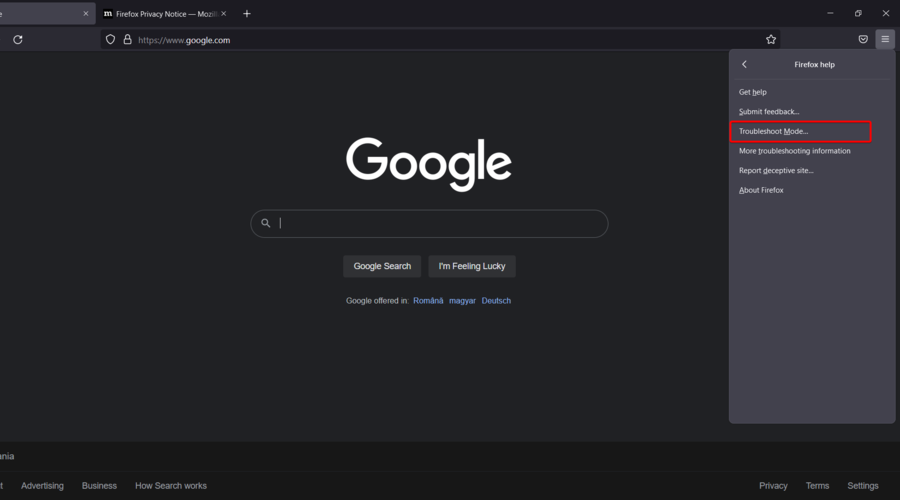
- Click on Restart to reset the browser.
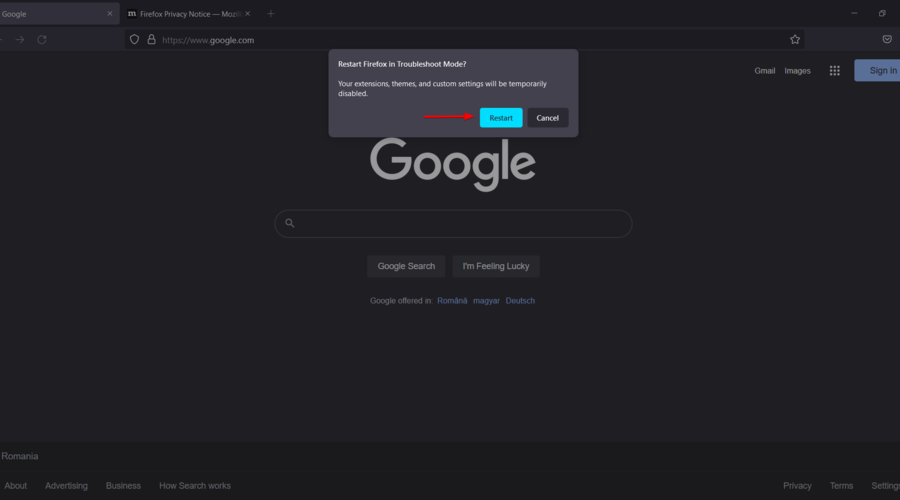
4.3. Opera
- Hit the Windows key, type Opera, then open it.
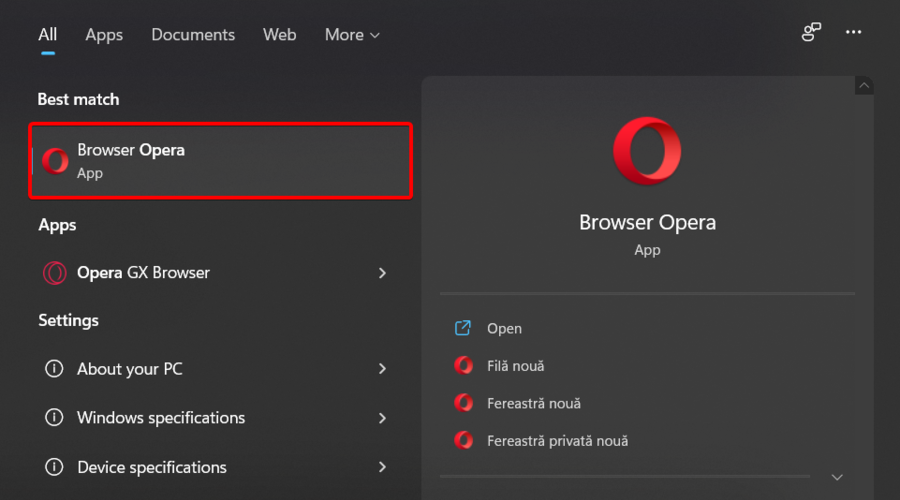
- Press on Alt + P keys simultaneously to open Opera Settings.
- From the left window pane, expand the Advanced section, then click on Browser.
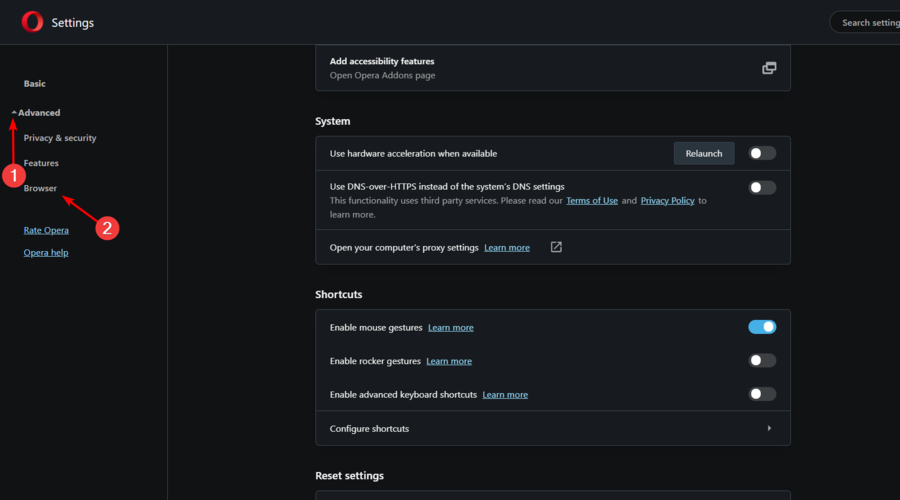
- Scroll down until you find the Reset section, then click on Restore settings to their original defaults.

- Confirm by pressing the Reset button.
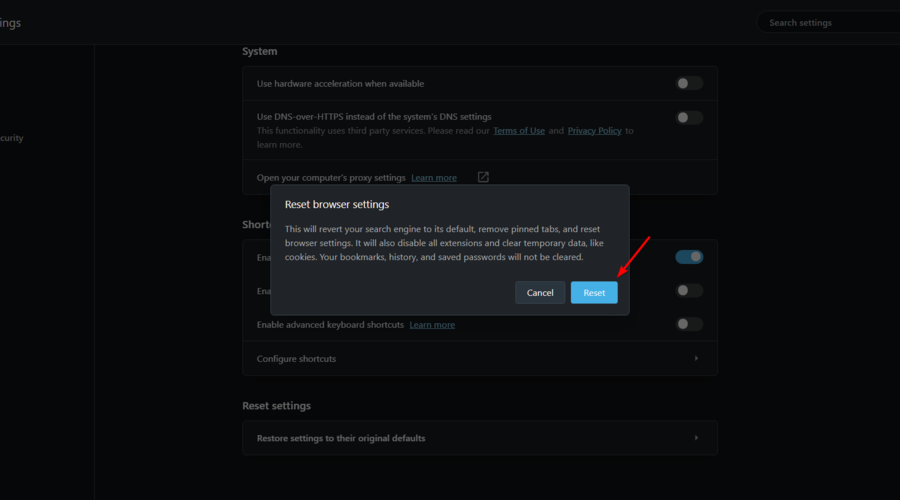
5. Disable the hardware acceleration
5.1. Chrome
- Hit the Windows key, type Chrome, then open it.

- Open the Settings tab in Chrome by entering the following location in the browser’s URL bar:
chrome://settings/ - Type hardware acceleration in the Settings tab’s search box.
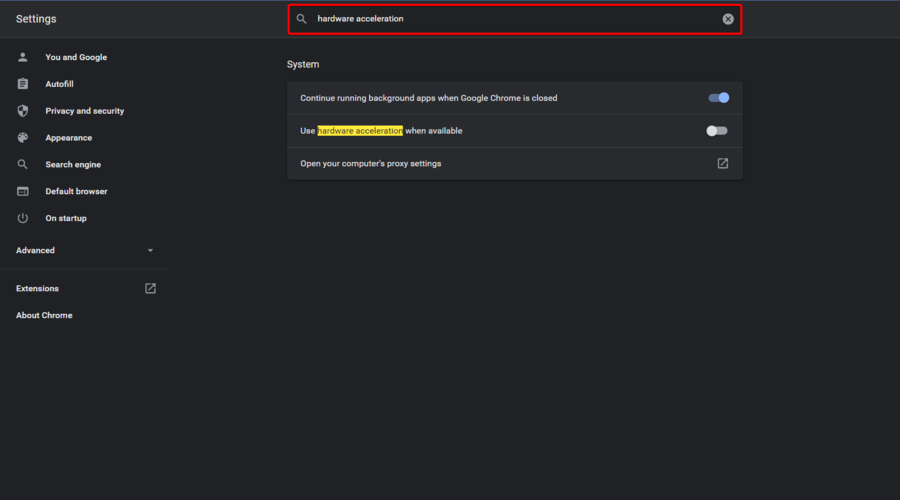
- Turn off the Use hardware acceleration when available option.
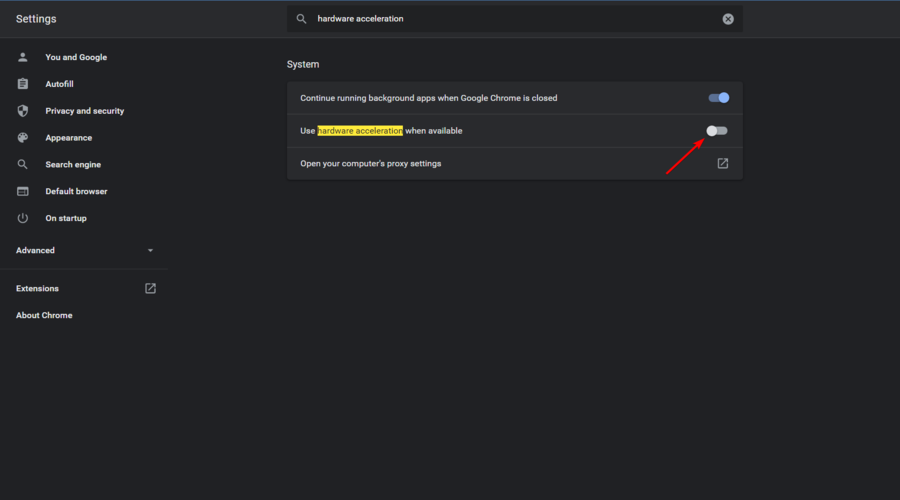
- Relaunch Chrome.
5.2. Mozilla Firefox
- Press the Windows key, type Firefox, and click on the first result.

- Type about:preferences#general in Firefox’s web address bar, and press the Enter key.

- Uncheck the Use recommended performance settings option, then the Use hardware acceleration when available.
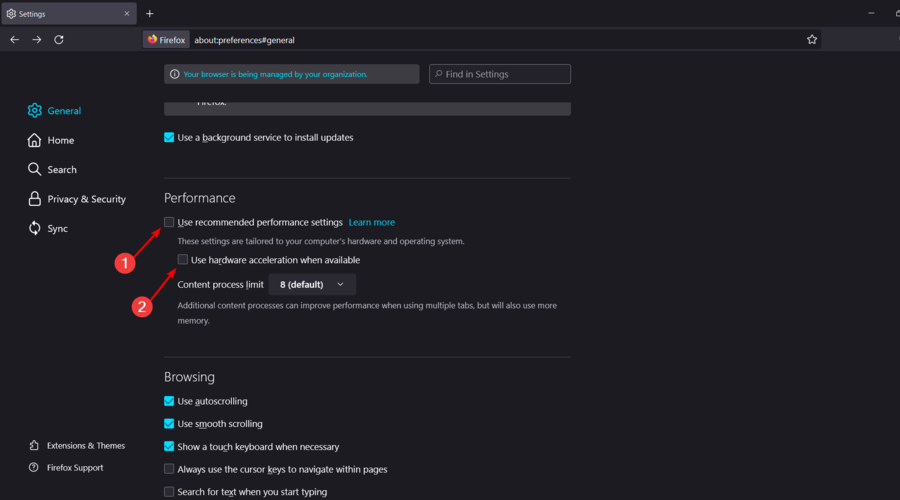
- Relaunch your browser.
5.3. Opera
- Hit the Windows key, type Opera, then open the first result.
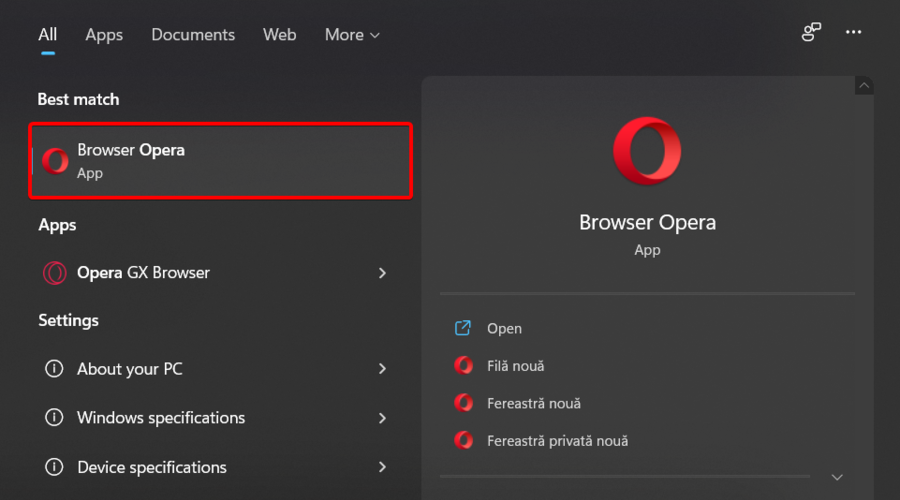
- Use the following keyboard shortcut to open Opera Settings: Alt + P.
- Click Advanced, and choose Browser to open further settings.
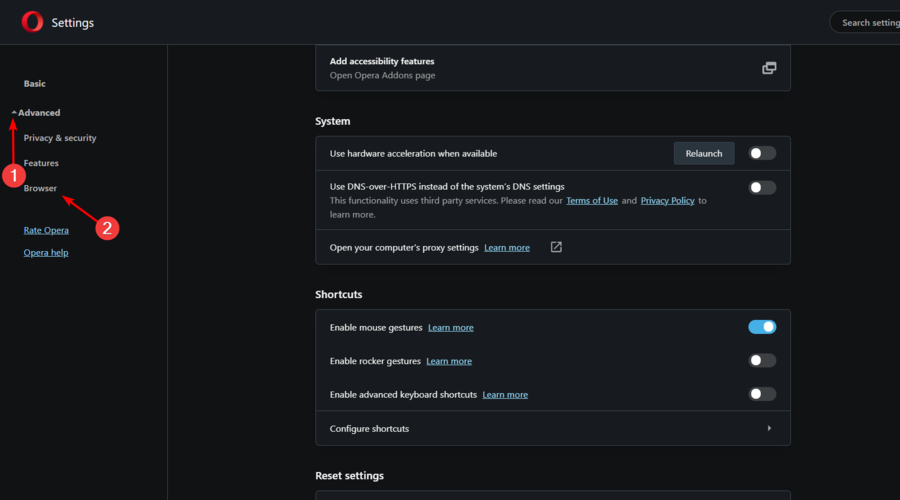
- Then turn off the Use hardware acceleration when available option under System.
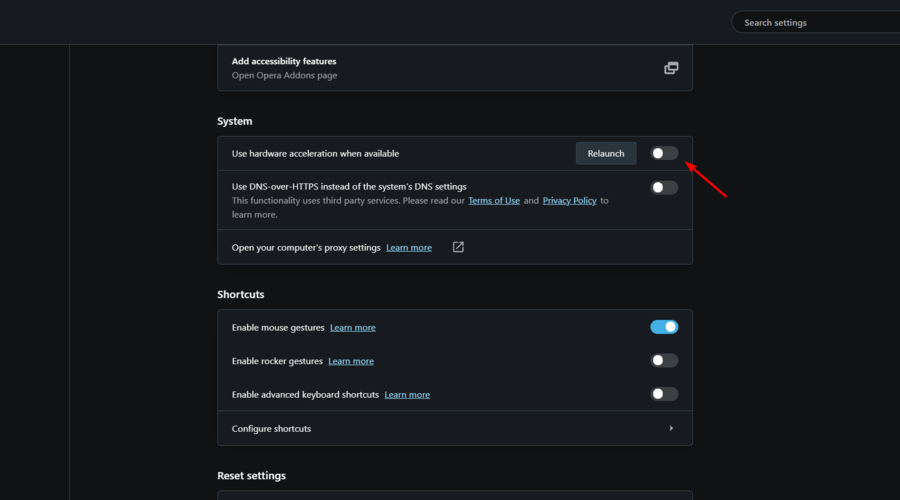
- Now, click on the Relaunch button.
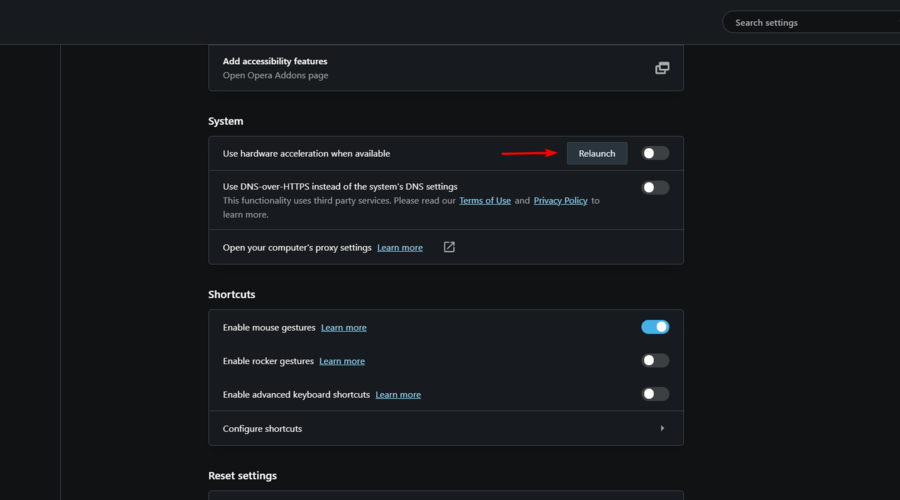
So, that’s how you can fix Twitch error 1000 for Google Chrome, Opera, and Firefox. You only need to follow the instructions carefully, and things should return to normal.
Similarly, if you are dealing with the Twitch error 2000, check our detailed guide to fix it quickly.
Feel free to share your experience with us using the comments below.
![]()
