If your computer is not detecting Generic PnP Monitor, here are some troubleshooting tips you can follow to fix this issue. It is quite a common issue after a driver update or a malware attack. However, there could be some other reasons why you might be getting this problem. Here, we are about to explore all the possible causes and provide you with the relevant solutions.
PnP or Plug and Play functionality comes with all the latest versions of Windows. In simple terms, it lets you use hardware (in this case, a monitor) with your existing computer without installing a driver. However, at times, problems arise, and thus, your computer fails to detect the hardware as it should be.

How do I fix my Generic PnP Monitor?
There are multiple ways to fix Generic PnP Monitor not detected problem on Windows 11 and 10. Some of the working solutions are mentioned above. To sum up, you need to fix any possible driver-related issue, reinstall or update the graphics driver, verify the cable and monitor, etc.
Let’s assume that you have been using one monitor and now installing another one to make it a dual monitor setup. However, due to some unknown reasons, your second monitor is not being detected at all. In this situation, you have to check whether Device Manager is showing the second Generic PnP Monitor or not. Depending upon the result, you can follow the following solutions.
To Generic PnP Monitor not detected problem on Windows 11/10, follow these steps:
- Fix Generic PnP Monitor driver issue
- Reinstall/Update the graphics driver
- Verify your monitor
- Replace HDMI/VGA/DVI-D cable
- Verify source port
To learn more about these steps, keep reading.
1] Fix Generic PnP Monitor driver issue
You do not have to install separate drivers for different monitors. However, a universal driver is required and automatically gets installed when you plug in the monitor. If this driver is showing some error code or message, it is time to fix it first. To check that, press Win+X and go to Device Manager. Expand the Monitors section, right-click on the Generic PnP Monitor and select the Properties option.

Then, check if there is an error message or not. If yes, follow this detailed guide to fix Generic PnP Monitor driver issues.
2] How do I update my Generic PnP Monitor driver?
To update your Generic PnP Monitor driver on Windows 11/10, you have to use the Device Manager. For using the second or third monitor, you must have used the port attached to your graphics card. However, if the graphics driver has some issues, you might encounter this problem on Windows 11/10. Therefore, follow this guide to update the graphics driver.
3] Verify your monitor
If you have a faulty monitor, nothing will resolve the issue you are having. Therefore, it is recommended to verify if you have a working monitor or not. First, detach the monitor from your computer and plug it into a power source. Check if you are getting any messages or not.
Most monitors display a message like No signal, No source detected, No cable attached, etc. If you are getting such a message, continue to the second step.
Now, you have to use the same monitor with another system or computer. You may connect the monitor to your laptop via HDMI or VGA cable. If you do not have a second computer to test that, you have to bring it to a professional.
If the monitor has a problem, you may contact the manufacturer. Otherwise, you can follow other troubleshooting tips mentioned below.
4] Replace HDMI/VGA/DVI-D cable
If you have an old cable to connect the monitor, it might cause an issue. Therefore, try to verify it with another system or replace the cable. If you want to test before purchasing or replacing the cable, you can simply use the existing monitor’s cable with the second or third monitor and vice versa. However, if you have only one monitor, there is no way to verify that without using a second computer.
5] Verify source port
If you have an old motherboard or the source port of your graphics card is full of dust, there is a chance of getting such an issue while connecting a Generic PnP Monitor. Therefore, verify if those ports and the cable are clean to use.
v
How do I get rid of Generic non-PnP monitor?
You can remove Generic non-PnP Monitor or Ghost monitor using Device Manager. For that, open the Device Manager on your computer, right-click on the monitor that you want to remove, and select the Uninstall option. Following that, you have to confirm the change.
That’s all! These are some of the best solutions to fix the Generic PnP Monitor not detected issue on Windows 11/10. Hope they helped.
Related reads:
- Computer not recognizing Monitor, Keyboard or Mouse
- Fix Acer monitor no signal issue
Вы подключаете внешний монитор к компьютеру и видите ошибку «не удалось загрузить драйвер аппаратного монитора»? Или ваш компьютер испытывает трудности с обнаружением внешнего монитора? Если это так, возможно, у вас возникла проблема с драйвером Generic PnP Monitor.
Прочтите, чтобы узнать о причинах и исправлениях ошибок Generic PnP Monitor в Windows 10.
PnP (Plug and Play) — это часть вашего ПК, которая позволяет системе адаптироваться к изменениям оборудования. Он позволяет добавлять и удалять внешние устройства без необходимости вручную настраивать или устанавливать подходящие драйверы.
Универсальный драйвер монитора PnP помогает упростить процесс подключения внешних мониторов к вашему устройству. Когда он работает правильно, вы сможете без проблем подключать внешние мониторы.
Что вызывает общую ошибку драйвера монитора PnP?
Проблема с драйвером Generic PnP Monitor возникает, когда ваш компьютер не может распознать внешний монитор. Выявить эту проблему несложно. Он начинается с сообщения об ошибке «Не удалось загрузить драйвер аппаратного монитора». Кроме того, вы увидите желтый восклицательный знак рядом с драйвером Generic PnP Monitor в диспетчере устройств.
Вот несколько причин этой ошибки:
-
Поврежденный или устаревший драйвер Generic PnP Monitor
-
Неисправный кабель VGA / HDMI / DVI
-
Неисправный внешний монитор
-
Неисправные или неправильные соединения
Теперь, когда вы знаете несколько причин ошибки драйвера Generic PnP Monitor, давайте рассмотрим, как ее решить.
1. Проверьте подключение к внешнему монитору.
Прежде чем пробовать расширенные исправления, сначала ознакомьтесь с основами. Убедитесь, что видеокабель правильно подключен как к внешнему монитору, так и к компьютеру. Или отключите монитор и перезагрузите устройство. Оттуда снова подключите монитор.
Также проверьте, является ли это проблемой конкретной системы. Для этого подключите внешний монитор к другому ПК и проверьте, работает ли он. Если проблема не устраняется, значит неисправен монитор или кабель. Протестируйте монитор с помощью различных кабелей. Если это по-прежнему не решает проблему, проблема может быть во внешнем мониторе.
2. Обновите общий драйвер монитора PnP.
Существует высокая вероятность того, что причиной этой проблемы является неисправный или поврежденный драйвер. Чтобы решить эту проблему, обновите драйвер Generic PnP Monitor, выполнив следующие действия:
-
Введите «Диспетчер устройств» в строке поиска меню «Пуск» и выберите «Лучшее совпадение».
-
Разверните раздел Мониторы.
-
Щелкните правой кнопкой мыши драйвер Generic PnP Monitor и выберите параметр «Обновить драйвер».
В следующем окне выберите Автоматический поиск обновленного программного обеспечения драйвера. Оттуда следуйте инструкциям на экране, чтобы завершить процесс. По завершении перезагрузите компьютер.
3. Удалите общий драйвер монитора PnP и выполните поиск изменений оборудования.
Вместо обновления драйвера PnP Monitor вы можете удалить его и просканировать свой компьютер на предмет изменений оборудования. Это должно помочь установить совместимый драйвер.
Выполните следующие действия, чтобы удалить драйвер Generic PnP Monitor:
-
Введите «Диспетчер устройств» в строке поиска меню «Пуск» и выберите «Лучшее совпадение».
-
Разверните раздел Мониторы.
-
Щелкните правой кнопкой мыши драйвер Generic PnP Monitor и выберите параметр Удалить устройство.
Затем перейдите на вкладку «Действие» и выберите параметр «Сканировать на предмет изменений оборудования».
По завершении процесса перезагрузите компьютер.
4. Обновите адаптеры дисплея.
Ошибка «Не удалось загрузить драйвер аппаратного монитора» обычно связана с драйвером Generic PnP Monitor. Однако проблема также может быть связана с адаптерами дисплея. Таким образом, может помочь обновление видеоадаптеров.
Вот как вы обновляете свои видеоадаптеры:
-
Введите «Диспетчер устройств» в строке поиска меню «Пуск» и выберите «Лучшее совпадение».
-
Разверните раздел «Адаптеры дисплея».
-
Щелкните правой кнопкой мыши видеоадаптер вашего ПК и выберите опцию «Обновить драйвер».
В следующем окне выберите Автоматический поиск обновленного программного обеспечения драйвера. Оттуда следуйте инструкциям на экране, чтобы завершить процесс. Когда закончите, перезагрузите компьютер.
5. Запустите средство устранения неполадок оборудования и устройств.
Инструменты устранения неполадок Windows могут помочь вам решить различные системные проблемы. В этом случае вы можете устранить эту ошибку с помощью средства устранения неполадок оборудования и устройств.
-
Для начала нажмите Windows Key + I, чтобы открыть панель настроек, затем перейдите в раздел «Обновление и безопасность»> «Устранение неполадок».
-
Выберите оборудование и устройства из вариантов. Оттуда нажмите Запустить средство устранения неполадок.
Подключите внешние мониторы без проблем
Подключение внешнего монитора к вашему устройству может помочь упростить вашу работу и упростить вам многозадачность. Если вы когда-нибудь столкнетесь с проблемой драйвера Generic PnP Monitor, приведенные выше исправления помогут вам быстро устранить ошибку с минимальным временем простоя.
В Windows 10 есть ряд новых функций, но мы не можем игнорировать проблемы. Многие люди сталкиваются с проблемами в Windows 10 с первого дня. Сразу после обновления до Windows 10 драйверы оборудования вызывают большинство проблем.
Последней в линейке проблем Windows 10 является проблема Generic PnP Monitor. Многие люди жаловались, что после обновления их компьютера до Windows 10 их монитор не распознается Windows.
Понятно, что это проблема с драйверами. Но это также может быть связано с проблемами с оборудованием или кабелем. Если вы также столкнулись с этой проблемой, вам не о чем беспокоиться. Мы поможем вам решить эту проблему, используя наши методы. Просто следуйте и выполняйте методы один за другим, пока проблема не будет устранена.
Если это не работает, попробуйте исправления, приведенные ниже.
PnP означает «подключи и работай». Когда вы подключаете оборудование PnP, оно начинает работать без установки какого-либо драйвера. Когда вы видите общий монитор PnP в диспетчере устройств, это означает, что Windows не смогла распознать устройство.
Когда это происходит, Windows устанавливает для него универсальный драйвер монитора. Это не всегда работает для монитора, так как драйвер не может работать с оборудованием. Это приводит к проблемам с монитором.
Следуйте методам, чтобы решить проблему.
Исправление 1 — переподключить монитор
Если вы используете рабочий стол, этот метод может вам помочь. Следуйте инструкциям, чтобы выполнить этот метод.
Шаг 1. Выключите компьютер и монитор.
Шаг 2. Теперь вам нужно отключить шнур питания монитора. отсоедините кабель питания вашего компьютера.
Шаг 3. Отсоедините видеокабель от процессора и подождите 5 минут.
Шаг 4. Теперь подключите видеокабель к ЦП и шнуру питания монитора.
Шаг 5. Перезагрузите компьютер.
Исправление 2 — Обновите универсальный драйвер монитора PnP
Самый полезный метод, который сработал для ряда пользователей, — это обновление драйвера. Есть большая вероятность, что проблема вызвана драйвером. Итак, в этом методе мы будем обновлять драйвер монитора. Следуйте инструкциям, чтобы сделать это.
Шаг 1. Щелкните правой кнопкой мыши кнопку меню «Пуск» и выберите «Диспетчер устройств».
Шаг 2. Когда откроется окно диспетчера устройств, разверните параметр «Мониторы». В расширенном меню «Мониторы» щелкните правой кнопкой мыши «Универсальный монитор PnP». Выберите параметр «Обновить драйвер» в открывшемся контекстном меню.
Шаг 3. После последнего шага откроется диалоговое окно. Здесь выберите первый вариант «Автоматический поиск обновленного программного обеспечения драйвера». Это автоматически загрузит и установит драйвер из Интернета.
Шаг 4. Когда драйвер будет установлен, перезагрузите компьютер. Если Windows не удалось найти и установить драйвер, выполните следующий шаг.
Шаг 5. Вернитесь к шагу 3 и на этот раз выберите Поиск драйверов на моем компьютере.
Шаг 6. Теперь выберите «Позвольте мне выбрать» из списка драйверов устройств на моем компьютере.
Шаг 7. Установите флажок «Показать совместимое оборудование», чтобы просмотреть совместимые устройства.
Здесь выберите любое другое совместимое устройство, кроме монитора Generic PNP, из списка, а затем установите его.
Шаг 8. После установки драйвера перезагрузите компьютер.
Это должно решить проблему. Если проблема не устранена, воспользуйтесь следующим способом.
Исправление 3 — обновить драйвер видеокарты
Часто проблема связана с драйвером видеокарты, что вызывает проблемы с монитором. Итак, в этом методе мы обновим драйвер видеокарты. Следуйте инструкциям, чтобы выполнить этот метод.
Шаг 1. Щелкните правой кнопкой мыши кнопку меню «Пуск» и выберите «Диспетчер устройств».
Шаг 2. Когда откроется окно диспетчера устройств, разверните параметр «Видеоадаптеры». В расширенном меню видеоадаптеров щелкните правой кнопкой мыши видеокарту. Выберите опцию «Обновить драйвер» в открывшемся контекстном меню.
Шаг 3. После последнего шага откроется диалоговое окно. Здесь выберите первый вариант «Автоматический поиск обновленного программного обеспечения драйвера». Это автоматически загрузит и установит драйвер из Интернета.
Шаг 4. Когда драйвер будет установлен, перезагрузите компьютер.
Если в вашем компьютере есть встроенная видеокарта, повторите этот метод и для другой видеокарты.
Если Windows не может найти обновленное программное обеспечение драйвера в Интернете, перейдите на веб-сайт производителя вашего компьютера или на веб-сайт производителя видеокарты. Скачайте оттуда последний драйвер и установите его.
Это должно решить проблему. Если вы все еще сталкиваетесь с проблемой, следуйте следующему методу.
Исправление 4 — удалить универсальный драйвер монитора PnP
Иногда откат драйвера помогает решить проблемы с монитором. Итак, в этом методе мы удалим универсальный драйвер монитора PnP. Не волнуйтесь, Windows распознает его как новое оборудование и автоматически установит для него драйверы. Следуйте инструкциям, чтобы выполнить этот метод.
Шаг 1. Щелкните правой кнопкой мыши кнопку меню «Пуск» и выберите «Диспетчер устройств».
Шаг 2. Когда откроется окно диспетчера устройств, разверните параметр «Мониторы». В расширенном меню «Мониторы» щелкните правой кнопкой мыши «Универсальный монитор PnP». Выберите опцию «Удалить устройство» в открывшемся контекстном меню.
Шаг 3. При запросе подтверждения выберите «Удалить».
Шаг 4. Теперь нажмите «Сканировать на предмет изменений оборудования».
После последнего шага Windows распознает и установит монитор как реальный монитор, а не обычный монитор PnP.
Если это не помогло, и вы все еще сталкиваетесь с проблемами, следуйте следующему методу.
Исправление 5 — Запустите средство проверки системных файлов
Средство проверки системных файлов в Windows работает как автоматическое средство устранения неполадок. Он сканирует поврежденные системные файлы и проблемные драйверы, а затем восстанавливает их. Следуйте инструкциям, чтобы выполнить этот метод.
Шаг 1. Перейдите в Cortana и введите командную строку. Щелкните правой кнопкой мыши командную строку в результатах и выберите «Запуск от имени администратора».
Шаг 2. В окне командной строки введите следующую команду и нажмите Enter.
sfc /scannow
Шаг 3. Подождите, пока SFC просканирует и устранит проблемы. Это может занять до 15 минут, так что наберитесь терпения.
Когда процесс завершен, проблема должна быть устранена к настоящему времени.
Если этот метод не сработал для вас, попробуйте следующий.
Исправление 6 — проверьте наличие обновлений Windows
Microsoft время от времени выпускает обновления Windows, которые исправляют ряд ошибок и ошибок в Windows 10. Итак, перейдите в «Настройки» и «Проверить наличие обновлений». Если есть ожидающие обновления, загрузите и установите их. Это может решить вашу проблему.
Это должно решить проблему.
Мы надеемся, что смогли помочь вам решить эту проблему. Если какой-либо другой метод сработал для вас или у вас есть какие-либо вопросы по этой проблеме, пожалуйста, укажите их ниже в комментариях.
In this article, MiniTool Partition Wizard makes a brief introduction about Generic PnP Monitor and displays some feasible methods to fix Generic PnP Monitor issue in Windows 10 for you.
Windows 10 provides plenty of new features for users, but it comes with some issues as well and the Generic PnP Monitor problem is one of them.
PnP, short for “plug and play”, is always associated with external computer hardware. If you have a PnP external device connected to your computer, it will start working without the need for any driver.
Sometimes, you may see a driver displayed as Generic PnP Monitor in the Device Manager. This indicates that your Windows cannot recognize the monitor. Commonly, the Generic PnP Monitor issue can be caused by outdated monitor driver or the insufficient capacity in hardware when you are upgrading to Windows 10.
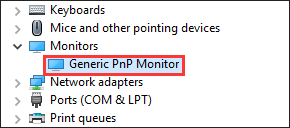
Of course, the system cannot detect the monitor if it is not connected properly. So, you can firstly shutdown computer, turn off monitor and remove power cable, and disconnect the video cable. Then, reconnect all the cables, start your PC, and check if the Generic PnP Monitor problem is fixed after reconnecting the monitor.
If you are sure that the monitor is properly connected, you can try the following methods to fix Generic PnP Monitor issue in Windows 10.
Fix 1: Update Generic PnP Monitor Driver
As mentioned before, if the specific driver is outdated, you might encounter the Generic PnP Monitor issue. Therefore, updating the driver to the latest version might help you fix it. Here’s how to do that.
Step 1: Right-click the Start button and choose Device Manager to open it.
Step 2: Expand the Monitors category, right-click the Generic PnP Monitor, and choose Update driver.
Step 3: Choose Search automatically for updated driver software option to look for the latest updates for the monitor driver.
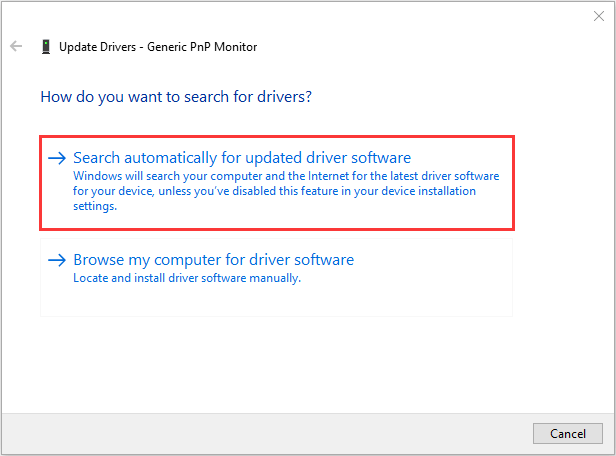
If there are any available updates detected, download and install them according to the onscreen instructions.
Fix 2: Update or Roll Back Display Card Driver
In some cases, the Generic PnP Monitor issue is related to the display (graphics) card driver. So, in this solution, you need to update your display card driver. The steps are similar to that of updating monitor driver and I won’t give further details here.
If the issue appears after you update the display card driver, then you can try rolling back the driver to the previous version instead. Just follow the instructions below.
Step 1: Open Device Manager and expand the Display adapters category.
Step 2: Right-click your graphics driver and choose Properties.
Step 3: Switch to the Driver tab, and click Roll Back Driver option.
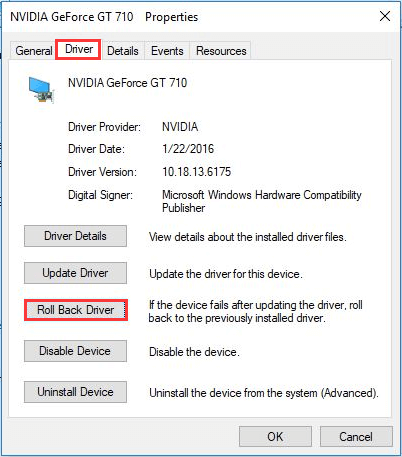
Step 4: Choose a reason why you roll back the driver and click Yes to start the process.
Once it’s done, restart your computer and check if the issue is resolved.
Fix 3: Update Your Windows
In addition, some users recommend updating the Windows 10 to the latest version and some of them have resolved the issue in this way. So, you can also have a try.
Step 1: Press Windows + I to open Settings.
Step 2: Navigate to Update & Security > Windows Update.
Step 3: In the right pane, click Check for updates.
If there are any pending Windows updates, download and install all of them.
Fix 4: Use System File Checker Utility
It is also possible that certain system files related to the monitor driver is missing or corrupted. In this case, you can employ the System File Checker utility to scan for system files issue and fix it.
Step 1: Press Windows + R to invoke Run window.
Step 2: Input cmd and press Ctrl + Shift + Enter to launch Command Prompt as administrator.
Step 3: In the command console, type sfc /scannow and press Enter.
Then, this utility will start scanning your system files and replace the problematic ones with the cached copy. Wait until the process is completed, restart the computer and check if the Generic PnP monitor issue has been resolved.
In this article, MiniTool Partition Wizard makes a brief introduction about Generic PnP Monitor and displays some feasible methods to fix Generic PnP Monitor issue in Windows 10 for you.
Windows 10 provides plenty of new features for users, but it comes with some issues as well and the Generic PnP Monitor problem is one of them.
PnP, short for “plug and play”, is always associated with external computer hardware. If you have a PnP external device connected to your computer, it will start working without the need for any driver.
Sometimes, you may see a driver displayed as Generic PnP Monitor in the Device Manager. This indicates that your Windows cannot recognize the monitor. Commonly, the Generic PnP Monitor issue can be caused by outdated monitor driver or the insufficient capacity in hardware when you are upgrading to Windows 10.
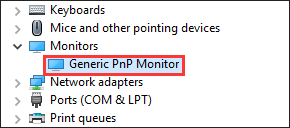
Of course, the system cannot detect the monitor if it is not connected properly. So, you can firstly shutdown computer, turn off monitor and remove power cable, and disconnect the video cable. Then, reconnect all the cables, start your PC, and check if the Generic PnP Monitor problem is fixed after reconnecting the monitor.
If you are sure that the monitor is properly connected, you can try the following methods to fix Generic PnP Monitor issue in Windows 10.
Fix 1: Update Generic PnP Monitor Driver
As mentioned before, if the specific driver is outdated, you might encounter the Generic PnP Monitor issue. Therefore, updating the driver to the latest version might help you fix it. Here’s how to do that.
Step 1: Right-click the Start button and choose Device Manager to open it.
Step 2: Expand the Monitors category, right-click the Generic PnP Monitor, and choose Update driver.
Step 3: Choose Search automatically for updated driver software option to look for the latest updates for the monitor driver.
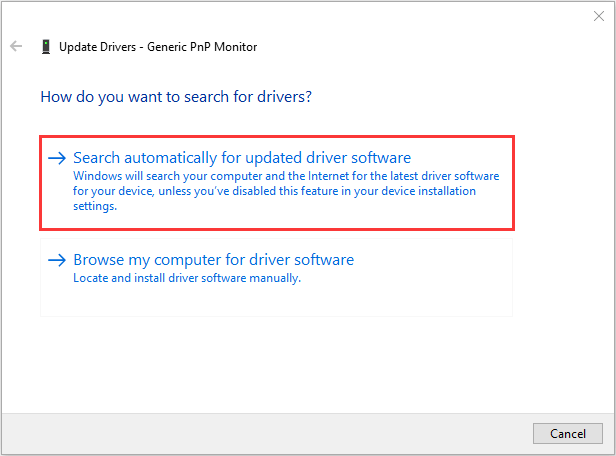
If there are any available updates detected, download and install them according to the onscreen instructions.
Fix 2: Update or Roll Back Display Card Driver
In some cases, the Generic PnP Monitor issue is related to the display (graphics) card driver. So, in this solution, you need to update your display card driver. The steps are similar to that of updating monitor driver and I won’t give further details here.
If the issue appears after you update the display card driver, then you can try rolling back the driver to the previous version instead. Just follow the instructions below.
Step 1: Open Device Manager and expand the Display adapters category.
Step 2: Right-click your graphics driver and choose Properties.
Step 3: Switch to the Driver tab, and click Roll Back Driver option.
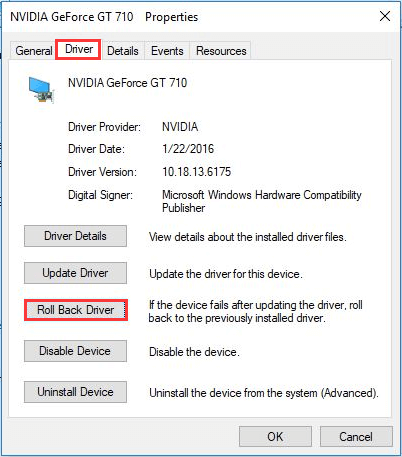
Step 4: Choose a reason why you roll back the driver and click Yes to start the process.
Once it’s done, restart your computer and check if the issue is resolved.
Fix 3: Update Your Windows
In addition, some users recommend updating the Windows 10 to the latest version and some of them have resolved the issue in this way. So, you can also have a try.
Step 1: Press Windows + I to open Settings.
Step 2: Navigate to Update & Security > Windows Update.
Step 3: In the right pane, click Check for updates.
If there are any pending Windows updates, download and install all of them.
Fix 4: Use System File Checker Utility
It is also possible that certain system files related to the monitor driver is missing or corrupted. In this case, you can employ the System File Checker utility to scan for system files issue and fix it.
Step 1: Press Windows + R to invoke Run window.
Step 2: Input cmd and press Ctrl + Shift + Enter to launch Command Prompt as administrator.
Step 3: In the command console, type sfc /scannow and press Enter.
Then, this utility will start scanning your system files and replace the problematic ones with the cached copy. Wait until the process is completed, restart the computer and check if the Generic PnP monitor issue has been resolved.
Прошло довольно много времени с тех пор, как Microsoft выпустила Windows 10 ОС, но также кажется, что с каждой новой сборкой возникает все больше и больше ошибок или проблем со стабильностью. Хотя Windows 10 является последней полнофункциональной операционной системой, мы не можем отрицать множество проблем, с которыми в большинстве случаев сталкиваются многие пользователи. В то время как проблемы с драйверами оборудования могут быть серьезной проблемой из-за проблем со стабильностью системы или ошибок. Общая проблема монитора PnP в Windows 10 — одна из них. Если вы тоже один из них, ознакомьтесь с этим руководством по устранению неполадок.
Также необходимо отметить, что многие пользователи Windows 10 уже несколько лет сталкиваются с этой конкретной общей проблемой, связанной с монитором PnP. Тем не менее Microsoft либо не может решить эту проблему, либо не принимает ее во внимание. Итак, на самом деле происходит следующее: когда пользователи Windows 7/8 обновляют свою систему до Windows 10, их существующий или уже подключенный монитор не распознается самой системой Windows 10. Теперь, когда монитор не работает должным образом, пострадавшие пользователи наверняка разочаровываются.
Что ж, похоже, что есть проблема с вашим драйвером дисплея или какая-либо проблема, связанная с оборудованием, включая кабели монитора, кабели VGA, кабель HDMI, проблему с видеокартой и т. Д. Но есть одна загвоздка, и хотя большинству пользователей исправить это кажется очень простым, на самом деле это не так. Одни и те же решения могут работать не для всех, и это еще одна серьезная проблема для затронутых пользователей Windows 10. Однако можно предположить, что все перечисленные методы должны полностью решить вашу проблему.
Содержание
- 1 Как исправить общую проблему монитора PnP в Windows 10
- 1.1 1. Обновите универсальный драйвер монитора PnP
- 1.2 2. Обновите драйвер графического процессора
- 1.3 3. Удалите Generic PnP Monitor Driver
- 1.4 4. Запустить сканирование SFC
- 1.5 5. Отключите и снова подключите монитор
- 1.6 6. Обновить сборку Windows
Как исправить общую проблему монитора PnP в Windows 10
Напомним, что PnP означает термин «Plug and Play», который мы в основном используем для любого внешнего оборудования или периферийных устройств, которые можно легко подключить к устройству с помощью кабеля питания или USB-кабеля без каких-либо специальных драйверов или файлов настройки. Эта конкретная проблема может случиться не со всеми, но, к сожалению, об этом сообщают многие затронутые пользователи.

Хотя подключение оборудования PnP, такого как (PnP Monitor), нормально работает с системой Windows, иногда система не может распознает подключенное устройство, и поэтому оно начинает отображаться как «Универсальный монитор PnP» в «Диспетчере устройств» раздел. Таким образом, всякий раз, когда это происходит, Windows автоматически устанавливает универсальный драйвер монитора для подключенного монитора PnP. Но, к сожалению, не все мониторы поддерживают или работают должным образом с этим универсальным драйвером монитора. Однако ниже мы поделились парой возможных обходных путей, которые должны сработать для вас.
1. Обновите универсальный драйвер монитора PnP
- Щелкните правой кнопкой мыши меню «Пуск», чтобы открыть меню быстрого запуска.
- Теперь щелкните Диспетчер устройств в списке> Щелкните значок стрелки Мониторы, чтобы развернуть список.
- Вы увидите «Generic PnP Monitor»> Просто щелкните его правой кнопкой мыши.
- Затем нажмите «Обновить драйвер»> выберите «Автоматический поиск обновленного программного обеспечения драйвера». Это автоматически загрузит и установит драйвер, если доступно обновление.
- После этого перезагрузите компьютер и проверьте, не возникает ли проблема.
- Если проблема не исчезнет, выполните те же действия, описанные выше, и на этот раз выберите «Найти на моем компьютере драйверы».
- Теперь выберите «Разрешить мне выбрать из списка доступных драйверов на моем компьютере».
- Установите флажок «Показать совместимое оборудование», чтобы включить его.
- Затем щелкните совместимое оборудование, чтобы выбрать его из списка, и нажмите «Далее».
- После установки драйвера перезагрузите компьютер и снова проверьте наличие общей проблемы монитора PnP в Windows 10.
Если метод не сработал, обязательно следуйте следующему.
2. Обновите драйвер графического процессора
- Нажми на Начало меню> Тип Диспетчер устройств искать это.
- Затем нажмите на нее и разверните список Видеоадаптеры нажав на нее.
- Щелкните правой кнопкой мыши выделенную видеокарту> Выбрать Обновить драйвер.
- Нажмите на Автоматический поиск драйверов и он начнет поиск доступного обновления.
- Если доступно, оно автоматически загрузит и установит последнюю версию графического драйвера.
- После этого перезагрузите компьютер, чтобы изменения вступили в силу.
Если нет, то проверьте следующий метод.
3. Удалите Generic PnP Monitor Driver
- Щелкните правой кнопкой мыши меню «Пуск»> щелкните «Диспетчер устройств».
- Щелкните значок стрелки Мониторы, чтобы развернуть список.
- Вы увидите «Generic PnP Monitor»> Просто щелкните его правой кнопкой мыши.
- Выберите «Удалить устройство»> При появлении запроса нажмите «Удалить».
- После этого выберите значок «Сканировать на предмет изменений оборудования» в разделе «Справка».
- Таким образом, Windows начнет сканирование и попытается распознать подключенный монитор и все равно установить драйвер монитора.
- Наконец, перезагрузите компьютер, чтобы проверить наличие проблемы.
Если еще не исправлено, попробуйте следующий метод.
Должен прочитать:Как отслеживать задачи в Windows 10 во время игры
4. Запустить сканирование SFC
Таким образом, сканирование SFC (средство проверки системных файлов) работает как средство устранения неполадок драйверов Windows или устраняет связанные с этим ошибки. Иногда любой поврежденный или отсутствующий системный файл или даже драйвер может вызвать несколько проблем. Сканирование SFC просто восстанавливает или исправляет эти ошибки.
- Нажмите клавиши Windows + S, чтобы открыть функцию поиска Windows.
- Теперь введите Командная строка и щелкните ее правой кнопкой мыши.
- Выберите «Запуск от имени администратора»> При появлении запроса от UAC нажмите «Да».
- Затем введите следующую командную строку в окне командной строки и нажмите Enter:
sfc / scannow
- Вам нужно будет дождаться завершения сканирования SFC и устранить проблемы. [Это может занять до 15-20 минут в зависимости от размера вашего диска]
- После завершения процесса перезагрузите компьютер, и он должен исправить общую проблему монитора PnP в вашей системе Windows 10.
Все-таки проблема появляется? Следуй за следующим.
5. Отключите и снова подключите монитор
Все пользователи настольных мониторов также могут попробовать этот метод.
- Прежде всего, просто выключите компьютер и монитор.
- Убедитесь, что монитор выключен. В противном случае нажмите кнопку питания монитора, чтобы выключить его. [Светодиодный индикатор может погаснуть]
- Теперь просто выключите и снова включите монитор, отсоединив кабель питания и кабель VGA / HDMI от процессора.
- Подождите не менее 10 минут, а затем снова подключите все кабели.
- Включите монитор так же, как и компьютер.
Если на всякий случай и этот метод не сработал, попробуйте следующий.
6. Обновить сборку Windows
- Нажмите клавиши Windows + I, чтобы открыть меню настроек Windows.
- Нажмите «Обновление и безопасность»> «Проверить наличие обновлений».
- Если обновление доступно, обязательно загрузите и установите его.
- После этого перезагрузите компьютер и проверьте, не возникает ли проблема.
Вот и все, ребята. Мы предполагаем, что это руководство было для вас полезным. Не стесняйтесь задавать дополнительные вопросы в комментарии ниже.
Субодх любит писать контент, будь то технический или другой. Проработав год в техническом блоге, он увлекается этим. Он любит играть в игры и слушать музыку. Помимо ведения блога, он увлекается сборками игровых ПК и утечками информации о смартфонах.
Если ваш компьютер не обнаруживает Generic PnP Monitor , вот несколько советов по устранению неполадок, которым вы можете следовать, чтобы решить эту проблему. Это довольно частая проблема после обновления драйверов или атаки вредоносного ПО. Однако могут быть и другие причины, по которым у вас может быть эта проблема. Здесь мы собираемся изучить все возможные причины и предоставить вам соответствующие решения.
PnP или Plug and Play входят в состав всех последние версии Windows. Проще говоря, он позволяет использовать оборудование (в данном случае монитор) с вашим существующим компьютером без установки драйвера. Однако время от времени возникают проблемы, и поэтому ваш компьютер не может определить оборудование должным образом.

Как исправить мой общий монитор PnP?
Есть несколько способов исправить проблему, которая не обнаружена Generic PnP Monitor в Windows 11 и 10. Некоторые из рабочих решений упомянуты выше. Подводя итог, вам необходимо исправить любую возможную проблему, связанную с драйвером, переустановить или обновить графический драйвер, проверить кабель и монитор и т. Д.
Предположим, вы использовали один монитор, а теперь устанавливаете другой. один, чтобы сделать его настройкой с двумя мониторами. Однако по неизвестным причинам ваш второй монитор не определяется. вообще. В этой ситуации вы должны проверить, показывает ли диспетчер устройств второй универсальный монитор PnP или нет. В зависимости от результата вы можете воспользоваться следующими решениями.
Чтобы универсальный монитор PnP не обнаружил проблему в Windows 11/10 выполните следующие действия:
Устраните проблему с драйвером стандартного монитора PnP. Переустановите/обновите драйвер видеокарты. Проверьте монитор. Замените кабель HDMI/VGA/DVI-D. Проверьте порт источника. > 1] Устранение общей проблемы с драйвером монитора PnP
Вам не нужно устанавливать отдельные драйверы для разных мониторов. Однако требуется универсальный драйвер, который устанавливается автоматически при подключении монитора. Если этот драйвер показывает код ошибки или сообщение, пора сначала исправить это. Чтобы проверить это, нажмите Win + X и перейдите в Диспетчер устройств . Разверните раздел Мониторы , щелкните правой кнопкой мыши Общий монитор PnP и выберите параметр Свойства .
Затем проверьте, есть ли сообщение об ошибке. Если да, следуйте этому подробному руководству, чтобы исправить проблемы с драйвером Generic PnP Monitor .
2] Как обновить драйвер Generic PnP Monitor?
Чтобы обновить драйвер Generic PnP Monitor в Windows 11/10, необходимо использовать диспетчер устройств. Для использования второго или третьего монитора вы должны использовать порт, подключенный к вашей видеокарте. Однако, если у графического драйвера есть проблемы, вы можете столкнуться с этой проблемой в Windows 11/10. Поэтому следуйте этому руководству, чтобы обновить графический драйвер .
3] Проверьте свой монитор
Если у вас неисправный монитор, ничто не поможет решить вашу проблему. Поэтому рекомендуется проверить, есть ли у вас рабочий монитор. Сначала отсоедините монитор от компьютера и подключите его к источнику питания. Проверьте, получаете ли вы какие-либо сообщения.
Большинство мониторов отображают такие сообщения, как «Нет сигнала», «Источник не обнаружен», «Кабель не подключен» и т. Д. Если вы получаете такое сообщение, перейдите ко второму шагу.
Теперь вам нужно использовать один и тот же монитор с другой системой или компьютером. Вы можете подключить монитор к ноутбуку через кабель HDMI или VGA. Если у вас нет второго компьютера для проверки, вы должны передать его профессионалу.
Если с монитором возникла проблема, вы можете связаться с производителем. В противном случае вы можете следовать другим советам по устранению неполадок, упомянутым ниже.
4] Замените кабель HDMI/VGA/DVI-D
Если у вас старый кабель для подключения монитора, это может привести к проблема. Поэтому попробуйте проверить это с помощью другой системы или замените кабель. Если вы хотите протестировать перед покупкой или заменой кабеля, вы можете просто использовать кабель существующего монитора со вторым или третьим монитором и наоборот. Однако, если у вас только один монитор, невозможно проверить это, не используя второй компьютер.
5] Проверьте порт источника
Если у вас старая материнская плата или источник порт вашей видеокарты заполнен пылью, есть вероятность получить такую проблему при подключении универсального монитора PnP. Поэтому убедитесь, что эти порты и кабель чисты для использования.
Как мне избавиться от общего монитора без PnP?
Вы можете удалить общий монитор без PnP или Ghost контролировать с помощью диспетчера устройств. Для этого откройте Диспетчер устройств на своем компьютере, щелкните правой кнопкой мыши монитор, который вы хотите удалить, и выберите параметр «Удалить». После этого вам необходимо подтвердить изменение.
Вот и все! Это одни из лучших решений для устранения проблемы, связанной с отсутствием обнаружения стандартного монитора PnP в Windows 11/10. Надеюсь, они помогли.
Ссылки по теме:
Компьютер не распознает монитор, клавиатуру или мышь Устранить проблему отсутствия сигнала монитора Acer 
Универсальный монитор не PnP пишет вам Windows, и не дает выставить родное native разрешение монитора, из-за чего дисплей выглядит некрасиво.
Проблему довольно легко решить надо зайти в диспетчер устройств, найти там монитор, и вручную выбрать из списка драйвер Универсальный мониторе PnP после чего надо перезагрузить компьютер. Разрешение станет нормальным, и даже определится название вашего монитора. Если же ничего не помогает, то проверьте с двух сторон кабель и разъемы на компе и мониторе – возможно погнулись какие-то штырьки. Также если для подключения используются переходники, скажем с DVI на VGA, то возможно имеет смысл заменить этот самый переходник, или наконец перестать уже использовать VGA разъем. 21-ый век на районе, ёба.
Вы подключаете внешний монитор к компьютеру и видите ошибку «не удалось загрузить драйвер аппаратного монитора»? Или ваш компьютер испытывает трудности с обнаружением внешнего монитора? Если это так, возможно, у вас возникла проблема с драйвером Generic PnP Monitor.
Прочтите, чтобы узнать о причинах и исправлениях ошибок Generic PnP Monitor в Windows 10.
PnP (Plug and Play) — это часть вашего ПК, которая позволяет системе адаптироваться к изменениям оборудования. Он позволяет добавлять и удалять внешние устройства без необходимости вручную настраивать или устанавливать подходящие драйверы.
Универсальный драйвер монитора PnP помогает упростить процесс подключения внешних мониторов к вашему устройству. Когда он работает правильно, вы сможете без проблем подключать внешние мониторы.
Что вызывает общую ошибку драйвера монитора PnP?
Проблема с драйвером Generic PnP Monitor возникает, когда ваш компьютер не может распознать внешний монитор. Выявить эту проблему несложно. Он начинается с сообщения об ошибке «Не удалось загрузить драйвер аппаратного монитора». Кроме того, вы увидите желтый восклицательный знак рядом с драйвером Generic PnP Monitor в диспетчере устройств.
Вот несколько причин этой ошибки:
-
Поврежденный или устаревший драйвер Generic PnP Monitor
-
Неисправный кабель VGA / HDMI / DVI
-
Неисправный внешний монитор
-
Неисправные или неправильные соединения
Теперь, когда вы знаете несколько причин ошибки драйвера Generic PnP Monitor, давайте рассмотрим, как ее решить.
1. Проверьте подключение к внешнему монитору.
Прежде чем пробовать расширенные исправления, сначала ознакомьтесь с основами. Убедитесь, что видеокабель правильно подключен как к внешнему монитору, так и к компьютеру. Или отключите монитор и перезагрузите устройство. Оттуда снова подключите монитор.
Также проверьте, является ли это проблемой конкретной системы. Для этого подключите внешний монитор к другому ПК и проверьте, работает ли он. Если проблема не устраняется, значит неисправен монитор или кабель. Протестируйте монитор с помощью различных кабелей. Если это по-прежнему не решает проблему, проблема может быть во внешнем мониторе.
2. Обновите общий драйвер монитора PnP.
Существует высокая вероятность того, что причиной этой проблемы является неисправный или поврежденный драйвер. Чтобы решить эту проблему, обновите драйвер Generic PnP Monitor, выполнив следующие действия:
-
Введите «Диспетчер устройств» в строке поиска меню «Пуск» и выберите «Лучшее совпадение».
-
Разверните раздел Мониторы.
-
Щелкните правой кнопкой мыши драйвер Generic PnP Monitor и выберите параметр «Обновить драйвер».
В следующем окне выберите Автоматический поиск обновленного программного обеспечения драйвера. Оттуда следуйте инструкциям на экране, чтобы завершить процесс. По завершении перезагрузите компьютер.
3. Удалите общий драйвер монитора PnP и выполните поиск изменений оборудования.
Вместо обновления драйвера PnP Monitor вы можете удалить его и просканировать свой компьютер на предмет изменений оборудования. Это должно помочь установить совместимый драйвер.
Выполните следующие действия, чтобы удалить драйвер Generic PnP Monitor:
-
Введите «Диспетчер устройств» в строке поиска меню «Пуск» и выберите «Лучшее совпадение».
-
Разверните раздел Мониторы.
-
Щелкните правой кнопкой мыши драйвер Generic PnP Monitor и выберите параметр Удалить устройство.
Затем перейдите на вкладку «Действие» и выберите параметр «Сканировать на предмет изменений оборудования».
По завершении процесса перезагрузите компьютер.
4. Обновите адаптеры дисплея.
Ошибка «Не удалось загрузить драйвер аппаратного монитора» обычно связана с драйвером Generic PnP Monitor. Однако проблема также может быть связана с адаптерами дисплея. Таким образом, может помочь обновление видеоадаптеров.
Вот как вы обновляете свои видеоадаптеры:
-
Введите «Диспетчер устройств» в строке поиска меню «Пуск» и выберите «Лучшее совпадение».
-
Разверните раздел «Адаптеры дисплея».
-
Щелкните правой кнопкой мыши видеоадаптер вашего ПК и выберите опцию «Обновить драйвер».
В следующем окне выберите Автоматический поиск обновленного программного обеспечения драйвера. Оттуда следуйте инструкциям на экране, чтобы завершить процесс. Когда закончите, перезагрузите компьютер.
5. Запустите средство устранения неполадок оборудования и устройств.
Инструменты устранения неполадок Windows могут помочь вам решить различные системные проблемы. В этом случае вы можете устранить эту ошибку с помощью средства устранения неполадок оборудования и устройств.
-
Для начала нажмите Windows Key + I, чтобы открыть панель настроек, затем перейдите в раздел «Обновление и безопасность»> «Устранение неполадок».
-
Выберите оборудование и устройства из вариантов. Оттуда нажмите Запустить средство устранения неполадок.
Подключите внешние мониторы без проблем
Подключение внешнего монитора к вашему устройству может помочь упростить вашу работу и упростить вам многозадачность. Если вы когда-нибудь столкнетесь с проблемой драйвера Generic PnP Monitor, приведенные выше исправления помогут вам быстро устранить ошибку с минимальным временем простоя.

Сообщается, что некоторые пользователи не могут использовать третий монитор на своем ПК с Windows 10. Большинство затронутых пользователей сообщают, что они могут отображать только два монитора, а третий не обнаружен. Проблема не является исключительной для Windows 10, но частота выше, особенно со старыми моделями мониторов.
Если вам не удается подключить третий монитор к ПК с Windows 10, в этой статье вы найдете несколько шагов по устранению неполадок. Ниже представлен набор методов, которые другие пользователи в аналогичной ситуации использовали для решения или обхода проблемы. Пожалуйста, следуйте потенциальным исправлениям по порядку, пока вы не наткнетесь на метод, который решит проблему за вас — это руководство также применимо к следующим связанным проблемам.
- 3-й монитор обнаружен, но не отображает: Это когда вы видите обнаруженный монитор, но он ничего не отображает.
- Тройной монитор Windows 10 не работает: Это когда два или более монитора не работают.
Метод 1. Повторно подключите все мониторы по порядку.
Это может показаться поверхностным исправлением, но многим пользователям, которые уже используют настройку с тремя мониторами, приходится повторно подключать все мониторы, чтобы снова включить резервное копирование третьего.
По-видимому, это результат сбоя, который обычно возникает в настройках, в которых используется более одного порта DVI для отображения. Исправление включает в себя отключение и повторное включение мониторов по порядку (а не только того, который не работает).

Примечание: Кажется важным отключить мониторы в том порядке, который отображается в Расширенные настройки дисплея окно.
Сделав это несколько раз, пользователи сообщают, что сработает функция автоопределения и будет обнаружен третий монитор. Если этот метод не эффективен, перейдите к следующему способу ниже.
Метод 2: использование опции «Расширить рабочий стол для отображения» на третьем мониторе
Многим пользователям удалось решить проблему, изменив настройки дисплея таким образом, чтобы экран был расширен до третьего монитора. Это происходит потому, что в Windows 10 при подключении третьего монитора он будет отображаться на экране дисплея, но не будет работать, потому что его статус отключен.
К счастью, эту проблему можно решить простой модификацией адаптера дисплея. Вот краткое руководство, как это сделать:
- Нажмите Клавиша Windows + R , чтобы открыть команду «Выполнить». Затем введите «ms-настройки: easyofaccess-display»И ударил Войти открыть Дисплей вкладка приложения «Настройки».

- в Дисплей вкладку, прокрутите вниз и нажмите Дополнительные настройки дисплея.
- Прокрутите вниз, чтобы увидеть список своих экранов, и щелкните каждый из них, чтобы увидеть, какой из них отключен.
- Как только вы определите монитор, который отключен по умолчанию, выберите его и используйте раскрывающееся меню ниже, чтобы выбрать Расширить рабочий стол до этого дисплея вариант.

- При нажатии на Подать заявление кнопку, вы сможете использовать все свои мониторы.
Если этот метод не позволил вам использовать третий монитор, перейдите к следующему способу ниже.
Метод 3. Включите «Настроить несколько дисплеев» из графики Nvidia (если применимо)
Некоторым пользователям, у которых были видеокарты Nvidia, удалось решить эту конкретную проблему, зайдя в панель управления Nvidia и настроив дисплеи вручную. Оказывается, есть проблема с некоторыми драйверами Nvidia, которая была устранена в последних выпусках драйверов.
Примечание: Этот метод неприменим, если у вас нет видеокарты Nvidia.
Прежде чем приступить к выполнению следующих исправлений, обновите драйвер видеокарты до последних версий и посмотрите, будет ли проблема решена автоматически. Вы можете использовать автоматическое обновление Nvidia (Вот).
Если вы не можете позволить себе обновление до последней доступной версии или ваш графический процессор устарел, выполните следующие действия:
- Щелкните правой кнопкой мыши свободное место на рабочем столе и выберите Панель управления Nvidia.

- В Панели управления Nvidia нажмите Настроить несколько дисплеев и отметьте все флажки, связанные с мониторами, которые вы хотите использовать.

- Сохраните изменения, перезагрузите компьютер и посмотрите, распознается ли третий монитор при следующем запуске.
Если этот метод оказался неэффективным, перейдите к следующему методу ниже.
Метод 4: отключите встроенную карту Intel (в разделе «Адаптеры дисплея»)
Другим пользователям удалось решить проблему и подключить третий монитор, отключив драйвер встроенного графического процессора Intel в разделе «Адаптеры дисплея» через диспетчер устройств. Известно, что этот драйвер создает конфликты со специальными графическими драйверами в тех случаях, когда система также оснащена выделенной видеокартой Intel.
Вот краткое руководство по отключению карты Intel для решения проблемы с третьим монитором в Windows 10:
- Нажмите Клавиша Windows + R , чтобы открыть окно «Выполнить». Затем введите «devmgmt.msc»И ударил Войти , чтобы открыть диспетчер устройств.
- В диспетчере устройств разверните раскрывающееся меню «Адаптеры дисплея».
- Затем щелкните правой кнопкой мыши графическую карту Intel и выберите Отключить устройство.

- Повторно подключите третий монитор и посмотрите, решена ли проблема.
