Вы подключаете внешний монитор к компьютеру и видите ошибку «не удалось загрузить драйвер аппаратного монитора»? Или ваш компьютер испытывает трудности с обнаружением внешнего монитора? Если это так, возможно, у вас возникла проблема с драйвером Generic PnP Monitor.
Прочтите, чтобы узнать о причинах и исправлениях ошибок Generic PnP Monitor в Windows 10.
PnP (Plug and Play) — это часть вашего ПК, которая позволяет системе адаптироваться к изменениям оборудования. Он позволяет добавлять и удалять внешние устройства без необходимости вручную настраивать или устанавливать подходящие драйверы.
Универсальный драйвер монитора PnP помогает упростить процесс подключения внешних мониторов к вашему устройству. Когда он работает правильно, вы сможете без проблем подключать внешние мониторы.
Что вызывает общую ошибку драйвера монитора PnP?
Проблема с драйвером Generic PnP Monitor возникает, когда ваш компьютер не может распознать внешний монитор. Выявить эту проблему несложно. Он начинается с сообщения об ошибке «Не удалось загрузить драйвер аппаратного монитора». Кроме того, вы увидите желтый восклицательный знак рядом с драйвером Generic PnP Monitor в диспетчере устройств.
Вот несколько причин этой ошибки:
-
Поврежденный или устаревший драйвер Generic PnP Monitor
-
Неисправный кабель VGA / HDMI / DVI
-
Неисправный внешний монитор
-
Неисправные или неправильные соединения
Теперь, когда вы знаете несколько причин ошибки драйвера Generic PnP Monitor, давайте рассмотрим, как ее решить.
1. Проверьте подключение к внешнему монитору.
Прежде чем пробовать расширенные исправления, сначала ознакомьтесь с основами. Убедитесь, что видеокабель правильно подключен как к внешнему монитору, так и к компьютеру. Или отключите монитор и перезагрузите устройство. Оттуда снова подключите монитор.
Также проверьте, является ли это проблемой конкретной системы. Для этого подключите внешний монитор к другому ПК и проверьте, работает ли он. Если проблема не устраняется, значит неисправен монитор или кабель. Протестируйте монитор с помощью различных кабелей. Если это по-прежнему не решает проблему, проблема может быть во внешнем мониторе.
2. Обновите общий драйвер монитора PnP.
Существует высокая вероятность того, что причиной этой проблемы является неисправный или поврежденный драйвер. Чтобы решить эту проблему, обновите драйвер Generic PnP Monitor, выполнив следующие действия:
-
Введите «Диспетчер устройств» в строке поиска меню «Пуск» и выберите «Лучшее совпадение».
-
Разверните раздел Мониторы.
-
Щелкните правой кнопкой мыши драйвер Generic PnP Monitor и выберите параметр «Обновить драйвер».
В следующем окне выберите Автоматический поиск обновленного программного обеспечения драйвера. Оттуда следуйте инструкциям на экране, чтобы завершить процесс. По завершении перезагрузите компьютер.
3. Удалите общий драйвер монитора PnP и выполните поиск изменений оборудования.
Вместо обновления драйвера PnP Monitor вы можете удалить его и просканировать свой компьютер на предмет изменений оборудования. Это должно помочь установить совместимый драйвер.
Выполните следующие действия, чтобы удалить драйвер Generic PnP Monitor:
-
Введите «Диспетчер устройств» в строке поиска меню «Пуск» и выберите «Лучшее совпадение».
-
Разверните раздел Мониторы.
-
Щелкните правой кнопкой мыши драйвер Generic PnP Monitor и выберите параметр Удалить устройство.
Затем перейдите на вкладку «Действие» и выберите параметр «Сканировать на предмет изменений оборудования».
По завершении процесса перезагрузите компьютер.
4. Обновите адаптеры дисплея.
Ошибка «Не удалось загрузить драйвер аппаратного монитора» обычно связана с драйвером Generic PnP Monitor. Однако проблема также может быть связана с адаптерами дисплея. Таким образом, может помочь обновление видеоадаптеров.
Вот как вы обновляете свои видеоадаптеры:
-
Введите «Диспетчер устройств» в строке поиска меню «Пуск» и выберите «Лучшее совпадение».
-
Разверните раздел «Адаптеры дисплея».
-
Щелкните правой кнопкой мыши видеоадаптер вашего ПК и выберите опцию «Обновить драйвер».
В следующем окне выберите Автоматический поиск обновленного программного обеспечения драйвера. Оттуда следуйте инструкциям на экране, чтобы завершить процесс. Когда закончите, перезагрузите компьютер.
5. Запустите средство устранения неполадок оборудования и устройств.
Инструменты устранения неполадок Windows могут помочь вам решить различные системные проблемы. В этом случае вы можете устранить эту ошибку с помощью средства устранения неполадок оборудования и устройств.
-
Для начала нажмите Windows Key + I, чтобы открыть панель настроек, затем перейдите в раздел «Обновление и безопасность»> «Устранение неполадок».
-
Выберите оборудование и устройства из вариантов. Оттуда нажмите Запустить средство устранения неполадок.
Подключите внешние мониторы без проблем
Подключение внешнего монитора к вашему устройству может помочь упростить вашу работу и упростить вам многозадачность. Если вы когда-нибудь столкнетесь с проблемой драйвера Generic PnP Monitor, приведенные выше исправления помогут вам быстро устранить ошибку с минимальным временем простоя.
В Windows 10 есть ряд новых функций, но мы не можем игнорировать проблемы. Многие люди сталкиваются с проблемами в Windows 10 с первого дня. Сразу после обновления до Windows 10 драйверы оборудования вызывают большинство проблем.
Последней в линейке проблем Windows 10 является проблема Generic PnP Monitor. Многие люди жаловались, что после обновления их компьютера до Windows 10 их монитор не распознается Windows.
Понятно, что это проблема с драйверами. Но это также может быть связано с проблемами с оборудованием или кабелем. Если вы также столкнулись с этой проблемой, вам не о чем беспокоиться. Мы поможем вам решить эту проблему, используя наши методы. Просто следуйте и выполняйте методы один за другим, пока проблема не будет устранена.
Если это не работает, попробуйте исправления, приведенные ниже.
PnP означает «подключи и работай». Когда вы подключаете оборудование PnP, оно начинает работать без установки какого-либо драйвера. Когда вы видите общий монитор PnP в диспетчере устройств, это означает, что Windows не смогла распознать устройство.
Когда это происходит, Windows устанавливает для него универсальный драйвер монитора. Это не всегда работает для монитора, так как драйвер не может работать с оборудованием. Это приводит к проблемам с монитором.
Следуйте методам, чтобы решить проблему.
Исправление 1 — переподключить монитор
Если вы используете рабочий стол, этот метод может вам помочь. Следуйте инструкциям, чтобы выполнить этот метод.
Шаг 1. Выключите компьютер и монитор.
Шаг 2. Теперь вам нужно отключить шнур питания монитора. отсоедините кабель питания вашего компьютера.
Шаг 3. Отсоедините видеокабель от процессора и подождите 5 минут.
Шаг 4. Теперь подключите видеокабель к ЦП и шнуру питания монитора.
Шаг 5. Перезагрузите компьютер.
Исправление 2 — Обновите универсальный драйвер монитора PnP
Самый полезный метод, который сработал для ряда пользователей, — это обновление драйвера. Есть большая вероятность, что проблема вызвана драйвером. Итак, в этом методе мы будем обновлять драйвер монитора. Следуйте инструкциям, чтобы сделать это.
Шаг 1. Щелкните правой кнопкой мыши кнопку меню «Пуск» и выберите «Диспетчер устройств».
Шаг 2. Когда откроется окно диспетчера устройств, разверните параметр «Мониторы». В расширенном меню «Мониторы» щелкните правой кнопкой мыши «Универсальный монитор PnP». Выберите параметр «Обновить драйвер» в открывшемся контекстном меню.
Шаг 3. После последнего шага откроется диалоговое окно. Здесь выберите первый вариант «Автоматический поиск обновленного программного обеспечения драйвера». Это автоматически загрузит и установит драйвер из Интернета.
Шаг 4. Когда драйвер будет установлен, перезагрузите компьютер. Если Windows не удалось найти и установить драйвер, выполните следующий шаг.
Шаг 5. Вернитесь к шагу 3 и на этот раз выберите Поиск драйверов на моем компьютере.
Шаг 6. Теперь выберите «Позвольте мне выбрать» из списка драйверов устройств на моем компьютере.
Шаг 7. Установите флажок «Показать совместимое оборудование», чтобы просмотреть совместимые устройства.
Здесь выберите любое другое совместимое устройство, кроме монитора Generic PNP, из списка, а затем установите его.
Шаг 8. После установки драйвера перезагрузите компьютер.
Это должно решить проблему. Если проблема не устранена, воспользуйтесь следующим способом.
Исправление 3 — обновить драйвер видеокарты
Часто проблема связана с драйвером видеокарты, что вызывает проблемы с монитором. Итак, в этом методе мы обновим драйвер видеокарты. Следуйте инструкциям, чтобы выполнить этот метод.
Шаг 1. Щелкните правой кнопкой мыши кнопку меню «Пуск» и выберите «Диспетчер устройств».
Шаг 2. Когда откроется окно диспетчера устройств, разверните параметр «Видеоадаптеры». В расширенном меню видеоадаптеров щелкните правой кнопкой мыши видеокарту. Выберите опцию «Обновить драйвер» в открывшемся контекстном меню.
Шаг 3. После последнего шага откроется диалоговое окно. Здесь выберите первый вариант «Автоматический поиск обновленного программного обеспечения драйвера». Это автоматически загрузит и установит драйвер из Интернета.
Шаг 4. Когда драйвер будет установлен, перезагрузите компьютер.
Если в вашем компьютере есть встроенная видеокарта, повторите этот метод и для другой видеокарты.
Если Windows не может найти обновленное программное обеспечение драйвера в Интернете, перейдите на веб-сайт производителя вашего компьютера или на веб-сайт производителя видеокарты. Скачайте оттуда последний драйвер и установите его.
Это должно решить проблему. Если вы все еще сталкиваетесь с проблемой, следуйте следующему методу.
Исправление 4 — удалить универсальный драйвер монитора PnP
Иногда откат драйвера помогает решить проблемы с монитором. Итак, в этом методе мы удалим универсальный драйвер монитора PnP. Не волнуйтесь, Windows распознает его как новое оборудование и автоматически установит для него драйверы. Следуйте инструкциям, чтобы выполнить этот метод.
Шаг 1. Щелкните правой кнопкой мыши кнопку меню «Пуск» и выберите «Диспетчер устройств».
Шаг 2. Когда откроется окно диспетчера устройств, разверните параметр «Мониторы». В расширенном меню «Мониторы» щелкните правой кнопкой мыши «Универсальный монитор PnP». Выберите опцию «Удалить устройство» в открывшемся контекстном меню.
Шаг 3. При запросе подтверждения выберите «Удалить».
Шаг 4. Теперь нажмите «Сканировать на предмет изменений оборудования».
После последнего шага Windows распознает и установит монитор как реальный монитор, а не обычный монитор PnP.
Если это не помогло, и вы все еще сталкиваетесь с проблемами, следуйте следующему методу.
Исправление 5 — Запустите средство проверки системных файлов
Средство проверки системных файлов в Windows работает как автоматическое средство устранения неполадок. Он сканирует поврежденные системные файлы и проблемные драйверы, а затем восстанавливает их. Следуйте инструкциям, чтобы выполнить этот метод.
Шаг 1. Перейдите в Cortana и введите командную строку. Щелкните правой кнопкой мыши командную строку в результатах и выберите «Запуск от имени администратора».
Шаг 2. В окне командной строки введите следующую команду и нажмите Enter.
sfc /scannow
Шаг 3. Подождите, пока SFC просканирует и устранит проблемы. Это может занять до 15 минут, так что наберитесь терпения.
Когда процесс завершен, проблема должна быть устранена к настоящему времени.
Если этот метод не сработал для вас, попробуйте следующий.
Исправление 6 — проверьте наличие обновлений Windows
Microsoft время от времени выпускает обновления Windows, которые исправляют ряд ошибок и ошибок в Windows 10. Итак, перейдите в «Настройки» и «Проверить наличие обновлений». Если есть ожидающие обновления, загрузите и установите их. Это может решить вашу проблему.
Это должно решить проблему.
Мы надеемся, что смогли помочь вам решить эту проблему. Если какой-либо другой метод сработал для вас или у вас есть какие-либо вопросы по этой проблеме, пожалуйста, укажите их ниже в комментариях.
Прошло довольно много времени с тех пор, как Microsoft выпустила Windows 10 ОС, но также кажется, что с каждой новой сборкой возникает все больше и больше ошибок или проблем со стабильностью. Хотя Windows 10 является последней полнофункциональной операционной системой, мы не можем отрицать множество проблем, с которыми в большинстве случаев сталкиваются многие пользователи. В то время как проблемы с драйверами оборудования могут быть серьезной проблемой из-за проблем со стабильностью системы или ошибок. Общая проблема монитора PnP в Windows 10 — одна из них. Если вы тоже один из них, ознакомьтесь с этим руководством по устранению неполадок.
Также необходимо отметить, что многие пользователи Windows 10 уже несколько лет сталкиваются с этой конкретной общей проблемой, связанной с монитором PnP. Тем не менее Microsoft либо не может решить эту проблему, либо не принимает ее во внимание. Итак, на самом деле происходит следующее: когда пользователи Windows 7/8 обновляют свою систему до Windows 10, их существующий или уже подключенный монитор не распознается самой системой Windows 10. Теперь, когда монитор не работает должным образом, пострадавшие пользователи наверняка разочаровываются.
Что ж, похоже, что есть проблема с вашим драйвером дисплея или какая-либо проблема, связанная с оборудованием, включая кабели монитора, кабели VGA, кабель HDMI, проблему с видеокартой и т. Д. Но есть одна загвоздка, и хотя большинству пользователей исправить это кажется очень простым, на самом деле это не так. Одни и те же решения могут работать не для всех, и это еще одна серьезная проблема для затронутых пользователей Windows 10. Однако можно предположить, что все перечисленные методы должны полностью решить вашу проблему.
Содержание
-
1 Как исправить общую проблему монитора PnP в Windows 10
- 1.1 1. Обновите универсальный драйвер монитора PnP
- 1.2 2. Обновите драйвер графического процессора
- 1.3 3. Удалите Generic PnP Monitor Driver
- 1.4 4. Запустить сканирование SFC
- 1.5 5. Отключите и снова подключите монитор
- 1.6 6. Обновить сборку Windows
Как исправить общую проблему монитора PnP в Windows 10
Напомним, что PnP означает термин «Plug and Play», который мы в основном используем для любого внешнего оборудования или периферийных устройств, которые можно легко подключить к устройству с помощью кабеля питания или USB-кабеля без каких-либо специальных драйверов или файлов настройки. Эта конкретная проблема может случиться не со всеми, но, к сожалению, об этом сообщают многие затронутые пользователи.

Хотя подключение оборудования PnP, такого как (PnP Monitor), нормально работает с системой Windows, иногда система не может распознает подключенное устройство, и поэтому оно начинает отображаться как «Универсальный монитор PnP» в «Диспетчере устройств» раздел. Таким образом, всякий раз, когда это происходит, Windows автоматически устанавливает универсальный драйвер монитора для подключенного монитора PnP. Но, к сожалению, не все мониторы поддерживают или работают должным образом с этим универсальным драйвером монитора. Однако ниже мы поделились парой возможных обходных путей, которые должны сработать для вас.
1. Обновите универсальный драйвер монитора PnP
- Щелкните правой кнопкой мыши меню «Пуск», чтобы открыть меню быстрого запуска.
- Теперь щелкните Диспетчер устройств в списке> Щелкните значок стрелки Мониторы, чтобы развернуть список.
- Вы увидите «Generic PnP Monitor»> Просто щелкните его правой кнопкой мыши.
- Затем нажмите «Обновить драйвер»> выберите «Автоматический поиск обновленного программного обеспечения драйвера». Это автоматически загрузит и установит драйвер, если доступно обновление.
- После этого перезагрузите компьютер и проверьте, не возникает ли проблема.
- Если проблема не исчезнет, выполните те же действия, описанные выше, и на этот раз выберите «Найти на моем компьютере драйверы».
- Теперь выберите «Разрешить мне выбрать из списка доступных драйверов на моем компьютере».
- Установите флажок «Показать совместимое оборудование», чтобы включить его.
- Затем щелкните совместимое оборудование, чтобы выбрать его из списка, и нажмите «Далее».
- После установки драйвера перезагрузите компьютер и снова проверьте наличие общей проблемы монитора PnP в Windows 10.
Если метод не сработал, обязательно следуйте следующему.
2. Обновите драйвер графического процессора
- Нажми на Начало меню> Тип Диспетчер устройств искать это.
- Затем нажмите на нее и разверните список Видеоадаптеры нажав на нее.
- Щелкните правой кнопкой мыши выделенную видеокарту> Выбрать Обновить драйвер.
- Нажмите на Автоматический поиск драйверов и он начнет поиск доступного обновления.
- Если доступно, оно автоматически загрузит и установит последнюю версию графического драйвера.
- После этого перезагрузите компьютер, чтобы изменения вступили в силу.
Если нет, то проверьте следующий метод.
3. Удалите Generic PnP Monitor Driver
- Щелкните правой кнопкой мыши меню «Пуск»> щелкните «Диспетчер устройств».
- Щелкните значок стрелки Мониторы, чтобы развернуть список.
- Вы увидите «Generic PnP Monitor»> Просто щелкните его правой кнопкой мыши.
- Выберите «Удалить устройство»> При появлении запроса нажмите «Удалить».
- После этого выберите значок «Сканировать на предмет изменений оборудования» в разделе «Справка».
- Таким образом, Windows начнет сканирование и попытается распознать подключенный монитор и все равно установить драйвер монитора.
- Наконец, перезагрузите компьютер, чтобы проверить наличие проблемы.
Если еще не исправлено, попробуйте следующий метод.
Должен прочитать:Как отслеживать задачи в Windows 10 во время игры
4. Запустить сканирование SFC
Таким образом, сканирование SFC (средство проверки системных файлов) работает как средство устранения неполадок драйверов Windows или устраняет связанные с этим ошибки. Иногда любой поврежденный или отсутствующий системный файл или даже драйвер может вызвать несколько проблем. Сканирование SFC просто восстанавливает или исправляет эти ошибки.
- Нажмите клавиши Windows + S, чтобы открыть функцию поиска Windows.
- Теперь введите Командная строка и щелкните ее правой кнопкой мыши.
- Выберите «Запуск от имени администратора»> При появлении запроса от UAC нажмите «Да».
- Затем введите следующую командную строку в окне командной строки и нажмите Enter:
sfc / scannow
- Вам нужно будет дождаться завершения сканирования SFC и устранить проблемы. [Это может занять до 15-20 минут в зависимости от размера вашего диска]
- После завершения процесса перезагрузите компьютер, и он должен исправить общую проблему монитора PnP в вашей системе Windows 10.
Все-таки проблема появляется? Следуй за следующим.
5. Отключите и снова подключите монитор
Все пользователи настольных мониторов также могут попробовать этот метод.
- Прежде всего, просто выключите компьютер и монитор.
- Убедитесь, что монитор выключен. В противном случае нажмите кнопку питания монитора, чтобы выключить его. [Светодиодный индикатор может погаснуть]
- Теперь просто выключите и снова включите монитор, отсоединив кабель питания и кабель VGA / HDMI от процессора.
- Подождите не менее 10 минут, а затем снова подключите все кабели.
- Включите монитор так же, как и компьютер.
Если на всякий случай и этот метод не сработал, попробуйте следующий.
6. Обновить сборку Windows
- Нажмите клавиши Windows + I, чтобы открыть меню настроек Windows.
- Нажмите «Обновление и безопасность»> «Проверить наличие обновлений».
- Если обновление доступно, обязательно загрузите и установите его.
- После этого перезагрузите компьютер и проверьте, не возникает ли проблема.
Вот и все, ребята. Мы предполагаем, что это руководство было для вас полезным. Не стесняйтесь задавать дополнительные вопросы в комментарии ниже.
Субодх любит писать контент, будь то технический или другой. Проработав год в техническом блоге, он увлекается этим. Он любит играть в игры и слушать музыку. Помимо ведения блога, он увлекается сборками игровых ПК и утечками информации о смартфонах.
At times, a Windows user may encounter problems while connecting to an external monitor. They may either see an error message that says, “Failed to load hardware monitor” or their computer just doesn’t recognize the connected external monitor. Our solutions cater to either of the two issues. In this article, we are going to see how to fix the Generic PnP Monitor driver issue on Windows 11/10.

What is a Generic PnP Monitor driver?
PnP, an abbreviation of Plug and Play, is present on all computers. It allows your computer to deal with any hardware changes it’s subjected to. When you connect a driver to your system, PnP will automatically detect the hardware changes and hence attach that device to your system.
The Generic PnP Monitor driver, does the same for a monitor. So, when you connect an external monitor to your setup, Generic PnP Monitor will detect the change and install the required software.
How do I fix my Generic PnP Monitor issue
There can be many reasons why you may face this issue. Corrupted drivers, improper connection, and faulty hardware are some of the most common ones. So, without wasting any time, let us see how to fix the Generic PnP Monitor driver issue on Windows 11/10.
- Check your cable connections
- Update or Reinstall Generic PnP Monitor driver
- Run Hardware and Device troubleshooter
- Update Graphics Driver
- Uninstall it and Scan For Hardware Changes
Let us talk about them in detail.
1] Check your cable connections
We will start troubleshooting this error by checking your system’s connection to the external Monitor. You should check if all the cables are connected perfectly. If they are connected as they should be, plug them out and replug them to see if that fixes the issue.
If the issue persists, try connecting your external Monitor to a different system. If that system fails to recognize the monitor then there is something wrong with it.
Also, check the VGA/HDMI/DVI cables and see if they are at fault. You can connect them to a different monitor to confirm your suspicion.
If every hardware of yours is working fine, use the given solutions.
Related: Fix Generic PnP Monitor not detected problem.
2] Update or Reinstall Generic PnP Monitor driver
An outdated driver can be the reason for this error. So, let us update the Generic PnP Monitor driver and see if the issue is fixed.
First, of all download the latest driver from the website of your monitor’s manufacturer.
- Launch Device Manager by Win + X > Device Manager.
- Expand Monitor, right-click on Generic PnP Monitor, and select Update driver.
- Now, click “Browser my computer for driver”, select the downloaded driver from its location.
If updating is to no avail, try reinstalling the driver. For that, you can follow the given steps.
- Launch Device Manager by Win + X > Device Manager.
- Expand Monitor, right-click on Generic PnP Monitor, and select Uninstall device.
- Unplug and replug the monitor to reinstall the driver.
Finally, check if the issue persists.
3] Run Hardware and Devices troubleshooter

Now, let us give Windows some work to do. Let us deploy the Hardware and Devices troubleshooter and see if the issue persists.
Microsoft has hidden the HardwareTroubleshooter in Windows 10 now. However, there is an easier way to run this troubleshooter.
Launch Command Prompt as an administrator and execute the following command.
msdt.exe -id DeviceDiagnostic
Now, use the on-screen instructions to fix the error.
4] Update Graphics Driver
In this solution opus, we have covered all the possible solutions for reasons related to the Generic PnP driver. So, if the issue still persists, we might be dealing with a slightly different problem here. If the issue is stubborn, it can be because of your Graphics Driver. So, update the Graphics Driver to resolve the error.
Hopefully, you are able to fix the External Monitor error with the help of mentioned solutions
5] Uninstall it and Scan For Hardware Changes

Uninstall the Generic PnP Monitor Driver and then use the Scan for Hardware changes option in Windows to let the OS install the driver for you.
Open Device Manager by pressing Win+X and clicking on the Device Manager among the list.
On the Device Manager window, click on Action and then click on Scan for hardware changes.
Can I remove or disable Generic PnP Driver?
No, you can not remove the Generic PnP Driver as it is a built-in Windows Program. But you can reinstall the driver(aforementioned) if you are facing any error.
Related reads:
- External monitor not detected with Windows laptop
- Windows cannot detect the second monitor.
Вы подключаете внешний монитор к компьютеру и видите ошибку «не удалось загрузить драйвер аппаратного монитора»? Или ваш компьютер испытывает трудности с обнаружением внешнего монитора? Если это так, возможно, у вас возникла проблема с драйвером Generic PnP Monitor.
Прочтите, чтобы узнать о причинах и исправлениях ошибок Generic PnP Monitor в Windows 10.
PnP (Plug and Play) — это часть вашего ПК, которая позволяет системе адаптироваться к изменениям оборудования. Он позволяет добавлять и удалять внешние устройства без необходимости вручную настраивать или устанавливать подходящие драйверы.
Универсальный драйвер монитора PnP помогает упростить процесс подключения внешних мониторов к вашему устройству. Когда он работает правильно, вы сможете без проблем подключать внешние мониторы.
Проблема с драйвером Generic PnP Monitor возникает, когда ваш компьютер не может распознать внешний монитор. Выявить эту проблему несложно. Он начинается с сообщения об ошибке «Не удалось загрузить драйвер аппаратного монитора». Кроме того, вы увидите желтый восклицательный знак рядом с драйвером Generic PnP Monitor в диспетчере устройств.
Вот несколько причин этой ошибки:
-
Поврежденный или устаревший драйвер Generic PnP Monitor
-
Неисправный кабель VGA / HDMI / DVI
-
Неисправный внешний монитор
-
Неисправные или неправильные соединения
Теперь, когда вы знаете несколько причин ошибки драйвера Generic PnP Monitor, давайте рассмотрим, как ее решить.
1. Проверьте подключение к внешнему монитору.
Прежде чем пробовать расширенные исправления, сначала ознакомьтесь с основами. Убедитесь, что видеокабель правильно подключен как к внешнему монитору, так и к компьютеру. Или отключите монитор и перезагрузите устройство. Оттуда снова подключите монитор.
Также проверьте, является ли это проблемой конкретной системы. Для этого подключите внешний монитор к другому ПК и проверьте, работает ли он. Если проблема не устраняется, значит неисправен монитор или кабель. Протестируйте монитор с помощью различных кабелей. Если это по-прежнему не решает проблему, проблема может быть во внешнем мониторе.
2. Обновите общий драйвер монитора PnP.
Существует высокая вероятность того, что причиной этой проблемы является неисправный или поврежденный драйвер. Чтобы решить эту проблему, обновите драйвер Generic PnP Monitor, выполнив следующие действия:
-
Введите «Диспетчер устройств» в строке поиска меню «Пуск» и выберите «Лучшее совпадение».
-
Разверните раздел Мониторы.
-
Щелкните правой кнопкой мыши драйвер Generic PnP Monitor и выберите параметр «Обновить драйвер».
В следующем окне выберите Автоматический поиск обновленного программного обеспечения драйвера. Оттуда следуйте инструкциям на экране, чтобы завершить процесс. По завершении перезагрузите компьютер.
3. Удалите общий драйвер монитора PnP и выполните поиск изменений оборудования.
Вместо обновления драйвера PnP Monitor вы можете удалить его и просканировать свой компьютер на предмет изменений оборудования. Это должно помочь установить совместимый драйвер.
Выполните следующие действия, чтобы удалить драйвер Generic PnP Monitor:
-
Введите «Диспетчер устройств» в строке поиска меню «Пуск» и выберите «Лучшее совпадение».
-
Разверните раздел Мониторы.
-
Щелкните правой кнопкой мыши драйвер Generic PnP Monitor и выберите параметр Удалить устройство.
Затем перейдите на вкладку «Действие» и выберите параметр «Сканировать на предмет изменений оборудования».
По завершении процесса перезагрузите компьютер.
4. Обновите адаптеры дисплея.
Ошибка «Не удалось загрузить драйвер аппаратного монитора» обычно связана с драйвером Generic PnP Monitor. Однако проблема также может быть связана с адаптерами дисплея. Таким образом, может помочь обновление видеоадаптеров.
Вот как вы обновляете свои видеоадаптеры:
-
Введите «Диспетчер устройств» в строке поиска меню «Пуск» и выберите «Лучшее совпадение».
-
Разверните раздел «Адаптеры дисплея».
-
Щелкните правой кнопкой мыши видеоадаптер вашего ПК и выберите опцию «Обновить драйвер».
В следующем окне выберите Автоматический поиск обновленного программного обеспечения драйвера. Оттуда следуйте инструкциям на экране, чтобы завершить процесс. Когда закончите, перезагрузите компьютер.
5. Запустите средство устранения неполадок оборудования и устройств.
Инструменты устранения неполадок Windows могут помочь вам решить различные системные проблемы. В этом случае вы можете устранить эту ошибку с помощью средства устранения неполадок оборудования и устройств.
-
Для начала нажмите Windows Key + I, чтобы открыть панель настроек, затем перейдите в раздел «Обновление и безопасность»> «Устранение неполадок».
-
Выберите оборудование и устройства из вариантов. Оттуда нажмите Запустить средство устранения неполадок.
Подключите внешние мониторы без проблем
Подключение внешнего монитора к вашему устройству может помочь упростить вашу работу и упростить вам многозадачность. Если вы когда-нибудь столкнетесь с проблемой драйвера Generic PnP Monitor, приведенные выше исправления помогут вам быстро устранить ошибку с минимальным временем простоя.
Когда вы подключаете к компьютеру новый монитор, вы можете получить типичную ошибку монитора PnP в результате невозможности его обнаружения. Это также может произойти после обновления с Windows 10 до Windows 11. В большинстве случаев эта проблема связана с драйвером, но также может быть вызвана проблемами с оборудованием или кабелем.
В этой статье мы собираемся изучить несколько методов исправления общих проблем с драйвером монитора PnP. Обратите внимание, что наши исправления можно применять как в Windows 10, так и в 11.

Что такое Generic PnP Monitor
PnP расшифровывается как Plug and Play. Это то, что позволяет вашей компьютерной системе автоматически адаптироваться ко многим производимым вами аппаратным изменениям. Каждый раз, когда вы подключаете монитор или любое другое внешнее устройство, Windows должна настраивать его за вас.
В большинстве случаев вам не нужно вручную установить любые драйверы, благодаря системе PnP. Но иногда общий драйвер монитора PnP не работает должным образом и вызывает проблемы с подключением.
Что вызывает общую ошибку драйвера монитора PnP
- Плохой кабель монитора HDMI, DVI, DisplayPort или VGA.
- Неисправный монитор.
- Монитор неправильно подключен к ПК.
- Поврежденный драйвер.
Теперь, когда вы знаете, что вызывает эту ошибку, связанную с монитором, выполните следующие действия, чтобы исправить ее.
1. Проверьте кабельное соединение.
Прежде чем приступить к удалению и переустановке драйверов, выполните базовую проверку оборудования. Правильно ли подключен кабель монитора? Отключите его и снова подключите. Если вы все еще используете кабель VGA, убедитесь, что он надежно вставлен и маленькие винты затянуты.
Затем убедитесь, что эта проблема не связана с системой. Подключите монитор к другому компьютеру или ноутбуку. Если у вас такая же проблема в другой системе, есть что-то не так с монитором или кабель. Попробуйте использовать другой кабель, чтобы исключить возможность неисправного кабеля.
Щелкните правой кнопкой мыши кнопку «Пуск» Windows и откройте Диспетчер устройств.
Найдите Generic PnP Monitor в разделе «Мониторы». Щелкните правой кнопкой мыши и выберите в меню «Обновить драйвер».
Откроется новое окно, в котором вас попросят указать источник водители. Выберите параметр «Автоматический поиск драйверов» и следуйте инструкциям.
Если вы используете установка с несколькими мониторами, вам следует обновить драйвер Generic PnP Monitor для каждого монитора. Затем перезагрузите компьютер после обновления драйвера.
3. Удалите и переустановите общий драйвер монитора PnP.
В некоторых случаях обновление драйвера не устраняет проблему с драйвером монитора Generic PnP, но его переустановка помогает. После удаления драйвера Windows автоматически обнаружит подключенный монитор и установит его драйверы. Следуйте инструкциям ниже, чтобы попробовать это исправление.
Вернитесь в диспетчер устройств и щелкните правой кнопкой мыши Generic PnP Monitor.
Выберите в меню опцию Удалить устройство.
Появится новое окно. Нажмите кнопку «Удалить», чтобы удалить драйвер.
Затем выберите «Действие» в верхней части окна диспетчера устройств и выберите «Сканировать на предмет изменений оборудования».
Убедитесь, что ваш драйвер Generic PnP Monitor выбран, когда вы нажимаете кнопку «Действие». В противном случае вы не найдете возможности сканировать аппаратные изменения. Вы также можете щелкнуть правой кнопкой мыши драйвер и выбрать тот же вариант.
Наконец, перезагрузите компьютер, и ваш монитор должен работать, если только что-то еще не вызывает ошибку.
4. Обновите адаптеры дисплея вашего компьютера.
Драйвер Generic PnP Monitor не всегда является причиной фактической ошибки. Иногда проблема заключается в адаптерах дисплея, поэтому убедитесь, что они обновлены.
Откройте Диспетчер устройств и разверните Видеоадаптеры.
Выберите адаптер (ы) дисплея, щелкните правой кнопкой мыши и выберите «Обновить драйвер».
Затем откроется окно обновления драйвера. Просто выберите вариант автоматического поиска драйвера, следуйте инструкциям и перезагрузите компьютер.
5. Выполните проверку системных файлов.
Если вы все еще получаете ошибку драйвера Generic PnP Monitor, запустите Windows Проверка системных файлов. Это программа для устранения неполадок, которая автоматически обнаруживает и исправляет поврежденные системные файлы. Вот шаги, которые вам необходимо выполнить.
Введите cmd в поле поиска Windows, чтобы запустить Командная строка приложение. Убедитесь, что вы запускаете его от имени администратора; в противном случае вы не сможете выполнить проверку системных файлов.
Введите следующую команду и нажмите Enter:
sfc / scannow
Утилита просканирует все системные файлы Windows на наличие ошибок или отсутствующих файлов. Это может занять некоторое время, так что наберитесь терпения. Перезагрузите компьютер, и ошибки драйвера Generic PnP Monitor больше не должно быть.
Обновляйте свой компьютер
Также помните, что обновление Windows может решить многие проблемы, поскольку драйверы также получают обновления. Итак, проверьте наличие ожидающих обновлений.
Какое решение сработало для вас? Вы нашли другое исправление? Дайте нам знать в комментариях ниже!
В Windows 10 есть ряд новых функций, но мы не можем игнорировать проблемы. Многие люди сталкиваются с проблемами в Windows 10 с первого дня. Сразу после обновления до Windows 10 драйверы оборудования вызывают большинство проблем.
Последней в линейке проблем Windows 10 является проблема Generic PnP Monitor. Многие люди жаловались, что после обновления их компьютера до Windows 10 их монитор не распознается Windows.
Понятно, что это проблема с драйверами. Но это также может быть связано с проблемами с оборудованием или кабелем. Если вы также столкнулись с этой проблемой, вам не о чем беспокоиться. Мы поможем вам решить эту проблему, используя наши методы. Просто следуйте и выполняйте методы один за другим, пока проблема не будет устранена.
Если это не работает, попробуйте исправления, приведенные ниже.
PnP означает «подключи и работай». Когда вы подключаете оборудование PnP, оно начинает работать без установки какого-либо драйвера. Когда вы видите общий монитор PnP в диспетчере устройств, это означает, что Windows не смогла распознать устройство.
Когда это происходит, Windows устанавливает для него универсальный драйвер монитора. Это не всегда работает для монитора, так как драйвер не может работать с оборудованием. Это приводит к проблемам с монитором.
Следуйте методам, чтобы решить проблему.
Исправление 1 — переподключить монитор
Если вы используете рабочий стол, этот метод может вам помочь. Следуйте инструкциям, чтобы выполнить этот метод.
Шаг 1. Выключите компьютер и монитор.
Шаг 2. Теперь вам нужно отключить шнур питания монитора. отсоедините кабель питания вашего компьютера.
Шаг 3. Отсоедините видеокабель от процессора и подождите 5 минут.
Шаг 4. Теперь подключите видеокабель к ЦП и шнуру питания монитора.
Шаг 5. Перезагрузите компьютер.
Исправление 2 — Обновите универсальный драйвер монитора PnP
Самый полезный метод, который сработал для ряда пользователей, — это обновление драйвера. Есть большая вероятность, что проблема вызвана драйвером. Итак, в этом методе мы будем обновлять драйвер монитора. Следуйте инструкциям, чтобы сделать это.
Шаг 1. Щелкните правой кнопкой мыши кнопку меню «Пуск» и выберите «Диспетчер устройств».
Шаг 2. Когда откроется окно диспетчера устройств, разверните параметр «Мониторы». В расширенном меню «Мониторы» щелкните правой кнопкой мыши «Универсальный монитор PnP». Выберите параметр «Обновить драйвер» в открывшемся контекстном меню.
Шаг 3. После последнего шага откроется диалоговое окно. Здесь выберите первый вариант «Автоматический поиск обновленного программного обеспечения драйвера». Это автоматически загрузит и установит драйвер из Интернета.
Шаг 4. Когда драйвер будет установлен, перезагрузите компьютер. Если Windows не удалось найти и установить драйвер, выполните следующий шаг.
Шаг 5. Вернитесь к шагу 3 и на этот раз выберите Поиск драйверов на моем компьютере.
Шаг 6. Теперь выберите «Позвольте мне выбрать» из списка драйверов устройств на моем компьютере.
Шаг 7. Установите флажок «Показать совместимое оборудование», чтобы просмотреть совместимые устройства.
Здесь выберите любое другое совместимое устройство, кроме монитора Generic PNP, из списка, а затем установите его.
Шаг 8. После установки драйвера перезагрузите компьютер.
Это должно решить проблему. Если проблема не устранена, воспользуйтесь следующим способом.
Исправление 3 — обновить драйвер видеокарты
Часто проблема связана с драйвером видеокарты, что вызывает проблемы с монитором. Итак, в этом методе мы обновим драйвер видеокарты. Следуйте инструкциям, чтобы выполнить этот метод.
Шаг 1. Щелкните правой кнопкой мыши кнопку меню «Пуск» и выберите «Диспетчер устройств».
Шаг 2. Когда откроется окно диспетчера устройств, разверните параметр «Видеоадаптеры». В расширенном меню видеоадаптеров щелкните правой кнопкой мыши видеокарту. Выберите опцию «Обновить драйвер» в открывшемся контекстном меню.
Шаг 3. После последнего шага откроется диалоговое окно. Здесь выберите первый вариант «Автоматический поиск обновленного программного обеспечения драйвера». Это автоматически загрузит и установит драйвер из Интернета.
Шаг 4. Когда драйвер будет установлен, перезагрузите компьютер.
Если в вашем компьютере есть встроенная видеокарта, повторите этот метод и для другой видеокарты.
Если Windows не может найти обновленное программное обеспечение драйвера в Интернете, перейдите на веб-сайт производителя вашего компьютера или на веб-сайт производителя видеокарты. Скачайте оттуда последний драйвер и установите его.
Это должно решить проблему. Если вы все еще сталкиваетесь с проблемой, следуйте следующему методу.
Исправление 4 — удалить универсальный драйвер монитора PnP
Иногда откат драйвера помогает решить проблемы с монитором. Итак, в этом методе мы удалим универсальный драйвер монитора PnP. Не волнуйтесь, Windows распознает его как новое оборудование и автоматически установит для него драйверы. Следуйте инструкциям, чтобы выполнить этот метод.
Шаг 1. Щелкните правой кнопкой мыши кнопку меню «Пуск» и выберите «Диспетчер устройств».
Шаг 2. Когда откроется окно диспетчера устройств, разверните параметр «Мониторы». В расширенном меню «Мониторы» щелкните правой кнопкой мыши «Универсальный монитор PnP». Выберите опцию «Удалить устройство» в открывшемся контекстном меню.
Шаг 3. При запросе подтверждения выберите «Удалить».
Шаг 4. Теперь нажмите «Сканировать на предмет изменений оборудования».
После последнего шага Windows распознает и установит монитор как реальный монитор, а не обычный монитор PnP.
Если это не помогло, и вы все еще сталкиваетесь с проблемами, следуйте следующему методу.
Исправление 5 — Запустите средство проверки системных файлов
Средство проверки системных файлов в Windows работает как автоматическое средство устранения неполадок. Он сканирует поврежденные системные файлы и проблемные драйверы, а затем восстанавливает их. Следуйте инструкциям, чтобы выполнить этот метод.
Шаг 1. Перейдите в Cortana и введите командную строку. Щелкните правой кнопкой мыши командную строку в результатах и выберите «Запуск от имени администратора».
Шаг 2. В окне командной строки введите следующую команду и нажмите Enter.
sfc /scannow
Шаг 3. Подождите, пока SFC просканирует и устранит проблемы. Это может занять до 15 минут, так что наберитесь терпения.
Когда процесс завершен, проблема должна быть устранена к настоящему времени.
Если этот метод не сработал для вас, попробуйте следующий.
Исправление 6 — проверьте наличие обновлений Windows
Microsoft время от времени выпускает обновления Windows, которые исправляют ряд ошибок и ошибок в Windows 10. Итак, перейдите в «Настройки» и «Проверить наличие обновлений». Если есть ожидающие обновления, загрузите и установите их. Это может решить вашу проблему.
Это должно решить проблему.
Мы надеемся, что смогли помочь вам решить эту проблему. Если какой-либо другой метод сработал для вас или у вас есть какие-либо вопросы по этой проблеме, пожалуйста, укажите их ниже в комментариях.
Иногда пользователь Windows может столкнуться с проблемами при подключении к внешнему монитору. Они могут увидеть сообщение об ошибке: «Не удалось загрузить аппаратный монитор.” или их компьютер просто не распознает подключенный внешний монитор. Наши решения обслуживают любую из двух проблем. В этой статье мы увидим, как исправить проблему с драйвером Generic PnP Monitor в Windows 11/10.
Что такое универсальный драйвер монитора PnP?
PnP, сокращение от Plug and Play, присутствует на всех компьютерах. Это позволяет вашему компьютеру справляться с любыми аппаратными изменениями, которым он подвергается. Когда вы подключаете драйвер к своей системе, PnP автоматически обнаруживает изменения оборудования и, следовательно, подключает это устройство к вашей системе.
Драйвер Generic PnP Monitor делает то же самое для монитора. Итак, когда вы подключаете к своей установке внешний монитор, Generic PnP Monitor обнаружит изменение и установит необходимое программное обеспечение.
Может быть много причин, по которым вы можете столкнуться с этой проблемой. Поврежденные драйверы, неправильное соединение и неисправное оборудование — одни из самых распространенных. Итак, не теряя времени, давайте посмотрим, как исправить проблему с драйвером Generic PnP Monitor в Windows 11/10.
- Проверьте свои кабельные соединения
- Обновите или переустановите драйвер Generic PnP Monitor
- Запустите средство устранения неполадок оборудования и устройств
- Обновите графический драйвер
- Удалите его и проверьте наличие изменений оборудования
Поговорим о них подробнее.
1]Проверьте свои кабельные соединения.
Мы начнем устранение этой ошибки с проверки подключения вашей системы к внешнему монитору. Вы должны проверить, все ли кабели подключены правильно. Если они подключены должным образом, отключите их и снова подключите, чтобы посмотреть, решит ли это проблему.
Если проблема не исчезнет, попробуйте подключить внешний монитор к другой системе. Если эта система не может распознать монитор, значит, с ней что-то не так.
Также проверьте кабели VGA / HDMI / DVI и убедитесь, что они неисправны. Вы можете подключить их к другому монитору, чтобы подтвердить свои подозрения.
Если все ваше оборудование работает нормально, используйте указанные решения.
2]Обновите или переустановите драйвер Generic PnP Monitor.
Причиной этой ошибки может быть устаревший драйвер. Итак, давайте обновим Универсальный монитор PnP драйвер и посмотрите, устранена ли проблема.
Прежде всего, загрузите последнюю версию драйвера с веб-сайта производителя монитора.
- Запустить диспетчер устройств Win + X> Диспетчер устройств.
- Расширять Монитор, щелкните правой кнопкой мыши на Универсальный монитор PnP, и выберите Обновить драйвер.
- Теперь нажмите «Найдите драйвер на моем компьютере», выберите загруженный драйвер из его местоположения.
Если обновление не дало результатов, попробуйте переустановить драйвер. Для этого вы можете выполнить следующие шаги.
- Запустить диспетчер устройств Win + X> Диспетчер устройств.
- Расширять Монитор, щелкните правой кнопкой мыши на Универсальный монитор PnPи выберите Удалить устройство.
- Отключите и снова подключите монитор, чтобы переустановить драйвер.
Наконец, проверьте, сохраняется ли проблема.
3]Запустите средство устранения неполадок оборудования и устройств.
А теперь давайте дадим Windows поработать. Давайте развернем средство устранения неполадок оборудования и устройств и посмотрим, сохраняется ли проблема.
Microsoft скрыла HardwareTroubleshooter в Windows 10. Однако есть более простой способ запустить это средство устранения неполадок.
Запустите командную строку от имени администратора и выполните следующую команду.
msdt.exe -id DeviceDiagnostic
Теперь используйте инструкции на экране, чтобы исправить ошибку.
4]Обновить графический драйвер
В этом описании решения мы рассмотрели все возможные решения по причинам, связанным с драйвером Generic PnP. Итак, если проблема не устранена, возможно, мы имеем дело с немного другой проблемой. Если проблема не решена, это может быть из-за вашего графического драйвера. Итак, обновите графический драйвер, чтобы устранить ошибку.
Надеюсь, вы сможете исправить ошибку внешнего монитора с помощью упомянутых решений.
5]Удалите его и выполните поиск изменений оборудования.
Удалите Generic PnP Monitor Driver, а затем используйте Сканирование на предмет изменений оборудования в Windows, чтобы ОС установила драйвер за вас.
Откройте диспетчер устройств, нажав Win + X и щелкнув Диспетчер устройств в списке.
В окне диспетчера устройств нажмите «Действие», а затем нажмите «Сканировать на предмет изменений в оборудовании».
Могу ли я удалить или отключить универсальный драйвер PnP?
Нет, вы не можете удалить общий драйвер PnP, поскольку это встроенная программа Windows. Но вы можете переустановить драйвер (упомянутый выше), если столкнетесь с какой-либо ошибкой.
Связанные чтения:
.
Are you connecting an external monitor to your PC and seeing the “failed to load hardware monitor driver” error? Or is your PC having difficulties detecting an external monitor? If so, then you could be experiencing the Generic PnP Monitor driver problem.
Read on to learn about the causes of and fixes for Generic PnP Monitor errors in Windows 10.
What Is the Generic PnP Monitor Driver?
PnP (Plug and Play) is a part of your PC that enables the system to adapt to hardware changes. It allows you to add and remove external devices without having to configure or install suitable drivers manually.
The Generic PnP Monitor Driver helps specifically ease the process of connecting external monitors to your device. When it’s functioning properly, you should be able to connect external monitors without any issues.
What Causes the Generic PnP Monitor Driver Error?
The Generic PnP Monitor driver issue arises when your PC struggles to recognize an external monitor. Identifying this problem is easy. It starts with the “failed to load hardware monitor driver” error message. Also, you’ll see a yellow exclamation mark next to your Generic PnP Monitor driver in the Device Manager.
Here are the several causes for this error:
- Corrupted or outdated Generic PnP Monitor driver
- Faulty VGA/HDMI/DVI cable
- Faulty external monitor
- Faulty or incorrect connections
Now that you know the several causes for the Generic PnP Monitor driver error, let’s explore how you can resolve it.
1. Check Your Connection to the External Monitor

Before trying the advanced fixes, start by checking the basics. Check if your video cable is connected properly to both the external monitor and your PC. Alternatively, unplug your monitor and reboot your device. From there, reconnect the monitor.
Also, check whether this is a system-specific issue or not. To do this, connect the external monitor to another PC and check if it works. If the issue persists, either the monitor or the cable is faulty. Test the monitor using various cables. If this still doesn’t resolve the issue, then the problem could be with the external monitor.
2. Update the Generic PnP Monitor Driver
There’s a high chance that a faulty or corrupted driver is causing this issue. To resolve the problem, update the Generic PnP Monitor driver using the following steps:
- Type Device Manager in the Start menu search bar and select the Best match.
- Expand the Monitors section.
- Right-click the Generic PnP Monitor driver and select the Update Driver option.
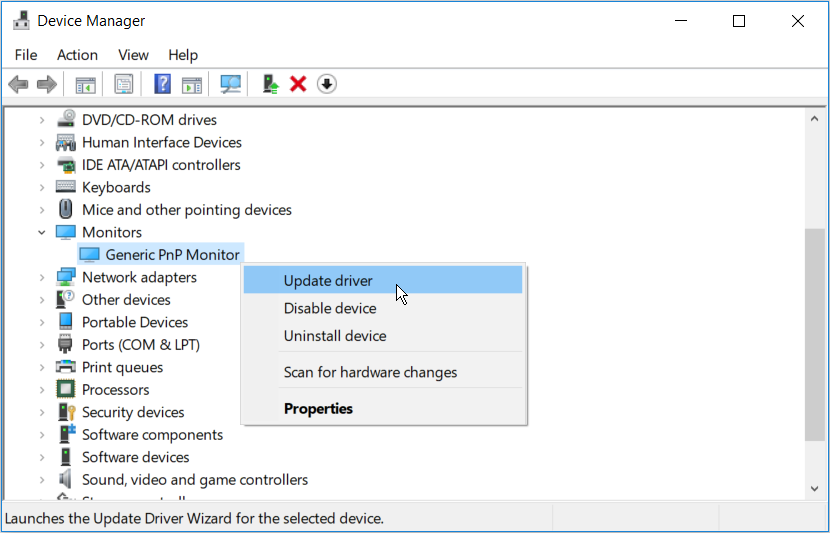
In the next window, select Search automatically for updated driver software. From there, follow the on-screen instructions to complete the process. Restart your PC when you finish.
3. Uninstall the Generic PnP Monitor Driver and Scan For Hardware Changes
Instead of updating the PnP Monitor driver, you could uninstall it and scan your PC for hardware changes. This should help install a compatible driver.
Follow these steps to uninstall the Generic PnP Monitor driver:
- Type Device Manager in the Start menu search bar and select the Best match.
- Expand the Monitors section.
- Right-click the Generic PnP Monitor driver and select the Uninstall device option.
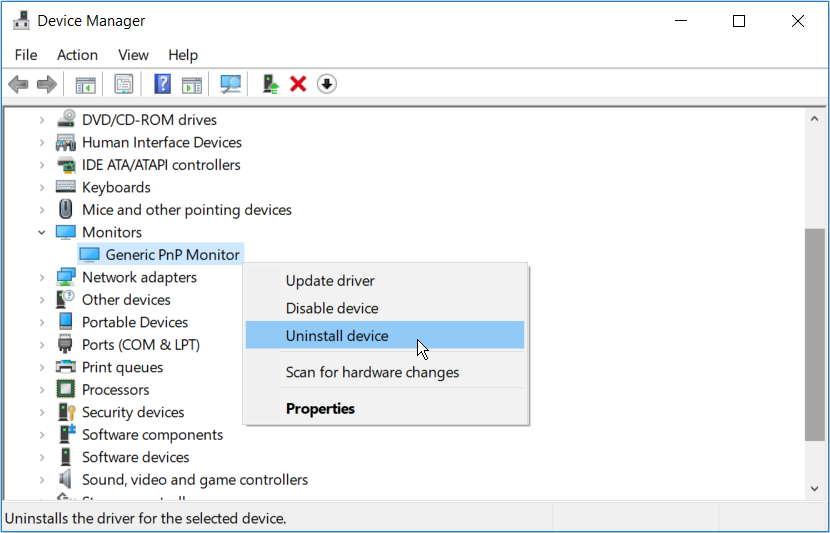
Next, hit the Action tab and select the Scan for hardware changes option.
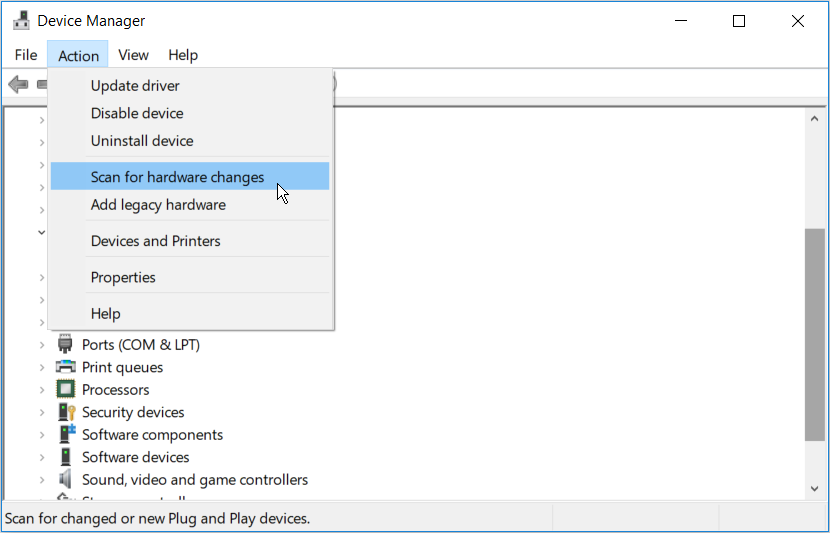
Restart your PC when the process is complete.
4. Update the Display Adapters
The “failed to load hardware monitor driver” error is usually associated with the Generic PnP Monitor driver. However, the issue could also stem from the display adapters. As such, updating your display adapters could help.
Here’s how you update your display adapters:
- Type Device Manager in the Start menu search bar and select the Best match.
- Expand the Display adapters section.
- Right-click your PC’s display adapter and select the Update Driver option.
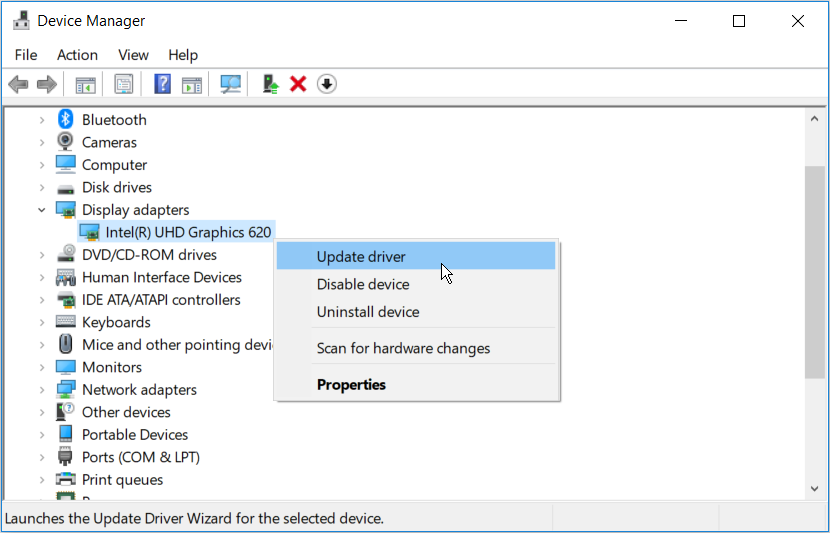
In the next window, select Search automatically for updated driver software. From there, follow the on-screen instructions to complete the process. Restart your PC when you finish.
5. Run the Hardware and Devices Troubleshooter
Windows Troubleshooting tools can help you resolve various system issues. In this case, you can resolve this error using the Hardware and Devices Troubleshooter.
- To get started, press Windows Key + I to open the Setting panel, then head to Update & Security > Troubleshoot.
- Select Hardware & Devices from the options. From there, press Run the troubleshooter.
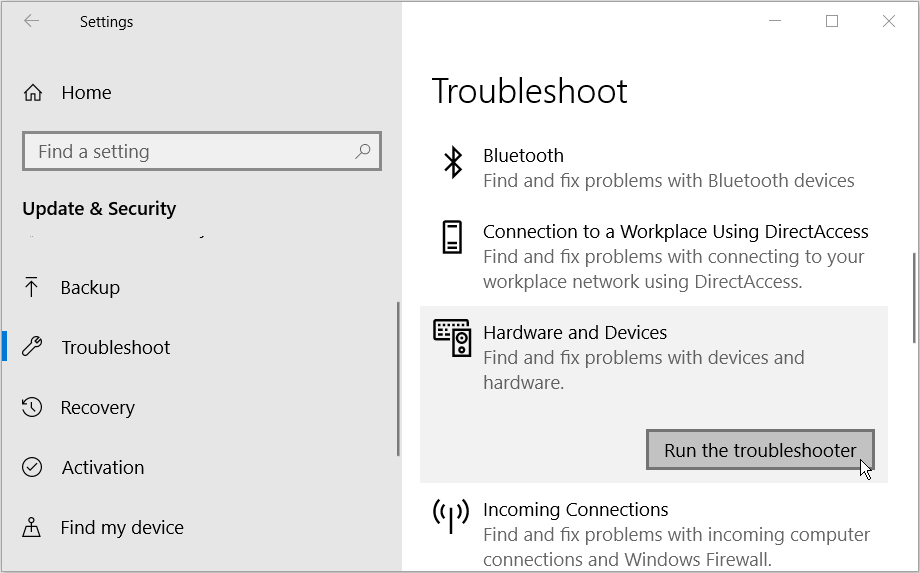
Connect Your External Monitors Without Trouble
Connecting an external monitor to your device can help to streamline your work and make it easy for you to multitask. If you ever run into the Generic PnP Monitor driver issue, the fixes above will help you to resolve the error quickly with minimal downtime.
Are you connecting an external monitor to your PC and seeing the “failed to load hardware monitor driver” error? Or is your PC having difficulties detecting an external monitor? If so, then you could be experiencing the Generic PnP Monitor driver problem.
Read on to learn about the causes of and fixes for Generic PnP Monitor errors in Windows 10.
What Is the Generic PnP Monitor Driver?
PnP (Plug and Play) is a part of your PC that enables the system to adapt to hardware changes. It allows you to add and remove external devices without having to configure or install suitable drivers manually.
The Generic PnP Monitor Driver helps specifically ease the process of connecting external monitors to your device. When it’s functioning properly, you should be able to connect external monitors without any issues.
What Causes the Generic PnP Monitor Driver Error?
The Generic PnP Monitor driver issue arises when your PC struggles to recognize an external monitor. Identifying this problem is easy. It starts with the “failed to load hardware monitor driver” error message. Also, you’ll see a yellow exclamation mark next to your Generic PnP Monitor driver in the Device Manager.
Here are the several causes for this error:
- Corrupted or outdated Generic PnP Monitor driver
- Faulty VGA/HDMI/DVI cable
- Faulty external monitor
- Faulty or incorrect connections
Now that you know the several causes for the Generic PnP Monitor driver error, let’s explore how you can resolve it.
1. Check Your Connection to the External Monitor

Before trying the advanced fixes, start by checking the basics. Check if your video cable is connected properly to both the external monitor and your PC. Alternatively, unplug your monitor and reboot your device. From there, reconnect the monitor.
Also, check whether this is a system-specific issue or not. To do this, connect the external monitor to another PC and check if it works. If the issue persists, either the monitor or the cable is faulty. Test the monitor using various cables. If this still doesn’t resolve the issue, then the problem could be with the external monitor.
2. Update the Generic PnP Monitor Driver
There’s a high chance that a faulty or corrupted driver is causing this issue. To resolve the problem, update the Generic PnP Monitor driver using the following steps:
- Type Device Manager in the Start menu search bar and select the Best match.
- Expand the Monitors section.
- Right-click the Generic PnP Monitor driver and select the Update Driver option.
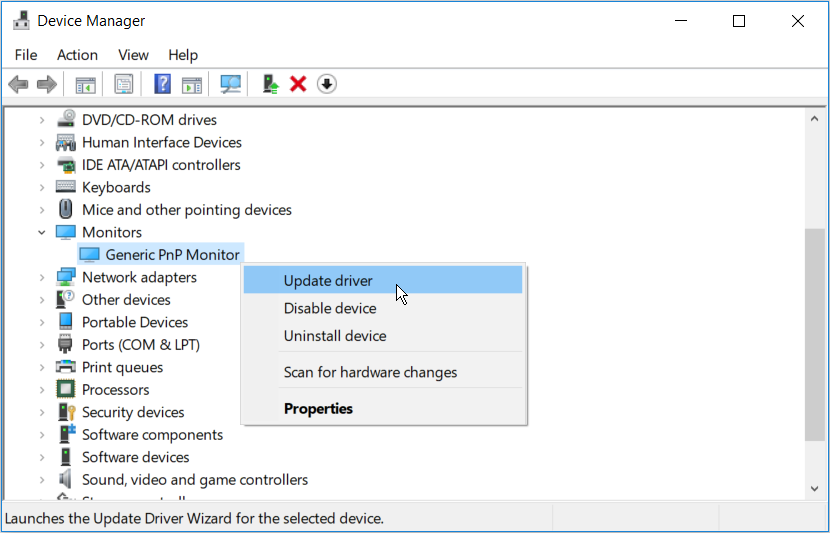
In the next window, select Search automatically for updated driver software. From there, follow the on-screen instructions to complete the process. Restart your PC when you finish.
3. Uninstall the Generic PnP Monitor Driver and Scan For Hardware Changes
Instead of updating the PnP Monitor driver, you could uninstall it and scan your PC for hardware changes. This should help install a compatible driver.
Follow these steps to uninstall the Generic PnP Monitor driver:
- Type Device Manager in the Start menu search bar and select the Best match.
- Expand the Monitors section.
- Right-click the Generic PnP Monitor driver and select the Uninstall device option.
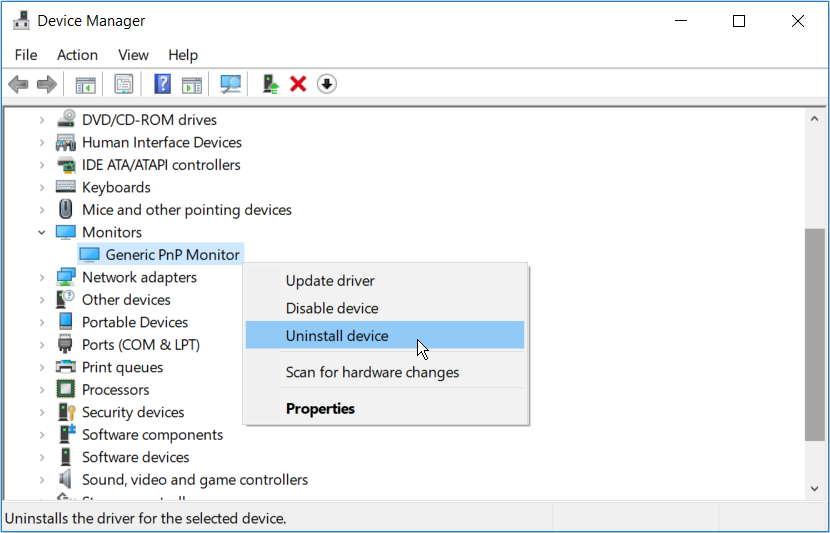
Next, hit the Action tab and select the Scan for hardware changes option.
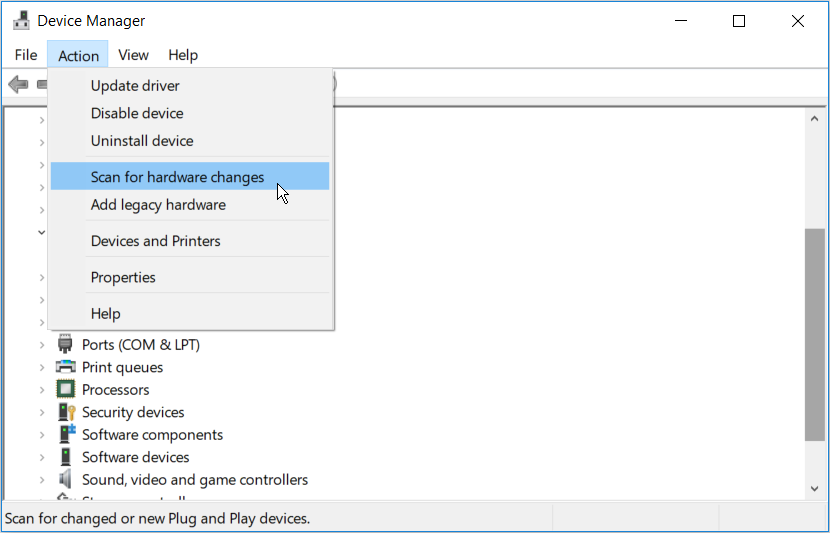
Restart your PC when the process is complete.
4. Update the Display Adapters
The “failed to load hardware monitor driver” error is usually associated with the Generic PnP Monitor driver. However, the issue could also stem from the display adapters. As such, updating your display adapters could help.
Here’s how you update your display adapters:
- Type Device Manager in the Start menu search bar and select the Best match.
- Expand the Display adapters section.
- Right-click your PC’s display adapter and select the Update Driver option.
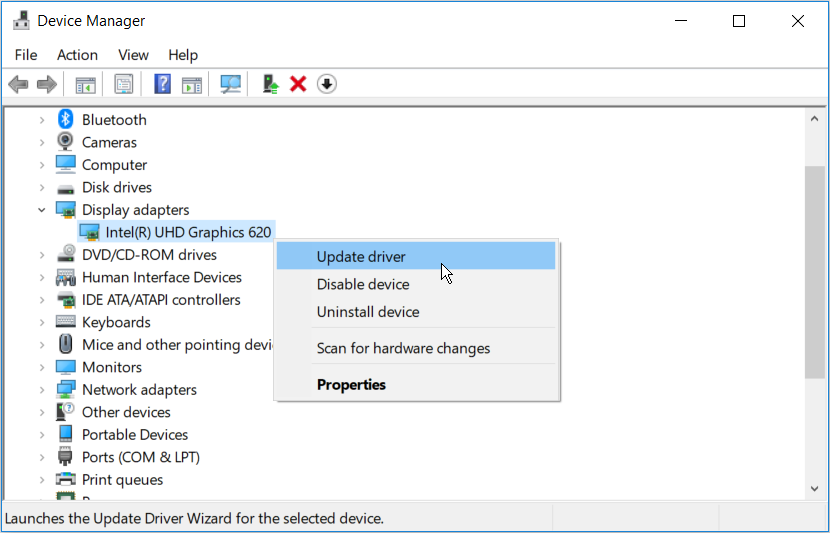
In the next window, select Search automatically for updated driver software. From there, follow the on-screen instructions to complete the process. Restart your PC when you finish.
5. Run the Hardware and Devices Troubleshooter
Windows Troubleshooting tools can help you resolve various system issues. In this case, you can resolve this error using the Hardware and Devices Troubleshooter.
- To get started, press Windows Key + I to open the Setting panel, then head to Update & Security > Troubleshoot.
- Select Hardware & Devices from the options. From there, press Run the troubleshooter.
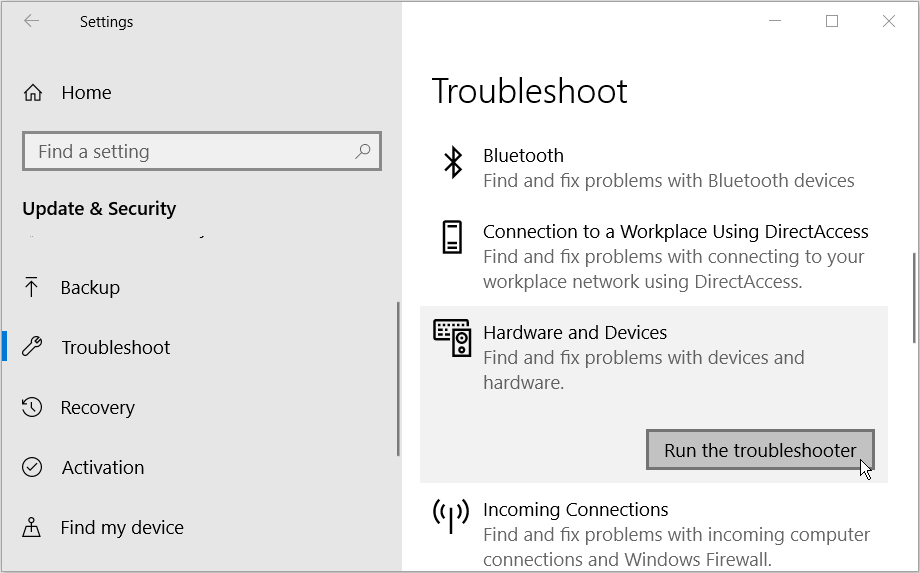
Connect Your External Monitors Without Trouble
Connecting an external monitor to your device can help to streamline your work and make it easy for you to multitask. If you ever run into the Generic PnP Monitor driver issue, the fixes above will help you to resolve the error quickly with minimal downtime.
Если вы недавно обновились до Windows 10 или Windows 11, вам может потребоваться загрузить драйвер монитора Generic PnP на свой компьютер.
Поэтому мы разработали руководство, которое расскажет вам больше об универсальных мониторах PnP и о некоторых быстрых способах загрузки и установки универсального драйвера PnP в Windows.
Вам может потребоваться загрузить драйвер для большинства марок мониторов, включая драйвер монитора Acer Generic PnP.
При поиске типа монитора в диспетчере устройств или на вкладке «Монитор» в свойствах адаптера дисплея вы можете заметить универсальный монитор PnP. Скорее всего, вы найдете его в настройках с двумя мониторами как для ноутбуков, так и для настольных компьютеров.
Загрузка правильного драйвера монитора Generic PnP не только помогает улучшить разрешение экрана, но и позволяет изменить частоту обновления.
Итак, прежде чем мы углубимся в процедуры, давайте разберемся, что такое универсальный монитор PnP и как загрузить и установить правильный драйвер монитора.
Что такое универсальный монитор PnP?
PnP означает Plug and Play, что позволяет добавлять или удалять внешние устройства без необходимости настраивать или устанавливать соответствующие драйверы вручную.
Таким образом, когда вы подключаете устройство к ПК, операционная система автоматически определяет устройство, что избавляет от необходимости скачивать и устанавливать драйвер отдельно. Это помогает внешнему устройству начать работу сразу, без каких-либо проблем.
Соответственно, когда вы используете кабель VGA или HDMI для подключения монитора к системе Windows, ОС определяет тип монитора, и монитор Generic PnP является одним из них.
Работа универсального монитора PnP заключается в том, чтобы без проблем подключить внешний монитор к вашему устройству, но иногда он может работать со сбоями и приводить к ошибке.
Зачем мне нужно устанавливать универсальный драйвер монитора PnP?
Мониторы с системой plug and play обычно не нуждаются в отдельном драйвере монитора. Однако, чтобы добавить поддержку для улучшения разрешения, частоты обновления или качества цвета, вам может потребоваться загрузить и установить последнюю версию драйвера.
Поэтому рекомендуется загрузить и установить соответствующий универсальный драйвер монитора PnP для Windows 11, чтобы дисплей вашего ПК всегда работал правильно.
Ниже приведены несколько способов загрузки и установки универсального драйвера монитора PnP в Windows 10/11.
Как установить универсальный драйвер монитора PnP на ПК с Windows?
1. Установите все доступные обновления Windows.
- Одновременно нажмите клавиши Win+ I, чтобы запустить приложение «Настройки».
- В левой части панели прокрутите вниз и нажмите Центр обновления Windows.

- Теперь перейдите к правой стороне и нажмите кнопку «Проверить наличие обновлений».

- Теперь Windows начнет поиск доступных обновлений.
- Если они доступны, он установит их автоматически и отобразит запрос на перезагрузку сейчас или позже.

- Вы можете перезагрузить компьютер сразу или после завершения работы.
Теперь перейдите в Диспетчер устройств и проверьте, загружен ли у вас последний драйвер Generic PnP Monitor.
2. Обновите драйвер монитора
- Щелкните правой кнопкой мыши кнопку «Пуск» и выберите «Диспетчер устройств».

- В окне «Диспетчер устройств» разверните «Мониторы», щелкните правой кнопкой мыши универсальный драйвер монитора PnP и выберите «Обновить драйвер».

- Нажмите «Автоматический поиск драйверов».

- Теперь Windows начнет обнаруживать любые последние версии драйвера и, если они доступны, автоматически установит обновление драйвера монитора Generic PnP.
Перезагрузите компьютер, чтобы установка драйвера завершилась. Если вы приобрели монитор недавно, в большинстве случаев он поставляется с компакт-диском с драйверами.
Итак, просто проверьте пакет, и он поможет вам установить последнюю версию драйвера монитора Generic PnP. Кроме того, вы также можете посетить веб-сайт производителя и загрузить и установить последнюю версию драйвера вручную.
Если вы считаете, что поиск драйверов вручную потребует вашего времени и знаний, мы рекомендуем применить автоматизированный метод.
Чтобы гарантировать установку правильных последних версий драйверов PnP, для загрузки и установки подходящих и совместимых драйверов для ПК используется программное обеспечение для обновления драйверов, такое как DriverFix.
Кроме того, такое решение, как DriverFix, не только загружает и устанавливает драйверы, но и управляет ими, устраняя неполадки, создавая резервные копии и восстанавливая их.
3. Обновите драйверы видеоадаптера.
- Щелкните правой кнопкой мыши кнопку «Пуск» и выберите «Диспетчер устройств» в меню.

- Перейдите в раздел «Видеоадаптеры» и нажмите, чтобы развернуть. Щелкните правой кнопкой мыши видеокарту и выберите «Обновить драйвер».

- Нажмите «Автоматический поиск драйверов».

- Если он доступен, Windows автоматически установит драйвер.
После этого закройте Диспетчер устройств и перезагрузите компьютер, чтобы проверить, хорошо ли выглядит монитор.
4. Переустановите универсальный драйвер монитора PNP.
- Щелкните правой кнопкой мыши меню «Пуск» и выберите «Диспетчер устройств» в списке.

- Здесь разверните раздел «Мониторы».
- Затем щелкните правой кнопкой мыши монитор Generic PnP и выберите «Удалить устройство».

- Нажмите «Удалить» еще раз для подтверждения.

- Теперь перейдите на вкладку «Действие» и нажмите «Сканировать на предмет изменений оборудования».

- Теперь Windows обнаружит фактический монитор (вместо универсального монитора PnP) и установит соответствующий драйвер.
- Затем выключите монитор и отсоедините его от ПК, а также отсоедините видеокабель от ПК.
- Подождите 2-3 минуты, снова подключите все кабели и монитор и перезагрузите компьютер.
После успешной переустановки последней версии драйвера универсального монитора PnP вы должны увидеть настоящий монитор.
5. Установите универсальный драйвер монитора, отличного от PnP.
- Щелкните правой кнопкой мыши «Пуск» и выберите «Диспетчер устройств».

- Перейдите к мониторам и разверните раздел.
- Щелкните правой кнопкой мыши универсальное устройство монитора PnP и выберите «Обновить драйвер».

- Нажмите «Просмотреть мой компьютер в поисках драйверов».

- Затем нажмите «Позвольте мне выбрать из списка доступных драйверов на моем компьютере».

- Если вы видите драйвер монитора Generic Non-PnP в списке Model, выберите его и нажмите Next.
- После установки перезагрузите компьютер, и теперь вы должны увидеть драйвер монитора Generic Non-PnP в диспетчере устройств.
- Кроме того, вы можете снять флажок «Показать совместимое оборудование» и выбрать «Стандартные типы мониторов» слева.
- Теперь справа выберите «Универсальный монитор без PnP» в списке «Модель» и нажмите «Далее».

- Установка драйвера займет несколько секунд.
После этого перезагрузите компьютер, и загрузка универсального драйвера монитора PnP в Windows 11 должна пройти успешно.
Каковы общие проблемы, связанные с драйвером монитора Generic PnP?
Хотя вы можете попробовать вышеуказанные методы для загрузки последней версии универсального драйвера монитора PnP, вы должны знать об общих проблемах, связанных с драйвером:
Вы можете увидеть:
- Размытый дисплей
- Не удалось выбрать собственное разрешение для дисплея вашего ПК.
- Разрешение экрана ограничено 640×480 или 800×600.
- Универсальный драйвер монитора PnP вместо реального монитора
В таких случаях первое, что вы должны попробовать, это установить правильный драйвер, как показано выше. Кроме того, вы также можете попробовать некоторые из основных методов ниже:
➡ Проверьте видеокабель монитора.
Иногда вы можете увидеть общий монитор PnP в Windows, если соединительный видеокабель не подключен должным образом.
Также возможно, что в кабельных портах скопилась грязь, поэтому рекомендуется очистить порты.
В таких случаях отсоедините кабель монитора и проверьте правильность подключения внешнего монитора и чистоту портов.
Сделав это, снова подключите кабель монитора и проверьте, видите ли вы все еще монитор Generic PnP.
➡ Извлеките видеокарту и снова подключите
Если вы достаточно опытны, чтобы разобрать компьютер, особенно настольный, вы можете попробовать удалить графический процессор или видеокарту и снова подключить их через некоторое время.
После повторного подключения графического процессора драйвер видеокарты будет переустановлен автоматически.
Кроме того, если вы используете настольный компьютер или второй монитор, выключите компьютер, замените видеокабель другим, который, как вы знаете, работает, а затем загрузите компьютер.
Теперь Windows должна обнаружить монитор, и вы сможете установить желаемое разрешение экрана и изменить частоту обновления.
Если вы столкнулись с проблемой загрузки универсального драйвера монитора PnP в Windows 7, вы можете просто загрузить правильный драйвер, выполнив описанную выше процедуру.
Кроме того, если вы столкнулись с какими-либо проблемами при загрузке драйвера или обнаружили другие способы загрузки и установки универсального драйвера монитора PnP, сообщите нам об этом в поле для комментариев ниже.
Если ваш компьютер не обнаруживает Generic PnP Monitor , вот несколько советов по устранению неполадок, которым вы можете следовать, чтобы решить эту проблему. Это довольно частая проблема после обновления драйверов или атаки вредоносного ПО. Однако могут быть и другие причины, по которым у вас может быть эта проблема. Здесь мы собираемся изучить все возможные причины и предоставить вам соответствующие решения.
PnP или Plug and Play входят в состав всех последние версии Windows. Проще говоря, он позволяет использовать оборудование (в данном случае монитор) с вашим существующим компьютером без установки драйвера. Однако время от времени возникают проблемы, и поэтому ваш компьютер не может определить оборудование должным образом.

Как исправить мой общий монитор PnP?
Есть несколько способов исправить проблему, которая не обнаружена Generic PnP Monitor в Windows 11 и 10. Некоторые из рабочих решений упомянуты выше. Подводя итог, вам необходимо исправить любую возможную проблему, связанную с драйвером, переустановить или обновить графический драйвер, проверить кабель и монитор и т. Д.
Предположим, вы использовали один монитор, а теперь устанавливаете другой. один, чтобы сделать его настройкой с двумя мониторами. Однако по неизвестным причинам ваш второй монитор не определяется. вообще. В этой ситуации вы должны проверить, показывает ли диспетчер устройств второй универсальный монитор PnP или нет. В зависимости от результата вы можете воспользоваться следующими решениями.
Чтобы универсальный монитор PnP не обнаружил проблему в Windows 11/10 выполните следующие действия:
Устраните проблему с драйвером стандартного монитора PnP. Переустановите/обновите драйвер видеокарты. Проверьте монитор. Замените кабель HDMI/VGA/DVI-D. Проверьте порт источника. > 1] Устранение общей проблемы с драйвером монитора PnP
Вам не нужно устанавливать отдельные драйверы для разных мониторов. Однако требуется универсальный драйвер, который устанавливается автоматически при подключении монитора. Если этот драйвер показывает код ошибки или сообщение, пора сначала исправить это. Чтобы проверить это, нажмите Win + X и перейдите в Диспетчер устройств . Разверните раздел Мониторы , щелкните правой кнопкой мыши Общий монитор PnP и выберите параметр Свойства .
Затем проверьте, есть ли сообщение об ошибке. Если да, следуйте этому подробному руководству, чтобы исправить проблемы с драйвером Generic PnP Monitor .
2] Как обновить драйвер Generic PnP Monitor?
Чтобы обновить драйвер Generic PnP Monitor в Windows 11/10, необходимо использовать диспетчер устройств. Для использования второго или третьего монитора вы должны использовать порт, подключенный к вашей видеокарте. Однако, если у графического драйвера есть проблемы, вы можете столкнуться с этой проблемой в Windows 11/10. Поэтому следуйте этому руководству, чтобы обновить графический драйвер .
3] Проверьте свой монитор
Если у вас неисправный монитор, ничто не поможет решить вашу проблему. Поэтому рекомендуется проверить, есть ли у вас рабочий монитор. Сначала отсоедините монитор от компьютера и подключите его к источнику питания. Проверьте, получаете ли вы какие-либо сообщения.
Большинство мониторов отображают такие сообщения, как «Нет сигнала», «Источник не обнаружен», «Кабель не подключен» и т. Д. Если вы получаете такое сообщение, перейдите ко второму шагу.
Теперь вам нужно использовать один и тот же монитор с другой системой или компьютером. Вы можете подключить монитор к ноутбуку через кабель HDMI или VGA. Если у вас нет второго компьютера для проверки, вы должны передать его профессионалу.
Если с монитором возникла проблема, вы можете связаться с производителем. В противном случае вы можете следовать другим советам по устранению неполадок, упомянутым ниже.
4] Замените кабель HDMI/VGA/DVI-D
Если у вас старый кабель для подключения монитора, это может привести к проблема. Поэтому попробуйте проверить это с помощью другой системы или замените кабель. Если вы хотите протестировать перед покупкой или заменой кабеля, вы можете просто использовать кабель существующего монитора со вторым или третьим монитором и наоборот. Однако, если у вас только один монитор, невозможно проверить это, не используя второй компьютер.
5] Проверьте порт источника
Если у вас старая материнская плата или источник порт вашей видеокарты заполнен пылью, есть вероятность получить такую проблему при подключении универсального монитора PnP. Поэтому убедитесь, что эти порты и кабель чисты для использования.
Как мне избавиться от общего монитора без PnP?
Вы можете удалить общий монитор без PnP или Ghost контролировать с помощью диспетчера устройств. Для этого откройте Диспетчер устройств на своем компьютере, щелкните правой кнопкой мыши монитор, который вы хотите удалить, и выберите параметр «Удалить». После этого вам необходимо подтвердить изменение.
Вот и все! Это одни из лучших решений для устранения проблемы, связанной с отсутствием обнаружения стандартного монитора PnP в Windows 11/10. Надеюсь, они помогли.
Ссылки по теме:
Компьютер не распознает монитор, клавиатуру или мышь Устранить проблему отсутствия сигнала монитора Acer 
