Одним из лидирующих интерфейсов подключения устройств является USB. С помощью данного стандарта можно производить обмен данными с множеством типом устройств, а также он имеет хорошую совместимость с программным обеспечением. При подключении какого-либо устройства по USB, компьютер должен сразу определить его, но может произойти непредвиденный сбой. В данной статье рассмотрим код устройства 43 USB.
Содержание:
- Почему устройство сообщает код 43
- Причина 1 – Редкая
- Причина 2 – Редкая
- Причина 3 – Частая
- Причина 4 – Самая частая
- Эффективный способ удаления драйверов при ошибке 43 в Windows
- Причина 5 – Редкая
- Причина 6 – Редкая
- Прочие варианты возникновения ошибки 43 USB
- Устранение ошибки кода 43 на видеокарте
- Избавляемся от перегрева видеоадаптера
Появляется проблема по разным причинам и из-за любых, так скажем, приборов с интерфейсом USB. В проводнике вы подключаемый аппарат не увидите, будь эта флеш-накопитель или HDD диск, а в диспетчере устройств оно вообще не определяется и отмечено желтым восклицательным знаком.
В свойствах проблемного устройства можно увидеть следующие строчки: «Система Windows остановила это устройство, так как оно сообщило о возникновении неполадок. (код 43)», или что-то похожее.

Ниже рассмотрим несколько причин и их решения по поводу того, почему при подключении по USB устройство сообщает код 43.
Причина 1: Повреждены порты
Возможно, что устройство подключили в поврежденный порт, из-за чего контакта с системной платы не происходит. Необходимо внимательно осмотреть порт, желательно вообще разобрать ПК или ноутбук и посмотреть всё ли в порядке. При наличии дополнительных портов попытайтесь подсоединить устройство к ним, если не выходит и появляется ошибка 43, то проблема, скорее всего, в самом устройстве или проводе.
Причина 2: Неисправность оборудования ПК
Бывает, что при подключении устройство выдает ошибку только из-за временного сбоя в оборудовании. Такое случается и устраняется легко: нужно перезагрузить компьютер – это в лучшем случае, либо полностью его обесточить, подождать пару минут, а потом заново включить и проверить работоспособность.
В ноутбуке делается точно также, только еще нужно вынуть аккумулятор. А после включения вы подсоединяете всё, что нужно по USB.
На глаз выявить неисправность новичок, конечно, не сможет. Тогда попробуйте обратиться в хорошим знакомым, которые разбираются в этом деле. Естественно, из-за одной ошибки обращаться в сервисный центр не имеет смысла. Сами знаете, сколько денег там оставите.
Если устройство сообщило о возникновении неполадок и код 43 и вы уверены, что проблема не в аппаратной части, тогда переходим к следующим причинам.
Причина 3: Экономия энергии для режима USB
При недостатке энергии для устройства как раз и возникает ошибка 43, поэтому устройство вы не обнаружите. Эта проблемка исправляется очень легко. Заходите в диспетчер устройств, для чего щелкаете клавиши Win+X и выбираете нужный пункт.
Далее находим проблемное устройство и переходим в свойства. Идём на вкладку «Управление электропитанием» и снимаем галочку с параметра «Разрешить отключение этого устройства для экономии энергии». Сохраняетесь.

Причина 4: Проблемы с драйверами USB
Бывают ситуации, когда вы подключаете устройство, оно нормально поставило драйвер и произошел конфликт с другими драйверами, например, устаревшими. Когда вы подключали похожее устройство и уже было установлено необходимо ПО, то с данным устройством эти драйвера могут быть несовместимы. Тут мы и видим код устройства 43 USB. Тогда вы можете удалить драйвер для этого устройства. Нажимаете по нему правой кнопкой мыши и выбираете пункт «Удалить». Делается это всё в диспетчере устройств.

Желательно после этих действий перезагрузить ПК и заново подключить устройство. Еще у меня есть статья, как удалить неиспользуемые драйвера, она должна в этом тоже помочь.
Еще один момент. Если проблема в драйверах USB контроллера, то делаем ту же процедуру – удаляем устройство, а потом перезагружаем ПК. Удалить нужно именно «Корневой USB-концентратор».
Это интересно: Как выявить проблемные драйвера с помощью Driver Verifier
Если драйвера устарели, то их нужно обновить и делается это очень просто. Открываем диспетчер устройств и нажимаем правой кнопкой мышки по проблемному устройству. Выбираем параметр «Обновить драйверы».

Открывается окно, где выбираем «Выполнить поиск драйверов на этом компьютере». Кстати, для начала можно попробовать и первый вариант.

Далее выбираем пункт «Выбрать драйвер из списка уже установленных драйверов».

Появляется другое окно, где выбираем этот же драйвер, предназначенный для USB. Скорее всего он называется «Корневой USB-концентратор». Нажимаем кнопку «Далее».

Точно также делаем для всех USB устройств во разделе «Контроллеры USB».
Эффективный способ удаления драйверов при ошибке 43 в Windows
Если у вас не выходит удалить нужный драйвер, а это чаще всего бывает, то есть специальные утилиты, которые сделают все за пару кликов.
Поскольку устройство сообщило о возникновении неполадок код 43, то это может быть конфликт драйверов или обычный сбой во время автоматической установки драйвера. Тогда мы просто удалим все USB-драйвера и новые и устаревшие и конфликтующие. Бояться не нужно, после подключения дисков, флешек и прочих аппаратов драйвера заново инсталлируются.
Скачиваем отсюда замечательную программу USBOblivion – https://www.cherubicsoft.com/projects/usboblivion. Просто запускаем скачанный файл и видим перед собой окошко с парой кнопок и галочек.
Перед очисткой драйверов обязательно отключаем от портов все USB-устройства.
Итак, для начала вы можете сразу начать проверку систему на наличие драйверов. Для этого нажимаем “Очистка” (Будет проведена симуляция), то есть на самом деле ничего не удалится.

Чтобы реально очистить систему от конфликтов при подключении устройств отметьте две галочки:
- Произвести реальную очистку.
- Сохранить .reg-файл отмены – на случай, если удаление произошло не удачно и с Windows что-то произошло.
Снова нажимаем “Очистить” ждем пару секунд и все. Я потом перезагружал компьютер и заново подключал устройства, которые не работали. От usb кода 43 избавлялся на отлично.
Причина 5: После переустановки или обновления драйверов
Если вы только переустановили Windows, то недостаток необходимых драйверов, даже для системной платы может вызвать код 43 при подключении USB-устройств. Тогда вы можете воспользоваться сторонним ПО для установки драйверов для системной платы и многих других компонентов. Например, DriverPack Solution. Можно найти и вручную на сайте производителя.
- Как установить драйвера на Windows 7 и 8
- Как быстро установить все драйвера
- Обновить драйвера с помощью Driver Talent
- Разработка мультиплеер игр при помощи WebSockets
Причина 6: Проблемы с реестром
Не всегда, но выскакивает ошибка 43 USB и из-за ошибок в реестре. Длительная эксплуатация компьютера вызывает множественные записи в реестре, которые приводят к ошибкам, поэтому его нужно периодически чистить. Лучшей утилитой для этого будет CCleaner, хотя каждому на свой вкус, есть и другие.
В разделе Реестр нажмите по кнопке «Поиск проблем». Потом нажимаем кнопочку «Исправить», высветиться сообщение о создании резервной копии удаляемых записей. Делаем обязательно. После проделанной процедуры перезагружаем компьютер.

Прочие варианты возникновения ошибки 43 USB контроллерах
Мы разобрали много вариантов, почему возникает unknown device код 43. Но это не всё, может быть есть и другие причины и устраняются они как-то по-другому. Надеюсь многие из вас, кто нашел дополнительные способы решения поделятся об этом в комментариях.
Итак, есть причины, которые играют маловероятную роль в появлении ошибки с кодом 43, но их мы тоже сюда впишем.
Возможно, проблема в поврежденных системных файлах, тогда нужно восстановить их целостность, для этого вам нужно запустить командную строку с повышенными привилегиями и ввести такую команду sfc /scannow.

Это интересно: Как проверить системные файлы на ошибки?
- Еще проверьте это же устройство на другом компьютере или порте, если не работает и там, то проблемка в USB-контроллере самого устройства. Остается отдать его в ремонт.
- Если имеются USB-хабы и появляется такая ошибка, то пробуйте подключить без них.
- Если ничего из вышеперечисленного не помогло, но вы уверенны, что проблема возникла из-за системного сбоя, то можете вернуть Windows с помощью точек восстановления, конечно, если он у вас есть.
- Наконец самое последнее – переустановка системы, но я рекомендую сделать это только в том случае, если вы уверены, что проблема не в самом устройстве, а порты компьютера в полном порядке, тогда вполне возможно, что дело обстоит на программном уровне.
Это интересно: Как создать точку восстановления системы для Windows 7,8 и 10
Надеюсь данные рекомендации помогут вам исправить код ошибки 43, и вы нормально сможете пользоваться устройствами, подключаемыми по USB.
У меня есть мышь, подключаемая по USB к ноутбуку, она не такая уж и старая, но после подключения появляется сообщение “Сбой запроса дескриптора устройства” и соответственно ошибка 43. Сделал все способы, которые указаны в этой статье, не помогло. Почитал в интернете, везде тоже самое и ничего не помогает. Вывод очевиден – накрылся контроллер USB самой мышки, проверить это легко, нужно попытаться подключить её к другому компьютеру, где она тоже давала сбои. Точнее сказать, ведет себя, как упрямый ребенок и работает, когда ей вздумается. С другими мышками проблем нет.
Ошибка код 43 видеокарты NVIDIA на Windows 10 – исправляем
Появления ошибки 43 на Windows 7 или 10 проблема нередкая. Оказывается, проблема возникает даже на видеокартах NVIDIA или AMD. Чаще всего проблемой являются драйвера, а как их установить я говорил выше.
Обновлять драйвера нужно на любое устройство и ставить последние версии или стабильные. Зайдите в Диспетчер устройств и проверьте, есть ли в списке устройства, помеченные восклицательным знаком.
Итак, если на компьютере только, что переустановлена операционная система или ошибка появилась уже в процессе длительного использования системы без переустановок, установим драйвера.

- В диспетчере устройств или с помощью AIDA64 узнаем версию своей видеокарты. Заходим на официальный сайт https://www.nvidia.ru/Download/index.aspx?lang=ru и вручную находим драйвер для своей видеокарты.
- Если старый драйвера еще не был удален – избавляемся от него. Для этого вы можете использовать встроенный в Windows инструмент «Установка и удаление программ», но лучше воспользоваться сторонней утилитой Uninstall Tool. Удаляем драйвер и все дополнительное ПО, типа NVIDIA Control Panel.
- Для пущей надежности почистим реестр с помощью специальных программ. Подойдет CCleaner, но в большинстве случаев в этой процедуре он не нужен. Как ей пользоваться я говорил в разделе статьи «Причина 6».
- Устанавливаем драйвер видеокарты, который вы скачали с официального ресурса, затем перезагружаем ПК.
Обычный способ переустановки битого драйвера может помочь избавиться от ошибки 43 видеокарты.
Часто бывает и такое, что программное обеспечение устройства работает исправно и его переустановка не помогла в решении проблемы. Тогда приступим к аппаратному ремонту составляющих компьютера. Точнее сказать не ремонт, а небольшая «косметическая работа».
Устранение перегрева видеокарты для устранения 43 кода
Возможно, перегрев видеоадаптера никак не связан с ошибкой, но устранить его в любом случае нужно. Проверьте с помощью AIDA64 температуру видеокарты и других компонентов ПК. Можно использовать любую другую утилиту мониторинга температур.
Если температура выходит за пределы допустимых значений, то следует заменить термопасту – читаем по ссылке обязательно. Вдобавок добавьте новые кулеры и смажьте остальные.

Какие еще моменты можно проверить, связанные с ошибкой 43 при видеокарте?
- Проверить соответствие минимальным требования видеокарты на блоке питания.
- Проверить подключение всех разъемов видеокарты и блока питания.
- Демонтировать видеоадаптер из системной платы и проверить на другом компьютере.
- Последний и самый крайний способ решения проблемы – переустановка ОС.
Что делать, если ошибка 43 не устранилась? Если же переустановка Windows не помогла, а ошибка все равно появляется, то из-за частого перегревания видеокарты, возможно, что были повержены контакты или чип. В этом случае можно попробовать прогреть видеоадаптер феном в сервисе.
Всем привет. USB – это наиболее распространенный интерфейс подключения. Через этот стандарт реализуется обмен информацией с множеством типов устройств, а еще у него присутствует адекватная совместимость с программным обеспечением. Подключая какое-либо устройство по USB, компьютер должен сразу его определить, но, если высвечивается код 43 – ошибка USB, значит есть неполадка, которую следует устранить.
Содержание
- Причины
- Поврежденные порты
- Неисправность оборудования компьютера
- Эконом-режим для USB-портов
- Драйвера USB
- Проблемы после переустановки системы Windows
- Ошибки реестра
- Удаление драйверов через программу
- Иные варианты появления ошибки 43 для USB
- Задать вопрос автору статьи
Причины
Проблема проявляется из-за различных причин и с любыми устройствами, сопрягаемыми по USB. В проводнике Windows 10 сопряженный объект не отобразится, но в диспетчере устройств девайс будет отправлен в подраздел «неопределенные устройства» и отмечен желтым восклицательным знаком.
«Unknown device код 43» – возникает ошибка по ряду причин.
Поврежденные порты
Важно, чтобы ни один из контактов порта не был поврежден. В противном случае порт не может обнаружить подсоединенное устройство и не распознает его. Чтобы исключить повреждение порта:
- Внимательно его осмотрите – если есть возможность, можно разобрать системный блок или ноут и удостоверится, что с портом все в порядке.
- Подключите в этот порт другое устройство. Если не заработает и оно, значит с портом проблемы.
- Подсоедините гаджет в соседний порт ПК. Если и здесь устройство не определится, проблема либо с устройством, либо с системой.
Неисправность оборудования компьютера
Может ошибка USB с кодом 43 выдавать из-за временного сбоя в подсоединяемом оборудовании. Исправить это можно перезагрузкой компьютера. Данный процесс временно обесточит порт и устройство, а затем подаст нужное напряжение вновь. Если перезагрузка не помогает, выключите компьютер штатным способом:
- На компьютере завершите работу системы и выключите его из розетки. Подождав около минуты (чтобы остаточное напряжение сошло с платы) вновь запустите ПК и проверяйте подключенные устройства.
- На ноутбуке завершите работу ОС, выключите с сети 220В и вытащите аккумулятор. После минуты ожидания возобновите подачу питания и активируйте ноутбук. Проверяйте на наличие ошибки 43 (при подключении).
Если неисправность не устраняется, и вы уверены, что с аппаратной частью ПК все в порядке, переходите к настройкам в операционной системе.
На USB-порты при подключении к ним устройств подается электричество (так, например, вы можете зарядить смартфон, подключив его к USB-порту ПК). Но в системе есть опция, разрешающая отключать подачу электричества, чтобы не расходовать ее при бездействии подключенного гаджета. Иногда, эта функция работает неверно. Чтобы ее отключить:
- Нажмите + R и выполните команду:
devmgmt.msc

- В диспетчере найдите проблемное устройство (в разделе «Контроллеры USB» или в «не определено» подсвечен желтым знаком) и откройте его «Свойства».
- Во вкладке «Управление электропитанием» снимите галочку с пункта «Разрешить отключение» и жмите «ОК».

- Проверяйте.
Драйвера USB
При подключении устройства к USB, операционная система находит подходящие под эту задачу драйвера и устанавливает их. После успешной установки, система может взаимодействовать с подключённым устройством. Неполадка может возникнуть в двух типичных ситуациях:
- Драйвер встал «криво» – не до конца установился, так как что-то помешало.
- В системе ранее был установлен драйвер, который сейчас система посчитала устаревшим. Установка более нового привела к конфликту драйверов. То же самое может коснуться и двух драйверов для различных устройств.
Когда возник ошибка USB с кодом 43, устранить его можно ещё и таким способом:
- В диспетчере устройств нажмите ПКМ по неисправному устройству (в 99% случаях он обнаруживается в диспетчере).

- Жмите «Удалить устройство».
- Вытащите его из порта USB (если это носитель данных, извлекайте «безопасно»).
- Затем перезагрузите ПК.
- Вновь подсоедините флешку или иной гаджет и проверяйте его работу.
Если это не помогло, можно удалить драйвера USB контроллера, чтобы система их переустановила заново. Для этого в диспетчере устройств кликните ПКМ по «Корневой USB-концентратор» и выберите опцию «Удалить устройство».
Что делать если выявлены устаревшие драйверы? Нужно их «Обновить». Устаревшим драйвер может быть в случае, если ПК ранее был Windows 7, а после обновления на Windows 10 не все прошло гладко. Обновляйте по алгоритму:
- Кликните ПКМ по проблемному девайсу в диспетчере и выберите «Обновить драйвер».
- Кликните «Автоматический поиск», чтобы скачать драйвер через системную базу без активного участия. Если не помогает, кликайте «Выполнить поиск драйверов вручную».

- Выбирайте драйвер из тех, что предлагает Виндовс, нажав на соответствующий блок внизу окна.

- Далее подтягиваете контроллер, именуемый USB-концентратором.

- Перезагрузите ПК и проверяйте работу.
Проблемы после переустановки системы Windows
Когда Windows только что переустановили на ПК, есть шанс при подключении девайсов к ПК столкнуться с 43 ошибкой. Дело в том, что система еще не успела установить необходимые драйвера для ПК. Проблема решается разными способами:
- Предоставьте Windows доступ к интернету и обновите все компоненты в штатном режиме.
- Используйте программу с доступом к базе драйверов и обновите их. Хорошим вариантом станет база DriverPack Solution. Если при установки будет установлены дополнительные программы или утилиты, которые вам не нужны – удалите их.
Ошибки реестра
Длительная и продуктивная эксплуатация ПК практически о всех софтверных действиях в системе делает запись в реестр Windows. Удаление, перезапись и прочие действия приводят к тому, что в реестре появляется столько ненужных записей, которые прямо или косвенно могут влиять на стабильность системы. Чтобы устранить проблемы с реестром, используйте утилиту «Auslogics Registry Cleaner».

После перезапустите ПК и проверяйте работу сопряженных девайсов.
Удаление драйверов через программу
Если контроллеры не выходит исправить через диспетчера устройств, то есть альтернатива – дополнительный софт. В качестве такового можно использовать утилиту: «USBOblivion». Она позволит очистить драйвера всех USB-портов, для ранее подсоединенных устройств.

После этого, вновь подсоединенный девайс будет замечен системой и для него установятся новые драйвера автоматически. Эта процедура разрешает убрать эффект «конфликта драйверов» и исправить ошибку 43, поскольку ранее установленных уже не станет на компьютере.
Чтобы действительно очистить драйвера Виндовс, поставьте птичку напротив пункта «Провести реальную очистку».
Иные варианты появления ошибки 43 для USB
В целом, код ошибки 43 не дает точного разъяснения, почему она проявилась, поэтому можно предположить, что неисправность возникает еще из-за:
- Поврежденных системных файлов. Для устранения рекомендовано восстановить Windows 10 через среду восстановления. Радикальное лечение – переустановка ОС.
- Поврежденного контроллера самого девайса. Проверить просто – подключите этот девайс еще к нескольким компьютерам. Если не работает, причина в нем.
- Перегрева железа компьютера. Если видеокарта, системная плата и прочие компоненты работают в повышенном температурном режиме, это приводит к различного рода ошибкам, в том числе и к неисправности с кодовым номером 43. Чтобы устранить перегрев, очистите все компоненты от пыли и обеспечьте отличную циркуляцию воздуха.
- Неисправности какого-либо компонента системы. Если в компьютере неисправна какая-либо деталь, ошибки будут сыпаться как снег 31 декабря. Решить эту проблему поможет сервисный центр.
Ошибка с кодом 43 «usb unknown device» может возникнуть на любом из USB устройств. На, то есть ряд причин, начиная с неполадок на стороне Windows 7, 10 и заканчивая неисправностью подключаемого устройства или порта. Поговорим обо всем по порядку и попробуем самостоятельно устранить проблему.
Стоит отметить, что одновременно вместе с кодом 43 могут появляться дополнительные сообщения, например, «Сбой запроса дескриптора. Неизвестное устройство» и «Устройство неопознано». Все это говорит о явных проблемах.
Содержание статьи
- Причины возникновения ошибки USB с кодом 43
- Поврежденные порты
- Неисправность оборудования компьютера
- Экономия энергии для режимов USB
- Отсутствие в системе нужных файлов
- Простые способы исправления неполадки
- Отключение эконом-режима
- Правильная переустановка драйверов
- Дополнительная настройка схемы питания и выключение быстрого запуска
- Ошибки на стороне реестра
- Проверка и исправление системы
- Дополнительные способы
- Как действовать, если ни один из способов решения проблемы не помог?
- Комментарии пользователей
Существует перечень причин, по которым может возникнуть ошибка USB, имеющая код 43. Вот наиболее распространенные из них:
Поврежденные порты
Есть вероятность, что порт, к которому подключается флешка, поврежден физически. В таком случае установление контакта между накопителем и компьютером невозможно.
 Также не помешает подсоединить флешку к другим портам. Если и так не получится получить к ней доступ, значит, вероятно, проблема в самом накопителе.
Также не помешает подсоединить флешку к другим портам. Если и так не получится получить к ней доступ, значит, вероятно, проблема в самом накопителе.
Неисправность оборудования компьютера
Бывает и так, что системная ошибка возникает лишь по причине временного сбоя. В этом случае проблема решается банальным перезапуском компьютера.
Экономия энергии для режимов USB
Зачастую именно при недостатке энергии возникает «ошибка 43». Далее будет рассмотрен метод решения именно этой проблемы.
Отсутствие в системе нужных файлов
Зачастую, ошибка появляется по причине отсутствия нужных файлов из-за деятельности вирусных программ. В этом случае потребуется выполнить сканирование системы при помощи антивируса, после чего загрузить недостающие драйверы.
Лучше всего пользоваться антивирусными программами, прошедшими проверку временем. Наиболее надежными из них принято считать «Avast» и «Kaspersky».

Простые способы исправления неполадки
Перед тем как приступать к более сложным действиям, стоит попробовать простые варианты решения.
- Не стоит исключать временный сбой. Поэтому, отключите компьютер от сети, выдернув кабель питания. Подождите несколько минут, пока напряжение уйдет с материнской платы и затем снова включите ПК. В случае с ноутбуком нужно также выключите его из сети и отсоединить аккумуляторную батарею на пару минут.
- Убедитесь, что порты работают. Для этого нужно подключить к ним флешку, телефон или любую другую периферию.
- Также часто сбой появляется из-за неправильного отключения USB устройства от компьютера. Попробуйте подключить его к другому ПК или ноутбуку, дождитесь пока он отобразится в системе. Теперь извлеките его должным образом, например, через ярлык «Компьютер», кликнув правой мышкой по накопителю и выбрав «Извлечь». После этого подсоедините его к основному ПК. Все должно работать.
- Войдите в диспетчер устройств и найдите в нем неисправный накопитель (он должен быть подсоединен к ПК). Щелкните по нему правой мышкой и выберите «Удалить». Подтвердите действие (галочку не ставим). Отсоедините накопитель от компьютера и перезагрузите систему. После того как Windows успешно загрузится, вновь подсоедините USB. Проблема должна быть устранена.

- Убедитесь, что установлены актуальные пакеты обновлений. Для этого через поиск запустите «Центр обновлений», начните поиск и установку свежего ПО. После окончания процедуры перезагрузите ПК.
Если USB устройство не отображается в системе, то нужно проверить кабель и порт, к которому происходит подключение. Возможно, что-то повреждено и требует замены или ремонта.
Отключение эконом-режима
Проверьте, не включена ли в системе функция эконом-режима. Она предназначена для временного автоматического отключения неиспользуемых гаджетов.
- Нажмите «WIN + R» и введите «devmgmt.msc».

- В списке найдите неисправное устройство (подсвечивается желтым знаком). Как правило, находится в разделе «USB контроллеры» или в «не определено».
- Через правый клик мыши откройте «Свойства».
- Переместитесь во вкладку «Управление электропитанием» и снимите все галочки. Щелкните «Ок».

Проверьте результат.
Правильная переустановка драйверов
Скажу сразу, что драйвера, включая USB, желательно скачивать с официального сайта ноутбука или материнской платы (если у вас компьютер). Причем ПО должно быть совместимо с вашим «железом» и версией Windows. Пользоваться программами автоматического обновления не рекомендуется. Так вы предостережете себя от будущих появлений ошибки 43.
- После загрузки драйвера войдите в «Диспетчер устройств».
- Разверните раздел «Контроллеры USB» и поочередно удалите каждый из доступных компонентов. Для этого нужно нажать по нему правой мышкой и выбрать «Удалить». Установите галочку на пункте удаления драйвера и подтвердите действие.

- После того как все будет сделано, перезагрузите Windows и установите ранее скачанный драйвер.
- Вновь перезапустите ОС.
Более удобным вариантом будет использование программы «USBOblivion».
Проверьте результат.
Дополнительная настройка схемы питания и выключение быстрого запуска
Попробуйте выключить функцию быстрого запуска и внести некоторые изменения в панель настроек Windows.
- Нажмите «WIN + R» – «powercfg.cpl» – «Enter».

- Войдите в раздел «Действия кнопок питания».

- Снимите флажок с опции быстрого запуска и сохраните изменения.
- Вернитесь в предыдущий раздел, отметьте в качестве активной схемы «Высокую производительность» и войдите в «Настройки схемы».

- Выберите «Изменить дополнительные параметры».

- Разверните пункт «Параметры USB» и для опции временного отключение выставите значение «Запрещено».

Перезагрузите компьютер.
Ошибки на стороне реестра
Долгое использование компьютера без регулярной чистки и исправления ошибок влечет за собой появление не только 43 кода, но и других проблем. Скачайте «Ccleaner», очистите систему и исправьте ошибки в реестре. Это должно помочь.
Проверка и исправление системы
Ниже я предоставлю несколько команд, которые в автоматическом режиме запустят проверку и восстановление поврежденных системных файлов. Их нужно выполнить поочередно через командную строку.
- sfc /scannow

- chkdsk C: /f – где под буквой «C» подразумеваетсядиск с ОС.
Если средство диагностики найдет и устранит проблемы, то также стоит проверить жесткий диск.
Дополнительные способы
Вот список из нескольких эффективных способов, которые могут прийтись как нельзя кстати в исправлении ошибки «usb unknown device».
- Если на компьютере было произведено много изменений и вы не знаете, после каких именно появился код 43, то можно выполнить откат к раннему состоянию. При условии, что созданы точки для восстановления. Проверяется это следующим образом: WIN + R — rstrui.exe. Нажмите «Далее». Если точки созданы, то отобразится выбор даты, к которой можно откатить систему. Отметьте ее и начните процедуру.

- Обновите BIOS. Актуальная версия скачивается с официального сайта ноутбука или материнской платы.
- Некоторые USB устройства требуют большего питания, чем дает обычный USB порт. Поэтому стоит приобрести USB-концентратор с дополнительным питанием или обычный кабель с двумя разъемами для подключения.

- Если проблема наблюдается с внешним жестким диском, то возможны несколько вариантов: поврежден кабель или порт подключения, неисправно само устройство.
- В более редких случаях оказывается, что устройство вообще не совместимо с текущей версией Windows. Получить информацию о совместимости можно на официальном сайте производителя или оригинальной коробки.
- Теоретически сбой могут вызывать вирусы, поэтому стоит проверить ПК на вирусы.
- Не стоит исключать неисправность любых других комплектующих, включая их перегрев. Обычно в таком случае периодически появляются синие экраны. Для устранения перегрева нужно почистить все компоненты от пыли, обеспечить правильную циркуляцию воздуха внутри корпуса и заменить термопасту на процессоре и видеокарте.
Видео по теме:
Как действовать, если ни один из способов решения проблемы не помог?
Если ни один из приведенных выше методов решения проблемы с ошибкой не помог, остается заключительный способ – выполнить полную переустановку операционной системы.
Важно! Перед тем, как переустанавливать Windows, следует заблаговременно сохранить все важные файлы, поскольку они будут утрачены.
Загрузить Windows можно, зайдя на официальный сайт компании Microsoft, и посетив соответствующий раздел. Велик соблазн скачать неофициальную сборку, однако стоит понимать, что такое решение чревато попаданием на компьютер вредоносных программ, способных существенно подпортить жизнь пользователю.

Если и переустановка системы не решила вопрос, значит можно с уверенностью сказать, что проблема именно в самом порте – он неисправен. В этом случае рекомендуется обратиться в сервисный центр, где специалисты проведут его ремонт или замену.
Как видно, способов исправления ошибки 43 на компьютерах, находящихся под управлением ОС Windows, довольно много. Рекомендуется использовать их в порядке, описанном в статье.
![]()

Как исправить ошибку «Unknown Device (код 43)»
Если вдруг при подключении флешки или какого-либо другого устройства к компьютеру появилась ошибка «Unknown Device (код 43)», то приятного в этом мало. Это означает, что работать новое устройство не будет. Но мы подскажем Вам, как решить эту проблему.
Содержание
- Что это за ошибка и почему она появляется?
- Поиск и устранение вирусов
- Обновление драйверов
- Откат драйверов
- Чистка и оптимизация реестра
- Проблемы с железом
- Заключение
Что это за ошибка и почему она появляется?
Читайте также: ТОП-12 Программ для диагностики компьютера: описание зарекомендовавших себя программных инструментов
Ошибка с кодом 43 и названием «Unknown Device» появляется в тех случаях, если операционная система по каким-то причинам не может распознать подключенное оборудование. И это может случиться как с новыми (только что воткнутыми) устройствами, так и со старыми.
Причин для появления таких ошибок может быть несколько. Но большая часть из них решаема с помощью сторонних программ или средств самой ОС. Проблемы с самими железом возникают очень редко. Итак, почему может появляться такая ошибка?
- Активность вирусов. Вредоносное программное обеспечение вполне может повредить или полностью уничтожить файлы драйверов, которые используются для подключения того или иного устройства.
- Не подходит драйвер. Если вы недавно обновили драйвера, то такая ошибка может появиться в том случае, если новый драйвер не подходит устройству. То же может случиться и в том случае, если драйвера очень старые.
- Захламленность реестра. Наличие кучи мусора в системном реестре Windows тоже вполне может привести к таким печальным последствиям. Аналогично себя ведут ошибочные записи в реестре. Его нужно чистить.
- Проблемы с железом. Самая редкая причина. Возможно, оборудование вышло из строя, надломился шлейф или оказался поврежденным соединительный кабель. В этом случае поможет только замена
И все-таки, 90% за то, что ошибка появляется в результате программного сбоя. А если так, то ее можно легко исправить. Нужно только знать, как правильно это сделать. И сейчас мы расскажем все о том, как устранить ошибку с кодом 43.
Читайте также: Как убрать рекламу в Ютубе (YouTube): платные и бесплатные способы | [Инструкция]
Поиск и устранение вирусов
Читайте также: ТОП-15 Лучших бесплатных антивирусов для Windows | Рейтинг 2019 года
Каждый компьютер должен быть оснащен антивирусным программным обеспечением, ведь вирусы не миф. Они действительно существуют. И результаты их работы могут быть по-настоящему плачевными.
Лучшими антивирусными продуктами принято считать Антивирус Касперского, Dr.Web и ESET NOD32. Однако первый требует много ресурсов, второй любит удалять все подряд, потому рассмотрим пример поиска вирусов с помощью NOD32. Скачать софт можно на сайте разработчика.
1
Открываем системный трей и дважды кликаем на иконку антивируса.

2
В главном окне переходим на вкладку «Сканирование ПК».

3
Далее нажимаем на кнопку «Выборочное сканирование». Можно было бы проверить и автоматически, но так будет надежнее.

4
Теперь выбираем элементы для проверки. Обязательно выделяем загрузочный сектор и оперативную память. Это любимые места обитания вирусов. Затем нажимаем «Сканировать как админ».

Процесс сканирования начнется сразу же и завершится автоматически. После этого нужно будет перезагрузить машину. После перезагрузки можно будет приступать к восстановлению файлов драйверов, так как антивирус этого сделать не сможет. Eugenijaus Mockaičio Profesionalios SEO paslaugos gera kaina, el parduotuvių kūrimas, pardavimų skatinimas bei investavimas į bitkoinus, reklama internete https://seopaslaugos.com
Читайте также: 6 причин тихого звука в Windows: Как исправить
Обновление драйверов
Читайте также: ТОП-3 Способа как обновить драйвера на Windows (Виндовс) 10
Подходит в том случае, если драйвера очень старые или если нужные файлы были повреждены вирусами. Есть несколько вариантов обновления: скачать нужные драйвера на сайте производителя, использовать сторонние программы и обновиться силами ОС.
Лучше использовать последний вариант, так как в этом случае точно не возникнет конфликта между драйвером и операционной системой. А сделать для обновления нужно следующее. Главное – все выполнять по пунктам.
1
Открываем меню «Пуск» и перемещаемся в каталог «Служебные – Windows». Там дважды кликаем по пункту «Панель управления».

2
В окне панели щелкаем «Диспетчер устройств».

3
В списке установленных устройств выбираем проблемное, щелкаем по нему правой кнопкой мыши и в контекстном меню кликаем «Обновить драйвер».

4
Откроется мастер обновления драйверов. В нем нужно щелкнуть по пункту «Автоматический поиск обновленных драйверов».

Все остальное мастер обновления сделает без вашего участия. После успешного обновления нужно обязательно перезагрузить компьютер или ноутбук. Если после рестарта ошибки больше нет, то все сделано правильно.
Читайте также: Как включить javascript в браузере — Инструкция для всех версий
Откат драйверов
Читайте также: Панель управления в Windows 10: где находится, как открыть и как сделать ярлык на рабочий стол
Этот способ используется в том случае, если проблемы начались именно после обновления драйверов. Вероятно, один из компонентов нового драйвера конфликтует с операционной системой и не дает ей правильно определить устройство.
Откат осуществляется исключительно силами ОС. Никакие сторонние приложения здесь не помогут. А инструкция немного похожа на предыдущую. По крайней мере, ее первые этапы. Вот что нужно сделать для отката драйвера.
1
Открываем «Диспетчер устройств» уже знакомым нам способом, щелкаем правой кнопкой мыши по проблемному устройству и выбираем пункт «Свойства».

2
В появившемся окошке перемещаемся на вкладку «Драйвер».

3
Теперь нажимаем на кнопку «Откатить». Если она не активна, то необходимо выбрать «Удалить устройство» и затем нажать «ОК».

После выполнения этих действий нужно перезагрузить машину. После рестарта система сама попытается установить драйвер для отключенного устройства. Если у нее это не получится, то нужно произвести обновление по инструкции выше. После этого все должно работать.
Читайте также: Как исправить размытые шрифты в Windows 10 и других приложениях | ТОП-5 Способов решения
Чистка и оптимизация реестра
Читайте также: Основные горячие клавиши в Windows 10: все необходимые комбинации для полноценной работы, а также как отключить и настроить.
Реестр Windows – это такая штука, которая управляет работой всей операционной системой. Если некоторые записи в нем ошибочны или в нем слишком много мусора, то может появиться ошибка с кодом 43. Нужно почистить реестр.
Вручную это сделать невозможно. Значит, нужно прибегнуть к услугам сторонних программ. Их довольно много, но лучшей можно считать Auslogics BoostSpeed. Скачать ее можно на официальном сайте разработчика. Установка простая. А инструкция по очистке реестра такая.
1
Запускаем установленную программу при помощи ярлыка на рабочем столе.

2
В главном окне щелкаем по кнопке «Очистка реестра» и запускаем соответствующий инструмент.

3
Теперь нажимаем на кнопку «Сканировать».

4
Программа автоматически проверит системный реестр на наличие ошибок и выдаст информацию о степени захламленности. Теперь остается только нажать на кнопку «Исправить».

5
После завершения процесса исправления программа выдаст отчет о том, сколько ошибок было исправлено. Если остались какие-то ошибки, то нужно повторить процесс.

После очистки реестра рекомендуется перезагрузить компьютер. После рестарта следует попробовать заново присоединить проблемное устройство. Если ошибок больше нет, значит, проблема была именно в системном реестре.
Читайте также: Как удалить переписку в Skype, если это очень нужно? Пошаговая инструкция
Проблемы с железом
Читайте также: [Инструкция] Тестируем производительность компьютера: используем популярные программы +Отзывы
Если ни один из вышеперечисленных способов не помог, то у вас явно проблемы с оборудованием. Их решить можно только заменой устройства. В принципе, все зависит от типа подключаемого оборудования.
Если это смартфон, то можно попробовать заменить кабель подключения (вдруг он переломался). Если это жесткий диск, то нужно проверить шлейфы (они тоже часто повреждаются). Ну, а если это флешка, то стоит проверить ее на других компьютерах. Если она и там не работает – то только замена.
Заключение
Итак, выше мы рассмотрели основные способы решения проблемы возникновения ошибки с кодом 43. В 80% случаев проблема носит программный характер и ее можно исправить. Но если дело в железе, то здесь мы, увы, бессильны.
ВИДЕО: Устранение ошибки драйвера Код 43 Unknown Device
Устранение ошибки драйвера Код 43 Unknown Device
[Инструкция] Как исправить ошибку драйвера «Unknown Device (код 43)»
7.8 Оценка
Для нас очень важна обратная связь с нашими читателями. Если Вы не согласны с данными оценками, оставьте свой рейтинг в комментариях с аргументацией Вашего выбора. Ваше мнение будет полезно другим пользователям.
Захламленность реестра
7.5
Добавить отзыв
Ошибка с кодом 43 «usb unknown device» может возникнуть на любом из USB устройств. На, то есть ряд причин, начиная с неполадок на стороне Windows 7, 10 и заканчивая неисправностью подключаемого устройства или порта. Поговорим обо всем по порядку и попробуем самостоятельно устранить проблему.
Стоит отметить, что одновременно вместе с кодом 43 могут появляться дополнительные сообщения, например, «Сбой запроса дескриптора. Неизвестное устройство» и «Устройство неопознано». Все это говорит о явных проблемах.
Содержание статьи
- Причины возникновения ошибки USB с кодом 43
- Поврежденные порты
- Неисправность оборудования компьютера
- Экономия энергии для режимов USB
- Отсутствие в системе нужных файлов
- Простые способы исправления неполадки
- Отключение эконом-режима
- Правильная переустановка драйверов
- Дополнительная настройка схемы питания и выключение быстрого запуска
- Ошибки на стороне реестра
- Проверка и исправление системы
- Дополнительные способы
- Как действовать, если ни один из способов решения проблемы не помог?
- Комментарии пользователей
Существует перечень причин, по которым может возникнуть ошибка USB, имеющая код 43. Вот наиболее распространенные из них:
Поврежденные порты
Есть вероятность, что порт, к которому подключается флешка, поврежден физически. В таком случае установление контакта между накопителем и компьютером невозможно.
 Также не помешает подсоединить флешку к другим портам. Если и так не получится получить к ней доступ, значит, вероятно, проблема в самом накопителе.
Также не помешает подсоединить флешку к другим портам. Если и так не получится получить к ней доступ, значит, вероятно, проблема в самом накопителе.
Неисправность оборудования компьютера
Бывает и так, что системная ошибка возникает лишь по причине временного сбоя. В этом случае проблема решается банальным перезапуском компьютера.
Экономия энергии для режимов USB
Зачастую именно при недостатке энергии возникает «ошибка 43». Далее будет рассмотрен метод решения именно этой проблемы.
Отсутствие в системе нужных файлов
Зачастую, ошибка появляется по причине отсутствия нужных файлов из-за деятельности вирусных программ. В этом случае потребуется выполнить сканирование системы при помощи антивируса, после чего загрузить недостающие драйверы.
Лучше всего пользоваться антивирусными программами, прошедшими проверку временем. Наиболее надежными из них принято считать «Avast» и «Kaspersky».

Простые способы исправления неполадки
Перед тем как приступать к более сложным действиям, стоит попробовать простые варианты решения.
- Не стоит исключать временный сбой. Поэтому, отключите компьютер от сети, выдернув кабель питания. Подождите несколько минут, пока напряжение уйдет с материнской платы и затем снова включите ПК. В случае с ноутбуком нужно также выключите его из сети и отсоединить аккумуляторную батарею на пару минут.
- Убедитесь, что порты работают. Для этого нужно подключить к ним флешку, телефон или любую другую периферию.
- Также часто сбой появляется из-за неправильного отключения USB устройства от компьютера. Попробуйте подключить его к другому ПК или ноутбуку, дождитесь пока он отобразится в системе. Теперь извлеките его должным образом, например, через ярлык «Компьютер», кликнув правой мышкой по накопителю и выбрав «Извлечь». После этого подсоедините его к основному ПК. Все должно работать.
- Войдите в диспетчер устройств и найдите в нем неисправный накопитель (он должен быть подсоединен к ПК). Щелкните по нему правой мышкой и выберите «Удалить». Подтвердите действие (галочку не ставим). Отсоедините накопитель от компьютера и перезагрузите систему. После того как Windows успешно загрузится, вновь подсоедините USB. Проблема должна быть устранена.

- Убедитесь, что установлены актуальные пакеты обновлений. Для этого через поиск запустите «Центр обновлений», начните поиск и установку свежего ПО. После окончания процедуры перезагрузите ПК.
Если USB устройство не отображается в системе, то нужно проверить кабель и порт, к которому происходит подключение. Возможно, что-то повреждено и требует замены или ремонта.
Отключение эконом-режима
Проверьте, не включена ли в системе функция эконом-режима. Она предназначена для временного автоматического отключения неиспользуемых гаджетов.
- Нажмите «WIN + R» и введите «devmgmt.msc».

- В списке найдите неисправное устройство (подсвечивается желтым знаком). Как правило, находится в разделе «USB контроллеры» или в «не определено».
- Через правый клик мыши откройте «Свойства».
- Переместитесь во вкладку «Управление электропитанием» и снимите все галочки. Щелкните «Ок».

Проверьте результат.
Правильная переустановка драйверов
Скажу сразу, что драйвера, включая USB, желательно скачивать с официального сайта ноутбука или материнской платы (если у вас компьютер). Причем ПО должно быть совместимо с вашим «железом» и версией Windows. Пользоваться программами автоматического обновления не рекомендуется. Так вы предостережете себя от будущих появлений ошибки 43.
- После загрузки драйвера войдите в «Диспетчер устройств».
- Разверните раздел «Контроллеры USB» и поочередно удалите каждый из доступных компонентов. Для этого нужно нажать по нему правой мышкой и выбрать «Удалить». Установите галочку на пункте удаления драйвера и подтвердите действие.

- После того как все будет сделано, перезагрузите Windows и установите ранее скачанный драйвер.
- Вновь перезапустите ОС.
Более удобным вариантом будет использование программы «USBOblivion».
Проверьте результат.
Дополнительная настройка схемы питания и выключение быстрого запуска
Попробуйте выключить функцию быстрого запуска и внести некоторые изменения в панель настроек Windows.
- Нажмите «WIN + R» – «powercfg.cpl» – «Enter».

- Войдите в раздел «Действия кнопок питания».

- Снимите флажок с опции быстрого запуска и сохраните изменения.
- Вернитесь в предыдущий раздел, отметьте в качестве активной схемы «Высокую производительность» и войдите в «Настройки схемы».

- Выберите «Изменить дополнительные параметры».

- Разверните пункт «Параметры USB» и для опции временного отключение выставите значение «Запрещено».

Перезагрузите компьютер.
Ошибки на стороне реестра
Долгое использование компьютера без регулярной чистки и исправления ошибок влечет за собой появление не только 43 кода, но и других проблем. Скачайте «Ccleaner», очистите систему и исправьте ошибки в реестре. Это должно помочь.
Проверка и исправление системы
Ниже я предоставлю несколько команд, которые в автоматическом режиме запустят проверку и восстановление поврежденных системных файлов. Их нужно выполнить поочередно через командную строку.
- sfc /scannow

- chkdsk C: /f – где под буквой «C» подразумеваетсядиск с ОС.
Если средство диагностики найдет и устранит проблемы, то также стоит проверить жесткий диск.
Дополнительные способы
Вот список из нескольких эффективных способов, которые могут прийтись как нельзя кстати в исправлении ошибки «usb unknown device».
- Если на компьютере было произведено много изменений и вы не знаете, после каких именно появился код 43, то можно выполнить откат к раннему состоянию. При условии, что созданы точки для восстановления. Проверяется это следующим образом: WIN + R — rstrui.exe. Нажмите «Далее». Если точки созданы, то отобразится выбор даты, к которой можно откатить систему. Отметьте ее и начните процедуру.

- Обновите BIOS. Актуальная версия скачивается с официального сайта ноутбука или материнской платы.
- Некоторые USB устройства требуют большего питания, чем дает обычный USB порт. Поэтому стоит приобрести USB-концентратор с дополнительным питанием или обычный кабель с двумя разъемами для подключения.

- Если проблема наблюдается с внешним жестким диском, то возможны несколько вариантов: поврежден кабель или порт подключения, неисправно само устройство.
- В более редких случаях оказывается, что устройство вообще не совместимо с текущей версией Windows. Получить информацию о совместимости можно на официальном сайте производителя или оригинальной коробки.
- Теоретически сбой могут вызывать вирусы, поэтому стоит проверить ПК на вирусы.
- Не стоит исключать неисправность любых других комплектующих, включая их перегрев. Обычно в таком случае периодически появляются синие экраны. Для устранения перегрева нужно почистить все компоненты от пыли, обеспечить правильную циркуляцию воздуха внутри корпуса и заменить термопасту на процессоре и видеокарте.
Видео по теме:
Как действовать, если ни один из способов решения проблемы не помог?
Если ни один из приведенных выше методов решения проблемы с ошибкой не помог, остается заключительный способ – выполнить полную переустановку операционной системы.
Важно! Перед тем, как переустанавливать Windows, следует заблаговременно сохранить все важные файлы, поскольку они будут утрачены.
Загрузить Windows можно, зайдя на официальный сайт компании Microsoft, и посетив соответствующий раздел. Велик соблазн скачать неофициальную сборку, однако стоит понимать, что такое решение чревато попаданием на компьютер вредоносных программ, способных существенно подпортить жизнь пользователю.

Если и переустановка системы не решила вопрос, значит можно с уверенностью сказать, что проблема именно в самом порте – он неисправен. В этом случае рекомендуется обратиться в сервисный центр, где специалисты проведут его ремонт или замену.
Как видно, способов исправления ошибки 43 на компьютерах, находящихся под управлением ОС Windows, довольно много. Рекомендуется использовать их в порядке, описанном в статье.
Содержание
- 1 Почему возникает usb ошибка с кодом 43 на windows 7?
- 2 Как исправить ошибку с кодом 43 unknown device на windows 7?
Интерфейс USB является основным в любом современном компьютере. С его помощью мы подключаем к ПК или ноутбуку почти все периферийные устройства.
Благодаря современным технологиям в подавляющем большинстве случаев при этом не возникает никаких проблем. Тем не менее, иногда ошибки могут возникнуть, причем, как правило, в самое неподходящее время.
И в рамках данной статьи описывается одна из самых распространенных ошибок при подключении USB устройств к системе под управлениемWindows и методы устранения данной проблемы.
Почему возникает usb ошибка с кодом 43 на windows 7?
Ошибка 43 — это одна из ошибок, которая может возникнуть при подключении USB-устройств к компьютеру, работающему под управлением OC Windows. При этом появляется диалоговое окно с указанием устройства, в котором возникла проблема, а также описанием ошибки.

Причин возникновения проблемы может быть несколько:
- Техническая неисправность подключаемого устройства либо USB-порта.
- Неустановленное либо некорректно работающее программное обеспечение (драйвер).
- Временные неполадке в работе оборудования или операционной системы.
Данная ошибка может возникнуть с любым компонентом компьютера, однако чаще всего она появляется при подключении видеокарт и USB устройств, таких как принтеры, сканеры, смартфоны, вебкамеры и т. д.
Как исправить ошибку с кодом 43 unknown device на windows 7?
Существует несколько способов устранения этой ошибки. Как вы уже догадались, они зависят от причины ее возникновения.
В общем случае при появлении проблемы следует выполнить следующие действия:
1. Перезагрузите компьютер.
Зачастую сбой вызван временной проблемой в оборудовании, либо в его драйвере и исправится после перезагрузки. Следует принять во внимание, что при перезагрузке необходимо полностью отключить машину от сети, (в случае ноутбука также извлечь аккумулятор ), после чего снова включить.
Это обеспечит полный сброс напряжения со всех компонентов материнской платы, включая интерфейсы USB и их контроллеры.
2. Замените USB-кабель, соединяющий компьютер с устройством.
Зачастую проблемы связаны с поврежденным проводом. Также попробуйте использовать другой USB-порт.
Следует учитывать, что многим устройствам – в особенности таким, как внешние жесткие диски – требуется довольно большой ток для нормальной работы. Попробуйте подключить устройство с помощью USB хаба с внешним питанием.
3. Если после предыдущих действий ошибка повторяется, то постарайтесь вспомнить, проводили ли вы установку или обновление аппаратных компонентов компьютера, либо его программного обеспечения.
Если да, то вполне возможно, что последние изменения в системе и являются причиной сбоев. В этом случае следует удалить установленное оборудование, откатить обновления или же использовать встроенную в Windows утилиту для восстановления системы.
4. Еще одной частой причиной отказов являются проблемы, возникающие в программном обеспечении драйвера.
Полностью удалите драйвер сбойного устройства и установите его заново. Для удаление драйвера необходимо перейти в диспетчер устройств, нажав Пуск-Панель управления-Диспетчер устройств.
В диспетчере выбираем неработающее устройство, кликаем по нему правой кнопкой мыши и выбираем пункт «Свойства».
В открывшемся окне переходим на вкладку «Драйвер» и нажимаем кнопку «Удалить»

Убедитесь что устанавливаемый драйвер совместим с вашей операционной системой. В случае необходимости скачайте нужную версию на сайте производителя.
5. Если проблема, возникающая при работе с оборудованием типовая, то она может быть уже исправлена компанией Microsoft.
Для применения исправления необходимо установить последние обновления операционной системы. Для этого кликните на иконку меню Пуск и выберите Панель управления — Центр обновления Windows.
В открывшемся окне нажмите на пункт «Поиск обновлений»

6. Последним из возможных решений проблемы возникновения ошибки 43 является обновление программы BIOS компьютера.
Она отвечает в том числе и за взаимодействие с оборудованием, и производитель в новой версии мог исправить несовместимость. Для этого необходимо перейти на сайт производителя и найти программу для обновления BIOS, а также инструкцию по ее применению.
Как мы видим, причины возникновения ошибки 43 при подключении внешнего оборудования могут быть весьма разнообразны, также различаются и способы их решения.
В статье собраны рекомендации и последовательность действий для исправления большей части неисправностей. Если после применения данных советов проблема тем не менее остается нерешенной, то это может быть следствием неисправности подключаемого устройства. В этом случае следует обратиться за квалифицированной помощью в сервисный центр.
- Распечатать
Оцените статью:
- 5
- 4
- 3
- 2
- 1
(48 голосов, среднее: 2.7 из 5)
Поделитесь с друзьями!

- Содержание статьи
- Описание «Ошибки 43»
- Причины возникновения «Ошибки 43»
- Ошибка в работе драйвера устройства (очень часто)
- Решение 1: Обновление драйвера устройства
- Решение 2: Удаление устройства
- Неисправность порта, разъема подключения или кабеля (часто)
- Решение проблемы
- Недостаток электропитания на USB-порте (редко)
- Решение 1: Смена порта/кабеля
- Решение 2: Отключение режима «Экономии электроэнергии устройства»
- Ошибка в параметрах реестра Windows (очень редко)
- Решение проблемы
- Поврежденные системные файлы ОС (очень редко)
- Решение 1: Проверка системных файлов (SFC)
- Решение 2: Восстановление ОС из резервной копии
- Что делать, если ничего не помогло и «Ошибка 43» осталась?
- Комментарии к статье ( 16 шт )
- Добавить комментарий
Ошибки… К сожалению, как бы мы не старались их избежать, они имеют свойство появляться снова и снова. И хорошо, когда мы знаем, из-за чего возникает конкретная ошибка, чтобы предпринять комплексные меры по ее устранению. Но в работе операционной системы и оборудования случаются ошибки, причины возникновения которых не очевидны, и нам приходится провести ряд комплексных процедур для их выявления и устранения. К данному типу не очевидных ошибок и относиться одна из самых распространенных ошибок — «Ошибка 43».
Выглядит данная ошибка следующим образом:
Это устройство было остановлено, поскольку оно сообщило о возникновении неполадок. (Код 43)

В английской версии ОС Windows:
Windows has stopped this device because it has reported problems. (Code 43)
Так же текст аналогичной ошибки может быть таким:
Система windows остановила это устройство, так как оно сообщило о возникновении неполадок. (код 43)

Описание «Ошибки 43»
Если в диспетчере устройств вы видите оборудование, которое отмечено желтым восклицательным знаком, а в его свойствах присутствует описание «Система Windows остановила это устройство, так как оно сообщило о возникновении неполадок (Код 43)», прежде всего, не стоит волноваться! Это типичная ошибка, которая вызвана сбоем в работе оборудования или ошибкой в работе драйвера устройства.
Ошибка «Система Windows остановила это устройство» или «Код 43» чаще всего возникает в ряде периферийных устройств по типу Bluetooth или Wi-Fi моделей, USB жестких дисков, не исключен вариант с появлением данной ошибке в работе видеокарты.
Причины возникновения «Ошибки 43»
Как мы говорили выше, существует целый ряд возможных причин для возникновения данной ошибки, и ниже мы приведем основные сценарии возникновения «Ошибки 43» и способы их решения.
Причиной возникновения ошибки с кодом 43 является:
- Ошибка в работе драйвера устройства — это наиболее частый виновник, поэтому пытаться решить проблему (если вы наверняка не знаете причину) нужно начинать именно с этого пункта;
- Неисправность порта, разъема подключения или кабеля — это тоже довольно распространенный случай из-за которого ОС Windows показывает приведенный выше текст ошибки;
- Недостаток электропитания на USB-порте — это частая причина, при подключении различных устройств, которые потребляют при своей работе много энергии, например, портативные жесткие диски, очень мощные WI-Fi адаптеры и т.д.;
- Ошибка в параметрах реестра Windows — это очень редкая причина возникновения ошибки с кодом 43;
- Поврежденные системные файлы ОС — это очень редкая причина возникновения ошибки с кодом 43;
Перед тем как читать дальше, попробуйте воспользоваться самым простым советом, который вы не раз слышали от различных служб поддержки и системных администраторов, — «Попробуйте выключить и затем повторно включить проблемное устройство или перезагрузите компьютер».
Знакомо? Как бы банально это не звучало, но это действительно рабочий способ решения «Ошибки 43», и зачастую переподключение устройства или перезагрузка компьютера помогают избавиться от данного типа ошибок. После переподключения или перезагрузки системой инициируется повторное переподключение устройства и драйверов, отвечающих за его корректную работу. Так что, перед тем как пытаться искать потенциальное место возникновения неисправности, просто попробуйте переподключить устройство или перезагрузите ваш компьютер.
Ошибка в работе драйвера устройства (очень часто)
Самая частая и распространенная причина возникновения «Ошибки 43» это конфликт установленных драйверов или ошибка, возникшая в процессе установки / обновления драйверов.
Способы решения:
Решение 1: Обновление драйвера устройства
Необходимо перейти в «Диспетчер устройств» и найти проблемное оборудование.
Все устройства, в работе которых найдены неполадки или ошибки, операционные системы семейства Windows отмечают желтым восклицательным знаком.

Щелчком правой кнопки мышки вызываем контекстное меню устройства и выбираем пункт «Обновить драйвер».

Вас встретит меню Обновления драйверов.
Выбираем «Автоматический поиск обновленных драйверов». В этом случае Windows произведёт автоматический поиск драйверов в сети интернет и по результату поиска автоматически установит / обновит драйвер проблемного оборудования.




В случае если у вас есть скачанный архив с драйвером устройства, его необходимо извлечь в удобную вам директорию и на этапе выбора способа поиска драйверов воспользоваться пунктом «Выполнить поиск драйверов на этом компьютере».
Решение 2: Удаление устройства
Необходимо перейти в «Диспетчер устройств» и зайти в свойства проблемного оборудования.

Открываем вкладку «Драйвер».

Нажимаем кнопку «Удалить устройство».

После того как процедура удаления устройства будет выполнена, вам необходимо выключить компьютер и отключить проблемное оборудование, в работе которого произошла ошибка.
Отключать устройство следует в том случае, если ошибка возникла при подключении USB-устройств.
В случае возникновения «Ошибки 43» на видеокарте извлекать её не обязательно. В качестве исключения можно провести визуальный осмотр элементов подключения на видеокарте и разъеме материнской платы, которые также могут быть причиной «Ошибки 43» и описаны в нашем следующем пункте.
После того как оборудование отключено, вам необходимо включить компьютер и переподключить устройство с последующей полной переустановкой драйверов устройства.
Неисправность порта, разъема подключения или кабеля (часто)
Еще один распространенный вариант появления «Ошибки 43» может быть вызван механическим повреждением порта подключения на материнской плате, разъеме подключаемого устройства (или кабеля, который используется для подключения).

Механическое повреждение порта подключения может произойти при небрежной установке или демонтаже оборудования, а также из-за механического износа вследствие эксплуатации. Визуально проявляется как дефект контактной пары или контактирующих дорожек в месте подключения устройства.
Решение проблемы
Следует провести визуальный осмотр разъема подключения. Если в процессе осмотра вы видите проблемные области (загнутые или сломанные контактные дорожки, трещины в текстолите и т. д.), вам следует передключить устройство в другой недефектный разъем на материнской плате. Как вариант, попытаться восстановить или устранить неисправность контакта вручную (редакция sysadmin.ru настоятельно рекомендует воспользоваться специализированным сервисным центром, если вы не уверены в своих силах и четком понимании процесса ремонта), например, при помощи пинцета или тонкой иголки.
Отсутствие контакта на одном элементе подключения может быть явной причиной ошибки в корректной работе устройства и возникновения «Ошибки 43».
Если данные проблемы присутствуют на подключаемом устройстве, все немного сложнее. Вам потребуется обратиться в соответствующий сервисный центр для ремонта неисправного оборудования или воспользоваться гарантией на оборудование.
Зачастую крупные ритейлеры, такие как DNS или М.Видео, идут на уступки и готовы произвести гарантийный ремонт такого дефектного устройства или оборудования.
Недостаток электропитания на USB-порте (редко)
Менее распространенная, но все же встречающаяся причина возникновения «Ошибки 43» может быть вызвана нехваткой электропитания устройства, подключенного к USB-разъему компьютера.
Как известно, любому устройству, подключенному по USB, требуется электропитание для его корректной работы. Для USB 2.0 допустимое максимальное потребление электропитания устройством составляет 0,5 А при напряжении 5 В, а в USB 3.0 максимальный ток увеличен до 0,9 А при том же напряжении.
Стоит отметить, что зачастую удлинители или переходники могут вызвать аналогичную проблему нехватки напряжения. В некоторых случаях при использовании длинного кабеля или «китайского» переходника-разветвителя компьютеру не удается корректно прочитать информацию подключенного устройства или электропитание USB-порта может затухать на особо длинных кабелях.
Решение 1: Смена порта/кабеля
Для начала из схемы подключения устройства следует исключить все удлинители и разветвители и переподключить устройство напрямую в USB-разъем материнской платы компьютера.
Также следует учитывать тот факт, что некоторые устройства по умолчанию требуют подключения к USB 3.0 и будут некорректно работать в разъемах USB 1.0-1.1 и 2.0 из-за нехватки электропитания разъема.
Решение 2: Отключение режима «Экономии электроэнергии устройства»
Еще одним возможным вектором неисправности может служить переход устройства в режим «Экономии электроэнергии» и его последующий выход из этого режима. Режим «Экономии электроэнергии» включен для всех USB-устройств по умолчанию настройками Windows. В силу специфики работы операционной системы и её энергопотребляющих элементов разработчиками было принято решение после периода не активности ограничивать электропитание всех периферийных устройств для общего уменьшения энергопотребления компьютера.
Необходимо перейди в «Диспетчер устройств» и зайти в свойства USB-устройства.

Переходим на вкладку «Управление электропитанием».

Снимаем галочку с надстройки «разрешать отключение этого устройства для экономии энергии».

Данная надстройка работает только для конкретного устройства, и если вы ходите запретить ограничение электропитания для нескольких устройств, вам следует повторить этот пункт для каждого отдельно взятого устройства.
Ошибка в параметрах реестра Windows (очень редко)
Реестр Windows — это иерархически база данных, которая содержит в себе все параметры и настройки операционной системы. В нём содержится вся информация и настройки для аппаратного и программного обеспечения, профилей пользователей, предустановки и различные настройки ОС, ассоциации файлов, системные политики, список установленного ПО фиксируются в реестре и т. д.
Решение проблемы
Мы категорически не рекомендуем вам производить ручную настройку или чистку реестра Windows, особенно без четкого понимания выполняемых действий и возможных последствий!
Для оптимизации работы реестра есть специализированные программы по типу Reg Organizer или Ccleaner, которые безопасно удалят ненужные записи и произведут оптимизацию реестра Windows.
Обязательно создавайте резервные копии реестра перед запуском процесса очистки и оптимизации! Они не занимают много места и помогут восстановить работу ОС в непредвиденных случаях!
Подробный пример очистки и оптимизации реестра описан в статье «Как очистить компьютер от мусора и ускорить его работу»
Поврежденные системные файлы ОС (очень редко)
Еще одной причиной появления «Ошибки 43» может стать повреждение системных файлов ОС. В основном это случается, когда ОС устанавливает крупный пакет обновлений и случается ошибка, которая может отразиться как на работе драйверов устройства, так и работе ОС в целом.
Решение 1: Проверка системных файлов (SFC)
Для начала следует провести процедуру проверки целостности системных файлов ОС.
Для этого вам потребуется запустить «Командную строку» от имени администратора.

В командной строке наберите команду — sfc /scannow

В ответ на команду вам будет выведено сообщение: «Начато сканирование системы. Этот процесс может занять некоторое время».
Начнется проверка целостности файлов системы.

По окончанию проверки вы увидите результат.

В случае если ошибки в целостности файлов не обнаружены, но «Ошибки 43» осталась, вы можете воспользоваться утилитой «Восстановления системы».
Решение 2: Восстановление ОС из резервной копии
Как включить или, наоборот, отключить восстановление системы и создание резервных копий ОС вы можете узнать из нашей статьи «Как включить и отключить восстановление системы в Windows 7 и Windows 10»
Открываем «Панель управления».
Запускаем ярлык «Восстановление».

Нажимаем «Запуск восстановления системы».

Вас встретит инструмент «Восстановление системных файлов и параметров».
Выбираем дату точки восстановления и нажимаем «Далее».

Вас встретит окно запуска процесса восстановления ОС. Нажимаем «Готово».

Утилита восстановления предупредит вас, что процесс необратим и его нельзя будет прервать. Соглашаемся и дожидаемся окончания процесса восстановления.

В случае если инструмент «Восстановление системных файлов и параметров» сообщает об ошибке, что «Защита системы отключена», значит, к сожалению, данный метод восстановления вам не подходит.
Что делать, если ничего не помогло и «Ошибка 43» осталась?
Несмотря на обилие причин возникновения и возможных способов решения «Ошибки 43», зачастую всё решается простой переустановкой или обновлением драйверов конкретного устройства.
Если вышеописанные способы вам не помогли и «Ошибка 43» осталась, попробуйте выполнить «чистую» установку Windows.
Как вариант, переподключите проблемное устройство с «Ошибкой 43» к другому компьютеру, чтобы проверить работоспособность самого устройства. Если на другом компьютере «Ошибка 43» повторилась, это может означать поломку или выход из строя самого устройства.
![]()
Автор:
Обновлено: 21.01.2019
USB на данный момент выступает лидером в списке интерфейсов подключения устройств. USB-штекером оснащены не только всем известные флешки, но также и огромное множество других подключаемых к компьютеру устройств. Такую популярность USB обеспечила хорошая совместимость с программным обеспечением. Но даже с ним иногда происходят различные ошибки и неполадки. Например, ошибка код 43, из-за которой подключенное устройство не может корректно работать. Эту ошибку, а также способы её устранения мы и рассмотрим в данной статье.

Код 43 ошибка USB устранить
Содержание
- Повреждённые USB-разъёмы
- Активированный режим экономии энергии
- Проблемы с USB-драйверами
- Неполадки в реестре
- Нарушение целостности файловой системы
- Видео — Проблема USB Unknown Device. Код 43
Повреждённые USB-разъёмы
Если USB-порт вашего компьютера или ноутбука повреждён, то это может приводить к различным неполадкам, в том числе и к ошибке 43. Продиагностировать работоспособность портов довольно просто. Для этого нужно подключить в разъём несколько USB-устройств, затем подключить их к порту на другом компьютере. Если на вашем ПК возникает ошибка, а на другом всё работает нормально, значит, проблема именно в нерабочем порте.

Подключаем в разъём несколько USB-устройств, затем подключаем их к другому ПК
Самый лучший способ решения данной проблемы – это замена порта. Это довольно кропотливая и опасная работа (при неосторожном обращении можно повредить другие комплектующие), поэтому если вы не уверены в своих силах и ранее не имели опыта в замене деталей – лучше доверить это дело мастерам из сервисного центра.
На заметку! Повреждённый USB-разъём способен с течением времени вывести из строя другие внутренние компоненты компьютера, поэтому лучше решать проблему с ним сразу, а не усугублять всё бездействием.
Активированный режим экономии энергии
Ошибка 43 может также возникать при недостаточном количестве электроэнергии, которое потребляет USB-устройство. Недостаток поступления электроэнергии чаще всего обеспечивает режим экономии энергии, который активирован на устройстве. Чтобы деактивировать этот режим, следуйте дальнейшей пошаговой инструкции:
- На иконке «Компьютер» щёлкните по правой клавише мыши, затем левой по строке «Свойства».

На иконке «Компьютер» щёлкаем по правой клавише мыши, затем левой по строке «Свойства»
На заметку! Если на рабочем столе ярлык «Компьютер», откроется окно свойств ярлыка. В инструкции ниже вы найдете другой способ открытия диспетчера.
- В левой части окна выберите меню «Диспетчер устройств».

Выбираем меню «Диспетчер устройств»
- Выберите из перечня ваше «проблемное» устройство, то есть то, которое не работает из-за ошибки 43, щёлкните по нему правой клавишей мыши и нажмите на «Свойства».

Находим название устройства, из-за которого ошибка, щёлкаем по нему правой клавишей мыши и нажимаем на «Свойства»
- Перейдите во вкладку «Управление электропитанием» и уберите галочку напротив параметра, который отвечает за отключение устройства в целях экономии энергии. Затем нажмите на кнопку «ОК», чтобы сохранить изменения.

Во вкладке «Управление электропитанием» убираем галочку напротив параметра «Разрешить отключение этого устройства…», нажимаем «ОК»
На заметку! Есть множество способов перейти в диспетчер устройств. Самый короткий из них – это открыть командное окно через «Win+R» и ввести в него команду «devmgmt.msc», затем нажать «ОК».

Вводим команду «devmgmt.msc», нажимаем «ОК»
Проблемы с USB-драйверами
При подключении USB-устройства компьютер автоматически инициализирует установку драйверов для него. Бывают случаи, когда вы ранее подключали похожее устройство с компьютерами, и при подключении нового произошёл конфликт со старыми драйверами, что и вызвало ошибку 43. Чтобы решить эту проблему, проделайте следующие шаги:
- Зайдите в «Диспетчер устройств» (если не помните путь к нему – прочтите предыдущую часть статьи), найдите в нём проблемное устройство, выберите его правым кликом мыши и нажмите на «Удалить устройство».

Выбираем устройство правым кликом мыши, нажимаем на «Удалить устройство»
- Перезагрузите компьютер и переподключите устройство ещё раз.
Также возможно, что проблема заключается не в конфликте драйверов, а в том, что нынешняя их версия устаревшая и неактуальная. Чтобы исправить это, совсем не обязательно удалять их, а потом устанавливать заново – их можно просто обновить. Для этого сделайте следующее:
- Кликните правой кнопкой мыши по нужному устройству и нажмите на «Обновить драйвер».

Кликаем правой кнопкой мыши по нужному устройству и нажимаем на «Обновить драйвер»
- Вам будет предложено два варианта – автоматический поиск и ручной. Для начала попробуйте автоматический. Если он вам помог, то дело сделано. Если нет, то вернитесь к этому меню и выберите ручной поиск.

Выбираем автоматический поиск, ожидаем завершения

Нажимаем по ссылке ручного поиска драйверов
- Нажмите на пункт, отвечающий за выбор драйверов из уже установленных.

Нажимаем на пункт «Выбрать драйвер из списка доступных драйверов на компьютере»
- Если в открытом окне вы увидите «Корневой USB-концентратор», то выберите его и кликните «Далее». После установки драйвера проблема должна быть решена.

Выделяем «Корневой USB-концентратор», нажимаем «Далее»
На заметку! Если корневой концентратор не был найден, попробуйте скачать драйвера вашего устройства и при установке с вышеупомянутого меню указать их директорию. Скачать драйвера для устройства вы можете с официального сайта производителя. Они находятся в свободном доступе.

Если драйвера были скачаны, нажимаем на кнопку «Обзор» и выбираем папку с драйверами
Неполадки в реестре
Реестр Windows хранит в себе самые важные настройки, регулирующие работоспособность операционной системы. Если в реестре появляются неправильные значения, то это может вызвать массу системных ошибок, и ошибка 43 – не исключение. Для очистки реестра следует воспользоваться программой CCleaner – она способна буквально за один клик разом решить все проблемы, связанные с реестром. Итак, для «лечения» реестра делайте всё, как описано в инструкции:
- Запустите программу и откройте вкладку «Реестр», затем нажмите на клавишу «Поиск проблем».

Открываем вкладку «Реестр», затем нажимаем на клавишу «Поиск проблем»
- Дождитесь окончания поиска (этот процесс редко когда занимает больше минуты) и нажмите на «Исправить выбранное…».

Нажимаем на «Исправить выбранное…»
- Теперь кликните на «Исправить отмеченные». Эта функция удалит все некорректные значения реестра за один раз.

Кликаем на «Исправить отмеченные»
- Когда реестр будет очищен, CCleaner уведомит вас об этом.

Результат очистки реестра
Если после очистки реестра ошибка 43 вас больше не беспокоит, значит, миссия выполнена.
Нарушение целостности файловой системы
Ещё одна частая причина возникновение ошибки под номером 43 – это отсутствие важных системных файлов. Решить эту проблему довольно просто – для этого достаточно ввести одну команду в консоль и подождать, пока компьютер сделает всё сам. Более подробная инструкция описана ниже:
- Откройте меню «Пуск», затем выберите «Все программы» и раскройте директорию «Стандартные».

Открываем меню «Пуск», затем выбираем «Все программы»

Раскрываем директорию «Стандартные»
- В перечне стандартных программ вы увидите командную строку. Не спешите сразу запускать её двойным кликом – сначала выделите её правой кнопкой мыши и нажмите на «Запуск от имени администратора».

Выделяем правой кнопкой мыши название «Командная строка», нажимаем на «Запуск от имени администратора»
- Перед вами консоль. Введите в неё команду «sfc /scannow» и нажмите «Enter», чтобы начать её выполнение. Данная команда инициализирует проверку целостности системных файлов и приступит к их восстановлению, если они были утрачены. Если причиной ошибки было нарушение целостности системы, то после данной процедуры ошибка 43 больше возникать не будет.

Вводим в команду «sfc /scannow» и нажимаем «Enter»
На заметку! Чтобы процесс прошёл без сбоев, не запускайте сторонних программ во время сканирования и восстановления системных файлов. Так же не удаляйте старые файлы и не устанавливайте новые.
Теперь вы знаете несколько способов, как избавиться от ошибки 43, которая не даёт вам воспользоваться USB-устройством. Если вы убедились в том, что ваш разъём работает, но вам не помог ни один из перечисленных методов, тогда следует обратиться к руководству по переустановке операционной системы.
Видео — Проблема USB Unknown Device. Код 43
Рекомендуем похожие статьи
Содержание
- Как устранить ошибку с кодом 43 при подключении USB-устройств
- Физическое повреждение порта
- Временные неполадки с оборудованием
- Использование энергосберегающего режима USB
- Некорректно работающие драйвера USB
- Проблемы с драйверами материнской платы
- Ошибки в реестре
- Другие причины появления ошибки 43
- Сбой запроса дескриптора usb устройства
- Что означает эта ошибка
- Обновить драйвера и ошибка уйдёт
- Нарушенная работа usb устройств напрямую связана с электропитанием
- Отключение режима энергосбережения
- Драйвера на чипсет
- Обновление драйверов usb оборудования
- Usb порты не функционируют из за неисправности с электросетями
- Установка драйверов на материнку в ручную
- Какие причины могут быть для сбоя
- Как устранить код 43 – ошибка USB: 8 способов решения
- Причины
- Поврежденные порты
- Неисправность оборудования компьютера
- Эконом-режим для USB-портов
- Драйвера USB
- Проблемы после переустановки системы Windows
- Ошибки реестра
- Удаление драйверов через программу
- Иные варианты появления ошибки 43 для USB
- Твой Сетевичок
- Все о локальных сетях и сетевом оборудовании
- Код 43 ошибка usb на windows 7 (не видит устройство): как устранить?
- Почему возникает usb ошибка с кодом 43 на windows 7?
- Как исправить ошибку с кодом 43 unknown device на windows 7?
- Код 43 – ошибка USB и как устранить проблему Windows 7 и 10
- Почему устройство сообщает Код 43 – ошибка USB
- Причина 1: Повреждены порты
- Причина 2: Неисправность оборудования ПК
- Причина 3: Экономия энергии для режима USB
- Причина 4: Проблемы с драйверами USB
- Эффективный способ удаления драйверов при ошибке 43 в Windows
- Причина 5: После переустановки или обновления драйверов
- Причина 6: Проблемы с реестром
- Прочие варианты возникновения ошибки 43 USB контроллерах
- Ошибка код 43 видеокарты NVIDIA на Windows 10 – исправляем
- Устранение перегрева видеокарты для устранения 43 кода
Как устранить ошибку с кодом 43 при подключении USB-устройств
Использование стандарта USB является одним из самых распространённых способов обмена данными между устройствами. Главное его преимущество заключается в универсальности, ведь USB поддерживается практически всеми операционными системами, включая и самые их старые версии. Подключенное к компьютеру USB-устройство, как правило, автоматически распознается операционной системой, но в некоторых случаях вследствие разных причин возникают ошибки. Так, среди наиболее часто встречающихся неполадок с подключением можно отметить ошибку 43.

Сталкиваться с ней пользователи могут при подсоединении к компьютеру самых разных USB-устройств. Проявляется неисправность в том, что компьютер не видит USB-устройство – через Проводник оно недоступно, а в Диспетчере устройств определяется как неопознанное. В свойствах при этом можно видеть описание «сбой запроса дескриптора устройства» с указанием кода 43. Нередко ошибка вызывается аппаратными неполадками, но также нельзя исключать и программные сбои. Сегодня мы разберем наиболее типичные причины появления ошибки с кодом 43 usb и узнаем, как устранить ее в Windows 7/10.
Физическое повреждение порта
По сути, сбой дескриптора указывает на то, что подключенное через USB-порт устройство не имеет должного контакта с материнской платой, поэтому если usb не видит устройства, первым делом необходимо проверить сам порт на предмет физических повреждений. Убедитесь, что все контакты и провода разъема целы и не имеют следов окисления, но перед этим попробуйте подключить USB-устройство в другой порт. Если оно работает нормально, скорее всего, проблема кроется в конкретном разъеме. В таком случае может понадобиться замена порта.
Временные неполадки с оборудованием
Причиной ошибки с кодом 43 могут стать временные неполадки с оборудованием. Чтобы их исключить, полностью выключите компьютер, отсоединив кабель питания. Если это ноутбук, после выключения необходимо извлечь батарею. Через несколько минут включите ПК и проверьте работу портов. Если ошибка была вызвана временными неполадками, после включения компьютера все разъемы должны будут работать нормально.
Использование энергосберегающего режима USB
Если у вас включен режим экономии энергии, ошибка 43 может возникать по причине недостатка электропитания. Проверить и исправить это можно таким образом. Через меню Пуск откройте Диспетчер устройств, раскройте ветку «Контроллеры USB» и выполните для всех находящихся в ней устройств следующие действия. Кликните ПКМ, откройте через контекстное меню свойства.

На вкладке «Управление питанием» снимете галочку с чекбокса «Разрешить отключение этого устройства для экономии энергии».

Некорректно работающие драйвера USB
Вызвать описанную выше ошибку вполне способны некорректно работающие драйвера. Лучшим решением в этом случае станет их переустановка. Как и в предыдущем примере, откройте Диспетчер устройств, разверните ветку «Контроллеры USB», кликом правой кнопкой мыши по первому же устройству вызовите меню и выберите опцию «Обновить драйверы».

В открывшемся окошке нажмите «Выполнить поиск драйверов на компьютере».

Выберите вариант поиска из уже установленных драйверов.

Когда драйвер появится в окошке, выполните повторную его установку, выделив его мышкой и нажав «Далее».

Аналогичные действия необходимо повторить для всех устройств в разделе «Контроллеры USB».
Проблемы с драйверами материнской платы
Нельзя также исключать наличие проблем с драйверами чипсета. Для некоторых моделей компьютеров и ноутбуков тех драйверов, которые устанавливаются из дистрибутива Windows, может оказаться недостаточно, чтобы порты работали нормально, им нужны «родные» драйвера. В таком случае устранить ошибку USB с кодом 43 можно, скачав и установив правильные драйвера с официального сайта производителя компьютера. В частности, к ним относятся Intel Chipset Driver, ACPI Driver и Intel Management Engine Interface.
Ошибки в реестре
В отдельных случаях вызвать ошибку usb unknown device могут накопившиеся неверные записи в реестре. Решением будет его очистка. Для этих целей можно использовать любой более или менее популярный чистильщик реестра, тот же CCleaner или Wise Registry Cleaner.

Гарантии, что это даст положительный результат, дать нельзя, но в любом случае очистка реестра от устаревших записей не помешает.
Другие причины появления ошибки 43
Выше мы разобрали, что чаще всего вызывает ошибку с кодом 43 usb и как ее исправить, но для полноты картины мы также укажем и другие, не столь распространенные причины. Исключите повреждение системных файлов. Запустив командную строку от имени администратора, выполните в ней команду sfc /scannow.

Если в системе обнаружатся поврежденные файлы, в консоли будет выведено соответствующее уведомление.
Если Windows 7/10 не видит USB-устройство в силу каких-то временных неполадок, в Диспетчере устройств, в разделе «Контроллеры USB» можно последовательно удалить все устройства, а затем нажать «Обновить конфигурацию оборудования» в главном меню.


Убедитесь, что само устройство исправно и не имеет повреждений. Проще всего это сделать, подключив его к другому ПК. Если компьютер старый, причиной проблемы может стать устаревшая версия BIOS. Такой сценарий маловероятен, но нельзя исключать и его.
Возникновение ошибки 43 было отмечено при использовании обычных либо некачественных USB-хабов на портативных компьютерах. Не все модели ноутбуков и нетбуков способны обеспечить подключенное через переходник устройство достаточным количеством энергии, поэтому в таких случаях лучше использовать USB-хабы с автономным питанием.
И последнее. Если ошибка стала появляться после системного сбоя, установки какой-то сторонней программы или изменений конфигурации ПК, попробуйте выполнить откат к предыдущей точке восстановления, это может решить вашу проблему.
Источник
Сбой запроса дескриптора usb устройства
Ошибка USB device descriptor failure (code43) часто встречается у пользователей Windows 10, когда они хотят подключить USB-накопитель к ПК или ноутбуку. При попытке найти USB-устройства, вы заметите над ними ярко-желтый значок с уведомлением об ошибке, а сама флешка не будет считываться.
Почти всегда это указывает на то, что устройство неисправно или же произошёл сбой устройства, но некоторые проблемы решаются программным путём.
Что означает эта ошибка
Любое устройство, которое имеет USB порт, должно иметь уникальный дескриптор набор информации о нём, включающей в себя идентификатор поставщика (idVendor), идентификатор продукта (idProduct) и др. Данная информация используется Windows 10 для создания аппаратного идентификатора этого конкретного устройства, а значит без него OC не увидит и будет постоянно выдавать сбой запроса дескриптора.

Ошибка «Сбой дескриптора» отображаются всякий раз, когда Windows обнаруживает проблемы с программным или аппаратным обеспечением системы. Проблемы эти могут быть разного характера, но в целом ошибка указывает на то, что устройство или его программное обеспечение неисправно.
Проще говоря, вы можете их увидеть, если подсоединяемое к системнику устройство обнаруживается, но не идентифицируется системой.
Обновить драйвера и ошибка уйдёт
Самым надёжным вариантом избавиться от «usb device descriptor failure» или же «сбой запроса дескриптора» является обновление программных компонентов составного usb устройства. Пошагово эта процедура выглядит следующим образом:
Нарушенная работа usb устройств напрямую связана с электропитанием
Ошибка драйвера «usb device descriptor failure» он же «сбой запроса дескриптора» может возникнуть в результате недостаточного электропитания USB-блока. Исправить её можно при помощи настроек электропитания. Для этого проделайте следующее:
Отключение режима энергосбережения
Энергосберегающий режим может быть одной из причин того, что подключаемые девайсы не определяются и периодически выдают «сбой запроса дескриптора» Поэтому его следует деактивировать. Для этого:
Драйвера на чипсет
Чипсет — это набор микросхем на мат.плате компьютера, которые отвечают за его непосредственную работу и корректное функционирование всех его составляющих, в том числе USB портов. Поэтому Microsoft регулярно поставляет обновления для ПО, обеспечивающего работу системы. Установить их можно через встроенный инструмент «десятки». Вот что для этого нужно сделать:
Обновление драйверов usb оборудования
Допустим, вы попробовали все варианты, но ошибка кода 43 по-прежнему присутствует (ошибка USB) и устранить её до сих пор не получается. Тогда вам нужно попробовать переустановить драйвера, вместо их обновления. Для этого проделайте следующее:
Важный момент: если Windows отказывается устанавливать драйвера, вам придётся переустановить их вручную. Для этого лучше всего использовать программу Driver Booster PRO, которая поможет вам подобрать оптимальный драйвер и вы избавитесь от ошибки «сбой запроса дескриптора» Но вы также можете скачать файл с оф.ресурсов поставщиков или иных источников.
Usb порты не функционируют из за неисправности с электросетями
Ситуация может в том числе сопровождаться ошибкой «Power surge on the USB port». Она показывает, что питание осуществляется неправильно. Это может быть связано с перебоями в работе электросетей.

Чтобы избавиться от ошибки, следуйте данному гайду:
Важный момент: для ноутбуков со съёмной батареей последовательность действия такая же, за исключением того, что к третьему пункту добавляется «снимите аккумулятор с ноутбука».
Установка драйверов на материнку в ручную
Если автоустановка драйверов на материнку не помогла, то попробуйте данный метод. Вы можете скачать драйверы чипсета с оф.сайта и установить их на свой компьютер вручную, для исключения ошибки usb device descriptor failure.
Но для этого вам необходимо сначала проверить системную информацию компьютера. Важно загрузить правильный драйвер, который подходит конкретно для вашей системы Windows — будь то Windows 10, 32-разрядная или 64-разрядная версия и т.п. Для этого:
После загрузки драйверов чипсета откройте загруженные файлы и следуйте инструкциям на экране, чтобы установить их на свой компьютер.
Какие причины могут быть для сбоя
За подобными ошибками всегда стоят технические или программные причины. В конкретном кейсе с ошибкой сбоя дескриптора устройства, их целое множество:
Ошибка «сбой запроса дескриптора» также может появиться, если гаджет подключён к порту с более высокой пропускной способностью, чем он сам. Например, порт USB 3.0 (этот вход всегда выделен синим входом) поддерживает устройства USB, указанные в стандарте USB 2.0, но при этом могут возникать трудности при соединении или передаче информации.
Источник
Как устранить код 43 – ошибка USB: 8 способов решения
Всем привет. USB – это наиболее распространенный интерфейс подключения. Через этот стандарт реализуется обмен информацией с множеством типов устройств, а еще у него присутствует адекватная совместимость с программным обеспечением. Подключая какое-либо устройство по USB, компьютер должен сразу его определить, но, если высвечивается код 43 – ошибка USB, значит есть неполадка, которую следует устранить.
Причины
Проблема проявляется из-за различных причин и с любыми устройствами, сопрягаемыми по USB. В проводнике Windows 10 сопряженный объект не отобразится, но в диспетчере устройств девайс будет отправлен в подраздел «неопределенные устройства» и отмечен желтым восклицательным знаком.
«Unknown device код 43» – возникает ошибка по ряду причин.
Поврежденные порты
Важно, чтобы ни один из контактов порта не был поврежден. В противном случае порт не может обнаружить подсоединенное устройство и не распознает его. Чтобы исключить повреждение порта:
Неисправность оборудования компьютера
Может ошибка USB с кодом 43 выдавать из-за временного сбоя в подсоединяемом оборудовании. Исправить это можно перезагрузкой компьютера. Данный процесс временно обесточит порт и устройство, а затем подаст нужное напряжение вновь. Если перезагрузка не помогает, выключите компьютер штатным способом:
Если неисправность не устраняется, и вы уверены, что с аппаратной частью ПК все в порядке, переходите к настройкам в операционной системе.
Эконом-режим для USB-портов
На USB-порты при подключении к ним устройств подается электричество (так, например, вы можете зарядить смартфон, подключив его к USB-порту ПК). Но в системе есть опция, разрешающая отключать подачу электричества, чтобы не расходовать ее при бездействии подключенного гаджета. Иногда, эта функция работает неверно. Чтобы ее отключить:


Драйвера USB
При подключении устройства к USB, операционная система находит подходящие под эту задачу драйвера и устанавливает их. После успешной установки, система может взаимодействовать с подключённым устройством. Неполадка может возникнуть в двух типичных ситуациях:
Когда возник ошибка USB с кодом 43, устранить его можно ещё и таким способом:

Если это не помогло, можно удалить драйвера USB контроллера, чтобы система их переустановила заново. Для этого в диспетчере устройств кликните ПКМ по «Корневой USB-концентратор» и выберите опцию «Удалить устройство».
Что делать если выявлены устаревшие драйверы? Нужно их «Обновить». Устаревшим драйвер может быть в случае, если ПК ранее был Windows 7, а после обновления на Windows 10 не все прошло гладко. Обновляйте по алгоритму:



Проблемы после переустановки системы Windows
Когда Windows только что переустановили на ПК, есть шанс при подключении девайсов к ПК столкнуться с 43 ошибкой. Дело в том, что система еще не успела установить необходимые драйвера для ПК. Проблема решается разными способами:
Ошибки реестра
Длительная и продуктивная эксплуатация ПК практически о всех софтверных действиях в системе делает запись в реестр Windows. Удаление, перезапись и прочие действия приводят к тому, что в реестре появляется столько ненужных записей, которые прямо или косвенно могут влиять на стабильность системы. Чтобы устранить проблемы с реестром, используйте утилиту «Auslogics Registry Cleaner».

После перезапустите ПК и проверяйте работу сопряженных девайсов.
Удаление драйверов через программу
Если контроллеры не выходит исправить через диспетчера устройств, то есть альтернатива – дополнительный софт. В качестве такового можно использовать утилиту: «USBOblivion». Она позволит очистить драйвера всех USB-портов, для ранее подсоединенных устройств.

После этого, вновь подсоединенный девайс будет замечен системой и для него установятся новые драйвера автоматически. Эта процедура разрешает убрать эффект «конфликта драйверов» и исправить ошибку 43, поскольку ранее установленных уже не станет на компьютере.
Чтобы действительно очистить драйвера Виндовс, поставьте птичку напротив пункта «Провести реальную очистку».
Иные варианты появления ошибки 43 для USB
В целом, код ошибки 43 не дает точного разъяснения, почему она проявилась, поэтому можно предположить, что неисправность возникает еще из-за:
Источник
Твой Сетевичок
Все о локальных сетях и сетевом оборудовании
Код 43 ошибка usb на windows 7 (не видит устройство): как устранить?
Интерфейс USB является основным в любом современном компьютере. С его помощью мы подключаем к ПК или ноутбуку почти все периферийные устройства.
Благодаря современным технологиям в подавляющем большинстве случаев при этом не возникает никаких проблем. Тем не менее, иногда ошибки могут возникнуть, причем, как правило, в самое неподходящее время.
И в рамках данной статьи описывается одна из самых распространенных ошибок при подключении USB устройств к системе под управлениемWindows и методы устранения данной проблемы.
Почему возникает usb ошибка с кодом 43 на windows 7?
Ошибка 43 — это одна из ошибок, которая может возникнуть при подключении USB-устройств к компьютеру, работающему под управлением OC Windows. При этом появляется диалоговое окно с указанием устройства, в котором возникла проблема, а также описанием ошибки.

Причин возникновения проблемы может быть несколько:
Данная ошибка может возникнуть с любым компонентом компьютера, однако чаще всего она появляется при подключении видеокарт и USB устройств, таких как принтеры, сканеры, смартфоны, вебкамеры и т. д.
Как исправить ошибку с кодом 43 unknown device на windows 7?
Существует несколько способов устранения этой ошибки. Как вы уже догадались, они зависят от причины ее возникновения.
В общем случае при появлении проблемы следует выполнить следующие действия:
1. Перезагрузите компьютер.
Зачастую сбой вызван временной проблемой в оборудовании, либо в его драйвере и исправится после перезагрузки. Следует принять во внимание, что при перезагрузке необходимо полностью отключить машину от сети, (в случае ноутбука также извлечь аккумулятор ), после чего снова включить.
Это обеспечит полный сброс напряжения со всех компонентов материнской платы, включая интерфейсы USB и их контроллеры.
2. Замените USB-кабель, соединяющий компьютер с устройством.
Зачастую проблемы связаны с поврежденным проводом. Также попробуйте использовать другой USB-порт.
Следует учитывать, что многим устройствам — в особенности таким, как внешние жесткие диски — требуется довольно большой ток для нормальной работы. Попробуйте подключить устройство с помощью USB хаба с внешним питанием.
3. Если после предыдущих действий ошибка повторяется, то постарайтесь вспомнить, проводили ли вы установку или обновление аппаратных компонентов компьютера, либо его программного обеспечения.
Если да, то вполне возможно, что последние изменения в системе и являются причиной сбоев. В этом случае следует удалить установленное оборудование, откатить обновления или же использовать встроенную в Windows утилиту для восстановления системы.
4. Еще одной частой причиной отказов являются проблемы, возникающие в программном обеспечении драйвера.
Полностью удалите драйвер сбойного устройства и установите его заново. Для удаление драйвера необходимо перейти в диспетчер устройств, нажав Пуск-Панель управления-Диспетчер устройств.
В диспетчере выбираем неработающее устройство, кликаем по нему правой кнопкой мыши и выбираем пункт «Свойства».
В открывшемся окне переходим на вкладку «Драйвер» и нажимаем кнопку «Удалить»

Убедитесь что устанавливаемый драйвер совместим с вашей операционной системой. В случае необходимости скачайте нужную версию на сайте производителя.
5. Если проблема, возникающая при работе с оборудованием типовая, то она может быть уже исправлена компанией Microsoft.
Для применения исправления необходимо установить последние обновления операционной системы. Для этого кликните на иконку меню Пуск и выберите Панель управления — Центр обновления Windows.
В открывшемся окне нажмите на пункт «Поиск обновлений»

6. Последним из возможных решений проблемы возникновения ошибки 43 является обновление программы BIOS компьютера.
Она отвечает в том числе и за взаимодействие с оборудованием, и производитель в новой версии мог исправить несовместимость. Для этого необходимо перейти на сайт производителя и найти программу для обновления BIOS, а также инструкцию по ее применению.
Как мы видим, причины возникновения ошибки 43 при подключении внешнего оборудования могут быть весьма разнообразны, также различаются и способы их решения.
В статье собраны рекомендации и последовательность действий для исправления большей части неисправностей. Если после применения данных советов проблема тем не менее остается нерешенной, то это может быть следствием неисправности подключаемого устройства. В этом случае следует обратиться за квалифицированной помощью в сервисный центр.
Источник
Код 43 – ошибка USB и как устранить проблему Windows 7 и 10
Одним из лидирующих интерфейсов подключения устройств является USB. С помощью данного стандарта можно производить обмен данными с множеством типом устройств, а также он имеет хорошую совместимость с программным обеспечением. При подключении какого-либо устройства по USB, компьютер должен сразу определить его, но может произойти непредвиденный сбой. В данной статье рассмотрим код устройства 43 USB.
Появляется проблема по разным причинам и из-за любых, так скажем, приборов с интерфейсом USB. В проводнике вы подключаемый аппарат не увидите, будь эта флеш-накопитель или HDD диск, а в диспетчере устройств оно вообще не определяется и отмечено желтым восклицательным знаком.
В свойствах проблемного устройства можно увидеть следующие строчки: «Система Windows остановила это устройство, так как оно сообщило о возникновении неполадок. (код 43)», или что-то похожее.
Почему устройство сообщает Код 43 – ошибка USB
Ниже рассмотрим несколько причин и их решения по поводу того, почему при подключении по USB устройство сообщает код 43.
Причина 1: Повреждены порты
Возможно, что устройство подключили в поврежденный порт, из-за чего контакта с системной платы не происходит. Необходимо внимательно осмотреть порт, желательно вообще разобрать ПК или ноутбук и посмотреть всё ли в порядке. При наличии дополнительных портов попытайтесь подсоединить устройство к ним, если не выходит и появляется ошибка 43, то проблема, скорее всего, в самом устройстве или проводе.
Причина 2: Неисправность оборудования ПК
Бывает, что при подключении устройство выдает ошибку только из-за временного сбоя в оборудовании. Такое случается и устраняется легко: нужно перезагрузить компьютер – это в лучшем случае, либо полностью его обесточить, подождать пару минут, а потом заново включить и проверить работоспособность.
В ноутбуке делается точно также, только еще нужно вынуть аккумулятор. А после включения вы подсоединяете всё, что нужно по USB.
На глаз выявить неисправность новичок, конечно, не сможет. Тогда попробуйте обратиться в хорошим знакомым, которые разбираются в этом деле. Естественно, из-за одной ошибки обращаться в сервисный центр не имеет смысла. Сами знаете, сколько денег там оставите.
Если устройство сообщило о возникновении неполадок и код 43 и вы уверены, что проблема не в аппаратной части, тогда переходим к следующим причинам.
Причина 3: Экономия энергии для режима USB
При недостатке энергии для устройства как раз и возникает ошибка 43, поэтому устройство вы не обнаружите. Эта проблемка исправляется очень легко. Заходите в диспетчер устройств, для чего щелкаете клавиши Win+X и выбираете нужный пункт.
Далее находим проблемное устройство и переходим в свойства. Идём на вкладку «Управление электропитанием» и снимаем галочку с параметра «Разрешить отключение этого устройства для экономии энергии». Сохраняетесь.

Причина 4: Проблемы с драйверами USB
Бывают ситуации, когда вы подключаете устройство, оно нормально поставило драйвер и произошел конфликт с другими драйверами, например, устаревшими. Когда вы подключали похожее устройство и уже было установлено необходимо ПО, то с данным устройством эти драйвера могут быть несовместимы. Тут мы и видим код устройства 43 USB. Тогда вы можете удалить драйвер для этого устройства. Нажимаете по нему правой кнопкой мыши и выбираете пункт «Удалить». Делается это всё в диспетчере устройств.

Желательно после этих действий перезагрузить ПК и заново подключить устройство. Еще у меня есть статья, как удалить неиспользуемые драйвера, она должна в этом тоже помочь.
Еще один момент. Если проблема в драйверах USB контроллера, то делаем ту же процедуру – удаляем устройство, а потом перезагружаем ПК. Удалить нужно именно «Корневой USB-концентратор».
Если драйвера устарели, то их нужно обновить и делается это очень просто. Открываем диспетчер устройств и нажимаем правой кнопкой мышки по проблемному устройству. Выбираем параметр «Обновить драйверы».

Открывается окно, где выбираем «Выполнить поиск драйверов на этом компьютере». Кстати, для начала можно попробовать и первый вариант.
Далее выбираем пункт «Выбрать драйвер из списка уже установленных драйверов».
Появляется другое окно, где выбираем этот же драйвер, предназначенный для USB. Скорее всего он называется «Корневой USB-концентратор». Нажимаем кнопку «Далее».
Точно также делаем для всех USB устройств во разделе «Контроллеры USB».
Эффективный способ удаления драйверов при ошибке 43 в Windows
Если у вас не выходит удалить нужный драйвер, а это чаще всего бывает, то есть специальные утилиты, которые сделают все за пару кликов.
Поскольку устройство сообщило о возникновении неполадок код 43, то это может быть конфликт драйверов или обычный сбой во время автоматической установки драйвера. Тогда мы просто удалим все USB-драйвера и новые и устаревшие и конфликтующие. Бояться не нужно, после подключения дисков, флешек и прочих аппаратов драйвера заново инсталлируются.
Скачиваем отсюда замечательную программу USBOblivion – https://www.cherubicsoft.com/projects/usboblivion. Просто запускаем скачанный файл и видим перед собой окошко с парой кнопок и галочек.
Перед очисткой драйверов обязательно отключаем от портов все USB-устройства.
Итак, для начала вы можете сразу начать проверку систему на наличие драйверов. Для этого нажимаем “Очистка” (Будет проведена симуляция), то есть на самом деле ничего не удалится.

Чтобы реально очистить систему от конфликтов при подключении устройств отметьте две галочки:
Снова нажимаем “Очистить” ждем пару секунд и все. Я потом перезагружал компьютер и заново подключал устройства, которые не работали. От usb кода 43 избавлялся на отлично.
Причина 5: После переустановки или обновления драйверов
Если вы только переустановили Windows, то недостаток необходимых драйверов, даже для системной платы может вызвать код 43 при подключении USB-устройств. Тогда вы можете воспользоваться сторонним ПО для установки драйверов для системной платы и многих других компонентов. Например, DriverPack Solution. Можно найти и вручную на сайте производителя.
Причина 6: Проблемы с реестром
Не всегда, но выскакивает ошибка 43 USB и из-за ошибок в реестре. Длительная эксплуатация компьютера вызывает множественные записи в реестре, которые приводят к ошибкам, поэтому его нужно периодически чистить. Лучшей утилитой для этого будет CCleaner, хотя каждому на свой вкус, есть и другие.
В разделе Реестр нажмите по кнопке «Поиск проблем». Потом нажимаем кнопочку «Исправить», высветиться сообщение о создании резервной копии удаляемых записей. Делаем обязательно. После проделанной процедуры перезагружаем компьютер.
Прочие варианты возникновения ошибки 43 USB контроллерах
Мы разобрали много вариантов, почему возникает unknown device код 43. Но это не всё, может быть есть и другие причины и устраняются они как-то по-другому. Надеюсь многие из вас, кто нашел дополнительные способы решения поделятся об этом в комментариях.
Итак, есть причины, которые играют маловероятную роль в появлении ошибки с кодом 43, но их мы тоже сюда впишем.

Надеюсь данные рекомендации помогут вам исправить код ошибки 43, и вы нормально сможете пользоваться устройствами, подключаемыми по USB.
У меня есть мышь, подключаемая по USB к ноутбуку, она не такая уж и старая, но после подключения появляется сообщение “Сбой запроса дескриптора устройства” и соответственно ошибка 43. Сделал все способы, которые указаны в этой статье, не помогло. Почитал в интернете, везде тоже самое и ничего не помогает. Вывод очевиден – накрылся контроллер USB самой мышки, проверить это легко, нужно попытаться подключить её к другому компьютеру, где она тоже давала сбои. Точнее сказать, ведет себя, как упрямый ребенок и работает, когда ей вздумается. С другими мышками проблем нет.
Ошибка код 43 видеокарты NVIDIA на Windows 10 – исправляем
Появления ошибки 43 на Windows 7 или 10 проблема нередкая. Оказывается, проблема возникает даже на видеокартах NVIDIA или AMD. Чаще всего проблемой являются драйвера, а как их установить я говорил выше.
Обновлять драйвера нужно на любое устройство и ставить последние версии или стабильные. Зайдите в Диспетчер устройств и проверьте, есть ли в списке устройства, помеченные восклицательным знаком.
Итак, если на компьютере только, что переустановлена операционная система или ошибка появилась уже в процессе длительного использования системы без переустановок, установим драйвера.
Обычный способ переустановки битого драйвера может помочь избавиться от ошибки 43 видеокарты.
Часто бывает и такое, что программное обеспечение устройства работает исправно и его переустановка не помогла в решении проблемы. Тогда приступим к аппаратному ремонту составляющих компьютера. Точнее сказать не ремонт, а небольшая «косметическая работа».
Устранение перегрева видеокарты для устранения 43 кода
Возможно, перегрев видеоадаптера никак не связан с ошибкой, но устранить его в любом случае нужно. Проверьте с помощью AIDA64 температуру видеокарты и других компонентов ПК. Можно использовать любую другую утилиту мониторинга температур.
Если температура выходит за пределы допустимых значений, то следует заменить термопасту – читаем по ссылке обязательно. Вдобавок добавьте новые кулеры и смажьте остальные.

Какие еще моменты можно проверить, связанные с ошибкой 43 при видеокарте?
Что делать, если ошибка 43 не устранилась? Если же переустановка Windows не помогла, а ошибка все равно появляется, то из-за частого перегревания видеокарты, возможно, что были повержены контакты или чип. В этом случае можно попробовать прогреть видеоадаптер феном в сервисе.
Источник
Ошибка «Система Windows остановила устройство, так как оно сообщило о возникновении неполадок. (Код 43)» в 90% решается переустановкой драйверов. Код 43 обычно возникает у видеокарт и USB-портов.
В статье «Код 43 у видеокарт и USB» уже рассматривались причины сбоя с USB: начиная от механических повреждений и заканчивая переустановкой драйверов и перезагрузкой портов.
При возникновении ошибки, в Диспетчере устройств неработающий порт или видеокарта будет выглядеть как-то так:
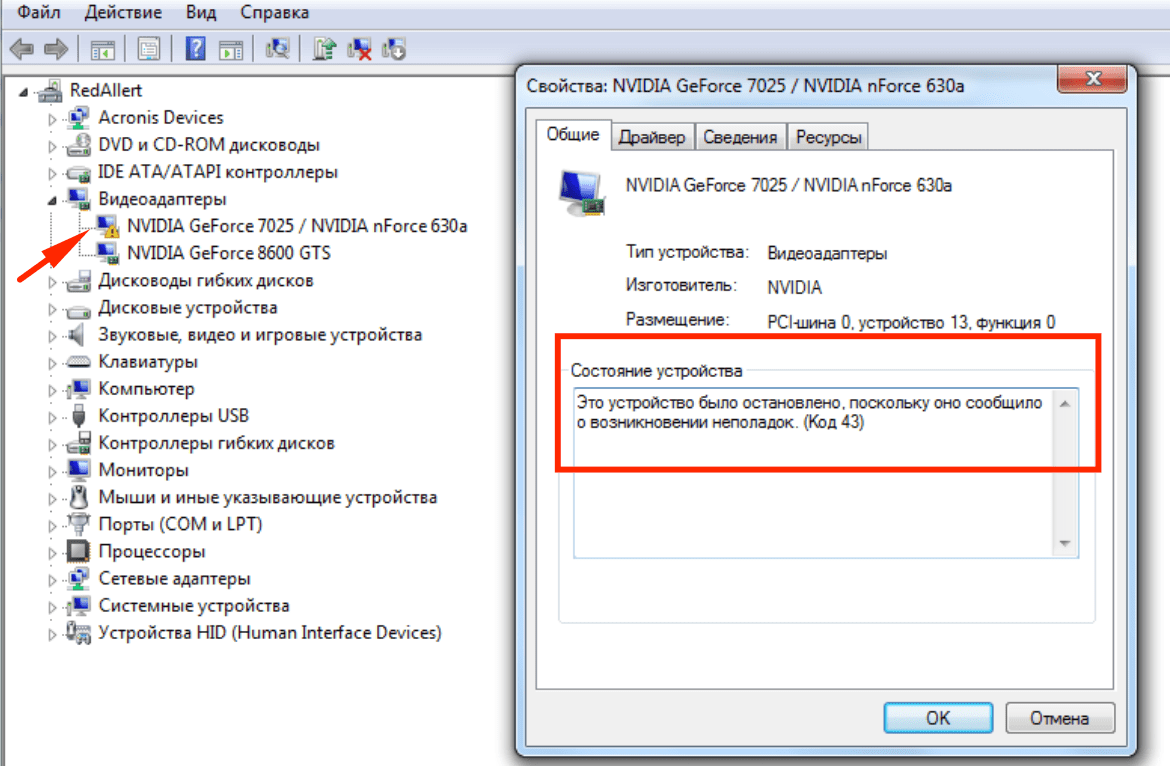
При неполадках с портом восклицательный знак и ошибка будут отображаться у USB-контроллера, а не видеоадаптера, как на скриншоте.
Если компьютер не видит флешку, внешний диск или иное устройство, USB-порту может просто не хватать энергии. В этом случае устройство и порт полностью исправны, однако Windows не будет обнаруживать устройство и выдаст код ошибки 43.
Как это исправить:
-
- Открыть Диспетчер устройств через Пуск -> Панель управления или просто через поиск в меню Пуск.
- Найти в списке устройств слева проблемный адаптер. Он отмечен желтым восклицательным знаком и надписью «Неопознанное устройство/Unknown device».
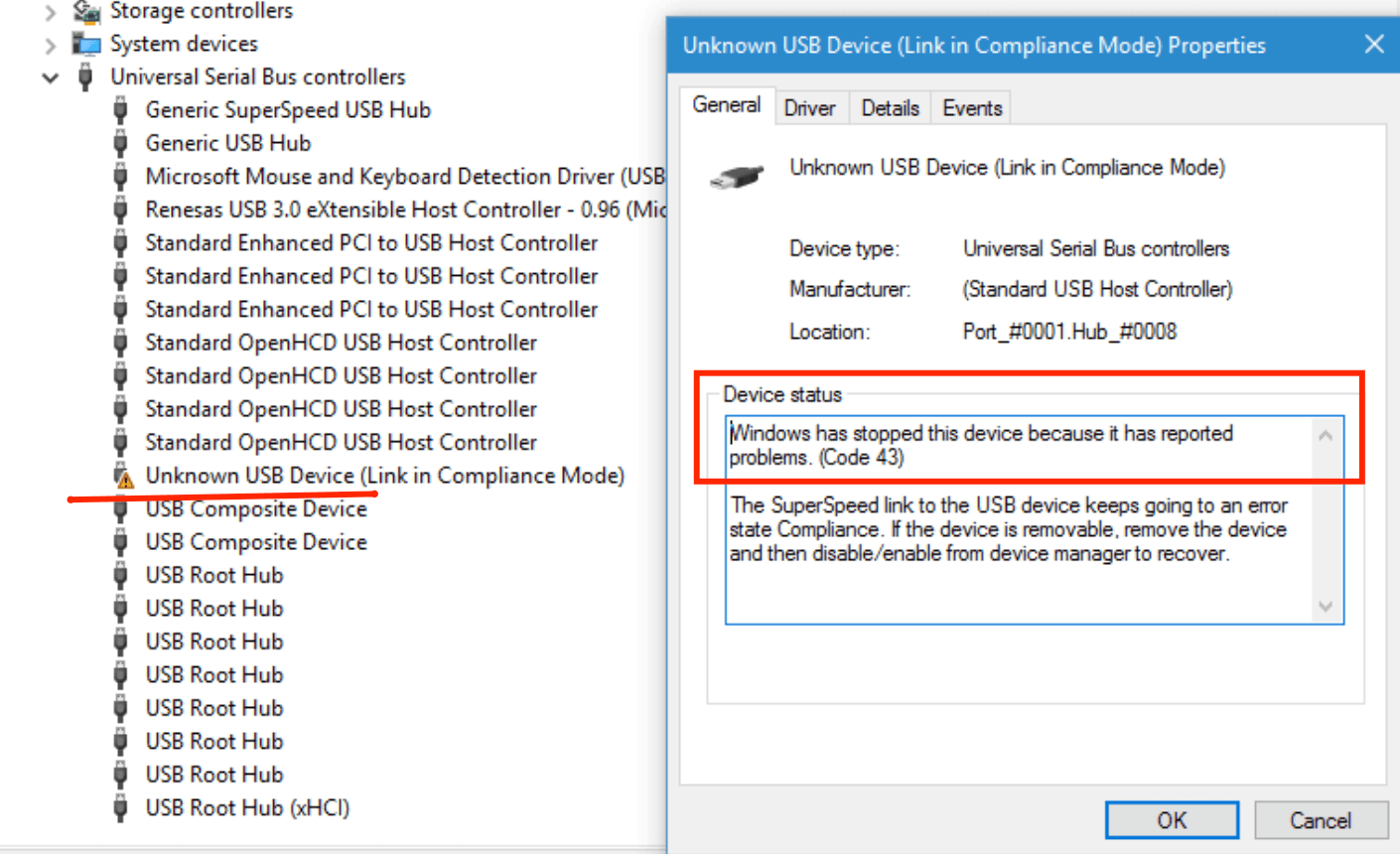
-
- Нажать правой кнопкой мыши на проблемном порте, в контекстном меню открыть Свойства.
- Открыть вкладку Управление электропитанием и убрать галочку с пункта Разрешить отключение этого устройства для экономии энергии.
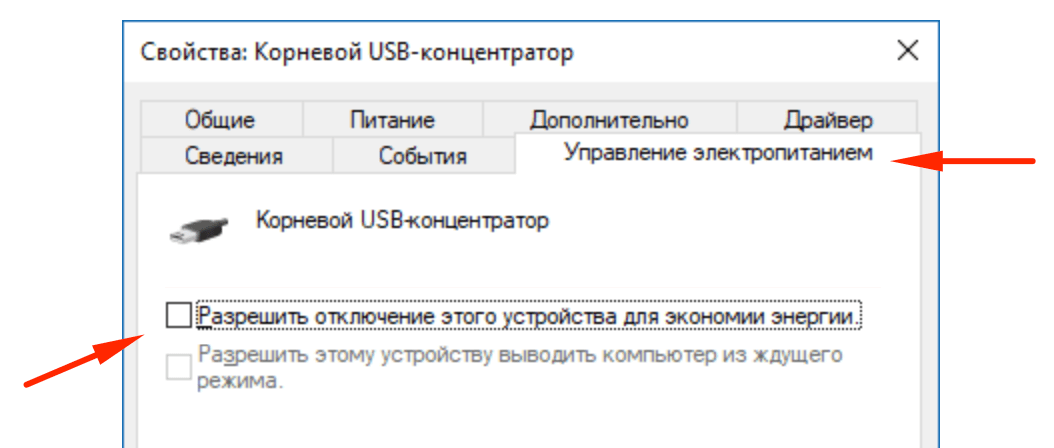
- Нажать Ок для сохранения результата.
После этого можно попробовать отключить и заново подключить устройство. Если проблема была в этом, порту будет хватать энергии для питания флешки или другого девайса.
Проверка портов, проводов и оборудования
Если экономия энергии изначально была отключена или её отключение не помогло решить проблему, следует проверить порты и подключаемое оборудование/флешку на работоспособность.
- Если устройство или флешка работает на всех портах, кроме одного — поврежден порт.
- Если девайс не опознается на всех портах на одном компьютере, но работает на других — следует переустановить драйвера.
- Заодно можно попробовать использовать другой шнур. При механических повреждениях провода или разъемов, компьютер может перестать обнаруживать устройство.
В конце концов, можно просто перезагрузить компьютер перед тем, как устанавливать новые драйвера.
Обновление и удаление драйверов контроллера USB
Ошибка USB может возникать при конфликте драйверов. Такое случается, если ранее уже было подключено похожее оборудование, которое устанавливало старую версию драйверов. Устаревшая версия драйверов несовместима с новым оборудованием, возникает конфликт и появляется ошибка 43. Решения два: удалить старые драйвера, а если не помогло — обновить драйвера для USB.
Удаление устаревших драйверов:
-
- Открыть меню Пуск, перейти в Панель управления и найти Диспетчер устройств.
- Найти в списке устройств проблемный (с восклицательным знаком) USB-порт, нажать по нему ПКМ и выбрать Удалить в контекстном меню.
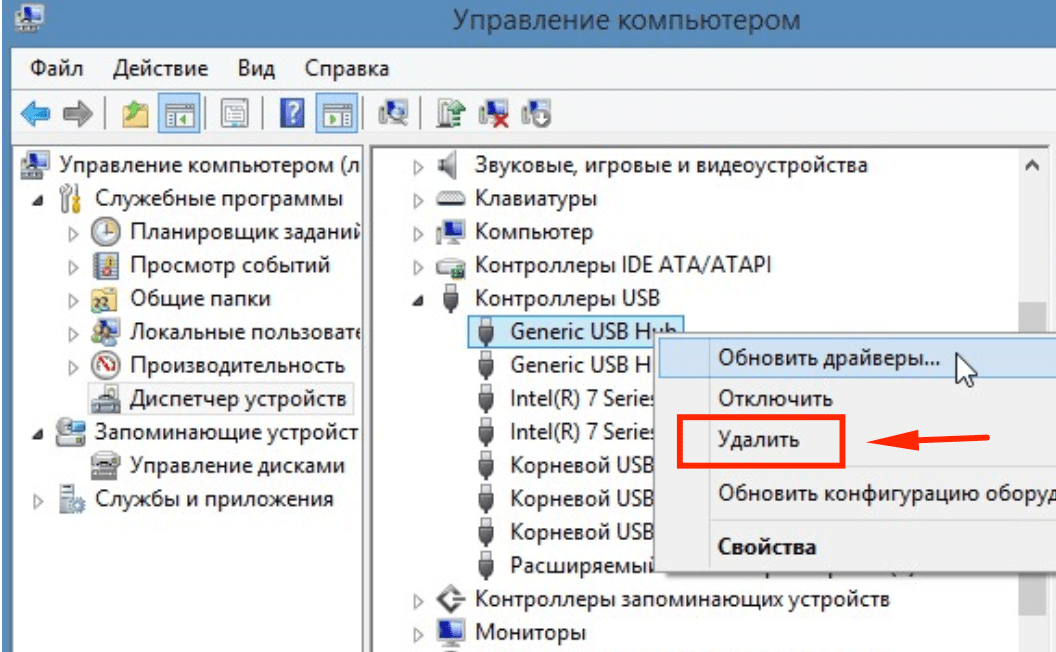
- Перезагрузить компьютер.
- После загрузки — заново подключить устройство или флешку в порт.
Поскольку драйвера были удалены, Windows может начать автоматический поиск и установку нужного ПО. Обычно процесс занимает до нескольких минут, после чего Windows начинает корректно обнаруживать устройство.
Также, причиной ошибки 43 могут быть сами драйвера USB контроллера, а не подключаемого оборудования. В этом случае их также нужно удалить, найдя в списке Контроллеров USB проблемный Корневой USB-концентратор и удалив его драйвера из контекстного меню.
Обновление драйверов USB-концентратора вручную:
-
- Зайти в Диспетчер устройств, найти нужный USB.
- Нажать по нему правой кнопкой мыши, в контекстном меню выбрать Обновить драйвер.
- В появившемся окне выбрать Выполнить поиск драйверов на этом компьютере. Конечно, сначала можно попробовать выбрать первый вариант — автоматическую установку, но он обычно не срабатывает.
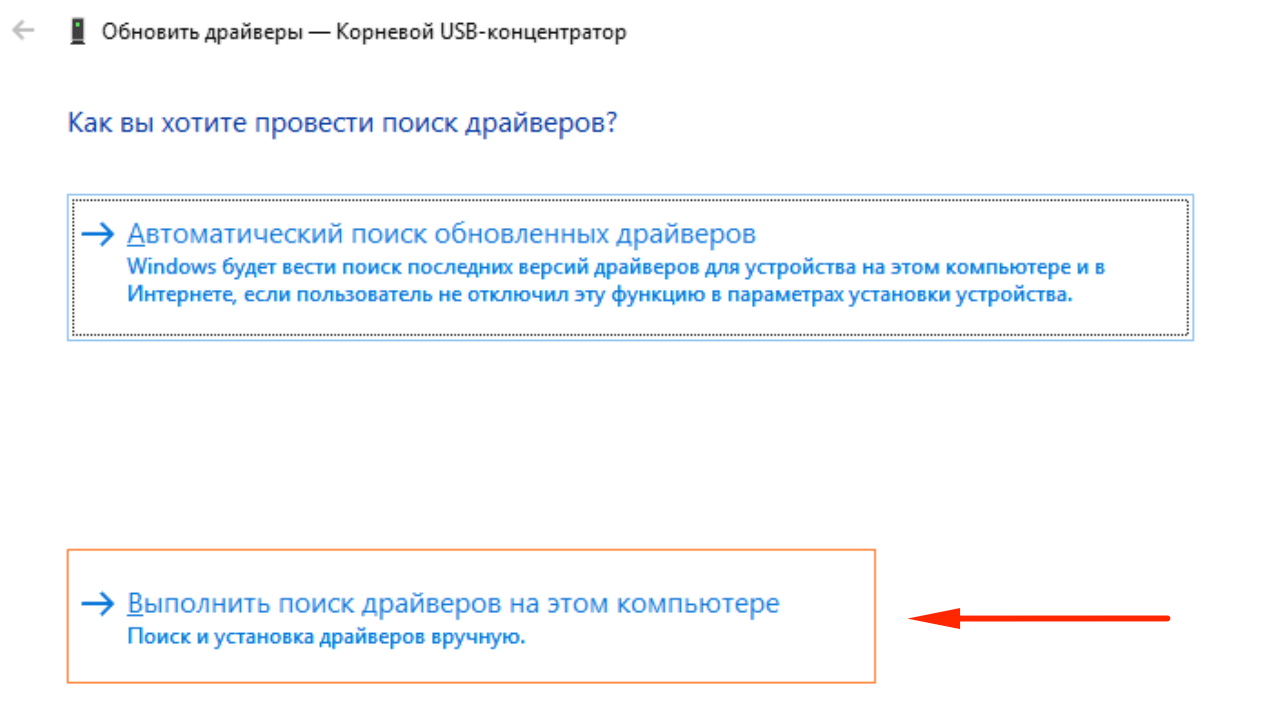
-
- В следующем окне, внизу, нажать Выбрать драйвер из списка доступных драйверов на компьютере.
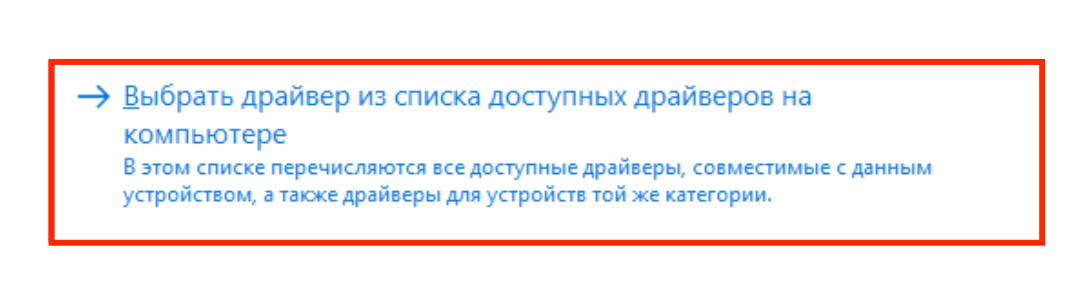
-
- В следующем окне появится список драйверов, установленных на компьютере. Галочка Только совместимые устройства отсеивают драйвера, не имеющие отношения к USB-концентратору.
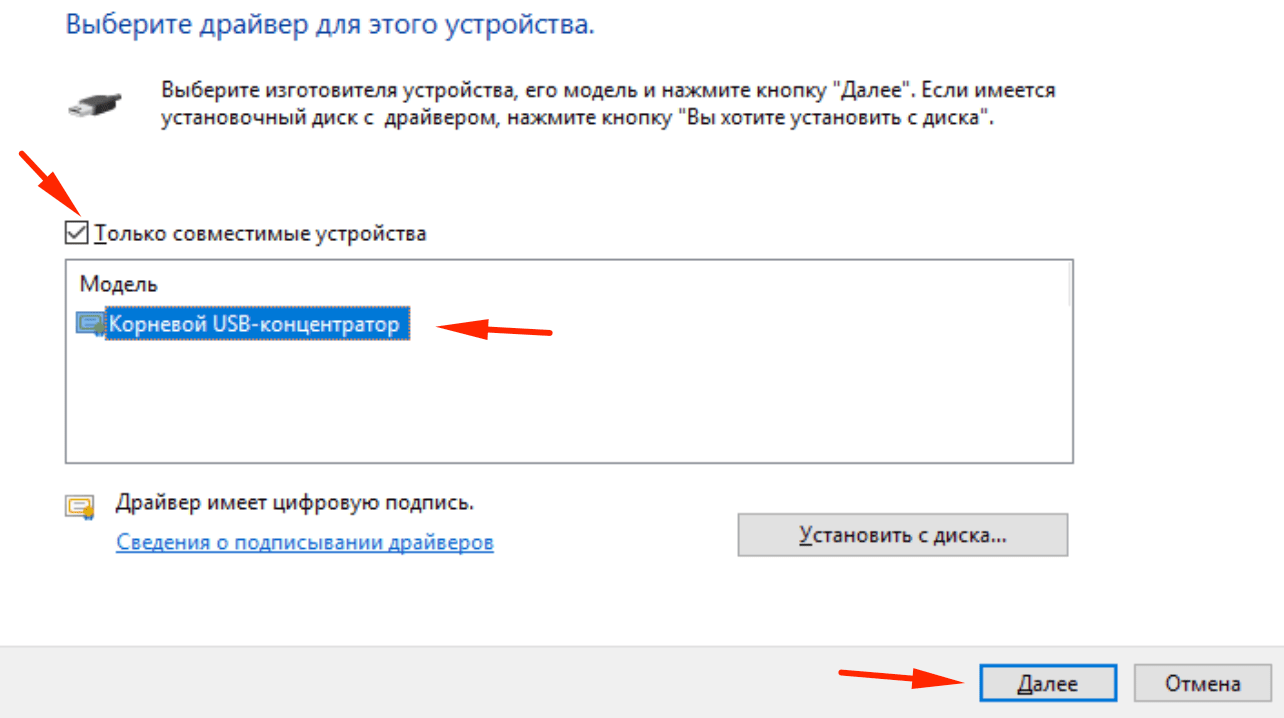
- В списке должна остаться позиция, которая так и называется: Корневой USB-концентратор. Нажать на него, затем Далее.
- Дождаться окончания установки драйверов.
При необходимости, обновление драйверов нужно повторить для всех USB-контроллеров, отображаемых в списке оборудования. Код ошибки 43 должен перестать появляться, а Windows начнет корректно опознавать подключаемое оборудование.
06.04.2017 Ошибки и неисправности Задать вопросНаписать пост
Код 43 Unknown Device отображается в диспетчере устройств в разделе контроллеры USB при отказе работы порта, причем эта неполадка может наблюдаться в любой версии Windows. В статусе может также указываться «Устройство не опознано. Сбой запроса дескриптора. Код ошибки 43″


Обычно эта неполадка возникает при подключении флеш накопителя и любого другого USB-девайса, при котором останавливается работа порта USB. Ошибка с кодом 43 появляется также при работе с PCI и PCI-E оборудованием, такими как видеокарты, сетевые карты, звуковые карты. Основная проблема во всех случаях чаще всего связана с драйвером. Но бывают и другие варианты этого сбоя.
Способы устранения неисправности
- Проверить работу устройства на другом порту USB или на другом компьютере, если это возможно. Если это поможет, то скорее всего Ваш порт поврежден. Если же не заработает и на других компьютерах, то очевидно Ваше оборудование неработоспособно, что может быть связано с повреждением кабеля или контакта на плате.
- Выключить компьютер и запустить через некоторое время, в случае если этот сбой был программным, то возможно система устранит ошибку самостоятельно.
- Переустановить, обновить или, если это не поможет, откатить до предыдущей версии драйвер устройства, отмеченного восклицательным знаком желтого цвета в диспетчере устройств. Желательно скачать на сайте производителя актуальную на данный момент последнюю версию драйвера.
- В случае, когда у Вас нет в наличии нужного драйвера, необходимо найти сначала ID, выбрав Свойства/Сведения и там свойство ИД оборудования.

Далее на ресурсе в интернете DevID найти драйвера по ID оборудования.
- Очистить мусорные файлы и осуществить поиск проблем реестра можно программой CCleaner.

На вкладке «Реестр» выбрать и нажать «Поиск проблем» и после завершения поиска кликнуть «Исправить». Иногда это может помочь для исправления такого сбоя.
- Еще один возможный вариант устранения неисправности со своей учетной записи – Панель управленияВсе элементы панели управленияУстранение неполадок
В разделе Оборудование и звук выбрать Настройка устройств, далее Обнаружение проблем. Система начнет поиск и устранение проблем после предварительной диагностики.
При этом нужно отметить галочкой Автоматически применять исправления. По завершении перезагрузите свой компьютер.
Reader Interactions
