При установке Adobe Acrobat или Adobe Reader не удается нажать кнопку «Принять» или «Отклонить» в диалоговом окне «Лицензионное соглашение на использование программного обеспечения». (Это диалоговое окно иногда называется «Лицензионное соглашение с конечным пользователем» или EULA.)
Могут проявляться следующие признаки наличия этой проблемы:
- Acrobat отображает ошибку: «Не удалось принять Условия использования». Попробуйте выполнить вход позже.
- Кнопки «Принять» и «Отклонить» не отображаются.
- Если навести курсор мыши на кнопку «Принять» или «Отклонить», он превращается в I-образный курсор, используемый при редактировании текста.
- Если щелкнуть в любой области диалогового окна лицензионного соглашения на использование программного обеспечения, кнопки «Принять» и «Отклонить» исчезают.
- При нажатии кнопки «Принять» ничего не происходит.
- Лицензионное соглашение на использование программного обеспечения отображается с ошибкой. См. раздел Дополнительная информация.
Решения
Попробуйте применить одно или несколько из предложенных решений:
Решение 1. Используйте сочетание клавиш Tab + Enter.
Удерживая нажатой клавишу Tab, нажмите клавишу Enter, чтобы выделить кнопку «Принять». (По умолчанию при нажатии клавиши Enter нажимается кнопка «Отклонить».)
Решение 2. Измените разрешение экрана на 1024 x 768.
-
Нажмите правой кнопкой мыши на рабочий стол и выберите Параметры экрана.
-
На левой панели выберите Экран, а затем нажмите Разрешение в разделе Масштаб и макет.
-
Если выбрано разрешение экрана меньше 1024 x 768, нажмите Разрешение экрана в раскрывающемся списке и выберите разрешение 1024 x 768.
-
Нажмите Применить, а затем Сохранить изменения.
-
Нажмите правой кнопкой мыши на рабочий стол и выберите Разрешение экрана.
-
Если выбрано разрешение экрана меньше 1024 x 768, перетащите ползунок Разрешение экрана вправо, пока не будет установлено разрешение 1024 x 768.
-
Нажмите кнопку ОК, а затем Да.
Решение 3. Выберите значение по умолчанию DPI для драйвера видеокарты и размера шрифта.
Для параметров DPI и «Размер шрифта» выберите в диалоговом окне «Свойства экрана» значение «Обычный» или «По умолчанию» перед тем, как установить приложение Adobe.
-
Нажмите правой кнопкой мыши на рабочий стол и выберите Параметры экрана.
-
На левой панели выберите Дисплей. Нажмите на раскрывающийся список Изменить размер текста, приложений и других элементов и выберите нужный масштаб.
-
Нажмите правой кнопкой мыши на рабочий стол и выберите «Персонализация».
-
Откройте панель управления масштабированием DPI, выбрав параметр «Настроить размер шрифта (DPI)».
-
Выберите значение масштабирования по умолчанию (96 DPI).
-
Нажмите кнопку «Применить», а затем кнопку «ОК».
Продвинутые решения
Используйте одно или несколько из следующих решений:
Решения 2 и 3 подразумевают изменение реестра Windows. Компания Adobe не оказывает поддержку в устранении проблем, вызванных неправильным изменением реестра, который содержит важные сведения о программном и аппаратном обеспечении системы. Перед внесением изменений в реестр необходимо создать его резервную копию. Для получения подробной информации о реестре см. документацию по Windows или обратитесь в компанию Microsoft.
Решение 1. Запустите Acrobat от имени Администратора. < >
Нажмите правой кнопкой мыши на файл Acrobat и выберите Запуск от имени администратора. При появлении запроса введите имя пользователя системы и пароль.
Решение 2. Зарегистрируйте файл jscript.dll вручную.
Применимо только к Windows 10, Windows 7 и Windows Vista
Прежде всего следует выяснить, какая используется версия ОС Windows — 32- или 64-разрядная.
-
Выполните одно из следующих действий в зависимости от используемой операционной системы:
- Windows 10: нажмите на значок «Параметры» (
 ), а затем на панели слева нажмите на О системе.
), а затем на панели слева нажмите на О системе. - Windows 8/7: нажмите правой кнопкой мыши на элемент «Компьютер» и выберите «Свойства».
- Windows 10: нажмите на значок «Параметры» (
-
В разделе «Тип системы» найдите информацию о версии установленной операционной системы — 32-разрядная или 64-разрядная.
Затем следуйте инструкциям приведенного ниже раздела для вашего типа системы.
В 32-разрядной версии ОС Windows
-
Выполните следующее в зависимости от используемой операционной системы:
- Windows 10: нажмите Пуск, а затем введите cmd.
- Windows 8/7: выберите Пуск > Все программы > Стандартные.
-
Нажмите правой кнопкой мыши на командную строку, выберите «Запуск от имени администратора» и войдите в систему.
-
Если запрос содержит C:WindowsSystem32>, перейдите к шагу 4. Если нет, введите следующую команду, точно как указано далее, вместе с кавычками и затем нажмите клавишу Enter:
cd «%systemroot%System32» -
При появлении запроса введите regsvr32 jscript.dll и нажмите клавишу Enter.
-
При появлении запроса введите regsvr32 jscript.dll и нажмите клавишу Enter.
-
При появлении диалогового окна с сообщением «DllRegisterServer in jscript.dll — успех», нажмите ОК.
В 64-разрядной версии ОС Windows
-
Выполните следующее в зависимости от используемой операционной системы:
- Windows 10: нажмите Пуск, а затем введите cmd.
- Windows 8/7: выберите Пуск > Все программы > Стандартные.
-
Нажмите правой кнопкой мыши на командную строку, выберите «Запуск от имени администратора» и войдите в систему.
-
Если запрос содержит C:WindowsSysWow64>, перейдите к шагу 4. Если нет, введите следующую команду, точно как указано далее, вместе с кавычками и затем нажмите клавишу Enter:
cd «%systemroot%SysWow64» -
При появлении запроса введите regsvr32 jscript.dll и нажмите клавишу Enter.
-
При появлении запроса введите regsvr32 jscript.dll и нажмите клавишу Enter.
-
При появлении диалогового окна с сообщением «DllRegisterServer in jscript.dll — успех», нажмите ОК.
Решение 3. Примите условия лицензионного соглашения, внеся изменения в реестр Windows
-
Чтобы открыть редактор реестра, нажмите «Пуск». Наберите regedit в текстовом поле «Начать поиск», а затем нажмите клавишу Enter.
-
В левой области редактора реестра перейдите к соответствующей папке:
- Windows 10/8/7 (32-разрядные) HKEY_LOCAL_MACHINESOFTWAREAdobeAdobe Acrobatproduct_versionAdobeViewer
- Windows 10/8/7 (64-разрядные) HKEY_LOCAL_MACHINESOFTWAREWOW6432NodeAdobeAdobe Acrobat<version>AdobeViewer
-
На левой панели редактора реестра откройте папку <текущая версия>: Выполните одно из следующих действий:
- При наличии раздела AdobeViewer выберите AdobeViewer.
- Если раздел для AdobeViewer отсутствует, нажмите правой кнопкой мыши на <текущая версия>, выберите «Создать» > «Раздел», присвойте новому разделу имя AdobeViewer и выберите AdobeViewer.
-
На панели справа в редакторе реестра выполните одно из следующих действий:
- При наличии записи EULA нажмите правой кнопкой мыши на EULA и выберите «Изменить». Измените данные, установив значение 1. Для основы оставьте значение «Шестнадцатеричная». Нажмите кнопку «ОК».
- При отсутствии записи EULA нажмите правой кнопкой мыши на AdobeViewer и выберите «Создать» > «Значение DWORD». Присвойте новому элементу имя «EULA». Нажмите правой кнопкой мыши на EULA и выберите «Изменить». Измените данные, установив значение 1. Для основы оставьте значение «Шестнадцатеричная». Нажмите кнопку «ОК».
-
Закройте редактор реестра.
Дополнительная информация
Требование к минимальному разрешению экрана для продуктов Acrobat — 1024 х 768. Дополнительные требования к системе приведены в разделе Системные требования | Семейство продуктов Acrobat.
Диалоговое окно «Лицензионного соглашения на использование программного обеспечения» может отображаться с ошибкой при наличии следующих условий:
- Разрешение экрана меньше 1024 x 768.
- В диалоговом окне «Свойства экрана» выбраны крупные или огромные шрифты.
- Выбрано неподходящее значение DPI для видеодрайвера (значение по умолчанию составляет 96 DPI).
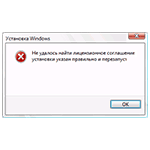 Иногда при установке Windows 11 или Windows 10 можно столкнуться с нестандартной проблемой: после выбора устанавливаемой редакции или ввода ключа продукта появляется сообщение «Не удалось найти лицензионное соглашение. Проверьте, что источник установки указан правильно и перезапустите установку».
Иногда при установке Windows 11 или Windows 10 можно столкнуться с нестандартной проблемой: после выбора устанавливаемой редакции или ввода ключа продукта появляется сообщение «Не удалось найти лицензионное соглашение. Проверьте, что источник установки указан правильно и перезапустите установку».
В этой инструкции подробно о том, что делать и как решить проблему, если установка отменена из-за невозможности найти лицензионное соглашение при установке Windows на компьютер, ноутбук или в виртуальной машине.
Способы исправить ошибку «Не удалось найти лицензионное соглашение»

Рассматриваемая ошибка говорит о том, что по какой-то причине программе установки не удалось прочитать и загрузить текстовый файл лицензионного соглашения для его отображения. Причины могут быть разными, но обычно устраняются сравнительно легко.
Быстрые варианты решения проблемы
Иногда ошибка «Не удалось найти лицензионное соглашение» возникает как случайный сбой и каких-то особенных действий для её исправления выполнять не требуется. Прежде чем переходить к более затратным по времени способам, попробуйте следующие варианты решения:
- Нажать «Ок» в окне с сообщением об ошибке — вы окажетесь на первом экране программы установки Windows. Повторите первые шаги установки — иногда при второй попытке ошибка исчезает и нужное лицензионное соглашение отображается:

- Попробуйте перезапустить установку, подключив загрузочную флешку к другому USB-разъему, без использования каких-либо USB-разветвителей (в случае ПК — лучше на задней панели).
- Попробуйте использовать другой тип разъема USB — 2.0 вместо 3.0 или наоборот.
- Отключите все необязательные USB-устройства.
В некоторых случаях одно из указанных действий может помочь и Windows установится без ошибок.
Проблемы с накопителем или образом
Одна из распространенных причин ошибки «Не удалось найти лицензионное соглашение» — те или иные проблемы с загрузочной флешкой, её совместимостью с текущей системой (при использовании сторонних программ создания установочного накопителя), либо самим образом системы.
- Используйте другой накопитель (флешку). К этому шагу рекомендую отнестись серьезно и найти возможность использовать другую флешку — очень часто причиной является именно нестабильная работа накопителя.
- Если для создания установочного накопителя использовалась программа Ventoy или аналогичные, используйте более «стандартные», такие как Rufus или Media Creation Tool
- Попробуйте создать установочный накопитель с использованием другого образа ISO из другого источника.
- Иногда может помочь запись установочной флешки на другом компьютере: этот сценарий достаточно редкий, но случается, что из-за ошибок оперативной памяти, либо работы вредоносного ПО, записываемые данные повреждаются, что приводит к сбоям установки.
Если предыдущие варианты не помогли, несколько дополнительных решений, которые оказываются работоспособными у некоторых пользователей:
- Попробуйте сбросить настройки БИОС, если включен разгон оперативной памяти, отключите его.
- Если ошибка появляется при установке Windows на ноутбуке, учитывайте, что иногда такое может происходить в случае выполнения установки при питании от батареи и, если это совпадает с вашей ситуацией, подключите зарядное устройство.
- Используйте режим UEFI при включенном Secure Boot во время установки.
- При наличии подозрений на ошибки оперативной памяти и наличии нескольких модулей RAM, попробуйте оставить подключенным только один. Если ошибка появилась снова — замените его одним из ранее отключенных.
- Если проблема возникает в виртуальной машине Hyper-V, попробуйте выделить больший объем оперативной памяти (и отключить динамическое выделение памяти), включить безопасную загрузку — всё это можно сделать в параметрах выбранной виртуальной машины. Также может помочь использование другого поколения виртуальной машины (потребуется создать ВМ заново).
- Динамически определяемый объем RAM может быть причиной рассматриваемой ошибки в других виртуальных машинах, например, VMware.
- Некоторые виртуальные машины могут автоматически создавать виртуальный Floppy-накопитель, а его наличие — вызывать ошибку (достаточно удалить такой накопитель из виртуальной машины для того, чтобы исправить её).
Надеюсь, один из предложенных вариантов помог разобраться, а установка Windows была успешно продолжена. Буду благодарен, если ниже в комментариях вы сможете поделиться информацией о том, какой именно из способов сработал в вашей ситуации.
Обновлено Июнь 2023: перестаньте получать сообщения об ошибках и замедлите работу вашей системы с помощью нашего инструмента оптимизации. Получить сейчас в эту ссылку
- Скачайте и установите инструмент для ремонта здесь.
- Пусть он просканирует ваш компьютер.
- Затем инструмент почини свой компьютер.
Windows не находит условия лицензии Microsoft. Иногда ошибка может возникать при попытке установить Windows. Эта ошибка не позволит вам установить Windows, но есть способ решить эту проблему.
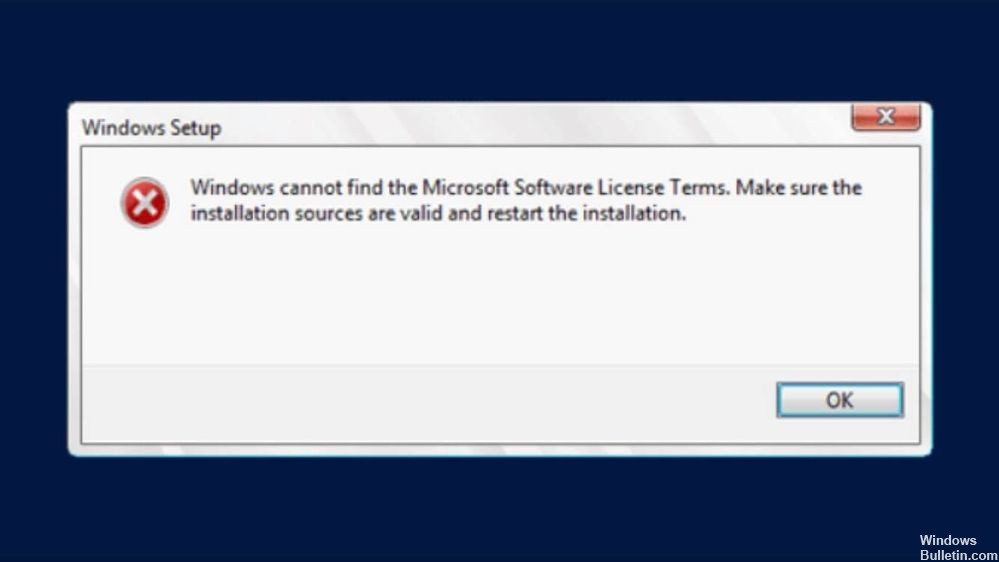
Некоторые проблемы могут помешать вам установить Windows на свой компьютер.
Как исправить ошибку Windows Не удается найти условия лицензионного соглашения на использование программного обеспечения Microsoft
Сброс значений BIOS по умолчанию

Вы обнаружите, что причиной вашей проблемы является повреждение BIOS. Возможно, сбой питания вызвал его сбой, или вы попытались обновить BIOS и столкнулись с проблемой. Однако, начиная с BIOS и перезагружая его, вы сможете решить эти проблемы и начать все сначала. Вот основная идея.
Сначала включите компьютер и найдите нажатие [X] для входа в BIOS или [X] для кнопки настройки. Обычно это клавиша F2, F12, Delete или аналогичные. Продолжайте нажимать эту клавишу при запуске компьютера для доступа к BIOS или UEFI. Если вы не знали, UEFI — это современный преемник BIOS. Он позволяет использовать мышь для навигации и предлагает гораздо больше возможностей, чем старый BIOS.
Оказавшись внутри, вы можете увидеть клавишу ниже, которая отображает настройки по умолчанию — F9 на многих ПК. Нажмите эту кнопку и подтвердите, нажав Да, чтобы восстановить настройки BIOS по умолчанию. На некоторых машинах это находится на вкладке «Безопасность». Найдите такой вариант, как «Восстановить заводские настройки по умолчанию» или «Сбросить все настройки».
Используйте другой порт USB.
Второе решение для обхода сообщения «Windows не находит условия лицензии на программное обеспечение Microsoft» во время настройки Windows 10 — это подключить USB-устройство к другому USB-порту, а лучше — к USB-порту v2.0 (если на вашем ПК есть Порт USB v2.0).
Обновление за июнь 2023 г .:
Теперь вы можете предотвратить проблемы с ПК с помощью этого инструмента, например, защитить вас от потери файлов и вредоносных программ. Кроме того, это отличный способ оптимизировать ваш компьютер для достижения максимальной производительности. Программа с легкостью исправляет типичные ошибки, которые могут возникнуть в системах Windows — нет необходимости часами искать и устранять неполадки, если у вас под рукой есть идеальное решение:
- Шаг 1: Скачать PC Repair & Optimizer Tool (Windows 10, 8, 7, XP, Vista — Microsoft Gold Certified).
- Шаг 2: Нажмите «Начать сканирование”, Чтобы найти проблемы реестра Windows, которые могут вызывать проблемы с ПК.
- Шаг 3: Нажмите «Починить все», Чтобы исправить все проблемы.

Попробуйте использовать другую флешку.
Если вы неоднократно замечаете, что Windows не находит сообщения, связанные с условия Microsoft при лицензировании программного обеспечения может быть проблема с USB-накопителем. Ваша флешка может иногда быть проблемой, и чтобы решить эту проблему, вы должны попытаться заменить ее.
Если у вас есть дополнительный USB-накопитель, попробуйте использовать его для создания установочного носителя и попробуйте установить с него Windows 10. Это не самое надежное решение, но оно может сработать для вас, поэтому попробуйте его.
Запросить новый установочный образ

Могут быть проблемы с вашим установочным образом, такие как неправильные или незаконные изменения. Или созданное загрузочное запоминающее устройство может иметь поврежденные сектора или установки.
Вы можете попробовать загрузить новую копию установочного образа Windows 10, используя инструмент создания носителя, или вы можете просто использовать образ ISO отдельно и создать загрузочную флешку.
Отключить динамическое ОЗУ (только для пользователей виртуальных машин)
Если вы пытаетесь установить Windows или Windows Server на виртуальную машину Hyper-V, рекомендуется отключить динамическую память в диспетчере Hyper-V. Многие пользователи решили проблему таким образом, поэтому внимательно следуйте этим шагам.
- Откройте диспетчер Hyper-V, дважды щелкнув значок на рабочем столе или выполнив поиск в меню «Пуск» и щелкнув по первой появившейся опции.
- Выберите ваш узел в левом меню навигации, и список виртуальных машин должен появиться справа. Щелкните правой кнопкой мыши точку, где возникает проблема, и выберите «Настройки» во всплывающем меню.
- В правом меню навигации перейдите на вкладку «Память». Справа снимите флажок «Включить динамическую память». Убедитесь, что вы назначаете достаточно статической оперативной памяти для виртуальной машины.
- Примените внесенные изменения и попробуйте снова установить Windows на виртуальной машине. Проверьте, сохраняется ли проблема.
Вот и все! Дайте мне знать, помогло ли вам это руководство, оставив мне свои комментарии о подходящем для вас методе. Спасибо, что с удовольствием поделились этим руководством, чтобы помочь другим.
https://techcommunity.microsoft.com/t5/Windows-Server-for-IT-Pro/Windows-Cannot-find-Microsoft-software-license-terms-During/m-p/164024
Совет экспертов: Этот инструмент восстановления сканирует репозитории и заменяет поврежденные или отсутствующие файлы, если ни один из этих методов не сработал. Это хорошо работает в большинстве случаев, когда проблема связана с повреждением системы. Этот инструмент также оптимизирует вашу систему, чтобы максимизировать производительность. Его можно скачать по Щелчок Здесь

CCNA, веб-разработчик, ПК для устранения неполадок
Я компьютерный энтузиаст и практикующий ИТ-специалист. У меня за плечами многолетний опыт работы в области компьютерного программирования, устранения неисправностей и ремонта оборудования. Я специализируюсь на веб-разработке и дизайне баз данных. У меня также есть сертификат CCNA для проектирования сетей и устранения неполадок.
Сообщение Просмотров: 1,323
Содержание
- Ошибка при установке Windows «Не удалось найти лицензионное соглашение»
- Повреждённый дистрибутив
- Проблемы с носителем
- Нюансы с Hyper-V
- Не удалось найти лицензионное соглашение — oшибка установки Windows
- Способы решения проблемы
- Исправить Windows не может найти ошибку условий лицензии на программное обеспечение Microsoft
- Как исправить ошибку Windows Не удается найти условия лицензионного соглашения на использование программного обеспечения Microsoft
- Сброс значений BIOS по умолчанию
- Используйте другой порт USB.
- Ноябрьское обновление 2022:
- Попробуйте использовать другую флешку.
- Запросить новый установочный образ
- Отключить динамическое ОЗУ (только для пользователей виртуальных машин)
- Что делать, если при установке Windows появляется ошибка «Не удалось найти лицензионное соглашение»
- Windows server 2019. Ошибка: “Не удалось найти лицензионное соглашение..”
- Способы решения проблемы
- Сброс значений BIOS по умолчанию
- Что делать, если при установке Windows появляется ошибка «Не удалось найти лицензионное соглашение»
- Используйте другой порт USB.
- Windows 10 Technical Preview Build 10049 уже доступен!
- Обновление за январь 2022 года:
- Запросить новый установочный образ
- Отключить динамическое ОЗУ (только для пользователей виртуальных машин)
- Проблемы лицензии Windows
- Легальная Windows 10 – как установить не потратив ни копейки и сохранив все данные (не кликбейт)
Ошибка при установке Windows «Не удалось найти лицензионное соглашение»
О причинах ошибки установочного процесса Windows «Не удалось найти лицензионное соглашение» и способах решения проблемы.

При установке Windows могут возникать разного рода проблемы, и одна из них – это появление на определённом установочном этапе сообщения:
Не удалось найти лицензионное соглашение.

И далее процесс, соответственно, завершается неудачей.
Что это за ошибка? Благо, в большинстве случаев она далеко не критическая и очень просто решаемая. В самом сообщении ошибки говорится, что нужно проверить правильность указания источника установки. Однако информация эта изложена как-то некорректно. И может запутать обывателя. Здесь Microsoft, говоря об источнике установки, очевидно, имеет в виду загрузочный носитель с системой. Однако тогда неясно, как отсутствие этапа принятия лицензионных условий может касаться правильности его указания в качестве приоритетного загрузочного устройства. Например, когда пользователь по ошибке запускает компьютер не с нужных DVD или флешки.
Даже если к компьютеру и подключено несколько загрузочных носителей с установочными процессами Windows, каким образом выбор неправильного DVD, флешки или даже сети влияет на отсутствие этапа принятия лицензионных условий на другом, правильном носителе? Безусловно, здесь можно говорить только о проблемах:
Повреждённый дистрибутив
Образы дистрибутива Windows могут быть повреждены. И чаще это касается, естественно, пиратских сборок системы, вышедших, так сказать, из-под пера сборщиков-новичков или сборщиков-экспериментаторов. Экспериментирующих, увы, на нас с вами. В таком случае необходимо просто скачать системный дистрибутив на официальном веб-ресурсе Microsoft и переписать установочный носитель. Для этих целей софтверный гигант специально предусмотрел на своём сайте утилиту MediaCreationTool. С её участием можно всегда скачать свежий дистрибутив Windows 10 и даже (в едином процессе со скачиванием) записать его на флешку.

Проблемы с носителем
Может быть и так, что проблемы на этапе принятия лицензионных условий появляются из-за плохой читаемости отвечающих за этот этап процесса файлов образа. Необходимо убедиться, что с загрузочным устройством всё в порядке. В частности, попробовать другие варианты – взять другую болванку или флешку. Если запасной флешки нет, можно попробовать разобраться с единственной и, например, подвергнуть её низкоуровневому форматированию.
Нюансы с Hyper-V
В случае с виртуальными машинами Hyper-V, для которых настроено задействование динамического изменения объёма оперативной памяти, ошибка на этапе принятия лицензионного соглашения может возникать и при условии, что с установочным ISO-файлом Windows всё в порядке. В таком случае нужно просто перезапустить процесс установки ОС на виртуальную машину, приостановив при этом работу других машин, если они активны.
Источник
Не удалось найти лицензионное соглашение — oшибка установки Windows
Ошибка при установке windows 10 “Не удалось найти лицензионное соглашение. Проверьте, что источник установки указан правильно и перезапустите установку” Posted on 05.01.2017 in Программные ошибки, решение проблем, Установка и восстановление ОС
Начиналось всё просто: поставить для системы быстрый и надежный ssd-шник, хорошую видеокарту и windows 10 для большей производительности в играх.
До этого стояла 7-ка. Пересобрал системник, начал установку.
При установки 10-ки на новый диск выдал такую ошибку: “Не удалось найти лицензионное соглашение. Проверьте, что источник установки указан правильно и перезапустите установку”.
Столкнулся с этим в первый раз. Пробовал 5 разных версий 10-ки, с дисков и флешки, результат тот же. Делал по разному образ на флешку (с помощью Rufus или Windows USB/DVD Download Tool), ради интереса. Результат тот же.
Проблема не в оперативной памяти или жестком диске (проверял) как можно увидеть на форумах погуглив.
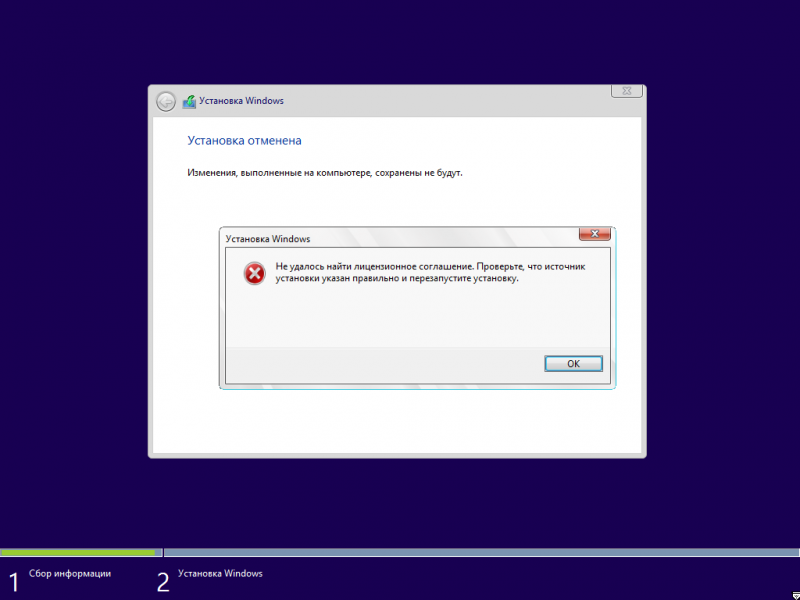
Способы решения проблемы
У меня был 1-й вариант, образ с которого я ставил был битый. Перезаписал и всё поставилось без проблем. Если у Вас есть другие варианты решений, хотите оставить комментарий, вопрос или предложение, чтобы другим было легче решить эту проблему – буду только рад! Пишите ниже.
Решение распространённой ошибки при установке ОС Windows — «Не удалось найти лицензионное соглашение. Проверьте, что источник установки указан правильно и перезапустите установку» — на примере чистой установки лицензионной Windows Server 2019 на новый сервер HPE Proliant. РЕШЕНИЕ:Установка проводилась через локальную сеть.1. Перед процессом установки настроить адекватно UEFI на сервере;2. Вставьте (на админском ПК) чистую флешку в USB порт. Она должна быть отформатирована в exFat.3. Запустите (на админском ПК) командную строку с правами администратора.4. Выполните в данной последовательности команды:
РЕШЕНИЕ:Установка проводилась через локальную сеть.1. Перед процессом установки настроить адекватно UEFI на сервере;2. Вставьте (на админском ПК) чистую флешку в USB порт. Она должна быть отформатирована в exFat.3. Запустите (на админском ПК) командную строку с правами администратора.4. Выполните в данной последовательности команды:
select disk (где Х — это номер вашего USB диска)
format fs=ntfs quick или format fs=fat32 quick (в зависимости от настроек UEFI вашего сервера)
5. Запустите свою программу для работы с ISO-образами. Смонтируйте на неё ваш дистрибутив с инсталляционным пакетом Windows Server и скопируйте всё содержимое данного диска на данную флешку.
ВАЖНО! Копировать не сам образ ISO, а его содержимое.6. ИНЪЕКЦИЯ ФАЙЛОВ. Может потребоваться вам во время процесса установки ОС (см. рис.2), когда кнопка «Далее» просто недоступна.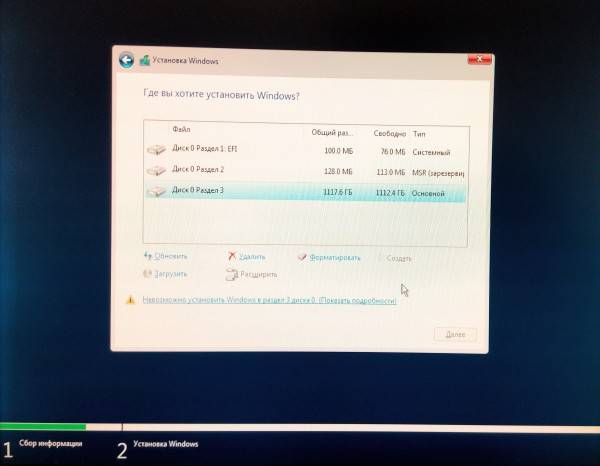
6.1. Подключите к USB-портам сервера 2 внешних DVD — дисковода (на данном этапе можно использовать флешки).7. С этой страницы (https://support.hpe.com/hpsc/swd/public/detail?swItemId=MTX_16d787338ac1492fab47e5545e#tab3) скачайте файл cp037222.exe (1.6 MB) и распакуйте его в папку на рабочем столе. Потом содержимое этой папки запишите на 1 DVD-диск и во время установки сделйте инъекцию соотв. файла через внешний ДВД, подключенный к серверу. Имя файла для инъекции вам придется уточнять в техподдержке производителя вашего «железа».
С этой страницы (https://support.hpe.com/hpsc/swd/public/detail?swItemId=MTX_5e75fa313d5342d498bff6df6e#tab3) скачайте файл cp037451.exe (659 KB) и распакуйте его в папку на рабочем столе. Потом содержимое этой папки запишите на 2 DVD и во время установки сделайте инъекцию через второй внешний ДВД, подключенный к серверу. Имя файла для инъекции вам придется уточнять в техподдержке производителя вашего «железа».
После инъекций Ваша инсталляция примет примерно такой вид (см. рис.3)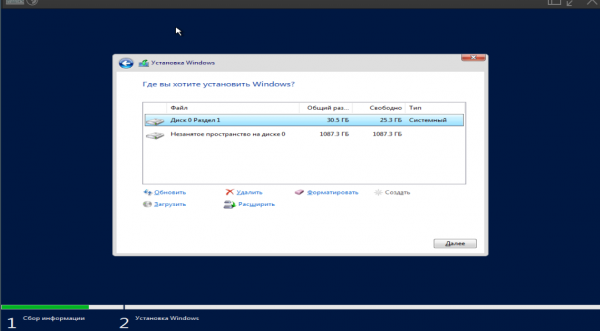 Кнопка «Далее» теперь доступна. Дальше — стандартная процедура установки Windows Server.Отдельное «спасибо» хочу сказать представителям техподдержки компаний Hewlett Packard Enterprise и Microsoft — первой за тупость индусов в техподдержке, второй — за маркетинговую политику. Благодаря им обоим пришлось пройти через вышеизложенный геморрой. У HPE пришлось по 3 раза индуса подгонять, чотб добиться по удаленке того, что надо во время установки. Microsoft — (за жадность), простите — за успешную маркетинговую политику. Т.к сразу пытаются перевести на платную техподдержку — а это от 500 до 2000 доларов. Или посылают лесом. Также телефоны техподдержки Майкрософт в Беларуси были недоступны. Вот и ставь после этого лицензионные версии.ПС. Через несколько дней было установлено в процессе эксплуатации, что на сервер не установилось половина драйверов устройств. Запрос в тех поддержку — ответ: скачать и установить это мега обновление (http://h17007.www1.hpe.com/us/en/enterprise/servers/products/service_pack/spp/index.aspx). Скачали, установить не удается, снова запрос в тех поддержку. Ответ: чтобы установить это обновление надо скачать и установить это обновление (https://support.hpe.com/hpsc/swd/public/detail?sp4ts.oid=1010093150&swItemId=MTX_0458e6cda96240eaba1c884b03&swEnvOid=4184#tab1), и это (https://support.hpe.com/hpsc/swd/public/detail?sp4ts.oid=1010093150&swItemId=MTX_c192944c1344463eab9229004d&swEnvOid=4184#tab3), и это (https://support.hpe.com/hpsc/swd/public/detail?sp4ts.oid=1010093150&swItemId=MTX_ed588c3ccbb848949fc9124d8a&swEnvOid=4184). Также может понадобиться и это (https://support.hpe.com/hpsc/swd/public/detail?sp4ts.oid=1010026819&swItemId=MTX_f03fe52db6774fc88847c1131a&swEnvOid=4184). когда у вас полезут на лоб глаза — ставим по очереди эти обновы, потом запускаем установку упомянутого мегаобновления.И только после этого ваш сервер приобретёт «рабочую форму».
Кнопка «Далее» теперь доступна. Дальше — стандартная процедура установки Windows Server.Отдельное «спасибо» хочу сказать представителям техподдержки компаний Hewlett Packard Enterprise и Microsoft — первой за тупость индусов в техподдержке, второй — за маркетинговую политику. Благодаря им обоим пришлось пройти через вышеизложенный геморрой. У HPE пришлось по 3 раза индуса подгонять, чотб добиться по удаленке того, что надо во время установки. Microsoft — (за жадность), простите — за успешную маркетинговую политику. Т.к сразу пытаются перевести на платную техподдержку — а это от 500 до 2000 доларов. Или посылают лесом. Также телефоны техподдержки Майкрософт в Беларуси были недоступны. Вот и ставь после этого лицензионные версии.ПС. Через несколько дней было установлено в процессе эксплуатации, что на сервер не установилось половина драйверов устройств. Запрос в тех поддержку — ответ: скачать и установить это мега обновление (http://h17007.www1.hpe.com/us/en/enterprise/servers/products/service_pack/spp/index.aspx). Скачали, установить не удается, снова запрос в тех поддержку. Ответ: чтобы установить это обновление надо скачать и установить это обновление (https://support.hpe.com/hpsc/swd/public/detail?sp4ts.oid=1010093150&swItemId=MTX_0458e6cda96240eaba1c884b03&swEnvOid=4184#tab1), и это (https://support.hpe.com/hpsc/swd/public/detail?sp4ts.oid=1010093150&swItemId=MTX_c192944c1344463eab9229004d&swEnvOid=4184#tab3), и это (https://support.hpe.com/hpsc/swd/public/detail?sp4ts.oid=1010093150&swItemId=MTX_ed588c3ccbb848949fc9124d8a&swEnvOid=4184). Также может понадобиться и это (https://support.hpe.com/hpsc/swd/public/detail?sp4ts.oid=1010026819&swItemId=MTX_f03fe52db6774fc88847c1131a&swEnvOid=4184). когда у вас полезут на лоб глаза — ставим по очереди эти обновы, потом запускаем установку упомянутого мегаобновления.И только после этого ваш сервер приобретёт «рабочую форму».
При установке Windows 10 в качестве операционной системы на новой виртуальной машине под управлением гипервизора Hyper-V, столкнулся с ситуацией, когда установка Windows с установочного образа прерывается после выбора ОС с ошибкой:
Windows cannot find the Microsoft Software License Terms. Make sure the installation sources are valid and restart the installation.
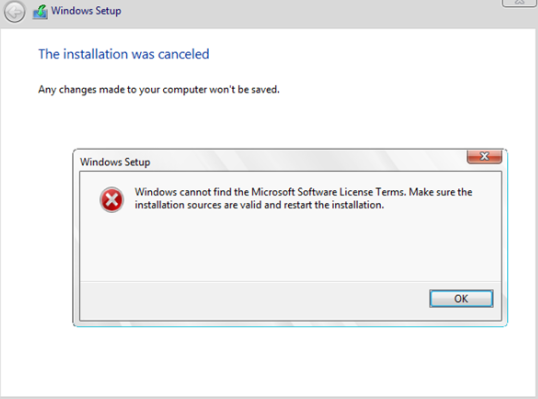
В русской версии Windows ошибка выглядит так:
Установка Windows отменена.
Не удалось найти лицензионное соглашение. Проверьте, что источник установки указан правильно и перезапустите установку.
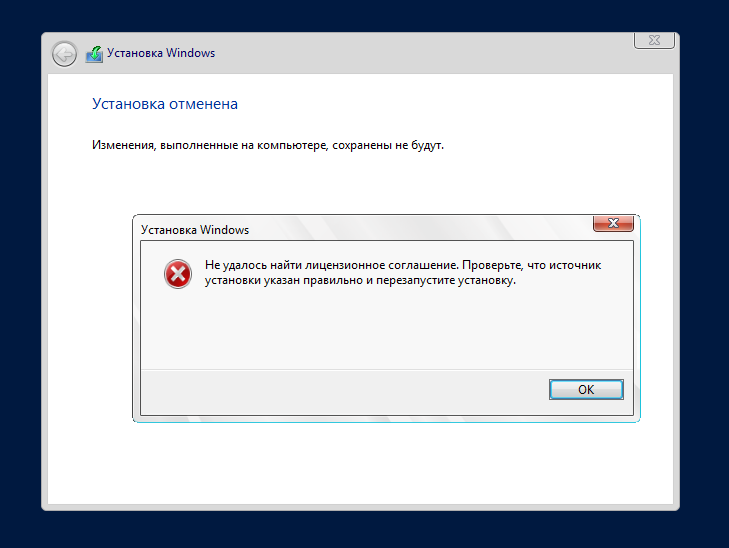
После нажатия ОК, выполняется перезагрузка компьютера и повторный запуска установки Windows, ошибка «Не удалось найти лицензионное соглашение» при этом повторяется и так по кругу.
Данная ошибка, как оказалась, может быть связана с двумя совершенно различными причинами (я сталкивался с обоими вариантами):
Источник
Исправить Windows не может найти ошибку условий лицензии на программное обеспечение Microsoft
Обновление: Перестаньте получать сообщения об ошибках и замедляйте работу своей системы с помощью нашего инструмента оптимизации. Получите это сейчас на эту ссылку
Windows не находит условия лицензии Microsoft. Иногда ошибка может возникать при попытке установить Windows. Эта ошибка не позволит вам установить Windows, но есть способ решить эту проблему.
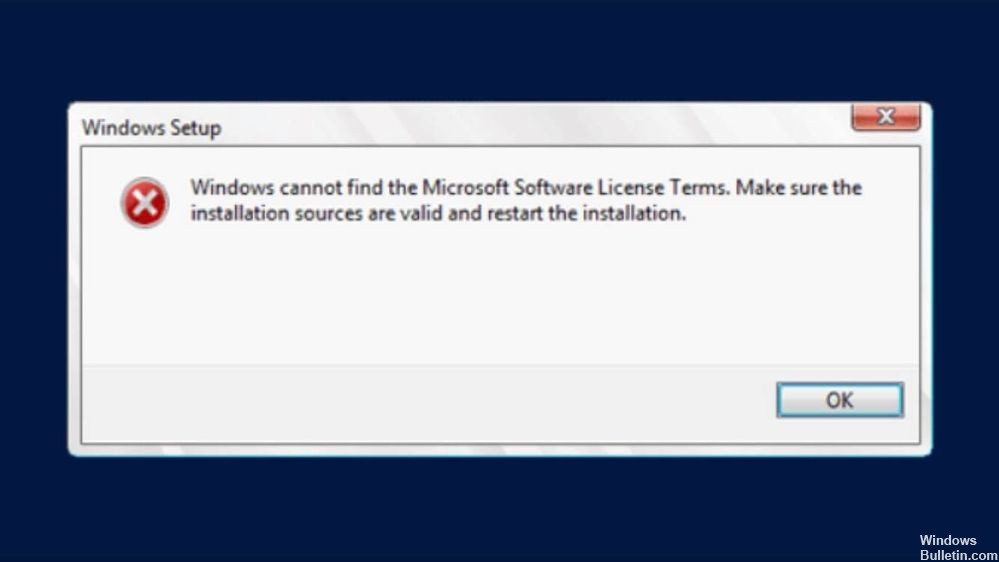
Некоторые проблемы могут помешать вам установить Windows на свой компьютер.
Как исправить ошибку Windows Не удается найти условия лицензионного соглашения на использование программного обеспечения Microsoft
Сброс значений BIOS по умолчанию

Вы обнаружите, что причиной вашей проблемы является повреждение BIOS. Возможно, сбой питания вызвал его сбой, или вы попытались обновить BIOS и столкнулись с проблемой. Однако, начиная с BIOS и перезагружая его, вы сможете решить эти проблемы и начать все сначала. Вот основная идея.
Используйте другой порт USB.
Ноябрьское обновление 2022:

Попробуйте использовать другую флешку.
Если вы неоднократно замечаете, что Windows не находит сообщения, связанные с условия Microsoft при лицензировании программного обеспечения может быть проблема с USB-накопителем. Ваша флешка может иногда быть проблемой, и чтобы решить эту проблему, вы должны попытаться заменить ее.
Если у вас есть дополнительный USB-накопитель, попробуйте использовать его для создания установочного носителя и попробуйте установить с него Windows 10. Это не самое надежное решение, но оно может сработать для вас, поэтому попробуйте его.
Запросить новый установочный образ

Могут быть проблемы с вашим установочным образом, такие как неправильные или незаконные изменения. Или созданное загрузочное запоминающее устройство может иметь поврежденные сектора или установки.
Вы можете попробовать загрузить новую копию установочного образа Windows 10, используя инструмент создания носителя, или вы можете просто использовать образ ISO отдельно и создать загрузочную флешку.
Отключить динамическое ОЗУ (только для пользователей виртуальных машин)
Если вы пытаетесь установить Windows или Windows Server на виртуальную машину Hyper-V, рекомендуется отключить динамическую память в диспетчере Hyper-V. Многие пользователи решили проблему таким образом, поэтому внимательно следуйте этим шагам.
Вот и все! Дайте мне знать, помогло ли вам это руководство, оставив мне свои комментарии о подходящем для вас методе. Спасибо, что с удовольствием поделились этим руководством, чтобы помочь другим.

CCNA, веб-разработчик, ПК для устранения неполадок
Я компьютерный энтузиаст и практикующий ИТ-специалист. У меня за плечами многолетний опыт работы в области компьютерного программирования, устранения неисправностей и ремонта оборудования. Я специализируюсь на веб-разработке и дизайне баз данных. У меня также есть сертификат CCNA для проектирования сетей и устранения неполадок.
Источник
Что делать, если при установке Windows появляется ошибка «Не удалось найти лицензионное соглашение»
Большинство ошибок, с которыми приходится сталкиваться в процессе установки Windows, вполне типичны, но встречаются среди них и совсем уж необычные, могущие поставить в тупик даже опытного пользователя. Вы начинаете установку, но еще до начала копирования файлов процесс внезапно прерывается, и мастер выдает ошибку «Не удалось найти лицензионное соглашение. Проверьте, что источник установки указан правильно и перезапустите установку».
Эта редкая ошибка может появляться при установке Windows как на виртуальную машину, так и на «железо».
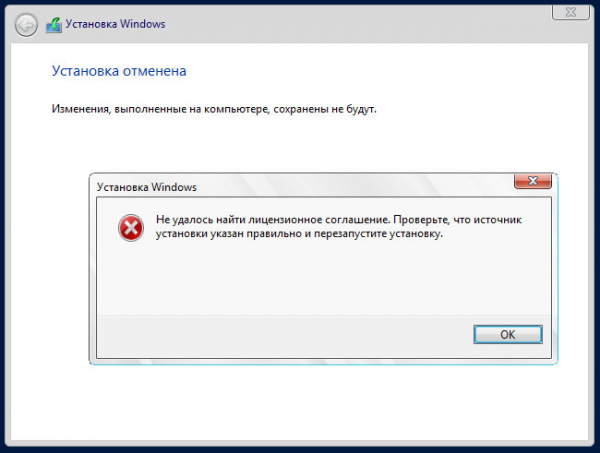
Попытки начать установку заново ни к чему не приводят, ошибка повторяется раз за разом. Причин у столь странной неполадки может быть несколько, в том числе с лицензированием никаким образом не связанных. При установке Windows на гипервизор Hyper-V ошибка может возникать, если виртуальной машине выделено недостаточно оперативной памяти.
Для нормальной работы Windows 8.1 и 10 на виртуальном или вполне реальном компьютере должно быть как минимум 1 Гб ОЗУ, в противном случае установка завершится вылетом в BSOD либо, что встречается намного реже, ошибкой «Не удалось найти лицензионное соглашение». В качестве альтернативы, если диск уже разбит, непосредственно перед началом установки можно попробовать создать на системном разделе файл подкачки. Для этого в окне мастера установщика нажмите Shift+F10 и выполните команду wpeutil createpagefile /path=D:pf.sys.
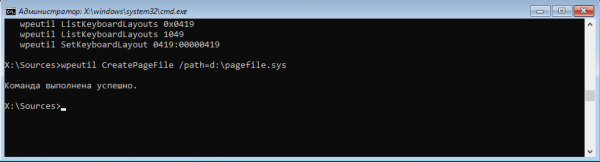
При установке системы на «железо» описанная выше ошибка может возникнуть, если дистрибутив Windows оказался поврежденным. Сверьте контрольные суммы используемого образа, если они совпадают с оригиналом, перезапишите его на носитель, а еще лучше воспользуйтесь другим установочным образом или диском. Если установка производится с оптического носителя, проверьте посадку DVD-диска в приводе, не исключено, что он расположился не совсем правильно, из-за чего лазеру не удалось считать часть данных.
Источник
Windows server 2019. Ошибка: “Не удалось найти лицензионное соглашение..”
Что делать, если при установке Windows появляется ошибка «Не удалось найти лицензионное соглашение» Большинство ошибок, с которыми приходится сталкиваться
Способы решения проблемы
У меня был 1-й вариант, образ с которого я ставил был битый. Перезаписал и всё поставилось без проблем. Если у Вас есть другие варианты решений, хотите оставить комментарий, вопрос или предложение, чтобы другим было легче решить эту проблему — буду только рад! Пишите ниже.
Страницу просмотрели: 17 526
Сброс значений BIOS по умолчанию

Вы обнаружите, что причиной вашей проблемы является повреждение BIOS. Возможно, сбой питания вызвал его сбой, или вы попытались обновить BIOS и столкнулись с проблемой. Однако, начиная с BIOS и перезагружая его, вы сможете решить эти проблемы и начать все сначала. Вот основная идея.
Сначала включите компьютер и найдите нажатие [X] для входа в BIOS или [X] для кнопки настройки. Обычно это клавиша F2, F12, Delete или аналогичные. Продолжайте нажимать эту клавишу при запуске компьютера для доступа к BIOS или UEFI. Если вы не знали, UEFI – это современный преемник BIOS. Он позволяет использовать мышь для навигации и предлагает гораздо больше возможностей, чем старый BIOS.
Оказавшись внутри, вы можете увидеть клавишу ниже, которая отображает настройки по умолчанию – F9 на многих ПК. Нажмите эту кнопку и подтвердите, нажав Да, чтобы восстановить настройки BIOS по умолчанию. На некоторых машинах это находится на вкладке «Безопасность». Найдите такой вариант, как «Восстановить заводские настройки по умолчанию» или «Сбросить все настройки».
Что делать, если при установке Windows появляется ошибка «Не удалось найти лицензионное соглашение»

Эта редкая ошибка может появляться при установке Windows как на виртуальную машину, так и на «железо».

Попытки начать установку заново ни к чему не приводят, ошибка повторяется раз за разом. Причин у столь странной неполадки может быть несколько, в том числе с лицензированием никаким образом не связанных. При установке Windows на гипервизор Hyper-V ошибка может возникать, если виртуальной машине выделено недостаточно оперативной памяти.

При установке системы на «железо» описанная выше ошибка может возникнуть, если дистрибутив Windows оказался поврежденным. Сверьте контрольные суммы используемого образа, если они совпадают с оригиналом, перезапишите его на носитель, а еще лучше воспользуйтесь другим установочным образом или диском. Если установка производится с оптического носителя, проверьте посадку DVD-диска в приводе, не исключено, что он расположился не совсем правильно, из-за чего лазеру не удалось считать часть данных.
[Channel]
OEM
Используйте другой порт USB.
Второе решение для обхода сообщения «Windows не находит условия лицензии на программное обеспечение Microsoft» во время настройки Windows 10 – это подключить USB-устройство к другому USB-порту, а лучше – к USB-порту v2.0 (если на вашем ПК есть Порт USB v2.0).
Windows 10 Technical Preview Build 10049 уже доступен!

И вновь мы получаем новую сборку на канале обновлений Fast! Компания действительно перешла к схеме более быстрых обновлений. Новая сборка получила номер 10049 и доступна для загрузки из Центра обновления Windows.
Напомним, что предыдущая сборка была под номером 10041, а это значит, что текущий билд получил лишь незначительные изменения и улучшения, ведь прошло всего чуть больше недели. Но, в этой сборке впервые включён новый браузер Spartan!
Данная сборка, как и обычно, не без ошибок. Из известных можно отметить:
Что ж, удачного обновления! А если вы собираетесь подождать образов, то они будут выложены через несколько часов!
Пишите в комментариях свои отзывы о новой сборке. Обсудить её можно как в группе ВКонтакте, так и на нашем форуме.
Windows 10 Build 10049 Pro Russian 64-bit:
Windows 10 Build 10049 Pro Russian 32-bit:
Windows 10 Build 10049 Pro English 64-bit:
Windows 10 Build 10049 Pro English 32-bit:
Внимание! Размер файлов действительно меньше, чем обычно. Это связано с тем, что конвертировали с получением образа не с install.wim, а с install.esd. Именно в этом разница в размере. Установка с данных образов проводится в обычном режиме, что было проверено администраторами портала.
Нашли ошибку? Выделите её и нажмите Ctrl + Enter
Обновление за январь 2022 года:
Теперь мы рекомендуем использовать этот инструмент для вашей ошибки. Кроме того, этот инструмент исправляет распространенные компьютерные ошибки, защищает вас от потери файлов, вредоносных программ, сбоев оборудования и оптимизирует ваш компьютер для максимальной производительности. Вы можете быстро исправить проблемы с вашим ПК и предотвратить появление других программ с этим программным обеспечением:

Запросить новый установочный образ

Могут быть проблемы с вашим установочным образом, такие как неправильные или незаконные изменения. Или созданное загрузочное запоминающее устройство может иметь поврежденные сектора или установки.
Вы можете попробовать загрузить новую копию установочного образа Windows 10, используя инструмент создания носителя, или вы можете просто использовать образ ISO отдельно и создать загрузочную флешку.
Отключить динамическое ОЗУ (только для пользователей виртуальных машин)
Если вы пытаетесь установить Windows или Windows Server на виртуальную машину Hyper-V, рекомендуется отключить динамическую память в диспетчере Hyper-V. Многие пользователи решили проблему таким образом, поэтому внимательно следуйте этим шагам.
Вот и все! Дайте мне знать, помогло ли вам это руководство, оставив мне свои комментарии о подходящем для вас методе. Спасибо, что с удовольствием поделились этим руководством, чтобы помочь другим.
РЕКОМЕНДУЕМЫЕ: Нажмите здесь, чтобы устранить ошибки Windows и оптимизировать производительность системы

CCNA, веб-разработчик, ПК для устранения неполадок
Я компьютерный энтузиаст и практикующий ИТ-специалист. У меня за плечами многолетний опыт работы в области компьютерного программирования, устранения неисправностей и ремонта оборудования. Я специализируюсь на веб-разработке и дизайне баз данных. У меня также есть сертификат CCNA для проектирования сетей и устранения неполадок.
Проблемы лицензии Windows
Скачав такой дистрибутив и записав его на носитель, мы на этапе лицензионного соглашения в процессе установки системы обнаружим рассматриваемую в статье ошибку, только в данном случае в англоязычной её формулировке, поскольку дистрибутив системы англоязычный.


Легальная Windows 10 – как установить не потратив ни копейки и сохранив все данные (не кликбейт)
Друзья, листая Яндекс Дзен наткнулся на один канал, в котором автор призывал людей устанавливать только лицензионное ПО, в частности речь шла об ОС Windows. Лично я согласен с автором, так как только оригинальная система может дать ту безопасность, которую все мы заслуживаем, ведь никому не хочется, чтобы все его пароли и реквизиты от тех или иных платежных систем были украдены.
Однако ни автор, ни многочисленные комментаторы не упомянули вариант с получением лицензионной Windows с легальным ключем абсолютно бесплатно. Для справки, такой вариант приобретения Windows существует еще с 2016 года и я был крайне удивлен, что еще кто-то не в курсе этого способа и продолжает ломать систему при помощи активаторов, самым популярным из которых является, конечно же, KMS Auto Net.
Источник
Ошибка при установке Windows «Не удалось найти лицензионное соглашение»
При установке Windows могут возникать разного рода проблемы, и одна из них – это появление на определённом установочном этапе сообщения:
Не удалось найти лицензионное соглашение.

И далее процесс, соответственно, завершается неудачей.
Что это за ошибка? Благо, в большинстве случаев она далеко не критическая и очень просто решаемая. В самом сообщении ошибки говорится, что нужно проверить правильность указания источника установки. Однако информация эта изложена как-то некорректно. И может запутать обывателя. Здесь Microsoft, говоря об источнике установки, очевидно, имеет в виду загрузочный носитель с системой. Однако тогда неясно, как отсутствие этапа принятия лицензионных условий может касаться правильности его указания в качестве приоритетного загрузочного устройства. Например, когда пользователь по ошибке запускает компьютер не с нужных DVD или флешки.
Даже если к компьютеру и подключено несколько загрузочных носителей с установочными процессами Windows, каким образом выбор неправильного DVD, флешки или даже сети влияет на отсутствие этапа принятия лицензионных условий на другом, правильном носителе? Безусловно, здесь можно говорить только о проблемах:
- с самим ISO-файлом дистрибутива,
- некорректной записи дистрибутива;
- используемых DVD или флешки, в частности, об их повреждении.
Повреждённый дистрибутив
Образы дистрибутива Windows могут быть повреждены. И чаще это касается, естественно, пиратских сборок системы, вышедших, так сказать, из-под пера сборщиков-новичков или сборщиков-экспериментаторов. Экспериментирующих, увы, на нас с вами. В таком случае необходимо просто скачать системный дистрибутив на официальном веб-ресурсе Microsoft и переписать установочный носитель. Для этих целей софтверный гигант специально предусмотрел на своём сайте утилиту MediaCreationTool. С её участием можно всегда скачать свежий дистрибутив Windows 10 и даже (в едином процессе со скачиванием) записать его на флешку.

Проблемы с носителем
Может быть и так, что проблемы на этапе принятия лицензионных условий появляются из-за плохой читаемости отвечающих за этот этап процесса файлов образа. Необходимо убедиться, что с загрузочным устройством всё в порядке. В частности, попробовать другие варианты – взять другую болванку или флешку. Если запасной флешки нет, можно попробовать разобраться с единственной и, например, подвергнуть её низкоуровневому форматированию.
Нюансы с Hyper-V
В случае с виртуальными машинами Hyper-V, для которых настроено задействование динамического изменения объёма оперативной памяти, ошибка на этапе принятия лицензионного соглашения может возникать и при условии, что с установочным ISO-файлом Windows всё в порядке. В таком случае нужно просто перезапустить процесс установки ОС на виртуальную машину, приостановив при этом работу других машин, если они активны.
Источник
Исправить Windows не может найти ошибку условий лицензии на программное обеспечение Microsoft
Windows не находит условия лицензии Microsoft. Иногда ошибка может возникать при попытке установить Windows. Эта ошибка не позволит вам установить Windows, но есть способ решить эту проблему.
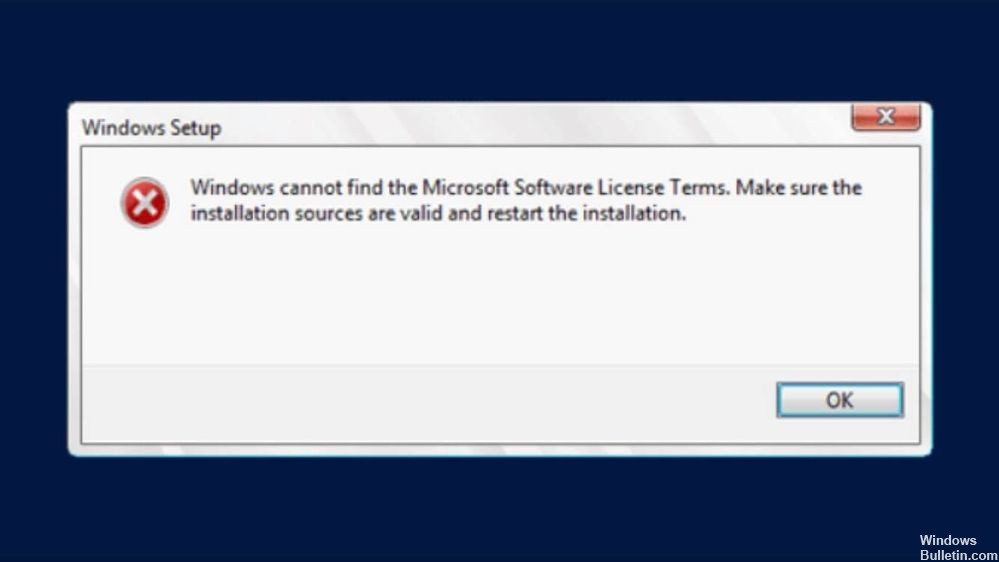
Некоторые проблемы могут помешать вам установить Windows на свой компьютер.
Как исправить ошибку Windows Не удается найти условия лицензионного соглашения на использование программного обеспечения Microsoft
Сброс значений BIOS по умолчанию

Вы обнаружите, что причиной вашей проблемы является повреждение BIOS. Возможно, сбой питания вызвал его сбой, или вы попытались обновить BIOS и столкнулись с проблемой. Однако, начиная с BIOS и перезагружая его, вы сможете решить эти проблемы и начать все сначала. Вот основная идея.
Сначала включите компьютер и найдите кнопку [X], чтобы войти в BIOS, или кнопку [X] для кнопки настройки. Обычно это клавиши F2, F12, Delete или аналогичные. Продолжайте нажимать эту клавишу при запуске компьютера для доступа к BIOS или UEFI. Если вы не знали, UEFI является современным преемником BIOS. Он позволяет использовать мышь для навигации и предлагает гораздо больше возможностей, чем старый BIOS.
Оказавшись внутри, вы можете увидеть клавишу ниже, которая отображает настройки по умолчанию — F9 на многих ПК. Нажмите эту кнопку и подтвердите, нажав Да, чтобы восстановить настройки BIOS по умолчанию. На некоторых машинах это находится на вкладке Безопасность. Найдите такой параметр, как «Восстановить заводские настройки по умолчанию» или «Сбросить все настройки».
Используйте другой порт USB.
Второе решение обойти «Windows не находит условий лицензии на программное обеспечение Microsoft» во время настройки Windows 10 — это подключить USB-устройство к другому USB-порту, а лучше к USB-порту v2.0 (если на вашем ПК есть USB v2.0 порт).
Обновить:
Теперь мы рекомендуем использовать этот инструмент для вашей ошибки. Кроме того, этот инструмент исправляет распространенные компьютерные ошибки, защищает вас от потери файлов, вредоносных программ, сбоев оборудования и оптимизирует ваш компьютер для максимальной производительности. Вы можете быстро исправить проблемы с вашим ПК и предотвратить появление других программ с этим программным обеспечением:
- Шаг 1: Скачать PC Repair & Optimizer Tool (Windows 10, 8, 7, XP, Vista — Microsoft Gold Certified).
- Шаг 2: Нажмите «Начать сканирование”, Чтобы найти проблемы реестра Windows, которые могут вызывать проблемы с ПК.
- Шаг 3: Нажмите «Починить все», Чтобы исправить все проблемы.

Попробуйте использовать другую флешку.
Если вы неоднократно замечаете, что Windows не находит сообщения, связанные с условия Microsoft при лицензировании программного обеспечения может быть проблема с USB-накопителем. Ваша флешка может иногда быть проблемой, и чтобы решить эту проблему, вы должны попытаться заменить ее.
Если у вас есть дополнительный USB-накопитель, попробуйте использовать его для создания установочного носителя и попробуйте установить с него Windows 10. Это не самое надежное решение, но оно может сработать для вас, поэтому не стесняйтесь попробовать его.
Запросить новый установочный образ

Могут быть проблемы с вашим установочным образом, такие как неправильные или незаконные изменения. Или созданное загрузочное запоминающее устройство может иметь поврежденные сектора или установки.
Вы можете попробовать загрузить новую копию установочного образа Windows 10, используя инструмент создания носителя, или вы можете просто использовать образ ISO отдельно и создать загрузочную флешку.
Отключить динамическое ОЗУ (только для пользователей виртуальных машин)
Если вы пытаетесь установить Windows или Windows Server на виртуальную машину Hyper-V, рекомендуется отключить динамическую память в диспетчере Hyper-V. Многие пользователи решили проблему таким образом, поэтому внимательно следуйте этим шагам.
- Откройте диспетчер Hyper-V, дважды щелкнув значок на рабочем столе или выполнив поиск в меню «Пуск» и щелкнув по первой появившейся опции.
- Выберите ваш узел в левом меню навигации, и список виртуальных машин должен появиться справа. Щелкните правой кнопкой мыши точку, где возникает проблема, и выберите «Настройки» во всплывающем меню.
- В правом меню навигации перейдите на вкладку «Память». Справа снимите флажок «Включить динамическую память». Убедитесь, что вы назначаете достаточно статической оперативной памяти для виртуальной машины.
- Примените внесенные изменения и попробуйте снова установить Windows на виртуальной машине. Проверьте, сохраняется ли проблема.
Вот и все! Дайте мне знать, если это руководство помогло вам, оставив мне свои комментарии о методе, который подходит именно вам. Спасибо за то, что вы получили удовольствие и поделились этим руководством, чтобы помочь другим.

CCNA, веб-разработчик, ПК для устранения неполадок
Я компьютерный энтузиаст и практикующий ИТ-специалист. У меня за плечами многолетний опыт работы в области компьютерного программирования, устранения неисправностей и ремонта оборудования. Я специализируюсь на веб-разработке и дизайне баз данных. У меня также есть сертификат CCNA для проектирования сетей и устранения неполадок.
Источник
Легальная Windows 10 — как установить не потратив ни копейки и сохранив все данные (не кликбейт)
Друзья, листая Яндекс Дзен наткнулся на один канал, в котором автор призывал людей устанавливать только лицензионное ПО, в частности речь шла об ОС Windows. Лично я согласен с автором, так как только оригинальная система может дать ту безопасность, которую все мы заслуживаем, ведь никому не хочется, чтобы все его пароли и реквизиты от тех или иных платежных систем были украдены.
Однако ни автор, ни многочисленные комментаторы не упомянули вариант с получением лицензионной Windows с легальным ключем абсолютно бесплатно. Для справки, такой вариант приобретения Windows существует еще с 2016 года и я был крайне удивлен, что еще кто-то не в курсе этого способа и продолжает ломать систему при помощи активаторов, самым популярным из которых является, конечно же, KMS Auto Net.
Обновление до лицензионной Windows 10 бесплатно
Сразу оговорюсь — способ работает только для Windows 10, никакую другую версию Windows получить с лицензионным ключом не получится. Итак, как выглядит сам процесс (сможет любой, даже новичок, процедура быстрая и несложная) .
1. При установке системы с нуля для начала потребуется накатить любую Windows от 7 до 8.1 и немного настроить ее (получить доступ в интернет и активировать при помощи KMS Auto Net);
СуперВАЖНО! Для корректного обновления до Windows 10 необходимо ранее устанавливать только ОРИГИНАЛЬНЫЕ образы Windows 7, 8 или 8.1, которые не испачканы кривыми ручонками любителей кастомизации. В описании таких систем должно быть строго-настрого указано, что это оригинальный образ без единого вмешательства (а то любят антивирусы поставить, повырезать кое-какие файлы и т.д.).
2. После того, как Windows 7, 8 или 8.1 установлена и активирована (если все было уже сделано давно, то первый пункт вам НЕ НУЖЕН ), качаете с официального сайта Microsoft утилиту Windows 10 Media Creation Tool;
3. Запускаете Media Creation Tool, принимаете условия лицензионного соглашения;
4. Нажимаете на Обновить этот компьютер сейчас (для создания загрузочной флешки для установки на другом ПК выбираете ВТОРОЙ вариант — сторонний ПК также должен иметь активированную любым способом Win 7, 8 или 8.1);
5. Ждете загрузку образа Windows 10;
6. Жмете Установить!
7. Ждете конца установки системы и радуетесь лицензионной Win 10 с легальным электронным ключом 🙂
Источник
