Какое задать правило для условного форматирования ячеек содержащих любую ошибку, например:
#ЗНАЧ!
#ИМЯ!
простое совпадение текста не работает.
-
Вопрос заданболее трёх лет назад
-
2727 просмотров
Создайте правило условного форматирования. В выпадающем списке «Форматирование ячеек» выбрать «Ваша формула».
В поле для формулы указать:=or(iserror(A1) , isna(A1))
Пригласить эксперта
Решил таким способом: проверяю каждое выражение
=ЕСЛИОШИБКА((B4-A4); «#Ошибка»)
а уже «#Ошибка» выделяю условным форматированием.
Всё же если есть вариант глобальный, чтоб не писать проверку для каждой формулы/выражения буду рад узнать его.
-
Показать ещё
Загружается…
28 июн. 2023, в 03:33
50000 руб./за проект
28 июн. 2023, в 03:15
5000 руб./за проект
28 июн. 2023, в 00:11
3000 руб./за проект
Минуточку внимания
Работать с большими объемами информации станет проще, если вы настроите правила условного форматирования. В этом случае цвет текста или фона в ячейках, строках и столбцах Google Таблиц будет меняться при вводе определенных данных. Вот как установить правила:
- Откройте файл в Google Таблицах на компьютере.
- Выделите нужные ячейки.
- Нажмите Формат
Условное форматирование. Справа откроется панель инструментов.
- Создайте правило.
- Один цвет. В разделе «Форматирование ячеек» укажите, при каких значениях ячейки выделяются цветом. В разделе «Формат» установите подходящие параметры.
- Градиент. В разделе «Предварительный просмотр» выберите цветовую гамму. Укажите значения для минимальной и максимальной точки, а также для точки середины (при необходимости). Чтобы выбрать тип значения, нажмите на стрелку вниз
.
- Нажмите Готово.
Дополнительные возможности
Собственные формулы
Используя свои формулы, вы можете применять к ячейке или диапазону условное форматирование, зависящее от содержимого других ячеек.
- Откройте файл в Google Таблицах на компьютере.
- Выделите нужные ячейки.
- Нажмите Формат
Условное форматирование.
- В раскрывающемся меню раздела «Форматирование ячеек» выберите Ваша формула. Если правило уже существует, выберите его или нажмите Добавить правило
Ваша формула.
- Выберите Значение или формула, а затем добавьте формулу и правила.
- Нажмите Готово.
Примечание. Если формула должна ссылаться на текущий лист, используйте стандартный формат «(=’sheetname’!cell)». Чтобы формула указывала на ячейки с другого листа, примените функцию ДВССЫЛ (INDIRECT).
Пример 1
Чтобы выделить повторяющиеся значения в ячейках:
- Откройте файл в Google Таблицах на компьютере.
- Выберите диапазон, например ячейки с A1 по A100.
- Нажмите Формат
Условное форматирование.
- В раскрывающемся меню раздела «Форматирование ячеек» выберите Ваша формула. Если правило уже существует, выберите его или нажмите Добавить правило
Ваша формула.
- Укажите правило для первой строки. В данном случае оно будет выглядеть так: =СЧЁТЕСЛИ($A$1:$A$100;A1)>1.
- Выберите другие параметры форматирования.
- Нажмите Готово.
Пример 2
Чтобы отформатировать всю строку на основании значения в одной из ее ячеек:
- Откройте файл в Google Таблицах на компьютере.
- Выберите диапазон, например столбцы от A до E.
- Нажмите Формат
Условное форматирование.
- В раскрывающемся меню раздела «Форматирование ячеек» выберите Ваша формула. Если правило уже существует, выберите его или нажмите Добавить правило
Ваша формула.
- Укажите правило для первой строки. Например, вы можете выделить всю строку зеленым цветом, если в ячейках столбца B есть текст «Да». Для этого введите формулу =$B1=»Да».
- Выберите другие параметры форматирования.
- Нажмите Готово.
Абсолютные и относительные ссылки
Чтобы использовать абсолютные ссылки вместо относительных, добавляйте знаки доллара ($) перед буквами и числами в формулах.
Подстановочные знаки
Правила с подстановочными знаками позволяют охватить сразу несколько выражений. Такие знаки используются в полях «Текст содержит» и «Текст не содержит» раздела «Форматирование ячеек».
- Вопросительный знак (?) заменяет любой одиночный символ. Например, по правилу «к?т» будут отформатированы ячейки, содержащие текст «кот», «кит» и т. д. Ячейки с текстом «кт» или «килт» будут пропущены.
- Звездочка (*) заменяет один, два или несколько символов (может не заменять ни одного символа). Например, по правилу «к*т» будут отформатированы ячейки, содержащие текст «кот», «кт» и «килт». Ячейки с текстом «ко» или «тк» будут пропущены.
- Если вам нужно отформатировать текст, содержащий вопросительный знак или звездочку, поставьте перед ними тильду (~). После этого нужный вам знак перестанет считаться подстановочным. Например, по правилу «к~?т» будут отформатированы ячейки, содержащие текст «к?т». Ячейки с текстом «кот» или «к~?т» будут пропущены.
Примечания
- Чтобы убрать правило, нажмите на значок «Удалить»
.
- Если правил несколько, они применяются в порядке следования. Это означает, что первое выполняемое правило определит формат ячейки или диапазона. Чтобы изменить порядок следования, перетащите правило на нужную позицию.
- Копируя данные из ячеек с условным форматированием, вы также копируете правила форматирования.
Яна Носенко
В Google Таблицах можно найти различные полезные функции, упрощающие ввод и анализ данных. Одна из таких функций — условное форматирование. С его помощью можно быстро найти необходимые ячейки — например, те, что содержат ошибки.
Автоматическое выделение пустых ячеек
Форматирование пустых ячеек в Google Таблицах можно изменить всего за несколько кликов. Перейдите в Google Таблицы, войдите в аккаунт и откройте нужный файл.
Выделите ячейки, к которым хотите применить форматирование. Это можно сделать, зажав курсор на первой ячейке и перетащив его на остальные.
Затем в меню выберите «Формат» — «Условное форматирование».

Скриншот: Howtogeek
Сбоку откроется панель «Правила условного форматирования». Далее необходимо нажать «Добавить правило».

Скриншот: Howtogeek
Убедитесь, что вы находитесь на вкладке «Один цвет».
В верхней части боковой панели подтвердите ячейки, к которым вы хотите применить правило, в поле «Применить к диапазону». При необходимости вы можете внести изменения.

Скриншот: Howtogeek
Затем перейдите в раздел «Правила форматирования» и в выпадающем меню выберите «Не содержит данных».

Скриншот: Howtogeek
Вы также можете выбрать стиль форматирования для выделения пустых ячеек. В конце нажмите кнопку «Готово».

Скриншот: Howtogeek
Теперь пустые ячейки в выбранном диапазоне будут автоматически выделяться выбранным цветом.

Скриншот: Howtogeek
Автоматическое выделение ошибок
Чтобы разметить ячейки с ошибками, необходимо выполнить аналогичные действия. Однако в сервисе нет встроенной опции для этого, поэтому нужно будет создать своего рода функцию.
В меню выберите «Формат» — «Условное форматирование» и перейдите на вкладку «Один цвет» в верхней части боковой панели.

Скриншот: Howtogeek
Подтвердите ячейки в поле «Применить к диапазону».

Скриншот: Howtogeek
В выпадающем меню выберите «Ваша формула». В поле введите =ЕСЛИОШИБКА(A1) (=ISERROR(A1)) и в круглых скобках укажите свой диапазон ячеек.

Скриншот: Howtogeek
В разделе «Формат» настройте стиль для ячеек с ошибками. После этого нажмите кнопку «Готово». Теперь ячейки с ошибками будут выделены выбранной заливкой или шрифтом.
Источник.
Фото на обложке: BigTunaOnline / Shutterstock
Нашли опечатку? Выделите текст и нажмите Ctrl + Enter
Условное форматирование в Google Таблицах можно использовать для выделения / форматирования ячеек на основе значений в них.
Например, если у вас есть баллы 50 студентов по предмету, вы можете быстро выделить студентов, которые набрали меньше 35 баллов на экзамене.
Точно так же вы можете использовать множество таких условий (как мы увидим позже в этом руководстве) для выделения ячеек на основе их значения.
Доступ к условному форматированию можно получить, перейдя в Формат → Условное форматирование.
 При этом справа откроется панель «Правила условного формата», которую можно использовать для установки правил.
При этом справа откроется панель «Правила условного формата», которую можно использовать для установки правил.
Теперь при использовании условного форматирования в Google Таблицах вам доступны два варианта:
- Один цвет
- Цветовая шкала
 «Один цвет» можно использовать, если вы хотите выделить все ячейки в зависимости от значения. Например, я могу использовать это, чтобы выделить все ячейки с оценками меньше 35. В этом случае, независимо от того, будет ли оценка 34 или 10, обе будут выделены одним цветом.
«Один цвет» можно использовать, если вы хотите выделить все ячейки в зависимости от значения. Например, я могу использовать это, чтобы выделить все ячейки с оценками меньше 35. В этом случае, независимо от того, будет ли оценка 34 или 10, обе будут выделены одним цветом.
«Цветовая шкала» может использоваться, когда вы также хотите визуально представить разницу между значениями в ячейках. Например, оценка 34 означает более светлый оттенок красного, а 10 — более темный оттенок красного.
Условное форматирование в Google Таблицах — Примеры
Вот несколько практических примеров использования условного форматирования в Google Таблицах.
Пример 1. Выделите баллы менее 35
Предположим, у вас есть набор данных, показанный ниже, и вы хотите быстро выделить ячейки, в которых оценка меньше 35.
 Сделать это:
Сделать это:
Это мгновенно выделит все ячейки с показателем менее 35 красным цветом (как показано ниже).

Пример 2: Создание тепловой карты с использованием оценок
Взяв тот же набор данных, что и в Примере 1, давайте посмотрим, как создать тепловую карту в Google Таблицах с использованием условного форматирования.
Тепловая карта будет показывать градиент цветов на основе значений в ячейках (что-то, как показано ниже).
 .
.
Вот шаги, чтобы создать тепловую карту с использованием результатов экзаменов:
- Выберите набор данных, в котором вы хотите создать тепловую карту.
- Перейдите в Формат → Условное форматирование.
- На панели «Правила условного форматирования» выберите «Цветовая шкала».
- Убедитесь, что «Применить к диапазону» относится к правильному диапазону. Если это не так, вы можете изменить это здесь.
- В раскрывающемся списке Предварительный просмотр выберите нужный градиент. Обратите внимание, что цвет слева от градиента применяется к номерам с меньшими значениями, а одна из сторон с более высокими значениями применяется к номерам с более высокими значениями. Выбирая здесь градиент, вы также можете увидеть предварительный просмотр в наборе данных в реальном времени. В этом случае я выбираю градиент от красного к зеленому.
- Щелкните Готово.
Это создаст тепловую карту с градиентом, показанным на основе значения в ячейке.
Пример 3. Выделите все экземпляры повторяющихся точек данных
Чтобы выделить повторяющиеся точки данных в Google Таблицах, вы можете использовать функцию настраиваемой функции в условном форматировании.
Предположим, у вас есть набор данных, как показано ниже.
 Как видите, в этом списке есть дубликаты.
Как видите, в этом списке есть дубликаты.
Чтобы выделить все экземпляры повторяющихся вхождений, выполните следующие действия:
- Выберите набор данных.
- Перейдите в Формат → Условное форматирование.
- В правилах условного формата выберите «Одноцветный».
- Убедитесь, что «Применить к диапазону» относится к правильному диапазону. Если это не так, вы можете изменить это здесь.
- В раскрывающемся списке «Форматировать ячейки, если» выберите вариант «Пользовательская формула есть».
- Введите в него следующую формулу: =COUNTIF($A$2:$A$11,A1)>1

- Выберите формат.
- Щелкните ОК.
Это выделит все случаи, когда есть повторяющиеся значения.
 Обратите внимание, что теперь он динамический, а это означает, что если вы измените набор данных, он автоматически выделит ячейки, содержащие повторяющиеся значения.
Обратите внимание, что теперь он динамический, а это означает, что если вы измените набор данных, он автоматически выделит ячейки, содержащие повторяющиеся значения.
Пример 4: Выделите альтернативные строки (создание линий «зебра»)
Выделение альтернативных строк часто используется в случаях, когда отчеты должны быть распечатаны.
Это повышает удобочитаемость отчета и придает ему более профессиональный вид (как показано ниже).
 Хотя вы можете создать его, применив формат вручную, условное форматирование может сделать это быстро и легко.
Хотя вы можете создать его, применив формат вручную, условное форматирование может сделать это быстро и легко.
Вот шаги, чтобы выделить альтернативные ячейки с помощью условного форматирования в Google Таблицах:
- Выберите набор данных.
- Перейдите в Формат → Условное форматирование.
- В правилах условного формата выберите «Одноцветный».
- Убедитесь, что «Применить к диапазону» относится к правильному диапазону. Если это не так, вы можете изменить это здесь.
- В раскрывающемся списке «Форматировать ячейки, если» выберите вариант «Пользовательская формула есть».
- Введите в него следующую формулу: = MOD (ROW (), 2) = 1.

- Выберите формат.
- Щелкните ОК.
Это выделит альтернативные строки в выбранном диапазоне.
Как это работает: функция ROW () возвращает номер строки данной ячейки. Затем функция MOD () делит на 2 и возвращает остаток. Когда остаток равен 1 (в случае нечетных номеров строк), условие — TRUE (ИСТИНА) и применяется условный формат.
Если вы хотите выделить строки с четными числами, используйте следующую формулу: = MOD (ROW (), 2) = 0
Пример 5: выделение пустых ячеек
Вы можете использовать опцию настраиваемой формулы, чтобы выделить пустые ячейки в наборе данных. В то время как при небольшом наборе данных легко сканировать и идентифицировать пустые ячейки, в случае сотен записей использование условного форматирования является правильным решением.
Предположим, у вас есть набор данных, как показано ниже:
 Вот шаги, чтобы выделить все пустые ячейки в этом наборе данных.
Вот шаги, чтобы выделить все пустые ячейки в этом наборе данных.
- Выберите набор данных.
- Перейдите в Формат → Условное форматирование.
- В правилах условного формата выберите «Одноцветный».
- Убедитесь, что «Применить к диапазону» относится к правильному диапазону. Если это не так, вы можете изменить это здесь.
- В раскрывающемся списке «Форматировать ячейки, если» выберите вариант «Пользовательская формула есть».
- Введите в него следующую формулу: = ISBLANK (A2)

- Выберите формат.
- Щелкните ОК.
Это мгновенно выделит все пустые ячейки в наборе данных (как показано ниже).

Пример 6: выделение ошибок
Если вы импортируете данные из файлов Excel или текстовых файлов или использовали множество формул, существует вероятность того, что некоторые из ячеек в вашем наборе данных содержат значение ошибки.
Важно обработать эти значения ошибок, если вы планируете использовать эти данные для дальнейшего анализа / расчетов.
Предположим, у вас есть набор данных, как показано ниже:
 Вот шаги, чтобы выделить все ячейки, содержащие ошибку.
Вот шаги, чтобы выделить все ячейки, содержащие ошибку.
- Выберите набор данных.
- Перейдите в Формат → Условное форматирование.
- В правилах условного формата выберите «Одноцветный».
- Убедитесь, что «Применить к диапазону» относится к правильному диапазону. Если это не так, вы можете изменить это здесь.
- В раскрывающемся списке «Форматировать ячейки, если» выберите вариант «Пользовательская формула есть».
- Введите в него следующую формулу: = ISERROR (A2)

- Выберите формат.
- Щелкните ОК.
Это мгновенно выделит все ячейки, в которых есть какие-либо ошибки (как показано ниже).

Пример 7: выделение ячеек, содержащих искомую строку
Вы можете использовать условное форматирование в Google Таблицах для создания базы данных с возможностью поиска.
Что-то вроде показанного ниже:
 Обратите внимание, что как только я ввожу имя в ячейку C2 и нажимаю клавишу ENTER, он выделяет это имя в наборе данных. Если вы вводите частичное имя, будут выделены все ячейки, содержащие эту часть строки. Например, если вы введете «P» в ячейку C2 и нажмете клавишу ввода, будут выделены имена Пэт и Пол.
Обратите внимание, что как только я ввожу имя в ячейку C2 и нажимаю клавишу ENTER, он выделяет это имя в наборе данных. Если вы вводите частичное имя, будут выделены все ячейки, содержащие эту часть строки. Например, если вы введете «P» в ячейку C2 и нажмете клавишу ввода, будут выделены имена Пэт и Пол.
Вот шаги, чтобы сделать это:
- Выберите набор данных.
- Перейдите в Формат → Условное форматирование.
- В правилах условного формата выберите «Одноцветный».
- Убедитесь, что «Применить к диапазону» относится к правильному диапазону. Если это не так, вы можете изменить это здесь.
- В раскрывающемся списке «Форматировать ячейки, если» выберите вариант «Пользовательская формула есть».
- Введите в него следующую формулу: = AND (NOT (ISBLANK ($ C $ 2)), ISNUMBER (SEARCH ($ C $ 2, A2)))

- Выберите формат.
- Щелкните ОК.
Теперь всякий раз, когда вы вводите строку в ячейку C2 и нажимаете клавишу ENTER, она автоматически выделяет все ячейки, содержащие эту строку.
Как это работает:
Формула, используемая в этом случае, состоит из двух частей:
- НЕ (ISBLANK ($ C $ 2)) — эта часть используется для проверки, пуста ли ячейка C2 или нет. Если он пуст, то это условие ложно и ничего не выделяется. Если вы не используете эту часть, тогда все ячейки в наборе данных будут выделены, когда C2 пуст.
- ISNUMBER (SEARCH ($ C $ 2, A2)) — эта часть проверяет, совпадает ли строка в ячейке C2 со строкой в ячейках в диапазоне данных. Если строка найдена, функция SEARCH вернет число. В этом случае ISNUMBER вернет TRUE.
Когда вам нужно организовать много данных, что может быть лучше, чем использовать Google Таблицы. Если вы знакомы с использованием листов Microsoft Excel, Google Таблицы будет проще простого. Оба приложения применяют почти одинаковые правила и форматирование электронных таблиц. Вы можете ввести столько данных, сколько захотите, сохраняя при этом чистый и упорядоченный вид.
Таблицы Google позволяют бесплатно сохранять документы в облачном хранилище Google Диска. Таким образом, даже если вам нужно получить доступ ко всем своим данным с другого устройства, это возможно всего за несколько секунд с помощью специального мобильного приложения или через веб-сайт.
Иногда мы не можем не делать ошибки, когда вводим числа или формулы в электронные таблицы Google Таблиц. Бывают случаи, когда мы оставляем пустую или пустую ячейку в определенной строке без какого-либо введенного в нее значения. Эти ошибки легко обнаружить, если у вас есть всего несколько цифр и текста, которые нужно добавить в Google Таблицы.
Но что, если у вас есть сотни или тысячи данных, которые нужно ввести в Google Таблицы? Сможете ли вы увидеть эти ошибки и пропуски или оставить их незамеченными? Снимок экрана: Windows Dispatch
Снимок экрана: Windows Dispatch
В Google Таблицах вам будет проще замечать ячейки с ошибками и пробелами. Все, что вам нужно сделать, это установить автоматическое выделение этих ячеек по мере их появления, чтобы вы не оставили их неправильными. Вы можете сделать это, зайдя в настройки условного форматирования и изменив значения по своему усмотрению.
С помощью инструмента условного форматирования в Google Таблицах вы можете настроить каждую ячейку на заливку определенного цвета или стиля шрифта, если в ней есть пробелы или ошибки. Таким образом они выделяются на вашем листе и позволяют легко их заметить.
Выберите или выделите пустые ячейки в Google Таблицах
 Снимок экрана: Windows Dispatch
Снимок экрана: Windows Dispatch
- Сначала запустите рабочую книгу Google Таблиц.
- Найдите ячейки, которые хотите выделить. Выберите их все.
- В строке меню щелкните Форматировать.
- Прокрутите вниз и выберите Условное форматирование.
- Перейдите на вкладку «Один цвет».
- В разделе Применить к диапазону убедитесь, что у вас есть все ячейки, которые нужно выделить.
- Прокрутите вниз до Правила форматирования и щелкните стрелку раскрывающегося списка.
- Выберите Пусто.
- В разделе «Пользовательский» вы можете выбрать форматирование, например цвет шрифта, стиль и заливку.
- Щелкните Готово.
- Затем он выделит все пустые ячейки в выбранном диапазоне.
Выберите или выделите ячейки с ошибками в Google Таблицах
 Снимок экрана: Windows Dispatch
Снимок экрана: Windows Dispatch
- В своей книге Google Таблиц перейдите в раздел «Форматирование» и выберите «Условное форматирование».
- Убедитесь, что вы находитесь на вкладке «Один цвет».
- В разделе «Правила форматирования» щелкните стрелку и выберите «Custom Formula Is».
- Теперь введите следующее: = ISERROR (B1). Вы можете изменить B1 на любую начальную ячейку в вашем диапазоне.
- Выберите стиль форматирования в разделе «Пользовательский».
- Щелкните Готово.
- Если есть ячейки с ошибками, будет применено выбранное вами форматирование.
Вот и все! Теперь вы можете сразу определить ячейки в своей книге, в которых есть ошибка или они пусты. Полезны ли методы условного форматирования для организации и повышения продуктивности работы с электронными таблицами Google Таблиц? Вы можете поделиться с нами своей историей в комментариях ниже.
Когда у вас есть электронная таблица Google Sheets, полная данных, может быть сложно сразу увидеть определенные ячейки. Если у вас есть пустые ячейки, в которых вы ожидаете данные или ошибки, сгенерированные из формул, вы можете автоматически выделить их.
Google Таблицы предлагают полезные функции, упрощающие ввод и анализ данных. Одна из таких функций — условное форматирование. С его помощью вы можете настроить свои ячейки так, чтобы они содержали цвет заливки или определенный стиль, цвет или формат шрифта, когда возникают такие условия, как пропуски или ошибки.
Процесс настройки условного форматирования для пробелов в Google Таблицах занимает всего несколько кликов. Итак, отправляйтесь в Google Таблицы, войдите в систему, а затем откройте книгу и лист.
Выделите ячейки, к которым вы хотите применить выделение. Вы можете легко сделать это, выбрав первую ячейку и перетащив остальные. Затем выберите в меню Формат> Условное форматирование.
Откроется боковая панель «Правила условного форматирования», которая готова для вашего нового правила. Если у вас уже настроены другие правила, вам нужно будет нажать «Добавить другое правило».
В любом случае убедитесь, что выбрана вкладка «Один цвет».
В верхней части боковой панели подтвердите ячейки, к которым вы хотите применить правило, в поле «Применить к диапазону». При необходимости вы можете внести здесь изменения.
Затем перейдите в раздел «Правила форматирования». Щелкните раскрывающееся поле «Форматировать ячейки, если» и выберите «Пусто».
В области «Стиль форматирования» выберите форматирование, которое вы хотите использовать для выделения пустых ячеек. Вы можете выбрать стиль, цвет или формат шрифта или использовать цвет заливки для ячеек. И вы увидите предварительный просмотр в поле над параметрами форматирования. В нашем примере мы будем использовать оранжевый цвет заливки.
Когда вы закончите, нажмите «Готово».
Взгляните на ячейки, в которых вы применили правило, и проверьте его, если хотите. Вы должны увидеть, что ваши пустые ячейки всплывают с выбранным форматированием.
Автоматически выделять ошибки в Google Таблицах
Для выделения ошибок в Google Таблицах вы выполните аналогичный процесс. Однако для этого нет встроенной опции, как для пустых ячеек, поэтому вы фактически вводите своего рода функцию.
Выполните те же начальные шаги, которые описаны выше, выбрав ячейки, щелкнув в меню «Формат»> «Условное форматирование» и выбрав вкладку «Один цвет» в верхней части боковой панели.
Подтвердите диапазон ячеек в поле «Применить к диапазону».
Щелкните раскрывающееся поле «Форматировать ячейки, если» и выберите «Пользовательская формула». В появившемся поле введите следующее и замените ссылку на ячейку в круглых скобках своей начальной ячейкой:
= ISERROR (A1)
В разделе «Стиль форматирования» выберите форматирование, которое вы хотите использовать для выделения ячеек с ошибками. Когда закончите, нажмите «Готово». В этом примере мы будем использовать полужирный красный текст.
Просмотрите ячейки, в которых вы применили правило, и при желании проверьте его. Вы должны увидеть ячейки, содержащие ошибки, с выбранным форматированием.
Чтобы узнать о других способах облегчения чтения электронных таблиц, посмотрите, как чередовать затенение строк или столбцов в Google Таблицах.
Условное форматирование — это автоматическое форматирование ячеек в при соблюдении некоторых критериев.
Например:
Все ячейки с числами больше 20000 выделяются зеленым
Все ячейки со словом “Книга” выделяются полужирным шрифтом
Все ячейки с прошедшими датами выделяются серым
Условное форматирование можно вызвать в меню “Формат”:
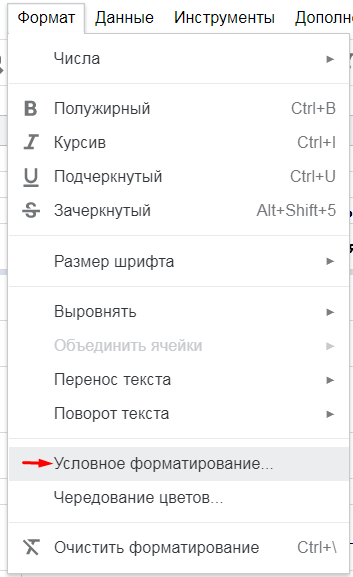
Как создать правило условного форматирования
1.Выделите диапазон, к которому будет применяться правило.
2. Выберите “Условное форматирование” в меню “Формат”.
3. В пункте “Форматирование ячеек” выберите подходящее вам правило

(“Ячейка с данными” означает, что все заполненные ячейки будут форматироваться)
4. Ниже в пункте “Формат” выберите подходящее форматирование ячеек, подходящих под условие:
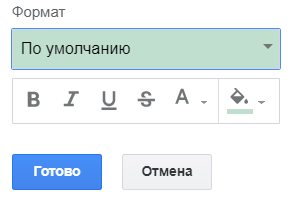
Как ссылаться на ячейку в правиле условного форматирования?
Чтобы автоматически выделять ячейки, которые больше (или меньше, или может быть и любое другое из доступных правил) не какого-то фиксированного числа, а числа, указанного в ячейке, можно сослаться на эту ячейку в правиле условного форматирования:
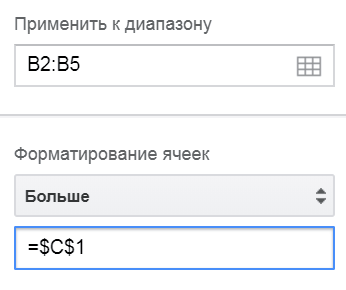
В данном примере будут выделены все ячейки в диапазоне B2:B5, числа в которых больше, чем число, записанное в ячейке C1. То есть вы сможете оперативно поменять число в C1, если решите изменить критерий выделения ячеек, и не придется менять само правило условного форматирования.
Как удалить лишние условия условного форматирования из нашего листа?
Для начала их нужно отобразить:
● откройте лист, с которым будете работать
● выделите все ячейки, выберите любую ячейку и нажмите сочетание клавиш CTRL+A (иногда CTRL+A потребуется нажать несколько раз), либо просто нажмите в левый верхний угол листа
● ячейки выделены, теперь откройте правила условного форматирования, либо правой кнопкой мыши на любой ячейке, пункт “условное форматирование” либо “формат” -> “условное форматирование” в панеле меню.
Перед нами все правила условного форматирования на листе, я советую избавляться от тех, которые не используются или дублирующихся, если вы их случайно создали. Без этих правил документ будет работать быстрее.
Для удаления — просто кликните на корзину.
Как скопировать правило условного форматирования?
Допустим, ваше правило условного форматирования только в строке А2:С2. Чтобы скопировать его на ячейки ниже, выделите строчку А2:С2, выберите “копировать”
Далее выделите строки, на которые нужно перенести правило
И вставьте, кликнув на выбранных ячейках правой кнопкой, используя “специальная вставка”-> “вставить только условное форматирование” (либо вставьте через панель меню, эти же пункты). Значения не поменяются, на выделенные ячейки перенесется только правило.
Либо альтернативный вариант: откройте правила условного форматирования и исправьте диапазон (допустимы и несколько разрозненных диапазонов)
Кейс с условным форматированием. Создаем правило, которое будет выделять цветом опоздавших на работу.
Представьте, что вы руководитель и каждый день проверяете табличку, в которой отмечено время прихода на работу ваших сотрудников.
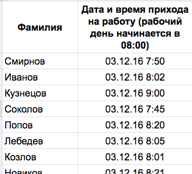
Рабочий день начинается в 8 утра, так что давайте создадим правило условного форматирования и пусть оно выделит всех тех, кто опоздал на 20 минут и более.
Нам поможет вот эта формула:
=($B2-ЦЕЛОЕ($B2))>=ВРЕМЗНАЧ(«08:20»)
=($B2-INT($B2))>=TIMEVALUE(«08:20»)
в левой части мы оставляем от даты и времени только время прихода, а далее сравниваем его с критической точкой опоздания, 08:20. Точку опоздания переводим в числовой формат при помощи формулы ВРЕМЗНАЧ.
А дальше мы:
1) Выделяем диапазон данных B2:B12 (и начинать обязательно с B2, у нас на этом построена формула)
2) Клик правой кнопкой на диапазоне и выбираем “Условное форматирование”
3) Форматирование ячеек: “Ваша формула”, а в поле вводим формулу из предыдущего абзаца, начиная со знака равенства
4) Выбираем стиль условного форматирования, то есть то, как изменятся ячейки в тех случаях, когда формула будет выполняться (будет истиной)
Чтобы выделялись и фамилии работников, нужно расширить диапазон правила: вместо “B2:B12” выберем “A2:B12” и нажимаем “Готово”.
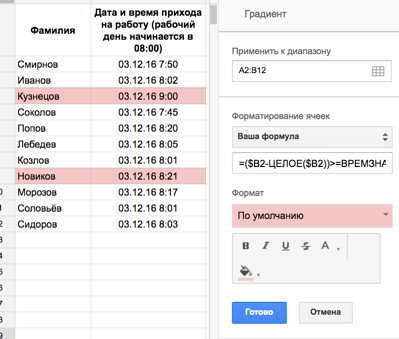
Также можно поступить, если увеличилось кол-во строк в табличке. Просто измените диапазон, чтобы он включал в себя все строки. Но не ставьте в диапазон условного форматирования столбцы целиком — ваш документ может начать тормозить.
Яна Носенко
В Google Таблицах можно найти различные полезные функции, упрощающие ввод и анализ данных. Одна из таких функций — условное форматирование. С его помощью можно быстро найти необходимые ячейки — например, те, что содержат ошибки.
Автоматическое выделение пустых ячеек
Форматирование пустых ячеек в Google Таблицах можно изменить всего за несколько кликов. Перейдите в Google Таблицы, войдите в аккаунт и откройте нужный файл.
Выделите ячейки, к которым хотите применить форматирование. Это можно сделать, зажав курсор на первой ячейке и перетащив его на остальные.
Затем в меню выберите «Формат» — «Условное форматирование».

Скриншот: Howtogeek
Сбоку откроется панель «Правила условного форматирования». Далее необходимо нажать «Добавить правило».

Скриншот: Howtogeek
Убедитесь, что вы находитесь на вкладке «Один цвет».
В верхней части боковой панели подтвердите ячейки, к которым вы хотите применить правило, в поле «Применить к диапазону». При необходимости вы можете внести изменения.

Скриншот: Howtogeek
Затем перейдите в раздел «Правила форматирования» и в выпадающем меню выберите «Не содержит данных».

Скриншот: Howtogeek
Вы также можете выбрать стиль форматирования для выделения пустых ячеек. В конце нажмите кнопку «Готово».

Скриншот: Howtogeek
Теперь пустые ячейки в выбранном диапазоне будут автоматически выделяться выбранным цветом.

Скриншот: Howtogeek
Автоматическое выделение ошибок
Чтобы разметить ячейки с ошибками, необходимо выполнить аналогичные действия. Однако в сервисе нет встроенной опции для этого, поэтому нужно будет создать своего рода функцию.
В меню выберите «Формат» — «Условное форматирование» и перейдите на вкладку «Один цвет» в верхней части боковой панели.

Скриншот: Howtogeek
Подтвердите ячейки в поле «Применить к диапазону».

Скриншот: Howtogeek
В выпадающем меню выберите «Ваша формула». В поле введите =ЕСЛИОШИБКА(A1) (=ISERROR(A1)) и в круглых скобках укажите свой диапазон ячеек.

Скриншот: Howtogeek
В разделе «Формат» настройте стиль для ячеек с ошибками. После этого нажмите кнопку «Готово». Теперь ячейки с ошибками будут выделены выбранной заливкой или шрифтом.
Источник.
Фото на обложке: BigTunaOnline / Shutterstock
Нашли опечатку? Выделите текст и нажмите Ctrl + Enter

Когда у вас есть электронная таблица Google Sheets, полная данных, может быть сложно сразу увидеть определенные ячейки. Если у вас есть пустые ячейки, в которых вы ожидаете данные или ошибки, сгенерированные из формул, вы можете автоматически выделить их.
Google Таблицы предлагают полезные функции, упрощающие ввод и анализ данных. Одна из таких функций — условное форматирование. С его помощью вы можете настроить свои ячейки так, чтобы они содержали цвет заливки или определенный стиль, цвет или формат шрифта, когда возникают такие условия, как пропуски или ошибки.
Процесс настройки условного форматирования для пробелов в Google Таблицах занимает всего несколько кликов. Итак, отправляйтесь в Google Таблицы, войдите в систему, а затем откройте книгу и лист.
Выделите ячейки, к которым вы хотите применить выделение. Вы можете легко сделать это, выбрав первую ячейку и перетащив остальные. Затем выберите в меню Формат> Условное форматирование.
Откроется боковая панель «Правила условного форматирования», которая готова для вашего нового правила. Если у вас уже настроены другие правила, вам нужно будет нажать «Добавить другое правило».
В любом случае убедитесь, что выбрана вкладка «Один цвет».
В верхней части боковой панели подтвердите ячейки, к которым вы хотите применить правило, в поле «Применить к диапазону». При необходимости вы можете внести здесь изменения.
Затем перейдите в раздел «Правила форматирования». Щелкните раскрывающееся поле «Форматировать ячейки, если» и выберите «Пусто».
В области «Стиль форматирования» выберите форматирование, которое вы хотите использовать для выделения пустых ячеек. Вы можете выбрать стиль, цвет или формат шрифта или использовать цвет заливки для ячеек. И вы увидите предварительный просмотр в поле над параметрами форматирования. В нашем примере мы будем использовать оранжевый цвет заливки.
Когда вы закончите, нажмите «Готово».
Взгляните на ячейки, в которых вы применили правило, и проверьте его, если хотите. Вы должны увидеть, что ваши пустые ячейки всплывают с выбранным форматированием.
Автоматически выделять ошибки в Google Таблицах
Для выделения ошибок в Google Таблицах вы выполните аналогичный процесс. Однако для этого нет встроенной опции, как для пустых ячеек, поэтому вы фактически вводите своего рода функцию.
Выполните те же начальные шаги, которые описаны выше, выбрав ячейки, щелкнув в меню «Формат»> «Условное форматирование» и выбрав вкладку «Один цвет» в верхней части боковой панели.
Подтвердите диапазон ячеек в поле «Применить к диапазону».
Щелкните раскрывающееся поле «Форматировать ячейки, если» и выберите «Пользовательская формула». В появившемся поле введите следующее и замените ссылку на ячейку в круглых скобках своей начальной ячейкой:
= ISERROR (A1)
В разделе «Стиль форматирования» выберите форматирование, которое вы хотите использовать для выделения ячеек с ошибками. Когда закончите, нажмите «Готово». В этом примере мы будем использовать полужирный красный текст.
Просмотрите ячейки, в которых вы применили правило, и при желании проверьте его. Вы должны увидеть ячейки, содержащие ошибки, с выбранным форматированием.
Чтобы узнать о других способах облегчения чтения электронных таблиц, посмотрите, как чередовать затенение строк или столбцов в Google Таблицах.
