![]()
Системные сообщения — код ошибки 0х0 — могут возникать в ходе установки определенной программы, связанной с Microsoft Corporation (к примеру, Виндовс 7).
Кроме того возникновение ошибки может быть связано с установкой операционной системы, а также с ее запуском или завершением работы.

Содержание:
Для своевременного выявления возникающей проблемы следует обратить внимание на появляющиеся признаки ошибки 0х0.
К ним можно отнести следующие:
- при запуске определенной программы происходит резкое закрытие активного окна и на экране монитора появляется сообщение — «Ошибка 0х0»;
- в ходе запуска программы компьютер надолго «зависает», а после появления сообщения об ошибке 0х0 и вовсе перестает работать;
- на экране появляется сообщение «Windows 7 Error 0x0»;
- в процессе работы система медленно реагирует на операции ввода, как с клавиатуры, так и от мыши;
- медленная работа компьютера чередуется с частыми зависаниями системы.
Выявление момента возникновения подобной ошибки влияет на скорейшее устранение самой проблемы.
Причины возникновения ошибки
Возникновение ошибки с кодом 0х0 может быть связано с различными причинами, каждую из которых следует выявить и удалить.
Только так можно исключить повторное возникновение проблемы. Рассмотрим различные причины на примере Виндовс 7.
К возможным причинам можно отнести следующие:
- наличие повреждений в загрузочном файле операционной системы Windows 7, а также ее неполная установка;
- изменение программного обеспечения, повлекшее за собой повреждение реестра Виндовс;
- наличие вирусов или шпионских программ, которые причинили вред либо самому системному файлу, либо программным файлам, связанным с операционной системой;
- наличие сторонней программы, которая произвела удаление файлов, связанных с системой (ошибочно или преднамеренно).
Ниже мы рассмотрим несколько определенных действий, способных исправить возникшую ситуацию и решить вопрос, связанный с ошибкой 0х0.
к содержанию ↑
Восстановление записи реестра
Проведение редактирования реестра вручную не только займет огромное количество времени, но и может нанести непоправимый вред вашему ПК.
В водимой информации важен каждый знак и даже неправильно поставленная запятая не позволит системе загрузиться.
Поэтому, если вы не являетесь специалистом в этой области — доверьте эту сложную работу специализированным приложениям.
Одним из таких приложений является WinThruster, которое способно произвести сканирование системы на наличие и исправление ошибки 0х0.

Рис.2 Рабочее окно программы WinThruster.
Благодаря имеющейся функции очистки реестра исправление поврежденных записей и отсутствующих файлов можно автоматизировать.
Устранение подобных ошибок благоприятно скажется на скорости работы системы.
к содержанию ↑
Сканирование системы на наличие вирусов
Одним из факторов появления ошибки 0х0 является заражение компьютера вирусами. Подобные зловреды способны не только удалять жизненно важные системные файлы, но и самостоятельно являться причиной возникновения проблемы.
Для выявления и очистки системы от программ-зловредов воспользуйтесь любой подходящей программой.
Одной из лучших в своем роде является Emsisoft Anti-Malware.

Рис.3 Рабочее окно программы Emsisoft Anti-Malware.
С ее помощью вы гарантированно избавитесь от любого вредоносного ПО.
к содержанию ↑
Очистка системы от временных файлов
Не секрет, что система со временем заполняется различными ненужными файлами, поэтому ей периодически требуется очистка.
Если их не удалять — они ощутимо снизят работоспособность системы и спровоцируют возникновение ошибки с кодом 0х0.
Для очистки можно воспользоваться как имеющейся утилитой очистки диска, так и любой сторонней программой, способной избавить ПК от скопившегося мусора.
Из сторонних приложений довольно неплохим является Win Sweeper, который проводит автоматическое сканирование и очистку диска.

Рис.4 Рабочее окно программы WinSweeper.
Ежедневный запуск данного приложения позволит содержать систему в надлежащей чистоте.
к содержанию ↑
Обновление драйверов
Устаревшие или поврежденные драйвера также могут служить причиной возникновения ошибки.
Для ее устранения следует следить за выходящими обновлениями драйверов и при необходимости устанавливать их.
Если вы хотите избавить себя от рутинной работы, связанной с их поиском и ручной установкой — запаситесь программой Driver Doc, которая всю необходимую работу возьмет на себя.

Рис.5 Рабочее окно программы DriverDoc.
к содержанию ↑
Откат системы
Данное действие позволит вернуть систему к тому состоянию, когда подобная ошибка полностью отсутствовала.

Рис.6 Окно восстановления системы.
Для этого следует открыть окно восстановления системы и кликнуть по кнопке «Начать».
После этого в строку поиска нужно будет ввести «Восстановление системы» и нажать на кнопку Enter.
Далее следуйте инструкциям мастера, с помощью которого вам останется выбрать подходящую точку восстановления.
В результате система будет возвращена к моменту полного рабочего состояния.
ВАЖНО! Для того, чтобы иметь возможность отката системы — следует предварительно создать контрольные точки. В противном случае вы не сможете воспользоваться данной функцией.
к содержанию ↑
Установка последних обновлений Windows
Корпорация Microsoft постоянно работает над обновлениями своих операционных систем с целью улучшения работоспособности и устранения всевозможных ошибок.
Установка последнего пакета обновлений позволит устранить ошибку 0х0, возникшую в системе.

Рис.7 Окно обновления Windows.
Для того чтобы проверить наличие свежих обновлений — необходимо нажать кнопку «Начать» и в строке поиска ввести «update».
Нажатием клавиши Enter вы откроете окно обновления системы и, если в нем отобразятся доступные вам — выберите их и нажмите кнопку «Установить обновления».
Если в ходе всех перечисленных действий избавиться от данной ошибки не удалось — полностью переустановите операционную систему.
Windows error codes always mean there is some problem with your computer. Sometimes the problem could be related to hardware configuration, and sometimes the problem can be caused by faulty connections. In this article, we will help you fix the error code 0x0 0x0 problem and understand what it is.
What is Error Code 0x0 0x0
A 0x0 0x0 error code means your system is incorrect. Apart from this reason, this error can be caused by inaccurate or inconsistent entries in the Windows Registry file. Actually, the name can also help users to decipher the error code.
The «0x» sequence is a common abbreviation for the decimal number 16. It refers to four bytes of data separated by numbers and letters. This 0x0 code appears in different places throughout the system depending on the level of damage. Most errors are logged with a specific error name, such as DCD SQLSERVERapplication-name.
The Caused of Error Code 0x0 0x0
Once encounter this issue, you may wonder how did this happen. Following are some of the most common reasons:
- Operating system malfunction
- Invalid entries or irregular entries on the system
- Failed software installation or removal
- Computer shutdown incorrectly
- Malware or virus attack
This part is mainly about the solutions you can apply to fix the 0x0 error.
Fix 1. Perform Disk Cleanup
When your computer is lack free space, it is highly possible that you see the 0x0 error code. Thorough disk cleanup can help you get rid of the problem. Before using this method, you should back up all the disk data to prevent data loss.
EaseUS Disk/Partition Backup
- Back up disk/partition, files, system to external hard drive or cloud.
- Simple backup plans with powerful options, save time and energy.
Step 1. Search Disk Cleanup in the Windows search bar and select the best match.
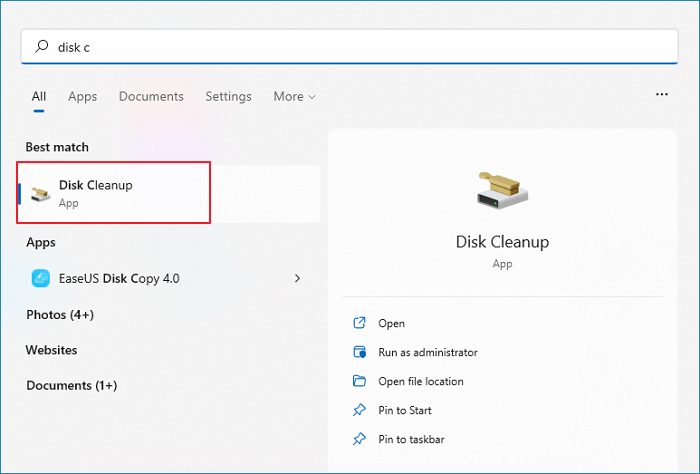
Step 2. Select the disk you want to clean and click «OK». Again, make sure you have backed up the data.
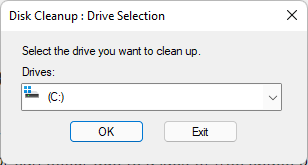
Fix 2. Close Conflicting Programs
When you encounter the 0x0 error, you can first check what are the conflicting software.
Step 1. Press Windows + R keys to open the Run box, input misconfig and press Enter to run.
Step 2. Click the Service tab of System Configuration, tick the «Hide all Microsoft services» option.
Step 3. Click the Disable all button to disable all conflicting configurations.
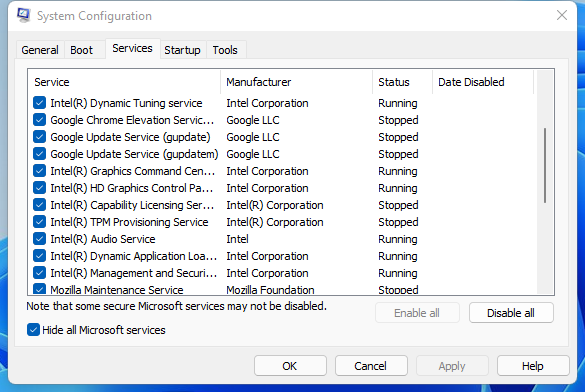
Step 4. Switch to the Startup tab and select Open Task Manager.
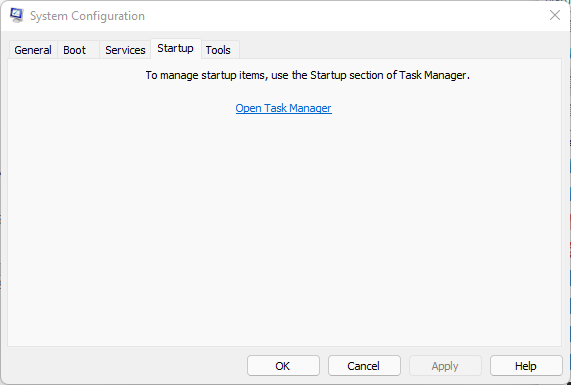
Step 5. Right-click each enabled startup item and select Disable. Then close Task Manager and go back to System Configuration. Click OK.
Step 6. Select OK in the pop-up window.
If the problem is resolved, you need to go back into the system configuration, re-enable the services you have disabled until you find the offending program, and then delete it.
Fix 3. Uninstall and Reinstall Graphics Driver
Faulty graphics drivers can also cause 0x0 problems. The simplest solution is to uninstall and reinstall the graphic driver.
Step 1. Search and select the best match to open Device Manager.
Step 2. Navigate to Display Adapters and expand it. Display Adapters is the video card driver.
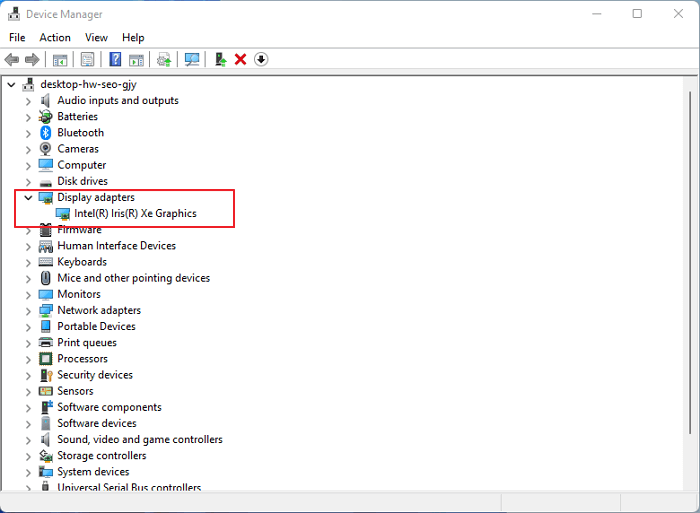
Step 3. Right-click the driver and select Uninstall device.
Step 4. Wait for the process to be finished, then restart your computer. Re-enter Device Manager, click the Action tab on the top, select Scan for hardware changes.
Fix 4. Update Windows System and Antivirus to the Latest Version
The last solution is simple and direct. Check the system and your antivirus software update information, make sure they’re the latest version.
![]()
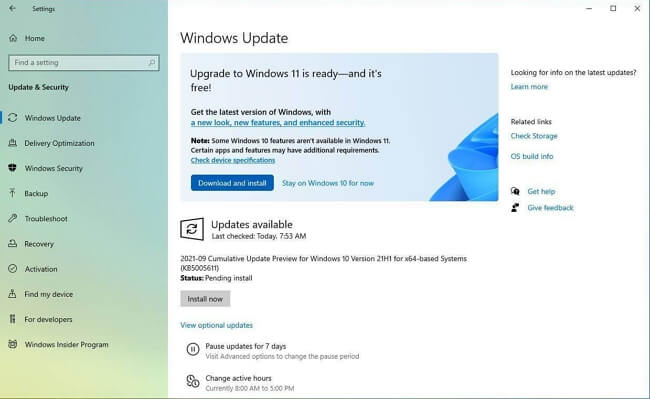
Conclusion
With these solutions above, you might be able to solve the 0x0 error on your computer.
Windows error codes always mean there is some problem with your computer. Sometimes the problem could be related to hardware configuration, and sometimes the problem can be caused by faulty connections. In this article, we will help you fix the error code 0x0 0x0 problem and understand what it is.
What is Error Code 0x0 0x0
A 0x0 0x0 error code means your system is incorrect. Apart from this reason, this error can be caused by inaccurate or inconsistent entries in the Windows Registry file. Actually, the name can also help users to decipher the error code.
The «0x» sequence is a common abbreviation for the decimal number 16. It refers to four bytes of data separated by numbers and letters. This 0x0 code appears in different places throughout the system depending on the level of damage. Most errors are logged with a specific error name, such as DCD SQLSERVERapplication-name.
The Caused of Error Code 0x0 0x0
Once encounter this issue, you may wonder how did this happen. Following are some of the most common reasons:
- Operating system malfunction
- Invalid entries or irregular entries on the system
- Failed software installation or removal
- Computer shutdown incorrectly
- Malware or virus attack
This part is mainly about the solutions you can apply to fix the 0x0 error.
Fix 1. Perform Disk Cleanup
When your computer is lack free space, it is highly possible that you see the 0x0 error code. Thorough disk cleanup can help you get rid of the problem. Before using this method, you should back up all the disk data to prevent data loss.
EaseUS Disk/Partition Backup
- Back up disk/partition, files, system to external hard drive or cloud.
- Simple backup plans with powerful options, save time and energy.
Step 1. Search Disk Cleanup in the Windows search bar and select the best match.
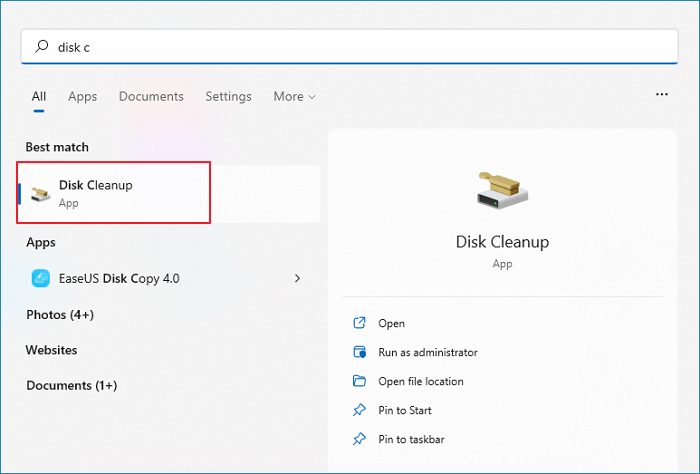
Step 2. Select the disk you want to clean and click «OK». Again, make sure you have backed up the data.
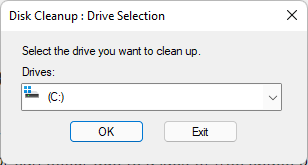
Fix 2. Close Conflicting Programs
When you encounter the 0x0 error, you can first check what are the conflicting software.
Step 1. Press Windows + R keys to open the Run box, input misconfig and press Enter to run.
Step 2. Click the Service tab of System Configuration, tick the «Hide all Microsoft services» option.
Step 3. Click the Disable all button to disable all conflicting configurations.
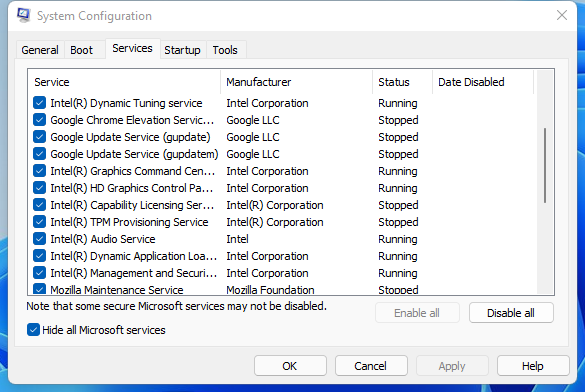
Step 4. Switch to the Startup tab and select Open Task Manager.
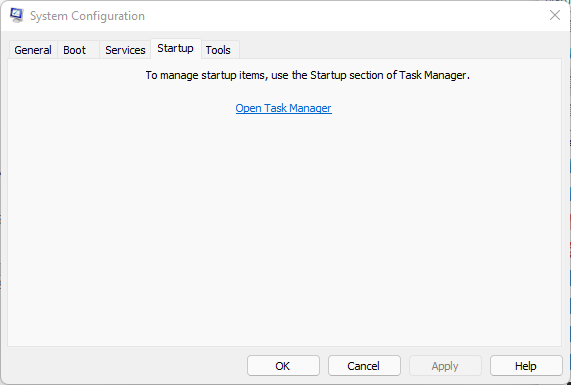
Step 5. Right-click each enabled startup item and select Disable. Then close Task Manager and go back to System Configuration. Click OK.
Step 6. Select OK in the pop-up window.
If the problem is resolved, you need to go back into the system configuration, re-enable the services you have disabled until you find the offending program, and then delete it.
Fix 3. Uninstall and Reinstall Graphics Driver
Faulty graphics drivers can also cause 0x0 problems. The simplest solution is to uninstall and reinstall the graphic driver.
Step 1. Search and select the best match to open Device Manager.
Step 2. Navigate to Display Adapters and expand it. Display Adapters is the video card driver.
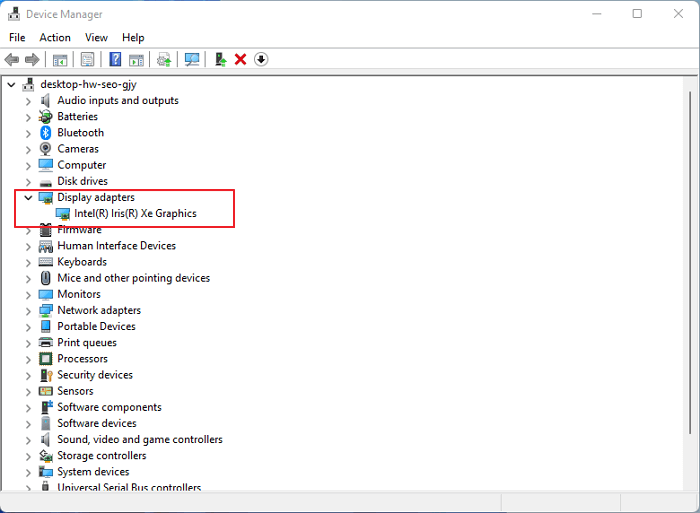
Step 3. Right-click the driver and select Uninstall device.
Step 4. Wait for the process to be finished, then restart your computer. Re-enter Device Manager, click the Action tab on the top, select Scan for hardware changes.
Fix 4. Update Windows System and Antivirus to the Latest Version
The last solution is simple and direct. Check the system and your antivirus software update information, make sure they’re the latest version.
![]()
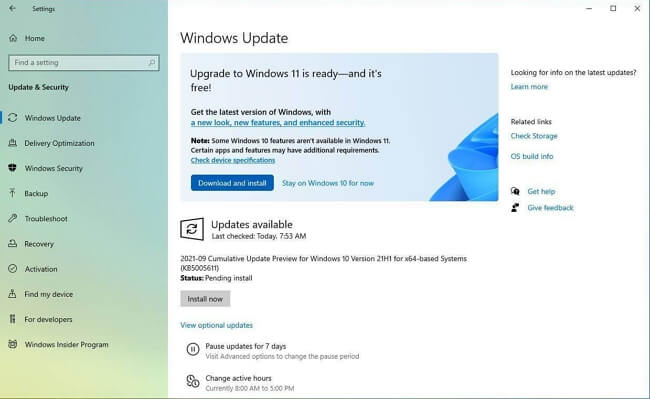
Conclusion
With these solutions above, you might be able to solve the 0x0 error on your computer.
Как исправить ошибку Windows 0x0 Ошибка 0x0
В этой статье рассматривается ошибка 0x0, также известная как Ошибка 0x0 и означающая
Об ошибке Windows
Операционная система Windows сегодня используется миллионами пользователей персональных компьютеров и ноутбуков. И вполне вероятно, что большинство из них в свое время сталкивались с тем или иным типом ошибки Windows. Отчеты об ошибках были представлены компанией Microsoft для обеспечения средств сбора и отправки отладочной информации после ошибки или для применения шагов по устранению неполадок в зависимости от того, получил ли пользователь синтаксическую, логическую ошибку или ошибку времени выполнения.
Если пользователь получает код остановки, то вместе с сообщением об ошибке предоставляется краткая информация по устранению неполадок. Затем пользователь может найти конкретное сообщение об ошибке и применить исправление, предоставленное на сайтах поддержки Microsoft, а также в других доступных в Интернете статьях и журналах по данной теме.
В других случаях пользователь получает только уведомление о сбое компьютера, после чего ему предлагается отправить отчет о сбое в Microsoft. Это делается для сбора данных для анализа, чтобы компания Microsoft могла отправить пользователю решение проблемы.
Каким бы ни был случай, вот некоторые общие сведения об устранении неполадок, которые можно использовать для устранения ошибок Windows.
Симптомы 0x0 — Ошибка 0x0
Ошибки Windows можно классифицировать как синтаксические ошибки, логические ошибки или ошибки времени выполнения.
Когда пользователь получает синтаксическую ошибку, компьютер просто внезапно выдает сообщение об ошибке, что в фоновом режиме произошел сбой. Программы, к которым обращается пользователь, могут застопориться или полностью завершиться. Пользователь может продолжать использовать другие приложения, но время от времени появляется непонятное сообщение о том, что запущенная программа не может запуститься, потому что какой-то процесс не работает.
Ошибки времени выполнения происходят во время работы приложения. Поэтому, когда ошибка возникает, она просто происходит без предупреждения, и компьютер выдает уведомление о том, что произошла ошибка.
Логические ошибки связаны с программированием. Ошибка вызывает непреднамеренный вывод или поведение. Если говорить о компьютерных системах, которые прошли все испытания и поступили в продажу, то логические ошибки случаются только тогда, когда произошли значительные изменения в физическом состоянии логической платы. Возможно, часть шин расплавилась или возникла подобная ситуация. Это может привести к тому, что компьютер внезапно издаст громкий звуковой сигнал или скрежещущий звук, и даже может перейти к внезапной нестабильной работе, замерзнуть или резко изменить температуру перед фактическим сбоем.
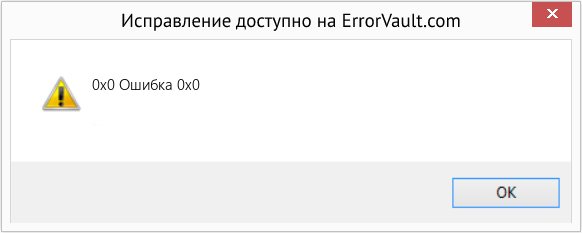
(Только для примера)
Причины ошибок Ошибка 0x0 — 0x0
Ошибки Windows могут быть вызваны неисправностью аппаратных компонентов или повреждением ОС. Некоторые из них могут быть даже связаны с проблемами программирования, которые не были решены, поскольку ошибки не были устранены на этапе проектирования. Иногда ошибки Windows могут возникать из-за изменений, внесенных в компьютер.
Методы исправления
Для разных категорий ошибок Windows существуют разные шаги по устранению неполадок. Однако существуют общие шаги, которые можно применить, столкнувшись с этими ошибками. Вот они.
Если метод ремонта вам подошел, пожалуйста, нажмите кнопку upvote слева от ответа, это позволит другим пользователям узнать, какой метод ремонта на данный момент работает лучше всего.
Обратите внимание: ни ErrorVault.com, ни его авторы не несут ответственности за результаты действий, предпринятых при использовании любого из методов ремонта, перечисленных на этой странице — вы выполняете эти шаги на свой страх и риск.
Метод 1 — Восстановить базу данных Центра обновления Windows
Когда хороший компьютер внезапно начинает работать странным образом, причиной могут быть обновления Windows. Чтобы исправить это, пользователи могут запустить Восстановление системы, если есть дата восстановления, сохраненная до ошибки. Вот как это делается.
Восстановление в Windows 7:
- Нажмите Пуск и введите Восстановление системы в поле поиска, затем нажмите клавишу ввода.
- Когда появится окно восстановления системы, нажимайте Далее , пока не дойдете до окна, в котором вы можете выбрать точку восстановления. Вы увидите список дат восстановления с описанием.
- Затем снова нажмите Далее и подтвердите процесс восстановления. Подождите, пока он прекратит обработку, и появится окно, в котором вы можете нажать кнопку Готово . Закройте окно и дайте компьютеру перезагрузиться.
Вы также можете восстановить свой компьютер с помощью установочного диска ОС .
- Для этого загрузитесь с компакт-диска с ОС или с носителя для восстановления.
- Следуйте инструкциям, пока не дойдете до экрана, на котором будет предложена опция Восстановить мой компьютер , нажмите и выберите Восстановление системы из списка инструментов восстановления.
- Вы можете выбрать любую точку восстановления в окне «Восстановление системы», но убедитесь, что вы восстановили дату, при которой ваш компьютер работает нормально.
- Дождитесь завершения процесса и позвольте вашему компьютеру перезагрузиться на рабочий стол.
Вы также можете загрузиться в безопасном режиме .
- Загрузите компьютер и нажмите F8. Выберите Безопасный режим с командной строкой , нажимая стрелки на клавиатуре, чтобы переместить выделение вниз к этому элементу.
- В безопасном режиме введите rstrui.exe и нажмите Enter в командной строке. Следуйте указаниям мастера восстановления и перезагрузите компьютер в обычном режиме.
Восстановление в Windows 8:
Восстановление в среде Windows
- В Windows 8 щелкните значок поиска и введите Восстановление системы.
- Продолжайте нажимать кнопку «Далее», пока не дойдете до окна, в котором можно выбрать дату восстановления.
- Подтвердите восстановление, выполнив оставшиеся шаги. После этого перезагрузите компьютер в обычном режиме.
Восстановить при загрузке
- Перезагрузите компьютер и нажмите F11, чтобы начать восстановление системы.
- Вы увидите экран «Дополнительные параметры», на котором вы найдете пункт «Восстановление системы».
- Вам будет предложено выбрать учетную запись администратора, просто выберите и войдите в свою учетную запись администратора.
- Нажимайте кнопку «Далее», пока не дойдете до экрана, на котором можно выбрать даты восстановления.
- Нажимайте кнопку «Далее», пока не дойдете до конца процесса восстановления и не увидите кнопку «Готово».
- Перезагрузите компьютер в обычном режиме.
Восстановление в Windows 10:
Внутри окна
- Запустите восстановление системы, введя его в поле поиска. Щелкните элемент, который появится в результатах поиска.
- Когда откроется окно «Восстановление системы», нажимайте «Далее», пока не получите список для выбора даты восстановления, выберите ту, которая, как вы знаете, лучше всего подходит для вас.
- Подтвердите процесс, нажав «Далее», затем «Да» и, наконец, «Готово». После закрытия окна перезагрузите компьютер.
Использование установочного носителя
- Если вы не можете загрузиться в Windows, вам лучше загрузить файл Media Creator из Microsoft. Создайте загрузочный диск с помощью DVD или флэш-диска.
- После этого перезагрузите компьютер и войдите в BIOS, чтобы изменить загрузочное устройство на DVD или флэш-диск.
- Когда вы перейдете к экрану установки, выберите «Устранение неполадок»> «Дополнительные параметры»> «Восстановление системы» и выполните процесс таким же образом.
Метод 2 — Исправить неправильную системную дату и время
Иногда Windows может работать неправильно из-за неправильной настройки времени. Чтобы установить время и дату:
В Windows 7
- Нажмите «Пуск», затем «Панель управления».
- Нажмите «Дата и время».
- В окне «Дата и время» нажмите «Изменить часовой пояс», чтобы выбрать правильный часовой пояс.
- Нажмите «Применить» и «ОК».
В Windows 8
- Откройте «Настройки», переместив указатель мыши вправо, при открытии вкладки щелкните значок шестеренки.
- Откроется новая всплывающая вкладка «Настройки», нажмите «Панель управления».
- На панели управления нажмите «Часы, язык и регион». Затем нажмите «Установить время и дату» в разделе «Дата и время».
- Когда откроется окно «Дата и время», нажмите «Изменить дату и время» и перейдите к нужной дате и времени в следующем окне. Чтобы подать заявку, просто нажмите «ОК».
В Windows 10
- Просто щелкните правой кнопкой мыши дату и время на панели задач, расположенной в правой нижней части экрана.
- Нажмите «Настроить дату и время». Откроются настройки даты и времени.
- Вы можете выбрать часовой пояс, а затем закрыть окно. Это автоматически обновит время и дату на панели задач.
Метод 3 — Проверьте отсутствие или повреждение файлов
- Запустить проверку системных файлов
- Чтобы запустить команду, откройте командную строку с повышенными привилегиями, набрав ее в окне поиска, затем щелкните правой кнопкой мыши командную строку и выберите «Запуск от имени администратора».
- Введите в командной строке sfc / scannow и дождитесь успешного завершения процесса проверки.
- Запустите Checkdisk — Chkdsk исправляет многие несоответствия с ОС. Системные ошибки также можно исправить с помощью этой утилиты. Чтобы запустить это,
- Откройте командную строку, введя ее в поле поиска, а затем, когда вы увидите результат в верхней части списка, щелкните его правой кнопкой мыши и выберите «Запуск от имени администратора».
- Ваша система может сказать, что вы не можете запустить ее в данный момент, потому что вы все еще обрабатываете данные, и спросит вас, хотите ли вы запустить ее перед следующим запуском, просто нажмите y для подтверждения, а затем выйдите с экрана и перезагрузите компьютер.
- После перезагрузки компьютера вы увидите, что checkdisk работает вне Windows, просто дайте ему закончить, пока он не даст вам отчет о том, что было найдено, исправлено или отмечено.
- Закройте окно и дайте компьютеру нормально перезагрузиться.
Другие языки:
How to fix 0x0 (Error 0x0) —
Wie beheben 0x0 (Fehler 0x0) —
Come fissare 0x0 (Errore 0x0) —
Hoe maak je 0x0 (Fout 0x0) —
Comment réparer 0x0 (Erreur 0x0) —
어떻게 고치는 지 0x0 (오류 0x0) —
Como corrigir o 0x0 (Erro 0x0) —
Hur man åtgärdar 0x0 (Fel 0x0) —
Jak naprawić 0x0 (Błąd 0x0) —
Cómo arreglar 0x0 (Error 0x0) —
![]() Об авторе: Фил Харт является участником сообщества Microsoft с 2010 года. С текущим количеством баллов более 100 000 он внес более 3000 ответов на форумах Microsoft Support и создал почти 200 новых справочных статей в Technet Wiki.
Об авторе: Фил Харт является участником сообщества Microsoft с 2010 года. С текущим количеством баллов более 100 000 он внес более 3000 ответов на форумах Microsoft Support и создал почти 200 новых справочных статей в Technet Wiki.
Следуйте за нами: ![]()
![]()
![]()
Последнее обновление:
13/10/22 10:35 : Пользователь iPhone проголосовал за то, что метод восстановления 1 работает для него.
Рекомендуемый инструмент для ремонта:

Этот инструмент восстановления может устранить такие распространенные проблемы компьютера, как синие экраны, сбои и замораживание, отсутствующие DLL-файлы, а также устранить повреждения от вредоносных программ/вирусов и многое другое путем замены поврежденных и отсутствующих системных файлов.
ШАГ 1:
Нажмите здесь, чтобы скачать и установите средство восстановления Windows.
ШАГ 2:
Нажмите на Start Scan и позвольте ему проанализировать ваше устройство.
ШАГ 3:
Нажмите на Repair All, чтобы устранить все обнаруженные проблемы.
СКАЧАТЬ СЕЙЧАС
Совместимость

Требования
1 Ghz CPU, 512 MB RAM, 40 GB HDD
Эта загрузка предлагает неограниченное бесплатное сканирование ПК с Windows. Полное восстановление системы начинается от $19,95.
ID статьи: ACX014593RU
Применяется к: Windows 10, Windows 8.1, Windows 7, Windows Vista, Windows XP, Windows 2000
Совет по увеличению скорости #30
Защита беспроводного подключения к Интернету от несанкционированного использования:
Несанкционированное использование вашего беспроводного подключения к Интернету может привести к значительному снижению скорости вашего Интернета. Если вы подозреваете, что к вашей беспроводной сети подключается кто-то другой, проверьте панель управления устройством вашего маршрутизатора. Вы также можете изменить пароль вашего роутера там, чтобы еще больше защитить ваше соединение.
Нажмите здесь, чтобы узнать о другом способе ускорения работы ПК под управлением Windows
Существуют всевозможные ошибки, с которыми вы можете столкнуться при обновлении, но сегодня мы сосредоточимся на коде ошибки обновления Windows 10 0x0.
Эта ошибка не позволит вам выполнить обновление и может сделать ваш компьютер уязвимым для атак вредоносных программ. Кроме того, вы также пропустите новые и интересные функции.
К счастью, есть способы исправить эту ошибку, и в сегодняшнем руководстве мы покажем вам лучшие методы, которые вы можете использовать для решения этой проблемы.
Почему при попытке установить языковой пакет для Windows 10 появляется код ошибки 0x0?
В большинстве случаев эти типы ошибок появляются из-за того, что ваша установка повреждена. Существует несколько причин возникновения этой проблемы, поэтому определить точную причину не всегда просто.

Если установка повреждена, восстановление ее с помощью интерфейса командной строки может быть лучшим решением для вас.
Как я могу исправить ошибку обновления Windows 10 с кодом 0x0?
1. Удалите антивирусное программное обеспечение
- Нажмите Windowsклавишу + I, чтобы открыть приложение «Настройки«.
- Перейдите в раздел « Приложения ».

- Выберите антивирусное программное обеспечение и нажмите «Удалить » .

- Следуйте инструкциям на экране, чтобы завершить процесс.
- После удаления программного обеспечения попробуйте выполнить обновление еще раз.
Пользователи сообщали о проблемах как с McAfee, так и с Avast, поэтому обязательно удалите их.
2. Используйте команду DISM
- Нажмите Windows клавишу + X и выберите Windows PowerShell (Admin) .

- Когда PowerShell откроется, выполните следующие команды:
DISM /Online /Cleanup-Image /CheckHealth
DISM /Online /Cleanup-Image /ScanHealthDISM /Online /Cleanup-Image /RestoreHealth

Первые две команды просканируют вашу установку на наличие повреждений, а последняя выполнит ремонт. Нет необходимости запускать все три команды, поэтому вы можете запустить только последнюю.
3. Удалите драйверы видеокарты и перезапустите службу публикации ресурсов обнаружения функций.
- Нажмите Windowsклавишу + Xи выберите Диспетчер устройств из списка.

- Найдите драйвер видеокарты в списке, щелкните его правой кнопкой мыши и выберите « Удалить устройство » .

- Установите флажок Удалить программное обеспечение драйвера для этого устройства и нажмите Удалить .

Если вы хотите полностью удалить драйверы, вы можете использовать специализированное программное обеспечение, такое как DDU.
Устаревшие или поврежденные драйверы могут вызывать подобные проблемы, поэтому важно регулярно их обновлять. Выполнение этого вручную может быть утомительной задачей, особенно если вам нужно обновить несколько драйверов.
Однако есть такие инструменты, как DriverFix, которые могут значительно ускорить этот процесс, сканируя вашу систему и автоматически обновляя все ваши драйверы.
Теперь давайте отключим требуемую службу, выполнив следующие действия:
- Нажмите Windows клавишу + R и введите services.msc . Нажмите Enter.

- Найдите публикацию ресурса обнаружения функций и дважды щелкните ее.

- Если служба запущена, нажмите кнопку « Стоп ».

- Теперь подождите пару минут и снова включите службу.
После этого попробуйте обновиться еще раз. Вы также можете попробовать отключить или включить публикацию ресурса обнаружения функций и проверить, помогает ли это.
4. Выполните обновление на месте
- Перейдите на страницу загрузки Windows 10.
- В разделе « Создать установочный носитель Windows 10 » нажмите « Скачать инструмент сейчас » .

- После завершения загрузки запустите программу.
- Примите условия обслуживания и следуйте инструкциям на экране.
- Обязательно выберите Обновить этот компьютер сейчас .

- Когда вы дойдете до экрана « Готово к установке », убедитесь, что выбран параметр «Сохранить файлы». Если нет, нажмите «Изменить, что сохранить» и измените его.

- Запустите процесс и дождитесь его завершения. Имейте в виду, что процесс может длиться более часа.
После завершения процесса необходимо повторить попытку обновления. Выполняя обновление на месте, вы исправите свою установку и, надеюсь, также сможете выполнить обновление.
Почему во время восстановления запуска Windows 10 появляется код ошибки = 0x0?
Если эта ошибка появляется даже во время восстановления, это означает, что образ восстановления поврежден. Возможно, вы сможете решить эту проблему с помощью определенных инструментов командной строки.
Если это не сработает, единственным вариантом может быть обновление на месте или даже чистая установка.
Код ошибки 0x0 во время обновления до Windows 10 может быть проблематичным и обычно возникает, если определенная служба или программное обеспечение мешает процессу обновления.
Вы нашли альтернативное решение этой проблемы? Если это так, не стесняйтесь поделиться им с нами в разделе комментариев ниже.
Локализовывать ошибку рекомендуется поэтапно. Сначала установите программу CCleaner. После установки запустите программу, в левой панели выберите «Очистка» и затем щелкните на «Анализ». Затем выберите «Очистка» и дождитесь завершения процесса.
 После этого в левой панели перейдите в пункт «Реестр» и щелкните «Поиск проблем». После окончания поиска щелкните по кнопке «Исправить…». Выберите «Исправить все» и сохраните резервную копию реестра, если программа предложит это сделать. После этого вы можете закрыть утилиту.
После этого в левой панели перейдите в пункт «Реестр» и щелкните «Поиск проблем». После окончания поиска щелкните по кнопке «Исправить…». Выберите «Исправить все» и сохраните резервную копию реестра, если программа предложит это сделать. После этого вы можете закрыть утилиту.
Откройте антивирусную программу, например, Avira Free Antivirus и запустите полную проверку системы.
 Затем наберите cmd в строке поиска меню «Пуск» и правой кнопкой мыши щелкните по результату. В контекстном меню выберите пункт «Запуск от имени администратора». Введите в консоли команду sfc /scannow и нажмите клавишу [Enter].
Затем наберите cmd в строке поиска меню «Пуск» и правой кнопкой мыши щелкните по результату. В контекстном меню выберите пункт «Запуск от имени администратора». Введите в консоли команду sfc /scannow и нажмите клавишу [Enter].
Программа SFC проверит и при необходимости восстановит системные файлы. После этого закройте консоль. В завершение необходимо установить все доступные обновления Windows. После перезагрузки ваш компьютер должен работать без ошибок.
Фото: компания-производитель
| Номер ошибки: | Ошибка 0x0 | |
| Название ошибки: | Windows Error 0X0 | |
| Описание ошибки: | Ошибка 0x0: Возникла ошибка в приложении Windows. Приложение будет закрыто. Приносим извинения за неудобства. | |
| Разработчик: | Microsoft Corporation | |
| Программное обеспечение: | Windows | |
| Относится к: | Windows XP, Vista, 7, 8, 10, 11 |
Описание «Windows Error 0X0»
Это наиболее распространенное условие «Windows Error 0X0», известное как ошибка времени выполнения (ошибка). Разработчики программного обеспечения, такие как Microsoft Corporation, обычно принимают Windows через несколько уровней отладки, чтобы сорвать эти ошибки перед выпуском для общественности. Ошибки, такие как ошибка 0x0, иногда удаляются из отчетов, оставляя проблему остается нерешенной в программном обеспечении.
Некоторые пользователи могут столкнуться с сообщением «Windows Error 0X0» при использовании Windows. В случае обнаруженной ошибки 0x0 клиенты могут сообщить о наличии проблемы Microsoft Corporation по электронной почте или сообщать об ошибках. Затем они исправляют дефектные области кода и сделают обновление доступным для загрузки. В результате разработчик может использовать пакеты обновлений для Windows, доступные с их веб-сайта (или автоматическую загрузку), чтобы устранить эти ошибки 0x0 проблемы и другие ошибки.
В чем причина ошибки 0x0?
В первый раз, когда вы можете столкнуться с ошибкой среды выполнения Windows обычно с «Windows Error 0X0» при запуске программы. Мы рассмотрим основные причины ошибки 0x0 ошибок:
Ошибка 0x0 Crash — Номер ошибки вызовет блокировка системы компьютера, препятствуя использованию программы. Как правило, это результат того, что Windows не понимает входные данные или не знает, что выводить в ответ.
Утечка памяти «Windows Error 0X0» — этот тип утечки памяти приводит к тому, что Windows продолжает использовать растущие объемы памяти, снижая общую производительность системы. Потенциальные триггеры могут быть «бесконечным циклом», или когда программа выполняет «цикл» или повторение снова и снова.
Ошибка 0x0 Logic Error — Логические ошибки проявляются, когда пользователь вводит правильные данные, но устройство дает неверный результат. Когда точность исходного кода Microsoft Corporation низкая, он обычно становится источником ошибок.
Большинство ошибок Windows Error 0X0 являются результатом отсутствия или повреждения версии файла, установленного Windows. Обычно, установка новой версии файла Microsoft Corporation позволяет устранить проблему, из-за которой возникает ошибка. Помимо прочего, в качестве общей меры по профилактике и очистке мы рекомендуем использовать очиститель реестра для очистки любых недопустимых записей файлов, расширений файлов Microsoft Corporation или разделов реестра, что позволит предотвратить появление связанных с ними сообщений об ошибках.
Распространенные проблемы Windows Error 0X0
Windows Error 0X0 Проблемы, связанные с Windows:
- «Ошибка приложения Windows Error 0X0.»
- «Ошибка программного обеспечения Win32: Windows Error 0X0»
- «Возникла ошибка в приложении Windows Error 0X0. Приложение будет закрыто. Приносим извинения за неудобства.»
- «Файл Windows Error 0X0 не найден.»
- «Отсутствует файл Windows Error 0X0.»
- «Проблема при запуске приложения: Windows Error 0X0. «
- «Windows Error 0X0 не выполняется. «
- «Отказ Windows Error 0X0.»
- «Неверный путь к программе: Windows Error 0X0. «
Проблемы Windows Error 0X0 с участием Windowss возникают во время установки, при запуске или завершении работы программного обеспечения, связанного с Windows Error 0X0, или во время процесса установки Windows. Запись ошибок Windows Error 0X0 внутри Windows имеет решающее значение для обнаружения неисправностей электронной Windows и ретрансляции обратно в Microsoft Corporation для параметров ремонта.
Причины ошибок в файле Windows Error 0X0
Проблемы Windows Error 0X0 могут быть отнесены к поврежденным или отсутствующим файлам, содержащим ошибки записям реестра, связанным с Windows Error 0X0, или к вирусам / вредоносному ПО.
Особенно ошибки Windows Error 0X0 проистекают из:
- Поврежденные ключи реестра Windows, связанные с Windows Error 0X0 / Windows.
- Вирус или вредоносное ПО, которые повредили файл Windows Error 0X0 или связанные с Windows программные файлы.
- Другая программа злонамеренно или по ошибке удалила файлы, связанные с Windows Error 0X0.
- Другая программа находится в конфликте с Windows и его общими файлами ссылок.
- Поврежденная загрузка или неполная установка программного обеспечения Windows.
Продукт Solvusoft
Загрузка
WinThruster 2022 — Проверьте свой компьютер на наличие ошибок.
Совместима с Windows 2000, XP, Vista, 7, 8, 10 и 11
Установить необязательные продукты — WinThruster (Solvusoft) | Лицензия | Политика защиты личных сведений | Условия | Удаление
Содержание
Как исправить ошибку Windows 7 0×0
Системные сообщения — код ошибки 0×0 — могут возникать в ходе установки определенной программы, связанной с Microsoft Corporation (к примеру, Виндовс 7).
Содержание:
К ним можно отнести следующие:
Выявление момента возникновения подобной ошибки влияет на скорейшее устранение самой проблемы.
Возникновение ошибки с кодом 0×0 может быть связано с различными причинами, каждую из которых следует выявить и удалить.
К возможным причинам можно отнести следующие:
Ниже мы рассмотрим несколько определенных действий, способных исправить возникшую ситуацию и решить вопрос, связанный с ошибкой 0×0.
Восстановление записи реестра
В водимой информации важен каждый знак и даже неправильно поставленная запятая не позволит системе загрузиться.
Одним из таких приложений является WinThruster, которое способно произвести сканирование системы на наличие и исправление ошибки 0×0.
Благодаря имеющейся функции очистки реестра исправление поврежденных записей и отсутствующих файлов можно автоматизировать.
Сканирование системы на наличие вирусов
Для выявления и очистки системы от программ-зловредов воспользуйтесь любой подходящей программой.
Рис.3 Рабочее окно программы Emsisoft Anti-Malware.
Очистка системы от временных файлов
Если их не удалять — они ощутимо снизят работоспособность системы и спровоцируют возникновение ошибки с кодом 0×0.
Из сторонних приложений довольно неплохим является Win Sweeper, который проводит автоматическое сканирование и очистку диска.
Ежедневный запуск данного приложения позволит содержать систему в надлежащей чистоте.
Обновление драйверов
Для ее устранения следует следить за выходящими обновлениями драйверов и при необходимости устанавливать их.
Рис.5 Рабочее окно программы DriverDoc.
Откат системы
Рис.6 Окно восстановления системы.
После этого в строку поиска нужно будет ввести «Восстановление системы» и нажать на кнопку Enter.
В результате система будет возвращена к моменту полного рабочего состояния.
Установка последних обновлений Windows
Установка последнего пакета обновлений позволит устранить ошибку 0×0, возникшую в системе.
Для того чтобы проверить наличие свежих обновлений — необходимо нажать кнопку «Начать» и в строке поиска ввести «update».
Если в ходе всех перечисленных действий избавиться от данной ошибки не удалось — полностью переустановите операционную систему.
Устраняем ошибку Windows с кодом 0×0
- Рейтинги
- Обзоры
- Смартфоны и планшеты
- Компьютеры и ноутбуки
- Комплектующие
- Периферия
- Фото и видео
- Аксессуары
- ТВ и аудио
- Техника для дома
- Программы и приложения
- Новости
- Советы
- Покупка
- Эксплуатация
- Ремонт
- Подборки
- Смартфоны и планшеты
- Компьютеры
- Аксессуары
- ТВ и аудио
- Фото и видео
- Программы и приложения
- Техника для дома
- Гейминг
- Игры
- Железо
- Еще
- Важное
- Технологии
- Тест скорости
код ошибки 0×0 windows 7
Появляется, когда запрошенная информация не была найдена в памяти. Система проверяет файл подкачки (page file), но отсутствующая информация была обозначена, как невозможная для записи в файл подкачки (page file).
Если это случилось на Terminal Server, проверьте драйвера третьей стороны для принтера.
Параметры:
1. указывает на адрес в памяти, который допустил ошибку
Windows NT:
Применяется к следующим системам:
- Microsoft Windows NT Workstation 4.0
- Microsoft Windows NT Server 4.0
На компьютере с Windows NT 4.0, где до этого был установлен Service Pack 2 (SP2), если вы удаляете TCP/IP протокол, а потом снова добавляете, при загрузке компьютера вы получаете следующие STOP ошибки:
Примечание: первый аргумент может меняться, но сам стоп (0×00000050) всегда одинаков.
Причина: Это происходит из-за того, что в системе установлен сервис удалённого доступа (Remote Access Service) и сконфигурирован использовать TCP/IP протокол или на dial-in или на dial-out протоколе.
Решение: Чтобы избежать проблемы — после того, как вы добавили TCP/IP протокол опять, используйте следующие методы:
Установите SP2 после того, как вы добавили TCP/IP протокол, но перед перезагрузкой компьютера. Нажмите «No», когда вам предложат рестарт после того, как вы добавили TCP/IP.
или
После того, как вы добавили TCP/IP протокол, запретите TCP/IP в RAS конфигурации и разрешите Windows NT перезагрузиться. После перезагрузки, установите SP2 и разрешите TCP/IP через RAS. Чтобы решить проблему, используйте подходящий метод:
Method 1: Windows NT на FAT партиции Загрузите компьютер с другой ОС (MS-DOS, Windows 95, Windows 3.x) и замените файл Tcpip.sys из WinntSystem32Drivers папки на файл из папки Service Pack 2.
Method 2: Windows NT на NTFS партиции Установите параллельную установку Windows NT в новую директорию и замените файл Tcpip.sys из WinntSystem32Drivers папки на файл из папки Service Pack 2. Перезагрузитесь в начальный Windows NT и переустановите Service Pack 2. После удалите параллельную установку Windows NT.
Microsoft подтверждает, что это их глюк. =)
Stop 0×00000050 во время перехода с Windows NT 4.0 на Windows 2000
Во время апгрейда с Windows NT 4.0 до Windows 2000, вы получаете следующий BSOD:
Одна из возможных причин этого BSOD, что слишком много портов обозначено на
Решение:
- Удалите большинство значений портов или само значение TcpAllowedPorts.
- Обновитесь
Применяется к следующим системам:
- Microsoft Windows 2000 Professional
Если у вас установлен Roxio Inc.’s Easy CD Creator Platinum 5.0 вместе с Take Two backup ПО, эта проблема будет появляться пока вы не обновите или не пропатчите Roxio ПО: roxio.com.
STOP 0×00000050 in Sentinel.sys во время загрузки Windows 2000
Во время загрузки Windows 2000, вы получаете BSOD:
Причина: Проблема возникает из-за повреждённой или несовместимой программы Rainbow Technologies ’Sentinel’.
Решение:
STOP 0×00000050 в Sentinel.sys во время загрузки Windows 2000
Во время загрузки Windows 2000 получаете:
Эта проблема возникает из-за повреждённой или несовместимой версии программы Rainbow Technologies ’Sentinel’.
Решение:
- Перезагрузите компьютер.
- Нажмите F8 на загрузке.
- Выберите Safe Mode и нажмите Enter.
- Если необходимо, выберите Windows 2000.
- Посетите rainbow.com,чтобы узнать, как удалить системный драйвер Sentinel.
Применяется к следующим системам:
- Microsoft Windows XP Professional
- Microsoft Windows XP Home Edition
1. Компьютер автоматический перезагружается
2. После пере загрузки вы получаете следующие сообщение:
Если вы хотите посмотреть детали стоп-ошибки нажмите на «click here»:
3. Вы получаете синий экран с сообщением:
A problem has been detected and Windows has been shut down to prevent damage to your computerTechnical information:
*** STOP: 0×00000050 (0xffffffe0, 0×0x00000001, 0xf30da010, 0×00000000) PAGE_FAULT_IN_NONPAGED_AREA
4. При просмотре системных логов в Event Viewer, вы обнаруживаете ошибку:
Примечание: Симптомы ошибки могут изменяться в зависимости от того, что именно повредилось. 307973 HOW TO: Configure System Failure and Recovery Options in Windows
Четыре параметра в стоп-ошибке могут меняться в зависимости от конфигурации системы. Не все стоп-ошибки возникают по причинам перечисленным ниже.
Причина: Проблема появляется из-за некорректной работы драйвера USB Universal Reader от Lexar Media, он не совместим с ХР
Решение: Обновите драйвера для USB
Как исправить ошибку Windows Installer 0×0
Ошибка 0×0000000a является критическим сбоем, вызывающим остановку работы вашей операционной системы. Вследствие остановки, на экране появится информативный текст на фоне синего экрана.

Решения во всех системах примерно одинаковы.Если Вы недавно заменяли свой блок питания на другой и после этого начала появляться эта ошибка — скорее всего проблема в нехватке мощности. Решение: замена на БП с большей мощностью. Если же вы не меняли комплектующие, то ниже представлены несколько дополнительных решений, среди которых Вы точно найдете действенный.
Способ № 1
Провести диагностику проблем оперативной памяти компьютера.Для этого воспользуемся собственным инструментом Windows:
- Зайдите в «Пуск»;
- Введите в поиск «Диагностика проблем оперативной памяти компьютера» и нажмите по найденному;
- Выберите рекомендуемый первый вариант проверки, после чего ваш компьютер перезагрузится и начнет сканирование оперативной памяти.
Способ № 2
Отключение кэширования оперативной памяти.В данном способе не нужно загружать операционную систему. Нам потребуется зайти в BIOS компьютера. Для этого нужно выключить компьютер и запустить заново. В первые 3-5 секунд нажмите клавишу F2 или Del. Если ничего не получилось, то пробуйте заново, т.к. это нужно делать быстро, еще до того, как ОС начала загружаться.
Когда у вас получилось зайти, вы сами должны найти параметры, связанные с оперативной памятью, т.к. материнских плат очень много и невозможно с точностью указать путь к данным настройкам. Чаще всего следующие параметры в BIOS необходимо выключить (Disabled)
- External Cache Memory
- Internal Cache Memory
Способ № 3
Проверка оборудования, подключенного к компьютеру.Есть вероятность, что причиной ошибки может быть аппаратура, подключенная к ПК (например, веб-камера, микрофон, принтер и т.д.). Поэтому удалите все устройства, отключите их драйвера и перезагрузите систему. Клавиатуру и мышь можно оставить.
Теперь проследите, появится ли ошибка. Если нет, то начните постепенно подключать оборудование, каждый раз долгое время проверяя на наличие ошибки, пока не наткнетесь снова на синий экран. Определив нужное устройство, не используйте его снова или попробуйте переустановить его драйвер.
Способ № 4
Выполнение чистой загрузки.«Чистая загрузка» поможет загрузить систему с минимальным количеством запущенных процессов. Это даст возможность выявить «проблемный» процесс, запуская программы из автозагрузки поочередно. Если вы обладатель «восьмерки» или «десятки» для установки «чистой загрузки» делайте следующее:
- Нажмите на своей клавиатуре win+R и в открывшемся окошке введите команду msconfig. Нажмите кнопку ENTER;
- В открывшемся окне выберите пункт «выборочный запуск» и уберите галочку с подпункта «Загружать элементы автозагрузки»;
- Переходим во вкладку «службы» и поставить галочку рядом с пунктом «Не отображать службы Майкрософт»;
- Следом переходим в «диспетчер задач», используя вкладку «Автозагрузка». В открывшемся списке отключите каждый пункт;
- Перезагружаем компьютер. Контролируем работу компьютера.
- Нажимает комбинацию клавиш win+R и в открывшемся окне вписываем «msconfig», нажимаем Enter;
- Откроется окно, в котором выберите выборочный запуск во вкладке «общие», также не забудьте снять галочку с пункта «Загружать элементы автозагрузки»;
- Во вкладке «службы» также поставьте галочку «Не отображать службы Майкрософт» и отключить все элементы в списке;
- Перезагружаемся.
Способ № 5
Восстановление системы.Данный способ не является 100% решением проблемы, но если ошибка появилась совсем недавно, то может помочь.В меню «Пуск», в поиске введите «Восстановление системы». Нажмите «Далее» и выберите последнюю точку восстановления компьютера. Дальше еще раз подтвердите, после чего компьютер перезагрузится и начнет восстановление. Дождитесь окончания.
Способ № 6
Если же ничего не помогло, то остается только переустановка ОС. Однако вы потеряете программы и приложения, установленные в системе. А затем установите последние обновления Windows. После всех этих действий, вы наверняка избавитесь от данной ошибки 0×0000000а.
Вконтакте
Одноклассники
12 способов исправить ошибку 0×0000000a в Windows 7, 8, 10


Общая информация
Из этого следует, что проблема находится на стороне комплектующих, неверных настроек ОС, несовместимом оборудовании или установленном драйвере.
Теперь рассмотрим каждый пункт более подробно и разберем, что делать в той или иной ситуации.
Решите мою проблему
Несовместимость установленного железа
Это первое, что я могу порекомендовать проверить. Бывают случаи, когда устанавливается оперативная память большего объема, чем поддерживает процессор или материнская плата.
Решением будет уменьшение объема памяти.
Совет: при покупке нового железа, смотрите чтобы оно было совместимо друг с другом. Все характеристики можно найти на сайте производителя конкретного комплектующего.
Дефекты оперативной памяти
Не удалось устранить проблему?Обратитесь за помощью к специалисту!
В Windows 10 и 8 существует специальная утилита для проверки модулей памяти. Чтобы запустить ее, нужно:
Пользователи Windows 7 и XP могут воспользоваться утилитой Memtest86+.
Проблема на стороне установленного ПО


Не удалось устранить проблему?Обратитесь за помощью к специалисту!
Драйвера


Отдельное хочу сказать про программы автоматического обновления, например, DriverPack, Driver Booster или любые другие. Использовать их, конечно можно, но, к сожалению, далеко не всегда обновление происходит удачно. Поэтому мой вам совет: скачивайте необходимое ПО с оф. сайта производителя конкретного компонента, так вы снизите риск неправильной установки.
Еще один вариант исправления — использовать средство проверки ПО. Запускается оно следующим образом:
Утилита сбросит все настройки драйверов. После перезагрузки, все должно быть исправлено.
Отсутствие, повреждение или замена важных системных файлов, все это ведет к BSOD с ошибкой 0×0000000a. Любые изменения касательно системных файлов могут произойти как из-за влияния вирусов, так из-за случайного удаления файла или его повреждения после сбоя работы WIndows.
- Войти в командную строку со всеми правами администратора.
- Ввести sfc /scannow и нажать «Enter».


Несовместимость оборудования


Решением будет установка актуальной версии драйвера под вашу ОС или полное отключение компонента от компьютера.
Не стоит исключать и дефекты самих комплектующих (материнской платы, видеокарты, жесткого диска, блока питания и т.д.).


У видеокарты чаще всего происходит отвал чипа. Лечиться это реболлингом, но с весьма недолгим эффектом.
- Отключение или включение опции «Plug And Play» в Bios или сброс всех его настроек.
- Отключение кэш памяти.
- Восстановление системы.
- Лечение системы от вирусов и вредоносного ПО.
![]()
Системные сообщения — код ошибки 0х0 — могут возникать в ходе установки определенной программы, связанной с Microsoft Corporation (к примеру, Виндовс 7).
Кроме того возникновение ошибки может быть связано с установкой операционной системы, а также с ее запуском или завершением работы.

Содержание:
Для своевременного выявления возникающей проблемы следует обратить внимание на появляющиеся признаки ошибки 0х0.
К ним можно отнести следующие:
- при запуске определенной программы происходит резкое закрытие активного окна и на экране монитора появляется сообщение — «Ошибка 0х0»;
- в ходе запуска программы компьютер надолго «зависает», а после появления сообщения об ошибке 0х0 и вовсе перестает работать;
- на экране появляется сообщение «Windows 7 Error 0x0»;
- в процессе работы система медленно реагирует на операции ввода, как с клавиатуры, так и от мыши;
- медленная работа компьютера чередуется с частыми зависаниями системы.
Выявление момента возникновения подобной ошибки влияет на скорейшее устранение самой проблемы.
Причины возникновения ошибки
Возникновение ошибки с кодом 0х0 может быть связано с различными причинами, каждую из которых следует выявить и удалить.
Только так можно исключить повторное возникновение проблемы. Рассмотрим различные причины на примере Виндовс 7.
К возможным причинам можно отнести следующие:
- наличие повреждений в загрузочном файле операционной системы Windows 7, а также ее неполная установка;
- изменение программного обеспечения, повлекшее за собой повреждение реестра Виндовс;
- наличие вирусов или шпионских программ, которые причинили вред либо самому системному файлу, либо программным файлам, связанным с операционной системой;
- наличие сторонней программы, которая произвела удаление файлов, связанных с системой (ошибочно или преднамеренно).
Ниже мы рассмотрим несколько определенных действий, способных исправить возникшую ситуацию и решить вопрос, связанный с ошибкой 0х0.
к содержанию ↑
Восстановление записи реестра
Проведение редактирования реестра вручную не только займет огромное количество времени, но и может нанести непоправимый вред вашему ПК.
В водимой информации важен каждый знак и даже неправильно поставленная запятая не позволит системе загрузиться.
Поэтому, если вы не являетесь специалистом в этой области — доверьте эту сложную работу специализированным приложениям.
Одним из таких приложений является WinThruster, которое способно произвести сканирование системы на наличие и исправление ошибки 0х0.

Рис.2 Рабочее окно программы WinThruster.
Благодаря имеющейся функции очистки реестра исправление поврежденных записей и отсутствующих файлов можно автоматизировать.
Устранение подобных ошибок благоприятно скажется на скорости работы системы.
к содержанию ↑
Сканирование системы на наличие вирусов
Одним из факторов появления ошибки 0х0 является заражение компьютера вирусами. Подобные зловреды способны не только удалять жизненно важные системные файлы, но и самостоятельно являться причиной возникновения проблемы.
Для выявления и очистки системы от программ-зловредов воспользуйтесь любой подходящей программой.
Одной из лучших в своем роде является Emsisoft Anti-Malware.

Рис.3 Рабочее окно программы Emsisoft Anti-Malware.
С ее помощью вы гарантированно избавитесь от любого вредоносного ПО.
к содержанию ↑
Очистка системы от временных файлов
Не секрет, что система со временем заполняется различными ненужными файлами, поэтому ей периодически требуется очистка.
Если их не удалять — они ощутимо снизят работоспособность системы и спровоцируют возникновение ошибки с кодом 0х0.
Для очистки можно воспользоваться как имеющейся утилитой очистки диска, так и любой сторонней программой, способной избавить ПК от скопившегося мусора.
Из сторонних приложений довольно неплохим является Win Sweeper, который проводит автоматическое сканирование и очистку диска.

Рис.4 Рабочее окно программы WinSweeper.
Ежедневный запуск данного приложения позволит содержать систему в надлежащей чистоте.
к содержанию ↑
Обновление драйверов
Устаревшие или поврежденные драйвера также могут служить причиной возникновения ошибки.
Для ее устранения следует следить за выходящими обновлениями драйверов и при необходимости устанавливать их.
Если вы хотите избавить себя от рутинной работы, связанной с их поиском и ручной установкой — запаситесь программой Driver Doc, которая всю необходимую работу возьмет на себя.

Рис.5 Рабочее окно программы DriverDoc.
к содержанию ↑
Откат системы
Данное действие позволит вернуть систему к тому состоянию, когда подобная ошибка полностью отсутствовала.

Рис.6 Окно восстановления системы.
Для этого следует открыть окно восстановления системы и кликнуть по кнопке «Начать».
После этого в строку поиска нужно будет ввести «Восстановление системы» и нажать на кнопку Enter.
Далее следуйте инструкциям мастера, с помощью которого вам останется выбрать подходящую точку восстановления.
В результате система будет возвращена к моменту полного рабочего состояния.
ВАЖНО! Для того, чтобы иметь возможность отката системы — следует предварительно создать контрольные точки. В противном случае вы не сможете воспользоваться данной функцией.
к содержанию ↑
Установка последних обновлений Windows
Корпорация Microsoft постоянно работает над обновлениями своих операционных систем с целью улучшения работоспособности и устранения всевозможных ошибок.
Установка последнего пакета обновлений позволит устранить ошибку 0х0, возникшую в системе.

Рис.7 Окно обновления Windows.
Для того чтобы проверить наличие свежих обновлений — необходимо нажать кнопку «Начать» и в строке поиска ввести «update».
Нажатием клавиши Enter вы откроете окно обновления системы и, если в нем отобразятся доступные вам — выберите их и нажмите кнопку «Установить обновления».
Если в ходе всех перечисленных действий избавиться от данной ошибки не удалось — полностью переустановите операционную систему.
Существуют всевозможные ошибки, с которыми вы можете столкнуться при обновлении, но сегодня мы сосредоточимся на коде ошибки обновления Windows 10 0x0.
Эта ошибка не позволит вам выполнить обновление и может сделать ваш компьютер уязвимым для атак вредоносных программ. Кроме того, вы также пропустите новые и интересные функции.
К счастью, есть способы исправить эту ошибку, и в сегодняшнем руководстве мы покажем вам лучшие методы, которые вы можете использовать для решения этой проблемы.
Почему при попытке установить языковой пакет для Windows 10 появляется код ошибки 0x0?
В большинстве случаев эти типы ошибок появляются из-за того, что ваша установка повреждена. Существует несколько причин возникновения этой проблемы, поэтому определить точную причину не всегда просто.

Если установка повреждена, восстановление ее с помощью интерфейса командной строки может быть лучшим решением для вас.
Как я могу исправить ошибку обновления Windows 10 с кодом 0x0?
1. Удалите антивирусное программное обеспечение
- Нажмите Windowsклавишу + I, чтобы открыть приложение “Настройки“.
- Перейдите в раздел « Приложения ».

- Выберите антивирусное программное обеспечение и нажмите «Удалить » .

- Следуйте инструкциям на экране, чтобы завершить процесс.
- После удаления программного обеспечения попробуйте выполнить обновление еще раз.
Пользователи сообщали о проблемах как с McAfee, так и с Avast, поэтому обязательно удалите их.
2. Используйте команду DISM
- Нажмите Windows клавишу + X и выберите Windows PowerShell (Admin) .

- Когда PowerShell откроется, выполните следующие команды:
DISM /Online /Cleanup-Image /CheckHealth
DISM /Online /Cleanup-Image /ScanHealthDISM /Online /Cleanup-Image /RestoreHealth

Первые две команды просканируют вашу установку на наличие повреждений, а последняя выполнит ремонт. Нет необходимости запускать все три команды, поэтому вы можете запустить только последнюю.
3. Удалите драйверы видеокарты и перезапустите службу публикации ресурсов обнаружения функций.
- Нажмите Windowsклавишу + Xи выберите Диспетчер устройств из списка.

- Найдите драйвер видеокарты в списке, щелкните его правой кнопкой мыши и выберите « Удалить устройство » .

- Установите флажок Удалить программное обеспечение драйвера для этого устройства и нажмите Удалить .

Если вы хотите полностью удалить драйверы, вы можете использовать специализированное программное обеспечение, такое как DDU.
Устаревшие или поврежденные драйверы могут вызывать подобные проблемы, поэтому важно регулярно их обновлять. Выполнение этого вручную может быть утомительной задачей, особенно если вам нужно обновить несколько драйверов.
Однако есть такие инструменты, как DriverFix, которые могут значительно ускорить этот процесс, сканируя вашу систему и автоматически обновляя все ваши драйверы.
Теперь давайте отключим требуемую службу, выполнив следующие действия:
- Нажмите Windows клавишу + R и введите services.msc . Нажмите Enter.

- Найдите публикацию ресурса обнаружения функций и дважды щелкните ее.

- Если служба запущена, нажмите кнопку « Стоп ».

- Теперь подождите пару минут и снова включите службу.
После этого попробуйте обновиться еще раз. Вы также можете попробовать отключить или включить публикацию ресурса обнаружения функций и проверить, помогает ли это.
4. Выполните обновление на месте
- Перейдите на страницу загрузки Windows 10.
- В разделе « Создать установочный носитель Windows 10 » нажмите « Скачать инструмент сейчас » .

- После завершения загрузки запустите программу.
- Примите условия обслуживания и следуйте инструкциям на экране.
- Обязательно выберите Обновить этот компьютер сейчас .

- Когда вы дойдете до экрана « Готово к установке », убедитесь, что выбран параметр «Сохранить файлы». Если нет, нажмите «Изменить, что сохранить» и измените его.

- Запустите процесс и дождитесь его завершения. Имейте в виду, что процесс может длиться более часа.
После завершения процесса необходимо повторить попытку обновления. Выполняя обновление на месте, вы исправите свою установку и, надеюсь, также сможете выполнить обновление.
Почему во время восстановления запуска Windows 10 появляется код ошибки = 0x0?
Если эта ошибка появляется даже во время восстановления, это означает, что образ восстановления поврежден. Возможно, вы сможете решить эту проблему с помощью определенных инструментов командной строки.
Если это не сработает, единственным вариантом может быть обновление на месте или даже чистая установка.
Код ошибки 0x0 во время обновления до Windows 10 может быть проблематичным и обычно возникает, если определенная служба или программное обеспечение мешает процессу обновления.
Вы нашли альтернативное решение этой проблемы? Если это так, не стесняйтесь поделиться им с нами в разделе комментариев ниже.
Windows error codes always mean there is some problem with your computer. Sometimes the problem could be related to hardware configuration, and sometimes the problem can be caused by faulty connections. In this article, we will help you fix the error code 0x0 0x0 problem and understand what it is.
What is Error Code 0x0 0x0
A 0x0 0x0 error code means your system is incorrect. Apart from this reason, this error can be caused by inaccurate or inconsistent entries in the Windows Registry file. Actually, the name can also help users to decipher the error code.
The «0x» sequence is a common abbreviation for the decimal number 16. It refers to four bytes of data separated by numbers and letters. This 0x0 code appears in different places throughout the system depending on the level of damage. Most errors are logged with a specific error name, such as DCD SQLSERVERapplication-name.
The Caused of Error Code 0x0 0x0
Once encounter this issue, you may wonder how did this happen. Following are some of the most common reasons:
- Operating system malfunction
- Invalid entries or irregular entries on the system
- Failed software installation or removal
- Computer shutdown incorrectly
- Malware or virus attack
How to Fix Error Code 0x0 0x0
This part is mainly about the solutions you can apply to fix the 0x0 error.
Fix 1. Perform Disk Cleanup
When your computer is lack free space, it is highly possible that you see the 0x0 error code. Thorough disk cleanup can help you get rid of the problem. Before using this method, you should back up all the disk data to prevent data loss.
EaseUS Disk/Partition Backup
- Back up disk/partition, files, system to external hard drive or cloud.
- Simple backup plans with powerful options, save time and energy.
Step 1. Search Disk Cleanup in the Windows search bar and select the best match.
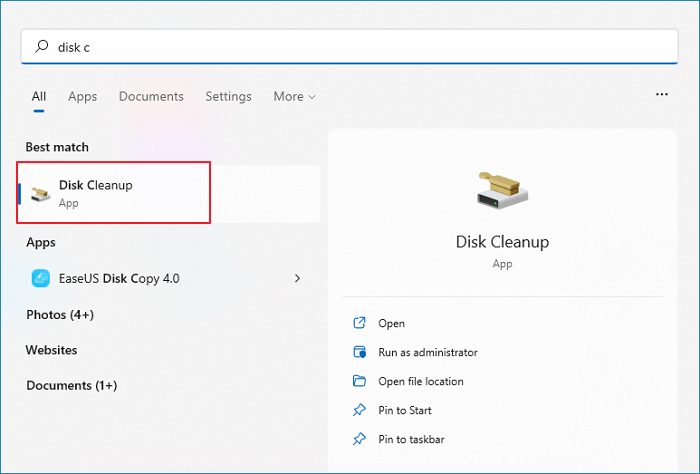
Step 2. Select the disk you want to clean and click «OK». Again, make sure you have backed up the data.
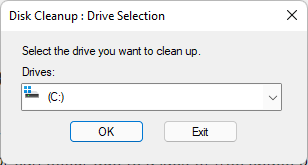
Fix 2. Close Conflicting Programs
When you encounter the 0x0 error, you can first check what are the conflicting software.
Step 1. Press Windows + R keys to open the Run box, input misconfig and press Enter to run.
Step 2. Click the Service tab of System Configuration, tick the «Hide all Microsoft services» option.
Step 3. Click the Disable all button to disable all conflicting configurations.
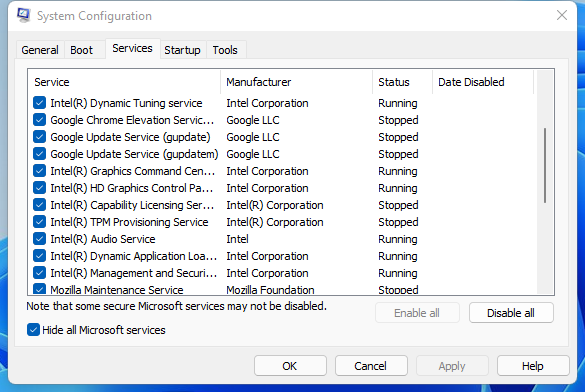
Step 4. Switch to the Startup tab and select Open Task Manager.
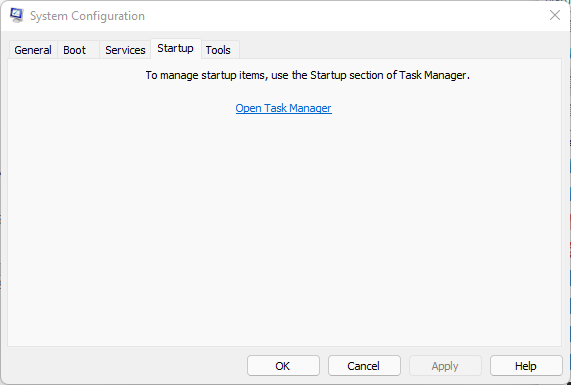
Step 5. Right-click each enabled startup item and select Disable. Then close Task Manager and go back to System Configuration. Click OK.
Step 6. Select OK in the pop-up window.
If the problem is resolved, you need to go back into the system configuration, re-enable the services you have disabled until you find the offending program, and then delete it.
Fix 3. Uninstall and Reinstall Graphics Driver
Faulty graphics drivers can also cause 0x0 problems. The simplest solution is to uninstall and reinstall the graphic driver.
Step 1. Search and select the best match to open Device Manager.
Step 2. Navigate to Display Adapters and expand it. Display Adapters is the video card driver.
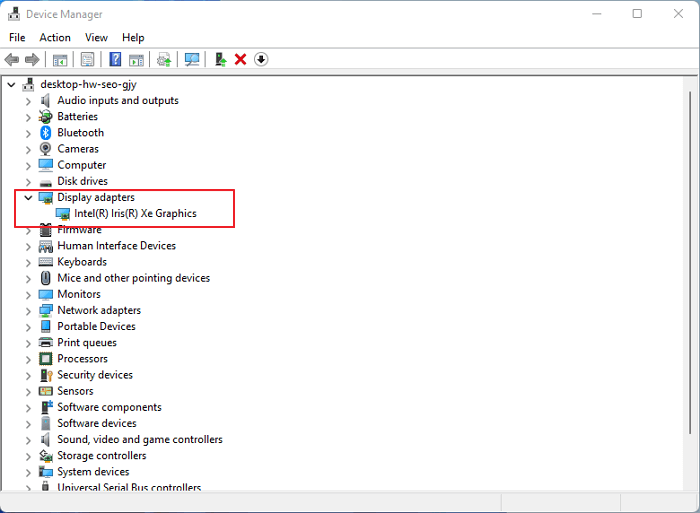
Step 3. Right-click the driver and select Uninstall device.
Step 4. Wait for the process to be finished, then restart your computer. Re-enter Device Manager, click the Action tab on the top, select Scan for hardware changes.
Fix 4. Update Windows System and Antivirus to the Latest Version
The last solution is simple and direct. Check the system and your antivirus software update information, make sure they’re the latest version.
![]()
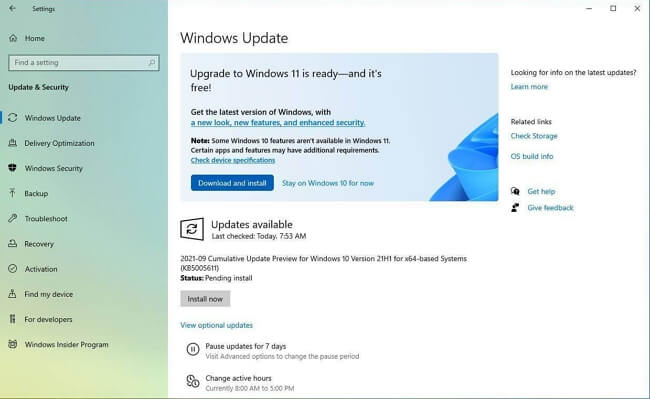
Conclusion
With these solutions above, you might be able to solve the 0x0 error on your computer.
Локализовывать ошибку рекомендуется поэтапно. Сначала установите программу CCleaner. После установки запустите программу, в левой панели выберите «Очистка» и затем щелкните на «Анализ». Затем выберите «Очистка» и дождитесь завершения процесса.
 После этого в левой панели перейдите в пункт «Реестр» и щелкните «Поиск проблем». После окончания поиска щелкните по кнопке «Исправить…». Выберите «Исправить все» и сохраните резервную копию реестра, если программа предложит это сделать. После этого вы можете закрыть утилиту.
После этого в левой панели перейдите в пункт «Реестр» и щелкните «Поиск проблем». После окончания поиска щелкните по кнопке «Исправить…». Выберите «Исправить все» и сохраните резервную копию реестра, если программа предложит это сделать. После этого вы можете закрыть утилиту.
Откройте антивирусную программу, например, Avira Free Antivirus и запустите полную проверку системы.
 Затем наберите cmd в строке поиска меню «Пуск» и правой кнопкой мыши щелкните по результату. В контекстном меню выберите пункт «Запуск от имени администратора». Введите в консоли команду sfc /scannow и нажмите клавишу [Enter].
Затем наберите cmd в строке поиска меню «Пуск» и правой кнопкой мыши щелкните по результату. В контекстном меню выберите пункт «Запуск от имени администратора». Введите в консоли команду sfc /scannow и нажмите клавишу [Enter].
Программа SFC проверит и при необходимости восстановит системные файлы. После этого закройте консоль. В завершение необходимо установить все доступные обновления Windows. После перезагрузки ваш компьютер должен работать без ошибок.
Фото: компания-производитель
