На чтение 5 мин. Просмотров 5.3k. Опубликовано 03.09.2019
Независимо от того, сколько Microsoft пытается популяризировать приложения UWP (Universal Windows Platform), пользователи по-прежнему стремятся придерживаться старых добрых стандартных программ. Теперь процедура установки одинакова для всех возрастов. Вы получаете установщик и запускаете его, следуйте инструкциям и, вуаля – сторонняя программа готова к запуску. За исключением случаев, когда ошибка типа « установлена другая программа». Пожалуйста, дождитесь завершения установки ».
Это может выглядеть как очевидное приглашение, но проблема заключается в том, что затронутые пользователи были уверены, что не запущена другая установка. Чтобы пролить свет на этот вопрос и, надеюсь, найти правильные решения, мы провели небольшой эксперимент, и результаты оказались положительными. Поэтому, если вы столкнетесь с этой ошибкой при запуске стороннего установщика, обязательно проверьте шаги, которые мы предоставили ниже.
Содержание
- Как исправить ошибку «Другая программа устанавливается…» в Windows 10
- 1: выйти из процесса установщика Windows в диспетчере задач
- 2. Перезапустите выделенную службу установщика.
- 3: Отключить сторонние приложения перед установкой
- 4: Сканирование на вирусы
Как исправить ошибку «Другая программа устанавливается…» в Windows 10
- Выйти из установщика Windows в диспетчере задач
- Перезапустите выделенную службу установщика
- Отключите сторонние приложения перед установкой
- Сканирование на вирусы
1: выйти из процесса установщика Windows в диспетчере задач
Обо всем по порядку. Перезапустите установку или запустите программу установки от имени администратора . Кроме того, как подсказывает сама подсказка, есть вероятность, что установщик Windows активен в фоновом режиме. Теперь это не всегда означает, что установлена другая программа. Он может быть активен из-за ошибки или скрытой активности уже установленного приложения.
- ЧИТАЙТЕ ТАКЖЕ: лучшее программное обеспечение диспетчера задач для Windows 10
Для решения этой проблемы мы рекомендуем перейти к диспетчеру задач и отключить процесс msiexec.exe .. Этот процесс назначен установщику Windows. Если вы не уверены, как это сделать в Windows 10, выполните следующие действия:
- Не выходите из установки.
- Нажмите правой кнопкой мыши Пуск и откройте Диспетчер задач в меню «Опытный пользователь».
-
На вкладке Подробности перейдите в раздел msiexec.exe , щелкните его правой кнопкой мыши и завершите процесс (завершить задачу).

- Попробуйте перезапустить установку снова.
2. Перезапустите выделенную службу установщика.
Установщик Windows также имеет специальную службу, которая запускается автоматически при попытке установить приложение. По умолчанию он должен запускаться автоматически и останавливаться после завершения установки. Однако по тем же причинам, что и процесс, он может продолжать работать в фоновом режиме. Следовательно, это приведет к остановке при попытке установить что-то новое на ваш компьютер.
- ЧИТАЙТЕ ТАКЖЕ: новое соглашение об услугах Microsoft заставляет пользователей чувствовать себя неловко
К счастью, как и в случае с выделенным процессом, служба установщика Windows может быть перезапущена в несколько простых шагов. Таким образом, сервис должен позволить вам установить программу под рукой. Конечно, вам также нужно будет перезапустить процедуру установки.
Вот как перезапустить выделенную службу установщика в Windows 10:
- Нажмите клавишу Windows + R, чтобы вызвать повышенную командную строку Выполнить .
-
В командной строке введите services.msc и нажмите Enter.

-
Перейдите к Установщику Windows , щелкните его правой кнопкой мыши и откройте Свойства .

-
Остановите службу и запустите ее снова.

- Попробуйте установить проблемную программу еще раз.
3: Отключить сторонние приложения перед установкой
Наконец, как мы уже отмечали, фоновое приложение-призрак (в основном сторонние программы обновления для различных приложений) может постоянно поддерживать установщик Windows. Поскольку эта системная служба может охватывать одну установку за раз. Вы можете знать, какое именно приложение вызывает это.
- ЧИТАЙТЕ ТАКЖЕ: как почистить ПК с Windows 10, 8 или 7 с помощью CCleaner [обзор]
С другой стороны, если у вас установлено много стандартных программ win32, лучший способ выполнить установку без проблем – отключить их все.
Исключение составляют, очевидно, сторонние антивирусные решения и собственные службы Windows. Как только вы перезагрузите систему в чистой загрузке, установщик должен работать так, как задумано. Вот как это сделать в Windows 10:
- Нажмите правой кнопкой мыши на Панель задач и откройте Диспетчер задач .
- Выберите вкладку Автозагрузка .
- Отключите все приложения , чтобы предотвратить их запуск в системе и подтвердить изменения.
- Перезагрузите компьютер и попробуйте установить программу снова.
4: Сканирование на вирусы
Этот шаг – скорее примечание. Если ошибка установщика повторяется после того, как вы недавно установили подозрительное программное обеспечение, мы рекомендуем выполнить сканирование на наличие вирусов. Защита в режиме реального времени должна предотвращать большинство случаев заражения вирусами через сторонние приложения. Тем не менее, многие из них имеют другие вредоносные применения и их трудно удалить обычным способом. Мы в основном ссылаемся на угонщиков браузера и AdWare.
- ЧИТАЙТЕ ТАКЖЕ: лучшее антивирусное программное обеспечение, которое можно использовать в 2018 году для ПК с Windows 10
Мы рекомендуем BitDefender Total Security 2018 для максимальной защиты с уровнями обнаружения выше среднего и широким набором средств защиты.
- Загрузить сейчас Bitdefender (скидка 50% на все планы)
С другой стороны, вы можете использовать Защитника Windows в сочетании с Malwarebytes AdwCleaner (бесплатное приложение). Вот как это сделать:
- Откройте Центр безопасности Windows в области уведомлений.
-
Выберите Защита от вирусов и угроз .

-
Выберите Расширенное сканирование .

-
Выберите Автономное сканирование и нажмите кнопку Сканировать сейчас .

- После перезагрузки компьютера и завершения процедуры сканирования загрузите Malwarebytes AdwCleaner здесь.
- Запустите приложение и нажмите Сканировать .
- Обязательно очистите все, что идентифицирует AdwCleaner, и перезагрузите компьютер.
Если вы довольны производительностью AdwCleaner, мы рекомендуем вам протестировать бесплатную версию инструмента MalwareBytes Anti-Malware. Новая версия предлагает ряд обновленных функций, которые сделают ваш компьютер практически безопасным. Прокрутите вниз на официальной странице для пробной ссылки.
- Загрузите MalwareBytes с официального сайта .
Это должно сделать это. Если у вас есть какие-либо вопросы или предложения относительно этой ошибки установки, мы бы хотели их выслушать. Вы можете опубликовать их в разделе комментариев ниже.
Windows 10 не поддерживает одновременную установку нескольких приложений. Вы можете устанавливать одно приложение за другим, но вы не можете запускать несколько установщиков одновременно.
Это связано с тем, что при установке приложение создает каталоги и записывает в реестр. Процесс не может быть прерван или запущен параллельно другому аналогичному процессу. Шансы на ошибку были бы слишком велики.
Ошибка «Устанавливается другая программа»
Если вы пытаетесь установить приложение в Windows 10 и видите сообщение «Устанавливается другая программа… Ошибка установщика», это может означать одно из следующего;
Приложение активно устанавливается, но установка не завершена.
Приложение обновляется, удаляется или ремонтируется
Установка завершена, но сама программа установки не закрылась.
Установщик был запущен, но процесс не начался
Установщик готовится установить приложение
Установка завершена, но ожидается перезагрузка системы.
Как исправить Устанавливается другая программа
Независимо от причины ошибки, вы можете выполнить следующие исправления и устранить ее.
1. Дождитесь завершения установки.
Многие приложения будут отображать на экране индикатор выполнения по мере прохождения различных этапов установки, однако не все из них. Некоторые приложения, особенно те, которые устанавливают дополнительные библиотеки, могут делать это незаметно в фоновом режиме. Если вы видите сообщение «Другая программа устанавливается… Ошибка установщика», подождите не менее пятнадцати минут до завершения установки, а затем попробуйте установить второе приложение.
2. Выйдите из установки вручную.
Если установка приложения не завершилась после определенного времени ожидания, вы можете закрыть ее вручную. Вы должны знать, что это может привести к неправильной установке приложения или вообще к установке.
Щелкните правой кнопкой мыши панель задач и выберите Диспетчер задач из контекстного меню.
Перейдите на вкладку «Процессы».
Найдите процесс установки / EXE / MSI и выберите его.
Нажмите кнопку Завершить задачу в правом нижнем углу.
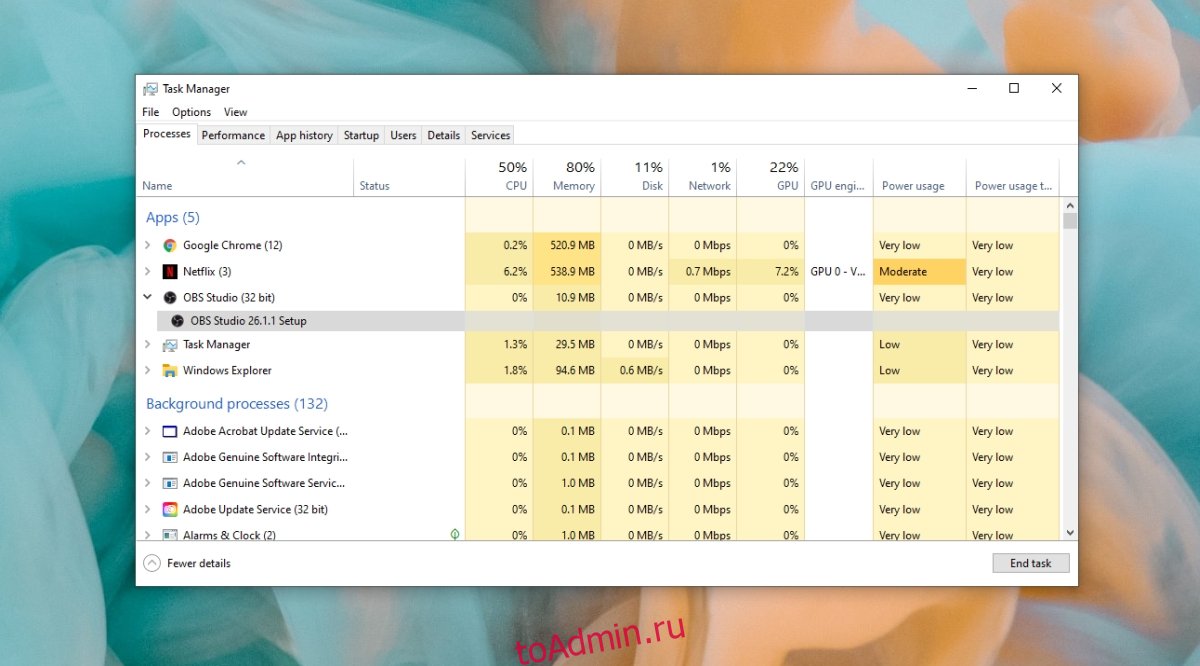
3. Извлеките установочный носитель.
Попробуйте удалить любой установочный носитель, подключенный к системе, например DVD, компакт-диск или USB-накопитель. Это, скорее всего, прервет процесс установки, но позволит вам установить второе приложение.
4. Перезагрузите систему.
Если ничего не помогает, вы можете перезагрузить систему. Когда система перезагружается, все текущие процессы завершаются, и они больше не запускаются, когда вы снова загружаетесь на рабочий стол.
5. Запустите проверку на вирусы.
Приложение, которое вы пытаетесь установить, может быть вредоносным, и это одна из причин, по которой его установка не будет завершена или почему оно блокирует установку других приложений. Запустите проверку на вирусы с помощью Защитника Windows.
Откройте Защитник Windows.
Перейдите на вкладку Защита от вирусов и угроз.
Щелкните Параметры сканирования.
Щелкните Сканировать сейчас.
Просканируйте всю систему и удалите все обнаруженные инфекции.
Примечание. Также рекомендуется сканировать вашу систему с помощью бесплатной версии MalwareBytes.
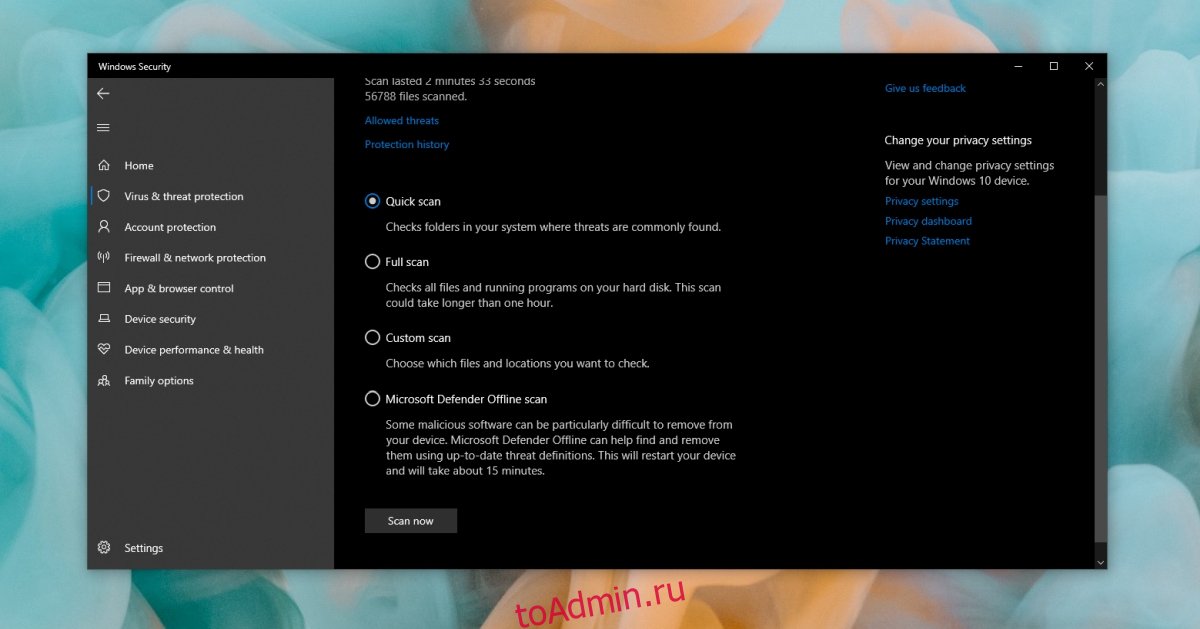
Заключение
Если у вас есть приложение, установка которого не завершается, возможно, оно повреждено. Вы можете попробовать загрузить его еще раз и запустить установщик, но есть большая вероятность, что проблема связана с самим установщиком. В этом случае мало что можно. Найдите альтернативу приложению и удалите любой компонент приложения, который мог быть установлен.
Office 2019 Office 2016 Office 2013 Microsoft 365 для дома Office для бизнеса Office 365 для малого бизнеса Администратор Microsoft 365 Служба Office 365, предоставляемая 21Vianet служба Office 365 для малого бизнеса, предоставляемая 21Vianet — для администраторов Служба Office 365, предоставляемая 21Vianet, — для администраторов нажми и работай Office 365 Germany корпоративный Office 365 Germany корпоративный для администраторов Office.com Еще…Меньше
При попытке установить Office может появляться сообщение об ошибке Не удалось запустить установку пакета Office. Идет установка другого приложения. Повторите попытку. Либо сообщение об ошибке может содержать один из этих кодов: 0–1018, 17003–2031 или 2035–0.
Эта ошибка обычно возникает, если вы пытаетесь запустить установку Office во время установки, обновления или удаления другого приложения.
Найдите значок Office в области уведомлений Windows и щелкните его, чтобы проверить ход выполнения установки. Если установка уже выполняется, дождитесь ее завершения перед установкой Office.
Если вам не удается найти значок Office в области уведомлений, выполните следующие инструкции, чтобы перезапустить Office, и попробуйте снова выполнить установку. Если это не помогло, запустите удаление, чтобы удалить все полные или частичные экземпляры пакета Office, а затем переустановите Office.
Перезагрузка компьютера и повторная установка Office
-
Перезагрузите компьютер.
-
Переустановите Microsoft 365.
Выберите версию Office, которую вы хотите переустановить, и выполните указанные ниже действия.
Microsoft 365
Office 2021
Office 2019
Office 2016
Office 2013
Удаление и повторная установка Office
Используйте вспомогательное средство для удаления Office, чтобы полностью удалить Microsoft 365 с компьютера и выполнить повторную установку Microsoft 365.
-
Выберите расположенную ниже кнопку для скачивания и установки средства поддержки удаления.
Скачать
-
Следуйте указанным ниже инструкциям, чтобы скачать средство поддержки удаления для соответствующего браузера.
Совет: Скачивание и установка средства может занять несколько минут. После завершения установки откроется окно удаления продуктов Office.
Edge или Chrome
-
В левом нижнем углу щелкните правой кнопкой мыши SetupProd_OffScrub.exe и выберите пункт Открыть.

Microsoft Edge (старый) или Internet Explorer
-
В нижней части окна браузера нажмите кнопку Выполнить, чтобы запустить файл SetupProd_OffScrub.exe.

Firefox
-
Во всплывающем окне выберите Сохранить файл, а затем в правом верхнем окне браузера выберите стрелку загрузки> SetupProd_OffScrub.exe.

-
-
Выберите версию, которую нужно удалить, и нажмите кнопку «Далее».
-
Следуйте остальным указаниям и при появлении запроса перезагрузите компьютер.
После перезагрузки компьютера средство удаления автоматически откроется для завершения последнего этапа процесса удаления. Следуйте остальным указаниям.
-
Выберите действия для версии Office, которую нужно установить или переустановить. Закройте средство удаления.
Microsoft 365 | Office 2021 | Office 2019 | Office 2016 | Office 2013 | Office 2010 | Office 2007
См. также
Удаление Office с компьютера
Нужна дополнительная помощь?
Нужны дополнительные параметры?
Изучите преимущества подписки, просмотрите учебные курсы, узнайте, как защитить свое устройство и т. д.
В сообществах можно задавать вопросы и отвечать на них, отправлять отзывы и консультироваться с экспертами разных профилей.
Найдите решения распространенных проблем или получите помощь от агента поддержки.
Независимо от того, сколько Microsoft пытается популяризировать приложения UWP ( Universal Windows Platform ), пользователи по-прежнему стремятся придерживаться старых добрых стандартных программ. Теперь процедура установки одинакова для всех возрастов. Вы получаете установщик и запускаете его, следуйте инструкциям и, вуаля — сторонняя программа готова к запуску. За исключением случаев, когда ошибка типа « Установлена другая программа. Пожалуйста, дождитесь завершения установки ».
Это может выглядеть как очевидное приглашение, но проблема заключается в том, что затронутые пользователи были уверены, что не запущена другая установка. Чтобы пролить свет на этот вопрос и, надеюсь, найти правильные решения, мы провели небольшой эксперимент, и результаты оказались положительными. Поэтому, если вы столкнетесь с этой ошибкой при запуске стороннего установщика, обязательно проверьте шаги, которые мы предоставили ниже.
Как исправить ошибку «Другая программа устанавливается…» в Windows 10
- Выйти из установщика Windows в диспетчере задач
- Перезапустите выделенную службу установщика
- Отключите сторонние приложения перед установкой
- Сканирование на вирусы
1: выйти из процесса установщика Windows в диспетчере задач
Обо всем по порядку. Перезапустите установку или запустите программу установки от имени администратора . Кроме того, как подсказывает сама подсказка, есть вероятность, что установщик Windows активен в фоновом режиме. Теперь это не всегда означает, что установлена другая программа. Он может быть активен из-за ошибки или скрытой активности уже установленного приложения.
- Читайте также: лучшее программное обеспечение диспетчера задач для Windows 10
Для решения этой проблемы мы рекомендуем перейти к диспетчеру задач и отключить процесс « msiexec.exe ». Этот процесс назначен установщику Windows. Если вы не уверены, как это сделать в Windows 10, выполните действия, описанные ниже:
- Не выходите из установки.
- Щелкните правой кнопкой мыши Пуск и откройте Диспетчер задач из меню «Опытный пользователь».
- На вкладке Сведения перейдите к msiexec.exe , щелкните его правой кнопкой мыши и завершите процесс (Завершить задачу).

- Попробуйте перезапустить установку снова.
2. Перезапустите выделенную службу установщика.
Установщик Windows также имеет специальную службу, которая запускается автоматически при попытке установить приложение. По умолчанию он должен запускаться автоматически и останавливаться после завершения установки. Однако по тем же причинам, что и процесс, он может продолжать работать в фоновом режиме. Следовательно, это приведет к остановке при попытке установить что-то новое на ваш компьютер.
- ЧИТАЙТЕ ТАКЖЕ: новое соглашение об услугах Microsoft создает неудобство для пользователей
К счастью, как и в случае с выделенным процессом, служба установщика Windows может быть перезапущена в несколько простых шагов. Таким образом, сервис должен позволить вам установить программу под рукой. Конечно, вам нужно будет перезапустить процедуру установки.
Вот как перезапустить выделенную службу установщика в Windows 10:
- Нажмите Windows + R для вызова командной строки с повышенными правами .
- В командной строке введите services.msc и нажмите Enter.

- Перейдите к установщику Windows , щелкните его правой кнопкой мыши и откройте « Свойства» .

- Остановите службу и запустите ее снова.

- Попробуйте установить проблемную программу еще раз.
3: Отключить сторонние приложения перед установкой
Наконец, как мы уже отмечали, фоновое приложение-призрак (в основном сторонние программы обновления для различных приложений) может постоянно поддерживать установщик Windows. Поскольку эта системная служба может охватывать одну установку за раз. Вы можете знать, какое именно приложение вызывает это.
- ЧИТАЙТЕ ТАКЖЕ: Как почистить ПК с Windows 10, 8 или 7 с помощью CCleaner [обзор]
С другой стороны, если у вас установлено много стандартных программ win32, лучший способ выполнить установку без проблем — отключить их все.
Исключение составляют, очевидно, сторонние антивирусные решения и собственные службы Windows. Как только вы перезагрузите систему в чистой загрузке, установщик должен работать так, как задумано. Вот как это сделать в Windows 10:
- Щелкните правой кнопкой мыши на панели задач и откройте диспетчер задач .
- Выберите вкладку « Автозагрузка ».
- Отключите все приложения, чтобы они не запускались в системе, и подтвердите изменения.
- Перезагрузите компьютер и попробуйте установить программу снова.
4: Сканирование на вирусы
Этот шаг — скорее примечание. Если ошибка установщика повторяется после того, как вы недавно установили подозрительное программное обеспечение, мы рекомендуем выполнить сканирование на наличие вирусов. Защита в режиме реального времени должна предотвращать большинство случаев заражения вирусами через сторонние приложения. Тем не менее, многие из них имеют другие вредоносные применения и их трудно удалить обычным способом. Мы в основном ссылаемся на угонщиков браузера и AdWare.
- Читайте также: лучшее антивирусное программное обеспечение для использования в 2018 году для вашего ПК с Windows 10
Мы рекомендуем BitDefender Total Security 2018 для максимальной защиты с уровнями обнаружения выше среднего и широким набором средств защиты.
- Скачать сейчас Bitdefender (скидка 50% на все планы)
С другой стороны, вы можете использовать Защитника Windows в сочетании с Malwarebytes AdwCleaner (бесплатное приложение). Вот как это сделать:
- Откройте Центр безопасности Windows в области уведомлений.
- Выберите Защита от вирусов и угроз .

- Выберите Расширенное сканирование .

- Выберите Автономное сканирование и нажмите кнопку « Сканировать сейчас ».

- После перезагрузки компьютера и завершения процедуры сканирования загрузите Malwarebytes AdwCleaner здесь .
- Запустите приложение и нажмите « Сканировать» .
- Обязательно очистите все, что идентифицирует AdwCleaner, и перезагрузите компьютер.
Если вы довольны производительностью AdwCleaner, мы рекомендуем вам протестировать бесплатную версию инструмента MalwareBytes Anti-Malware. Новая версия предлагает ряд обновленных функций, которые сделают ваш компьютер практически безопасным. Прокрутите вниз на официальной странице для пробной ссылки.
- Скачать сейчас MalwareBytes с официального сайта
Это должно сделать это. Если у вас есть какие-либо вопросы или предложения относительно этой ошибки установки, мы бы хотели их выслушать. Вы можете разместить их в разделе комментариев ниже.
СВЯЗАННЫЕ ИСТОРИИ, КОТОРЫЕ ВЫ ДОЛЖНЫ УЗНАТЬ:
- Windows 10 KB4093112 установка не удалась, порты USB не будут работать, и многое другое
- Антивирусные программы не позволяют пользователям устанавливать сборки Windows 10
- ИСПРАВЛЕНИЕ: ExpressVPN не устанавливается в Windows
- Connectify Hotspot: Как загрузить и установить на Windows 10
Главная » Безопасность » 8220; Устанавливается другая программа; # 8230; # 8221; Ошибка установщика Windows

Независимо от того, сколько Microsoft пытается популяризировать приложения UWP (Universal Windows Platform), пользователи по-прежнему стремятся придерживаться старых добрых стандартных программ. Теперь процедура установки одинакова для всех возрастов. Вы получаете установщик и запускаете его, следуйте инструкциям и, вуаля – сторонняя программа готова к запуску. За исключением случаев, когда ошибка типа « установлена другая программа». Пожалуйста, дождитесь завершения установки ».
Это может выглядеть как очевидное приглашение, но проблема заключается в том, что затронутые пользователи были уверены, что не запущена другая установка. Чтобы пролить свет на этот вопрос и, надеюсь, найти правильные решения, мы провели небольшой эксперимент, и результаты оказались положительными. Поэтому, если вы столкнетесь с этой ошибкой при запуске стороннего установщика, обязательно проверьте шаги, которые мы предоставили ниже.
- Как исправить ошибку «Другая программа устанавливается…» в Windows 10
- 1: выйти из процесса установщика Windows в диспетчере задач
- 2. Перезапустите выделенную службу установщика.
- 3: Отключить сторонние приложения перед установкой
- 4: Сканирование на вирусы
Как исправить ошибку «Другая программа устанавливается…» в Windows 10
- Выйти из установщика Windows в диспетчере задач
- Перезапустите выделенную службу установщика
- Отключите сторонние приложения перед установкой
- Сканирование на вирусы
1: выйти из процесса установщика Windows в диспетчере задач
Обо всем по порядку. Перезапустите установку или запустите программу установки от имени администратора . Кроме того, как подсказывает сама подсказка, есть вероятность, что установщик Windows активен в фоновом режиме. Теперь это не всегда означает, что установлена другая программа. Он может быть активен из-за ошибки или скрытой активности уже установленного приложения.
- ЧИТАЙТЕ ТАКЖЕ: лучшее программное обеспечение диспетчера задач для Windows 10
Для решения этой проблемы мы рекомендуем перейти к диспетчеру задач и отключить процесс msiexec.exe .. Этот процесс назначен установщику Windows. Если вы не уверены, как это сделать в Windows 10, выполните следующие действия:
- Не выходите из установки.
- Нажмите правой кнопкой мыши Пуск и откройте Диспетчер задач в меню «Опытный пользователь».
- На вкладке Подробности перейдите в раздел msiexec.exe , щелкните его правой кнопкой мыши и завершите процесс (завершить задачу).

- Попробуйте перезапустить установку снова.
2. Перезапустите выделенную службу установщика.
Установщик Windows также имеет специальную службу, которая запускается автоматически при попытке установить приложение. По умолчанию он должен запускаться автоматически и останавливаться после завершения установки. Однако по тем же причинам, что и процесс, он может продолжать работать в фоновом режиме. Следовательно, это приведет к остановке при попытке установить что-то новое на ваш компьютер.
- ЧИТАЙТЕ ТАКЖЕ: новое соглашение об услугах Microsoft заставляет пользователей чувствовать себя неловко
К счастью, как и в случае с выделенным процессом, служба установщика Windows может быть перезапущена в несколько простых шагов. Таким образом, сервис должен позволить вам установить программу под рукой. Конечно, вам также нужно будет перезапустить процедуру установки.
Вот как перезапустить выделенную службу установщика в Windows 10:
- Нажмите клавишу Windows + R, чтобы вызвать повышенную командную строку Выполнить .
- В командной строке введите services.msc и нажмите Enter.

- Перейдите к Установщику Windows , щелкните его правой кнопкой мыши и откройте Свойства .

- Остановите службу и запустите ее снова.

- Попробуйте установить проблемную программу еще раз.
3: Отключить сторонние приложения перед установкой
Наконец, как мы уже отмечали, фоновое приложение-призрак (в основном сторонние программы обновления для различных приложений) может постоянно поддерживать установщик Windows. Поскольку эта системная служба может охватывать одну установку за раз. Вы можете знать, какое именно приложение вызывает это.
- ЧИТАЙТЕ ТАКЖЕ: как почистить ПК с Windows 10, 8 или 7 с помощью CCleaner [обзор]
С другой стороны, если у вас установлено много стандартных программ win32, лучший способ выполнить установку без проблем – отключить их все.
Исключение составляют, очевидно, сторонние антивирусные решения и собственные службы Windows. Как только вы перезагрузите систему в чистой загрузке, установщик должен работать так, как задумано. Вот как это сделать в Windows 10:
- Нажмите правой кнопкой мыши на Панель задач и откройте Диспетчер задач .
- Выберите вкладку Автозагрузка .
- Отключите все приложения , чтобы предотвратить их запуск в системе и подтвердить изменения.
- Перезагрузите компьютер и попробуйте установить программу снова.
4: Сканирование на вирусы
Этот шаг – скорее примечание. Если ошибка установщика повторяется после того, как вы недавно установили подозрительное программное обеспечение, мы рекомендуем выполнить сканирование на наличие вирусов. Защита в режиме реального времени должна предотвращать большинство случаев заражения вирусами через сторонние приложения. Тем не менее, многие из них имеют другие вредоносные применения и их трудно удалить обычным способом. Мы в основном ссылаемся на угонщиков браузера и AdWare.
- ЧИТАЙТЕ ТАКЖЕ: лучшее антивирусное программное обеспечение, которое можно использовать в 2018 году для ПК с Windows 10
Мы рекомендуем BitDefender Total Security 2018 для максимальной защиты с уровнями обнаружения выше среднего и широким набором средств защиты.
- Загрузить сейчас Bitdefender (скидка 50% на все планы)
С другой стороны, вы можете использовать Защитника Windows в сочетании с Malwarebytes AdwCleaner (бесплатное приложение). Вот как это сделать:
- Откройте Центр безопасности Windows в области уведомлений.
- Выберите Защита от вирусов и угроз .

- Выберите Расширенное сканирование .

- Выберите Автономное сканирование и нажмите кнопку Сканировать сейчас .

- После перезагрузки компьютера и завершения процедуры сканирования загрузите Malwarebytes AdwCleaner здесь.
- Запустите приложение и нажмите Сканировать .
- Обязательно очистите все, что идентифицирует AdwCleaner, и перезагрузите компьютер.
Если вы довольны производительностью AdwCleaner, мы рекомендуем вам протестировать бесплатную версию инструмента MalwareBytes Anti-Malware. Новая версия предлагает ряд обновленных функций, которые сделают ваш компьютер практически безопасным. Прокрутите вниз на официальной странице для пробной ссылки.
- Загрузите MalwareBytes с официального сайта .
Это должно сделать это. Если у вас есть какие-либо вопросы или предложения относительно этой ошибки установки, мы бы хотели их выслушать. Вы можете опубликовать их в разделе комментариев ниже.
Ошибки при установке программ из пакета Windows Installer «.msi»
 Довольно распространённая проблема среди пользователей операционной системы Windows любых версий – ошибка msi при установке программ из файла с расширением .msi. В этой статье я опишу часто встречаемые проблемы с установщиком Windows 7/10/XP и варианты их решения, а также сделаю видео по текущему вопросу.
Довольно распространённая проблема среди пользователей операционной системы Windows любых версий – ошибка msi при установке программ из файла с расширением .msi. В этой статье я опишу часто встречаемые проблемы с установщиком Windows 7/10/XP и варианты их решения, а также сделаю видео по текущему вопросу.
Файлы с расширением .msi это обычные пакеты установки (дистрибутивы) из которых ставится программа. В отличии от обычных «setup.exe», для запуска файла msi система использует службу Windows Installer (процесс msiexec.exe). Говоря простыми словами, установщик Windows разархивирует и запускает файлы из дистрибутива. Когда Windows Installer не работает, то появляются различные ошибки.
Вообще, меня это жутко бесит, т.к. после глупого сообщения об ошибке совсем непонятно что делать дальше. Microsoft специально разработали установщик Windows Installer для расширения возможностей установки программ (в основном это касается системных администраторов), но не позаботились должным образом о безглючной работе этой службы или хотя бы об адекватных сообщениях о проблемах. А нам теперь это разгребать
Неполадки могут быть с работой самой службы или могут возникать в процессе установки программ, когда всё настроено, в принципе, правильно. В первом случае нужно ковырять службу установщика, а во втором решать проблему с конкретным файлом. Рассмотрим оба варианта, но сначала второй.
Ошибки msi файлов
Очень часто ошибки появляются из-за недостаточных прав системы на файлы или папки. Нельзя сказать, что Windows Installer не работает, в этом случае достаточно просто добавить нужные права и всё заработает. Буквально вчера я столкнулся с тем, что скаченный дистрибутив .msi не захотел устанавливаться, при этом успешно запускается мастер установки, выбираются параметры, но затем система думает несколько секунд и выдаёт ошибку:

«Error reading from file «имя файла» verify that the file exists and that you can access it» (Error 1305). Переводится «Ошибка чтения из файла … проверьте существует ли файл и имеете ли вы к нему доступ». Ну не тупняк ли? Естественно, что кнопка «Повторить» не помогает, а отмена прекращает всю установку. Сообщение особой смысловой нагрузки также не несёт, т.к. файл точно существует и я имею к нему доступ, иначе бы просто не смог его запустить и получить это сообщение, к тому же почему-то на английском языке
А ошибка в том, что не Я должен иметь доступ к файлу, а установщик Windows, точнее сама Система. Решается очень просто:
- Кликаем правой кнопкой по файлу с расширением .msi, выбираем «Свойства»
- На вкладке «Безопасность» смотрим, есть ли в списке пользователь с именем «система» или «System»

- Скорее всего вы такого не увидите. Поэтому будем добавлять вручную. Нажимаем кнопку «Изменить…», затем «Добавить…»
- В поле пишем «система» или «System» (если у вас английская Windows) и нажимаем «Проверить имена». При этом слово должно стать подчёркнутым как на картинке.

- Нажимаем «ОК», ставим галочку «Полный доступ», «ОК»
- Кнопка «Дополнительно» -> «Изменить разрешения…» ставим «Добавить разрешения, наследуемые от родительских объектов», «ОК» три раза.
Теперь ошибка установщика не появится! Можно добавить доступ на всю папку, из которой вы обычно инсталлируете программы, например на папку «Downloads», как у меня. Смотрим видео по решению проблем с правами доступа:
В Windows XP вкладки «Безопасность» не будет, если включён простой общий доступ к файлам. Чтобы его выключить, нужно зайти в «Пуск -> Панель управления -> Свойства папки -> Вид» и выключить опцию «Использовать простой общий доступ к файлам». В урезанных версиях Windows 7/10 и XP вкладки «Безопасность» нет в принципе. Чтобы её увидеть, нужно загрузить Windows в безопасном режиме и зайти в неё под администратором.
Ещё способы решить проблему
- Запускайте установку, войдя в систему под администраторским аккаунтом
- Правой кнопкой по пакету «.msi» и выбираем «Запуск от имени Администратора»
- Выключите антивирус на время
- Включить режим совместимости с предыдущими операционными системами. Для этого зайдите в свойства файла msi и на вкладке «Совместимость» поставьте галочку «Запустить программу в режиме совместимости»

- Если файл на флешке, то попробуйте скопировать его куда-нибудь на жёсткий диск и запустить оттуда (бывает, что запрещена установка программ со съёмных накопителей)
- Попробуйте просто создать новую папку с любым именем в корне диска, перекинуть туда дистрибутив и запустить его оттуда
Описанный метод поможет при разных сообщениях, с разными номерами. Например, вы можете видеть такие ошибки файлов msi:
- Error 1723
- Internal Error 2203
- Системная ошибка 2147287035
- Ошибка «Невозможно открыть этот установочный пакет»
- Ошибка 1603: Во время установки произошла неустранимая ошибка
Во всех этих случаях должна помочь установка прав на файл и/или на некоторые системные папки. Проверьте, имеет ли доступ «система» к папке временных файлов (вы можете получать ошибку «Системе не удается открыть указанное устройство или файл»). Для этого:
- Сначала узнаем нужные пути. Нажмите «Win + Pause» и зайдите в «Дополнительные параметры системы -> Вкладка «Дополнительно» -> кнопка «Переменные среды»»

- В списках ищем переменные с названиями «TEMP» и «TMP» (значения обычно совпадают), в них записаны пути к временным папкам, которые использует установщик Windows

- Теперь идём к этим папкам и смотрим в их свойствах, имеет ли к ним доступ «система». Чтобы быстро получить путь к временной папке пользователя, кликните два раза по переменной, скопируйте путь и вставьте его в адресной строке «Проводника» Windows


После нажатия «Enter» путь преобразится на «нормальный» и вы переместитесь в реальную временную папку. Права на неё и надо проверять. Также рекомендую очистить временные папки от всего что там скопилось или даже лучше удалить их и создать новые с такими же названиями. Если не получается удалить папку, почитайте как удалить неудаляемое, но это не обязательно.
Если служба Windows Installer всё равно не хочет работать, то проверьте права на папку «C:Config.Msi», сюда «система» также должна иметь полный доступ. В этом случае вы могли наблюдать ошибку «Error 1310». На всякий случай убедитесь, что к папке КУДА вы инсталлируете софт также есть все права.
Если вы используете шифрование папок, то отключите его для указанных мной папок. Дело в том, что хотя мы сами имеем к ним доступ, служба Microsoft Installer не может до них достучаться пока они зашифрованы.
Ещё ошибка может быть связана с битым файлом. Может быть он не полностью скачался или оказался битым уже на сервере. Попробуйте скачать его ещё раз оттуда же или лучше с другого места.
Ошибка установщика Windows
В случае общих проблем не будут устанавливаться никакие msi файлы, процесс установки, скорее всего, даже не начнётся. При этом могут появляться ошибки вида:
- Нет доступа к службе установщика Windows
- Не удалось получить доступ к службе установщика Windows
- Ошибка пакета установщика Windows (1719)
или ещё нечто подобное со словами «ошибка msi», «Windows Installer Error». Всё это означает, что система дала сбой и теперь её надо лечить. Может вы ставили какой-то софт, который испортил системные файлы и реестр, или подхватили вирус. Конечно, никогда не будет лишним удалить вирусы, или убедиться что их нет. Но оставьте этот вариант на потом, т.к. обычно проблема кроется в другом.
Сначала давайте проверим работает ли служба Windows Installer:
- Нажмите «Win + R» и введите services.msc
- Найдите в конце списка службу «Установщик Windows» или «Windows Installer»

- Тип запуска должен быть «Вручную». Если она «Отключена», то зайдите в «Свойства» и выберите «Вручную»
- Затем кликните по ней правой кнопкой и выберите «Запустить» или «Перезапустить». Если ошибок нет и состояние переходит в режим «Работает», то здесь всё нормально.
- Нажмите «Win + R» и введите msiexec. Если модуль MSI работает нормально, то должно появиться окно с версией установщика и параметрами запуска, а не ошибка.
Следующее что я посоветую сделать – это выполнить команду сканирования системы на повреждённые и изменённые системные файлы. Нажмите «Win + R» и введите
Sfc /scannow
Произойдёт поиск и замена испорченных файлов на оригинальные, при этом может потребоваться вставить установочный диск с Windows XP-7-10. После окончания процесса перегрузитесь и посмотрите, решена ли проблема.
Microsoft сам предлагает утилиту, призванную решить нашу проблему. Запустите программу Easy Fix и следуйте мастеру.
Параметры реестра и службы
Следующий способ устранения ошибки – восстановление рабочих параметров в реестре установщика Windows Installer.
Для этого скачайте архив и запустите оттуда два reg-файла, соответственно своей версии Windows. Согласитесь с импортом настроек.
В Windows XP или Windows Server 2000 установите последнюю версию установщика 4.5.
Если не помогло, то проделайте ещё перерегистрацию компонентов:
- Нажмите «Win + R» и введите «cmd». Затем в чёрном окне введите последовательно команды:
MSIExec /unregister
MSIExec /regserver - В ответ должна быть пустота, никаких ошибок. Если проблема не решена, введите ещё команду
regsvr32 msi.dll - Закройте чёрное окно
Если пишет, что не хватает прав, то нужно запускать командную строку от имени Администратора.
Если команды выполнились, но не помогло, то скачайте файл и запустите msi_error.bat из архива, проверьте результат.
Последний вариант — скачайте программу Kerish Doctor, почитайте мою статью, там есть функция исправления работы службы установщика и многих других частых проблем Windows.
Также, многие программы используют .NET Framework, поэтому не будет лишним установить последнюю версию этого пакета. И, напоследок, ещё один совет: если в пути к файлу-дистрибутиву есть хоть одна папка с пробелом в начале названия, то удалите пробел. Такой простой приём решит вашу проблему ?
Подведение итогов
Ошибки с установщиком Windows очень неприятные, их много и сразу непонятно куда копать. Одно ясно – система дала сбой и нужно восстанавливать её до рабочего состояния. Иногда ничего не помогает и приходится переустанавливать Windows. Однако не торопитесь это делать, попробуйте попросить помощи на этом форуме. В точности опишите вашу проблему, расскажите что вы уже делали, какие сообщения получили, и, возможно, вам помогут! Ведь мир не без добрых людей ?
Если нужная программа не устанавливается на Windows: 9 советов
Когда инсталлятор сыплет ошибками или вовсе не запускается, попробуйте выполнить эти простые действия.
1. Перезагрузите компьютер
Это самый простой и очевидный шаг, который только можно предпринять при любых проблемах с системой. Если неполадка временная, значит, она может быть устранена перезагрузкой.
Часто бывает, что вы по неосторожности открыли несколько установщиков, и они мешают друг другу. Можно попытаться завершить их через диспетчер задач или просто перезагрузиться.
2. Проверьте настройки
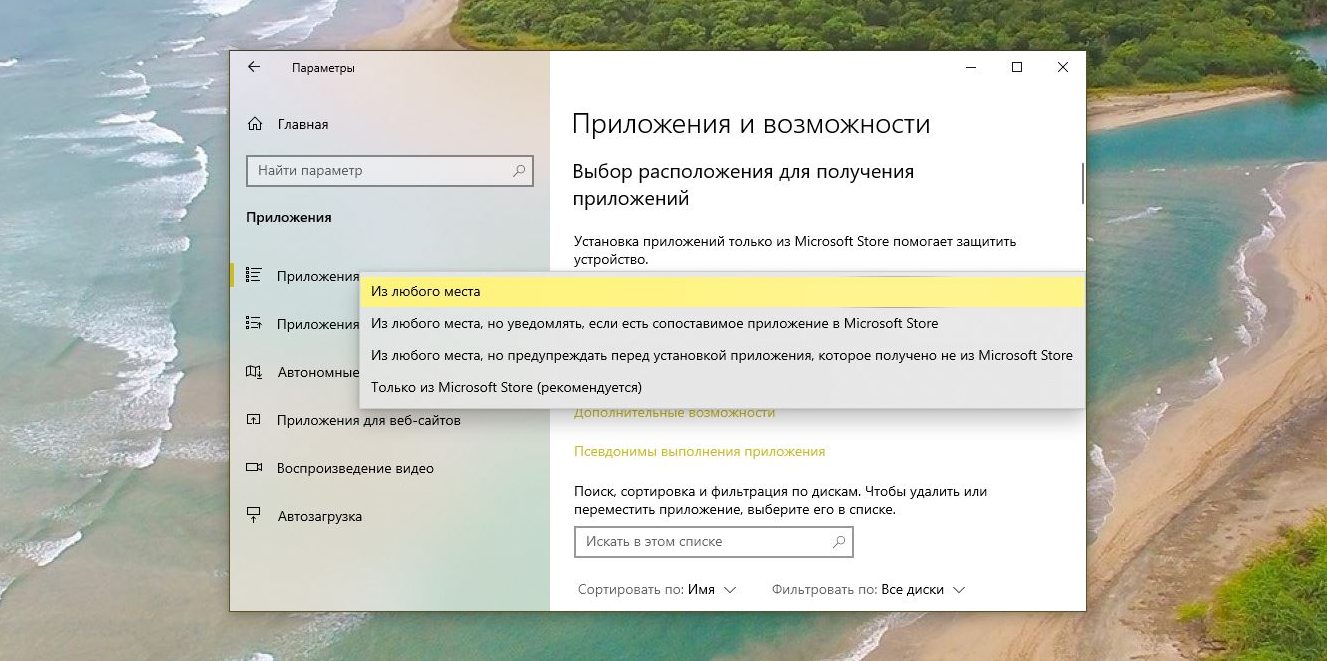
Приложения в Windows 10 делятся на два типа: «классические», с привычным инсталлятором, и «современные» из Microsoft Store. По умолчанию Windows позволяет устанавливать и те, и другие. Но есть одна опция в настройках, которая отключает возможность запускать установщики. Проверьте её на всякий случай.
Нажмите «Пуск» → «Параметры» → «Приложения» → «Приложения и возможности» и убедитесь, что в выпадающем списке выбран пункт «Из любого места».
Ещё следует открыть «Пуск» → «Параметры» → «Обновление и безопасность» → «Для разработчиков» и включить опцию «Неопубликованные приложения».
3. Освободите место на диске
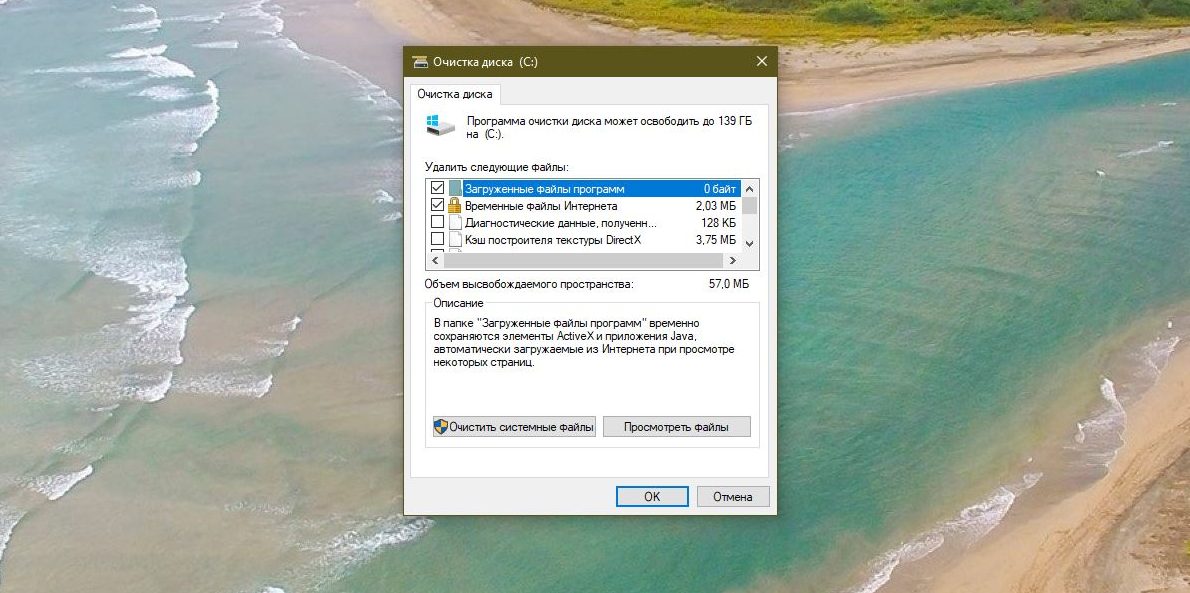
Вполне возможно, что новая программа или игра у вас не устанавливается просто потому, что на системном накопителе занято уже почти всё пространство. Воспользуйтесь нашим руководством и поудаляйте с диска всё, что только сможете, а затем снова попробуйте установить программу.
4. Запустите установщик от имени администратора
Иногда программа блокируется системой контроля учётных записей пользователей (UAC) Windows 10. Это необходимо для защиты от потенциально опасного ПО. Интернет полнится руководствами, как отключить UAC, но мы настоятельно не рекомендуем этого делать.
Вместо этого закройте установщик, если он открыт, щёлкните его файл правой кнопкой мыши и выберите в контекстном меню пункт «Запуск от имени администратора».
5. Проверьте совместимость
У многих программ есть как 32-битные версии для старых устройств, так и 64-битные для современных. Тем, кто пользуется новыми компьютерами, переживать не о чем — 64-битная Windows 10 может запускать и 32-битные приложения тоже.
Но вот если вы обладатель старого компьютера и не собираетесь обновляться, вам придётся обращать внимание на то, какие инсталляторы вы скачиваете. Обязательно убедитесь, что на 32-разрядную Windows вы устанавливаете только 32-разрядные программы.
6. Запустите средство устранения неполадок
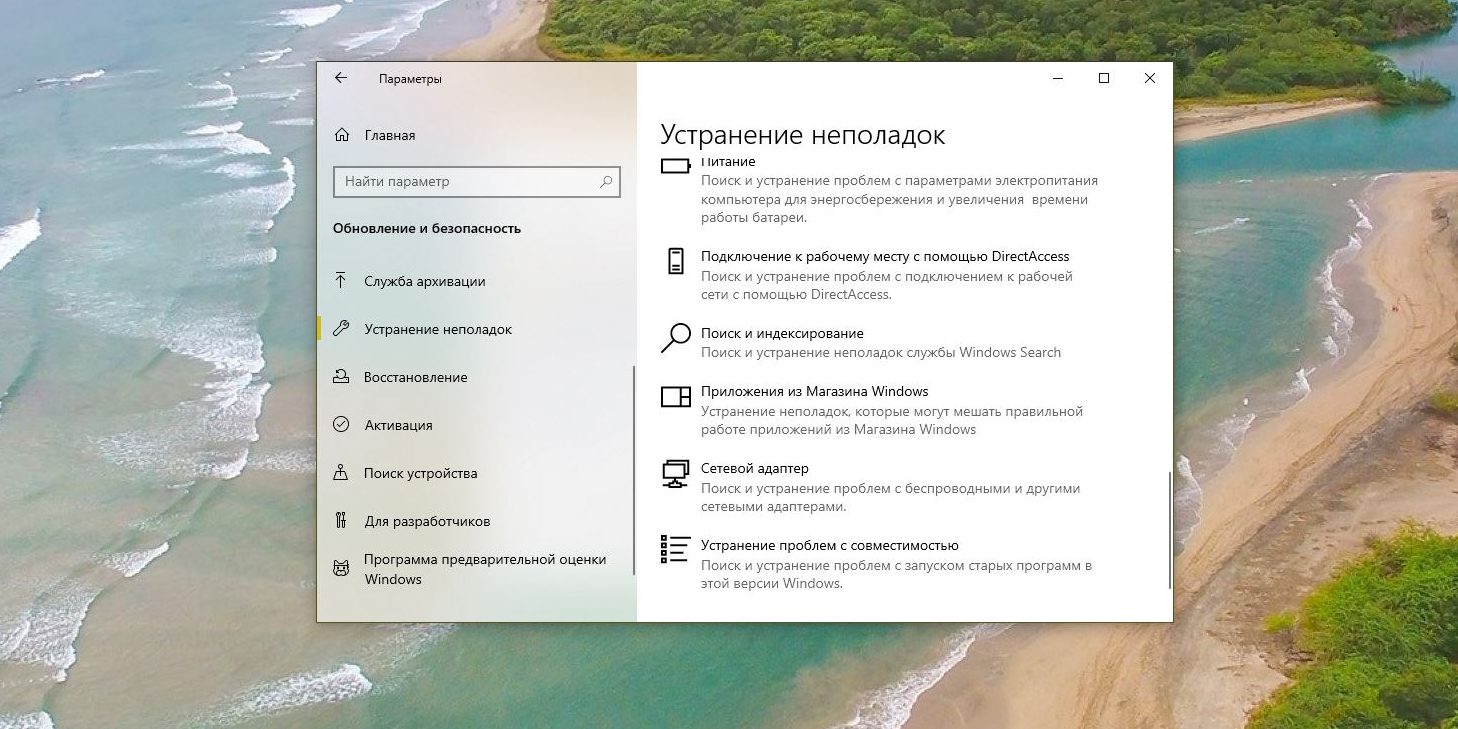
В Windows 10 встроен инструмент для устранения некоторых наиболее распространённых проблем. Он не всегда делает то, что должен, но всё же стоит попробовать его запустить.
Нажмите «Пуск» → «Параметры» → «Обновление и безопасность» → «Устранение неполадок». Затем активируйте средства «Центр обновления Windows», «Приложения из Магазина Windows» и «Устранение проблем с совместимостью» один за другим, и позвольте им сделать всю работу.
Если это не помогает, скачайте и откройте от имени администратора вот этот инструмент с сайта Microsoft. Он тоже может разрешить некоторые проблемы.
7. Удалите предыдущие версии программы
В большинстве случаев установка новой версии приложения поверх старой проходит без проблем, но иногда неприятности всё же случаются. Нажмите «Пуск» → «Параметры» → «Приложения» → «Приложения и возможности», выберите старую версию вашей программы и нажмите «Удалить». Сотрите её вместе со всеми настройками и компонентами.
Иногда для полного удаления программы нужны некоторые дополнительные телодвижения. Например, чтобы полностью удалить iTunes, вам придётся обратиться к руководству Apple.
8. Добавьте программу в список исключений антивируса
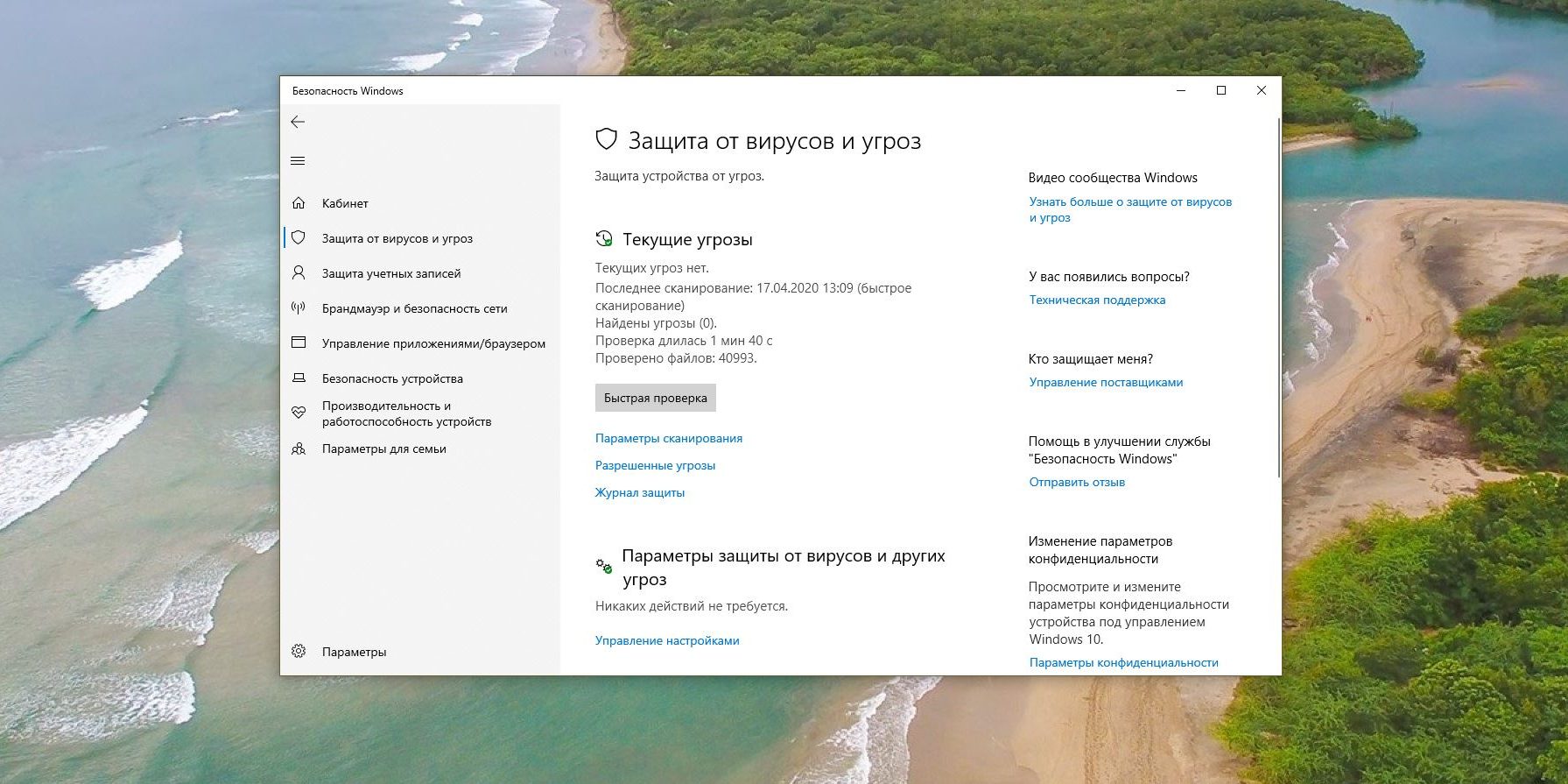
Инсталлятор вашего приложения может блокировать антивирус. Порой это верный знак, что устанавливать программу не надо. Но если вы на сто процентов доверяете разработчику, можно добавить приложение в список исключений, и антивирус не будет ему мешать.
9. Убедитесь, что программа совместима с вашей версией Windows
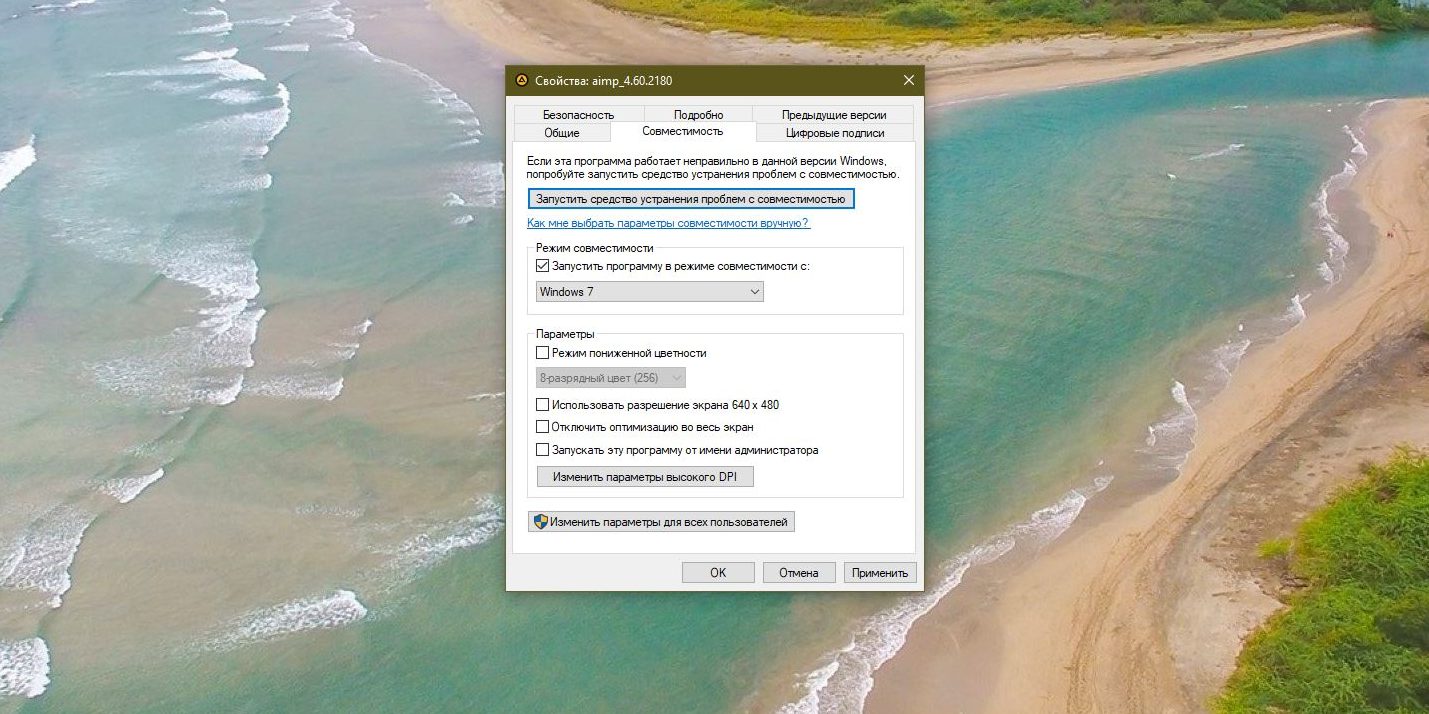
Некоторые программы просто несовместимы с новой Windows 10 — разработчики забросили их и не обновляют, поэтому те не могут установиться. Загляните на сайт программы и поищите там более новую версию, оптимизированную для Windows 10.
Если другой версии нет и необходимо работать со старым ПО, щёлкните установщик правой кнопкой мыши и нажмите «Свойства» → «Совместимость». Активируйте опцию «Запуск этой программы в режиме совместимости с» и выберите ту версию Windows, в которой приложение нормально работало раньше.
Сообщение «Установка уже выполняется. Другая программа установки уже запущена» на компьютере Mac
Чтобы устранить эту ошибку, в окне сообщения об ошибке нажмите кнопку ОК и дождитесь завершения работы программы установки Norton.
Если неполадка не будет устранена, удалите и повторно установите продукт Norton.
Удаление продукта Norton
На компьютере Mac нажмите значок Finder  в доке, а затем нажмите Приложения на левой панели в разделе Избранное.
в доке, а затем нажмите Приложения на левой панели в разделе Избранное.
Найдите значок приложения Norton и перетащите его в корзину .
При запросе введите пароль учетной записи администратора и нажмите ОК .
В появившемся окне нажмите кнопку Удалить .
При запросе пароля учетной записи администратора введите его и нажмите кнопку Установить помощник .
Нажмите Перезагрузить сейчас .
Установка продукта Norton
Перейдите на сайт my.norton.com и нажмите Войти .
Укажите адрес электронной почты и пароль Norton, затем нажмите Вход .
На портале Мой Norton нажмите кнопку Загрузить .
На странице Начало работы нажмите Принять и загрузить .
По окончании загрузки дважды щелкните загруженный файл, чтобы запустить программу установки Norton.
В окне программы установки Norton выберите Я хочу присоединиться к Norton Community Watch и нажмите Установить , чтобы запустить установку.
При появлении запроса от помощника по установке введите пароль от учетной записи администратора и нажмите Установить помощник .
При появлении запроса в окне установки Norton нажмите Перезапустить .
После перезагрузки компьютера Mac в появившемся окне установки Norton нажмите Открыть , чтобы открыть Системные настройки .
В окне параметров Защита и безопасность на вкладке Общие нажмите значок замка в нижней части, введите пароль администратора и нажмите Разблокировать .
Рядом с сообщением Загрузка системного программного обеспечения из приложения Norton заблокирована нажмите Разрешить . Закройте окно системных настроек.
В окне установки Norton нажмите Продолжить .
В окне установки Norton нажмите Открыть , чтобы перейти к параметрам Защита и безопасность .
Чтобы завершить установку Norton на macOS 10.15.x или более поздней версии, необходимо предоставить Norton полный доступ к диску.
В окне параметров Защита и безопасность на вкладке Конфиденциальность нажмите значок замка в нижней части, введите пароль администратора и нажмите Разблокировать .
На левой панели выберите Полный доступ к диску , а затем установите флажок Системное расширение Norton на правой панели. Закройте окно системных настроек .
В окне Установка завершена успешно нажмите кнопку Перезапустить .
Для завершения процесса установки необходимо перезапустить компьютер.
В окне установки Norton нажмите Далее , а затем Завершить .
При появлении запроса активации укажите адрес электронной почты и пароль для входа в учетную запись Norton. Из списка доступных лицензий в вашей учетной записи выберите лицензию и нажмите Далее .
Установка Norton завершена.
С помощью этого решения мне удалось легко устранить неполадку.
Помогите нам улучшить это решение.
Благодарим вас за комментарии относительно качества обслуживания.
Какие действия следует выполнить сейчас?
Обратиться в службу поддержки
Получите помощь специалистов Norton.
Мой Norton
Войдите в систему, чтобы получить специализированную поддержку для ваших продуктов.
Глобальная поддержка
Выберите язык в списке
Американский континент
- Português (do Brasil)
- English
- Canada Français
- Español (LAM)
Ближний Восток и Африка
- العربية
- עברית
- Türkçe
- English
Европа
- Čeština
- Dansk
- Nederlands
- Suomi
- Français
- Deutsch
- Ελληνικά
- Magyar
- Português (Europeu)
- Italiano
- Norsk
- Polski
- Română
- Русский
- Español (EMEA)
- Svenska
- Slovenčina
- English
Азиатско-Тихоокеанский регион
- 简体中文
- 繁體中文 (台灣)
- 繁體中文 (香港)
- English (Hong Kong S.A.R.)
- 日本語
- 한국어
- English (Asia Pacific)
- English (Australia)
- English (New Zealand)
- English (India)
Бренд Norton является составляющей NortonLifeLock Inc.
Ошибка при установке на этапе Завершение
Доброго времени суток. Не могу установить Винду 10×64 pro (да и ХР, и 7) на комп с винчестером wd5000azrx.
При подключении других винтов (например samsung hd503hi, был ещё хитачи, но забыл переписать какой и его уже забрали) к системнику, всё устанавливается на ура.
В конце на этапе Завершение выдаёт ошибку Программа установки не может продолжить выполнение из-за повреждения установочного файла. 7мка тоже в конце ошибку бьёт. Кстати ХР выдают ошибку именно после копирования всех файлов и начала собственно установки. С этой же флэшки на другие компы и ноуты всё отлично ставится. Ну и опять же на другие винты к этому же системнику тоже. Пробовали и с болванки установить.
В БИОСе выставлено ACHI, так же пробовали сбрасывать на дефолт. На винчестере перемычки пробовали в каждом из положений. По тестам в виктории всё проходит на ура, смарт гуд, никаких сбойных или медленных секторов, нет резкого падения скорости и пр. Меняли шлейф SATA, питание подключали разные. Чистка контактов ластиком и спиртом. И блок даже меняли)))) Тупо непонятно почему он морозит.
Уже заодно и оперативку прогнали на тестах 8 часов (так же различные лайф сиди/флэшки запускаются нормально), и на перегрев проц и мост проверили.
Не знаю даже куда и копать.
Помогите, кто чем может))
Системник: ASRock 960GM-VGS3 FX, AMD Phenom II X6 1045T, 4Gb DDR3-1600, AMD Radeon R7240, HDD WD5000AZRX
31.12.2018, 21:15
Ошибка при установке, ошибка 0xC1900101-0x30018
Здравствуйте,а у меня такая проблема. При установке компонентов ошибка 0xC1900101-0x30018 ошибка.
Ошибка при установке ОС
собственно, вот сама ошибка http://s019.***********/i615/1309/0b/e02a7d3b7ca0.jpg меня интересует.
Ошибка при установке
Здравствуйте! При стандартной установке (с файла на загрузочной флешке, через саму виндовс) выходит.
Ошибка при установке винды
при попытке установить винду на ноут ASUS K55D выдаёт сообщение «Установка Windows не может быть.
31.12.2018, 21:23
2
31.12.2018, 21:32 [ТС]
3
31.12.2018, 22:11
4
Делал так, ничего не получалось. Процесс доходил до 100 процентов распаковки файлов, после чего выскакивало вышеупомянутое сообщение.
Я взялся за голову: что же делать. Ноутбук купили новый, в магазине предлагали поставить за 200 грн винду, а тут я провозился с ней сутки, настроение испорчено подчистую. Решил использовать последний вариант: установка чистой винды (до этого были образы 10-ки и 7-ки от известных поставщиков активированных дистрибутивов).
1) Скачал с Майкрософта прогу MediaCreationTool.
2) С ее помощью сделал загрузочную флешку на 64-битную версию 10Винды.
3) Запустил установку.
4) Дошел до раздела дисков. Помня совет sweet, не делал разделение дисков. Установить не получилось, так как надо было преобразовать формат диска. Воспользовался таким алгоритмом:
5.1) Запустил сочетанием клавиш . Появилась консоль.
5.2) Запустил утилиту для работы с жестким диском — diskpart.
5.3) При помощи команды list disk просмотрел список дисков, которые пронумерованы.
5.4) Командой select disk 0 выбрал диск 0, с ним я буду работать.
5.5) Командой clean очистил его от всей информации.
5.6) Командой convert GPT преобразовал MBR-диск в обычный.
Здесь необходимо уточнить. Вначале я его сконвертировал в MBR-формат. Установщик начал ругаться, что эти форматы не его ипостась. Тогда пришлось конвертить в GPT.
5.7) Пользуясь случаем, решил создать системный раздел: create partition primary size=102400 — основной раздел размером 100 гигабайт.
5.8) Отформатировал раздел в файловую систему NTFS: format fs=ntfs label=»System» quick.
5.9) active — назначил раздел активным.
