Внутренняя системная ошибка при установке DirectX появляется в тех случаях, если с самой операционной системой или ее настройками что-то не так. Проблему нужно решать, так как без этих библиотек невозможна нормальная работа и запуск игр.
Содержание
- Решение проблемы
- Блокировка антивирусом или другими защитными системами
- Блокировка вирусами
- Поврежденные файлы ОС
- Поврежденный инсталлятор
- Заключение
Решение проблемы
Этот сбой при инсталляции библиотеки Директ Икс может быть связан с различными причинами. Однако определить конкретную часто практически невозможно. Поэтому придется перебрать все доступные варианты. Вообще, их не так уж и много. Так что у пользователя уйдет не особо много времени для того, чтобы решить проблему. Но некоторые варианты могут показаться весьма сложными.
Не нужно их бояться. Если выполнять все в строгом соответствии с инструкцией, то ничего страшного не случится. По традиции мы начнем с наиболее простых вариантов и только потом перейдем к сложным. Итак, начнем.
Блокировка антивирусом или другими защитными системами
Это случается довольно часто. Некоторые продукты такого рода вместо поиска вирусов развлекаются тем, что блокируют все подряд. Инсталлятор библиотек тоже вполне может быть блокирован такой программой. И тогда появляется пресловутая ошибка, мешающая нормальной установке библиотек.
Эту проблему нужно решать. Поэтому на время установки DirectX мы отключим антивирус и службу Брандмауэра Windows. Последний тоже любит блокировать все подряд. В качестве примера рассмотрим отключение защиты в программе ESET Smart Security. Это неплохой и весьма популярный антивирус. Вот инструкция:
- Переходим к Панели управления. Если вы не знаете, как ее открыть, то нажмите Win + R, впечатайте команду control и нажмите «ОК».

- Переключаемся на отображение элементов значками, если стоит что-то другое.
- Открываем инструмент «Администрирование».

- Затем дважды кликаем ЛКМ на «Службы».
- В списке отыщите пункт под названием «Брандмауэр Защитника Windows» (или примерно таким).

- Откройте его.
- Теперь нужно нажать на кнопку «Остановить».
- Затем следует поочередно кликнуть по пунктам «Применить» и «ОК».
Вот так отключается пресловутый Брандмауэр Windows. После того, как с ним разобрались можно приступать к отключению антивируса. Вообще, таких программ много. Но общий алгоритм действий будет сходным. Отличия только в несущественных мелочах. Мы рассмотрим этот процесс на примере Smart Security от компании ESET:
- В системном трее Windows нужно найти иконку антивируса. Она имеет вид буквы e. Кликаем по ней правой кнопкой мыши.
- Появится контекстное меню с возможными действиями. Здесь выбираем «Временно отключить защиту».

- В следующем окошке программа спросит, на какой срок вы желаете отключить защиту. Смело выставляем «до следующей перезагрузки» и жмем на кнопку «ОК».

- Вновь вызываем меню антивируса из трея и выбираем «Временно отключить файервол».
- Выполняем аналогичную процедуру.
После отключения всех блокировок можно пытаться заново инсталлировать DirectX. Если проблема была в антивирусе или брандмауэре, то установка должна пройти нормально. А если нет, то тогда придется обратиться к следующему пункту. Такое поведение мастера установки может быть вызвано воздействием вредоносных объектов.
Блокировка вирусами
Различные вредоносные объекты могут вести себя непредсказуемо. К примеру, они умеют блокировать установку той или иной программы, заставлять приложения вести себя неадекватно и повреждать важные файлы операционной системы. Вполне возможно, что DirectX не устанавливается именно из-за вирусов.
Поэтому от всяких червей и троянов нужно избавляться. С этой задачей должен справиться любой современный антивирус. Просто запустите процедуру сканирования. Мы рассмотрим инструкцию на примере продукта от компании ESET под названием Smart Security. Данная программа быстро ищет вирусы и не менее быстро удаляет их. Так что проблем возникнуть не должно. Порядок действия для ее использования следующий:
- Откройте главное окошко программы.
- В нем сразу же перейдите ко вкладке «Сканирование ПК». Он находится в левом столбце главного окна антивируса.
- Затем выбираем плитку с надписью «Выборочное…».

- Появится окошко с выбором объектов для проверки. В нем отметьте все накопители.
- Активируйте сканирование.

По завершении процесса сканирования можно будет просмотреть журнал со всей информацией и узнать, какие именно угрозы (и в каком количестве) были найдены на компьютере.
Поврежденные файлы ОС
Обычно для нормального старта инсталлятора DirectX достаточно запустить его от имени администратора. Тогда установка пройдет нормально. Но если вирусы на компьютере повредили важные файлы операционной системы, может появляться та самая ошибка при установке библиотек. А дальнейшие последствия могут быть еще печальнее.
В таком случае системные компоненты нужно восстанавливать. Для этого не требуется загрузочный носитель (диск или флэшка). Достаточно использовать встроенные инструменты Windows. А точнее – командную строку. Не нужно ее бояться. Если не заниматься самодеятельностью и выполнять все в строгом соответствии с инструкцией, то ничего страшного не будет.
Порядок действий следующий:
- Открываем меню «Пуск» при помощи щелчка по соответствующей кнопке в панели задач.
- Перемещаемся в каталог «Служебные – Windows» и ищем там пункт «Командная строка».
- Кликаем по нему ПКМ и выбираем опцию запуска с админскими правами.

- Как только консоль запустится, вводим команду sfc /scannow и нажимаем на кнопку Enter.
 Эта процедура запустит поиска повреждений системных файлов Windows. Если чего-то будет не хватать, то инструмент восстановит недостающие компоненты. Как только все завершится, потребуется закрыть все окна и перезагрузить компьютер или ноутбук. Если этого не сделать, то изменения просто не будут учтены операционной системой.
Эта процедура запустит поиска повреждений системных файлов Windows. Если чего-то будет не хватать, то инструмент восстановит недостающие компоненты. Как только все завершится, потребуется закрыть все окна и перезагрузить компьютер или ноутбук. Если этого не сделать, то изменения просто не будут учтены операционной системой.
Поврежденный инсталлятор
Если при установке DirectX произошла внутренняя системная ошибка «DXerror.log и DirectX.log», то вполне вероятно, что вам попался поврежденный файл установщика. Именно поэтому библиотеки и не хотят инсталлироваться на компьютер. Такое случается довольно часто. Особенно, если качать исполняемый файл с «левых» ресурсов.
Путь для решения проблемы здесь только один: загрузить работающий установочный файл. Ни в коем случае не используйте для этого сторонние (и весьма спорные) ресурсы. Искать DirectX нужно исключительно на официальном сайте компании Microsoft. Вот подробная инструкция:
- Переходим на страницу https://www.microsoft.com/ru-RU/download/35.
- Кликаем на кнопку начала скачивания.

- Отказываемся от предлагаемого софта.
- Открываем каталог, куда сохранился файл dxwebsetup.exe.
- Щелкаем на него ПКМ.
- Выбираем опцию запуска с админскими привилегиями.

- В окошке инсталляции принимайте лицензионное соглашение.

- Затем откажитесь от подключения панели Bing.
- Дальше установщик найдет недостающие компоненты, загрузит их с серверов Microsoft и скопирует в нужные места.
- По его завершении мастер выдаст соответствующее сообщение. Жмем на кнопку «Готово».

После инсталляции вовсе не обязательно перезагружать компьютер, но на всякий случай все же сделайте это.
Заключение
В данном материале мы поговорили о том, что делать, если при установке библиотек DirectX появляется внутренняя системная ошибка. Теперь подведем итоги и сделаем кое-какие выводы. Начнем с того, что с этой проблемой вполне можно бороться. И для этого даже не нужно никаких специальных умений и знаний.
Все вышеперечисленные способы исправления ситуации в некоторых случаях могут помочь. Но некоторым пользователям придется перебрать их все перед тем, как они увидят хоть какой-нибудь результат. Условие только одно: выполняйте все действия в строгом соответствии с инструкцией. Только так можно исправить ситуацию.
При попытке установить DirectX выдается сообщение об ошибке «Произошла внутренняя системная ошибка. Чтобы определить причину ошибки просмотрите файлы DXError.log и Directx.log в папке Windows«. Ошибка может быть из-за устаревшего видео драйвера, Visual C ++ или .NET Framework. В этой инструкции о том, как исправить внутреннюю системную ошибку при установке DirectX на Windows 10.

Произошла внутренняя системная ошибка DirectX Windows 10
В первую очередь отключите сторонний антивирусник, если он есть, и запустите установку DirectX от имени администратора. Нажмите правой кнопкой мыши по «.exe» файлу DirectX и выберите запуск от имени админа. В лучшем случае, вы можете открыть указанные log файлы и постараться определить причину, или скинуть логи в комментарии, я постараюсь помочь.
1. Проверка системных файлов
Запустите командную строку от имени администратора и введите ниже команды по очереди. Это исключит возможность, если поврежден какой-либо системный фал. Инструмент автоматически найдет и восстановит файлы.
sfc /scannowdism /online /cleanup-image /restorehealth

2. Совместимость
Некоторые программы и игры при установке автоматически устанавливают DirectX. По этой причине, если игра или программа старые, то там может быть старый DirectX, который не поддерживается на Windows 10 или Windows 7, если он для XP. Нажмите правой кнопкой мыши по исполняемому файлу dxwebsetup.exe и выберите «свойства». Перейдите во вкладку «Совместимость» и ниже нажмите на «Изменить параметры для всех пользователей». Далее установить галочку «Запускать программу в режиме совместимости с». Выбирайте по порядку версии Windows и запускайте.

3. Обновить драйверы
Некоторые пользователи на reddit смогли решить системную внутреннюю ошибку при установке DirectX при помощи обновления драйверов Nvidia HD Audio через утилиту GeForce Experience. По этой причине, если у кого-то стоит Nvidia, AMD или Intel, нужно перейти на официальный сайт и скачать последние версии драйверов, а лучше специальные утилиты от производителей по обновлению оборудования.
- Nvidia — GeForce Experience.
- AMD — отдельно драйвер (нет своей утилиты).
- Intel — Intel Driver Assistant.
Перезагрузите ПК.
4. Установка Visual C ++
В Windows 10, Visual C++ пакеты играют важную роль, так как DirectX включает эти файлы. Может быть так, что у вас уже установлен Visual C++ 2015, но вам нужна либо более старая, либо более новая версия, или не установлен пакет разрядности x32-bit. Перейдите на сайт Microsoft и скачайте:
- Visual C ++ Redistributable 2015
- Скачайте и установите два пакета vc_redist.x64 и vc_redist.x86.
Перезагрузите ПК.

5. Установка .NET Framework через CMD
Запустите командную строку от имени администратора и введите:
DISM /Online /Enable-Feature /FeatureName:NetFx3 /All /LimitAccess /Source:C:sourcessxs
Перезагрузите ПК.

Смотрите еще:
- Как скачать, установить и обновить DirectX на ПК
- Включить и Скачать DirectPlay для Windows 10
- Как установить NET Framework 2.0 3.0 и 3.5 в Windows 10
- Скачать xinput1_3.dll или d3dx9_43.dll для Windows 10/8/7
- Отсутствует d3dx9_27.dll — Запуск программы невозможен
[ Telegram | Поддержать ]
При попытке установки или обновления API DirectX пользователь может столкнуться с сообщением о произошедшей внутренней системной ошибке, и рекомендацией поискать её причину в логах файлов DXError.log и Directx.log. Обращение к логам никак не проясняет ситуацию, и что делать в данной ситуации пользователь не знает и не представляет. Ниже я разберу, что это за внутренняя системная ошибка ДиректХ, и как можно её исправить.

Содержание
- Причины ошибки DXError.log и Directx.log
- Способ 1. Временно деактивируйте ваш антивирус
- Способ 2. Корректно распакуйте инсталлятор ДиректХ
- Способ 3. Исправьте встроенную в игру версию ДиректХ
- Способ 4. Проверьте систему на наличие зловредов
- Способ 5. Установите раннюю версию ДиректХ
- Способ 6. Запустите инсталлятор от имени админа
- Способ 7. Проверьте системные файлы
- Способ 8. Исправьте проблемы с совместимостью
- Способ 9. Установите свежие драйвера для видеокарты
- Способ 10. Выполните откат системы
- Заключение
Причины ошибки DXError.log и Directx.log
Возникновение проблемы «Произошла внутренняя системная ошибка DXError.log и Directx.log» обычно обусловлено следующим набором причин:
- Пользователь пытается установить в систему игровую программу с встроенными в ней устаревшими библиотеками ДиректХ;
- Пользователь пытается установить версию DirectX не соответствующую данной ОС;
- API ДиректХ устанавливается не от имени администратора;
- Антивирус блокирует установку свежей версии ДиректХ;
- Вирус блокирует установку ДиректХ и вызывает сбой системного функционала;
- На пользовательском ПК установлены устаревшие версии драйверов для видеокарты;
- Предыдущий ДиректХ был повреждён или деинсталлирован не должным образом;
- Ряд системных файлов Виндовс повреждены.
Как я уже писал выше, просмотр логов Directx.log и DXError.log в большинстве случаев никак не способствует выявлению причин возникшей проблемы. Для её исправления рекомендую воспользоваться способами, представленными мной ниже.

Варианты решения, позволяющие избавиться от системной ошибки DXError.log и Directx.log выглядят следующим образом:
Способ 1. Временно деактивируйте ваш антивирус
Наиболее эффективным вариантом решить системную ошибку DXError.log и Directx.log является отключение антивируса ПК перед установкой ДиректХ. Наиболее часто вызывают дисфункцию антивирусы «Аваст» и «Касперский», потому сначала отключите данные программы (или другие антивирусы на вашем PC), а потом попробуйте установить ДиректХ с сайта Майкрософт.
В качестве альтернативы также можно попробовать версию ДиректХ End-User Runtimes, датируемой июнем 2010 года.
Способ 2. Корректно распакуйте инсталлятор ДиректХ
Если вы скачали инсталлятор в виде архива, распакуйте его в директорию на главном корневом каталоге (обычно диска С), название которой должно быть написано латиницей. Найдите там запускаемый файл (например, dxsetup.exe), и запустите его.
Способ 3. Исправьте встроенную в игру версию ДиректХ
В некоторых устанавливаемых на ПК играх наблюдаются проблемы в работе встроенной в тело игры версии ДиректХ. Выполните для исправления «Произошла внутренняя системная ошибка DXError.log и Directx.log» следующие действия:
- Перейдите в директорию игры;
- Там найдите папку ДиректХ (например, это может быть installerdirectxredist);
- Здесь выберите все файлы кроме dsetup.dll, dsetup32.dll и dxsetup.exe, и удалите выбранные файлы, оставив лишь три указанных файла;
- Запустите проблемную игру, и если система предложит установить ДиректХ – подтвердите установку.
Способ 4. Проверьте систему на наличие зловредов
В ряде случаев функционал вирусных программ блокировал корректную установку и работу ДиректХ. Используйте бесплатные антивирусы для Windows 7, 8, 10 для удаления с ПК найденных зловредов.
Способ 5. Установите раннюю версию ДиректХ
Некоторым версиям игр может понадобиться более ранняя версия ДиректХ (к примеру, 9.0 вместо 11 и 12 версии). Установите девятую версию с сайта Майкрософт.

Способ 6. Запустите инсталлятор от имени админа
Запуск инсталлятора ДиректХ с недостаточными правами может вызывать внутреннюю системную ошибку данной программы. Скачайте инсталлятор, перейдите в его директорию, наведите курсор на файл dxsetup.exe, щёлкните ПКМ, и выберите «Запуск от имени администратора».
Способ 7. Проверьте системные файлы
Выполните запуск командной строки от имени админа, для чего кликните на кнопку «Пуск», в строке поиска наберите cmd, но на Enter не нажимайте. Сверху отобразится однотипный результат, щёлкните на нём ПКМ, и выберите запуск от имени нужного нам админа.

В открывшейся строке наберите:
![]()
Нажмите ввод, и дождитесь окончания процесса.
Способ 8. Исправьте проблемы с совместимостью
В некоторых случаях решить внутреннюю системную ошибку DirectX поможет исправление проблем совместимости установочного файла dxwebsetup.exe (dxsetup.exe). Скачиваем инсталлятор, находим данный файл, наводим на него курсор, кликаем ПКМ, выбираем «Исправление проблем совместимости». Система определит оптимальные параметры запуска, после чего выбираем «Использовать рекомендованные параметры», после чего – «Проверить программу».
Способ 9. Установите свежие драйвера для видеокарты
Также рекомендуется установить самые новые драйвера для вашей графической карты, скачав их с сайта производителя устройства (также помогут программы уровня «ДрайверПак Солюшн»).

Способ 10. Выполните откат системы
Ещё одним способом исправить «Произошла внутренняя системная ошибка DXError.log и Directx.log» является откат системы до стабильной точки восстановления. Для этого достаточно нажать на Win+R, набрать там rstrui, выбрать стабильную точку восстановления, и откатить систему на данное состояние.
Заключение
В большинстве случаев избавиться от внутренней системной ошибки DXError.log и Directx.log можно с помощью отключения антивируса и установки на PC свежей версии ДиректХ. Если же указанные два способа оказались неэффективны, попробуйте другие советы из вышеприведённого материала, позволяющие решить проблему внутренней ошибки ДиректХ на вашем PC.
Содержание
- Причина возникновения внутренней системной ошибки dxerror.log и directx.log
- Способ 1. Скачиваем новый пакет DirectX
- Способ 2. Исправляем ошибки с совместимостью
- Способ 3. Вносим изменения в реестр
- Способ 4. Попробуйте отключить антивирус
- Способ 5. Проверьте целостность системных файлов
- Способ 6. Проверьте вашу систему на наличие malware
- Способ 7. Возвратитесь на контрольную точку
- Способ 8. Попробуйте переустановить драйвера к видеокарте
- Заключение
Иногда, при попытке установить на компьютер свежую версию DirectX, компьютер выдаёт сообщение об ошибке с текстом «Произошла внутренняя системная ошибка. Чтобы определить причину ошибки просмотрите файлы DXError.log и Directx.log в папке Windows». Для исправления системной ошибки пользователи используют различные приёмы, но не всегда они дают желаемый эффект. В данном материале я опишу проблему данной ошибки, а также расскажу, как исправить ошибку dxerror.log и directx.log в Windows 7.
![]()
Хотя точную информацию вы можете узнать, просмотрев указанные в данной ошибке логи DXError.log и Directx.log (обычно они находятся в папке c:WindowsLogs). Тем не менее, обычно эта ошибка возникает из-за того, что установщик DirectX не может найти данные о предыдущей версии DirectX в реестре ОС Windows.
![]()
Такая ситуация возникает из-за некорректной деинсталляции предыдущей версии DirectX, повреждения реестра, работы некоторых программ (обычно игровых), которые очень «своеобразно» обошлись с системными файлами. Также могут возникать описанные мной ранее ошибки при запуске приложения 0xc0000142 и номер 43 не найден в библиотеке DLL xlive.dll.
Вся эта ситуация нуждается в исправлении, и ниже я поясню, что необходимо делать для того чтобы исправить ошибку dxerror.log и Directx.log.
Способ 1. Скачиваем новый пакет DirectX
Попробуйте просто ещё раз скачать новый DirectX с родного(!) сайта Microsoft. Некоторым пользователям этого оказалось достаточно для исправления ошибки.
Способ 2. Исправляем ошибки с совместимостью
Кликаем правой клавишей мыши на файл Dxwebsetup.exe (инсталляционный файл DirectX), в появившемся меню выбираем сверху «Исправление проблемы совместимости». Система поищет возможные проблемы, после чего выбрать «Использовать рекомендованные параметры», а затем «Проверить программу». После чего проведите инсталляцию DirectX, проблема обычно оказывается решена.
Как это выглядит визуально можно посмотреть на видео:
Способ 3. Вносим изменения в реестр
Жмём клавиши Win+R, в появившейся строке вписываем regedit, и на панели реестра переходим по адресу HKEY_LOCAL_MACHINESOFTWAREMicrosoftDirectX.
![]()
Если там у вас всего одна строка, то жмём вверху слева «Правка» — «Создать» — «Строковой параметр» и вносим в реестр сначала одну строчку из представленных ниже, а затем вторую:
«InstalledVersion»=hex:00,00,00,09,00,00,00,00
«Version»=»4.09.00.0904»
Сохраняем изменения и перезагружаем наш компьютер.
Способ 4. Попробуйте отключить антивирус
Наиболее простой способ из всех возможных решить внутреннюю системную ошибку dxerror.log и directx.log — это отключить антивирус, у группы пользователей причина была именно в этом. Попробуйте на время инсталляции полностью отключить антивирус.
Способ 5. Проверьте целостность системных файлов
Всё необходимое нужно осуществлять через права администратора. Нажмите кнопку «Пуск», в строке поиска наберите CMD, в появившейся командной строке наберите sfc /scannow, нажмите «Ок». Система проведёт проверку системных файлов на целостность и при нахождении ошибок исправит их. После окончания проверки перезагрузите систему и попробуйте вновь проинсталлировать DirectX.
Способ 6. Проверьте вашу систему на наличие malware
Попробуйте воспользоваться хорошим антивирусным софтом для проверки вашего компьютера на наличие вредоносных программ (напр. Dr.Web Cureit! или Malwarebytes Anti-Malware). Злокачественное программное обеспечение может быть напрямую виновато в нестабильной работе DirectX и ошибках dxerror.log directx.log.
Способ 7. Возвратитесь на контрольную точку
Некоторым из пользователей помогло восстановление системы с контрольной точки, когда системной ошибки dxerror.log и directx.log не наблюдалось.
- Нажмите «Пуск – Все программы – Стандартные – Служебные – Восстановление системы».
- и выберите через «Показать другие контрольные точки» ту точку восстановления, когда данной проблемы не было.
- Совершите откат системы на прошлую стабильную позицию.
Способ 8. Попробуйте переустановить драйвера к видеокарте
Попробуйте обновить драйвера к видеокарте. Сомнительно, чтобы они оказались виноваты в проблеме, но стандартный набор советов включает и этот, вдруг вы именно тот «счастливчик», у которого проблема именно в них.
Заключение
Выше я перечислил практически все возможные варианты решения проблемы внутренней системной ошибки с DXError.log и Directx.log в Windows 7, причём абсолютному большинству пользователей для устранения данной ошибки, обычно хватает первых трёх советов. Если вы перепробовали всё, и вам ничего не помогает, тогда напишите в комментариях к данной статье для индивидуального решения вашего вопроса.
Как вам статья?
![]()
Задать вопрос
Иногда, при попытке установить на компьютер свежую версию DirectX, компьютер выдаёт сообщение об ошибке с текстом «Произошла внутренняя системная ошибка. Чтобы определить причину ошибки просмотрите файлы DXError.log и Directx.log в папке Windows». Для исправления системной ошибки пользователи используют различные приёмы, но не всегда они дают желаемый эффект. В данном материале я опишу проблему данной ошибки, а также расскажу, как исправить ошибку dxerror.log и directx.log в Windows 7.
Ошибка при установке DirectX
Хотя точную информацию вы можете узнать, просмотрев указанные в данной ошибке логи DXError.log и Directx.log (обычно они находятся в папке c:WindowsLogs). Тем не менее, обычно эта ошибка возникает из-за того, что установщик DirectX не может найти данные о предыдущей версии DirectX в реестре ОС Windows.

Произошла внутренняя системная ошибка dxerror.log directx.log
Такая ситуация возникает из-за некорректной деинсталляции предыдущей версии DirectX, повреждения реестра, работы некоторых программ (обычно игровых), которые очень «своеобразно» обошлись с системными файлами. Также могут возникать описанные мной ранее ошибки при запуске приложения 0xc0000142 и номер 43 не найден в библиотеке DLL xlive.dll.
Вся эта ситуация нуждается в исправлении, и ниже я поясню, что необходимо делать для того чтобы исправить ошибку dxerror.log и Directx.log.
Подробности
Чаще всего проблемы случаются со старыми играми. Такими, как Warcraft III The Frozen Throne. Однако нередки такие проблемы и с вполне современными тайтлами (вроде GTA V). Поэтому возраст игрушки не важен.
Абсолютными рекордсменами по появлению различных ошибок считаются игрушки от Electronic Arts. Неизвестно, как эта контора клепает свои «шедевры», но по статистике, именно у них чаще всего случаются проблемы с DirectX.

В данном материале мы рассмотрим стандартные способы исправления ошибок разного типа. Как правило, в большинстве случаев достаточно самых простых вариантов. Они оказываются самыми действенными. Вот с них и начнем.
Обновление драйверов графического адаптера
Это первое, что нужно сделать. Вероятно, драйвер оборудования по какой-то причине дал сбой и отказался нормально работать с актуальной версией библиотек DirectX. Такое случается довольно часто. Ведь Windows – не Linux. В ОС от Microsoft драйвера не отличаются особенной стабильностью. Поэтому проблему нужно как-то решать.
Обновить драйвера можно несколькими способами. Однако мы выберем самый простой и безопасный. Так как копаться на сайте производителя в поисках новой версии, а потом еще и скачивать ее очень долго. Мы используем для обновления возможности самой операционной системы. Вот подробная инструкция по этому поводу:
- Нажимаем на кнопку меню «Пуск» правой кнопкой мыши и в появившемся меню выбираем «Диспетчер устройств».
- Появится окно со списком установленного оборудования. Ищем пункт «Видеоадаптеры» и кликаем по нему.
- Затем выбираем имя нашей карточки и щелкаем по нему правой кнопкой мыши.
- Появится меню, в котором нужно выбрать пункт «Обновить…».

- Запустится мастер обновления. Здесь щелкаем «Автоматический поиск драйверов».
После этого мастер начнет искать подходящее программное обеспечение на серверах компании Microsoft. Как только он его найдет, так сразу и установит. После инсталляции драйвера нужно будет перезагрузить компьютер. После рестарта можно тестировать игру. Есть вероятность, что с новым драйвером все заработает нормально. А если нет, то вот вам следующая глава.
Новая установка библиотек
Это самый простой способ исправить ошибку. Обновление DirectX иногда помогает. К тому же, заново установив пакет можно исправить некоторые ошибки, связанные с поврежденными файлами библиотек. Да и новая версия просто необходима для некоторых игрушек. В общем, переустановка крайне желательна при возникновении проблем.
К тому же, сделать это довольно просто. С этим процессом справится даже новичок. Установщик библиотек обладает очень простым интерфейсом и может похвастаться наличием русского языка. Ведь он сделан компанией Microsoft. Но на всякий случай мы предоставим подробную инструкцию, рассказывающую о том, как и что делать.
- Переходим по ссылке https://www.microsoft.com/ru-RU/download/35.
- Откроется страница для загрузки установщика. Просто нажимаем на кнопку «Скачать».

- Дожидаемся завершения скачивания и переходим в каталог, куда сохранился файл dxwebsetup.exe.
- Щелкаем на него ПКМ.
- Выбираем следующий пункт:

- В приветственном окошке соглашаемся с условиями использования.
-

- Отказываемся от поисковой панели Bing. Затем жмем на кнопку «Далее».
- На следующем этапе мастер установки просканирует систему на предмет установленных библиотек. После этого он выдаст объем загружаемых файлов. Жмем на кнопку «Установить».
- После того, как установка окончится, нажимаем на кнопку «Готово».

Отключение блокировки антивируса и брандмауэра
Иногда ошибки DirectX при запуске какой-нибудь игрушки могут случаться по причине блокировки каких-либо файлов антивирусом или системным брандмауэром. Последний и вовсе любит блокировать все подряд, не разбирая, вирус это или нет. Также и некоторые антивирусные продукты блокируют заведомо безопасные элементы.
Поэтому нужно на некоторое время отключить защиту и посмотреть, как будет работать игра с библиотеками после этого. Достаточно временно деактивировать работу антивирусной программы. Как правило, нужно открыть трей Windows, кликнуть ПКМ по ее иконке и выбрать соответствующую опцию. А потом настроить включение после перезагрузки ПК.
Вот теперь можно тестировать работоспособность игрушки. Если дело было в блокировке, то все должно заработать отлично. Но в этом случае придется править правила антивируса и файервола. Так как защиту операционной системы придется возвращать. Вы ведь не хотите нахвататься различных вирусов в интернете?
Поиск и устранение различных вирусов
Часто такое поведение игры и библиотек DirectX может быть связано с деятельностью различных вредоносных объектов. Вирусы различного типа могут негативно влиять как на саму игрушку, так и на библиотеки вместе с драйверами. Возможны и более серьезные последствия. Вся система может работать нестабильно.
Для поиска и устранения вредоносных объектов могут использоваться различные программы. Но мы рассмотрим распространенные случаи: Защитник Windows (актуально для «Десятки») и ESET Smart Security от компании. Мы предоставим подробные инструкции для каждой утилиты. И сначала разберемся с системным антивирусом от Майкрософт. Вот алгоритм действий:
- В системном трее ищем иконку с изображением щита. Это и есть антивирус. Кликаем по нему правой кнопкой мыши.
- Появится меню, в котором необходимо выбрать пункт «Выполнить быструю проверку».

- Дожидаемся окончания процедуры.
После проверки все сведения о найденных и устраненных угрозах можно будет прочесть в журнале программы. Так мы искали вирусы при помощи стандартного Защитника Windows. Теперь же перейдем к сторонним продуктам. Лучше использовать именно их, поскольку Защитник не умеет нормально ловить вирусы.
Инструкция для Smart Security:
- Снова смотрим на системный трей и ищем там иконку антивируса в форме буквы «е». Кликаем по ней правой кнопкой мыши.
- В появившемся меню выбираем «Открыть Smart Security».

- В правом столбце щелкаем «Сканирование ПК».
- Затем выбираем пункт «Выборочное сканирование».

- Выделяем все доступные расположения и запускаем процедуру.

Сканирование будет происходить в автоматическом режиме. Оно может занять довольно продолжительное время. В зависимости от размера жесткого диска и количества файлов на нем. После проверки нужно перезапустить компьютер и только потом пробовать запускать ту или иную игрушку. Только после рестарта будут применены изменения.
Сканирование компьютера можно выполнить и с помощью другого антивируса.
Способ 3. Вносим изменения в реестр
Жмём клавиши Win+R, в появившейся строке вписываем regedit, и на панели реестра переходим по адресу HKEY_LOCAL_MACHINESOFTWAREMicrosoftDirectX.

Изменения в реестр DirectX
Если там у вас всего одна строка, то жмём вверху слева «Правка» — «Создать» — «Строковой параметр» и вносим в реестр сначала одну строчку из представленных ниже, а затем вторую:
«InstalledVersion»=hex:00,00,00,09,00,00,00,00 «Version»=»4.09.00.0904»
Сохраняем изменения и перезагружаем наш компьютер.
Dota 2: не удалось обнаружить устройство Direct3D

Direct3D – это специальный набор библиотек и функций, с помощью которых осуществляется взаимодействие системы с видеокартой. Данная технология используется при обработке графики в играх. Сегодня мы разберемся в причине появления ошибки, в которой говорится о том, что игре Dota 2 не удалось обнаружить устройство Direct3D. Также разберем варианты устранения неполадки.
Возможные причины
Чтобы определить, в какой области искать причину данной ошибки, нужно знать возможные неисправности, которые могут повлиять на работу игры:
- Несовместимость видеокарты с технологией Direct3D. Этот вариант актуален для совсем старого оборудования. Поддержка начинается с видеокарт Nvidia 8 серии Radeon 2×00 серии.
- Несоблюдение системных требований игры. Обязательно проверьте, подходит ли ваш компьютер для Dota Найти официальные требования можно на официальном сайте игры.
- Установлена неправильная версия DirectX. Для Dota 2 требуется DirectX Если данный пакет не установлен на ПК, то может появляться подобная ошибка.
- Устаревший драйвер видеокарты. В таком случае необходимо просто обновить ПО оборудования до актуальной версии.
О чём нужно знать или справочный абзац.
- Direct 12, 11.4 и 11.3 на Windows 7 не станут: он заточен под Windows 10. И апгрейд до этих версий возможен только через обновления; насколько мне известно, ситуация, будут ли поставляться они для предыдущих версий Windows, уже не прояснится. Но, видимо, этого уже не произойдёт никогда.
- DirectX 11.2 стаёт только на 10-ю и 8-ю версии Windows. Ситуация с апгрейдом версии та же
- А вот Direct 11.1 доступен в том числе и для пользователей Windows 7 SP 1, но только после установки специальной платформы обновлений
- DirectX 11.0 доступен для всех вплоть до Vista (на последней также требуется наличие всех последних обновлений)
- Direct 10 станет на все версии вплоть до Vista
- DirectX 9 должен стоять на всех версиях, включая XP. Сразу момент. Если вы ставите игру, которая, выпущенная недавно, требует установки DirectX 9 – ни в коем случае НЕ ПРОПУСКАЙТЕ момент установки, считая, что это автоматически ухудшит уже имеющуюся версию. Помните, что это абсолютно актуальная версия Direct-a, которая просто позволит запуститься игре и на Windows XP!
( 1 оценка, среднее 5 из 5 )
22.03.2020
Просмотров: 9071
Во время установки библиотеки DirectX пользователь Windows 7 и выше может столкнуться с сообщением «Произошла внутренняя системная ошибка. Чтобы определить причину ошибки просмотрите файлы DXError.log и Directx.log в папке Windows». Указывает такая неполадка на системные файлы, которые чаще всего принадлежат видеодрайверу, библиотекам NET Framework и Microsoft Visual C ++. Для того, чтобы системная ошибка DirectX DXError log была исправлена, нужно провести ряд диагностических действий.
Читайте также: Как исправить ошибку Error code 0x0003 в NVIDIA GeForce Experience на Windows 7 и выше?
Способы исправления ошибки с файлами DXError.log и DirectX.log
Если на вашем ПК произошла ошибка DXError.log DirectX.log при установке DirectX, то в первую очередь нужно заново скачать с сайта Майкрософт установочный файл библиотеки и, отключив антивирус, запустить инсталляцию с правами Администратора. Для этого на exe файле нужно нажать правой кнопкой мыши и выбрать нужный пункт из функционального меню.

Если выполнить установку DirectX с правами Администратора не удалось, то нужно проверить саму Windows на целостность системных файлов и образа. Для этого нужно открыть командную строку с правами Администратора и ввести следующие команды (вводим их по отдельности):
- sfc /scannow;
- dism /online /cleanup-image /restorehealth.

Многие разработчики современных игр, дабы избежать проблем с установкой и дальнейшим запуском софта, добавляют в установочный пакет игры файл DirectX нужной версии. Однако, когда пользователь хочет установить новую версию библиотеки, то появляется системная ошибка, связанная с файлами DXError.log и Directx.log. Поэтому при установке новой версии библиотеки рекомендуем нажать на установочном файле DirectX правой кнопкой мыши и выбрать «Свойства», а далее, в появившимся окне, перейти во вкладку «Совместимость» и выбрать совместимую версию операционной системы. Не помешает в этой же вкладке поставить отметку «Выполнить поиск с правами Администратора».

Если установить программу в режиме совместимости не удалось, то нужно попробовать переустановить драйвера к видеокарте. Для этого необходимо перейти на официальный сайт производителя видеокарты и загрузить актуальные драйвера, которые будут соответствовать версии и разрядности Windows.
- NVidia;
- AMD;
- Intel.
Далее нужно нажать «Win+R» и ввести «devmgmt.msc».

Откроется Диспетчер устройств. Нужно развернуть ветку «Видеоадаптеры».

Нажимаем на названии видеокарты правой кнопкой мыши и выбираем «Свойства». Далее переходим во вкладку «Драйвера» и нажимаем «Обновить».

Далее выбираем «Выполнить поиск драйверов на этом компьютере».

Указываем путь к ранее загруженному драйверу. Позволяем программному обеспечению обновиться. Перезагружаем систему, чтобы изменения вступили в силу.
Если у вас ошибка возникает на Windows 10, то, возможно, у вас установлена неверная версия пакета Microsoft Visual C++ или выбран пакет не той битности. Для этого нужно удалить все установленные пакеты C++ и перейти на сайт Microsoft, чтобы скачать установочный файл.

После переустановки библиотек C++ нужно перезагрузить систему, чтобы изменения вступили в силу.
Фреймворки можно установить через командную строку с правами Администратора. Для этого в консоли нужно ввести DISM /Online /Enable-Feature /FeatureName:NetFx3 /All /LimitAccess /Source:C:sourcessxs.

После выполнения данной команды нужно перезагрузить ПК и повторить установку DirectX.
В случае, если исправить ошибку не удалось, рекомендуем откатить систему до более раннего состояния или воспользоваться установочным диском для восстановления Windows. После отката повторяем попытку установки компонента. Если и эта попытка завершиться ошибкой, то нужно в безопасном режиме удалить ранее установленный компонент и заново попробовать инсталлировать скачанный DirectX.
Никак не могу поставить дирек икс на комп! У меня виндовс 8, при установке пишет ошибку: «Произошла внутренняя системная ошибка. Чтобы определить причину ошибки, просмотрите файлы DXError.log и DirectX.log в папке Windows»
Для решения этой проблемы нужно разобраться для начала с установочным файлом DirectX. Возможно, файл, который вы скачали битый, с вирусом или еще что. Качаем директикс отсюда и устанавливаем.
- Также вам стоит обратить внимание на битность вашей Windows. Соответственно нужно будет скачать DirectX x86 или x64. После того как скачали, начнем установку. В ней нет ничего сложного — делаем все что предлагает программа установщик.
- Следующий вариант почему не хочет ставиться директ – это антивирус. Стоит его отключить на время установки, либо на то время, пока вы качаете Directx и устанавливаете. Возможно, что антивирус его заблокировал уже на моменте закачки из интернета. После того как отключили антивирус пробуем установить.
- С помощью программ, которые следят за чистотой вашего ПК, например, CCleaner – произвести очистку вашей операционной системы от мусора. Зайти в пункт Очистка , вкладка Приложения , поставить все галочки нажать кнопку Очистить . После того как программа произведет чистку перезагрузим компьютер.
- Если не устанавливается – возможно у вас нет прав для этого. При запуске инсталляционного файла нужно нажать правой кнопкой мыши и выбрать пункт запустить от имени администратора . И начать установку нужного вам обновления директ икс.
- Возможен вариант почему не устанавливается DirectX – что пользователь, под которым вы работаете, вообще, не имеет права на установку и изменение системных файлов. Решить это можно следующими способоми:
— зайти под администратором и выдать этому пользователю соответствующие права
— создать нового пользователя с правами администратора, залогиниться под этим пользователем и попытаться установить Директ Икс.
dxerror.log и directx.log ошибка на windows 7: что делать?
Иногда случается так, что при попытке установки или обновления (чаще при обновлении) DirectX на экране появляется сообщение «Произошла внутренняя системная ошибка. Чтобы определить причину ошибки просмотрите файлы DXError . log и Directx . log в папке Windows ».
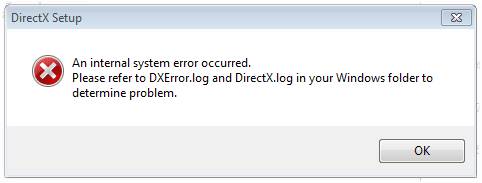
Подробная информация об ошибке находится в указанных файлах, найти которые можно в папке С: Windows Logs . Основной причиной ее возникновения является отсутствие информации об установленной ранее версии DirectX в реестре операционной системы. Исправить эту ошибку можно несколькими способами.
Суть этого способа очень проста. Необходимо скачать новый установщик DirectX с официального сайта Microsoft . Важно скачать его именно с официального сайта, чтобы обезопасить себя от загрузки на компьютер нежелательного программного обеспечения.
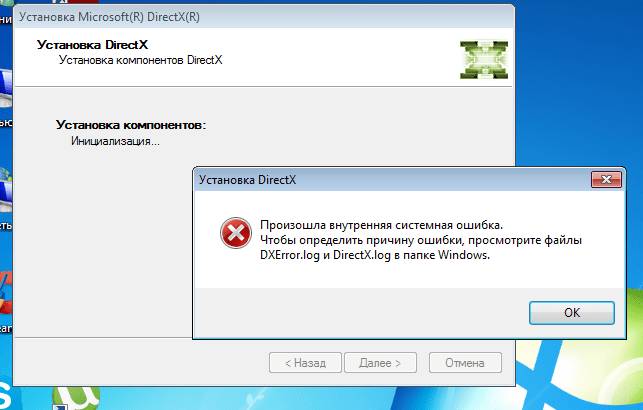
Иногда этот способ приносит положительный результат, но может случиться и так, что он не исправит ошибку. В этом случае можно попробовать другие способы:
1. Исправление проблем с совместимостью. Для этого необходимо найти файл Dxwebsetup . exe (установочный файл DirectX ), кликнуть по нему правой кнопкой мыши и в контекстном меню выбрать пункт «Исправление проблемы совместимости». Система произведет поиск возможных проблем, после чего нужно будет выбрать пункт «Использовать рекомендованные параметры» и «Проверить программу». Обычно это помогает решить проблему и установить DirectX .
2. Внесение изменений в реестр вручную. Для этого нужно открыть встроенный в систему редактор реестра (нажать Win +R и в появившемся окне ввести regedit ). В окне редактора реестра необходимо перейти по адресу HKEY_LOCAL_MACHINE SOFTWARE Microsoft DirectX . Если в этом пункте есть только одна строка, то нужно нажать на кнопку «Правка», затем «Создать» и выбрать «Строковый параметр». Затем нужно добавить две строчки: « InstalledVersion »= hex :00,00,00,09,00,00,00,00 и « Version »=»4.09.00.0904», после чего сохранить изменения и перезагрузить компьютер.
3. Отключение антивируса. Банальный, то нем не менее в некоторых случаях рабочий способ. Нужно отключить все антивирусное ПО на время установки DirectX , а затем снова включить его.
4. Проверка целостности системных файлов. Для использования этого способа нужна командная строка, запущенная с правами администратора. В ней необходимо ввести команду sfc / scannow и запустить ее выполнение. После того, как проверка будет окончена, необходимо перезагрузить компьютер.
5. Переустановка драйвера видеокарты. Обновление драйверов в некоторых случаях также помогает решить проблему с установкой DirectX . При этом важно скачивать их только с официального сайта.
Другие способы решения проблемы DXError . log и Directx . log в Windows 7
Если вышеперечисленные способы не помогли решить проблему с установкой DirectX и ошибка файлов DXError . log и Directx . log продолжает появляться, можно попробовать восстановить систему, воспользовавшись контрольной точкой, созданной в то время, когда эта ошибка не возникала.
Не лишним будет проверить систему на наличие вредоносного ПО. Хотя стоит отметить, что в большинстве случаев хватает воспользоваться первыми тремя советами, чтобы внутренняя системная ошибка DXError . log и Directx . log на Windows 7 перестала вам докучать.
Почему возникает ошибка при установке DirectX? Основные причины и их устранение

Приветствую вас, дорогие читатели.
Часто пользователи компьютеров с операционными системами от Microsoft встречаются с проблемой, когда появляется DirectX ошибка при установке. Эта программа представляет собой набор активных библиотек, которые нужны для создания программ. Чаще всего используется при разработке игр. И соответственно для запуска приложения, это решение тоже должно быть на устройстве. А что же делать если у вас нет нужной утилиты и при ее установке возникают проблемы? В статье далее я постараюсь рассмотреть основные причины недуга и варианты решения.
Содержание статьи
Сама программа при появлении ошибки предлагает пользователям отправиться просмотреть файлы dxerror.log и directx.log в папке Windows. Сразу стоит уточнить, что простое ознакомление с информацией ничем не грозит вашему компьютеру. Правда если вы не очень хорошо разбираетесь в этом направлении, скорее всего данные покажутся просто набором символов, особенно в dxerror.log.
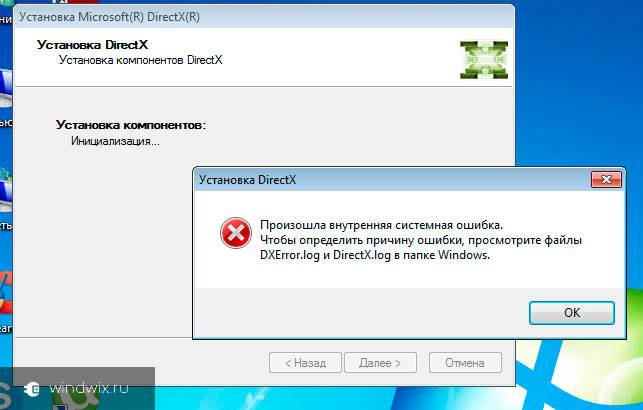
Первое, что нужно сделать – попробовать использовать другой инсталлятор. Возможно, файл скачан не до конца, заражен вредоносным кодом. Уверенно можно пробовать приложение, которое предлагается на официальном сайте .
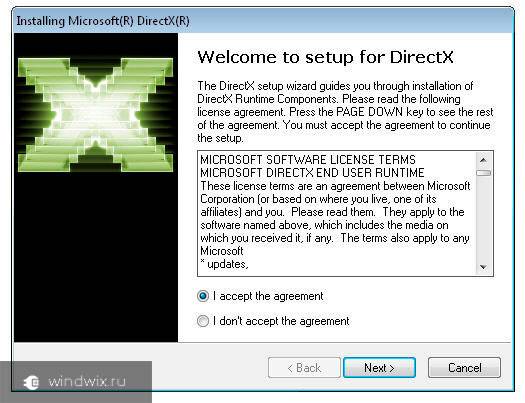
Перед тем, как начинать скачивать DirectX на компьютер, убедитесь, что вы выбрали подходящую битность Windows 10 или любой другой версии.
Узнать нужную версию легко. Для этого вызываете контекстное меню на иконке «Компьютер» и выбираете «Свойства». Откроется новое окно, где необходимо обратить внимание на «Тип системы».
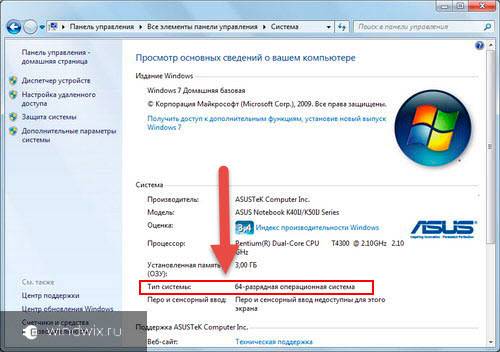
После того, как подходящая версия скачана, начинаем установку. Для этого достаточно два раза нажать ЛКМ на соответствующей пиктограмме.
Нередко причиной проблем с приложением является используемое антивирусное программное обеспечение. Обычно недуг сопровождается таким сообщением: «Нет доверия к cab файлу».
Решением станет отключение соответствующего элемента на время установки. Это же лучше сделать перед началом скачивания. Ведь он может заблокировать даже перед началом процесса. Такое обычно сопровождается сообщением, что программе установки не удалось загрузить файл или отдельный компонент.
Иногда на Windows 7 возникает вышеописанная проблема в результате «засоренности» операционки. Для решения нужно воспользоваться специальной программой, позволяющей детально настраивать многие аспекты ОС, включая полную очистку.
Одной из самых популярных считается CCleaner. Стоит установить приложение и выполнить все нужные движения, воспользовавшись подсказками.
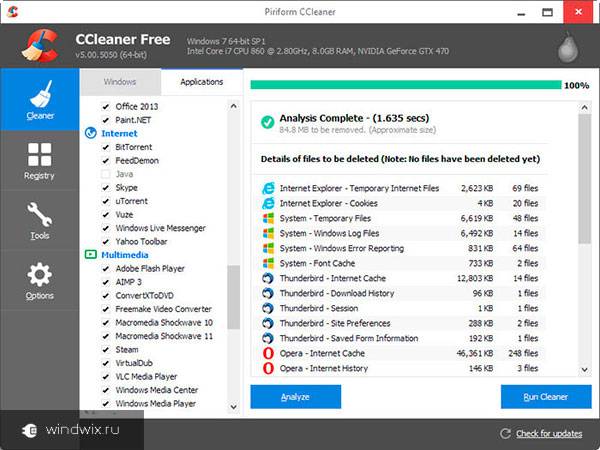
Решение позволяет без каких-либо осложнений распрощаться с ненужными элементами в корзине, системном реестре, с неиспользуемыми значениями атрибута контекста и остальным «мусором».
После этого перезапускаем устройство и пробуем опять установить.
В некоторых случаях у пользователей может попросту отсутствовать доступ.
Для выхода из ситуации вызовите на инсталляционном файле контекстное меню. А после выберите «Запустить от имени администратора».
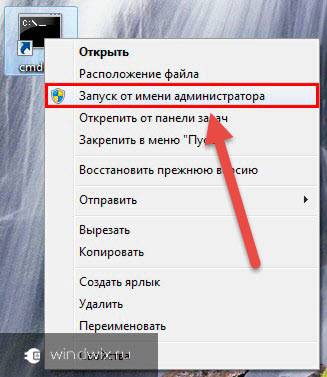
В Windows 8 и любых других версиях операционных систем от Microsoft предусмотрена возможность создания нескольких учетных записей. При этом для каждой из них можно прописать определенные условия, согласно которым пользователи будут действовать.
Иногда основной проблемой оказывается запрет на установку вообще чего-либо на компьютер под используемой учетной записью. Решается проблема следующим образом:
Необходимо загрузить операционную систему под администратором.
Отправиться в «Пуск» и «Панель управления».
Нас интересуют «Учетные записи пользователей».
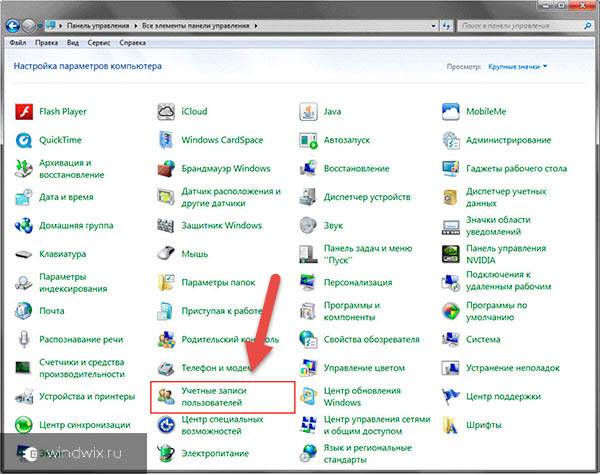
Открываем нужному нам клиенту соответствующие права.
Перезапускаем компьютер, заходим и устанавливаем компонент.
Кроме того, можно создать нового пользователя, обладающего соответствующими возможностями с самого начала.
Еще одним решением внутренней системной ошибки является использование веб-установщика. Для этого необходимо выполнить несколько действий:
Отправляемся на официальный сайт Microsoft.
Находим и скачиваем приложение DxWebSetup.
Нажимаем на нем ПКМ и выбираем «Исправление проблем с совместимостью».
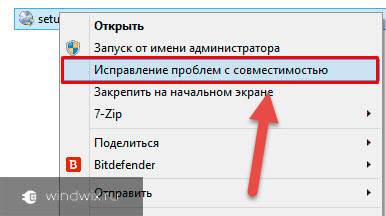
Появится окно «Режим диагностики». Запустится процесс.
В результате нам необходимо выбрать «Использовать рекомендуемые параметры».
Далее нажимаем кнопку «Проверить программу…».
В результате установщик должен запуститься и разместить все необходимые элементы.
Иногда причиной отказа внедрения в систему нужных компонентов сборки является использование некорректного драйвера для видеокарты. Обычно это проявляется после запуска какой-то игры, требующей для картинки определенных ресурсов. Такими выступают: последние версии ГТА, DeusEx, NFS и большинство современных проектов.
Решить проблему просто – отправляйтесь на официальный сайт создателя вашей детали и скачивайте нужный инсталлятор. Если у вас ноутбук – можете обратиться к главному онлайн-ресурсу производителя, где и найдете соответствующее ПО.
Что ж, как видно, проблем, влияющих на размещение в системе DirextX может быть много. Если ни один из пунктов вам не помог, возможно стоит задуматься о переустановке операционки.
Если вам что-то вдруг непонятно, всегда есть вариант посмотреть видео на эту тему:
Надеюсь, вам помогла статья справиться с недугом. Подписывайтесь и рассказывайте друзьям!

Многие пользователи при попытке установить или обновить компоненты DirectX сталкиваются с невозможностью инсталляции пакета. Зачастую, такая проблема требует немедленного устранения, так как игры и другие программы, использующие DX, отказываются нормально работать. Рассмотрим причины и решения ошибок при установке DirectX.
Ситуация до боли знакомая: возникла необходимость установить библиотеки DX. После скачивания установщика с официального сайта Microsoft мы пытаемся его запустить, но получаем сообщение примерно вот такого вида: «Ошибка установки DirectX: произошла внутренняя системная ошибка».
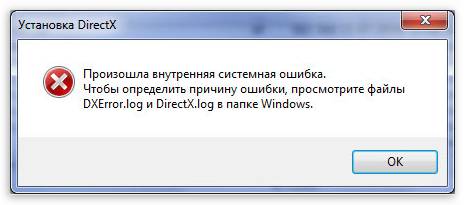
Текст в диалоговом окне может быть другой, но суть проблемы остается та же: пакет инсталлировать невозможно. Это происходит из-за блокировки доступа установщика к тем файлам и ключам реестра, которые требуется изменить. Ограничить возможности сторонних приложений может как сама система, так и антивирусное программное обеспечение.
Большинство бесплатных антивирусов, при всей своей неспособности перехватывать настоящие вирусы, зачастую блокируют те программы, которые необходимы нам, как воздух. Платные их собратья также иногда грешат этим, особенно знаменитый Касперский.
Для того, чтобы обойти защиту, необходимо отключить антивирус.
Поскольку таких программ великое множество, то сложно давать какие-либо рекомендации, поэтому обратитесь к мануалу (если есть) или на сайт разработчика ПО. Впрочем, есть одна хитрость: при загрузке в безопасный режим большая часть антивирусов не запускаются.
В операционной системе Windows 7 (и не только) есть такое понятие, как «права доступа». Все системные и некоторые сторонние файлы, а также ключи реестра заблокированы для редактирования и удаления. Это сделано для того, чтобы пользователь случайно не нанес своими действиями вред системе. Кроме того, такие меры могут защитить от вирусного ПО, которое «нацелено» на эти документы.
Когда у текущего пользователя нет прав на совершение указанных выше действий, любые программы, пытающиеся получить доступ к системным файлам и веткам реестра, не смогут этого сделать, произойдет сбой установки DirectX. Существует иерархия пользователей с разным уровнем прав. В нашем случае достаточно быть администратором.
Если Вы единолично пользуетесь компьютером, то, скорее всего, у Вас есть права администратора и нужно просто сообщить ОС, что Вы разрешаете установщику совершать необходимые действия. Сделать это можно следующим способом: вызвать контекстное меню проводника, кликнув ПКМ по файлу инсталлятора DirectX, и выбрать «Запустить от имени администратора».
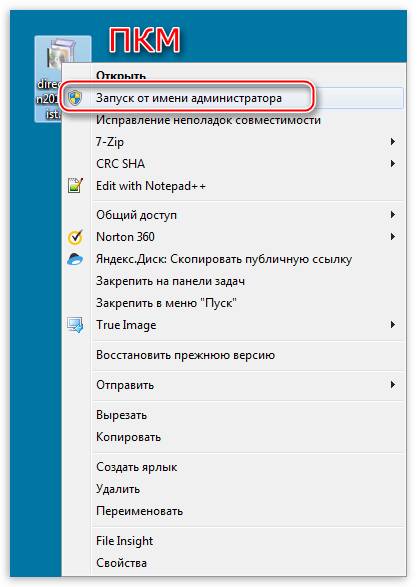
В том случае, если «админских» прав у Вас нет, то нужно создать нового пользователя и присвоить ему статус администратора, либо дать такие права своей учетной записи. Второй вариант предпочтительнее, поскольку требует совершить меньше действий.
- Открываем «Панель управления» и переходим к апплету «Администрирование».
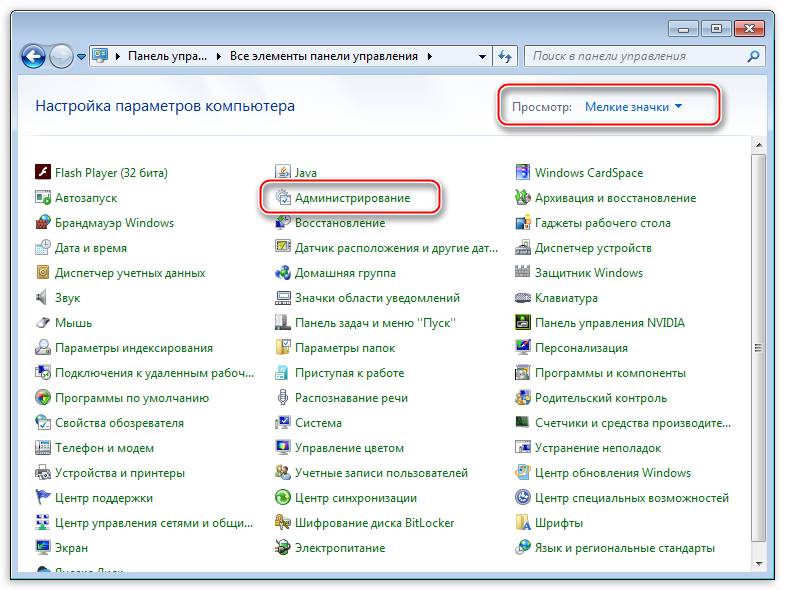
Далее идем в «Управление компьютером».
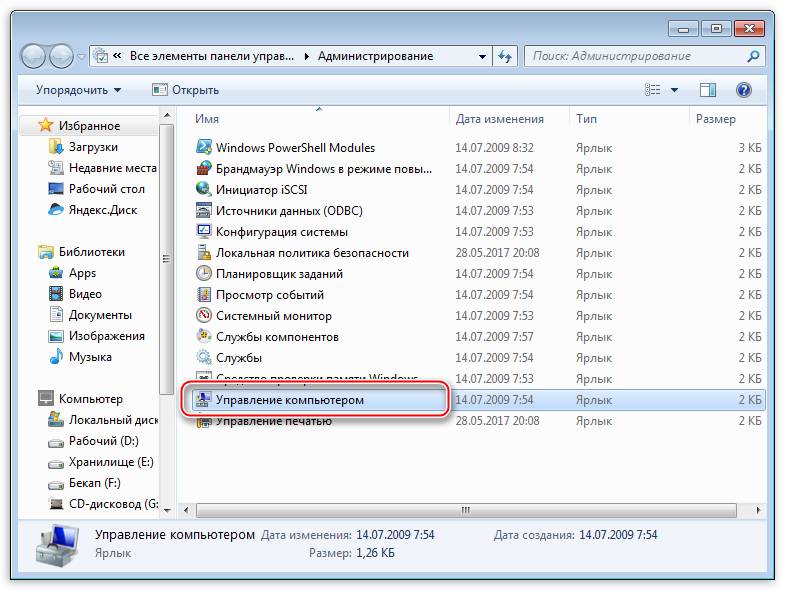
Затем раскрываем ветку «Локальные пользователи» и переходим в папку «Пользователи».
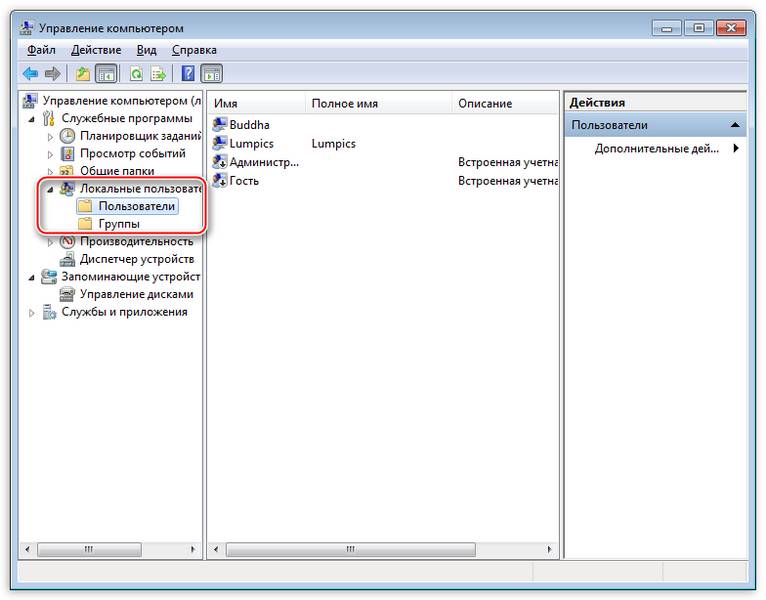
Дважды кликаем по пункту «Администратор», снимаем галочку напротив «Отключить учетную запись» и применяем изменения.
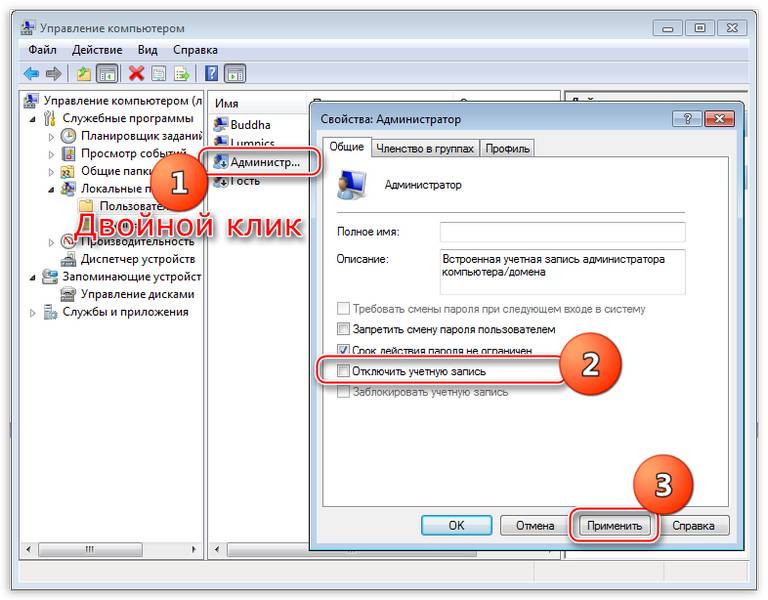
Теперь, при очередной загрузке операционной системы мы видим, что в окне приветствия добавился новый пользователь с именем «Администратор». Данная учетная запись по умолчанию не защищена паролем. Кликаем по значку и входим в систему.
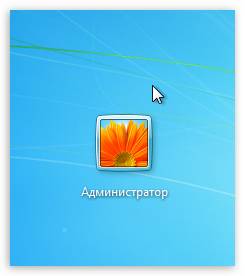
Снова идем в «Панель управления», но на этот раз переходим к апплету «Учетные записи пользователей».
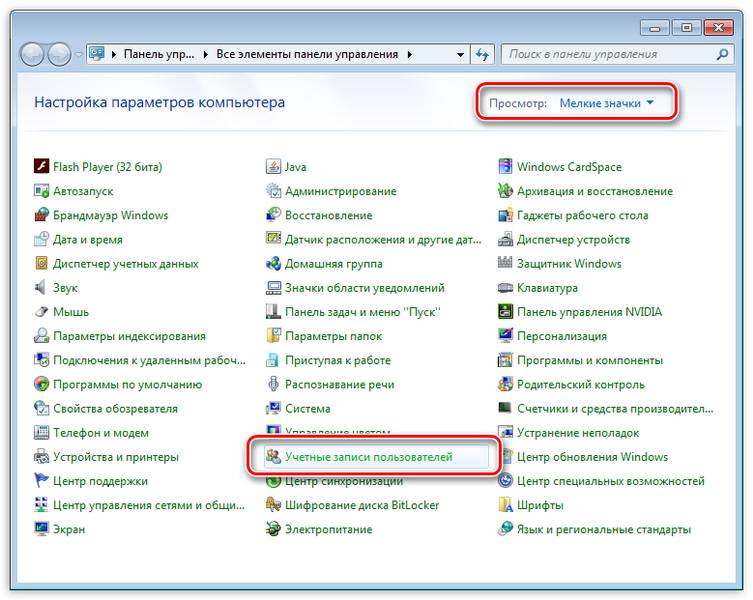
Далее переходим по ссылке «Управление другой учетной записью».
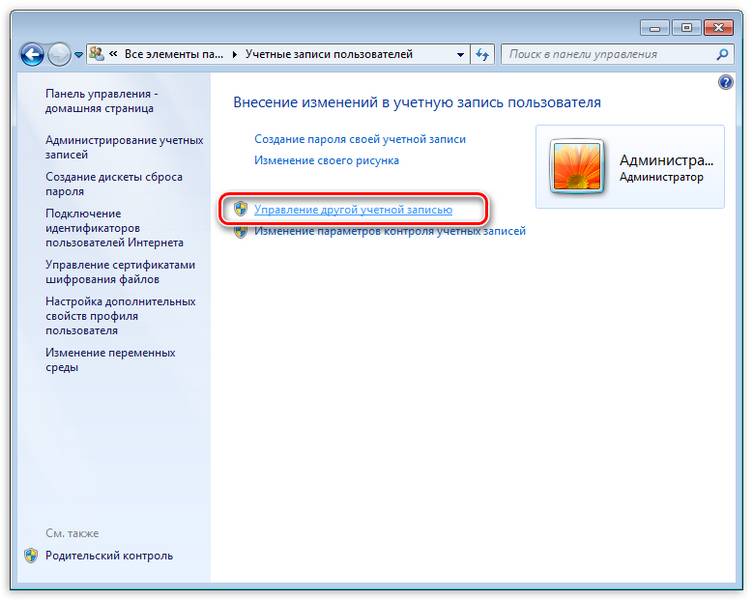
Выбираем свою «учетку» в списке пользователей.
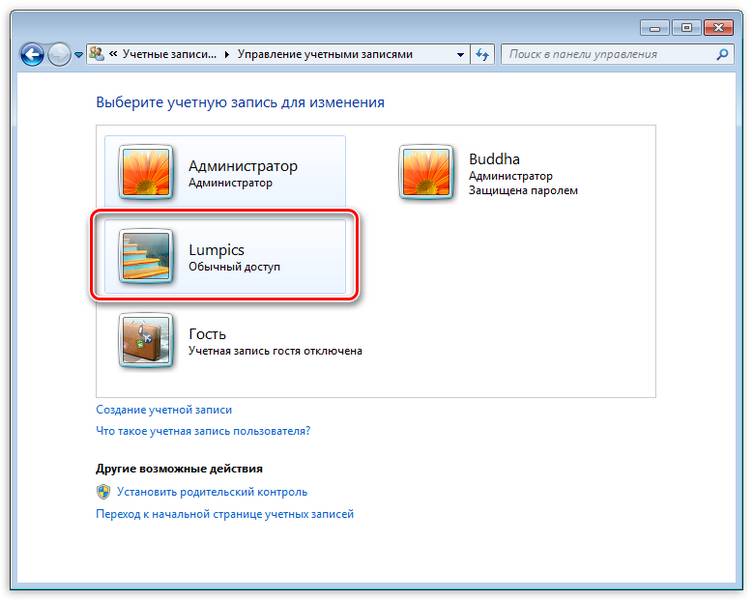
Идем по ссылке «Изменение типа учетной записи».
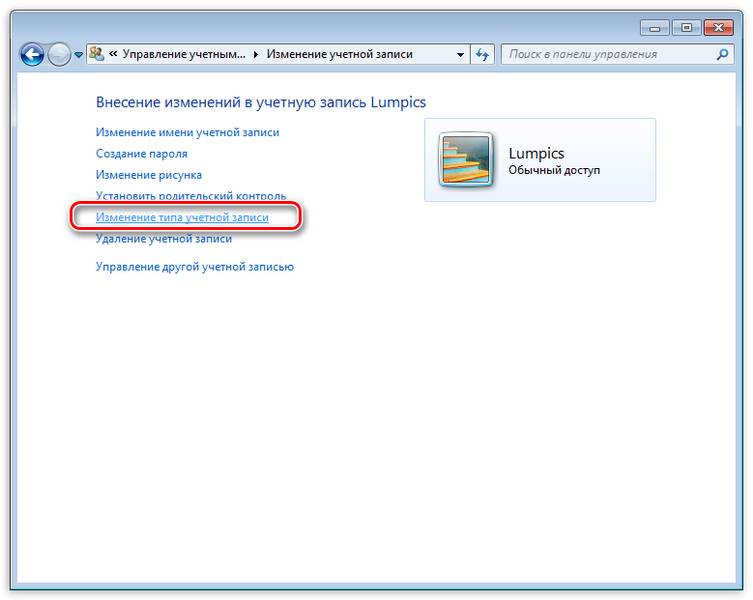
Здесь переключаемся на параметр «Администратор» и нажимаем кнопку с названием, как в предыдущем пункте.
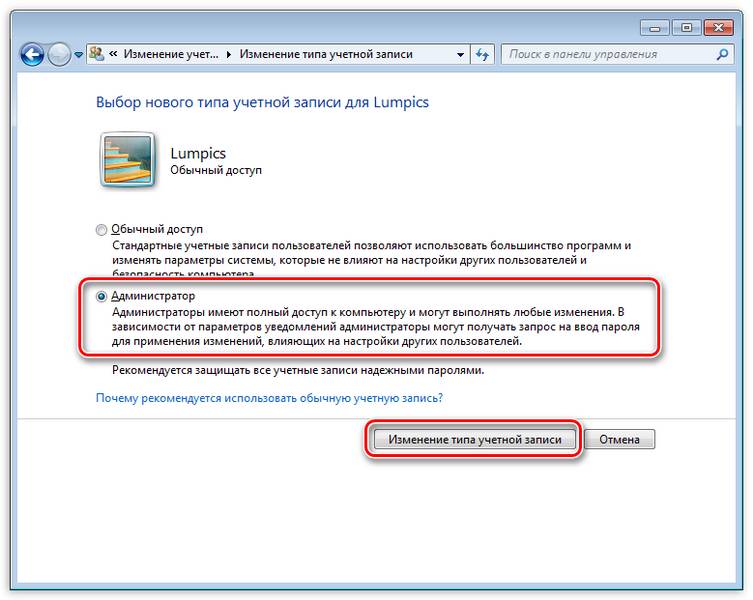
Теперь наша учетная запись имеет нужные права. Выходим из системы или перезагружаемся, входим под своей «учеткой» и устанавливаем DirectX.

Обратите внимание, что Администратор имеет исключительные права для вмешательства в работу операционной системы. Это значит, что любое ПО, которое будет запущено, сможет внести изменения в системные файлы и параметры. Если программа окажется вредоносной, то последствия будут весьма печальные. Учетную запись Администратора, после совершения всех действий, необходимо отключить. Кроме того, не будет лишним переключить права для своего пользователя обратно на «Обычные».
Теперь Вы знаете, как действовать, если во время установки DX появляется сообщение «Ошибка настройки DirectX: произошла внутренняя ошибка». Решение может показаться сложным, но это лучше, чем пытаться инсталлировать пакеты, полученные из неофициальных источников или переустанавливать ОС.
Отблагодарите автора, поделитесь статьей в социальных сетях.
Обновление DirectX и устранение ошибок, связанных с этим.
Добрый день, друзья мои! В этой статьи мы будем обновлять DirectX, а также исправлять ошибки, связанные с ним. Ошибки часто можно увидеть при первом запуске какой-либо игры. При попытке запуска выскакивает окошко, подобное этому:
«Запуск программы невозможен, так как на компьютере отсутствует d3dx9_42.dll. Попробуйте переустановить программу».
Вместо d3dx9_42.dll могут быть другие цифры в названии, например, d3dx9_43.dll d3dx9_39.dll, d3dx9_30.dll, d3dx9_27.dll и пр. Также могут быть ошибки, текст которых содержит строчки, подобные этой: d3dx9_28.dll is missing.
Скорее всего, если ранее не сталкивались с такими сообщениями, вы захотите погуглить текст ошибки и поискать этот файл в интернете. А если найдете, то скачать его и установить. Я угадал ваше желание, да?;) Но на самом деле это неверный подход и вы рискуете добавить себе новых проблем в виде какого-нибудь вируса или трояна, который оказался внутри этой dll, скачанной с неизвестного сайта.
Все эти файлы, названия которых я приводил выше, являются кусочками одной мозаики под названием Microsoft DirectX. И самый правильный вариант — это обновить DirectX на вашем компьютере с официального сайта Microsoft. С высокой степенью вероятности ошибка исчезнет.
Итак, давайте обновим директ икс. Скачиваем с Microsoft’а Веб-установщик исполняемых библиотек DirectX. Если вам нужен полный дистрибутив (его можно установить без интернета на другом компьютере при необходимости), то качайте его отсюда.
При заходе на страницу с веб-установщиком, автоматически начнется скачивание файла dxwebsetup.exe. Если нет, то нажмите на подчеркнутую ссылку.
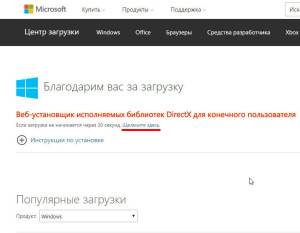
Запускаем dxwebsetup.exe. Отмечаем, что мы полностью согласны с условиями соглашения, как же иначе). Жмем Далее.
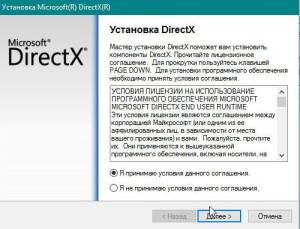
Чтобы не захламлять свой компьютер ненужными / лишними панелями, уберите галочку с пункта установки Bing и кликайте Далее.
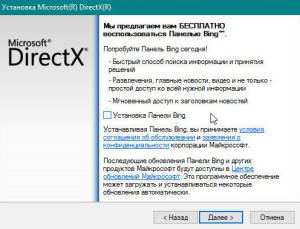
Установщик DirectX оценил вашу систему, выяснил размер всех компонентов, которые необходимо загрузить и вежливо сообщил нам об этом. Жмем Далее…
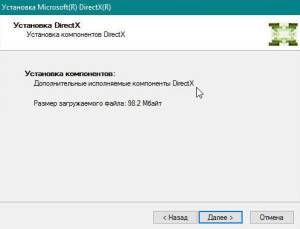
… и теперь дожидаемся окончания всего процесса, от загрузки до установки.
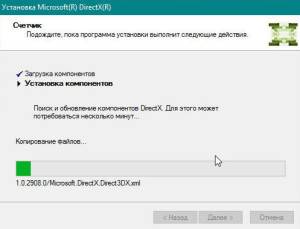
Ура, установка завершена! Радостно кликаем на Готово.
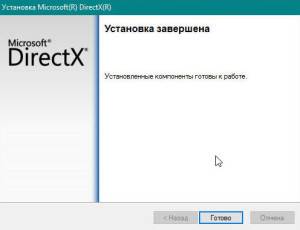
Для проверки версии DirectX в Windows есть специальная утилита dxdiag.exe. Нажимаем Win + R, вводим в окно Выполнить dxdiag и жмем Enter. Открывается средство диагностики DirectX. В самом нижнем пункте сведений о системе можно увидеть вашу версию DirectX.
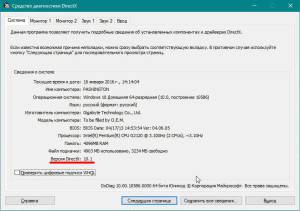
Теперь попробуйте снова запустить игру или программу, которая выдавала ошибку при запуске. Ошибка должна исчезнуть.
Ошибка dxerror log и directx log на Windows 10 и методы её решения

При установке DirectX – пакета необходимых компонентов для нормальной работы мультимедийных приложений и игр, на компьютере или ноутбуке с Windows 10 может возникнуть ошибка с файлами dxerror log и directx log. Чтобы её устранить, нужно установить причину возникновения ошибки и предпринять соответствующие действия.
Многие пользователи ПК интересуются, почему возникает dxerror log и directx log ошибка Windows 10 и что делать, чтобы её исправить.
Причины возникновения неполадки следующие:
- Неверно подобранный установочный файл под разрядность Виндовс 10.
- Блокирование операции антивирусом.
- Недостаточно свободного места для установки компонентов DirectX.
- Отсутствие прав на выполнение действий по установке ПО.
- Вход под аккаунтом гостя или другого пользователя.
Перед тем, как вносить в систему какие-либо изменения, проверьте вышеперечисленные пункты.
На официальном сайте Microsoft, когда произошла внутренняя системная ошибка с файлом log directx, рекомендуют выполнить следующее:
- Нажимаем правой кнопкой мыши на файле «dxwebsetup» (это веб-установщик DirectX) и выбираем пункт «Исправление проблем с совместимостью».
- Появится окно. Выбираем «Режим диагностики».
- Кликаем «Использовать рекомендованные параметры» и далее в окне «Параметры проверки совместимости для программы» стоит нажать на кнопку «Проверить программу. ».
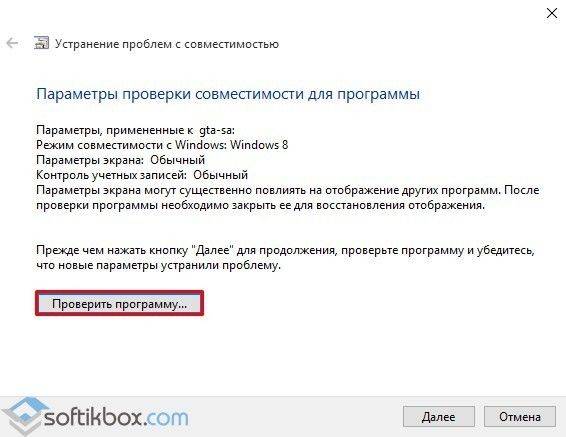
- После проверки утилита сама установить компонент и ошибка исчезнет.
На практике этот способ выглядит следующим образом.
ВАЖНО! Выполнять установку DirectX после возникновения ошибки стоит с отключенным антивирусом. Программа может блокировать выполнение действий.
Также рекомендуем выполнить правильную установку DirectX. Для этого стоит определить разрядность своей операционной системы. После переходим по ссылке на официальный сайт Microsoft и загружаем актуальный компонент.
После проверяем, если у вас права администратора и вошли ли вы под локальной учётной записью, а не аккаунтом Microsoft. Далее нажимаем правой кнопкой мыши на файле «dxwebsetup» и выбираем «Запустить от имени Администратора».
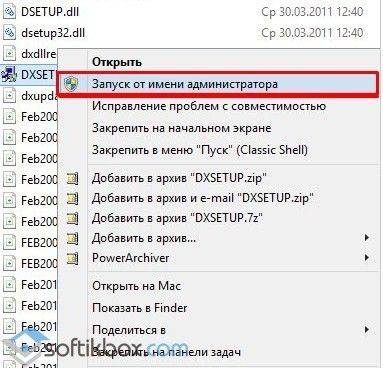
DirectX установится. Система выдаст запрос о перезагрузке ПК. Соглашаемся и перезагружаем Windows 10. Системная ошибка dxerror будет исправлена.
Произошла внутренняя системная ошибка dxerror log directx log
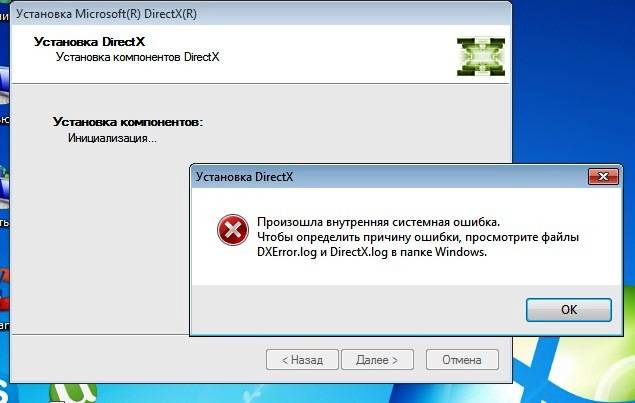
Иногда при установке Directx люди сталкиваются с различного рода ошибками. Чаще всего система выдает следующее сообщение: «Произошла системная ошибка». Также система предлагает проверить файлы dxerror и directx, чтобы найти причину ошибки. На деле исправить подобный сбой не всегда удается по рекомендациям. Поэтому в этой статье мы расскажем, что делать, если в компьютере произошла внутренняя системная ошибка dxerror log directx log.
Перезагрузите компьютер и попробуйте найти другой пакет Directx, желательно с официального сайта Microsoft. Примерно половине пользователей удается установить Directx, используя это очень просто решение.
Активируйте строку «Выполнить» при помощи зажатия клавиш Win (значок Windows) и R. В строке нужно ввести слово regedit и нажать на кнопку «Выполнить». В итоге система откроет вам панель реестра, где необходимо перейти в папку Директ икс по адресу: HKEY_LOCALMACHINESOFTWAREMicrosoft.
Перейдя в папку по предоставленному адресу, вы можете увидеть несколько строк. Если она всего одна, то вам придется создать еще два строковых параметра. Для этого вам нужно внести две строки поочередно. Первой будет строчка «InstalledVersion»=hex:00,00,00,09,00,00,00,00, а второй «Version»=»4.09.00.0904». Вводим с кавычками, после сохранения всех изменений перезагружаем систему и пробуем установить Directx.
Закрываем ошибку, нажав на кнопку «ОК» и проводим следующие действия:
1. Нажимаем ПКМ на файл под названием Dxwebsetup.exe, который является установщиком Directx.
2. Далее появится меню, где вам нужно отыскать и кликнуть на строку «Исправление проблем с совместимостью».
3. После активации система начнет поиск проблем, займет это примерно минуту. В итоге программа выдаст вам два возможных решения диагностики: «Использовать рекомендованные данные» или «Диагностику программы». Выбрать нужно первое решение.
4. В конце нужно нажать на кнопку «Проверить программу…», после чего установщик должен запуститься без ошибки.
На время скачивания и установки Directx полностью отключите антивирус и какую-либо защиту. В некоторых случаях именно защита не давала установить данную программу, занося файлы Directx в карантин.
Откройте командную строку, набрав в поиске Пуска слово «CMD». Далее в командной строке нужно ввести «sfc /scannow», которая активирует проверку всех файлов на целостность. Весь процесс может занять 4-5 минут, по нахождению ошибок система исправить их автоматически.
Если даже после использования всех способов система выдаёт сбой «Произошла внутренняя системная ошибка dxerror log directx log», то можно пойти на крайние меры. В первую очередь это полная переустановка драйверов видеокарты. Если и это не помогло, то откатываем систему на более раннюю дату, через программу «Восстановление системы».
Пользователи часто задают вопросы по ошибкам DirectX и мы решили сделать подборку наиболее распространенных ошибок и их решений.
«Запуск программы невозможен, так как на компьютере отсутствует d3dx9_42.dll. Попробуйте переустановить программу»
Кроме d3dx9_42.dll мугут быть повреждены или отсутствуют другие файлы d3dx9_43.dll d3dx9_39.dll, d3dx9_30.dll, d3dx9_27.dll. Иногда ошибка выглядит так: d3dx9_28.dll is missing.
Большинство пользователей ищет отдельные файлы, а не переустанавливает драйвера, это неверное решение. Конечно, у нас на сайте (в самом низу на этой странице) присутствуют эти файлы и вы без труда можете их скачать, однако в 70% случаев такие эксперименты приводят к более плачевным результатам. Все эти файлы, элементы единой мозаики название которой — Microsoft DirectX Рекомендуем полноценно переустановить драйвера воспользовавшись установочным пакетом.
«Запуск программы невозможен, из-за отсутствия dxgi.dll»
Если после запуска игры у Вас появляется синий экран и вы видите подобную ошибку, помогает только обновление системы. Данный файл, является компонентом одной из библиотек драйверов, а устанавливать его отдельно крайне не рекомендуется. В 95% случаях наблюдаются сбои и Вам все равно придется переустановить директ икс полностью.
«Внутренняя ошибка Directx», «Произошла внутренняя системная ошибка. Чтобы определить причину ошибки просмотрите файлы DXError.log и Directx.log в папке Windows»
В этом случае установщик DirectX не может найти данные о предыдущей версии DirectX в реестре ОС Windows.
- некорректная деинсталляция предыдущих драйверов
- повреждение файлов реестра
- установка нелицензионных игр которые повреждают системные файлы
- вирусы
- Самым верным решением проблемы будет переустановка пакета драйверов. Если не помогло читаем далее.
- Изменения в реестре (только для продвинутых)
Жмём клавиши Win+R, в появившейся строке вписываем regedit, и на панели реестра переходим по адресу HKEY_LOCAL_MACHINESOFTWAREMicrosoftDirectX.
Если там у вас всего одна строка, то жмём вверху слева «Правка» — «Создать» — «Строковой параметр» и вносим в реестр сначала одну строчку из представленных ниже, а затем вторую:
Сохраняем изменения и перезагружаем наш компьютер
Отключение антивируса (помогает примерно 5% пользователям)
Полностью отключаем антивирус на время инсталляции. У небольшого числа пользователей причина была именно в этом.
Проверка целостности системных файлов (производится только с правами администратора)
Меню «Пуск», в поиске набираем CMD, в появившейся командной строке наберите sfc /scannow, далее «Ок». Немного терпения, система проведёт проверку системных файлов на целостность и при нахождении ошибок исправит их. После окончания проверки перезагрузите систему и попробуйте вновь проинсталлировать DirectX.
Проверка наличия вирусов
Попробуйте воспользоваться Dr.Web Cureit! или Malwarebytes Anti-Malware. Злокачественное программное обеспечение может быть напрямую виновато в нестабильной работе DirectX.
Так же иногда помогает переустановка драйверов видеокарты, однако это маловероятно, что это является причиной подобной ошибки.
- проблема с драйверами на видеокарту
- отсутствуют некоторые компоненты программы
- установленная версия является на данный момент устаревшей
- причина кроется в игровых настройках (все в ваших руках, описывать каждую игру нет смысла)
- компьютер или его комплектующее устарели
- обновите драйвера видеокарты (помогает в 50-60% случаев)
- переустановите драйвера directx
- запустите игру в безопасном режиме (клавиши F8 или F12) и корректируйте игровые настройки в сторону уменьшения нагрузки на компьютер (обычно помогает снижение качества картинки или отключение различных эффектов). Если в безопасный режим не удается войти следует воспользоваться текстовым файлом с настройками игры. Как правило он находится в корневой папке игры или в папке сохранений, находящейся в «Моих Документах».
Самые распространенные недостающие файлы библиотеки
Обзоры, прошивки, ремонт смартфонов, ноутбуков и планшетов Lenovo
Обзоры, прошивки, ремонт смартфонов, ноутбуков и планшетов Lenovo
Появилась dxerror log и directx log ошибка windows 7, что делать? Самые важные советы

DirectX – это специальная библиотека, которая требуется для качественной реализации графики под компьютерную технику Lenovo, ведь она также работает на основе Windows. Без этой программы перестают быть возможными любые действия с видео или игры.
Технология DirectX, прежде всего, нужна для опытных игроков или для тех, кто на профессиональном уровне работает с мультимедиа. Если какие-либо действия были проведены с ошибкой, может появиться специальное сообщение, которое в развернутом виде представлено в dxerror.log.
Оба файла легко обнаружить в компьютерной папке C:WindowsLogs. При этом все сведения оказываются важными, поскольку они определяют стабильность работы операционной системы и ее уровень функциональности.
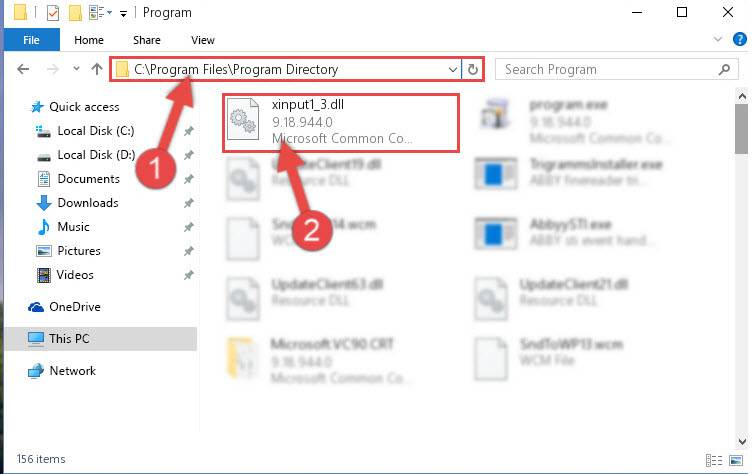
Если в windows 7 отсутствует xinput1 3 dll, следует постараться установить оба графических файла. Только в этом случае появляется возможность рассчитывать на их максимальную пользу.
Отдельные файлы загружать не стоит. Прежде всего, их работоспособность может быть поставлена под сомнение. В то же время присутствует риск наличия вирусов. Идеальным вариантом становится установка дистрибутива DirectX, который доступен на официальном ресурсе Microsoft. С помощью дистрибутива можно провести обновление библиотеки до ее последней версии, гарантируя высокий уровень функциональности графического программного обеспечения.
Для того, чтобы не появилась ошибка directx dxerror log и directx log в папке windows, крайне важно понимать правила установки дистрибутива. Только в этом случае можно рассчитывать на то, что компьютер Lenovo будет радовать качественной и приятной графикой.
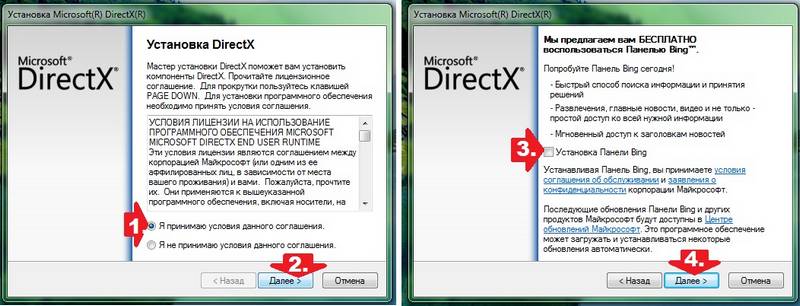
Как провести установку в минимальные сроки и на качественном уровне?
Прежде всего, нужно загрузить дистрибутив DirectX с официального ресурса Microsoft. Предварительно рекомендуется проверить компьютер на наличие вирусов, так как только в этом случае можно рассчитывать на высокий уровень безопасности и гарантированную работоспособность дистрибутива.
При этом иногда происходят сбои во время установки графического пакета. Для того, чтобы понять, как лучше всего действовать, нужно перейти в папку Windows и заняться поиском файлов DXError.log, а также DirectX.log. Именно в этих файлах будет представлено подробное описание проблемы, связанной с установкой графической программы.
В большинстве случаев Windows оказывается препятствием при установке. На самом деле компьютерная техника Lenovo отличается высоким уровнем эффективности, причем она не играет какой-либо роли при наличии проблем, связанных с установкой дистрибутива. Ответ нужно искать в ОС.
Существует еще один способ решения проблемы – предварительное создание новой администраторской записи на компьютере. В этом случае dxerror log и directx log ошибка в папке windows может решиться в минимальные сроки.
Когда по-прежнему остается dxerror log и directx log ошибка windows 7, что делать следует понять. Итак, дополнительные советы:
- обновить BIOS;
- протестировать видеокарты с возможной заменой;
- протестировать ОЗУ;
- проверить жесткий диск на ошибки;
- обнуление BIOS.
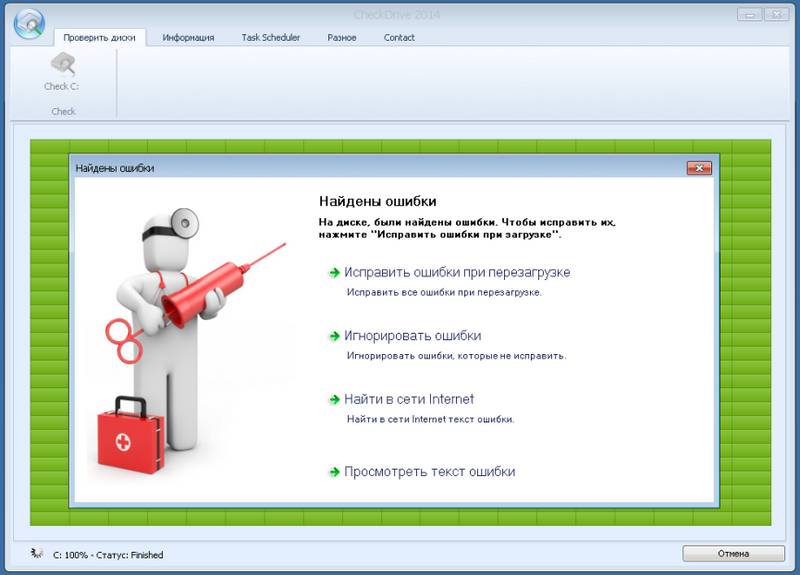
Lenovo компьютеры могут радовать высоким уровнем функциональности и качественной графикой, но без правильно установленного DirectX не обойтись.
Зайдя в википедию можно прочитать, что DirectX представляет собой набор интерфейсов прикладного программирования Windows и содержит готовые классы, процедуры, структуры и функции для использования приложениями.
Для начала скачайте полный пакет DirectX по ссылке здесь . Также пока будете читать статью, проверьте компьютер на вирусы, например вот этой утилитой . Как ей пользоваться, описано в моей статье: «Проверка на вирусы». А теперь поехали! 😉
Чтобы понять, в чем причина, зайдите в папку Windows и найдите файлы DXError.log и DirectX.log. Это логи DirectX. В них вы можете найти проблему и тем самым узнать, почему не устанавливается DirectX.
Windows может быть виной, когда DirectX не устанавливается на ваше устройство. Чтобы как-то повлиять на результат, попробуйте отключить антивирус. Так как возможно, что именно он блокирует установочный файл. Далее воспользуйтесь программой CCleaner и почистите реестр и файлы на вашем компьютере. После таких манипуляций загрузите установочный файл и попробуйте его установить.
Еще один вариант — создать новую учетную запись с правами администратора и попробовать в ней выполнить установку. Кстати, этот вариант спасает очень часто, когда не устанавливается какое — либо приложение, так что имейте введу.
Если все описанные способы были сделаны, в том числе и переустановка Windows, то могу вас «обрадовать», придется рыться в аппаратной части компьютера или ноутбука. Казалось бы, не работает просто программа, а тут надо лазить в аппаратной части?! Вы не ослышались, все верно! Но прежде чем, что-то менять вы должны внимательно ознакомиться с логами!
Вот что может быть:
- Обновить прошивку BIOS;
- Протестировать видеокарту или заменить;
- Протестировать ОЗУ или заменить;
- Проверить жесткий диск на ошибки;
- Обнулить BIOS – замыканием или попробовать вытащить батарейку на 15 минут
Надеюсь, после прочтения статьи, вы разобрались из-за чего не устанавливается DirectX. Если проблема не ушла и вы уже не знаете что делать, то попробуйте обновить Windows или сделайте переустановку системы. В любом случае просмотрите лог файлы!
Также могу порекомендовать видео для решения проблемы с DirectX:

Иногда при попытке установить DirectX пользователь сталкивается с ошибкой. При помощи данной статьи мы поможем выйти из сложившейся ситуации и устранить проблему. Итак, ваш компьютер выдает сообщение: «Произошла внутренняя системная ошибка. Чтобы определить причину ошибки, просмотрите файлы DXError.log и Directx.log в папке Windows». Давайте это исправим.
Содержание
- Что это за ошибка?
- Обновление DirectX
- Исправление системных файлов
- Режим совместимости
- Параметры проверки совместимости
- Обновление драйверов
- Устанавливаем/обновляем Visual C ++
- Восстановление ОС
- Проблемы с антивирусом
- Переустановка Windows 7
- Видеоинструкция
- Подводим итоги
Что это за ошибка?
Чаще всего данная проблема появляется на тех компьютерах, на которые пользователь пытается установить или обновить DirectX. Также сбой возникает и при запуске игры/программы. Причиной проблемы может стать невозможность считывания данных о предыдущих версиях мультимедийной библиотеки от Microsoft.
Проще всего понять, каким образом нужно поступить дальше можно, если просмотреть соответствующие логи. Если взглянуть на прикрепленный ниже скриншот, то можно понять, что диагностические данные находятся в DXError.log и DirectX.log.
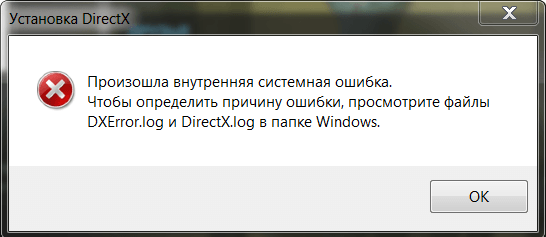
Дальше давайте переходить непосредственно к списку вариантов, каждый из которых в теории позволит решить проблему. Рекомендуем начать со способов, которые опубликованы выше.
Если по каким-то причинам первый вариант решения проблемы не даст должного результата, переходите ко второму, к третьему, четвертому и так далее.
DirectX можно обновить. Для того чтобы в ходе установки не возникло проблем, дистрибутив необходимо в обязательном порядке скачивать с официального сайта Microsoft, а также запускать от имени администратора.
- Сначала переходим на официальный сайт мультимедийной библиотеки DirectX. Загружаем установочный файл и запускаем его, предварительно сделав правый клик мышью и выбрав пункт запуска от имени администратора.
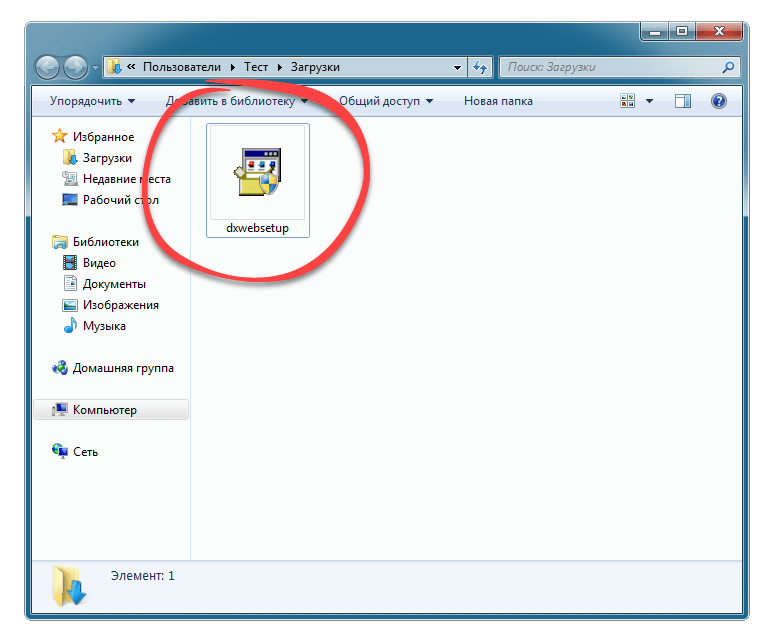
- Появится окно установщика, а пользователю останется лишь принять лицензионное соглашение и перейти к следующему этапу.

- Также важный шаг – отключение автоматической установки рекомендуемого ПО. Уберите галочку напротив инсталляции панели Bing и только после этого двигайтесь дальше.
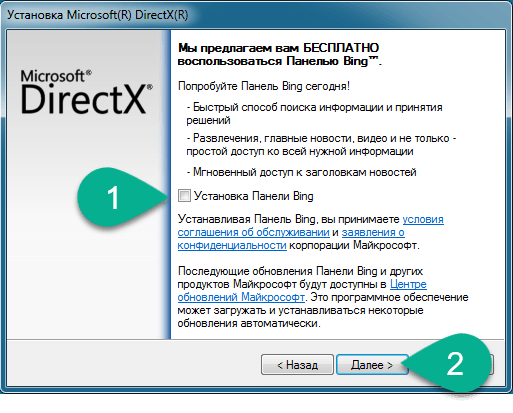
- Начнется установка DirectX. В ее ходе все нужные для правильной работы библиотеки файлы, загрузятся с официального сайта Microsoft.
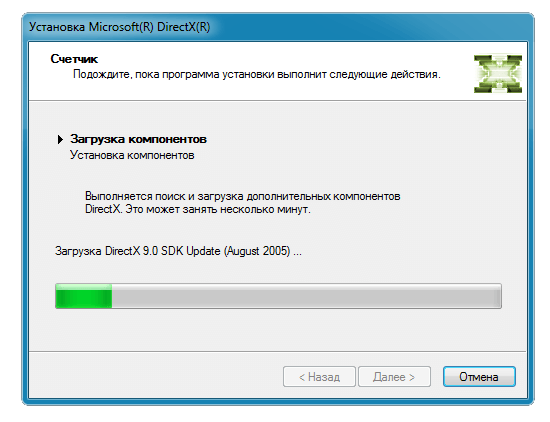
Уже через несколько секунд недостающая библиотека будет установлена. В некоторых случаях необходимо обязательно перезагрузить компьютер.
Исправление системных файлов
Иногда внутренняя системная ошибка при установке DirectX может быть вызвана проблемами в системных файлах Windows 7. Соответствующие записи об этом можно увидеть в DXError.log и DirectX.log. Исправить такую ситуацию тоже несложно. Мы просто запустим автоматическое восстановление системы и дождемся завершения процесса:
- Первое, что нужно сделать, это запустить командную строку от имени администратора. Жмем кнопку меню «Пуск», прописываем аббревиатуру «CMD» и правой кнопкой мыши жмем по нужному результату. Дальше в выпадающем меню выбираем пункт, обозначенный цифрой «3».
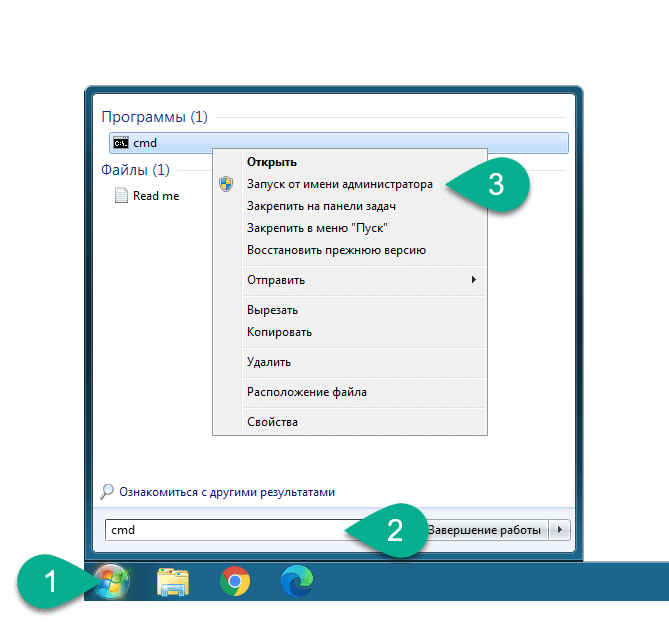
- Запустится командная строка и пользователю останется ввести оператор [kod]sfc /scannow[/kod]. Когда это будет сделано, жмем «Enter». Все системные файлы Windows 7 начнут проверяться. Это займет некоторое время.
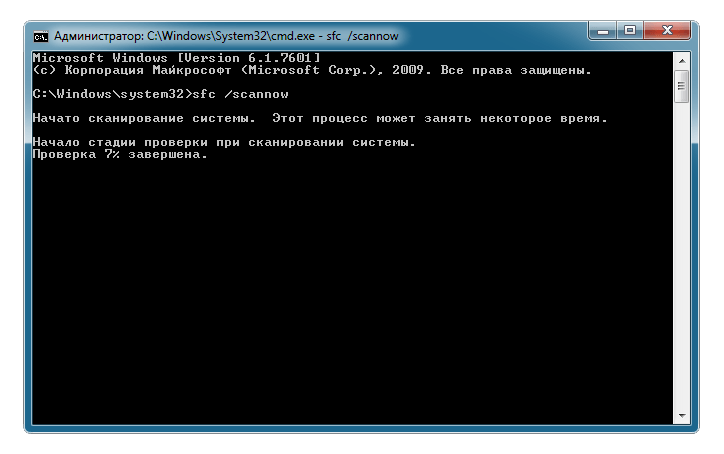
- Если все файлы находятся в актуальном состоянии и не имеют повреждений, вы увидите соответствующее уведомление. Если же ошибки будут найдены, операционная система исправит их в автоматическом режиме.

Опять же, перезагружаем компьютер и проверяем, исчезла ли проблема. Если ошибка продолжает появляться, переходим к разбору следующего способа.
Режим совместимости
Что же делать, когда ошибка продолжает появляться? Если мы обратимся к одному из файлов DXError.log или DirectX.log, то поймем, что никаких полезных записей там нет. Давайте попробуем запустить приложение или игру в режиме совместимости.
- Переходим в каталог с приложением, которое выдает ошибку при запуске. Делаем правый клик на исполняемом файле и из контекстного меню выбираем пункт «Свойства».
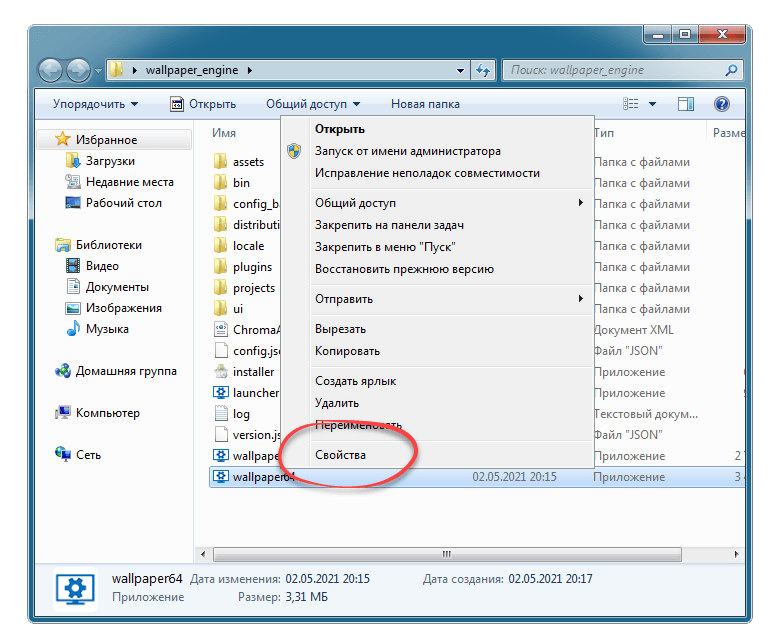
- В открывшемся окне переходим к вкладке «Совместимость». Устанавливаем флажок напротив пункта запуска программы в режиме совместимости и выбираем версию операционной системы, которую используем. В данном случае это Windows 7 32/x64 Bit. Сохраняем внесенные изменения, нажав на «ОК».
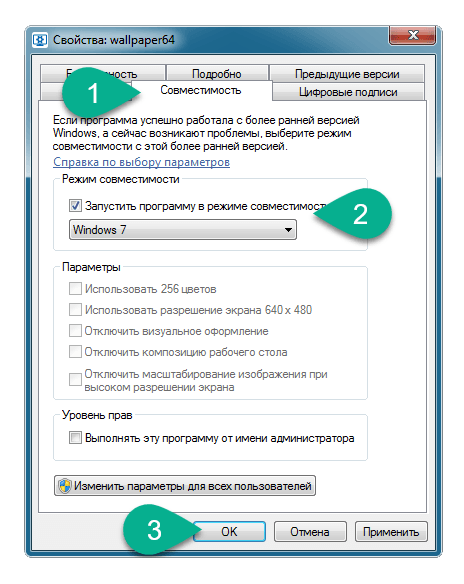
Также в некоторых случаях помогает установка флажка напротив пункта «Выполнять эту программу от имени администратора».
Параметры проверки совместимости
Также у Windows 7 есть встроенная утилита, которая может проверить и в случае наличия устранить проблемы совместимости. Давайте разберемся, как работать с данным инструментом:
- Переходим в каталог с приложением или игрой, которая ранее отказывались запускаться. Производим правый клик на исполняемом файле и из появившегося списка выбираем обозначенный на скриншоте пункт.
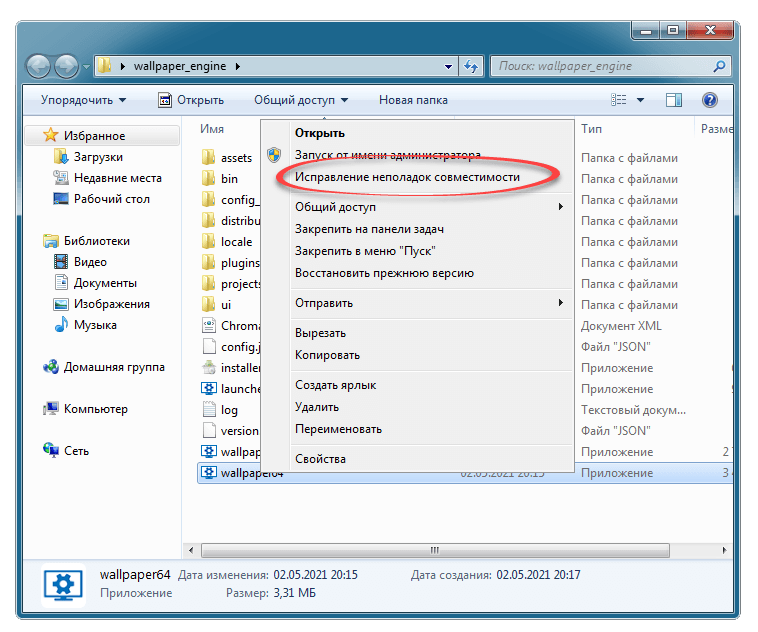
- Появится окно, в котором нужно указать нашу проблему. В данном случае это отмеченный цифрой «1» вариант. Сделав выбор, переходим дальше.
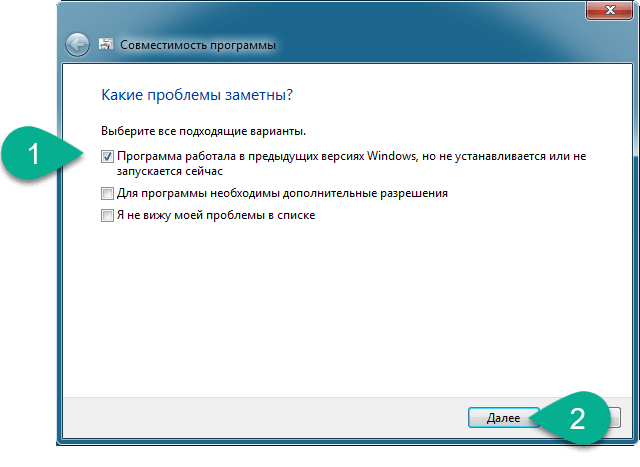
- Тут указываем операционную систему, с которой наше приложение ранее работало корректно. Снова переходим к следующему шагу.
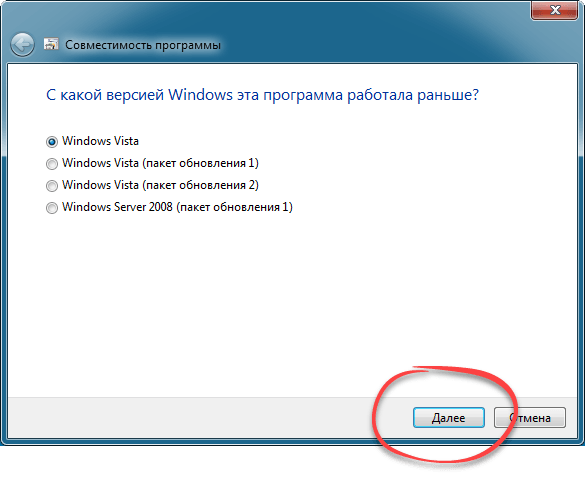
Обратите внимание: мы указываем свою операционную систему, а если в вашем случае проблема была вызвана переходом с другой ОС, обозначьте ее.
- На следующем этапе жмем кнопку запуска программы.
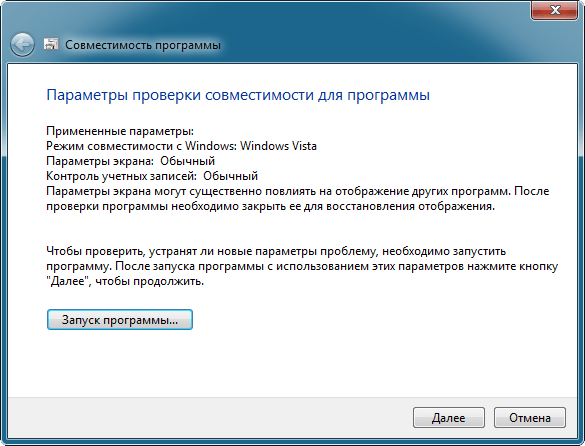
- Если приложение запустится корректно, значит, проблема решена, и ошибка устранена. Так и произошло в нашем случае.
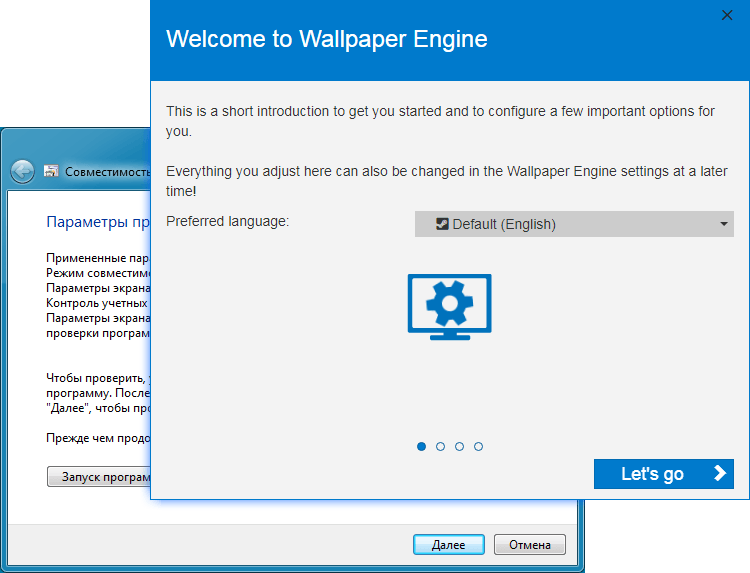
- Закрепляем внесенные изменения, кликнув по обозначенному пункту.
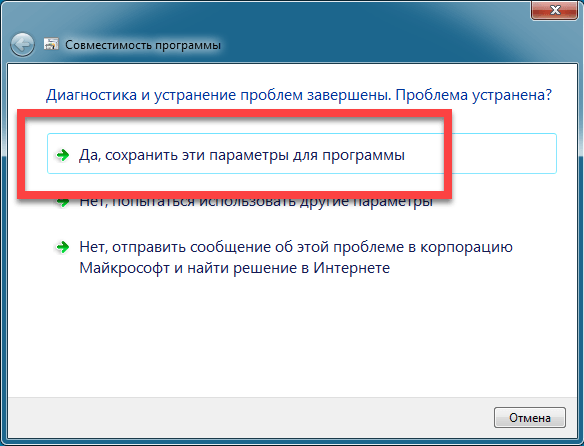
Обновление драйверов
В некоторых случаях сбой установки DirectX, отображаемой в файлах DXError.log и DirectX.log в папке Windows 7, может быть вызван устаревшим или неработающим видеодрайвером. Соответственно, его нужно заменить. Рассмотрим, как это делается на примере графических адаптеров от NVIDIA:
- Сначала переходим на официальный сайт производителя видеокарты после чего, воспользовавшись поиском, находим нужную модель.
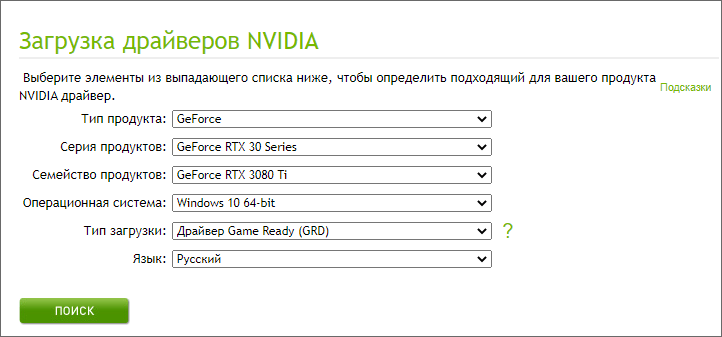
- Проверяем информацию, которую нам показывает система, после чего приступаем к загрузке файла видеодрайвера.
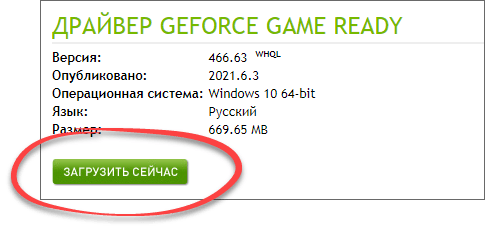
- Через несколько секунд исполняемый файл скачается на ваш компьютер, и вы сможете запустить обновление драйвера. Так это выглядит в случае с NVIDIA.
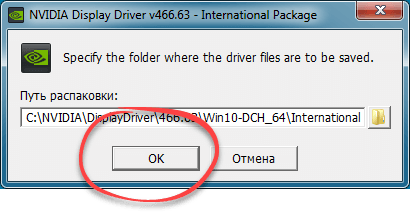
Устанавливаем/обновляем Visual C ++
Если ничего из перечисленного выше не помогло, можете попытаться обновить исполняемую библиотеку Microsoft Visual C ++. Как ни странно, в некоторых случаях это помогает.
- Переходим на официальный сайт Microsoft и скачиваем оттуда нужный нам файл. Дальше запускаем его и принимаем лицензионное соглашение, установив флажок в соответствующую позицию.
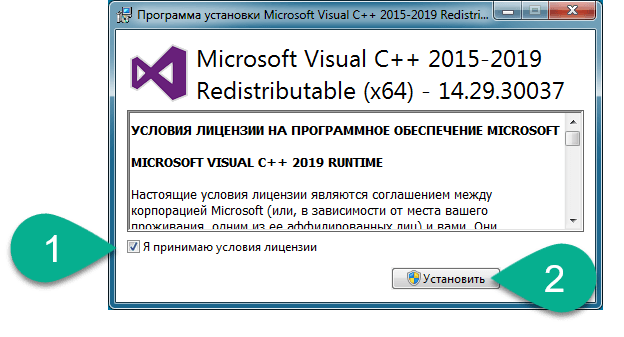
- Появится маленькое окошко, в котором мы должны будем предоставить доступ к полномочиям администратора. Соглашаемся и нажимаем «Да».
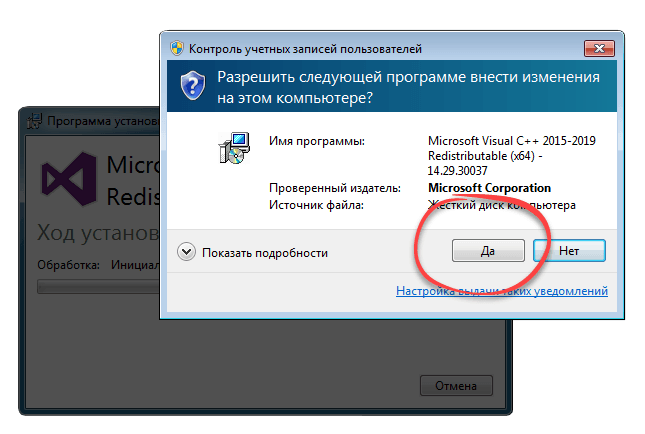
- После этого библиотека насчет устанавливаться. Тут нужно просто немного подождать.
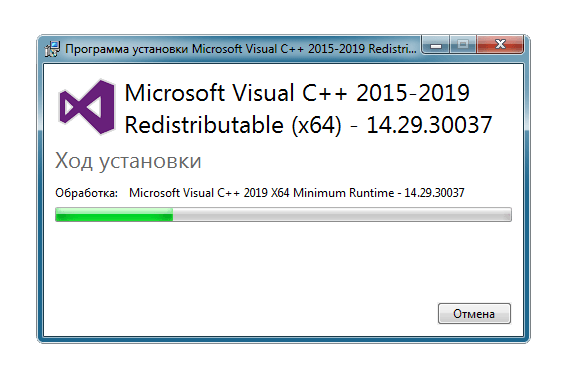
Через несколько секунд все нужные файлы будут скопированы по своим местам и мы, перезагрузив компьютер, проверим, исчезла ли ошибка.
Восстановление ОС
Еще один действенный вариант, позволяющий решить проблему, это полное восстановление операционной системы Windows 7 32/x64 Bit. Рассмотрим, как это правильно делается:
- Сначала открываем меню «Пуск» и при помощи поиска находим нужный инструмент.
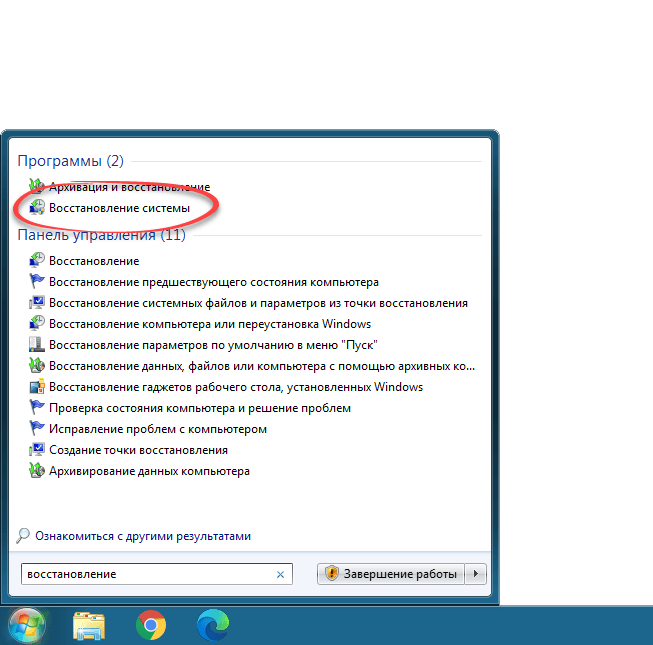
- Дальше оставляем флажок в положении по умолчанию и просто переходим к следующему шагу.
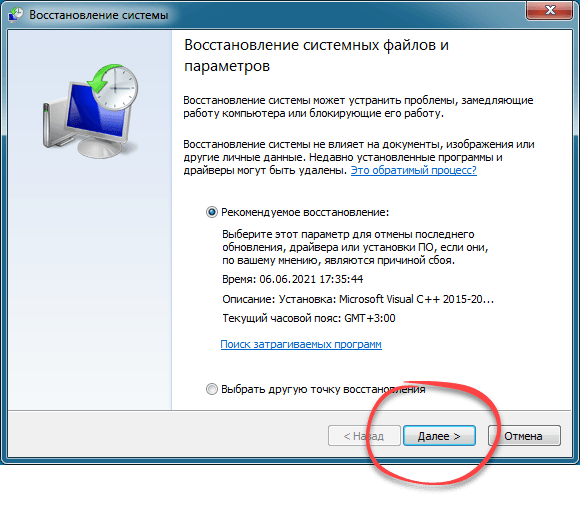
- Появится окно, в котором нужно будет выбрать диск для восстановления. Так это в нашем случае он один, выбирать тут ничего. Просто переходим дальше.
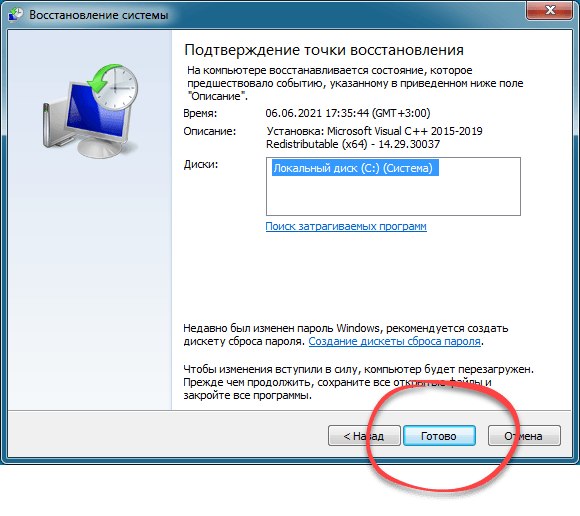
- Дальше соглашаемся с появившимся приглашением, кликнув по кнопке «Да».
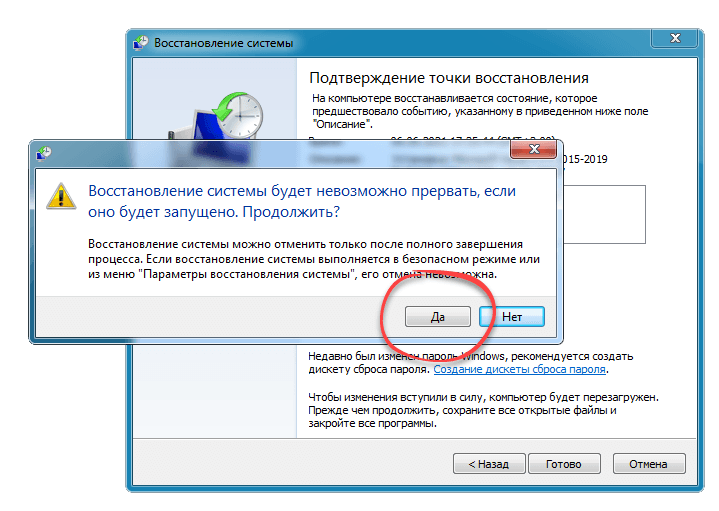
- Через несколько секунд компьютер перезагрузится, и операционная система Windows 7 запустится вновь. Все прошло успешно, и это подтверждает появившееся окошко.
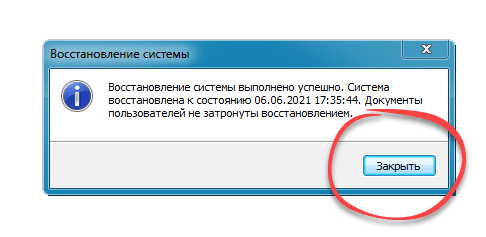
Что ж, попробуйте, исчезли ошибка. Если проблема осталась, переходите к следующему совету, который также может помочь.
Проблемы с антивирусом
Часто случается так, что игра, особенно нелицензионная, сама становится причиной ошибки. Точнее, антивирус, который установлен на компьютер с Windows 7, находит, по его мнению, подозрительный код и блокирует процесс. Чтобы решить такую проблему, достаточно на время отключить защитник и проверить, ушла ли проблема.
Переустановка Windows 7
Существует еще один радикальный метод, который позволит исправить ситуацию, если, конечно, дело не в самой игре. Это переустановка операционной системы. Данный процесс может показаться сложным и отпугнут новичка, но на самом деле все просто. Переходите по ссылке и читайте подробную пошаговую инструкцию о том, как установить Windows 7 с флешки.
Видеоинструкция
Наша инструкция была бы неполной без обучающего видео по теме.
Подводим итоги
Теперь у вас есть все инструменты для того, чтобы победить назойливую ошибку. Приступайте к делу и, переходя от способа к способу, устраняйте проблему, которая ранее не давала запускаться нужной программе или игре. В случае возникновения вопросов обязательно напишите об этом в комментариях, перейдя немного ниже. Если это будет нужно, мы обязательно откликнемся и поможем советом, который станет полезным в той или иной ситуации.
При установке свежего варианта DirectX или в процессе работы могут возникать сбои разного рода. В статье рассматриваются основные ошибки и способы их исправления.
Иногда выдается ошибка: «Произошла внутренняя системная ошибка. Для определения причины, посмотрите файлы DXError.log и Directx.log в папке Windows».
Причины ошибки DirectX directx log dxerror log.
Точная первопричина указывается в файлах DirectX.log и DXError.log в папке C:WindowsLogs.
Однако, данный сбой появляется потому, что инсталлятор ДиректX не находит данные о предшествующем варианте в реестре системы. К этому приводят следующие причины:
- неудачное удаление предыдущей версии;
- поврежденный реестр;
- какие-либо игровые программы повредили системные файлы;
- выдается 0xc0000142 при запуске;
- номер 43(может быть другой номер) не находится в DLL xlive.dll.
Обычно сбоят ранние игры: DIRT 2, Warcraft III, Bioshock 2, DIRT3, GTA IV и другими. Но часто проблемы происходят с современными играми. Абсолютными чемпионами по сбоям являются игры компании Electronic Arts. Согласно статистике, именно с их играми происходят проблемы с ДиректX чаще всех.

Методы исправление ошибки DirectX directx log dxerror log
- Обновить графические драйвера
Один самых простых способов следующий:
- нажать п.к.м. «Пуск» «Диспетчер устройств»;
- в окне с перечнем установленного оборудования найти «Видеоадаптеры» и кликнуть;
- выбрать имя карты и кликнуть по нему п.к.м.;
- в выпавшем меню нажать «Обновить».
Мастер обновления запросит разрешения на «Автопоиск драйверов» и начнет поиск ПО на серверах Microsoft и установит. Затем можно перезапустить компьютер и протестировать игру.
- Обновление библиотек DirectX
Установив заново пакет, исправляются ошибки из-за поврежденных DLL-файлов. К тому же некоторые игры требуют более поздней версии ДиректХ. Переустановка пакета производится с помощью утилиты «dxwebsetup.exe», которую нужно скачать с сайта Microsoft. Процедура очень простая, поэтому останавливаться подробнее нет смысла.
Если перезапуск компьютера не потребовался, то сразу можно проверять игру.
- Отключение антивируса и брандмауэра
Причиной некоторых сбоев при запуске игрушек оказывается блокировка файлов файерволлом или антивирусом. Временное отключение защитных сервисов и проверка работы игры может пролить свет на причину сбоя. Если проблема была из-за блокировки файлов этими программами, то игра будет работать отлично. Но затем придется настроить антивирус и брандмауэр и включить защиту.
- Поиск и чистка разных вирусов
Вирусы негативно действуют на работу всех программ. Возможна нестабильная работа всей ОС. Для поиска и чистки вредоносных файлов могут использоваться разные программы: системный защитник или любая сторонняя программа, например, Касперского. Сканирование компьютера занимает несколько минут, в результате чего будет выдан список с найденными вирусами и будет предложено их удалить или поместить в карантин. После проверки потребуется перезапустить компьютер. Затем можно приступить к запуску игры.
- Внесение изменений в реестр DirectX
Вызвать ком. с помощью «Win+R» и набрать «regedit». Появится панель реестра, в которой пройти по пути: HKEY_LOCAL_MACHINESOFTWAREMicrosoftDirectX. Далее вверху слева перейти во вкладку «Правка» «Создать» «Строковый параметр» и внести в реестр две строчки в случае их отсутствия:
- «InstalledVersion»=hex:00,00,00,09,00,00,00,00;
- «Version=4.09.00.0904.
Сохранить изменения, перезагрузить технику.
Ошибка cab при установке DirectX Причины появления
Данный сбой в установке может возникать в следующих случаях:
- отсутствие интернета;
- наличие вирусов в Windows;
- в свойствах CAB неправильно установлена ассоциация;
- ошибки жесткого диска;
- нарушена работа CAB файлов;
- неправильно выбранный установочный файл.
При самостоятельной установке нужно скачивать файлы в зависимости от разрядности ОС и только с сайта разработчика.
Исправление ошибки CAB при установке DirectX
При ошибке «нет доверия к САВ файлам» необходимо самостоятельно найти их, скачать и установить. Также можно воспользоваться веб-установщиком, который автоматически обновит и доустановит недостающие или поврежденные файлы.
Если после работы автоматического установщика сбой повторяется, можно установить сбойный файл отдельно. Скачивать его нужно только с официального ресурса Microsoft. Архиватор WinRAR может стать причиной ошибки САВ. Лучше удалить этот архиватор и установить другой, например, 7z. Затем WinRAR необходимо удалить из Windows. Теперь для распаковки CAB файлов будет использоваться архиватор 7z.
Если замена архиватора не помогла избавиться от ошибки, то следует проверить работу жесткого диска:
В командной строке набрать chkdsk /f /r и запустить от имени администратора. Начнется проверка жесткого диска. По завершении проверки закрыть командную строку и проверить, исчезла ли ошибка при установке DirectX.
Ошибка DirectX Call of Duty: Warzone
Игра «Call of Duty Warzone» выпущена сравнительно недавно, поэтому интерес игроков к ней просто зашкаливает. Но игра еще «сырая», ошибок хватает. Многие пользователи при запуске игры сталкиваются с ошибкой: «произошла неустранимая ошибка directx warzone».
Причины ошибки DirectX warzone:
Случайные ошибки
В некоторых случаях возникают сбои из-за ошибок кодирования игры. Неисправные устройства также могут вызвать случайную ошибку при функционировании игры. Регулярное обновление драйверов и другого ПО сведет к минимуму появление случайных ошибок.
Дефективные файлы игры
Игры могут выдавать ошибки, если важные файлы или их кеш повреждены.
Устаревшее ПО
Одна из частых причин неисправимых ошибок DirectX – неисправные драйвера или ОС. Игра Warzone предназначена для работы в 64-битном Win 7 (SP1) и 64-битном Win 10, видеокарты: Radeon HD 7950 или NVIDIA.
Несовместимость с другим ПО
Другие программные приложения могут помешать работе Warzone или программному запуску Blizzard. Если недавно было установлено свежее приложение, то нужно удалить его и проверить, исчезнет ли call of duty warzone неустранимая ошибка.
Интернет подключение
Прерывающееся или слишком замедленное соединение приводит к проблемам в Warzone и Modern Warfare. Нужно устранить неполадки подключения, если появляются проблемы при присоединении к системе поиска или в игре.
Исправление ошибки DirectX Call of Duty Warzone
Есть несколько способов для избавления от неисправимой ошибки при открытии или во время игр.
- Перезагрузить игру. Это основное действие в борьбе с неполадками. Данное действие эффективно при возникновении случайных ошибок.
Нужно выйти из Warzone, полностью закрыть приложение Blizzard. Можно закрыть оба приложения через диспетчер задач. - Перезапустить компьютер. Если Warzone неустранимая ошибка DirectX остается после перезапуска игровых приложений, то перезапустить компьютер, выключив его на 30 секунд.
- Сканирование и восстановление в Blizzard.
Различные ошибки иногда исправляются встроенной возможностью восстановления поврежденных игровых файлов в приложении Blizzard. Восстановление файлов, если directx выдал неустранимую ошибку:
- Открыть программу Blizzard Battle.net.
- Кликнуть на значок игры для восстановления.
- Выбрать «параметры».
- Нажать «Сканирование и восстановление» à«Начать сканирование».
- Дождаться завершения ремонта.
- Обновить ПО и драйверы. Обновление позволит минимизировать вероятность появления сбоев в игре. Обновить рекомендуется следующие программы:
- система Windows;
- драйверы видеокарты;
- игра и Blizzard;
- другие приложения;
- проверить, что ОС компьютера, все ПО постоянно получают обновления разработчиков;
- проверить, а при необходимости переустановить драйверы графического процессора NVIDIA GeForce или AMD;
- Запустить игру в DirectX 11 вместо DirectX 12. Некоторые проблемы исправляются данным образом:
- открыть Battle.net (Blizzard);
- выбрать игру Warzone: MW на левой панели;
- нажать «опции» à «Настройки игры»;
- включить «дополнительные аргументы ком. строки»;
- ввести «D3D11»;
- нажать «Готово»;
- запустить убедиться в исчезновении проблемы.
- Почистить кеш игры. Данная мера может помочь избавиться от неисправимой ошибки:
- выйти из Warzone и Blizzard;
- пройти по пути: C: Users [ник] DocumentsCall of Duty Modern Warfare;
- создать копии папок, сохранить. Получится резервная копия на всякий случай;
- после копирования кеша, вернуться, удалить содержимое папки «Call of Duty Modern Warfare»;
- запустить COD Warzone и проверить, исчезла ли проблема.
- Закрыть все приложения при запущенной игре. Вызвать проблемы с Blizzard или Warzone могут другие программы. Перед запуском Warzone убедиться в закрытии других программ, проверить список фоновых приложений и закрыть их тоже.
Данные способы устранения неустранимой ошибки DirectX Warzone должны обязательно помочь.
Обнаружена неустранимая ошибка directx dev error 6065
Эта ошибка появляется из-за проблем с графикой. Порядок действий:
- перезапустить игру с настройками графики по умолчанию;
- если не помогло, то в графических настройках снижаем fps (макс. частоту кадров)до 60 или менее;
- отключить «Буферизация локальных теней», «Буферизация теней от солнца»;
- временно понизить настройки графики;
- переустановить игру полностью.
Переустановка CoD Modern Warfare является крайней мерой, когда другие меры не помогли.

Ошибка h81 0 directx
Данный сбой происходит зачастую при использовании новых видеокарт, потому что их драйвера еще свежие и не отлаженные до конца.
Также появление этого сбоя замечено после принудительного глобального обновления Win10 или на компьютере не обновлены драйвера.
Исправление ошибки h81 0 directx
- Обновление DirectX
Последняя версия ДиректХ содержит файлы всех предшествующих версий. Обновление пакета через веб-инсталлятор может помочь исправить ошибку.
- Редактирование файлов игры
Отсутствие компонентов, некорректная конфигурация файла настроек. Файл настроек удаляется следующим образом:
- открыть папку документов:
- найти каталог «Command and Conquer Generals Zero Hour Data»;
- скопировать файл Options.ini в другую папку и удалить;
- перезапустить ПК;
- запустить игру.
- Реинсталляция игры
Если два предыдущих способа не дали эффекта, то остается кардинальная мера — переустановка. В период инсталляции рекомендуется отключить защитные программы.
Заключение
Если все-таки все приведенные рекомендации не возымели эффект, то можно переустановить полностью ОС и проверить аппаратную составляющую компьютера.
Иногда, при попытке установить на компьютер свежую версию DirectX, компьютер выдаёт сообщение об ошибке с текстом «Произошла внутренняя системная ошибка. Чтобы определить причину ошибки просмотрите файлы DXError.log и Directx.log в папке Windows». Для исправления системной ошибки пользователи используют различные приёмы, но не всегда они дают желаемый эффект. В данном материале я опишу проблему данной ошибки, а также расскажу, как исправить ошибку dxerror.log и directx.log в Windows 7.
Ошибка при установке DirectX
Хотя точную информацию вы можете узнать, просмотрев указанные в данной ошибке логи DXError.log и Directx.log (обычно они находятся в папке c:WindowsLogs). Тем не менее, обычно эта ошибка возникает из-за того, что установщик DirectX не может найти данные о предыдущей версии DirectX в реестре ОС Windows.

Произошла внутренняя системная ошибка dxerror.log directx.log
Такая ситуация возникает из-за некорректной деинсталляции предыдущей версии DirectX, повреждения реестра, работы некоторых программ (обычно игровых), которые очень «своеобразно» обошлись с системными файлами. Также могут возникать описанные мной ранее ошибки при запуске приложения 0xc0000142 и номер 43 не найден в библиотеке DLL xlive.dll.
Вся эта ситуация нуждается в исправлении, и ниже я поясню, что необходимо делать для того чтобы исправить ошибку dxerror.log и Directx.log.
Подробности
Чаще всего проблемы случаются со старыми играми. Такими, как Warcraft III The Frozen Throne. Однако нередки такие проблемы и с вполне современными тайтлами (вроде GTA V). Поэтому возраст игрушки не важен.
Абсолютными рекордсменами по появлению различных ошибок считаются игрушки от Electronic Arts. Неизвестно, как эта контора клепает свои «шедевры», но по статистике, именно у них чаще всего случаются проблемы с DirectX.

В данном материале мы рассмотрим стандартные способы исправления ошибок разного типа. Как правило, в большинстве случаев достаточно самых простых вариантов. Они оказываются самыми действенными. Вот с них и начнем.
Обновление драйверов графического адаптера
Это первое, что нужно сделать. Вероятно, драйвер оборудования по какой-то причине дал сбой и отказался нормально работать с актуальной версией библиотек DirectX. Такое случается довольно часто. Ведь Windows – не Linux. В ОС от Microsoft драйвера не отличаются особенной стабильностью. Поэтому проблему нужно как-то решать.
Обновить драйвера можно несколькими способами. Однако мы выберем самый простой и безопасный. Так как копаться на сайте производителя в поисках новой версии, а потом еще и скачивать ее очень долго. Мы используем для обновления возможности самой операционной системы. Вот подробная инструкция по этому поводу:
- Нажимаем на кнопку меню «Пуск» правой кнопкой мыши и в появившемся меню выбираем «Диспетчер устройств».
- Появится окно со списком установленного оборудования. Ищем пункт «Видеоадаптеры» и кликаем по нему.
- Затем выбираем имя нашей карточки и щелкаем по нему правой кнопкой мыши.
- Появится меню, в котором нужно выбрать пункт «Обновить…».

- Запустится мастер обновления. Здесь щелкаем «Автоматический поиск драйверов».
После этого мастер начнет искать подходящее программное обеспечение на серверах компании Microsoft. Как только он его найдет, так сразу и установит. После инсталляции драйвера нужно будет перезагрузить компьютер. После рестарта можно тестировать игру. Есть вероятность, что с новым драйвером все заработает нормально. А если нет, то вот вам следующая глава.
Новая установка библиотек
Это самый простой способ исправить ошибку. Обновление DirectX иногда помогает. К тому же, заново установив пакет можно исправить некоторые ошибки, связанные с поврежденными файлами библиотек. Да и новая версия просто необходима для некоторых игрушек. В общем, переустановка крайне желательна при возникновении проблем.
К тому же, сделать это довольно просто. С этим процессом справится даже новичок. Установщик библиотек обладает очень простым интерфейсом и может похвастаться наличием русского языка. Ведь он сделан компанией Microsoft. Но на всякий случай мы предоставим подробную инструкцию, рассказывающую о том, как и что делать.
- Переходим по ссылке https://www.microsoft.com/ru-RU/download/35.
- Откроется страница для загрузки установщика. Просто нажимаем на кнопку «Скачать».

- Дожидаемся завершения скачивания и переходим в каталог, куда сохранился файл dxwebsetup.exe.
- Щелкаем на него ПКМ.
- Выбираем следующий пункт:

- В приветственном окошке соглашаемся с условиями использования.
-

- Отказываемся от поисковой панели Bing. Затем жмем на кнопку «Далее».
- На следующем этапе мастер установки просканирует систему на предмет установленных библиотек. После этого он выдаст объем загружаемых файлов. Жмем на кнопку «Установить».
- После того, как установка окончится, нажимаем на кнопку «Готово».

Отключение блокировки антивируса и брандмауэра
Иногда ошибки DirectX при запуске какой-нибудь игрушки могут случаться по причине блокировки каких-либо файлов антивирусом или системным брандмауэром. Последний и вовсе любит блокировать все подряд, не разбирая, вирус это или нет. Также и некоторые антивирусные продукты блокируют заведомо безопасные элементы.
Поэтому нужно на некоторое время отключить защиту и посмотреть, как будет работать игра с библиотеками после этого. Достаточно временно деактивировать работу антивирусной программы. Как правило, нужно открыть трей Windows, кликнуть ПКМ по ее иконке и выбрать соответствующую опцию. А потом настроить включение после перезагрузки ПК.
Вот теперь можно тестировать работоспособность игрушки. Если дело было в блокировке, то все должно заработать отлично. Но в этом случае придется править правила антивируса и файервола. Так как защиту операционной системы придется возвращать. Вы ведь не хотите нахвататься различных вирусов в интернете?
Поиск и устранение различных вирусов
Часто такое поведение игры и библиотек DirectX может быть связано с деятельностью различных вредоносных объектов. Вирусы различного типа могут негативно влиять как на саму игрушку, так и на библиотеки вместе с драйверами. Возможны и более серьезные последствия. Вся система может работать нестабильно.
Для поиска и устранения вредоносных объектов могут использоваться различные программы. Но мы рассмотрим распространенные случаи: Защитник Windows (актуально для «Десятки») и ESET Smart Security от компании. Мы предоставим подробные инструкции для каждой утилиты. И сначала разберемся с системным антивирусом от Майкрософт. Вот алгоритм действий:
- В системном трее ищем иконку с изображением щита. Это и есть антивирус. Кликаем по нему правой кнопкой мыши.
- Появится меню, в котором необходимо выбрать пункт «Выполнить быструю проверку».

- Дожидаемся окончания процедуры.
После проверки все сведения о найденных и устраненных угрозах можно будет прочесть в журнале программы. Так мы искали вирусы при помощи стандартного Защитника Windows. Теперь же перейдем к сторонним продуктам. Лучше использовать именно их, поскольку Защитник не умеет нормально ловить вирусы.
Инструкция для Smart Security:
- Снова смотрим на системный трей и ищем там иконку антивируса в форме буквы «е». Кликаем по ней правой кнопкой мыши.
- В появившемся меню выбираем «Открыть Smart Security».

- В правом столбце щелкаем «Сканирование ПК».
- Затем выбираем пункт «Выборочное сканирование».

- Выделяем все доступные расположения и запускаем процедуру.

Сканирование будет происходить в автоматическом режиме. Оно может занять довольно продолжительное время. В зависимости от размера жесткого диска и количества файлов на нем. После проверки нужно перезапустить компьютер и только потом пробовать запускать ту или иную игрушку. Только после рестарта будут применены изменения.
Сканирование компьютера можно выполнить и с помощью другого антивируса.
Способ 3. Вносим изменения в реестр
Жмём клавиши Win+R, в появившейся строке вписываем regedit, и на панели реестра переходим по адресу HKEY_LOCAL_MACHINESOFTWAREMicrosoftDirectX.

Изменения в реестр DirectX
Если там у вас всего одна строка, то жмём вверху слева «Правка» — «Создать» — «Строковой параметр» и вносим в реестр сначала одну строчку из представленных ниже, а затем вторую:
«InstalledVersion»=hex:00,00,00,09,00,00,00,00 «Version»=»4.09.00.0904»
Сохраняем изменения и перезагружаем наш компьютер.
Dota 2: не удалось обнаружить устройство Direct3D

Direct3D – это специальный набор библиотек и функций, с помощью которых осуществляется взаимодействие системы с видеокартой. Данная технология используется при обработке графики в играх. Сегодня мы разберемся в причине появления ошибки, в которой говорится о том, что игре Dota 2 не удалось обнаружить устройство Direct3D. Также разберем варианты устранения неполадки.
Возможные причины
Чтобы определить, в какой области искать причину данной ошибки, нужно знать возможные неисправности, которые могут повлиять на работу игры:
- Несовместимость видеокарты с технологией Direct3D. Этот вариант актуален для совсем старого оборудования. Поддержка начинается с видеокарт Nvidia 8 серии Radeon 2×00 серии.
- Несоблюдение системных требований игры. Обязательно проверьте, подходит ли ваш компьютер для Dota Найти официальные требования можно на официальном сайте игры.
- Установлена неправильная версия DirectX. Для Dota 2 требуется DirectX Если данный пакет не установлен на ПК, то может появляться подобная ошибка.
- Устаревший драйвер видеокарты. В таком случае необходимо просто обновить ПО оборудования до актуальной версии.
О чём нужно знать или справочный абзац.
- Direct 12, 11.4 и 11.3 на Windows 7 не станут: он заточен под Windows 10. И апгрейд до этих версий возможен только через обновления; насколько мне известно, ситуация, будут ли поставляться они для предыдущих версий Windows, уже не прояснится. Но, видимо, этого уже не произойдёт никогда.
- DirectX 11.2 стаёт только на 10-ю и 8-ю версии Windows. Ситуация с апгрейдом версии та же
- А вот Direct 11.1 доступен в том числе и для пользователей Windows 7 SP 1, но только после установки специальной платформы обновлений
- DirectX 11.0 доступен для всех вплоть до Vista (на последней также требуется наличие всех последних обновлений)
- Direct 10 станет на все версии вплоть до Vista
- DirectX 9 должен стоять на всех версиях, включая XP. Сразу момент. Если вы ставите игру, которая, выпущенная недавно, требует установки DirectX 9 – ни в коем случае НЕ ПРОПУСКАЙТЕ момент установки, считая, что это автоматически ухудшит уже имеющуюся версию. Помните, что это абсолютно актуальная версия Direct-a, которая просто позволит запуститься игре и на Windows XP!
( 1 оценка, среднее 5 из 5 )
