 Исправляем ошибку: «Не удается удалить драйвер принтера. «
Исправляем ошибку: «Не удается удалить драйвер принтера. «

Очень часто при попытке удалить драйверы для принтера, можно столкнуться с трудностями. В этой статье мы расскажем о том, как можно исправить ошибку «Не удается удалить драйвер принтера. «.
Описание ошибки
Свойства сервера печати
Не удается удалить драйвер: Название_Драйвера, Тип 3 — пользовательский режим. Указанный драйвер принтера занят.

Если воспользоваться рекомендациями, которые были даны в статье: Как удалить принтер и любое упоминание о нем в Windows 7, то получаем такую ошибку:

Исправляем ошибку
Вариант 1
Подобная ошибка проявилась на Windows Server 2008 R2, который работает в терминальном режиме и активным Easy Print. Хотя данным принтером никто из пользователей не пользовался, система не хотела его удалять. Помогло следующее:
- Открываем «Устройства и принтеры» под учетной записью администратора и удаляем ненавистный принтер.
- Открываем «Службы» (панель управления — администрирование — службы) или же (пуск — выполнить — services.msc) и ищем там службу «Диспетчер печати«, она же «Spooler».
- Останавливаем эту службу.
- Открываем редактор реестра (пуск — выполнить — regedit).
- Открываем ветку HKEY_LOCAL_MACHINESYSTEMCurrentControlSetControlPrintEnvironmentsWindows x64Drivers
- Переименовываем драйвер принтера, который система не дает нам удалить. В нашем примере — Brother DCP-116C, например в Brother DCP-116C_1.
- Запускаем службу «Диспетчер печати«, она же «Spooler».
- Удаляем принтер, как описано в статье: Как удалить принтер и любое упоминание о нем в Windows 7
- Profit.
Если же будет продолжать ругаться, то в интернете еще встречал такое решение:
Вариант 2
- В пункте 5 открываем ветку HKEY_LOCAL_MACHINESYSTEMCurrentControlSetControlPrintEnvironmentsWindows x64Print Processors
- Переименовываем все что там есть, например: hpcpp117 ==> hpcpp117_old, hpzppwn7 ==> hpzppwn7_old, winprint ==> winprint_old.
- Запускаем службу диспетчера печати, удаляем принтер, останавливаем службу, переименовываем все обратно, снова запускаем службу диспетчера печати.
Была ли эта статья Вам полезна?
Комментарии к статье (26)
не помог ни один из вариантов. в ветке нет названия ни драйверов, ни принтера. только тип файла (REG_SZ)
Первый вариант удалил
Хороший пост!
Есть еще альтернативный способ, мне он больше по душе (не в обиду автору)
Ставим прогу Your Uninstaller! Pro (через торренты хакнутую скачайте).
В ней выбираете проги принтера (Самсунг или НР, . ) от дров на Ваш комп и нажимайте удалить в Супер-Режиме, эта прога даст сперва возможность удалить драйвера своими средствами (Самсунг или НР, . ), то есть запустит анинсталер драйверов, после данного удаления прога найдет все хвосты в компе, остатки ненужных файлов, в том числе и в реесте, после чего у Вас спросить, удалять, что нашлось, соглашаетесь и у Вас никакого мусора в компе и никаких упоминаний при печати на старые принтеры.
Ваш способ подходит, только в том случае, если принтер был инсталлирован, а если принтер подключался через принтсервер, то драйвера будут, а в программах ничего не будет и эта прога ничего удалить не сможет
Спасибо, добрый человек! С первого раза 1й вариант! ТОП!
Спасибо. Исправляем ошибку 1 вариант убил наконец-то этот принтер. Удачи.
Источник
Ошибка удаления драйвера принтера невозможно завершение операции windows xp
 Профиль | Отправить PM | Цитировать
Профиль | Отправить PM | Цитировать
Доброго дня!
Столкнулся с такой ситуацией — под системой Win200 Professional не могу установить и удалить сетевой принтер.
При удалении установленного сетевого принтера, выдает сообщение — Не могу удалить подключение принтера. Невозможно завершение операции.
При попытке установить новую запись сетевого принтера, выдает — Не удалось установить принтер. Не существует обработчик печати.
Службу «Диспетчер очереди печати» перезапускал, не помогает.
Что еще можно сделать?
p.s. Вход осуществлен под доменной учетной записью, которая добавлена
в группу Администраторы на локальном компьютере. Пробовал осуществить вышеперечисленные действия под локальным администратором компьютера- такая же ситуация.

Сообщения: 51409
Благодарности: 14732
| Конфигурация компьютера | |
| Материнская плата: ASUS P8Z77-V LE PLUS | |
| HDD: Samsung SSD 850 PRO 256 Гб, WD Green WD20EZRX 2 Тб | |
| Звук: Realtek ALC889 HD Audio | |
| CD/DVD: ASUS DRW-24B5ST | |
| ОС: Windows 8.1 Pro x64 | |
| Прочее: корпус: Fractal Design Define R4 |
Evgesha_572, обработчики печати в разделе реестра:
HKEY_LOCAL_MACHINESYSTEMCurrentControlSetControlPrintEnvironmentsWindows NT x86Print Processors
(возможно, какой-то из них действительно не существует).
Источник
При попытках установить принтер появляется сообщение: «Невозможно завершение операции. Подсистема печати недоступна»
Зайдите в «Панель управления» > «Администрирование» > «Службы» и для службы «Диспетчер очереди печати» выставите тип запуска «Авто». Потом перезагрузите компьютер и попробуйте установить принтер снова. Вообще эта ошибка описана в статье support.microsoft.com/kb/314876/ru – довольно странно, что вы ее не нашли. Может, где-то не там или не так искали?
Спасибо инфа помогла, правда без перезагрузки просто запустил «Диспетчер очереди печати» и проблема решилась.
Реально помогло! Спасибо огромное! А я уже винду хотел переустанавливать…
Спасибо огромное за подсказку, помогло! А все произошло после установки кой-какой программки, вот и качай после этого сторонний софт…
СПАСИБО ОГРОМНОЕ. САМЫЙ КОРОТКИЙ И ОПТИМАЛЬНЫЙ ПУТЬ. СРАЗУ ВСЁ РАБОТАЕТ!
Заходим: C:WINDOWSsystem32spoolPRINTERS
и удаляем папку Printers. Перезагружаем компьютер и все работает!
Удачи.
И все!
(автор здесь: pere.moy.su/publ/nevozmozhno_zavershenie_operacii_podsistema_pechati_nedostupna/1-1-0-15)
Для решения этой проблемы нужно просто создать нового пользователя ОС Windows с правами Администратор и выполнить вход в ОС (естественно служба spoolsv должна работать). ПРОБЛЕМА РЕШИТСЯ САМА. ПРОВЕРЕНО ЛИЧНО МНОЮ МНОГОКРАТНО. Дебилы от майкрософт всёравно ничего умного вам не скажут .
пользователь не меняется, при заходе в панель управления выдает ошибку1068
Спасибо.
Запустил службу – помогло
Заходим: C:WINDOWSsystem32spoolPRINTERS
и удаляем папку Printers. Перезагружаем компьютер и все работает!
Работает! но как только отправляешь на печать всё опять висит.
Именно с принтера Canon LBP 810 второй принтер (Epson stylus photo 1410) печатает нормально.
После отправки на печать с Canon LBP 810 через несколько секунд выключается подсистема печати в диспетчере печати, принудительное включение ничего не даёт выключается через 3-5 секунд. Дрова переставлял раз 10-12, стоит винда седьмая максимальная или что она там пишет. Дрова на семёрку качал, вот такой файл: LBP-810_R110_V110_Win_x32_EN_7.exe, русский то же ставил, родные дрова с диска тоже ставил, антивирь касперыч лицензионный…..Куда дальше рыть?
Источник
Модель снята с производства. Данная страница больше не обновляется.
Если принтер подключен через порт WSD, то драйвер принтера может быть удалён неправильно при использовании программы удаления драйвера принтера.
Для решения проблемы следуйте инструкциям ниже:
ПРИМЕЧАНИЕ: шаги могут различаться в зависимости от используемой операционной системы.
Для удаления драйвера принтера необходимо войти в систему под учётной записью администратора. Перед удалением драйвера принтера обратитесь к администратору сети.
- Нажмите Пуск (Start) => Панель управления (Control Panel).

- Нажмите Оборудование и звук (Hardware and Sound) => Просмотр устройств и принтеров (View devices and printers).

- Щёлкните правой кнопкой мыши на иконке принтера, который требуется удалить, и нажмите Удалить устройство (Remove Device).

Если принтер использует несколько драйверов принтера, то они зарегистрированы на одной иконке принтера. Щёлкните правой кнопкой мыши на иконке принтера и нажмите Удалить очередь печати (Delete print queue). Выберите драйвер принтера, который требуется удалить.

- При появлении сообщения о подтверждении удаления драйвера принтера нажмите Да (Yes).

Если данный принтер является принтером по умолчанию, появится сообщение об изменении принтера по умолчанию. Нажмите Закрыть (Close)

- Выберите одну иконку принтера в папке Устройства и принтеры (Device and Printers) и нажмите Свойства сервера печати (Print server properties).

Если появится окно «Контроль учетных записей пользователей» (User Account Control), нажмите Продолжить (Continue).
- Выберите вкладку Драйверы (Drivers) и нажмите Изменить параметры драйвера (Change Driver Settings).

- Выберите драйвер принтера, который требуется удалить, и нажмите Удалить (Remove).

- Появится сообщение о выборе типа драйвера, который требуется удалить. Выберите Удалить драйвер и пакет драйвера (Remove driver and driver package) и нажмите OK.

- При появлении сообщения о подтверждении нажмите Да (Yes).

- При появлении информации об удаляемых данных нажмите Удалить (Delete).

Информация об удаляемых данных драйвера может не появиться в зависимости от типа установки драйвера. Если данное сообщение не появляется, пропустите этот шаг и перейдите к следующему пункту.
- При появлении сообщения проверьте, что файлы драйвера успешно удалены, и нажмите OK.

- Закройте папки Свойства сервера печати (Printer Server Properties) и Устройства и принтеры (Device and Printers) и перезагрузите компьютер.
Связанные модели
HL-1430, HL-2030R, HL-2035R, HL-2040R, HL-2070NR, HL-2140R, HL-2150NR, HL-2170WR, HL-2700CN, HL-3040CN, HL-4040CN, HL-4050CDN, HL-5140, HL-5150D, HL-5170DN, HL-5240, HL-5250DN, HL-5270DN, HL-5340D, HL-5350DN, HL-5370DW, HL-6050, HL-6050D, HL-6050DN, HL-7050, HL-7050N
Отзывы о материалах
Чтобы помочь нам улучшить поддержку пользователей, просим вас поделиться своим мнением, ответив на вопросы ниже.

Как удалить драйвер принтера Windows 7, никак не получается? По ошибке установил не тот драйвер, при удалении принтера в Панели управления, во вкладке Устройства и принтеры он удаляется, далее перезагружаюсь и сбойный драйвер принтера восстанавливается, происходит Установка программного обеспечения драйвера устройства->Устройство готово к использованию. Пытался переустановить без перезагрузки, пишет Эта версия уже установлена. Установка отменена. Пытался в Управление печатью Удалить пакет драйвера, пишет что драйвер занят, хоть систему переустанавливай, подскажите что-нибудь.
Георгий.
Удаление принтера Windows 7 связано с определёнными сложностями и простым способом удалить неправильный драйвер не выйдет. Давайте проделаем эту операцию вместе, скришноты каждого нашего шага в конце статьи.
- Первое что нужно сделать: Идём в Панель управления–>Устройства и принтеры и удаляем наш принтер, пока не перезагружаемся.
- Второе: Пуск->Выполнить набираем Services.msc и попадаем на вкладку Службы перезапускаем Диспетчер печати.
- Третье: Пуск->Выполнить набираем printui /s /t2 попадаем в окно Свойства сервера печати и удаляем драйвер нашего принтера. Можем выбрать Удалить драйвер и пакет драйвера.
- Четвёртое: Открываем Управление печатью Пуск->Выполнить набираем printmanagement.msc. В папке Настраиваемые фильтры нужно выбрать Все драйверы, щёлкаем правой мышкой на нашем драйвере и в выпадающем меню выбираем Удалить пакет драйвера. Если выйдет Ошибка, значит он уже удалён.
Так же в Управлении печатью, во вкладке Серверы печати, выбираем пункт Драйверы и Принтеры удаляем наш драйвер.
В принципе удалить драйвер принтера Windows 7 сейчас уже удалось и после перезагрузки должен успешно встать новый драйвер, но всё же можно для уверенности проделать остальные манипуляции.
- Пятое: Посмотрите в меню Удаление или изменение программы есть ли какое упоминание о вашем принтере, если да, то нажмите Удалить, затем удалите все компонены программного обеспечения вашего принтера. Удалите все файлы относящиеся к принтеру с вашего компьютера, начните с папки Program Files.
- Просмотрите на всякий случай реестр на предмет присутствия ключей с названием вашего принтера.
Перезагружайтесь и устанавливайте новый драйвер для принтера.
Можете почитать нашу статью->Не удаляется программа с компьютера и Как установить принтер без диска c драйверами в Windows 7.
 Исправляем ошибку: «Не удается удалить драйвер принтера. «
Исправляем ошибку: «Не удается удалить драйвер принтера. «
- AJIekceu4
- Февраль 21, 2015
- 83 267
- 13
- 97,84%
- 74
Очень часто при попытке удалить драйверы для принтера, можно столкнуться с трудностями. В этой статье мы расскажем о том, как можно исправить ошибку «Не удается удалить драйвер принтера. «.
Свойства сервера печати
Не удается удалить драйвер: Название_Драйвера, Тип 3 — пользовательский режим. Указанный драйвер принтера занят.

Если воспользоваться рекомендациями, которые были даны в статье: Как удалить принтер и любое упоминание о нем в Windows 7, то получаем такую ошибку:

Подобная ошибка проявилась на Windows Server 2008 R2, который работает в терминальном режиме и активным Easy Print. Хотя данным принтером никто из пользователей не пользовался, система не хотела его удалять. Помогло следующее:
- Открываем «Устройства и принтеры» под учетной записью администратора и удаляем ненавистный принтер.
- Открываем «Службы» (панель управления — администрирование — службы) или же (пуск — выполнить — services.msc) и ищем там службу «Диспетчер печати«, она же «Spooler».
- Останавливаем эту службу.
- Открываем редактор реестра (пуск — выполнить — regedit).
- Открываем ветку HKEY_LOCAL_MACHINESYSTEMCurrentControlSetControlPrintEnvironmentsWindows x64Drivers
- Переименовываем драйвер принтера, который система не дает нам удалить. В нашем примере — Brother DCP-116C, например в Brother DCP-116C_1.
- Запускаем службу «Диспетчер печати«, она же «Spooler».
- Удаляем принтер, как описано в статье: Как удалить принтер и любое упоминание о нем в Windows 7
- Profit.
Если же будет продолжать ругаться, то в интернете еще встречал такое решение:
В пункте 5 открываем ветку HKEY_LOCAL_MACHINESYSTEMCurrentControlSetControlPrintEnvironmentsWindows x64Print Processors
Переименовываем все что там есть, например: hpcpp117 ==> hpcpp117_old, hpzppwn7 ==> hpzppwn7_old, winprint ==> winprint_old.
Запускаем службу диспетчера печати, удаляем принтер, останавливаем службу, переименовываем все обратно, снова запускаем службу диспетчера печати. В действии метод не проверял, но судя по всему — тоже работает.
Как удалить драйвер принтера Windows 7 , никак не получается? По ошибке установил не тот драйвер, при удалении принтера в Панели управления, во вкладке Устройства и принтеры он удаляется, далее перезагружаюсь и сбойный драйвер принтера восстанавливается, происходит Установка программного обеспечения драйвера устройства->Устройство готово к использованию. Пытался переустановить без перезагрузки, пишет Эта версия уже установлена. Установка отменена. Пытался в Управление печатью Удалить пакет драйвера, пишет что драйвер занят, хоть систему переустанавливай, подскажите что-нибудь.
Удаление принтера Windows 7 связано с определёнными сложностями и простым способом удалить неправильный драйвер не выйдет. Давайте проделаем эту операцию вместе, скришноты каждого нашего шага в конце статьи.
- Первое что нужно сделать: Идём в Панель управления–>Устройства и принтеры и удаляем наш принтер, пока не перезагружаемся.
- Второе: Пуск->Выполнить набираем Services.msc и попадаем на вкладку Службы перезапускаем Диспетчер печати.
- Третье: Пуск->Выполнить набираем printui /s /t2 попадаем в окно Свойства сервера печати и удаляем драйвер нашего принтера. Можем выбрать Удалить драйвер и пакет драйвера.
- Четвёртое: Открываем Управление печатью Пуск->Выполнить набираем printmanagement.msc. В папке Настраиваемые фильтры нужно выбрать Все драйверы, щёлкаем правой мышкой на нашем драйвере и в выпадающем меню выбираем Удалить пакет драйвера. Если выйдет Ошибка, значит он уже удалён.
Так же в Управлении печатью, во вкладке Серверы печати, выбираем пункт Драйверы и Принтеры удаляем наш драйвер.
В принципе удалить драйвер принтера Windows 7 сейчас уже удалось и после перезагрузки должен успешно встать новый драйвер, но всё же можно для уверенности проделать остальные манипуляции.
- Пятое: Посмотрите в меню Удаление или изменение программы есть ли какое упоминание о вашем принтере, если да, то нажмите Удалить, затем удалите все компонены программного обеспечения вашего принтера. Удалите все файлы относящиеся к принтеру с вашего компьютера, начните с папки Program Files.
- Просмотрите на всякий случай реестр на предмет присутствия ключей с названием вашего принтера.
Перезагружайтесь и устанавливайте новый драйвер для принтера.
Как удалить драйвер принтера Windows 7 , никак не получается? По ошибке установил не тот драйвер, при удалении принтера в Панели управления, во вкладке Устройства и принтеры он удаляется, далее перезагружаюсь и сбойный драйвер принтера восстанавливается, происходит Установка программного обеспечения драйвера устройства->Устройство готово к использованию. Пытался переустановить без перезагрузки, пишет Эта версия уже установлена. Установка отменена. Пытался в Управление печатью Удалить пакет драйвера, пишет что драйвер занят, хоть систему переустанавливай, подскажите что-нибудь.
Удаление принтера Windows 7 связано с определёнными сложностями и простым способом удалить неправильный драйвер не выйдет. Давайте проделаем эту операцию вместе, скришноты каждого нашего шага в конце статьи.
- Первое что нужно сделать: Идём в Панель управления–>Устройства и принтеры и удаляем наш принтер, пока не перезагружаемся.
- Второе: Пуск->Выполнить набираем Services.msc и попадаем на вкладку Службы перезапускаем Диспетчер печати.
- Третье: Пуск->Выполнить набираем printui /s /t2 попадаем в окно Свойства сервера печати и удаляем драйвер нашего принтера. Можем выбрать Удалить драйвер и пакет драйвера.
- Четвёртое: Открываем Управление печатью Пуск->Выполнить набираем printmanagement.msc. В папке Настраиваемые фильтры нужно выбрать Все драйверы, щёлкаем правой мышкой на нашем драйвере и в выпадающем меню выбираем Удалить пакет драйвера. Если выйдет Ошибка, значит он уже удалён.
Так же в Управлении печатью, во вкладке Серверы печати, выбираем пункт Драйверы и Принтеры удаляем наш драйвер.
В принципе удалить драйвер принтера Windows 7 сейчас уже удалось и после перезагрузки должен успешно встать новый драйвер, но всё же можно для уверенности проделать остальные манипуляции.
- Пятое: Посмотрите в меню Удаление или изменение программы есть ли какое упоминание о вашем принтере, если да, то нажмите Удалить, затем удалите все компонены программного обеспечения вашего принтера. Удалите все файлы относящиеся к принтеру с вашего компьютера, начните с папки Program Files.
- Просмотрите на всякий случай реестр на предмет присутствия ключей с названием вашего принтера.
Перезагружайтесь и устанавливайте новый драйвер для принтера.
Удаление принтера Windows 7 связано с определёнными сложностями и простым способом удалить неправильный драйвер не выйдет.
Идём в Панель управления—>Устройства и принтеры и удаляем наш принтер.
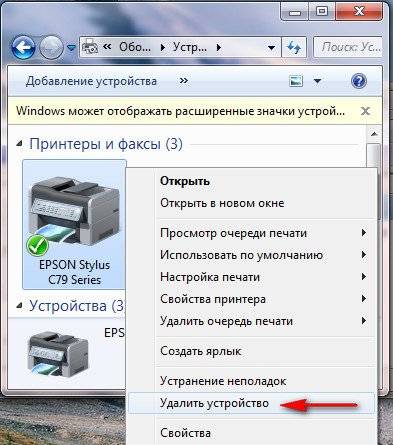
Пуск->Выполнить набираем Services.msc и попадаем на вкладку Службы перезапускаем Диспетчер печати.

Пуск->Выполнить набираем printui /s /t2 попадаем в окно Свойства сервера печати и удаляем драйвер нашего принтера.

Идем в закладку «Драйверы» и удаляем драйверы принтера. Лучше выбрать «Удалить драйвер и пакет драйвера».
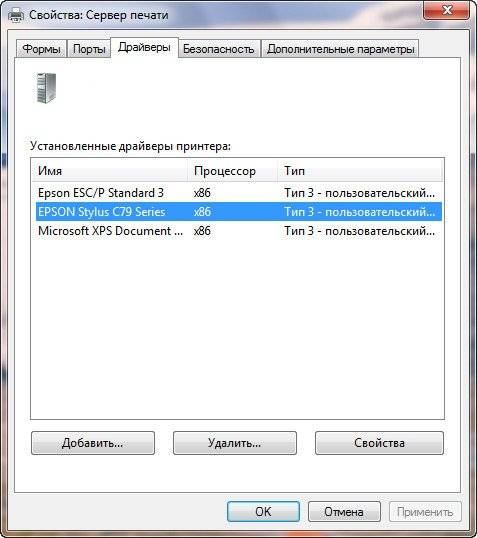

Четвёртое: Открываем Управление печатью Пуск->Выполнить набираем printmanagement.msc В папке Настраиваемые фильтры нужно выбрать Все драйверы, щёлкаем правой мышкой на нашем драйвере и в выпадающем меню выбираем Удалить пакет драйвера. Если выйдет Ошибка, значит он уже удалён.

Так же в Управлении печатью, во вкладке Серверы печати, выбираем пункт Драйверы и Принтеры удаляем наш драйвер.
Не удалось удалить драйвер принтера (модель). Указанный драйвер принтера занят
- Открываем «Устройства и принтеры» под учетной записью админа и удаляем принтер.
- Открываем «Службы» ищем «Диспетчер печати», или «Spooler».
- Останавливаем службу.
- Открываем редактор реестра (regedit).
- Открываем ветку HKEY_LOCAL_MACHINESYSTEMCurrentControlSetControlPrintEnvironmentsWindows x64Drivers
- Переименовываем драйвер принтера, который система не дает нам удалить. В нашем примере — Canon LBP6670, например в Canon LBP6670_del.
- Запускаем обратно службу.
Давненько не писал в блог новых статей. Будем исправляться…
Сегодня я бы хотел рассказать о том, как удалить драйвер принтера в ОС Windows 7 (8). Кстати, удалить его может потребоваться по разным обстоятельствам: например, ошибочно выбрали не тот драйвер; нашли более подходящий драйвер и хотите его протестировать; принтер отказывается печатать, и необходимо заменить драйвер и т.д.
Удаление драйвера принтера немного различается от удаление других драйверов, поэтому остановимся более подробно. И так…
Распишем действия по шагам.
1) Заходите в панель управления ОС в раздел «устройства и принтеры» (в Windows XP — «принтеры и факсы»). Далее удаляете из него свой установленный принтер. В моей ОС Windows 8 это выглядит так, как на скриншоте ниже.
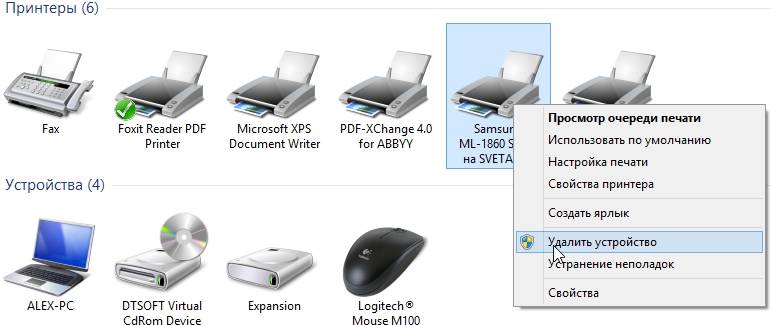
Устройства и принтеры. Удаление принтера (для появления меню, просто щелкните по нужному принтеру правой кнопкой мышки. Возможно понадобиться права администратора).
2) Далее нажимаете клавиши « Win + R » и вводите команду «Services.msc«. Так же эту команду можно выполнить через меню «Пуск», если ввести ее в графу «выполнить» (после ее выполнения у вас откроется окно «служб», кстати, открыть его еще можно через панель управления).
Здесь нас интересует одна служба « Диспетчер печати » — просто перезапустите ее.
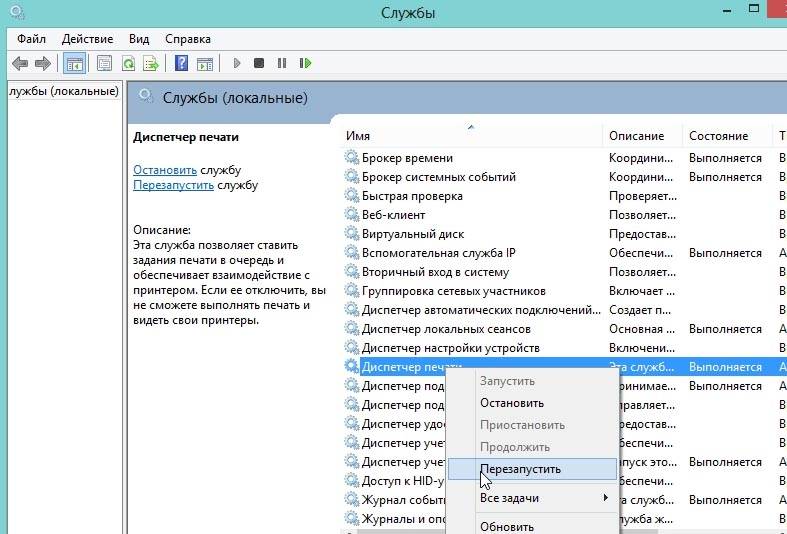
Службы в Windows 8.

4) В открывшемся окне «сервер печати» удаляем все драйвера в списке (кстати удаляйте драйвера вместе с пакетами (об этом вас ОС переспросит при удалении)).
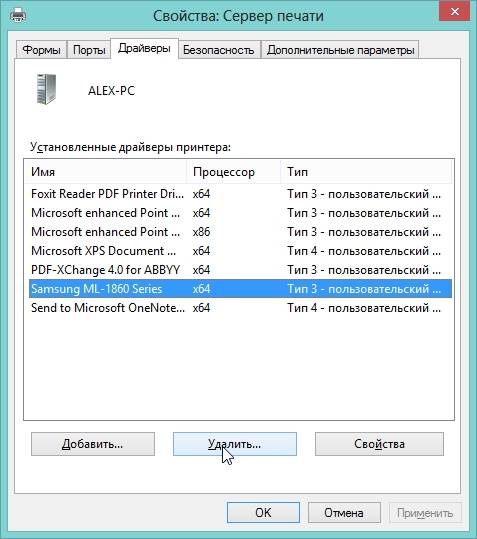
5) Снова открываем окно «выполнить» («Win + R») и вводим команду «printmanagement.msc«.

6) В открывшемся окне «управление печатью» удаляем так же все драйвера.
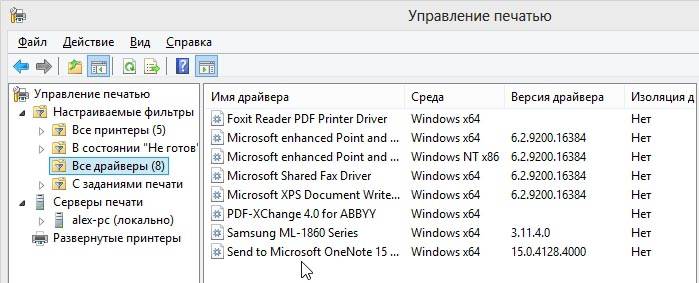
На этом, кстати, все! Никаких следов в системе о ранее присутствовавших драйверов остаться не должно. После перезагрузки компьютера (если принтер еще подключен к нему) — Windows 7 (8) сама предложит заного произвести поиск и установку драйверов.
Вручную удалять драйвера, конечно, хорошо. Но еще лучше, удалять их с помощью специальных утилит — вам нужно то только выделить нужный драйвер из списка, нажать 1-2 кнопки — и вся работа (описанная выше) будет выполнена автоматически!
Речь идет о такой утилите, как Driver Sweeper.
Удалять ей драйвера очень просто. Распишу по шагам.
1) Запускаете утилиту, затем сразу же выберите нужный язык — русский.
2) Далее переходите в раздел очистки системы от ненужных драйверов и жмете кнопку анализировать. Утилита за короткое время соберет все сведения из системы о наличие в ней не только драйверов, но и драйверов установленных с ошибками (+ всякие «хвосты»).
3) Затем вам останется только выделить ненужные драйвера в списке и нажать кнопку очистки. Например, вот так легко и просто я избавился от ненужных мне «звуковых» драйверов Realtek на звуковую карту. Кстати, аналогично можно удалить и драйвера принтера…
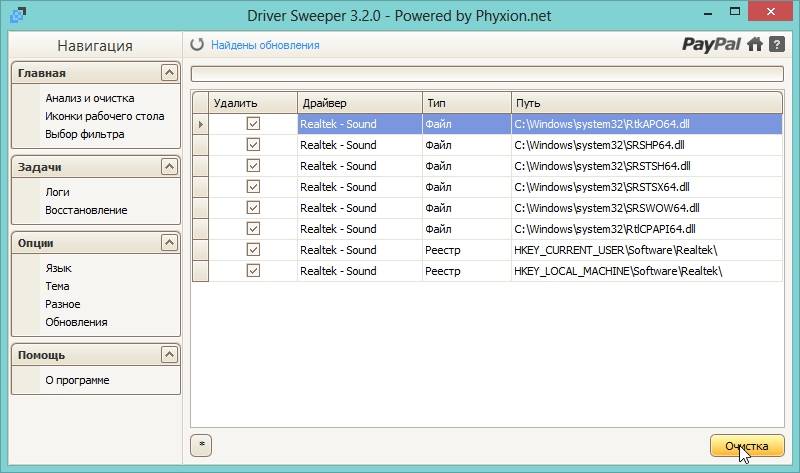
Удаление драйверов Realtek.
PS
После удаления ненужных драйверов, вам наверняка понадобятся другие драйвера, которые вы установите взамен старых. По этому поводу, возможно вам будет интересна статья про обновление и установку драйверов. Благодаря, способам из статья, я нашел драйвера на те устройства, которые и не думал что заработают у меня на моей ОС. Рекомендую попробовать…
На этом все. Всем удачных выходных.
Ошибка при установке драйвера принтера в Windows Server 2008 R2 x64
С некоторых пор в системе Windows Server 2008 R2 x64 вдруг перестали работать абсолютно все принтеры. Как установленные локально, так и подключенные по сети, а также принтеры пользователей удаленных рабочих столов (сервера терминалов). Также они пропали из папки «Пуск — Устройства и принтеры», там отображаются только компьютер и прочие устройства ввода/вывода. Принтеров нет ни одного.
При попытке установить драйвер принтера, не важно как сетевой, так и локальный, любым способом, в конце, после установки драйвера система выдает сообщения:
«Не удалось установить принтер. Не существует обработчик печати.»
«Windows не удается подключиться к принтеру. Не существует обработчик печати»
А в секции «Подробно» может быть текст «Ошибка 0x00000002» (этот код означает «ERROR_FILE_NOT_FOUND»).
Обработчик печати — это компонент системы печати Windows, файл «winprint.dll». Этот файл используется по умолчанию, но некоторые драйверы принтеров могут использовать свой обработчик печати, например «hpcpp115.dll».
Эти файлы должны лежать там же, где находятся драйвера принтеров:
В папке системы «c:WindowsSystem32spool»
В этой папке как минимум должны быть такие папки:
drivers — здесь хранятся файлы драйверов
PRINTERS — здесь хранятся файлы очереди печати
prtprocs — здесь хранятся обработчики печати
SERVERS — здесь хранится информация о компьютерах сети с доступными принтерами
tools — здесь хранятся утилиты
Соответственно, нас интересует папка «prtprocs», где должны быть файлы обработчиков печати.
У меня в папке «spool» вообще не было папки «prtprocs», т.е. система вполне резонно ругалась на то, что обработчика печати не существует (только жаль, что она даже не намекнула где и каких файлов нет).
Таким образом в папке «c:WindowsSystem32spoolprtprocs» для 64-разрядной операционной системы должны находится как минимум две папки:
W32X86 — для 32-х разрядных драйверов,
x64 — для 64-х разрядных драйверов.
В каждой из них должен быть файл «winprint.dll» (в принципе, достаточно чтобы он был хотя бы в x64). Также в папке x64 должны быть одна или несколько папок (в зависимости от количества языков в системе, у меня были две), например:
en-US
ru-RU
В каждой из них должен находиться файл «LXKPTPRC.DLL.mui» (или LMPRTPRC.DLL.mui).
После восстановления папки обработчика печати «prtprocs» и всего её содержимого необходимо перезагрузить сервер (к сожалению, без этого никак). После перезагрузки установленные ранее принтеры появились и при установке драйвера все проходит корректно и принтер начинает работать.
Единственная причина такой ситуации, которую я могу обозначить — это установка роли «Служба печати и документов», именно после этого пропали принтеры и появилась ошибка про обработчик печати. Служба хоть и полезная, но пока она основной подозреваемый в появлении этой проблемы (может быть она и ни при чем). Удаление службы и перезагрузка сервера не решили проблему. Также как и установка её вновь.
Также, вероятно, проблема могла частично решиться в случае установки драйвера, использующего свой обработчик печати.
Если вам нужно просто печатать можно подключить принтер к компьютеру через USB и подождать. Windows определит печатающее устройство и если найдет у себя драйвер, то загрузит его и установит и вы сможете печатать практически сразу. Подробнее — здесь.
Возможно несколько вариантов:
По первому пункту — все просто. Выключили принтер, загрузили и установили (нужно запустить «Далее», «Далее», «Далее»). Про ручную расскажем подробнее.
- Отключаем печатающее устройство от компьютера.
- Скачиваем драйвер с официального сайта или с DriverFresh.com.
- Распаковываем.
- Заходим в «Панель управленияОборудование и звукУстройства и принтеры» выделяем любой значок в разделе «Принтеры» и жмем «Свойства сервера печати» (Рисунок).
- Переходим на вкладку «Драйверы» и Жмем кнопку «Добавить». (Рисунок).
- Запустится Мастер установки драйверов принтера. Жмем «Далее». (Рисунок).
- Выбираем разрядность своей Windows. (Рисунок). Разрядность можно посмотреть в сайдбаре или узнать с помощью этой статьи.
- В окошке «Установка драйвера принтера» жмем «Установить с диска…».
- В открывшемся окошке жмем «Обзор» и выбираем файл с расширением .INF в папке с распакованным драйвером. Кликаем «Открыть» и «OK».
- Выбираем модель печатающего устройства (бывает что их (моделей) несколько) и жмем «Далее».
- Жмем «Далее» и завершаем установку драйвера принтера. (Рисунок)
- Может появиться окошко с запросом Разрешить или запретить выполнение программы — разрешаем.
- Драйвер установлен.
- Подключаем печатающее устройство к компьютеру. Так как драйвер от него уже установлен мы сможем сразу печатать.
Придет на помощь если производитель не сделал драйвер для вашего принтера. Подобная проблема есть с Xerox Phaser 3110. Для него, возможно, подойдет драйвер к принтеру Samsung ML-4500. Скачать его можно ниже.
- PCL5_Driver_Samsung2.zip — [9.8 KB].
- Скачиваем и распаковываем.
- Открываем Диспетчер устройств.
- Для Windows 7 — открываем меню Пуск, в поле поиска пишем «Диспетчер устройств» и выбираем найденный элемент.
- Для Windows 8/8.1/10 — жмем правой кнопкой мышки по кнопке «Пуск» и выбираем «Диспетчер устройств».
- Подключаем принтер к компьютеру (в диспетчере устройств он отобразиться как Неизвестное устройство).
- Жмем правой кнопкой мышки по Неизвестному устройству и выбираем «Обновить драйверы…».
- Кликаем «Выполнить поиск драйверов на этом компьютере».
- Жмем «Выбрать драйвер из списка уже установленных драйверов».
- Для Windows 7 выбираем Тип Устройств — Принтеры.
- Кликаем «Установить с диска».
- Жмем «Обзор» и выбираем файл INF в распакованной папке с драйвером.
- Кликаем везде «OK», «Далее» и завершаем установку.
Подробная видео инструкция в ролике ниже.
Что можно сделать если вы хотите удалить драйвер принтера, а система отвечает: «Указанный драйвер принтера занят».
Наверное есть более адекватный способ «победить» эту проблему, но этот тоже работает, так что его и опишу. Проблема заключалась в следующем: только что установленный драйвер принтера работал некорректно, а при попытке его удалить утверждал что «Указанный драйвер принтера занят» при том занят он был машиной которая даже не в сети. На сервере где всё и происходило стоит ОС Windows 2008 R2, есть драйвер Easy print и развернута служба удаленных рабочих столов. Вот что помогло мне удалить сей драйвер:
1) Удаляем принтер из списка во вкладке «Устройства и принтеры».
2) Останавливаем диспетчер печать (Это удобнее сделать с помощью команды net stop spooler, но так же можно из любой оснастки где видны службы, например запустив services.msc или из меню «Компьютер»->»Управление»->»Службы»). Зависимые службы тоже придется остановить (У меня это была служба LDP но у вас она возможно не нужна)
3) Запускаем редактор рееста regedit (с правами администратора естественно).
4) Находим ветку HKEY_LOCAL_MACHINESYSTEMCurrentControlSetControlPrintEnvironmentsWindows x64DriversVersion-3 (Это было у меня, но принтеры прописаны и в самой папке .Drivers, а автор оригинально совета переименовывал папку драйвера в HKEY_LOCAL_MACHINESYSTEMCurrentControlSetControlPrintEnvironmentsWindows x64Print Processors)
5) Переименовываем папку с вашим принтером (в моём случае она называлась HP LaserJet Professional P1102, думаю вы легко догадаетесь как она называется у вас). Достаточно добавить какой нибудь символ к названию. В папке .Windows x64Print Processors вложенные папки относятся к драйверам и называются hpcpp155, winprint, HP1020PrintProc и тому подобное в соотвествии с тем что у вас установлено. Название вшего драйвера который занят система любезно сообщит ввам при неудачной попытке удаления или его можно посмотреть в оснастке управления печатью.
6) Запускаем службу диспетчера печати командой net start spooler или из удобной для вас оснастки (Например services.msc). Не забудьте запустить зависимые службы, сами они после запуска диспетчера печати в общем случае не стартуют.
7) Теперь можно удалить пакет драйвер принтера (который не удалялся) из оснастки диспетчера печати.
Собственно наш драйвер удален, теперь можно предупредить пользователей сервера терминалов что им придется перезайти для корректной работы принтеров (По крайней мере 1С v7.7 после запуска диспетчера печати у меня не смогла пользоваться принтерами без перезапуска терминальной сесии).
В оригинальном совете автор предлагает переименовать все папки вложенные в .Windows x64Print Processors Если вы поступили так, то после удаления драйвера нужно остановить службу диспетчера печати, перименовать оставшиеся папки обратно и запустить диспетчер печати. Но я не совсем понял для чего это, вы ведь знаете какой драйвер вы хотите удалить?
Не Удаётся Удалить Драйвер Указанный Драйвер Принтера Занят
Удалить драйвер принтера. ‘Указанный драйвер принтера занят’. Уроки Логопеда Игры Для Развития Речи Косинова Торрент здесь. Решение 1) Удаляем принтер из списка во вкладке ‘Устройства и принтеры’.
2) Останавливаем диспетчер печать (Это удобнее сделать с помощью команды net stop spooler, но так же можно из любой оснастки где видны службы, например запустив services.msc или из меню ‘Компьютер’->’Управление’->’Службы’). Зависимые службы тоже придется остановить (У меня это была служба LDP но у вас она возможно не нужна) 3) Запускаем редактор рееста regedit (с правами администратора естественно). 4) Находим ветку HKEY_LOCAL_MACHINE SYSTEM CurrentControlSet Control Print Environments Windows x64 Drivers Version-3 (Это было у меня, но принтеры прописаны и в самой папке. Drivers, а автор оригинально совета переименовывал папку драйвера в HKEY_LOCAL_MACHINE SYSTEM CurrentControlSet Control Print Environments Windows x64 Print Processors ) 5) Переименовываем папку с вашим принтером (в моём случае она называлась HP LaserJet Professional P1102, думаю вы легко догадаетесь как она называется у вас). Достаточно добавить какой нибудь символ к названию. Windows x64 Print Processors вложенные папки относятся к драйверам и называются hpcpp155, winprint, HP1020PrintProc и тому подобное в соотвествии с тем что у вас установлено.
Не удалось удалить драйвер HP Universal Printing PCL 6. Указанный драйвер принтера занят. Не удалось удалить пакет драйверов hpcu175u.inf. Этот пакет драйверов используется. «Не удалось удалить. Указанный драйвер принтера занят. Пробуем удалить драйверы.
Название вшего драйвера который занят система любезно сообщит ввам при неудачной попытке удаления или его можно посмотреть в оснастке управления печатью. 6) Запускаем службу диспетчера печати командой net start spooler или из удобной для вас оснастки (Например services.msc).
Не забудьте запустить зависимые службы, сами они после запуска диспетчера печати в общем случае не стартуют. 7) Теперь можно удалить пакет драйвер принтера (который не удалялся) из оснастки диспетчера печати. 10) Собственно наш драйвер удален, теперь можно предупредить пользователей сервера терминалов что им придется перезайти для корректной работы принтеров (По крайней мере 1С v7.7 после запуска диспетчера печати у меня не смогла пользоваться принтерами без перезапуска терминальной сесии). В оригинальном совете автор предлагает переименовать все папки вложенные. Windows x64 Print Processors Если вы поступили так, то после удаления драйвера нужно остановить службу диспетчера печати, перименовать оставшиеся папки обратно и запустить диспетчер печати.
Содержание
- 1 Как удалить принтер
- 2 Как удалить драйвер принтера
- 2.1 Через сервер печати
- 2.1.1 Если пишет, что драйвер занят
- 2.2 Через оснастку «Управление печатью»
- 2.1 Через сервер печати
- 3 Удаление программы через панель управления
- 4 Чистка реестра
- 5 Удаление остаточных файлов
- 6 Удаление через командную строку
- 7 Решение 3. Удалите ключи принтера
- 8 Диспетчер устройств
- 9 Программы для удаления
- 10 Что делать, когда удалить не удается
- 11 Решение 2. Обновите драйвер принтера
Как удалить принтер
Независимо от версии системы (Windows XP, 7, 8 или 10) вы можете удалить через раздел «Устройства и принтеры». Открыть окно со списком подключенного оборудования можно с помощью системной команды.
- Откройте окно «Выполнить», для этого используйте комбинацию «Windows + R».

- Выполните команду «Проверить принтеры».

- В разделе «Принтеры» найдите значок своего устройства, откройте контекстное меню правой кнопкой мыши и выберите «Удалить устройство». После этого значок должен исчезнуть, значит, принтер будет удален.

Как удалить драйвер принтера
Есть несколько методов, с помощью которых вы можете просмотреть драйверы оборудования для печати и удаления.
Через сервер печати
- Нажмите Windows и R вместе».

- Введите команду «printui / s» и нажмите «ОК».

вы также можете получить доступ к оснастке из окна устройства, выбрав принтер и щелкнув меню окна «Свойства сервера печати».
- Щелкните вкладку «Драйвер».
- Найдите пакет для вашего принтера в списке драйверов, выберите его одним щелчком мыши и в нижней части окна нажмите «Удалить».
- Для полного «сноса» вам нужно будет выбрать опцию «Удалить драйвер и пакет драйверов». Нажмите «ОК», после чего будет собрана информация о «дровах».

- Вам нужно будет снова нажать «Удалить», чтобы завершить удаление.

Если пишет, что драйвер занят
В некоторых случаях кнопка «Удалить» может быть неактивной. Это означает, что драйвер в настоящее время используется принтером.

Выдать аналогичное уведомление в окне или сказать, что указанный драйвер занят.

Версия сообщения зависит от выбранного метода удаления (только драйвер или полный пакет).
Проблема актуальна, если само устройство изначально не снималось (см. Предыдущий раздел статьи). Если первый шаг был выполнен, ошибок возникать не должно.
Через оснастку «Управление печатью»
Оснастка, как и предыдущие, открывается с помощью инструмента «Выполнить». Вы должны использовать команду «printmanagement.msc».

Слева от окна в дереве каталогов перейдите в каталог «Все драйверы». Справа нужно найти драйвер по названию принтера, нажать ПКМ и во всплывающем меню выбрать необходимое действие.

Аналогичным образом следует стереть сервер с устройства.

Удаление программы через панель управления
Довольно часто, помимо драйвера, на компьютер устанавливается комплексное программное обеспечение для управления печатающим устройством, обслуживания и контроля. Если вам нужно удалить полнофункциональную программу, вам нужно прибегнуть к стандартному системному инструменту.
- Откройте панель управления. Используйте команду «control»

или пройти через меню «Пуск» (для Windows 7).
Далее в разделе «Программы» перейдите по ссылке «Удалить программы».
- В окне отобразится список всех программ, установленных на настольном или портативном компьютере. Найдите нужное программное обеспечение, указав производителя или модель вашего принтера. Затем, один за другим, щелкните по каждому из них левой кнопкой мыши, выберите «Удалить» сверху и, если потребуется, согласитесь.

вы можете добавить в систему несколько программ для одного принтера. Например, если это МФУ, программы для печати, сканирования, обслуживания, получения обновлений, печати фотографий и т.д. Могут отображаться отдельно
Чистка реестра
Реестр — это база данных, в которой хранятся данные о настройках программы, пользователях, подключенных устройствах и т.д.
Удаленный принтер может оставлять следы в журнале. А полное удаление означает, что нужно удалить абсолютно все.
При удалении некоторых программ установщик предлагает, помимо удаления файлов, очистку реестра. Если у вас возникла такая ситуация, вам больше не следует вмешиваться в реестр.
Перед редактированием реестра Windows рекомендуется выполнить «Резервное копирование» — резервную копию. Откройте редактор реестра (команда «regedit» или из меню «Пуск»).

В меню «Файл» выберите «Экспорт», дайте файлу удобное имя и сохраните его на свой компьютер или съемный диск.

Теперь приступим к очистке информации о принтере.
- Используйте пункт «Найти» в меню «Правка».

- В строке поиска введите, что касается модели автомобиля. На всякий случай попробуйте сразу зарегистрировать производителя. «Deskjet» введен на изображении, потому что на этом компьютере запрос относится только к торговой марке HP.

- Дождитесь завершения поиска. Если данные найдены, редактор слева откроет ветку локации, а справа покажет параметр.
- Сделайте выбор пункта «Удалить» после нажатия ПКМ на параметре.

Рекомендуется поискать в журнале различные запросы. Ищите сначала по производителю, затем по модели. Сделайте это несколько раз, пока реестр что-то не найдет и не напишет соответствующее уведомление после следующего поиска.
Если после внесения изменений вы заметили, что работа некоторых функций или периферийных устройств в системе была прервана, выполните сброс реестра. Восстановление необходимо из файла, ранее сохраненного на ПК, с помощью пункта «Файл» — «Импорт».
Удаление остаточных файлов
Приведенные выше действия не гарантируют, что программное обеспечение принтера не оставит в Windows папок или файлов. Последний шаг — перейти в папку с программой на системном диске и найти папки по производителю.
В Windows XP вам нужно перейти в корень диска «C», затем в «Program Files». Но в Win 7-10 также следует учитывать каталог «Program Files (x86)».

Обратите внимание, что папка с названием производителя может содержать не только файлы принтера, но и другие утилиты. Так что лучше зайти и убедиться, что там нет ничего важного. А если так, просто удалите оставшуюся папку с печатающего оборудования.
Удаление через командную строку
Запустить строку командой «cmd» или через «Пуск» в папке «Администрирование».

Во-первых, вам нужно получить полное имя принтера, с которым устройство добавлено в Windows. Скопируйте команду «wmic printer get name» в строку и нажмите «Enter». Получите точные названия добавленных принтеров.
А для удаления используйте команду «printui.exe / dl / n name». Замените последнее слово «имя» конкретным полным именем выбранного принтера.
Решение 3. Удалите ключи принтера
Проблема может быть вызвана конфликтом драйверов. Чтобы исправить это, вы можете удалить некоторые записи в реестре.
ВАЖНО: Неправильное редактирование реестра может вызвать серьезные системные проблемы. Перед выполнением описанных ниже процедур рекомендуется сначала создать резервную копию реестра, а затем при необходимости восстановить его. См. Как сделать резервную копию и восстановить реестр .
Чтобы удалить ключи принтера, вам необходимо сделать следующее:
Сначала остановите службу диспетчера очереди печати. (См. Решение 1, чтобы остановить службу диспетчера очереди печати). Затем выполните следующие действия:
1) Удалите все содержимое из следующих папок:
C: Спул-принтеры Windows System32

C: драйвер спула Windows System32 w32x86

2) Нажмите Win + R (клавиша с логотипом Windows и клавиша R) одновременно, чтобы открыть окно «Выполнить.
3) Введите regedit в поле «Пуск» и нажмите «ОК», чтобы открыть диалоговое окно «Редактор реестра.

4) Найдите следующий раздел реестра в зависимости от версии системы, установленной на вашем компьютере. Если вы не знаете, какая у вас версия Windows, см. Статью Быстрое получение версии операционной системы .
Для 32-битной операционной системы:
HKEY_LOCAL_MACHINE SYSTEM CurrentControlSet Control Print Environments Driver Windows NT x86 Version-x (Обратите внимание, что x будет другим номером на другом ПК. В моем случае это версия 3.)


Для 64-битной операционной системы:
HKEY_LOCAL_MACHINE SYSTEM CurrentControlSet Control Printing Environment Драйвер Windows x64 Версия-x (Обратите внимание, что x будет другим номером на другом ПК. В моем случае это версия-3.)


5) Выберите эту папку, и вы увидите все записи журнала принтера на правой панели. Щелкните запись правой кнопкой мыши и выберите в контекстном меню команду «Удалить». Удалите здесь все записи реестра.

6) Запустите службу «Диспетчер очереди печати».
7) Перезагрузите компьютер и посмотрите, решена ли проблема.
Диспетчер устройств
Нажмите комбинацию «Windows + X» и откройте диспетчер.

В разделе «Очереди печати» или «Принтер» найдите оборудование, которое нужно удалить и удалить.

Программы для удаления
Существует множество бесплатных и платных программ для очистки системы от ненужных данных и программ. Для работы именно с драйверами можно установить следующее:
- Слияние драйверов;
- Драйвер Swerper;
- Очиститель драйверов Pro.
Многие рекомендуют удалить первую программу. Внутри вы можете выбрать категорию оборудования и даже конкретного производителя, устройства которого будут удалены.
После установки зайдите в меню «Очистка драйверов», затем «Принтеры». Выберите производителя, утилита сразу же просканирует вашу систему на наличие файлов. Затем нажмите «Очистить» вверху окна и согласитесь продолжить очистку.

Что делать, когда удалить не удается
Если принтер не удален, скорее всего, драйвер уже используется. Основное решение проблемы удаления описано чуть выше (щелкните здесь, чтобы перейти к решению).
Если метод не работает, попробуйте отредактировать реестр.
- Откройте все папки в разделе «HKEY_LOCAL_MACHINE SYSTEM CurrentControlSet Control Print Environments Windows x64 Drivers Version-3».
- Каталог должен содержать папки, отвечающие за устройства, в том числе каталог принтера. Переименуйте папку с именем печатающего устройства.
- Затем перезапустите службу печати (оснастка открывается с помощью команды «services.msc») или компьютер в целом и попробуйте снова завершить удаление.

Решение 2. Обновите драйвер принтера
Неисправный, поврежденный или отсутствующий драйвер принтера может вызвать ошибку «Не удалось установить принтер. Операция не может быть завершена». Чтобы исправить это, вы можете обновить драйвер принтера.
Если у вас нет времени, терпения и компьютерных навыков для обновления драйвера вручную, вы можете сделать это автоматически с помощью Driver Easy .
Driver Easy автоматически распознает вашу систему и найдет для нее подходящие драйверы. Вам не нужно точно знать, на какой системе работает ваш компьютер, вам не нужно рисковать загрузкой и установкой неправильного драйвера, и вам не нужно беспокоиться о неправильной установке.
Вы можете автоматически обновлять драйверы с помощью БЕСПЛАТНОЙ или Pro версии Driver Easy. Но с версией Pro это занимает всего 2 клика (и вы получаете полную поддержку и 30-дневную гарантию возврата денег). :
1) Загрузите и установите Driver Easy.
2) Запустите Driver Easy и нажмите кнопку «Сканировать сейчас». Driver Easy просканирует ваш компьютер на предмет проблем с драйверами.

3) Щелкните значок «Обновить» рядом с драйвером принтера, чтобы автоматически загрузить правильную версию этого драйвера, после чего вы сможете установить ее вручную (это можно сделать в БЕСПЛАТНОЙ версии).
Или нажмите «Обновить все», чтобы автоматически загрузить и установить правильную версию всех отсутствующих или устаревших драйверов в вашей системе (для этого требуется версия Pro — вам будет предложено обновить, когда вы нажмете «Обновить все»).

4) После обновления драйвера проверьте, решена ли проблема.
Источники
- https://oprinterah.ru/kak-udalit-printer-i-drayver.html
- https://ru.letmeknow.ch/unable-install-printer
[свернуть]
На чтение 9 мин. Просмотров 23.4k. Опубликовано 03.09.2019
Если вы пытаетесь подключить принтер HP к ПК с Windows в первый раз или после чистой установки, вам необходимо сначала установить драйвер принтера HP, чтобы начать процесс печати.
Как и большинство периферийных устройств, принтеру HP также необходимо сначала установить соответствующие драйверы.
Иногда драйверы могут автоматически устанавливаться автоматически после подключения принтера через USB-кабель, в противном случае вам может понадобиться загрузить этот конкретный драйвер принтера и установить его вручную.
В обеих ситуациях процесс установки принтера HP прост и не займет более нескольких минут.
Однако для некоторых пользователей все может быть сложно. Некоторые пользователи сообщают, что при установке драйверов принтера HP на ПК с Windows появляется неустранимая ошибка.
Обычно это происходит, если компьютер не может обнаружить драйвер принтера. Есть несколько способов исправить эту ошибку и заставить ваш принтер снова работать.
В этой статье я перечислил все возможные проблемы с неустранимыми ошибками принтера HP и несколько быстрых способов их устранения.
- Также читайте: Microsoft тайно добавляет виртуальный принтер в OneNote
Некоторые из распространенных ошибок драйвера принтера HP:
- Фата ошибка. Хорошо
- Ошибка Произошла неустранимая ошибка, препятствующая использованию продукта
- Драйверы для этого устройства не установлены (код 28). Чтобы переустановить драйверы, нажмите Переустановить драйвер
- Фатальная ошибка 2753 – MSI.dot4wrp
Содержание
- Как я могу исправить фатальные ошибки драйвера принтера HP в Windows 10?
- Решение 1. Отключите HP Smart Install
- Решение 2. Запустите средство устранения неполадок Windows
- Решение 3. Отключите и снова подключите принтер
- Решение 4. Извлеките принтер из панели управления.
- Решение 5. Остановите службу диспетчера очереди печати
- Решение 6. Установите драйвер принтера вручную из диспетчера устройств
- Решение 7. Установите принтер с помощью драйвера принтера Windows
- Решение 8. Загрузите 32-разрядный установщик для 32-разрядной и 64-разрядной версий Windows
- Решение 9. Обратитесь в службу поддержки HP
- Решение 10. Восстановите систему до более ранней точки
- Заключение
Как я могу исправить фатальные ошибки драйвера принтера HP в Windows 10?
Решение 1. Отключите HP Smart Install
HP Smart Install – это программное приложение, которое поставляется в комплекте с принтерами HP. Хотя HP больше не поддерживает это программное обеспечение, если оно установлено на любом компьютере, оно может создавать проблемы с установкой драйвера.
Таким образом, если вы столкнулись с фатальной ошибкой при установке драйвера принтера HP, отключение опции HP Smart Install решит проблему. Выполните следующие действия, чтобы отключить HP Smart Install.
- На экране принтера перейдите в Настройка> Сервис.
- Откройте HP Smart Install и убедитесь, что эта функция отключена.
- Теперь попробуйте установить драйвер и посмотреть, если отключение функции решило ошибку.
Решение 2. Запустите средство устранения неполадок Windows
Windows 10 имеет встроенное средство устранения неполадок, которое помогает пользователям в случае, если что-то перестает работать. Средство устранения неполадок может найти и исправить многие распространенные проблемы с вашим ПК.
Чтобы устранить неполадки вашего принтера, выполните следующие действия.
- Откройте Настройки . Нажмите Обновление и безопасность.
- Откройте вкладку Устранение неполадок . В разделе Начать работу выберите « Принтер ». Нажмите кнопку Запустить средство устранения неполадок , чтобы продолжить.

- Средство устранения неполадок запускает диагностическую проверку всех распространенных проблем, которые могут повлиять на работу принтера, таких как функция принтера Spooler и т. Д.
- Если он найден, он попросит вас применить рекомендуемые настройки для решения проблемы.
Если проблема не устранена, закройте средство устранения неполадок и перейдите к следующим шагам.
- Также читайте: 6 лучших программ для управления принтером для оптимизации производительности
Решение 3. Отключите и снова подключите принтер
Иногда простые решения, такие как отключение и повторное подключение принтера, могут решить эту проблему.
Итак, выключите принтер и отсоедините от компьютера. Подождите несколько секунд и снова подключите принтер, но на этот раз используйте другой порт USB. Иногда USB-порт также может вызывать досадные ошибки.
Решение 4. Извлеките принтер из панели управления.
Следующее решение – удалить любой из перечисленных принтеров из панели управления. Вам также необходимо удалить все драйверы для принтеров, которые могли быть установлены на вашем компьютере. Вот как это сделать.
- Откройте Панель управления . Если вы не знаете, как это сделать, просто введите «Панель управления» на панели «Кортана/поиск» и выберите ее из результатов.
- В разделе Оборудование и звук нажмите Просмотр устройств и принтеров.

- Выберите любой из перечисленных принтер HP и нажмите Удалить устройство.
- Перезагрузите компьютер, как только он будет удален.

- Нажмите Windows Key + R , введите следующую команду и нажмите ОК. Printui.exe/s
- Откроется окно Свойства сервера печати .Нажмите на вкладку Драйверы, выберите любой из перечисленных принтеров HP и нажмите кнопку Удалить .

- Выберите вариант Удалить драйвер и пакет драйверов и нажмите ОК .
Попробуйте установить драйвер еще раз, чтобы увидеть, если проблема решена. Если нет, перезагрузите компьютер и попробуйте снова.
- Также прочитайте: что делать, если драйвер принтера для Windows 10 недоступен
Решение 5. Остановите службу диспетчера очереди печати
Другое решение для исправления неустранимой ошибки при установке принтера HP – остановка службы диспетчера очереди печати из окна «Службы». После этого вам необходимо удалить все файлы в папке Spool. Вот как это сделать.
- Откройте диалоговое окно «Выполнить», нажав клавишу Windows + R . Введите «services.msc » и нажмите ввод.
- Откроется окно Службы . Найдите Диспетчер очереди печати в списке.

- Нажмите правой кнопкой мыши на Диспетчер очереди печати и выберите Стоп . Закрыть окно служб.
- Снова откройте диалоговое окно «Выполнить», введите Буфер и нажмите Enter.
- Удалить все в этой папке. Если будет запрошено разрешение администратора, нажмите ОК .
- Снова откройте окно «Службы» с помощью диалогового окна «Запуск» и запустите службу Диспетчер очереди печати . Нажмите правой кнопкой мыши и выберите Пуск.
Перезапустите установочный пакет драйвера и проверьте наличие улучшений.
- Также прочитайте: что делать, если на вашем компьютере не работает служба очереди печати
Решение 6. Установите драйвер принтера вручную из диспетчера устройств
Диспетчер устройств позволяет отключить/включить и установить/удалить драйверы для любого оборудования, подключенного к вашему компьютеру.
Таким образом, если у вас возникают проблемы при установке драйверов принтера HP, вы можете попробовать установить их вручную.
Когда компьютер попросит вас подключить USB-кабель во время установки, выполните следующие действия.
- На панели Cortana/search введите Диспетчер устройств и откройте его.
- Нажмите Просмотр и выберите Показать скрытые устройства сверху.
- Найдите параметр Очереди печати и разверните его, нажав значок >/+ .

- Нажмите “ HP Universal Printing ” правой кнопкой мыши и выберите “ Обновить драйвер. ”
- В новом диалоговом окне у вас есть два варианта. Выберите « Обозреватель моего компьютера для программного обеспечения драйвера. »

- Выберите « Позвольте мне выбрать из списка доступных драйверов на моем компьютере. ». Откроется окно мастера установки принтера.

- Затем выберите драйвер принтера из списка и нажмите Далее. Дождитесь завершения установки драйвера.
- После установки закройте диспетчер устройств.
Перезагрузите компьютер и убедитесь, что установка драйвера принтера вручную устранила фатальную ошибку, и вы можете использовать принтер.
- Также читайте: Как заблокировать Anatova Ransomware на ПК с Windows 10
Решение 7. Установите принтер с помощью драйвера принтера Windows
Windows 10 поставляется с общими драйверами для большого количества оборудования, включая дисплей и принтеры. Если вам не удается установить официальные драйверы принтера HP, попробуйте установить принтер с использованием драйверов по умолчанию.
Вот как это сделать. Начните с подключения вашего принтера к компьютеру. Существует несколько способов подключения любого принтера, включая USB-соединение, беспроводное соединение через Wi-Fi и проводное соединение с вашей сетью.
- На панели Cortana/Search введите Добавить принтер и откройте Добавить принтер или сканер .
- Снова нажмите кнопку Добавить принтер или сканер в разделе Настройки и следуйте инструкциям на экране для установки драйвера принтера.
Теперь напечатайте как образец документа, чтобы проверить, успешно ли установлен драйвер принтера.
- Также читайте: 5 лучших беспроводных принтеров, совместимых с Windows 10
Решение 8. Загрузите 32-разрядный установщик для 32-разрядной и 64-разрядной версий Windows
Если вы используете 64-разрядную версию Windows и сталкиваетесь с фатальной ошибкой, попробуйте вместо этого использовать 32-разрядную версию.
Некоторые пользователи сообщают, что 32-разрядный драйвер принтера HP работает без сбоев даже в 64-разрядной версии Windows без фатальной ошибки.
Вы можете скачать соответствующую 32-разрядную версию драйвера для вашего принтера с официального сайта HP.
Решение 9. Обратитесь в службу поддержки HP
Если ни одно из решений не работает и вы все еще получаете неустранимую ошибку, поддержка HP может помочь вам решить проблему. Агенты службы поддержки клиентов подключаются к вашему компьютеру удаленно и устраняют ошибку, если она доступна.
- Для этого перейдите на сайт www.hp.com/contacthp/.
- Если вам известен номер продукта (каждый принтер имеет уникальный номер продукта), введите его. Если нет, выберите параметр Автоопределение .
- Прокрутите вниз до « Все еще нужна помощь? Заполните форму, чтобы сохранить параметры контакта ».
- Нажмите на параметры контактов HP и выберите Получить номер телефона.
Вы можете перейти отсюда и разрешить службе поддержки устранить ошибку, подключившись к компьютеру удаленно.
Решение 10. Восстановите систему до более ранней точки
Если вам повезло и вы создали точку восстановления системы, вы можете восстановить свой компьютер до более ранней точки, когда компьютер и принтер работали безупречно.
Это долгий путь, но Windows создает обычную точку восстановления системы, которая помогает восстановить ПК до более раннего момента времени, чтобы устранить серьезные проблемы с компьютером.
Компьютеры с Windows 10 обычно создают точку восстановления системы автоматически всякий раз, когда пользователь устанавливает новую программу или когда ПК получает обновление ОС.
Примечание. . Точка восстановления удаляет все программы, установленные на вашем компьютере после создания Точки восстановления. Но это не влияет ни на один из файлов на вашем компьютере.
Вот как выполнить восстановление системы:
- Введите Восстановление системы на панели Cortana/Search и выберите Создать точку восстановления системы.

- Нажмите кнопку Восстановление системы и нажмите Далее.

- В окне Восстановление системы установите флажок Показать дополнительные точки восстановления . Это отобразит все точки восстановления, доступные на вашем локальном диске.
- Выберите самый последний или предыдущий и нажмите ОК.
Следуйте инструкциям на экране, и через несколько минут система будет восстановлена до выбранной вами точки. Попробуйте снова использовать принтер, чтобы проверить, работает ли он.
Заключение
Принтеры являются важным офисным оборудованием, и их отсутствие может раздражать. Если ваш принтер HP выдает фатальную ошибку при установке драйвера, вы сможете исправить проблему, следуя решениям, приведенным в этой статье.
Сообщите нам исправление, которое сработало для вас, или если у вас есть новое исправление, которое не указано в этой статье в комментариях ниже.
Содержание
- Исправляем ошибку: «Не удается удалить драйвер принтера. «
- Описание ошибки
- Исправляем ошибку
- Вариант 1
- Как удалить драйвер принтера в Windows 10
- Как удалить драйвер принтера используя «Параметры»
- Как удалить драйвер принтера в оснастке «Управление печатью»
- Как удалить драйвер принтера в свойствах сервера печати
- Инструкция как удалить драйвер принтера из операционной системы
- Через «Устройства и принтеры»
- Через «Удаление программ»
- Через сервер печати
- Через управление печатью
- Удаление через файловую систему
- Удаление упоминаний о принтере в реестре
- Используем командную строку
- Утилиты для удаления
 Исправляем ошибку: «Не удается удалить драйвер принтера. «
Исправляем ошибку: «Не удается удалить драйвер принтера. «

Очень часто при попытке удалить драйверы для принтера, можно столкнуться с трудностями. В этой статье мы расскажем о том, как можно исправить ошибку «Не удается удалить драйвер принтера. «.
Описание ошибки
Свойства сервера печати
Не удается удалить драйвер: Название_Драйвера, Тип 3 — пользовательский режим. Указанный драйвер принтера занят.

Если воспользоваться рекомендациями, которые были даны в статье: Как удалить принтер и любое упоминание о нем в Windows 7, то получаем такую ошибку:

Исправляем ошибку
Вариант 1
Подобная ошибка проявилась на Windows Server 2008 R2, который работает в терминальном режиме и активным Easy Print. Хотя данным принтером никто из пользователей не пользовался, система не хотела его удалять. Помогло следующее:
- Открываем «Устройства и принтеры» под учетной записью администратора и удаляем ненавистный принтер.
- Открываем «Службы» (панель управления — администрирование — службы) или же (пуск — выполнить — services.msc) и ищем там службу «Диспетчер печати«, она же «Spooler».
- Останавливаем эту службу.
- Открываем редактор реестра (пуск — выполнить — regedit).
- Открываем ветку HKEY_LOCAL_MACHINESYSTEMCurrentControlSetControlPrintEnvironmentsWindows x64Drivers
- Переименовываем драйвер принтера, который система не дает нам удалить. В нашем примере — Brother DCP-116C, например в Brother DCP-116C_1.
- Запускаем службу «Диспетчер печати«, она же «Spooler».
- Удаляем принтер, как описано в статье: Как удалить принтер и любое упоминание о нем в Windows 7
- Profit.
Если же будет продолжать ругаться, то в интернете еще встречал такое решение:
Как удалить драйвер принтера в Windows 10

В данной статье показаны различные способы, с помощью которых можно удалить драйвер принтера в операционной системе Windows 10.
При удалении принтера в Windows 10 драйвер принтера не удаляется. При необходимости вам потребуется вручную удалить драйвер принтера.
Чтобы удалить драйвер принтера, необходимо войти в систему с правами администратора.
Как удалить драйвер принтера используя «Параметры»
Чтобы удалить драйвер принтера, откройте «Параметры», для этого нажмите на панели задач кнопку Пуск и далее выберите Параметры  или нажмите на клавиатуре сочетание клавиш
или нажмите на клавиатуре сочетание клавиш  + I.
+ I.

В открывшемся окне «Параметры» выберите Устройства.

Затем выберите вкладку Принтеры и сканеры, и в правой части окна в разделе Сопутствующие параметры нажмите на ссылку Свойства сервера печати

В окне «Свойства: Сервер печати» перейдите на вкладку Драйверы и нажмите кнопку Изменить параметры драйвера.

Выберите один или несколько драйверов, которые вы хотите удалить, и нажмите кнопку Удалить…
Чтобы выбрать несколько драйверов, нажмите и удерживайте клавишу Ctrl и левой кнопкой мыши выберите необходимые драйверы.

В окне «Удаление драйверов и пакетов драйверов» выберите нужный параметр Удалить только драйвер или Удалить драйвер и пакет драйвера (рекомендуется выбрать последний параметр) и нажмите кнопку OK.

Подтвердите удаление драйвера нажав кнопку Да.

В следующем окне нажмите кнопку Удалить.

Теперь нажмите кнопку OK и закройте все ранее открытые окна.

Как удалить драйвер принтера в оснастке «Управление печатью»
Для удаления драйвера принтера также можно использовать оснастку «Управление печатью».
Откройте оснастку «Управление печатью», для этого нажмите сочетание клавиш  + R, в открывшемся окне Выполнить введите (скопируйте и вставьте) printmanagement.msc и нажмите клавишу Enter ↵.
+ R, в открывшемся окне Выполнить введите (скопируйте и вставьте) printmanagement.msc и нажмите клавишу Enter ↵.

В окне «Управление печатью» разверните узел Серверы печати , разверните узел локального сервера печати (в данном примере DESKTOP-TEST) и выберите Драйверы. Затем в средней панели щелкните правой кнопкой мыши на имени драйвера который необходимо удалить и в открывшемся контекстном меню выберите пункт Удалить пакет драйвера.

В открывшемся окне нажмите кнопку Удалить.

Затем нажмите кнопку OK и закройте все ранее открытые окна.

Как удалить драйвер принтера в свойствах сервера печати
Чтобы удалить драйвер принтера в свойствах сервера печати, нажмите сочетание клавиш  + R, в открывшемся окне Выполнить введите (скопируйте и вставьте) printui /s /t2 и нажмите клавишу Enter ↵.
+ R, в открывшемся окне Выполнить введите (скопируйте и вставьте) printui /s /t2 и нажмите клавишу Enter ↵.

В открывшемся окне «Свойства: Сервер печати» на вкладке Драйверы выберите один или несколько драйверов, которые вы хотите удалить, и нажмите кнопку Удалить…
Чтобы выбрать несколько драйверов, нажмите и удерживайте клавишу Ctrl и левой кнопкой мыши выберите необходимые драйверы.

В окне «Удаление драйверов и пакетов драйверов» выберите нужный параметр Удалить только драйвер или Удалить драйвер и пакет драйвера (рекомендуется выбрать последний параметр) и нажмите кнопку OK.

Подтвердите удаление драйвера нажав кнопку Да.

В следующем окне нажмите кнопку Удалить.

Затем нажмите кнопку OK и закройте все ранее открытые окна.
Инструкция как удалить драйвер принтера из операционной системы

Причин для удаления ПО устройства печати из системы персонального компьютера может быть много самых разнообразных. Распространенными являются: неправильная работа, постоянное зависание печати, проблемы после чистки вирусов, установка не той версии драйвера. Как удалить принтер в Windows 7,8 или 10 полностью мы рассмотрим в этой статье достаточно подробно.
Сам процесс подразумевает не только удаление принтера, но и программного обеспечения, которое управляет его работой, из операционной системы.
В материале приведены сразу несколько способов выполнения поставленной задачи. Описаны подробные действия с иллюстрациями, чтобы даже у неопытных пользователей не возникло проблем с их выполнением. Отдельным разделом дадим инструкцию действий для случая, когда драйвера или принтер не удаляется. Из статьи Вы точно узнаете как полностью удалить драйвера принтера нужной модели из ОС семейства Windows XP, 7, 8 и 10.
Через «Устройства и принтеры»
Самым простым и логичным будет способ убрать принтер это воспользоваться оснасткой «Устройства и принтеры». Именно в нем можно найти полный список всех устройств, а в том числе печатающих, Вашего компьютера или ноутбука.
- Откройте панель управления любым известным Вам способом. Проще всего это сделать через кнопку «Пуск» на рабочем столе.
- Найдите раздел «Оборудование и звук», а в нем «Просмотр устройств и принтеров». Откройте.

В зависимости от Вашей версии Windows на ПК, названия разделов и меню бывает, что незначительно отличатся. В этом нет проблем. Действуйте по логике.
Сам принтер удален, но его драйвера, информация о нем в реестре системы и другие служебные файлы остаются в файловой системе Windows. Чтобы удалить драйвера принтера полностью, выполните инструкции разделов ниже.
Через «Удаление программ»
Многие пользователи в момент установки драйверов, из прилагаемого к каждому новому принтеру диска, автоматически устанавливают всяческие утилиты и «мануалы» для более удобного пользования. Но когда само устройство уже не будет использоваться, то и смысл в инструкциях к нему теряется. Все это найти легко в специальном разделе панели управления «Удаление программ».
Там же легко удалить и сам драйвер к устройству, который также является программой, но, в большинстве случаев, без интерфейса. Чтобы попасть в упомянутый раздел, его нужно найти в панели.
- Откройте панель. Нажмите вместе Windows+R и в окне наберите control.
- Отыщите раздел «Программы», а внизу «Удаление программ».
- В списке по очереди удалите все программы, которые имеют отношение к Вашему печатающему аппарату.

Через сервер печати
Удаление драйвера принтера можно выполнить и через настройки сервера печати Windows.
- Сделайте вызов командной строки. Для Windows 7 — это сочетание клавиш Windows+R, а для Windows 8 или 10, как альтернативный вариант используйте Windows+X и поиск по фразе «командная строка».
- Наберите без кавычек «printui /s».
- Перед Вами окно свойств и настроек сервера печати операционной системы.
- Выбираем закладку «Драйвер».
- В списке выделите нужный пункт.

Тут сразу видно для какой модели ПО и разрядность, что удобно в случаи, когда по ошибке было установлено не для того типа процессора что надо. Удалять нужно весь пакет драйверов.
Данный способ поможет гарантировано удалить драйвера принтера. При использовании этого варианта решения проблемы рекомендуем окончательно очистить все упоминания и в реестре системы. Сам значок из списка устройств возможно надо будет убрать вручную.
Через управление печатью
- В своей операционной системе запустите командную строку удобным Вам способом.
- Введите команду printmanagement.msc и нажмите клавишу Enter.
- В окне слева найдите пункт «Настраиваемые фильтры» и откройте его.
- Выберите подпункт «Все драйвера».
- Найдите нужный драйвер ориентируясь по названию модели устройства.
- Нажмите по нему один раз и через контекстное меню или меню окна произведите удаление.

Удаление через файловую систему
Удаление файлов напрямую с дисков компьютера или ноутбука можно рассматривать как дополнение к уже перечисленным и подробно описанным вариантам выше очистить систему от драйверов устройства печати. В случае выполнения упомянутых действий очень низкая вероятность наличия следов старого принтера в файловой системе, но для гарантии нужно проверить.
Как правило, установка операционной системы проводится на диск C и стоит начать поиски именно на нем. В версиях Windows XP проверять нужно только папку C:Program Files, а для Windows 7,8,10 и ее и C:Program Files (x86). Ищите папки, которые в своем имени содержат названия фирмы принтера. Это могут быть HP, Canon, Epson и другие. Удалите их, но желательно в корзину или сделайте их резервную копию, чтобы в случае ошибки была возможность все восстановить.
Удаление упоминаний о принтере в реестре
Информация о любой устройстве и программе записывается в реестр системы. Он есть в любой версии Виндовса. Принтера и их программное обеспечение не исключение из этого правила. При использовании способа удаления через панель управления нет гарантии, что реестр тоже будет очищен. Но это можно проверить достаточно легко и, при необходимости, сделать самому.
Операции с реестром несут некоторую опасность, потому рекомендуем перед началом работ сделать копию реестра.
Для выполнения задуманных действий следуйте инструкции:
- Откройте реестр, введя в командную строку «regedit» и нажмите «OK».
- Вызовите окно поиска комбинацией клавиш CTRL+F.
- В строке поиска введите часть названия модели принтера или производителя.
- Отметьте все галочки и начните поиск.
- Найденные ветки удаляйте полностью.

Действие по поиску в реестре необходимо произвести несколько раз, а точнее пока поиск не выдаст уведомление, что ничего не найдено.
Используем командную строку
Для удаления определенного принтера через командную строку нужно узнать его системное имя. Для этого открываем строку любым удобным способом и вводим простую команду wmic printer get name. Через некоторое время Вы увидите список всех установленных на компьютер печатающих устройств. Запомните или выпишите название, того которое нужно удалить. Чтобы удалить выполните скрипт printui.exe /dl /n «имя принтера». Чтобы убедиться в успешности процедуры, можно после перезагрузки еще раз просмотреть список командой выше.
Этот способ можно применять во всех версиях Виндовс и к любому принтеру производителей, будь то Кэнон, Эпсон, HP, Samsung, Brother или Xerox.
Утилиты для удаления
Для самых ленивых тоже есть вариант в виде утилит, которые в автоматическом порядке могут найти и удалить все драйвера с компьютера полностью. Они удаляют устройство, подчищают в файловой системе и убирают упоминания в реестре. Вот подборка самых популярных с русским интерфейсом.
- Driver Fusion
- Driver Swerper
- Driver Cleaner Pro
Найти и скачать эти утилиты не составит труда. Ищите версии с русифицированным интерфейсом. Установка происходит в обычном режиме и сразу можно приступить к поиску и чистке. Процесс занимает некоторое время, так как программе нужно сканировать большую часть файловой системы и реестр ПК.
Удаление ненужных или старых версий драйверов не только печатающего устройства, но и других, может даже ускорить работу компьютера. Будьте предельно внимательны при выполнении данных процедур, чтобы не удалить нужное программное обеспечение.
Active Directory, Windows, Windows Server
 Исправляем ошибку: «Не удается удалить драйвер принтера…»
Исправляем ошибку: «Не удается удалить драйвер принтера…»
- 21.02.2015
- 191 906
- 39
- 07.11.2021
- 102
- 101
- 1

- Содержание статьи
- Описание ошибки
- Исправляем ошибку
- Вариант 1
- Вариант 2
- Комментарии к статье ( 39 шт )
- Добавить комментарий
Очень часто при попытке удалить драйверы для принтера, можно столкнуться с трудностями. В этой статье мы расскажем о том, как можно исправить ошибку «Не удается удалить драйвер принтера…».
Описание ошибки
Свойства сервера печати
Не удается удалить драйвер: Название_Драйвера, Тип 3 — пользовательский режим. Указанный драйвер принтера занят.

Если воспользоваться рекомендациями, которые были даны в статье: Как удалить принтер и любое упоминание о нем в Windows 7, то получаем такую ошибку:

Исправляем ошибку
Вариант 1
Подобная ошибка проявилась на Windows Server 2008 R2, который работает в терминальном режиме и активным Easy Print. Хотя данным принтером никто из пользователей не пользовался, система не хотела его удалять. Помогло следующее:
- Открываем «Устройства и принтеры» под учетной записью администратора и удаляем ненавистный принтер.
- Открываем «Службы» (панель управления — администрирование — службы) или же (пуск — выполнить — services.msc) и ищем там службу «Диспетчер печати«, она же «Spooler».
- Останавливаем эту службу.
- Открываем редактор реестра (пуск — выполнить — regedit).
- Открываем следующую ветку реестра:
- В 64-битных версиях Windows: HKEY_LOCAL_MACHINESYSTEMCurrentControlSetControlPrintEnvironmentsWindows x64Drivers
- В 32-битных версиях Windows: HKEY_LOCAL_MACHINESYSTEMCurrentControlSetControlPrintEnvironmentsWindows NT x86Drivers
- Переименовываем драйвер принтера, который система не дает нам удалить. В нашем примере — Brother DCP-116C, например в Brother DCP-116C_1.
- Запускаем службу «Диспетчер печати«, она же «Spooler».
- Удаляем принтер, как описано в статье: Как удалить принтер и любое упоминание о нем в Windows 7
- Profit.
Если же будет продолжать ругаться, то в интернете еще встречал такое решение:
Вариант 2
- В пункте 5 открываем нужную ветку реестра.
- Переименовываем все что там есть, например: hpcpp117 ==> hpcpp117_old, hpzppwn7 ==> hpzppwn7_old, winprint ==> winprint_old…
- Запускаем службу диспетчера печати, удаляем принтер, останавливаем службу, переименовываем все обратно, снова запускаем службу диспетчера печати.
Содержание
- 1 Как удалить принтер
- 2 Как удалить драйвер принтера
- 2.1 Через сервер печати
- 2.1.1 Если пишет, что драйвер занят
- 2.2 Через оснастку «Управление печатью»
- 2.1 Через сервер печати
- 3 Удаление программы через панель управления
- 4 Чистка реестра
- 5 Удаление остаточных файлов
- 6 Удаление через командную строку
- 7 Решение 3. Удалите ключи принтера
- 8 Диспетчер устройств
- 9 Программы для удаления
- 10 Что делать, когда удалить не удается
- 11 Решение 2. Обновите драйвер принтера
Как удалить принтер
Независимо от версии системы (Windows XP, 7, 8 или 10) вы можете удалить через раздел «Устройства и принтеры». Открыть окно со списком подключенного оборудования можно с помощью системной команды.
- Откройте окно «Выполнить», для этого используйте комбинацию «Windows + R».

- Выполните команду «Проверить принтеры».

- В разделе «Принтеры» найдите значок своего устройства, откройте контекстное меню правой кнопкой мыши и выберите «Удалить устройство». После этого значок должен исчезнуть, значит, принтер будет удален.

Как удалить драйвер принтера
Есть несколько методов, с помощью которых вы можете просмотреть драйверы оборудования для печати и удаления.
Через сервер печати
- Нажмите Windows и R вместе».

- Введите команду «printui / s» и нажмите «ОК».

вы также можете получить доступ к оснастке из окна устройства, выбрав принтер и щелкнув меню окна «Свойства сервера печати».
- Щелкните вкладку «Драйвер».
- Найдите пакет для вашего принтера в списке драйверов, выберите его одним щелчком мыши и в нижней части окна нажмите «Удалить».
- Для полного «сноса» вам нужно будет выбрать опцию «Удалить драйвер и пакет драйверов». Нажмите «ОК», после чего будет собрана информация о «дровах».

- Вам нужно будет снова нажать «Удалить», чтобы завершить удаление.

Если пишет, что драйвер занят
В некоторых случаях кнопка «Удалить» может быть неактивной. Это означает, что драйвер в настоящее время используется принтером.

Выдать аналогичное уведомление в окне или сказать, что указанный драйвер занят.

Версия сообщения зависит от выбранного метода удаления (только драйвер или полный пакет).
Проблема актуальна, если само устройство изначально не снималось (см. Предыдущий раздел статьи). Если первый шаг был выполнен, ошибок возникать не должно.
Через оснастку «Управление печатью»
Оснастка, как и предыдущие, открывается с помощью инструмента «Выполнить». Вы должны использовать команду «printmanagement.msc».

Слева от окна в дереве каталогов перейдите в каталог «Все драйверы». Справа нужно найти драйвер по названию принтера, нажать ПКМ и во всплывающем меню выбрать необходимое действие.

Аналогичным образом следует стереть сервер с устройства.

Удаление программы через панель управления
Довольно часто, помимо драйвера, на компьютер устанавливается комплексное программное обеспечение для управления печатающим устройством, обслуживания и контроля. Если вам нужно удалить полнофункциональную программу, вам нужно прибегнуть к стандартному системному инструменту.
- Откройте панель управления. Используйте команду «control»

или пройти через меню «Пуск» (для Windows 7).
Далее в разделе «Программы» перейдите по ссылке «Удалить программы».
- В окне отобразится список всех программ, установленных на настольном или портативном компьютере. Найдите нужное программное обеспечение, указав производителя или модель вашего принтера. Затем, один за другим, щелкните по каждому из них левой кнопкой мыши, выберите «Удалить» сверху и, если потребуется, согласитесь.

вы можете добавить в систему несколько программ для одного принтера. Например, если это МФУ, программы для печати, сканирования, обслуживания, получения обновлений, печати фотографий и т.д. Могут отображаться отдельно
Чистка реестра
Реестр — это база данных, в которой хранятся данные о настройках программы, пользователях, подключенных устройствах и т.д.
Удаленный принтер может оставлять следы в журнале. А полное удаление означает, что нужно удалить абсолютно все.
При удалении некоторых программ установщик предлагает, помимо удаления файлов, очистку реестра. Если у вас возникла такая ситуация, вам больше не следует вмешиваться в реестр.
Перед редактированием реестра Windows рекомендуется выполнить «Резервное копирование» — резервную копию. Откройте редактор реестра (команда «regedit» или из меню «Пуск»).

В меню «Файл» выберите «Экспорт», дайте файлу удобное имя и сохраните его на свой компьютер или съемный диск.

Теперь приступим к очистке информации о принтере.
- Используйте пункт «Найти» в меню «Правка».

- В строке поиска введите, что касается модели автомобиля. На всякий случай попробуйте сразу зарегистрировать производителя. «Deskjet» введен на изображении, потому что на этом компьютере запрос относится только к торговой марке HP.

- Дождитесь завершения поиска. Если данные найдены, редактор слева откроет ветку локации, а справа покажет параметр.
- Сделайте выбор пункта «Удалить» после нажатия ПКМ на параметре.

Рекомендуется поискать в журнале различные запросы. Ищите сначала по производителю, затем по модели. Сделайте это несколько раз, пока реестр что-то не найдет и не напишет соответствующее уведомление после следующего поиска.
Если после внесения изменений вы заметили, что работа некоторых функций или периферийных устройств в системе была прервана, выполните сброс реестра. Восстановление необходимо из файла, ранее сохраненного на ПК, с помощью пункта «Файл» — «Импорт».
Удаление остаточных файлов
Приведенные выше действия не гарантируют, что программное обеспечение принтера не оставит в Windows папок или файлов. Последний шаг — перейти в папку с программой на системном диске и найти папки по производителю.
В Windows XP вам нужно перейти в корень диска «C», затем в «Program Files». Но в Win 7-10 также следует учитывать каталог «Program Files (x86)».

Обратите внимание, что папка с названием производителя может содержать не только файлы принтера, но и другие утилиты. Так что лучше зайти и убедиться, что там нет ничего важного. А если так, просто удалите оставшуюся папку с печатающего оборудования.
Удаление через командную строку
Запустить строку командой «cmd» или через «Пуск» в папке «Администрирование».

Во-первых, вам нужно получить полное имя принтера, с которым устройство добавлено в Windows. Скопируйте команду «wmic printer get name» в строку и нажмите «Enter». Получите точные названия добавленных принтеров.
А для удаления используйте команду «printui.exe / dl / n name». Замените последнее слово «имя» конкретным полным именем выбранного принтера.
Решение 3. Удалите ключи принтера
Проблема может быть вызвана конфликтом драйверов. Чтобы исправить это, вы можете удалить некоторые записи в реестре.
ВАЖНО: Неправильное редактирование реестра может вызвать серьезные системные проблемы. Перед выполнением описанных ниже процедур рекомендуется сначала создать резервную копию реестра, а затем при необходимости восстановить его. См. Как сделать резервную копию и восстановить реестр .
Чтобы удалить ключи принтера, вам необходимо сделать следующее:
Сначала остановите службу диспетчера очереди печати. (См. Решение 1, чтобы остановить службу диспетчера очереди печати). Затем выполните следующие действия:
1) Удалите все содержимое из следующих папок:
C: Спул-принтеры Windows System32

C: драйвер спула Windows System32 w32x86

2) Нажмите Win + R (клавиша с логотипом Windows и клавиша R) одновременно, чтобы открыть окно «Выполнить.
3) Введите regedit в поле «Пуск» и нажмите «ОК», чтобы открыть диалоговое окно «Редактор реестра.

4) Найдите следующий раздел реестра в зависимости от версии системы, установленной на вашем компьютере. Если вы не знаете, какая у вас версия Windows, см. Статью Быстрое получение версии операционной системы .
Для 32-битной операционной системы:
HKEY_LOCAL_MACHINE SYSTEM CurrentControlSet Control Print Environments Driver Windows NT x86 Version-x (Обратите внимание, что x будет другим номером на другом ПК. В моем случае это версия 3.)


Для 64-битной операционной системы:
HKEY_LOCAL_MACHINE SYSTEM CurrentControlSet Control Printing Environment Драйвер Windows x64 Версия-x (Обратите внимание, что x будет другим номером на другом ПК. В моем случае это версия-3.)


5) Выберите эту папку, и вы увидите все записи журнала принтера на правой панели. Щелкните запись правой кнопкой мыши и выберите в контекстном меню команду «Удалить». Удалите здесь все записи реестра.

6) Запустите службу «Диспетчер очереди печати».
7) Перезагрузите компьютер и посмотрите, решена ли проблема.
Диспетчер устройств
Нажмите комбинацию «Windows + X» и откройте диспетчер.

В разделе «Очереди печати» или «Принтер» найдите оборудование, которое нужно удалить и удалить.

Программы для удаления
Существует множество бесплатных и платных программ для очистки системы от ненужных данных и программ. Для работы именно с драйверами можно установить следующее:
- Слияние драйверов;
- Драйвер Swerper;
- Очиститель драйверов Pro.
Многие рекомендуют удалить первую программу. Внутри вы можете выбрать категорию оборудования и даже конкретного производителя, устройства которого будут удалены.
После установки зайдите в меню «Очистка драйверов», затем «Принтеры». Выберите производителя, утилита сразу же просканирует вашу систему на наличие файлов. Затем нажмите «Очистить» вверху окна и согласитесь продолжить очистку.

Что делать, когда удалить не удается
Если принтер не удален, скорее всего, драйвер уже используется. Основное решение проблемы удаления описано чуть выше (щелкните здесь, чтобы перейти к решению).
Если метод не работает, попробуйте отредактировать реестр.
- Откройте все папки в разделе «HKEY_LOCAL_MACHINE SYSTEM CurrentControlSet Control Print Environments Windows x64 Drivers Version-3».
- Каталог должен содержать папки, отвечающие за устройства, в том числе каталог принтера. Переименуйте папку с именем печатающего устройства.
- Затем перезапустите службу печати (оснастка открывается с помощью команды «services.msc») или компьютер в целом и попробуйте снова завершить удаление.

Решение 2. Обновите драйвер принтера
Неисправный, поврежденный или отсутствующий драйвер принтера может вызвать ошибку «Не удалось установить принтер. Операция не может быть завершена». Чтобы исправить это, вы можете обновить драйвер принтера.
Если у вас нет времени, терпения и компьютерных навыков для обновления драйвера вручную, вы можете сделать это автоматически с помощью Driver Easy .
Driver Easy автоматически распознает вашу систему и найдет для нее подходящие драйверы. Вам не нужно точно знать, на какой системе работает ваш компьютер, вам не нужно рисковать загрузкой и установкой неправильного драйвера, и вам не нужно беспокоиться о неправильной установке.
Вы можете автоматически обновлять драйверы с помощью БЕСПЛАТНОЙ или Pro версии Driver Easy. Но с версией Pro это занимает всего 2 клика (и вы получаете полную поддержку и 30-дневную гарантию возврата денег). :
1) Загрузите и установите Driver Easy.
2) Запустите Driver Easy и нажмите кнопку «Сканировать сейчас». Driver Easy просканирует ваш компьютер на предмет проблем с драйверами.

3) Щелкните значок «Обновить» рядом с драйвером принтера, чтобы автоматически загрузить правильную версию этого драйвера, после чего вы сможете установить ее вручную (это можно сделать в БЕСПЛАТНОЙ версии).
Или нажмите «Обновить все», чтобы автоматически загрузить и установить правильную версию всех отсутствующих или устаревших драйверов в вашей системе (для этого требуется версия Pro — вам будет предложено обновить, когда вы нажмете «Обновить все»).

4) После обновления драйвера проверьте, решена ли проблема.
Источники
- https://oprinterah.ru/kak-udalit-printer-i-drayver.html
- https://ru.letmeknow.ch/unable-install-printer
[свернуть]
Как удалить драйвер принтера
 В этой инструкции — пошагово о том, как удалить драйвер принтера в Windows 10, Windows 7 или 8 с компьютера. В равной степени описываемые шаги подойдут для принтеров HP, Canon, Epson и других, в том числе сетевых принтеров.
В этой инструкции — пошагово о том, как удалить драйвер принтера в Windows 10, Windows 7 или 8 с компьютера. В равной степени описываемые шаги подойдут для принтеров HP, Canon, Epson и других, в том числе сетевых принтеров.
Для чего может потребоваться удаление драйвера принтера: в первую очередь, при возникновении каких-либо проблем с его работой, как например, описывалось в статье Не работает принтер в Windows 10 и невозможности установить нужные драйвера, не удалив старые. Конечно, возможны и другие варианты — например, вы просто решили не пользоваться текущим принтером или МФУ.
Простой способ удаления драйвера принтера в Windows
Для начала самый простой способ, который обычно работает и подойдет для всех последних версий Windows. Порядок действий будет следующим.
- Запустите командную строку от имени администратора (в Windows 8 и Windows 10 это можно сделать через меню правого клика по пуску)
- Введите команду printui /s /t2 и нажмите Enter
- В открывшемся диалоговом окне выберите принтер, драйвера которого нужно удалить, после чего нажмите кнопку «Удалить» и выберите опцию «Удалить драйвер и пакет драйвера», нажмите Ок.

По завершении процедуры удаления, драйвера вашего принтера не должно остаться на компьютере, можно устанавливать новый, если в этом состояла ваша задача. Однако, данный способ не всегда срабатывает без некоторых предварительных действий.
Если при удалении драйвера принтера вышеописанным методом вы увидели какие-либо сообщения об ошибках, то попробуйте поступить следующим образом (также в командной строке от имени администратора)
- Введите команду net stop spooler
- Зайдите в C:Windows System32 spool Printers и, если там что-то есть, очистите содержимое этой папки (но саму папку не удаляйте).
- Если у вас принтер HP, очистите также папку C: Windows system32 spool drivers w32x86
- Введите команду net start spooler
- Повторите шаги 2-3 из начала инструкции (printui и удаление драйвера принтера).
Это должно сработать, а драйверы вашего принтера удалены из Windows. Возможно, также потребуется перезагрузить компьютер.
Еще один метод удалить драйвер принтера
Следующий способ — это то, что описывают в своих инструкциях сами производители принтеров и МФУ, включая HP и Canon. Способ адекватный, работает для принтеров, подключаемых по USB и состоит из следующих простых шагов.
- Отключите принтер от USB.
- Зайдите в Панель управления — Программы и компоненты.
- Найдите все программы, имеющие отношение к принтеру или МФУ (по имени производителя в названии), удалите их (выделяем программу, вверху нажимаем Удалить / Изменить, или то же самое через правый клик).
- Удалив все программы, зайдите в панель управления — устройства и принтеры.
- Если ваш принтер отображается там, нажмите по нему правой кнопкой мыши и выберите «Удалить устройство» и следуйте указаниям. Примечание: если у вас МФУ, то в устройствах и принтерах может отображаться сразу несколько устройств с указанием одной марки и модели, удалите их все.

По завершении удаления принтера из Windows, перезагрузите компьютер. Готово, драйверов принтера (того, что был установлен вместе с программами производителя) в системе не будет (но при этом те универсальные драйвера, которые входят в состав Windows, останутся).
Модель снята с производства. Данная страница больше не обновляется.
Если принтер подключен через порт WSD, то драйвер принтера может быть удалён неправильно при использовании программы удаления драйвера принтера.
Для решения проблемы следуйте инструкциям ниже:
ПРИМЕЧАНИЕ: шаги могут различаться в зависимости от используемой операционной системы.
Для удаления драйвера принтера необходимо войти в систему под учётной записью администратора. Перед удалением драйвера принтера обратитесь к администратору сети.
- Нажмите Пуск (Start) => Панель управления (Control Panel).

- Нажмите Оборудование и звук (Hardware and Sound) => Просмотр устройств и принтеров (View devices and printers).

- Щёлкните правой кнопкой мыши на иконке принтера, который требуется удалить, и нажмите Удалить устройство (Remove Device).

Если принтер использует несколько драйверов принтера, то они зарегистрированы на одной иконке принтера. Щёлкните правой кнопкой мыши на иконке принтера и нажмите Удалить очередь печати (Delete print queue). Выберите драйвер принтера, который требуется удалить.

- При появлении сообщения о подтверждении удаления драйвера принтера нажмите Да (Yes).

Если данный принтер является принтером по умолчанию, появится сообщение об изменении принтера по умолчанию. Нажмите Закрыть (Close)

- Выберите одну иконку принтера в папке Устройства и принтеры (Device and Printers) и нажмите Свойства сервера печати (Print server properties).

Если появится окно «Контроль учетных записей пользователей» (User Account Control), нажмите Продолжить (Continue).
- Выберите вкладку Драйверы (Drivers) и нажмите Изменить параметры драйвера (Change Driver Settings).

- Выберите драйвер принтера, который требуется удалить, и нажмите Удалить (Remove).

- Появится сообщение о выборе типа драйвера, который требуется удалить. Выберите Удалить драйвер и пакет драйвера (Remove driver and driver package) и нажмите OK.

- При появлении сообщения о подтверждении нажмите Да (Yes).

- При появлении информации об удаляемых данных нажмите Удалить (Delete).

Информация об удаляемых данных драйвера может не появиться в зависимости от типа установки драйвера. Если данное сообщение не появляется, пропустите этот шаг и перейдите к следующему пункту.
- При появлении сообщения проверьте, что файлы драйвера успешно удалены, и нажмите OK.

- Закройте папки Свойства сервера печати (Printer Server Properties) и Устройства и принтеры (Device and Printers) и перезагрузите компьютер.
Связанные модели
HL-1430, HL-2030R, HL-2035R, HL-2040R, HL-2070NR, HL-2140R, HL-2150NR, HL-2170WR, HL-2700CN, HL-3040CN, HL-4040CN, HL-4050CDN, HL-5140, HL-5150D, HL-5170DN, HL-5240, HL-5250DN, HL-5270DN, HL-5340D, HL-5350DN, HL-5370DW, HL-6050, HL-6050D, HL-6050DN, HL-7050, HL-7050N
Отзывы о материалах
Чтобы помочь нам улучшить поддержку пользователей, просим вас поделиться своим мнением, ответив на вопросы ниже.
