Помогаю со студенческими работами здесь
Ошибка установки драйвера NVIDIA
В самом начале установке написано "You must install driver first".Че делать?
Отказ установки драйвера геймпада. Ошибка 43
В наличии устройство Dialog GP11 и Windows 7 x64. При первом, за долгое время, подключении геймпада…
Ошибка установки драйвера дисплея AMD
При автоматическом обновлении, драйвер дисплея AMD не установился, после этого скачал…
Видеокарта Nvidia Ошибка 43 после установки драйвера
Помогите пожалуйста, уже месяц не могу решить проблему
На вин 7 драйвера ставятся нормально все…
Ошибка установки драйвера ROCm на ноутбуке Samsung
Кто может сказать в чем заключается ошибка в установке драйверов ROCm в Kali Linux 2019.3? Все…
После установки нового драйвера ошибка Код 43
Добрый день!
Проблема была замечена мною давно и все решало установка более старых драйверов,…
 Ошибка при установки графического драйвера NVIDIA
Ошибка при установки графического драйвера NVIDIA
Здравствуйте, решил я обновить виндовс на 8.1 про и вроде бы ничего вот только с одним драйвером у…
Искать еще темы с ответами
Или воспользуйтесь поиском по форуму:

Have you ever run into an XBOX ACC issue? When you see this weird item, chances are that your Windows system fails to recognize the Xbox device, or to install the corresponding driver for it properly. In this case, you should try to update the Xbox adapter driver by yourself instead of relying on Windows to do it for you. Don’t panic if you are not sure how to update the so-called XBOX ACC driver (actually it’s just the driver for your Xbox device) – this post will get you out of trouble.
How to download and install the XBOX ACC driver
Generally there are two ways you can update your XBOX ACC adapter drivers:
Option 1 – Automatically (Recommended) – This is the quickest and easiest option. It’s all done with just a couple of mouse clicks – easy even if you’re a computer newbie.
Option 2 – Manually – You’ll need some computer skills and patience to update your driver this way, because you need to find exactly the right driver online, download it and install it step by step.
Option 1 – Automatically update your XBOX ACC driver
For some people, the process of updating drivers can be really time-consuming and error-prone. If that’s the case with you, we highly recommend you to update your XBOX ACC driver with Driver Easy, a reliable driver updater tool.
Driver Easy will automatically recognize your system and find the correct drivers for it. You don’t need to know exactly what system your computer is running, you don’t need to risk downloading and installing the wrong driver, and you don’t need to worry about making a mistake when installing. Driver Easy takes care of it all.
You can update your Xbox adapter driver automatically with either the FREE or the Pro version of Driver Easy. But with the Pro version it takes just 2 clicks (and you get full support and a 30-day money back guarantee):
1) Download and install Driver Easy.
2) Run Driver Easy and click the Scan Now button. Driver Easy will then scan your computer and detect any problem drivers.

3) Click Update All to automatically download and install the correct version of all the drivers that are missing or out of date on your system (this requires the Pro version – you’ll be prompted to upgrade when you click Update All). Or if you just want to update your Xbox adapter driver for now, simply click the Update button next to it.

Note: you can do it for free if you like, but it’s partly manual.
If you have any problems when using Driver Easy to update your drivers, please feel free to drop us an email at support@drivereasy.com. We are always here if we can help.
Option 2 – Update your XBOX ACC driver manually
To update your XBOX ACC driver manually, please complete the following procedure:
1) Go to Microsoft Update Catalog.
2) In the search box located in the upper right corner of the site, type Xbox wireless and click Search.

3) On the next page, you’ll be presented with a list of Xbox wireless adapter drivers. Scroll through the list until you find the one compatible with your Windows version. Then click the Download button next to it.

4) After the driver has been downloaded, open that destination folder where you’ve saved the driver file. Usually the file should be a compressed one.
5) Extract the downloaded driver file.
6) Make sure you connect your Xbox device to the computer. Then, on your keyboard, Press the Windows Logo Key and R at the same time to invoke the Run dialog box. Type devmgmt.msc and click OK.

7) Here pops up your Device Manager. Double-click on the Other devices node to open its drop-down list. Then right-click on XBOX ACC and select Update driver.


In the next window, select Browse my computer for driver software.

9) Click Browse… to select the folder where you’ve extracted the driver file. Then click Next.

10) Now Windows will search for the driver and install it automatically. When everything’s done, click Finish. Then restart your computer for the changes to take effect even if you’re not asked to.
So far, have you succeeded in updating your Xbox adapter driver and solving the XBOX ACC issue? If you have any follow-up questions or ideas, please feel free to leave your comments below. Thanks for reading, and good luck!
30
30 people found this helpful
Available in other languages
Wird der XBOX Wireless Adapter Treiber auf Ihrem PC als XBOX ACC angezeigt und funktioniert Ihr XBOX Controller nicht? Hier finden Sie die Lösungen!
Vous trouvez que votre pilote XBOX ACC n’est plus disponible et vous avez besoin de le mettre à jour ? Suivez notre article pour le faire !

Have you ever run into an XBOX ACC issue? When you see this weird item, chances are that your Windows system fails to recognize the Xbox device, or to install the corresponding driver for it properly. In this case, you should try to update the Xbox adapter driver by yourself instead of relying on Windows to do it for you. Don’t panic if you are not sure how to update the so-called XBOX ACC driver (actually it’s just the driver for your Xbox device) – this post will get you out of trouble.
How to download and install the XBOX ACC driver
Generally there are two ways you can update your XBOX ACC adapter drivers:
Option 1 – Automatically (Recommended) – This is the quickest and easiest option. It’s all done with just a couple of mouse clicks – easy even if you’re a computer newbie.
Option 2 – Manually – You’ll need some computer skills and patience to update your driver this way, because you need to find exactly the right driver online, download it and install it step by step.
Option 1 – Automatically update your XBOX ACC driver
For some people, the process of updating drivers can be really time-consuming and error-prone. If that’s the case with you, we highly recommend you to update your XBOX ACC driver with Driver Easy, a reliable driver updater tool.
Driver Easy will automatically recognize your system and find the correct drivers for it. You don’t need to know exactly what system your computer is running, you don’t need to risk downloading and installing the wrong driver, and you don’t need to worry about making a mistake when installing. Driver Easy takes care of it all.
You can update your Xbox adapter driver automatically with either the FREE or the Pro version of Driver Easy. But with the Pro version it takes just 2 clicks (and you get full support and a 30-day money back guarantee):
1) Download and install Driver Easy.
2) Run Driver Easy and click the Scan Now button. Driver Easy will then scan your computer and detect any problem drivers.

3) Click Update All to automatically download and install the correct version of all the drivers that are missing or out of date on your system (this requires the Pro version – you’ll be prompted to upgrade when you click Update All). Or if you just want to update your Xbox adapter driver for now, simply click the Update button next to it.

Note: you can do it for free if you like, but it’s partly manual.
If you have any problems when using Driver Easy to update your drivers, please feel free to drop us an email at support@drivereasy.com. We are always here if we can help.
Option 2 – Update your XBOX ACC driver manually
To update your XBOX ACC driver manually, please complete the following procedure:
1) Go to Microsoft Update Catalog.
2) In the search box located in the upper right corner of the site, type Xbox wireless and click Search.

3) On the next page, you’ll be presented with a list of Xbox wireless adapter drivers. Scroll through the list until you find the one compatible with your Windows version. Then click the Download button next to it.

4) After the driver has been downloaded, open that destination folder where you’ve saved the driver file. Usually the file should be a compressed one.
5) Extract the downloaded driver file.
6) Make sure you connect your Xbox device to the computer. Then, on your keyboard, Press the Windows Logo Key and R at the same time to invoke the Run dialog box. Type devmgmt.msc and click OK.

7) Here pops up your Device Manager. Double-click on the Other devices node to open its drop-down list. Then right-click on XBOX ACC and select Update driver.


In the next window, select Browse my computer for driver software.

9) Click Browse… to select the folder where you’ve extracted the driver file. Then click Next.

10) Now Windows will search for the driver and install it automatically. When everything’s done, click Finish. Then restart your computer for the changes to take effect even if you’re not asked to.
So far, have you succeeded in updating your Xbox adapter driver and solving the XBOX ACC issue? If you have any follow-up questions or ideas, please feel free to leave your comments below. Thanks for reading, and good luck!
30
30 people found this helpful
Available in other languages
Wird der XBOX Wireless Adapter Treiber auf Ihrem PC als XBOX ACC angezeigt und funktioniert Ihr XBOX Controller nicht? Hier finden Sie die Lösungen!
Vous trouvez que votre pilote XBOX ACC n’est plus disponible et vous avez besoin de le mettre à jour ? Suivez notre article pour le faire !
Геймеры на ПК и консолях нередко сталкиваются с такими проблемами, как USB-геймпад, который не распознается или не работает, Xbox Cloud Gaming Controller не работает, Xbox Controller Bluetooth продолжает отключаться. В этом посте мы рассмотрим проблему, из-за которой игровой контроллер не работает в Steam на компьютере с Windows 11 или Windows 10.

Играя на ПК, вы можете использовать контроллер Xbox, DualShock 1-4, официальный контроллер Steam или любой другой тип контроллера, который вы предпочитаете. Все эти опции совместимы с подавляющим большинством игр, в которые вы играете на платформе Steam.
Итак, если ваш Игровой контроллер не работает в Steam на вашей игровой машине с Windows 11/10 вы можете попробовать наши рекомендуемые ниже решения в произвольном порядке и посмотреть, поможет ли это решить проблему в вашей системе.
- Подключите игровой контроллер к ПК
- Настройте параметры Steam Big Picture
- Использовать проводное/беспроводное соединение контроллера
- Сброс или калибровка игрового контроллера
- Обновите прошивку игрового контроллера
Давайте взглянем на описание процесса, связанного с каждым из перечисленных решений.
Прежде чем попробовать приведенные ниже решения, проверьте наличие обновлений и установите все доступные биты на свое устройство с Windows 11/10 и посмотрите, решена ли проблема. С другой стороны, если проблема возникла после недавнего обновления Windows, вы можете удалить обновление или выполнить восстановление системы. Кроме того, убедитесь, что ваш клиент Steam обновлен (запустите клиент Steam. Нажмите Steam > Проверить наличие обновлений клиента Steam) и все драйверы в вашей системе обновлены.
1]Подключите игровой контроллер к ПК
Вы можете приступить к устранению неполадок, чтобы исправить Игровой контроллер не работает в Steam проблема на вашей игровой системе Windows 11/10, убедившись, что игровой контроллер правильно подключен к вашему ПК. Для этого следуйте инструкциям в руководстве по подключению контроллера Microsoft Xbox One к Windows, Mac и Linux.
2]Настройте параметры Steam Big Picture
У Steam могут возникнуть проблемы с распознаванием вашего игрового контроллера, если вы не включите необходимые настройки; особенно если вы используете контроллер, отличный от официального контроллера Steam. Это решение требует, чтобы вы настроили параметры Steam Big Picture для использования контроллера с игрой, в которую вы играете, а не пытаетесь сделать это напрямую.
Чтобы настроить параметры Steam Big Picture для решения проблемы, из-за которой приложение Steam не распознает ваш Xbox, PlayStation или любой другой контроллер, отличный от Steam, выполните следующие действия:
- Запустите клиент Steam.
- В переполнении угла панели задач щелкните правой кнопкой мыши значок Steam и выберите «Большое изображение».
- Далее выберите БИБЛИОТЕКА.
- На левой панели выберите Установлено.
- Затем выберите целевую игру.
- В меню слева выберите «Управление параметрами игры».
- В разделе «Ввод пара» выберите «Параметры контроллера».
- Во всплывающем окне установите Steam Input Per-Game Setting на Принудительное отключение.
После этого ваш контроллер должен быть распознан и правильно работать на вашем ПК.
3]Используйте проводное/беспроводное соединение контроллера
Несмотря на удобство, соединения Bluetooth с контроллером и вашим ПК могут регулярно вызывать эти проблемы. В этом случае попробуйте вместо этого проводное соединение, так как оно, как правило, создает меньше проблем и работает очень хорошо большую часть времени.
С другой стороны, если у вас возникла проблема с проводным подключением, это, вероятно, связано с неисправным или оборванным проводом. В этом случае для решения проблемы замените контроллер или попробуйте беспроводное соединение.
4]Сброс или калибровка игрового контроллера
В некоторых случаях, если ваш игровой контроллер не работает должным образом, вам может потребоваться откалибровать контроллер на игровом компьютере с Windows 11/10. Чтобы выполнить сброс или калибровку игрового контроллера на ПК, следуйте инструкциям в руководстве по калибровке контроллера Xbox One.
5]Обновите прошивку игрового контроллера.
В связи с этой проблемой иногда необходимо обновить прошивку игрового контроллера для устранения ошибок или улучшения подключения к существующему оборудованию. По сути, обновление прошивки может улучшить работу вашего игрового устройства с контроллером. Это решение требует, чтобы вы обновили прошивку на геймпаде Xbox на ПК с Windows 11/10.
Связанный пост: Контроллер Xbox определяется как мышь и клавиатура
Как заставить мой контроллер работать с играми Steam?
Чтобы ваш контроллер работал с играми Steam, вам необходимо настроить параметры контроллера Steam. Для этого следуйте этим инструкциям:
- Откройте Стим.
- Перейдите в раздел «Настройки» на вкладке Steam.
- Нажмите на вкладку Контроллер.
- Нажмите кнопку Общая конфигурация контроллера.
- В окне «Настройки контроллера» установите флажки, чтобы активировать поддержку конфигурации для любых типов контроллеров, которые вы будете использовать.
Почему мой контроллер не работает в играх Steam?
Среди других причин одной из распространенных причин того, что ваш игровой контроллер не работает с играми Steam на вашем ПК с Windows 11/10, являются сломанные или устаревшие компьютерные драйверы. Чтобы ваш контроллер работал со Steam без ошибок, убедитесь, что на вашем ПК установлены последние версии драйверов.

Если вы планируете играть в игры в системе Windows 10 с игровым контроллером, вам следует купить контроллер Xbox в комплекте с ним. Он легко подключается и поддерживается «из коробки». Xbox и Windows 10 разработаны Microsoft, что делает контроллер Xbox 360 идеальным контроллером для игр на ПК.
Подключить контроллер Xbox 360 к ПК довольно просто. К нему можно будет подключиться как в проводной, так и в беспроводной версии.
- Подключите контроллер, если это беспроводной контроллер, и убедитесь, что он включен.
- Подключите контроллер и убедитесь, что его индикатор горит, т. Е. Горит X на контроллере.
Дайте Windows 10 несколько минут, чтобы настроить новое устройство и проверить, работает ли оно. Вы можете проверить ввод контроллера вне игры.
- Визит Тестер геймпада.
- Ваш контроллер должен быть обнаружен автоматически.
- Нажмите кнопки или один из джойстиков. и вы должны увидеть ввод на экране.
Если контроллер загорается, но во время тестов входной сигнал не обнаруживается, значит, контроллер настроен неправильно. Если вход контроллера обнаружен, но в играх он не работает. Попробуйте исправить это ниже.
1. Проверьте поддержку контроллера Xbox.
Не все игры, как бы вы ни хотели, будут поддерживать контроллер. В такие игры, как Among Us или Inside, лучше всего играть с помощью клавиатуры. Убедитесь, что игра, в которой вы пытаетесь использовать контроллер, поддерживает контроллер.
Вы можете проверить это, перейдя в настройки игры для управления / клавиатуры / мыши. Если в игре явно указано, что в нее лучше всего играть с клавиатуры, лучше не пытаться играть в нее с помощью контроллера.
2. Поддержка контроллера Steam.
Steam может добавить поддержку контроллера для любых игр. Обычно он включен по умолчанию при подключении контроллера, однако, возможно, вам придется включить его вручную.
- Подключите контроллер в вашу систему.
- Откройте Steam.
- В строке меню зайдите в Steam> Настройки.
- Перейти к Вкладка Контроллер.
- Нажмите Общие настройки контроллера.
- Включите поддержку контроллеров Xbox.
- Перезагрузите Steam и вашу систему.
3. Установите драйверы контроллера Xbox вручную.
Драйверы для Xbox могли быть установлены неправильно или вообще. В этом случае лучше всего установить их вручную.
- Подключите контроллер к ПК.
- Открыть Диспетчер устройств.
- Расширять Другие устройства.
- Вы увидите «Неизвестное устройство» указано ниже.
- Щелкните его правой кнопкой мыши и выберите «Обновить программное обеспечение устройства».
- Выбирать Найдите на моем компьютере драйверы.
- Выберите Вариант «Разрешите мне выбрать из списка…».
- Прокрутите вниз и выберите параметр «Периферийные устройства Xbox 360».
- Выберите самый новый драйвер что доступно.
- Установите его и примите любые запросы что вы видите на экране.
- В драйвер будет установлен и вы сможете использовать контроллер в своих играх.
4. Измените порт USB.
Проводному контроллеру Xbox требуется питание для работы, как и беспроводному контроллеру. Проводной контроллер получает питание через USB-порт, к которому он подключен.
Убедитесь, что порт USB, к которому вы подключаете контроллер, является портом зарядки. Обычно это обозначается знаком молнии или аналогичным символом. Если вы не знаете, какой именно, выключите систему или переведите ее в спящий режим и подключите телефон к порту. Если порт заряжает устройство даже при выключенной системе, это порт зарядки. Все остальные USB-порты не будут заряжать устройство, пока система не будет включена.
5. Поверните игровую панель.
Панель игр Windows 10 была добавлена, чтобы пользователи могли записывать и транслировать игры с помощью собственных инструментов вместо установки сторонних приложений, таких как OBS. К сожалению, игровая панель не работает. Иногда это работает, а иногда вызывает проблемы.
- Нажмите Сочетание клавиш Win + I, чтобы открыть приложение «Настройки».
- Перейти к Игры.
- Выберите Вкладка игровой панели.
- Повернуть переключатель вверху выключен.
Вывод
После обнаружения контроллер Xbox не вызовет проблем. При настройке соединения вы можете столкнуться с проблемами, но установка драйвера для него вручную — верное решение. Убедитесь, что оборудование, то есть сам контроллер, не поврежден и все кнопки работают. Если вы запускаете приложения для переназначения контроллера, закройте их все.

Здравствуйте уважаемые посетители PG. Я крайне редко встречаюсь с такими проблемами которые не могу решить самостоятельно, то есть без постороннего совета, гугл помогает почти всегда… к сожалению, это не тот случай. Ничего не смог нагуглить и проблема остаётся нерешённой.
Вот такая проблема

Пробовал устанавливать этот драйвер на свой игровой комп (в профиле), ноутбук и моноблок. Везде установлена Win7 sp1 и везде такая вот проблема с драйвером. Сам геймпад, естественно, не видит связь с ПК, мигает белый индикатор «Хэ». Драйвера устанавливал с официального сайта, переустанавливал как с работающим Касперским, так и без него. Все эти меры ни к чему не привели. К сожалению не имею ни одного устройства с ОС Win88.110, только 7, по этому работоспособность самого геймпада не могу, но я почти уверен что он исправен, ведь проблема именно с инициализацией драйвера.
От отчаяния пробовал подключать по разному, короткий кабель, длинный, USB 3.0, USB 2.1, с батарейками, без батареек, даже подключал через USB 2.1 хаб с дополнительным питанием, работающего от блока питания на 3 ампера.
Я сделал вывод что драйвера для Win7 на оф. сайте лажовые. Так ли это?
Надеюсь что кто ни будь встречался с такой проблемой, смог решить её и поможет решить её мне. За ранее спасибо всем откликнувшимся.

http://support.xbox.com/ru-RU/xbox-on-windows/accessories/connect-xbox-one-controller-to-pc эти драйвера? а система 64 или 86? нужен свой тип драйвера…и перезагрузка.
У меня на Win 10 геймпад заработал сразу, но есть одно но, при подключении к нему наушников с адаптером (от Microsoft) они работают но через секунд 30 происходит реверс аудиоканала, сталкивался кто нибудь с этим?

SkEwReK
Да, устанавливал именно эти дрова и, естественно, для своей 64bit системы, перезагрузка бесполезна. На Win10 драйвера другие и они идут в комплекте, по этому устанавливаются автоматически. К тому же звук на геймпад можно передавать только на десятке.

Видать пора переходить на десятку…

Майки давно уже говорили что совместимость только с десяткой. Поддержки ниже не будет. Хорошо хоть беспроводное соединение завезут скоро.

sti11man
А для какой цели они выпустили
вот эти дрова
? Которые нихрена не работают.

Бeломорканал
установи все обновления для windows 7, у меня тоже такая проблема была на стационаре(не хватало 2 обнов, по ищи в интернете найдешь) и на заметку совместимость идет со всеми windows начиная от 7,windows 10 проста не надо драва искать, они уже там.

Кажется я понял в чём моя ошибка, я пролетел с покупкой и купил не то что хотел купить. Я купил простой геймпад xbox one (без всего), а надо было покупать версию с кабелем mUSB для Windows 7, 8, 10 с надписью «Windows» на серой полосе внизу коробки (его так же можно и к xbox one подключать).
Или тот что я купил тоже должен работать с Windows? Видимо нет.

Я по ошибке купил вот этот

А надо было покупать вот этот

Или я не прав и геймпады абсолютно одинаковые, а различия только в упаковке и комплектации? Должен ли геймпад с первого фото запускаться на Win78 с официальными дровами?

Да должен по идее, максимум только если его обновить, да и дело только в комплектации

Да, похоже что я действительно прав. На коробке написано следующее: «ВАЖНО! предназначено исключительно для использования с системой видеоигр и развлечений Xbox One«
Надо было ВНИМАТЕЛЬНО ознакомиться с надписями на коробке и в инструкции перед покупкой. ***ный продавец «консультант», якобы лично имеющий и коробку и ПК уверял меня что «абсолютно все версии геймпада xbox one совместимы с ПК на ОС Windows версии выше висты». А я, как мнимая сучка, поверил ему, хотя уже лет 10 назад сам лично себе дал клятвенное обещание не верить ни единому слову этих клоунов с бейджиками.
Завтра возьму с собой свой верный Магнум и пойду возвращать его как «товар надлежащего качества». Пусть только попробуют не принять, я менеджеру этот гейпад в… всё, мне надо успокоиться.

SkEwReK
Похоже что всё таки не должен. А обновить его без коробки не получится. И дело, видимо, не только в комплектации. Я подозреваю что та версия которую я купил работает только с коробкой и возможно с Win10 и ни каких «семёрок-восьмёрок», так как драйвера которые идут в комплекте с Win10 сильно отличаются от тех что скачиваются отдельно для Win788.1 для работы с геймпадом версии для Windows.
Где бы раздобыть полную инфу про эти геймпады? На офф. сайте нихрена нет, одна вода. Вот и приходится строить догадки.

Тьфу, беспроводное подключение только на десятке, а проводом я же и сам на семерке юзал, забыл. Кстати у меня все работало, геймпад обычный, не комплект для пк. Дрова от 360го удалял? Они могут конфликтовать с one.

sti11man
От 360 дров не было никогда. На коробке чётко написано что только для консоли, так что Вы наверно путаете геймпад One и 360.

KoranRazmus
Что вернуть? Куда вернуть? Обратно в магазин? Ну я же написал что завтра возьму свой Магнум и… читайте посты выше. Рессивер будет работать только с Win10, то есть для меня не вариант оставлять его себе. Сдам его обратно, верну деньги и закажу версию «for Windows» с подключением исключительно через кабель USB-microUSB.

Гугл говорит что эти пара обновлений устраняют код 37 на win 7:
http://support.microsoft.com/kb/2685813
http://support.microsoft.com/kb/2685811

Бeломорканал
Насколько я знаю, версии для консоли и пк ничем кроме наличия фирменного провода не отличаются. Повторюсь, у самого все работало через microUSB от мобилки.

not10squids
Устанавливал уже эти обновления вручную.

мож кабель тупит?
у кого то от HTC подходит идеально а у кого такой же (USB-Mini Usb) не работает, дело в распайке…

Бeломорканал
дадада, дочитал до конца и удалил свой пост)

как и сказали выше, разницы нету какой ты купил геймпад xbox one, они все работают нормально, просто с надписью windows идет кабель в комплекте и все)

Бeломорканал
подскажи — получилось установить? или менял все таки? просто сам вот подумываю взять такой себе в свете оконсоливания ПК

Знаю, уже прошло слишком много времени. Но тему то я создал.
Проблема решилась уже давно полным сносом всех обновлений и дальнейшей ручной установкой всех этих обновлений (разумеется, скачивал их с официального сайта). Такая же беда у меня была и с SP1, когда обновление дров на видеокарту приводило к смерти диспетчера окон рабочего стола, удаление и ручная установка SP1 решила проблему. Я предполагаю что так называемый «центр обновления Windows» косячит в реестре, когда устанавливает обновления.
PS_ Конечно же, возвращать или менять геймпад не стал.

Люди, нужен совет. Остро встал вопрос о покупке нового джоя. И сейчас я нахожусь перед выбором: dualshock 3 или пад для xbox one. С одной стороны живучая, собственная батарея и форма дуалшока привычная с раннего детства, с другой стороны эргономика, дизайн, цена и plag&play детища майкрософта. Ни один из этих геймпадов в руках не держал. Поэтому сложно сделать выбор. Перерыл гугл. Перечитал с десяток статей с мнениями различных людей, пересмотрел несколько видеообзоров того и другого джоя и определенности как-то не прибавилось. Рад был бы услышать ваше мнение, особенно мнение людей, имевших дело с обоими геймпадами. Заранее спасибо!

Shubert
Мне гейпад от XBOX ONE очень и очень нравится, пробовал дуалшок — вообще не то, боксовский удобнее. Но на данный момент для такого гейпада не продаются рессиверы для беспроводного подключения к ПК, я эту проблему решил собственноручным сращиванием 2х метрового кабеля USB-mUSB с таким же 2х метровым. У боксовских гейпадов, что у нового, что у старых, нет ни каких проблем с совместимостью, если винда не кривая, как это было у меня, установил дрова и играй безо всяких эмуляторов. А вот с дуалшоком всё немного сложнее и это ещё один аргумент против дуалшока. Еще одно хорошее отличие боксовских гейпадов от дуалшоков в том что у боксовских крестовина находится ниже левого стика и на неё можно нажимать большим пальцем правой руки, не отрывая палец левой от левого стика, то есть, на пример, можно не переставая бежать нажимать на крестовину, на дуалшоке это сделать куда сложнее.
Так что если нужен именно беспроводной — покупаем гейпад от XBOX 360.
Если устраивает проводной — покупаем гейпад от XBOX ONE. Если его сравнивать с гейпадом предыдущего поколения, то он буквально во всём лучше. У него гораздо более удобные курки (больше ход и информативность), чётче нажатие кнопок, крестовина более крестообразная (мне лично такая больше нравится, чем круглая, на которой можно нажать мимо и получится диагональ), выглядит покрасивее и в целом более качественный по материалам.
Ну а если гейпад нужен не обязательно от консолек, то можно рассмотреть более дешёвые варианты, найдётся пара-тройка дешевеньких гейпадов, способных заменить консолевские, но я не стал заморачиваться и купил от XBOX ONE самую минимальную комплектацию, только сам гейпад и батарейки, которые я сразу вставил в часы (как раз в них батарейка села).

Бeломорканал
Огромно спасибо, за отзыв! Беспроводная связь, конечно хорошо, но это не главное, пока устроит и проводной, благо есть usb-удлинитель) А свисток для xone-вского джоя вроде скоро должен появиться в России. Есть еще такой фактор как стоимость — гемпад для xbox One на 700р дешевле третьего дуалшока и на 1500 р дешевле своего беспроводного предшественника. По крайней мере у нас. Еще и ваши аргументы.
Кажется я определился)

Shubert
Странные у Вас там цены. Тогда тем более надо брать от ONE, пока пользоваться через кабель, а потом купить рессивер, если они наконец появятся.

Бeломорканал
мвидео чудит. В Москве вроде так-же

Бeломорканал
уже рессивер есть,но он стоит не мало,что отбивает желание покупать.

Kapess
При беглом, очень беглом поиске не нашел никаких рессиверов кроме тех что работают только с падом от 360. Вот зарядные устройства и фирменные аккумуляторы в замену пальчиковым батарейкам в продаже есть.
Может дадите ссылку на страницу где Вы видели рессивер?

Бeломорканал
сорян,у меня доступен предзаказ только,просто раньше нигде не было написано,что это предзаказ.

Kapess
Если я правильно понял то что написано на офф. сайте, то данный рессивер совместим только с Win10. Вот это действительно херово.

извиняюсь за тупой вопрос но чем отличается простой xbox360 от one ?

Nervios
В первую очередь качеством изготовления, материалами и внешним видом, ONE внешне выглядит гораздо лучше. Что касается удобства использования, то ONE чуть более удобный буквально во всем.
Курки гораздо удобнее и, как мне показалось, имеют больший ход. Стики тоже удобнее, у них шляпы поменьше. Крестовина у ONE — на самом деле крестовина, а не круг, как у ONE, крестообразная крестовина мне понравилась больше, чем круглая, на которой я постоянно нажимал мимо.
Но, гейпад от ONE на данный момент можно подключить к ПК только через кабель микроUSB (как в любом современном смартфоне), а рессиверы, которые наверно ещё не скоро появятся в продаже, скорее всего будут работать только с Win10, а на 7, 8, 8.1 придется подключать кабелем.

Не могу подключить геймпад к пк win 7 * 64. В диспетчере отображается как неизвестное устройство. Драйверов не могу нигде найти чтобы скачать.

metalist1992
https://support.microsoft.com/ru-ru/help/2685813/user-mode-driver-framework-version-1-11-update-for-windows-vista—wind
https://support.microsoft.com/ru-ru/help/2685811/kernel-mode-driver-framework-version-1-11-update-for-windows-vista—wi

Бeломорканал
Спасибо, еще нашел драйвер от хр*64 — геймпад заработал сразу)

Бeломорканал
Привет поставил вчера обнову что ты скинул поиграл с джостиком от xbox one всё норм,выключил комп,сегодня включаю джостик опять не определяется в диспетчере устройств определяется как неизвестный девайс,как такое править ума не приложу,переустановка твоих обнов не помогла система вин7сп1.

Bombеrman
К сожалению, кроме переустановки всех официальных обновлений, не могу больше ничего посоветовать. Я уже более двух лет назад перешел на десятку и ни с какими проблемами подключения геймпадов не сталкивался.

Бeломорканал
Да разобрался уже,снес те обновы и заново установил,заработало,надеюсь не каждый раз так придётся переустанавливать)

тоже не хотел работать геймпад xbox one, у меня обновления на Windows 7 отключены но после того как в настройке параметров обновлений я установил чтобы он только «искать обновления, но решение о загрузке принимаются мной» то он быстро нашел нужное мне обновление под названием Microsoft — Generic Controller — Xbox Controller, оно весит 1,5 мегабайта, теперь всё робит как надо


короче парни только сегодня купил геймпад ,вобщем семёра НЕ видит ,и на офф сайте специально поуберали дрова (благо на работе на ноуте 10ка лицуха есть надежда что там пойдёт без проблем )вобщем не как не адоптируется и дрова не ставятся ,всё вобщем как я понял Геймпад XBOX ONE не работает на WINDOWS 7 благо у меня есть XBOX 360 гейпад + адаптер с ним + запасной геймад XBOX 360

FOX_Skaynet написал:
…Геймпад XBOX ONE не работает на WINDOWS 7…
Не нужно делать столь поспешных выводов. Да, драйвера с официального сайта мелкомягкие убрали, но, если поискать в сети, можно найти драйвер под 7-ку, который на официальном сайте был раньше — добрые люди скачали и выложили.
Спойлер
Возможно название будет не такое, есть вероятность что переименовал (уже не помню).

У меня с ним контроллер работал: прошёл на нём большую часть 12-й «финалки» и в других играх проблем вроде не было (по крайней мере ничего необычного не заметил).
Спойлер
Либо попробовать как выше написано…
sergcrack написал:
…не хотел работать геймпад xbox one, у меня обновления на Windows 7 отключены но после того как в настройке параметров обновлений я установил чтобы он только «искать обновления, но решение о загрузке принимаются мной» то он быстро нашел нужное мне обновление под названием Microsoft — Generic Controller — Xbox Controller, оно весит 1,5 мегабайта, теперь всё робит как надо.
…хотя не факт, что сейчас автоматический поиск драйвера нормально работает (сам не проверял).
P.S.
У меня есть старый проводной контроллер от Xbox 360 (приложение слева на скриншоте для него) — пока на нём чаще всего играю. В принципе он рабочий, только пришлось провод перепаять (стал не контачить в месте сгиба у USB-штекера) и левый стик порядочно разболтан (использую с 2008 г.).

Бeломорканал
бро если у тебя ноут нечего страшного он и по блютузу работает и от простого телефонного юсби шнура

SonyK_2
вот уроды поуберали козлы

вчера только пробвал на работе на ноуте на 10ке XBOX ONE геймпад ,,,,,,,,,,,Работает всё и повсякому ,и по адаптеру и через блютуи и от шнура юсби телефонного ,а на 7 не как сношаюсь второй день ,,дрова которые вылаживали люди и показывали как ставить неставятся

вот чел всё показывает расказывает даже как дрова ставить ,у меня не ставятся дрова ,а от шнура гад работате на 7ке ,только от шнура а дальше фик

FOX_Skaynet
Виноват: сразу не написал, что подключал через USB-шнур, идущий в комплекте — по беспроводному подключать не пробовал.

SonyK_2
ну ДА по USB без проблем работает а вот беспроводной датчик не работает ,на офф сайте даже к 7ке дрова поуберали

SonyK_2
ну чел,ты можешь пожалуйста его на гугл диск закинуть? я не могу его найти

m3an
Ссылку кинул в личку. Последний раз попытался установить драйвер на 7-ку, в которой почти нет обнов — не получилось. Видимо требует наличия какого-то КВ: раньше устанавливал на винду с почти всеми обновлениями (кроме телеметрии и т.п.) — проблем не было.
Если у кого-то не получается найти, попробуйте в поисковике: xb1usb.11059.0.140526×64
5 способов исправить ситуацию, когда Steam не обнаруживает контроллер Xbox One (01.31.23)
 Steam не обнаруживает контроллер xbox one
Steam не обнаруживает контроллер xbox one
Steam — это интернет-магазин и платформа, где игрокам разрешено покупать и играть во все популярные игры, доступные на их настольных компьютерах. Это наиболее часто используемая платформа, когда речь идет о ежедневной базе игроков. Миллионы пользователей входят в свои Steam каждый день, чтобы играть в свои любимые игры.
Поскольку Steam — это целая платформа видеоигр, она позволяет пользователям подключать свои контроллеры. Через Steam игроки могут затем использовать контроллеры Xbox или PlayStation в своей игре (если игра поддерживает игру через контроллер).
Как исправить, что Steam не обнаруживает контроллер Xbox One?
Очень распространенная проблема, о которой мы слышали Бесчисленные пользователи сталкиваются с тем, что Steam не распознает контроллер Xbox. Если быть более точным, Steam не обнаруживает контроллер Xbox one. Они понятия не имеют, почему Steam больше не обнаруживает контроллер.
В этой статье мы перечислим несколько способов решения проблемы. Все решения должны помочь вам в устранении неполадок. Так что, не теряя времени, приступим!
Самое первое, что вы можете сделать это попробовать запустить клиент Steam в режиме большой картинки. Рядом с кнопками выхода, свертывания или разворачивания должна быть возможность включить режим большого изображения.
Если это не помогло, проверьте все контроллеры, перечисленные в режиме большой картинки Steam. Попробуйте удалить или удалить все контроллеры. После этого попробуйте повторно подключить контроллер, чтобы увидеть, имеет ли это значение.
Иногда Windows может не удается обнаружить контроллер из-за того, что происходит странный сбой. В любом случае вам нужно будет открыть диспетчер устройств. Вы можете сделать это, просто выполнив поиск приложения в поиске Windows.
Теперь, в адаптерах интерфейса пользователя, вы должны видеть свой контроллер. Контроллер должен быть обозначен либо как игровой контроллер, либо как контроллер Xbox. Независимо от имени контроллера щелкните его правой кнопкой мыши, чтобы увидеть множество параметров. Здесь попробуйте отключить контроллер, а затем снова включить его. Это должно заставить ваш контроллер снова начать работать.
Возможно, причина, по которой ваш контроллер не подключение к клиенту может быть связано с самим клиентом Steam. Если это так, то мы рекомендуем выполнить новую установку клиента Steam. Начните с удаления или удаления клиента Steam со своего компьютера.
После этого установите последнюю версию Steam на свой рабочий стол. Не забудьте перезагрузить компьютер сразу после удаления клиента. Это сделано для того, чтобы весь контент Steam был удален с компьютера.
Вероятно, что контроллер, который вы пытается подключиться, на самом деле работает. Однако игра, в которой вы пытаетесь запустить контроллер, просто несовместима с ним. Чтобы проверить это, вам нужно будет выбрать игру, которую вы пытаетесь запустить.
В правом верхнем углу игры вы должны увидеть несколько значков. То, что вы ищете, — это значок контроллера. Если вы его не видите, то в этом проблема.
Наконец, возможно, неисправен сам контроллер, который вот почему его не обнаруживают. Если это так, вам следует попробовать использовать другой контроллер.
Также может быть, что ваш Bluetooth работает. В этом случае необходимо попробовать запустить контроллер с помощью кабеля USB. Проще говоря, подключите контроллер напрямую с помощью USB-кабеля.
Итог
Выше упомянуты 5 различных способов исправить Steam не обнаруживает контроллер Xbox One. Следование всем инструкциям, написанным в статье, поможет эффективно решить проблему. Вот почему так важно внимательно прочитать статью!

YouTube видео: 5 способов исправить ситуацию, когда Steam не обнаруживает контроллер Xbox One
01, 2023
Get your Xbox controller up and running on Steam Deck again
by Claire Moraa
Claire likes to think she’s got a knack for solving problems and improving the quality of life for those around her. Driven by the forces of rationality, curiosity,… read more
Updated on September 8, 2022
Reviewed by
Vlad Turiceanu

Passionate about technology, Windows, and everything that has a power button, he spent most of his time developing new skills and learning more about the tech world. Coming… read more
- The Xbox controller is one of the most popular controllers in the world and has a huge fan base.
- You can use your Xbox controller to play your favorite games on Steam but you may face some issues from time to time.
- The controller can be used on a wide variety of platforms including Windows, MacOS, and iOS.

XINSTALL BY CLICKING THE DOWNLOAD FILE
This software will simplify the process by both searching and updating your drivers to prevent various malfunctions and enhance your PC stability. Check all your drivers now in 3 easy steps:
- Download Outbyte Driver Updater.
- Launch it on your PC to find all the problematic drivers.
- Afterward, Click Update & Apply Selected to get the latest driver versions.
- OutByte Driver Updater has been downloaded by 0 readers this month.
Everybody wants to play games on their PC. Some people play with the keyboard, while others prefer to use the mouse. However, if you want to play the game in a more comfortable way, then an Xbox One or Xbox 360 controller would suffice.
If you are a gamer, then you know that there is nothing better than playing your favorite game on a controller. The Xbox controller is one of the best gaming devices. However, this does not mean that it cannot have any issues.
In fact, the Xbox controller has some issues with Steam Deck at times. There are chances you’ve played some games with an Xbox controller and encountered the dreaded scenario where it stops working on Steam.
There are many benefits of having an Xbox controller in order to play a game on Steam. However, there may be some issues related to it as well.
Why isn’t my Xbox controller working on Steam Deck?
Steam Deck supports a wide range of controllers, including Xbox controllers. However, if you’re having trouble getting your controller to work with Steam Deck, there may be something wrong. Below are some possible causes:
- Outdated firmware – If you have an older Xbox controller that has not been updated with new firmware, you may need to update it. Older firmware may be incompatible with your Steam Deck.
- Pairing issues – If you’re trying to use a controller that hasn’t been paired before, Steam Deck will prompt you to pair it. If this doesn’t work, check the batteries in your controller or try connecting the controller to another device (like a PC) to verify that it works correctly. Also, if your controller has been paired to another device already, it won’t work with your Steam Deck unless you unpair it.
- Loose cable – If you’re using a wired connection, make sure that the USB cable is securely plugged into both your PC and controller. In the case of a wireless controller, make sure it is charged and within range of your computer.
- Permissions not enabled – The first time you connect a controller, it will ask you to give permission to Steam so it can use your controller. If you didn’t allow this or if it was interrupted, you can enable it from settings.
If you suspect any of the above could be behind your controller issues, below are some solutions you can try.
How do I get my Xbox controller to work on Steam Deck?
1. Check cable connection
One of the first things that you should do is check the cable connection between your console and Steam Deck. If your console is connected via Bluetooth, then make sure it is turned on and paired correctly before trying again.
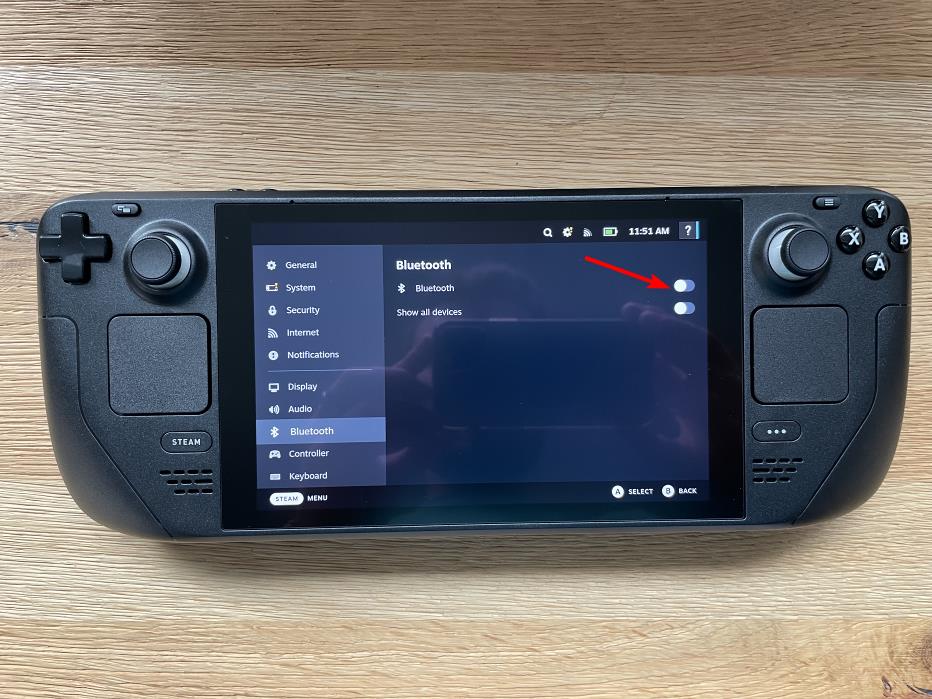
For wireless controllers ensure that you have recharged batteries before connecting to Steam Deck. In the case of a wired connection, ensure both ends are secured. It is also possible that your USB port may not be working so try connecting another device to make sure.
2. Disconnect other devices
If you have multiple controllers or devices plugged in at once, disconnect them all and then reconnect only your Xbox controller to see if there’s any difference in how they work.
This can help to identify if one of these devices is causing the issue. If your controller works after disconnecting other devices, then it could be an issue with that device.
3. Update drivers
Drivers communicate with other devices such as your Xbox controller, mouse, or keyboard. When something does not work as expected on your devices, you need to make sure that your drivers are up-to-date.
This is especially true for gaming devices like video cards and motherboards, but it also applies to other hardware components like keyboards and mice.
Outbyte Driver Updater can be very helpful in this context. It is a fast and easy-to-use software with a great interface that helps you scan your PC extensively and search for any errors. If it finds an impediment, it will repair or replace it with the latest update.
⇒ Get Outbyte Driver Updater
4. Update your OS
Steam Deck does not currently support Windows 11 so ensure you are not running an unsupported operating system. If Windows is giving you problems, you can revert to the original Steam operating system.
Also, some Windows updates may have compatibility issues so if the problem occurs immediately after an update, you can uninstall recent updates as you wait for Microsoft to release a patch to fix the problem.
5. Update Steam client
It’s a good idea to keep your Steam client up-to-date especially if you’ve been having issues with your Xbox controller. This will ensure that any issues or bugs are fixed and give you new features and functionality that may not have been available previously.

If nothing else works, try uninstalling and reinstalling the game from its original source so that it gets rid of all possible bugs or issues in the game which may be causing problems with your controller.
Which controllers are compatible with Steam Deck?
Steam Deck is compatible with a wide range of controllers, from Xbox One to PlayStation 4, and Nintendo Switch. However, sometimes, it could be a problem with your controllers. You can test whether your input devices are working on Steam Deck to ensure there are no compatibility issues.
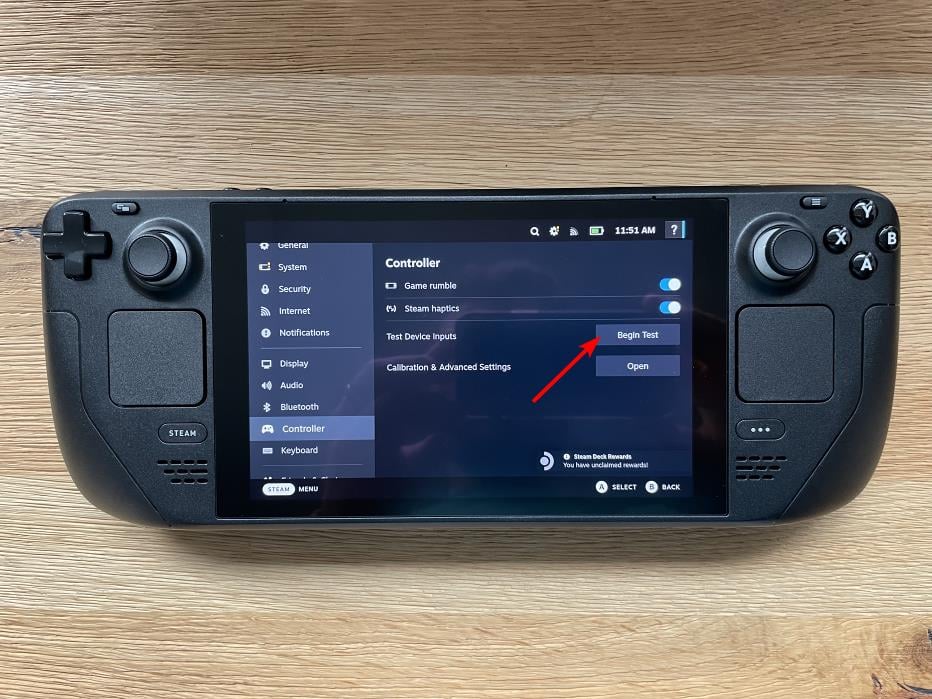
If you find a problem with your controllers, you can check out our recommended selection of the best gamepads for Steam to find an alternative.
You may also face a sluggish download speed on Steam but worry not as we have covered various ways to address this issue.
Let us know what solution worked for you in the comments section below.
Still experiencing troubles? Fix them with this tool:
SPONSORED
Some driver-related issues can be solved faster by using a tailored driver solution. If you’re still having problems with your drivers, simply install OutByte Driver Updater and get it up and running immediately. Thus, let it update all drivers and fix other PC issues in no time!
![]()
Помогаю со студенческими работами здесь
Ошибка установки драйвера NVIDIA
В самом начале установке написано "You must install driver first".Че делать?
Отказ установки драйвера геймпада. Ошибка 43
В наличии устройство Dialog GP11 и Windows 7 x64. При первом, за долгое время, подключении геймпада…
Ошибка установки драйвера дисплея AMD
При автоматическом обновлении, драйвер дисплея AMD не установился, после этого скачал…
Видеокарта Nvidia Ошибка 43 после установки драйвера
Помогите пожалуйста, уже месяц не могу решить проблему
На вин 7 драйвера ставятся нормально все…
Ошибка установки драйвера ROCm на ноутбуке Samsung
Кто может сказать в чем заключается ошибка в установке драйверов ROCm в Kali Linux 2019.3? Все…
После установки нового драйвера ошибка Код 43
Добрый день!
Проблема была замечена мною давно и все решало установка более старых драйверов,…
 Ошибка при установки графического драйвера NVIDIA
Ошибка при установки графического драйвера NVIDIA
Здравствуйте, решил я обновить виндовс на 8.1 про и вроде бы ничего вот только с одним драйвером у…
Искать еще темы с ответами
Или воспользуйтесь поиском по форуму:
Go to SteamController
Xbox extended feature support broke Steam
I recently turned on the extended feature support driver in Steam, which has turned into a ton of other issues. Steam now crashes on startup if it’s not running in compatibility mode, and it no longer detects any of my controllers.
I’ve turned off the feature and it says it successfully uninstalled the driver, but after a reinstall of Steam, multiple restarts, and toggling that driver on and off several times, it’s still broken.
Anybody having issues, or have a solution that’s not to reinstall Windows?
Edit: did not reinstall Windows. Uninstalled Steam, deleted the entire Steam folder in Program Files/Common Files, restarted PC. Reinstall Steam, and everything’s functional again so far.

Have you ever run into an XBOX ACC issue? When you see this weird item, chances are that your Windows system fails to recognize the Xbox device, or to install the corresponding driver for it properly. In this case, you should try to update the Xbox adapter driver by yourself instead of relying on Windows to do it for you. Don’t panic if you are not sure how to update the so-called XBOX ACC driver (actually it’s just the driver for your Xbox device) – this post will get you out of trouble.
How to download and install the XBOX ACC driver
Generally there are two ways you can update your XBOX ACC adapter drivers:
Option 1 – Automatically (Recommended) – This is the quickest and easiest option. It’s all done with just a couple of mouse clicks – easy even if you’re a computer newbie.
Option 2 – Manually – You’ll need some computer skills and patience to update your driver this way, because you need to find exactly the right driver online, download it and install it step by step.
Option 1 – Automatically update your XBOX ACC driver
For some people, the process of updating drivers can be really time-consuming and error-prone. If that’s the case with you, we highly recommend you to update your XBOX ACC driver with Driver Easy, a reliable driver updater tool.
Driver Easy will automatically recognize your system and find the correct drivers for it. You don’t need to know exactly what system your computer is running, you don’t need to risk downloading and installing the wrong driver, and you don’t need to worry about making a mistake when installing. Driver Easy takes care of it all.
You can update your Xbox adapter driver automatically with either the FREE or the Pro version of Driver Easy. But with the Pro version it takes just 2 clicks (and you get full support and a 30-day money back guarantee):
1) Download and install Driver Easy.
2) Run Driver Easy and click the Scan Now button. Driver Easy will then scan your computer and detect any problem drivers.

3) Click Update All to automatically download and install the correct version of all the drivers that are missing or out of date on your system (this requires the Pro version – you’ll be prompted to upgrade when you click Update All). Or if you just want to update your Xbox adapter driver for now, simply click the Update button next to it.

Note: you can do it for free if you like, but it’s partly manual.
If you have any problems when using Driver Easy to update your drivers, please feel free to drop us an email at support@drivereasy.com. We are always here if we can help.
Option 2 – Update your XBOX ACC driver manually
To update your XBOX ACC driver manually, please complete the following procedure:
1) Go to Microsoft Update Catalog.
2) In the search box located in the upper right corner of the site, type Xbox wireless and click Search.

3) On the next page, you’ll be presented with a list of Xbox wireless adapter drivers. Scroll through the list until you find the one compatible with your Windows version. Then click the Download button next to it.

4) After the driver has been downloaded, open that destination folder where you’ve saved the driver file. Usually the file should be a compressed one.
5) Extract the downloaded driver file.
6) Make sure you connect your Xbox device to the computer. Then, on your keyboard, Press the Windows Logo Key and R at the same time to invoke the Run dialog box. Type devmgmt.msc and click OK.

7) Here pops up your Device Manager. Double-click on the Other devices node to open its drop-down list. Then right-click on XBOX ACC and select Update driver.


In the next window, select Browse my computer for driver software.

9) Click Browse… to select the folder where you’ve extracted the driver file. Then click Next.

10) Now Windows will search for the driver and install it automatically. When everything’s done, click Finish. Then restart your computer for the changes to take effect even if you’re not asked to.
So far, have you succeeded in updating your Xbox adapter driver and solving the XBOX ACC issue? If you have any follow-up questions or ideas, please feel free to leave your comments below. Thanks for reading, and good luck!
30
30 people found this helpful
Available in other languages
Wird der XBOX Wireless Adapter Treiber auf Ihrem PC als XBOX ACC angezeigt und funktioniert Ihr XBOX Controller nicht? Hier finden Sie die Lösungen!
Vous trouvez que votre pilote XBOX ACC n’est plus disponible et vous avez besoin de le mettre à jour ? Suivez notre article pour le faire !

Have you ever run into an XBOX ACC issue? When you see this weird item, chances are that your Windows system fails to recognize the Xbox device, or to install the corresponding driver for it properly. In this case, you should try to update the Xbox adapter driver by yourself instead of relying on Windows to do it for you. Don’t panic if you are not sure how to update the so-called XBOX ACC driver (actually it’s just the driver for your Xbox device) – this post will get you out of trouble.
How to download and install the XBOX ACC driver
Generally there are two ways you can update your XBOX ACC adapter drivers:
Option 1 – Automatically (Recommended) – This is the quickest and easiest option. It’s all done with just a couple of mouse clicks – easy even if you’re a computer newbie.
Option 2 – Manually – You’ll need some computer skills and patience to update your driver this way, because you need to find exactly the right driver online, download it and install it step by step.
Option 1 – Automatically update your XBOX ACC driver
For some people, the process of updating drivers can be really time-consuming and error-prone. If that’s the case with you, we highly recommend you to update your XBOX ACC driver with Driver Easy, a reliable driver updater tool.
Driver Easy will automatically recognize your system and find the correct drivers for it. You don’t need to know exactly what system your computer is running, you don’t need to risk downloading and installing the wrong driver, and you don’t need to worry about making a mistake when installing. Driver Easy takes care of it all.
You can update your Xbox adapter driver automatically with either the FREE or the Pro version of Driver Easy. But with the Pro version it takes just 2 clicks (and you get full support and a 30-day money back guarantee):
1) Download and install Driver Easy.
2) Run Driver Easy and click the Scan Now button. Driver Easy will then scan your computer and detect any problem drivers.

3) Click Update All to automatically download and install the correct version of all the drivers that are missing or out of date on your system (this requires the Pro version – you’ll be prompted to upgrade when you click Update All). Or if you just want to update your Xbox adapter driver for now, simply click the Update button next to it.

Note: you can do it for free if you like, but it’s partly manual.
If you have any problems when using Driver Easy to update your drivers, please feel free to drop us an email at support@drivereasy.com. We are always here if we can help.
Option 2 – Update your XBOX ACC driver manually
To update your XBOX ACC driver manually, please complete the following procedure:
1) Go to Microsoft Update Catalog.
2) In the search box located in the upper right corner of the site, type Xbox wireless and click Search.

3) On the next page, you’ll be presented with a list of Xbox wireless adapter drivers. Scroll through the list until you find the one compatible with your Windows version. Then click the Download button next to it.

4) After the driver has been downloaded, open that destination folder where you’ve saved the driver file. Usually the file should be a compressed one.
5) Extract the downloaded driver file.
6) Make sure you connect your Xbox device to the computer. Then, on your keyboard, Press the Windows Logo Key and R at the same time to invoke the Run dialog box. Type devmgmt.msc and click OK.

7) Here pops up your Device Manager. Double-click on the Other devices node to open its drop-down list. Then right-click on XBOX ACC and select Update driver.


In the next window, select Browse my computer for driver software.

9) Click Browse… to select the folder where you’ve extracted the driver file. Then click Next.

10) Now Windows will search for the driver and install it automatically. When everything’s done, click Finish. Then restart your computer for the changes to take effect even if you’re not asked to.
So far, have you succeeded in updating your Xbox adapter driver and solving the XBOX ACC issue? If you have any follow-up questions or ideas, please feel free to leave your comments below. Thanks for reading, and good luck!
30
30 people found this helpful
Available in other languages
Wird der XBOX Wireless Adapter Treiber auf Ihrem PC als XBOX ACC angezeigt und funktioniert Ihr XBOX Controller nicht? Hier finden Sie die Lösungen!
Vous trouvez que votre pilote XBOX ACC n’est plus disponible et vous avez besoin de le mettre à jour ? Suivez notre article pour le faire !
Геймеры на ПК и консолях нередко сталкиваются с такими проблемами, как USB-геймпад, который не распознается или не работает, Xbox Cloud Gaming Controller не работает, Xbox Controller Bluetooth продолжает отключаться. В этом посте мы рассмотрим проблему, из-за которой игровой контроллер не работает в Steam на компьютере с Windows 11 или Windows 10.

Играя на ПК, вы можете использовать контроллер Xbox, DualShock 1-4, официальный контроллер Steam или любой другой тип контроллера, который вы предпочитаете. Все эти опции совместимы с подавляющим большинством игр, в которые вы играете на платформе Steam.
Итак, если ваш Игровой контроллер не работает в Steam на вашей игровой машине с Windows 11/10 вы можете попробовать наши рекомендуемые ниже решения в произвольном порядке и посмотреть, поможет ли это решить проблему в вашей системе.
- Подключите игровой контроллер к ПК
- Настройте параметры Steam Big Picture
- Использовать проводное/беспроводное соединение контроллера
- Сброс или калибровка игрового контроллера
- Обновите прошивку игрового контроллера
Давайте взглянем на описание процесса, связанного с каждым из перечисленных решений.
Прежде чем попробовать приведенные ниже решения, проверьте наличие обновлений и установите все доступные биты на свое устройство с Windows 11/10 и посмотрите, решена ли проблема. С другой стороны, если проблема возникла после недавнего обновления Windows, вы можете удалить обновление или выполнить восстановление системы. Кроме того, убедитесь, что ваш клиент Steam обновлен (запустите клиент Steam. Нажмите Steam > Проверить наличие обновлений клиента Steam) и все драйверы в вашей системе обновлены.
1]Подключите игровой контроллер к ПК
Вы можете приступить к устранению неполадок, чтобы исправить Игровой контроллер не работает в Steam проблема на вашей игровой системе Windows 11/10, убедившись, что игровой контроллер правильно подключен к вашему ПК. Для этого следуйте инструкциям в руководстве по подключению контроллера Microsoft Xbox One к Windows, Mac и Linux.
2]Настройте параметры Steam Big Picture
У Steam могут возникнуть проблемы с распознаванием вашего игрового контроллера, если вы не включите необходимые настройки; особенно если вы используете контроллер, отличный от официального контроллера Steam. Это решение требует, чтобы вы настроили параметры Steam Big Picture для использования контроллера с игрой, в которую вы играете, а не пытаетесь сделать это напрямую.
Чтобы настроить параметры Steam Big Picture для решения проблемы, из-за которой приложение Steam не распознает ваш Xbox, PlayStation или любой другой контроллер, отличный от Steam, выполните следующие действия:
- Запустите клиент Steam.
- В переполнении угла панели задач щелкните правой кнопкой мыши значок Steam и выберите «Большое изображение».
- Далее выберите БИБЛИОТЕКА.
- На левой панели выберите Установлено.
- Затем выберите целевую игру.
- В меню слева выберите «Управление параметрами игры».
- В разделе «Ввод пара» выберите «Параметры контроллера».
- Во всплывающем окне установите Steam Input Per-Game Setting на Принудительное отключение.
После этого ваш контроллер должен быть распознан и правильно работать на вашем ПК.
3]Используйте проводное/беспроводное соединение контроллера
Несмотря на удобство, соединения Bluetooth с контроллером и вашим ПК могут регулярно вызывать эти проблемы. В этом случае попробуйте вместо этого проводное соединение, так как оно, как правило, создает меньше проблем и работает очень хорошо большую часть времени.
С другой стороны, если у вас возникла проблема с проводным подключением, это, вероятно, связано с неисправным или оборванным проводом. В этом случае для решения проблемы замените контроллер или попробуйте беспроводное соединение.
4]Сброс или калибровка игрового контроллера
В некоторых случаях, если ваш игровой контроллер не работает должным образом, вам может потребоваться откалибровать контроллер на игровом компьютере с Windows 11/10. Чтобы выполнить сброс или калибровку игрового контроллера на ПК, следуйте инструкциям в руководстве по калибровке контроллера Xbox One.
5]Обновите прошивку игрового контроллера.
В связи с этой проблемой иногда необходимо обновить прошивку игрового контроллера для устранения ошибок или улучшения подключения к существующему оборудованию. По сути, обновление прошивки может улучшить работу вашего игрового устройства с контроллером. Это решение требует, чтобы вы обновили прошивку на геймпаде Xbox на ПК с Windows 11/10.
Связанный пост: Контроллер Xbox определяется как мышь и клавиатура
Как заставить мой контроллер работать с играми Steam?
Чтобы ваш контроллер работал с играми Steam, вам необходимо настроить параметры контроллера Steam. Для этого следуйте этим инструкциям:
- Откройте Стим.
- Перейдите в раздел «Настройки» на вкладке Steam.
- Нажмите на вкладку Контроллер.
- Нажмите кнопку Общая конфигурация контроллера.
- В окне «Настройки контроллера» установите флажки, чтобы активировать поддержку конфигурации для любых типов контроллеров, которые вы будете использовать.
Почему мой контроллер не работает в играх Steam?
Среди других причин одной из распространенных причин того, что ваш игровой контроллер не работает с играми Steam на вашем ПК с Windows 11/10, являются сломанные или устаревшие компьютерные драйверы. Чтобы ваш контроллер работал со Steam без ошибок, убедитесь, что на вашем ПК установлены последние версии драйверов.


тоже не хотел работать геймпад xbox one, у меня обновления на Windows 7 отключены но после того как в настройке параметров обновлений я установил чтобы он только «искать обновления, но решение о загрузке принимаются мной» то он быстро нашел нужное мне обновление под названием Microsoft — Generic Controller — Xbox Controller, оно весит 1,5 мегабайта, теперь всё робит как надо

- пожаловаться
- скопировать ссылку
http://support.xbox.com/ru-RU/xbox-on-windows/accessories/connect-xbox-one-controller-to-pc эти драйвера? а система 64 или 86? нужен свой тип драйвера…и перезагрузка.
У меня на Win 10 геймпад заработал сразу, но есть одно но, при подключении к нему наушников с адаптером (от Microsoft) они работают но через секунд 30 происходит реверс аудиоканала, сталкивался кто нибудь с этим?
- пожаловаться
- скопировать ссылку
SkEwReK
Да, устанавливал именно эти дрова и, естественно, для своей 64bit системы, перезагрузка бесполезна. На Win10 драйвера другие и они идут в комплекте, по этому устанавливаются автоматически. К тому же звук на геймпад можно передавать только на десятке.
- пожаловаться
- скопировать ссылку
Майки давно уже говорили что совместимость только с десяткой. Поддержки ниже не будет. Хорошо хоть беспроводное соединение завезут скоро.
- пожаловаться
- скопировать ссылку
sti11man
А для какой цели они выпустили вот эти дрова? Которые нихрена не работают.
- пожаловаться
- скопировать ссылку
Да, похоже что я действительно прав. На коробке написано следующее: «ВАЖНО! предназначено исключительно для использования с системой видеоигр и развлечений Xbox One«
Надо было ВНИМАТЕЛЬНО ознакомиться с надписями на коробке и в инструкции перед покупкой. ***ный продавец «консультант», якобы лично имеющий и коробку и ПК уверял меня что «абсолютно все версии геймпада xbox one совместимы с ПК на ОС Windows версии выше висты». А я, как мнимая сучка, поверил ему, хотя уже лет 10 назад сам лично себе дал клятвенное обещание не верить ни единому слову этих клоунов с бейджиками.
Завтра возьму с собой свой верный Магнум и пойду возвращать его как «товар надлежащего качества». Пусть только попробуют не принять, я менеджеру этот гейпад в… всё, мне надо успокоиться.
- пожаловаться
- скопировать ссылку
Тьфу, беспроводное подключение только на десятке, а проводом я же и сам на семерке юзал, забыл. Кстати у меня все работало, геймпад обычный, не комплект для пк. Дрова от 360го удалял? Они могут конфликтовать с one.
- пожаловаться
- скопировать ссылку
sti11man
От 360 дров не было никогда. На коробке чётко написано что только для консоли, так что Вы наверно путаете геймпад One и 360.
- пожаловаться
- скопировать ссылку
Гугл говорит что эти пара обновлений устраняют код 37 на win 7:
http://support.microsoft.com/kb/2685813
http://support.microsoft.com/kb/2685811
- пожаловаться
- скопировать ссылку
not10squids
Устанавливал уже эти обновления вручную.
- пожаловаться
- скопировать ссылку
Бeломорканал
подскажи — получилось установить? или менял все таки? просто сам вот подумываю взять такой себе в свете оконсоливания ПК
- пожаловаться
- скопировать ссылку
Люди, нужен совет. Остро встал вопрос о покупке нового джоя. И сейчас я нахожусь перед выбором: dualshock 3 или пад для xbox one. С одной стороны живучая, собственная батарея и форма дуалшока привычная с раннего детства, с другой стороны эргономика, дизайн, цена и plag&play детища майкрософта. Ни один из этих геймпадов в руках не держал. Поэтому сложно сделать выбор. Перерыл гугл. Перечитал с десяток статей с мнениями различных людей, пересмотрел несколько видеообзоров того и другого джоя и определенности как-то не прибавилось. Рад был бы услышать ваше мнение, особенно мнение людей, имевших дело с обоими геймпадами. Заранее спасибо!
- пожаловаться
- скопировать ссылку
Shubert
Мне гейпад от XBOX ONE очень и очень нравится, пробовал дуалшок — вообще не то, боксовский удобнее. Но на данный момент для такого гейпада не продаются рессиверы для беспроводного подключения к ПК, я эту проблему решил собственноручным сращиванием 2х метрового кабеля USB-mUSB с таким же 2х метровым. У боксовских гейпадов, что у нового, что у старых, нет ни каких проблем с совместимостью, если винда не кривая, как это было у меня, установил дрова и играй безо всяких эмуляторов. А вот с дуалшоком всё немного сложнее и это ещё один аргумент против дуалшока. Еще одно хорошее отличие боксовских гейпадов от дуалшоков в том что у боксовских крестовина находится ниже левого стика и на неё можно нажимать большим пальцем правой руки, не отрывая палец левой от левого стика, то есть, на пример, можно не переставая бежать нажимать на крестовину, на дуалшоке это сделать куда сложнее.
Так что если нужен именно беспроводной — покупаем гейпад от XBOX 360.
Если устраивает проводной — покупаем гейпад от XBOX ONE. Если его сравнивать с гейпадом предыдущего поколения, то он буквально во всём лучше. У него гораздо более удобные курки (больше ход и информативность), чётче нажатие кнопок, крестовина более крестообразная (мне лично такая больше нравится, чем круглая, на которой можно нажать мимо и получится диагональ), выглядит покрасивее и в целом более качественный по материалам.
Ну а если гейпад нужен не обязательно от консолек, то можно рассмотреть более дешёвые варианты, найдётся пара-тройка дешевеньких гейпадов, способных заменить консолевские, но я не стал заморачиваться и купил от XBOX ONE самую минимальную комплектацию, только сам гейпад и батарейки, которые я сразу вставил в часы (как раз в них батарейка села).
- пожаловаться
- скопировать ссылку
Бeломорканал
Огромно спасибо, за отзыв! Беспроводная связь, конечно хорошо, но это не главное, пока устроит и проводной, благо есть usb-удлинитель) А свисток для xone-вского джоя вроде скоро должен появиться в России. Есть еще такой фактор как стоимость — гемпад для xbox One на 700р дешевле третьего дуалшока и на 1500 р дешевле своего беспроводного предшественника. По крайней мере у нас. Еще и ваши аргументы.
Кажется я определился)
- пожаловаться
- скопировать ссылку
Shubert
Странные у Вас там цены. Тогда тем более надо брать от ONE, пока пользоваться через кабель, а потом купить рессивер, если они наконец появятся.
- пожаловаться
- скопировать ссылку
Бeломорканал
мвидео чудит. В Москве вроде так-же
- пожаловаться
- скопировать ссылку
Бeломорканал
уже рессивер есть,но он стоит не мало,что отбивает желание покупать.
- пожаловаться
- скопировать ссылку
Не могу подключить геймпад к пк win 7 * 64. В диспетчере отображается как неизвестное устройство. Драйверов не могу нигде найти чтобы скачать.
- пожаловаться
- скопировать ссылку
metalist1992
https://support.microsoft.com/ru-ru/help/2685813/user-mode-driver-framework-version-1-11-update-for-windows-vista—wind
https://support.microsoft.com/ru-ru/help/2685811/kernel-mode-driver-framework-version-1-11-update-for-windows-vista—wi
- пожаловаться
- скопировать ссылку
Бeломорканал
Спасибо, еще нашел драйвер от хр*64 — геймпад заработал сразу)
- пожаловаться
- скопировать ссылку
Бeломорканал
Привет поставил вчера обнову что ты скинул поиграл с джостиком от xbox one всё норм,выключил комп,сегодня включаю джостик опять не определяется в диспетчере устройств определяется как неизвестный девайс,как такое править ума не приложу,переустановка твоих обнов не помогла система вин7сп1.
- пожаловаться
- скопировать ссылку
Bombеrman
К сожалению, кроме переустановки всех официальных обновлений, не могу больше ничего посоветовать. Я уже более двух лет назад перешел на десятку и ни с какими проблемами подключения геймпадов не сталкивался.
- пожаловаться
- скопировать ссылку
Бeломорканал
Да разобрался уже,снес те обновы и заново установил,заработало,надеюсь не каждый раз так придётся переустанавливать)
- пожаловаться
- скопировать ссылку
Видать пора переходить на десятку…
- пожаловаться
- скопировать ссылку
Бeломорканал
установи все обновления для windows 7, у меня тоже такая проблема была на стационаре(не хватало 2 обнов, по ищи в интернете найдешь) и на заметку совместимость идет со всеми windows начиная от 7,windows 10 проста не надо драва искать, они уже там.
- пожаловаться
- скопировать ссылку
Кажется я понял в чём моя ошибка, я пролетел с покупкой и купил не то что хотел купить. Я купил простой геймпад xbox one (без всего), а надо было покупать версию с кабелем mUSB для Windows 7, 8, 10 с надписью «Windows» на серой полосе внизу коробки (его так же можно и к xbox one подключать).
Или тот что я купил тоже должен работать с Windows? Видимо нет.
- пожаловаться
- скопировать ссылку
Я по ошибке купил вот этот

А надо было покупать вот этот

Или я не прав и геймпады абсолютно одинаковые, а различия только в упаковке и комплектации? Должен ли геймпад с первого фото запускаться на Win78 с официальными дровами?
- пожаловаться
- скопировать ссылку
Бeломорканал
бро если у тебя ноут нечего страшного он и по блютузу работает и от простого телефонного юсби шнура
- пожаловаться
- скопировать ссылку
Да должен по идее, максимум только если его обновить, да и дело только в комплектации
- пожаловаться
- скопировать ссылку
SkEwReK
Похоже что всё таки не должен. А обновить его без коробки не получится. И дело, видимо, не только в комплектации. Я подозреваю что та версия которую я купил работает только с коробкой и возможно с Win10 и ни каких «семёрок-восьмёрок», так как драйвера которые идут в комплекте с Win10 сильно отличаются от тех что скачиваются отдельно для Win788.1 для работы с геймпадом версии для Windows.
Где бы раздобыть полную инфу про эти геймпады? На офф. сайте нихрена нет, одна вода. Вот и приходится строить догадки.
- пожаловаться
- скопировать ссылку
![]()
KoranRazmus
Что вернуть? Куда вернуть? Обратно в магазин? Ну я же написал что завтра возьму свой Магнум и… читайте посты выше. Рессивер будет работать только с Win10, то есть для меня не вариант оставлять его себе. Сдам его обратно, верну деньги и закажу версию «for Windows» с подключением исключительно через кабель USB-microUSB.
- пожаловаться
- скопировать ссылку
мож кабель тупит?
у кого то от HTC подходит идеально а у кого такой же (USB-Mini Usb) не работает, дело в распайке…
- пожаловаться
- скопировать ссылку
как и сказали выше, разницы нету какой ты купил геймпад xbox one, они все работают нормально, просто с надписью windows идет кабель в комплекте и все)
- пожаловаться
- скопировать ссылку
Знаю, уже прошло слишком много времени. Но тему то я создал.
Проблема решилась уже давно полным сносом всех обновлений и дальнейшей ручной установкой всех этих обновлений (разумеется, скачивал их с официального сайта). Такая же беда у меня была и с SP1, когда обновление дров на видеокарту приводило к смерти диспетчера окон рабочего стола, удаление и ручная установка SP1 решила проблему. Я предполагаю что так называемый «центр обновления Windows» косячит в реестре, когда устанавливает обновления.
PS_ Конечно же, возвращать или менять геймпад не стал.
- пожаловаться
- скопировать ссылку
извиняюсь за тупой вопрос но чем отличается простой xbox360 от one ?
- пожаловаться
- скопировать ссылку
Nervios
В первую очередь качеством изготовления, материалами и внешним видом, ONE внешне выглядит гораздо лучше. Что касается удобства использования, то ONE чуть более удобный буквально во всем.
Курки гораздо удобнее и, как мне показалось, имеют больший ход. Стики тоже удобнее, у них шляпы поменьше. Крестовина у ONE — на самом деле крестовина, а не круг, как у ONE, крестообразная крестовина мне понравилась больше, чем круглая, на которой я постоянно нажимал мимо.
Но, гейпад от ONE на данный момент можно подключить к ПК только через кабель микроUSB (как в любом современном смартфоне), а рессиверы, которые наверно ещё не скоро появятся в продаже, скорее всего будут работать только с Win10, а на 7, 8, 8.1 придется подключать кабелем.
- пожаловаться
- скопировать ссылку
короче парни только сегодня купил геймпад ,вобщем семёра НЕ видит ,и на офф сайте специально поуберали дрова (благо на работе на ноуте 10ка лицуха есть надежда что там пойдёт без проблем )вобщем не как не адоптируется и дрова не ставятся ,всё вобщем как я понял Геймпад XBOX ONE не работает на WINDOWS 7 благо у меня есть XBOX 360 гейпад + адаптер с ним + запасной геймад XBOX 360
- пожаловаться
- скопировать ссылку
FOX_Skaynet написал:
…Геймпад XBOX ONE не работает на WINDOWS 7…
Не нужно делать столь поспешных выводов. Да, драйвера с официального сайта мелкомягкие убрали, но, если поискать в сети, можно найти драйвер под 7-ку, который на официальном сайте был раньше — добрые люди скачали и выложили.
Спойлер
Возможно название будет не такое, есть вероятность что переименовал (уже не помню).

У меня с ним контроллер работал: прошёл на нём большую часть 12-й «финалки» и в других играх проблем вроде не было (по крайней мере ничего необычного не заметил).
Спойлер
Либо попробовать как выше написано…
sergcrack написал:
…не хотел работать геймпад xbox one, у меня обновления на Windows 7 отключены но после того как в настройке параметров обновлений я установил чтобы он только «искать обновления, но решение о загрузке принимаются мной» то он быстро нашел нужное мне обновление под названием Microsoft — Generic Controller — Xbox Controller, оно весит 1,5 мегабайта, теперь всё робит как надо.
…хотя не факт, что сейчас автоматический поиск драйвера нормально работает (сам не проверял).
P.S.
У меня есть старый проводной контроллер от Xbox 360 (приложение слева на скриншоте для него) — пока на нём чаще всего играю. В принципе он рабочий, только пришлось провод перепаять (стал не контачить в месте сгиба у USB-штекера) и левый стик порядочно разболтан (использую с 2008 г.).
- пожаловаться
- скопировать ссылку
SonyK_2
вот уроды поуберали козлы
- пожаловаться
- скопировать ссылку
SonyK_2
ну чел,ты можешь пожалуйста его на гугл диск закинуть? я не могу его найти
- пожаловаться
- скопировать ссылку
m3an
Ссылку кинул в личку. Последний раз попытался установить драйвер на 7-ку, в которой почти нет обнов — не получилось. Видимо требует наличия какого-то КВ: раньше устанавливал на винду с почти всеми обновлениями (кроме телеметрии и т.п.) — проблем не было.
Если у кого-то не получается найти, попробуйте в поисковике: xb1usb.11059.0.140526×64
- пожаловаться
- скопировать ссылку
вчера только пробвал на работе на ноуте на 10ке XBOX ONE геймпад ,,,,,,,,,,,Работает всё и повсякому ,и по адаптеру и через блютуи и от шнура юсби телефонного ,а на 7 не как сношаюсь второй день ,,дрова которые вылаживали люди и показывали как ставить неставятся
- пожаловаться
- скопировать ссылку
вот чел всё показывает расказывает даже как дрова ставить ,у меня не ставятся дрова ,а от шнура гад работате на 7ке ,только от шнура а дальше фик
- пожаловаться
- скопировать ссылку
FOX_Skaynet
Виноват: сразу не написал, что подключал через USB-шнур, идущий в комплекте — по беспроводному подключать не пробовал.
- пожаловаться
- скопировать ссылку
SonyK_2
ну ДА по USB без проблем работает а вот беспроводной датчик не работает ,на офф сайте даже к 7ке дрова поуберали
- пожаловаться
- скопировать ссылку
Если вы планируете играть в игры в системе Windows 10 с игровым контроллером, вам следует купить контроллер Xbox в комплекте с ним. Он легко подключается и поддерживается «из коробки». Xbox и Windows 10 разработаны Microsoft, что делает контроллер Xbox 360 идеальным контроллером для игр на ПК.
Подключить контроллер Xbox 360 к ПК довольно просто. К нему можно будет подключиться как в проводной, так и в беспроводной версии.
- Подключите контроллер, если это беспроводной контроллер, и убедитесь, что он включен.
- Подключите контроллер и убедитесь, что его индикатор горит, т. Е. Горит X на контроллере.
Дайте Windows 10 несколько минут, чтобы настроить новое устройство и проверить, работает ли оно. Вы можете проверить ввод контроллера вне игры.
- Визит Тестер геймпада.
- Ваш контроллер должен быть обнаружен автоматически.
- Нажмите кнопки или один из джойстиков. и вы должны увидеть ввод на экране.
Если контроллер загорается, но во время тестов входной сигнал не обнаруживается, значит, контроллер настроен неправильно. Если вход контроллера обнаружен, но в играх он не работает. Попробуйте исправить это ниже.
1. Проверьте поддержку контроллера Xbox.
Не все игры, как бы вы ни хотели, будут поддерживать контроллер. В такие игры, как Among Us или Inside, лучше всего играть с помощью клавиатуры. Убедитесь, что игра, в которой вы пытаетесь использовать контроллер, поддерживает контроллер.
Вы можете проверить это, перейдя в настройки игры для управления / клавиатуры / мыши. Если в игре явно указано, что в нее лучше всего играть с клавиатуры, лучше не пытаться играть в нее с помощью контроллера.
2. Поддержка контроллера Steam.
Steam может добавить поддержку контроллера для любых игр. Обычно он включен по умолчанию при подключении контроллера, однако, возможно, вам придется включить его вручную.
- Подключите контроллер в вашу систему.
- Откройте Steam.
- В строке меню зайдите в Steam> Настройки.
- Перейти к Вкладка Контроллер.
- Нажмите Общие настройки контроллера.
- Включите поддержку контроллеров Xbox.
- Перезагрузите Steam и вашу систему.
3. Установите драйверы контроллера Xbox вручную.
Драйверы для Xbox могли быть установлены неправильно или вообще. В этом случае лучше всего установить их вручную.
- Подключите контроллер к ПК.
- Открыть Диспетчер устройств.
- Расширять Другие устройства.
- Вы увидите «Неизвестное устройство» указано ниже.
- Щелкните его правой кнопкой мыши и выберите «Обновить программное обеспечение устройства».
- Выбирать Найдите на моем компьютере драйверы.
- Выберите Вариант «Разрешите мне выбрать из списка…».
- Прокрутите вниз и выберите параметр «Периферийные устройства Xbox 360».
- Выберите самый новый драйвер что доступно.
- Установите его и примите любые запросы что вы видите на экране.
- В драйвер будет установлен и вы сможете использовать контроллер в своих играх.
4. Измените порт USB.
Проводному контроллеру Xbox требуется питание для работы, как и беспроводному контроллеру. Проводной контроллер получает питание через USB-порт, к которому он подключен.
Убедитесь, что порт USB, к которому вы подключаете контроллер, является портом зарядки. Обычно это обозначается знаком молнии или аналогичным символом. Если вы не знаете, какой именно, выключите систему или переведите ее в спящий режим и подключите телефон к порту. Если порт заряжает устройство даже при выключенной системе, это порт зарядки. Все остальные USB-порты не будут заряжать устройство, пока система не будет включена.
5. Поверните игровую панель.
Панель игр Windows 10 была добавлена, чтобы пользователи могли записывать и транслировать игры с помощью собственных инструментов вместо установки сторонних приложений, таких как OBS. К сожалению, игровая панель не работает. Иногда это работает, а иногда вызывает проблемы.
- Нажмите Сочетание клавиш Win + I, чтобы открыть приложение «Настройки».
- Перейти к Игры.
- Выберите Вкладка игровой панели.
- Повернуть переключатель вверху выключен.
Вывод
После обнаружения контроллер Xbox не вызовет проблем. При настройке соединения вы можете столкнуться с проблемами, но установка драйвера для него вручную — верное решение. Убедитесь, что оборудование, то есть сам контроллер, не поврежден и все кнопки работают. Если вы запускаете приложения для переназначения контроллера, закройте их все.
