Содержание
- Не удалось установить macOS Big Sur? 10 способов решить проблему
- Почему не удалось установить macOS Big Sur?
- Как исправить проблемы с установкой macOS Big Sur
- 1. Проверьте статус сервера Apple.
- 2. Убедитесь, что дата и время Mac правильные.
- 3. Перед обновлением убедитесь, что на вашем Mac достаточно свободного места.
- 4. Используйте Mac App Store для загрузки macOS Big Sur.
- 5. Используйте проводное соединение вместо Wi-Fi.
- 6. Завершите незаконченные загрузки в магазине приложений.
- 7. Выполните первую помощь для диска.
- 8. Загрузите macOS Big Sur после запуска Mac в безопасном режиме.
- 9. Перезагрузите компьютер, если он завис на macOS. Big Sur. Настройка экрана Mac.
- 10. Сбросьте PRAM и NVRAM.
- Устранены проблемы с установкой macOS Big Sur!
- Ошибки при скачивании MacOS Big Sur и их решения
- «Обновление не найдено – Запрошенная версия macOS недоступна»
- «На Вашем компьютере невозможно установить macOS – При проверке прошивки произошла ошибка»
- «Установка не выполнена – При установке выбранных обновлений произошла ошибка»
- Скачивание MacOS Big Sur очень медленное
- Если при обновлении или установке macOS произошла ошибка
- Проверка подключения к Интернету
- Установка в безопасном режиме
- Процессор Apple
- Процессор Intel
- Установка после восстановления диска
- Установка из раздела восстановления macOS
- Процессор Apple
- Процессор Intel
- Установка после стирания данных с компьютера Mac
- Ошибка при установке обновления macOS Big Sur
- Базовые действия
- Установка macOS Big Sur остановилась на половине
- Проверка загруженности серверов Apple
- Циклическая загрузка Mac Os c черным экраном
- Конфликт драйвера Thunderbolt порта
- Установка MacOS Big Sur из флешки
- Микросхема ввода-вывода macBook
- Замена контролера питания
- Обновил старый MacBook Pro на macOS Big Sur, и он сломался. Вот как исправить
- Привет, рандомное выключение
- Попытка 1: замена термопасты
- Попытка 2: диагностика и новый аккумулятор
- Попытка 3: бессонные ночи на форумах и успех
- Лечим рандомное отключение MacBook Pro
- Что в итоге
Не удалось установить macOS Big Sur? 10 способов решить проблему

Почему не удалось установить macOS Big Sur?
Процесс обновления macOS Big Sur вызывает проблемы у нескольких моделей Mac. Однако наиболее уязвимыми кажутся модели MacBook Pro конца 2013 и середины 2014 года.
Кроме того, этот вопрос был отправлен в команду инженеров Apple для быстрого решения.
Совет : прежде чем вы начнете, я бы посоветовал, если у вас есть только один Mac, который вы используете для основной работы (особенно если это MacBook Pro с 2013/14 года), подождите некоторое время (может быть, 3-4 недели. ). Это не значит, что вам не хватает хлеба с маслом из-за отсутствия Биг-Сура.
Но если вы приняли решение или у вас есть другие Mac или риски меньше, то вот несколько советов и рекомендаций, которым нужно следовать для идеальной установки macOS Big Sur.
Важно : перед обновлением обязательно сделайте резервную копию вашего Mac или хотя бы наиболее важных файлов. Это предложение применимо к любому устройству, которое вы обновляете, будь то мобильное устройство или компьютер.
Как исправить проблемы с установкой macOS Big Sur
1. Проверьте статус сервера Apple.
Главное, чтобы убедиться, что все работает без сбоев со стороны Apple. Для этого перейдите на страницу состояния системы и проверьте, есть ли рядом с обновлением программного обеспечения macOS, Apple ID, App Store и аналогичными настройками зеленая точка. В редких случаях, если они сталкиваются с какой-либо проблемой, это означает, что вам придется подождать, пока что-то не будет исправлено.
2. Убедитесь, что дата и время Mac правильные.

Если это не так, нажмите значок замка в левом нижнем углу, введите пароль вашего Mac, нажмите «Разблокировать» и установите указанный флажок.
3. Перед обновлением убедитесь, что на вашем Mac достаточно свободного места.
4. Используйте Mac App Store для загрузки macOS Big Sur.

5. Используйте проводное соединение вместо Wi-Fi.
Если при загрузке по одной сети Wi-Fi происходит постоянный сбой, перезагрузите Mac, переключитесь на другой Wi-Fi и повторите попытку.
Если и здесь не удается загрузить macOS Big Sur, рассмотрите возможность использования соединения Ethernet. Для больших обновлений лучше использовать надежное проводное подключение к Интернету через беспроводную систему.
6. Завершите незаконченные загрузки в магазине приложений.
Откройте Mac App Store и щелкните свое имя в левом нижнем углу. Вы увидите свои купленные приложения (включая предыдущие бесплатные загрузки). Если есть приложение, которое все еще загружается, дайте ему завершить или отмените его.
Вы также можете кликнуть значок Launchpad в Dock (или зажать трекпад 4-5 пальцами). Отсюда убедитесь, что ни одно приложение не загружается и не обновляется.

7. Выполните первую помощь для диска.

8. Загрузите macOS Big Sur после запуска Mac в безопасном режиме.
9. Перезагрузите компьютер, если он завис на macOS. Big Sur. Настройка экрана Mac.
Предположим, вы загрузили macOS Big Sur, завершили установку, но зависли на экране настройки. В этом случае все, что вам нужно сделать, это перезагрузить Mac. Последняя версия ОС уже успешно установлена. Вам не о чем беспокоиться. Просто перезапустите, и это приведет к остановке застоявшегося процесса установки.
10. Сбросьте PRAM и NVRAM.
Некоторые пользователи сообщали, что сброс NVRAM им не принес большой удачи. Но для некоторой части людей (и в аналогичных проблемах с macOS на компьютерах Mac на базе Intel) его сброс помогает. У нас есть руководство, которое расскажет вам о том, как сбросить PRAM и NVRAM.
Устранены проблемы с установкой macOS Big Sur!
Я считаю, что одно или несколько решений, перечисленных выше, сработали для вас. Если этого не произошло, вам придется обратиться в службу поддержки Apple и, возможно, отнести Mac в ремонт. Если у вас есть дополнительные вопросы, воспользуйтесь разделом комментариев ниже.
Источник
Ошибки при скачивании MacOS Big Sur и их решения
Многие пользователи Mac не смогли скачать обновление macOS Big Sur, которое сегодня вышло публично. Причиной этому стали перегруженные серверы и различные ошибки. Если у вас возникла ошибка при попытке скачать обновление, или оно загружается очень медленно, вы не одни.
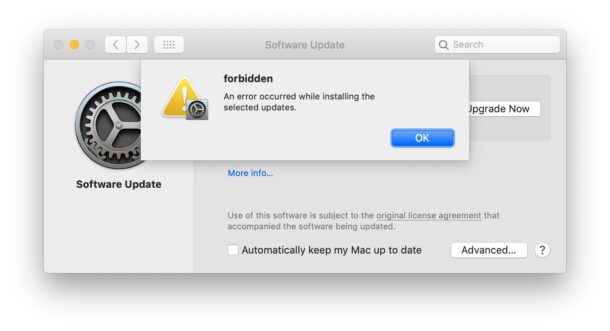
Ниже мы расскажем, как решить самые распространённые проблемы при скачивании macOS Big Sur.
«Обновление не найдено – Запрошенная версия macOS недоступна»

Если у вас появляется такая ошибка, то вы можете перейти по прямой ссылке на обновление в Mac App Store. После этого попробуйте запустить обновление через секцию Обновление ПО.
«На Вашем компьютере невозможно установить macOS – При проверке прошивки произошла ошибка»
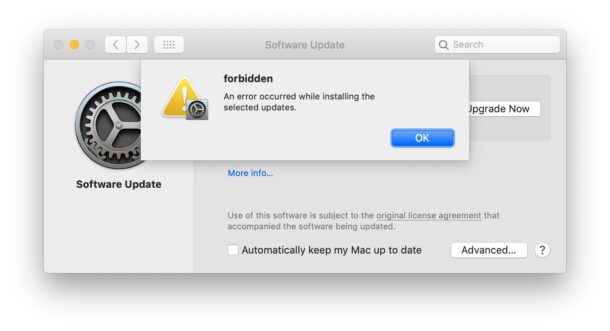
Непонятно, из-за чего именно возникает эта ошибка. Однако некоторым пользователям помогло удаление бета-профиля из macOS. Также может помочь перезагрузка компьютера.
Возможно, ошибка возникает из-за проблем с серверами Apple. В таком случае остаётся только подождать какое-то время, а затем попробовать снова.
Если такая ошибка возникает на вашем Mac с macOS Mojave и/или чипом T2, возможно, вам нужно установить обновление системы безопасности и BridgeOS.
«Установка не выполнена – При установке выбранных обновлений произошла ошибка»
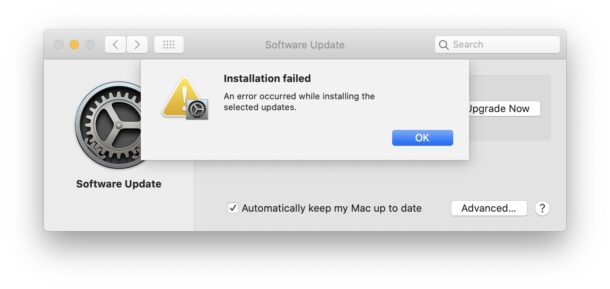
Вероятнее всего, эта ошибка связана с перегруженными серверами Apple. Подождите некоторое время и попытайтесь установить обновление ещё раз.
На сайте Apple сказано, что сейчас с серверами обновления macOS есть некоторые проблемы, из-за чего и возникают ошибки.
Скачивание MacOS Big Sur очень медленное
Эта проблема тоже связана с перегруженными серверами. Остаётся только ждать или же отменить скачивание обновления и попробовать заново чуть позже.
Источник
Если при обновлении или установке macOS произошла ошибка
В сообщении может быть указано, что при загрузке, подготовке или установке произошла ошибка либо что установщик поврежден или не может быть проверен.
Такие сообщения могут появляться по разным причинам, иногда эти причины являются временными. Если в сообщении рекомендовано решение проблемы, например повторная загрузка установщика перед повторением попытки, попробуйте его в первую очередь. Здесь предложены другие решения, начиная с самого простого. Если проблема не решена или нужны дополнительные инструкции, обратитесь в службу поддержки Apple.
Проверка подключения к Интернету
Даже если вы устанавливаете macOS не через Интернет, установщику требуется доступ в интернет для получения прошивки и другой информации, необходимой для компьютера Mac. Убедитесь, что компьютер Mac имеет активное и стабильное подключение к Интернету.
Установка в безопасном режиме
Выполните установку после запуска компьютера Mac в безопасном режиме. Для запуска в безопасном режиме убедитесь в том, что используете компьютер Mac с процессором Apple, а затем выполните следующие действия.
Процессор Apple
Процессор Intel
Установка после восстановления диска
Установка из раздела восстановления macOS
Выполните установку после запуска компьютера Mac из раздела восстановления macOS. Эта процедура позволяет установить последнюю версию macOS. Чтобы выполнить запуск из раздела восстановления macOS, выполните следующие действия.
Процессор Apple
Нажмите кнопку питания, чтобы включить компьютер Mac, и удерживать ее, пока не отобразится окно с параметрами запуска. Нажмите значок в виде шестеренки (меню «Параметры»), затем нажмите «Продолжить».
Процессор Intel
Включите компьютер Mac и сразу же нажмите и удерживайте клавиши Command (⌘)-R, пока не увидите логотип Apple или другое изображение.
Если вам предложат выбрать пользователя, пароль которого вы знаете, выберите такого пользователя, нажмите «Далее» и введите пароль администратора. После того как при запуске из раздела восстановления macOS отобразится окно утилит, выберите «Переустановить macOS», затем нажмите «Продолжить» и следуйте инструкциям на экране. Узнайте больше об использовании раздела восстановления macOS для переустановки системы.
Установка после стирания данных с компьютера Mac
Если другие решения не работают, сотрите данные с компьютера Mac, а затем переустановите macOS или восстановите из резервной копии.
Источник
Ошибка при установке обновления macOS Big Sur
 Сегодня поговорим о ошибках которые появляются при обновлении Mac Os до версии Big sur. Основной причиной проблемы является плохая оптимизация драйверов и программного обеспечения в новой версии Mac OS Big sur к старым MacBook. Дальше подробно все разберем
Сегодня поговорим о ошибках которые появляются при обновлении Mac Os до версии Big sur. Основной причиной проблемы является плохая оптимизация драйверов и программного обеспечения в новой версии Mac OS Big sur к старым MacBook. Дальше подробно все разберем
Базовые действия
Установка macOS Big Sur остановилась на половине
При этом появляется окошко с надписью «Bad gateway». Попробуйте запустить MacOS в безопасном режиме для этого
Проверка загруженности серверов Apple
Что бы понять отвечают ли сервера на данный момент нужно перейти на сайт Apple и посмотреть чтобы стояли зеленые точечки
Циклическая загрузка Mac Os c черным экраном
Данная ошибка происходит со старыми Mac при обновлении до macOS Big Sur. Пробуем сбросить данные памяти компьютера NVRAM и PRAM которые храниться на жестком диске и не стираются при выключении. В данной памяти хранятся настройки загрузочного диска, виртуальной памяти, настройки монитора и динамиков, системные шрифты и другое. Что бы сбросить настройки делаем следующее
Конфликт драйвера Thunderbolt порта
Что бы данный конфликт устранить нужно вручную удалить Kext файлы, отвечающие за Thunderbolt. Для их удаления воспользуемся штатной консолью Terminal.

1. Откройте «Настройки» «Безопасность» и отключите «File Valut». Если эта опция отключена, переходим ко второму пункту.
3. В верхнем баре находим « Terminal » и запускаем её.
4. Вводим следующие команды c последующим нажатиме « Enter »
5. Теперь удаляем Kext-файлов с помощью их переименования. Всего вам нужно переименовать восемь штук. Используем для этого следующию команду:
7. Затем вносим изменения в систему и создаем её снэпшот для того, чтобы при загрузке macOS Big Sur не заподозрила вмешательства в системный раздел. Вводим две команды:
И перезагружаемся командой reboot.
Установка MacOS Big Sur из флешки
1. Сперва скачиваем macOS Big Sur из App Store.
2. Подключаем флешку к Mac нажимаем на кнопку питания и сразуже зажимаем клавиши Commend+R в появившемся окошке выбираем « Дисковая утилита» слева выбираем нашу флешку и форматируем ee в формате Mac OS Extended.
3. Затем записываем на неё установщик macOS. Из App Store вы скачали не образ, а именно установщик.
4. В «Утилитах» в верхней панели выбираем «Терминал» затем в нём вводим команду:
5. Нажимаем «Ввод» и ждем какое-то время.
6. Готово.Теперь подключаем флешку к нужному Mac перезагружаем компьютер в момент перезагрузки зажимаем ALT до появления особого меню.
7. В нём выбираем нашу флешку далее установка mac os big sur с флешки
8. Далее выбираем «Дисковая утилита» «Отформатировать диск или удалить только систему» «Переустановить macOS» и ждём
Микросхема ввода-вывода macBook
Как не странно, но из-за обновления Big Sur возникают проблемы даже на аппаратном уровне так при удалении микросхемы ввода-вывода, отвечающей за вывод данных на порт HDMI (HDMI IC chip) проблема с обновлением решается. Соответственно при этом порт HDMI работать не будет
Замена контролера питания
По утверждению многих западных блогеров рандомное выключение происходит из-за «неизвестного конфликта в ПО» и как бы странно не звучало, но замена трех мосфетов (контроллера напряжения) с маркировками FDMF6808 на аналоги FDMF 6708 решают проблему.
На этом все это все советы, которые мы можем дать. В целом, конечно, обновление macOS Big Sur довольно большое и будем надеется что Apple со временем все доработают. А так спасибо было бы приятно почитать ваши комментарии по теме данной статьи.
Источник
Обновил старый MacBook Pro на macOS Big Sur, и он сломался. Вот как исправить

Ещё в 2014 году мой товарищ приобрёл новенький MacBook Pro 15 и дискретной графикой. Понимая, что эти ноутбуки предпочтительнее брать в топовой комплектации, при покупке выбор пал на модификацию с Intel Core i7 и 16 ГБ оперативной памяти.
Спустя шесть лет он всё также справляется со всеми необходимыми задачами: от «посмотреть ютубчик» до рендеринга 4K в Final Cut Pro X. Поддержка новейшей Big Sur заявлена самой Apple, и после выхода финального релиза в середине ноября, мой друг нажал злосчастную клавишу «Обновить».
Привет, рандомное выключение

В деталях рассмотрев все нововведения «лайтового и упрощённого» интерфейса Big Sur, началась привычная эксплуатация ноутбука. Но радость от апдейта продлилась недолго. Спустя несколько дней начались тотальные проблемы, которые свели комфортную работу на нет.
Ноутбук стал выключаться. Без предупреждения, без каких-либо предварительных оповещений и проблем. И самое печальное в том, что такое отключение никак не зависело от запущенного приложения или характера нагрузки на процессор и графику.
То есть можно просто смотреть ролик на YouTube, и MacBook внезапно вырубится, а можно усиленно работать с футажом в Final Cut Pro X с кучей эффектов… и он также вырубится.
Что делать? Правильно, менять термопасту… Наверное.
Попытка 1: замена термопасты

Инженеры Apple проектируют устройства таким образом, чтобы они как можно дольше оставались тихими. То есть в том же MacBook Pro (и не только 2014 года, но и более поздних моделях), система охлаждения активируется только при нагреве процессора до… 85° С, Карл!
Ещё 15°С, и процессор работает уже на критических значениях температуры. А там недалеко и до аварийного выключения. И замена термопасты в таком случае действительно помогает, чем и было решено заняться.
От жидкого металла отказались — химическая реакция меди и хваленой термопасты с рекордной теплоотводностью в 20+ Вт/(М*к) явно не для нежного MacBook Pro. Выбор пал на эталонную Arctic MX-4.
Вся процедура заняла от силы 20 минут, после чего ноутбук включился и в режиме сёрфинга показал сниженную на 5-6°С температуру.
Счастье длилось 5 часов… Без предупреждения появились прежние симптомы: экран внезапно становится чёрным при включённой подсветке, обороты кулера незначительно поднимаются и ноутбук уходит в спячку.
Попытка 2: диагностика и новый аккумулятор

Не лезь сам — дай диагносту…
Логичное правило, к которому и пришлось обратиться после замены термопасты. Предложили два варианта диагностики: «быструю» за «недорого» и «глубокую», но подороже. Выбрали второй вариант и на следующий день пришли за заключением, где в качестве возможного варианта решения проблемы было указано: «Рекомендуется замена аккумулятора».
Спорить с этим сложно. Батарея за 6 лет пережила более 1,5 тысяч циклов заряда/разряда и сама macOS уже несколько месяцев напоминает о том, что аккумулятор требуется заменить. На вопрос — действительно ли это решит вопрос рандомного отключения специалист уклончиво ответил: «Это Apple. Всё может быть».
Отдав 5 тыс. рублей за новую батарею и 1200 руб. за её замену (а вклеена она добротно по всей площади), через сутки удалось забрать MacBook Pro с девственным АКБ и практически заводской автономностью. И счастью не было бы предела, если бы через пару часов работы… он снова не огорчил тёмным дисплеем и уходом в ребут.
Попытка 3: бессонные ночи на форумах и успех

Потерпев фиаско с заменой аккумулятора и термопасты, пришлось углубиться в изучение проблемы. Оказалось, что проблема существует уже несколько лет и с рандомным выключением MacBook Pro сталкиваются владельцы моделей 2013, 2014 и 2015 годов. Но основные жалобы на чёрный экран наблюдаются после перехода пользователей на macOS Catalina и macOS Big Sur.
Теоретически существует два варианта решения проблемы:
▪️ аппаратный
▪️ программный
Аппаратный заключается в том, что вам придется отнести свой MacBook в сервис с просьбой заменить три мосфета (контроллера напряжения) с маркировками FDMF6808 на аналоги FDMF 6708.
Сразу несколько западных сервисов подтвердили, что из-за «неизвестного конфликта в ПО» (равно как и от деградации элементов и пайки) происходит такое рандомное выключение.
Этот случай мы с товарищем решили оставить про запас. Для справки — цена комплекта из пяти мосфетов FDMF 6708 на AliExpress от 900 до 1000 рублей. А в качестве процедуры лечения выбрали более простой способ. Вы не поверите, но macOS Big Sur убивает MacBook Pro 2013 — 2015 года из-за… конфликта драйвера на Thunderbolt-порт. Да, всего восемь кекстов в системе не только не дают пользователям нормально жить, но и становятся причиной дорогостоящего ремонта.
Избежать пайки SMD-компонентов можно и при этом сэкономить от 25 до 40 тыс. рублей, будем удалять кексты.
Лечим рандомное отключение MacBook Pro
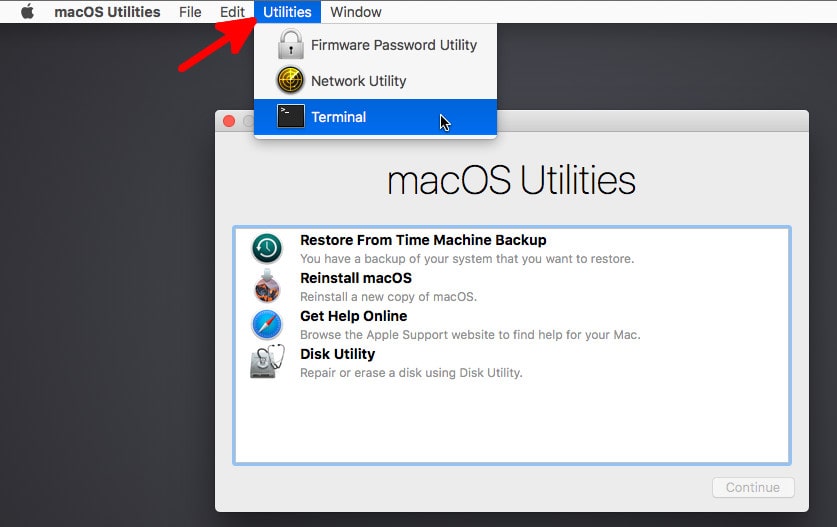
Процедура удаления Kext-файлов из macOS с выходом Big Sur стала сложнее из-за того, что Apple ещё сильнее защитила файловую систему. Но выход есть, и спасает в этой ситуации штатная консоль.
Важно: перед выполнением всех шагов описанных ниже ОБЯЗАТЕЛЬНО сделайте резервную копию ваших данных. Одна ошибка в командной строке может привести к необходимости полной переустановки системы.
1. Открывает Настройки —> Безопасность и отключаем File Valut. Если эта функция отключена, переходим ко второму пункту.
2. Выключаем Mac. Зажимаем комбинацию клавиш CMD+R и Power и удерживаем до тех пор, пока не откроется Режим восстановления.
3. В верхнем баре находим Терминал и запускаем её.
4. Вводим следующие команды:
csrutil authenticated-root disable (жмём Enter)
cd /Volumes/**ИМЯ Раздела Mac**/System/Library/Extensions (жмём Enter)
Теперь начинается самый утомительный процесс — удаления Kext-файлов с помощью их переименования. Всего вам нужно переименовать 8 штук. Использовать для этого следует такую команду:
mv AppleThunderboltDPAdapter.kext AppleThunderboltDPAdapter.kext.bak
То есть кекст с именем AppleThunderboltDPAdapter мы переименовываем в такой же, но с расширением bak. В результате, система не будет их видеть при загрузке. Команду следует прописать ещё для семи кекстов, вот они:
AppleThunderboltEDMService.kext
AppleThunderboltPCIAdapters.kext
AppleThunderboltIP.kext
AppleThunderboltNHI.kext
AppleThunderboltPCIAdapters.kext
AppleThunderboltUSBApapters.kext
AppleThunderboltURDM.kext
Затем очень важный пункт — внесение изменений в систему и создание её снэпшота для того, чтобы при загрузке macOS Big Sur не заподозрила вмешательства в системный раздел. Вводим две команды:
И перезагружаемся командой reboot.
Всё. Модификация окончена.
Что в итоге

Рандомный ребут наблюдался в течение недели. Три последних дня работать с MacBook Pro было невыносимо. Переименование кекстов полностью исправило проблему и, если не считать потраченного времени, аккумулятора и диагностики, ремонт вышел бы бесплатным. Но со свежей батарейкой действительно жизнь стала веселее.
Есть ли недостаток у такого способа? Несомненно. Если вы активный пользователь Thunderbolt, после переименования драйверов могут возникнуть проблемы с подключением периферии.
В таком случае единственный вариант ремонта — перепайка мосфетов. В остальном, это действительно спасение от проблемы, на которую Apple банально забила.
Обратите внимание, что переименовывать kext-файлы придётся каждый раз после установки обновления macOS, поэтому либо не обновляйте систему, либо будьте готовы выделять до 10 минут на дальнейшую модификацию.
Учитывая, что за несколько лет Apple так и не исправила этот косяк, для MacBook Pro 2013, 2014 и 2015 этот способ останется единственным верным решением бага.
Источник
Как исправить ошибку установки Big Sur на Mac (01.31.23)
Многие пользователи Apple ждали публичного выпуска macOS Big Sur с тех пор, как об этом было объявлено на Всемирной конференции разработчиков Apple (WWDC) 22 июня 2020 года. Позже Apple сделала бета-версию доступной для разработчиков и участники программы Apple Beta Software.
Наконец, Apple выпустила macOS Big Sur для широкой публики 12 ноября 2020 года, и несколько пользователей Mac быстро обновились до последней версии операционной системы Mac (macOS 11). Открыв свои компьютеры Mac, пользователи были уведомлены о доступном обновлении и взволнованно прыгнули, чтобы нажать кнопку «Обновить сейчас».
Однако многие пользователи Mac сообщили об ошибке Big Sur «Ошибка установки» на Mac после релиз. Экземпляры были разными для большинства пользователей, но большинство из них приводили к ошибке «Установка не удалась» при обновлении до Big Sur. У затронутых пользователей осталась либо откатная версия macOS, либо Mac с кирпичом.
Ошибка установки при обновлении до Big Sur
Ошибка Big Sur «Ошибка установки» на Mac была вызвана тем, что множество людей загружали обновление одновременно. Представьте себе, что сотни тысяч пользователей Mac обращаются к серверам Apple, чтобы загрузить установочные файлы размером 12 ГБ для macOS Big Sur. Это определенно повредило бы любой сервер.
Apple, должно быть, не ожидала спроса на Big Sur, но это должно было быть частью их подготовки к запуску. Пользователи не уверены, что именно произошло на стороне Apple, но на веб-сайте Apple System Status отражена проблема, с которой столкнулся сервер. Вот что было опубликовано на веб-сайте:
Обновление программного обеспечения macOS — проблема
Сегодня, 10:00 — продолжается
Это касается некоторых пользователей
Пользователи не могут иметь возможность загружать обновления программного обеспечения macOS на компьютеры Mac. В настоящее время проблема изучается.
Из-за этой проблемы огромное количество пользователей Mac не смогли успешно установить macOS Big Sur. В некоторых случаях загрузка установочных файлов занимала несколько часов, но в конце концов не удавалось. Некоторые пользователи даже не могли инициировать загрузку, в то время как другие смогли пройти процесс установки только для того, чтобы встретить ошибку Big Sur «Ошибка установки» на Mac. Самые неудачливые люди получили свой Mac кирпичом после неудачной установки.
Хотя Apple устранила проблему и на веб-сайте состояния системы указано, что проблема решена, все еще есть несколько пользователей Mac, которые сообщили об этой ошибке. . Почему это так?
Причины появления ошибки Big Sur «Ошибка установки» на Mac
Первое появление этой ошибки было вызвано, главным образом, тем, что пользователи Mac одновременно обновляли свои компьютеры Mac. Поскольку слишком много пользователей обращаются к одним и тем же reimgs, серверы Apple не смогли обработать все запросы, что привело к сбою установки. Либо установочные файлы не были загружены полностью, либо соединение с сервером было прервано. Apple решила проблему самостоятельно, но многие пользователи по-прежнему сталкиваются с той же ошибкой.
В этом случае проблема не имеет ничего общего с серверами Apple, поскольку все проблемы были устранены. Если вы получаете ту же ошибку после того, как Apple решила проблему, значит, причиной вашей ошибки может быть что-то другое. Возможно, macOS возвращается к старым установочным файлам, ранее загруженным на ваш Mac.
Также возможно, что ваше интернет-соединение недостаточно стабильно, чтобы вы могли успешно загрузить установочные файлы. Когда загрузка прерывается, файлы либо неполные, либо повреждены. Это может привести к сбою обновления.
Какой бы ни была причина, обновление до macOS Big Sur не должно быть таким сложным, как другие делают его. Если ваш Mac подходит для обновления и у вас нет серьезных проблем с macOS, вы сможете выполнить обновление без проблем. Но если, к сожалению, вы столкнетесь с этой ошибкой, вы можете сделать следующее.
Прежде чем начать
Обновление до macOS Big Sur — это большая задача, которая может привести к катастрофе. Чтобы подготовить ваш Mac и свести к минимуму вероятность появления ошибок, вот несколько вещей, которые вы можете сделать перед установкой обновления.
- Не забудьте сделать резервную копию своих файлов перед обновлением до macOS 11. Вы можете используйте Time Machine или другие методы резервного копирования.
- Подключите MacBook Pro к сети переменного тока, особенно для такого крупного обновления, как это.
- Подключитесь к Интернету. Убедитесь, что у вас стабильное интернет-соединение.
- Деактивируйте любой прокси или VPN, которые вы используете перед загрузкой обновления.
- Удалите сторонние файлы kext, которые могут вызвать проблемы во время обновления. .
Что делать с ошибкой Big Sur «Ошибка установки» на Mac
Если при обновлении до Big Sur вы получаете сообщение «Ошибка установки», первое, что вам нужно сделать, это проверить свой Mac, если он подходит для обновления. Вот устройства macOS, на которых может работать macOS 11:
- MacBook: начало 2015 года или новее
- MacBook Air: середина 2013 года или новее
- MacBook Pro : Конец 2013 г. или новее
- Mac Mini: конец 2014 г. или новее
- iMac: середина 2014 г. или новее
- iMac Pro
- Mac Pro : Конец 2013 года или новее.
- Developer Transition Kit (2020)
Если вы заметили, Big Sur прекратил поддержку большинства компьютеров Mac, выпущенных в 2012 и 2013 годах. Так что, если ваш Mac был выпущен в этот период времени, вам лучше придерживаться Catalina.
Но Если у вас более новый Mac, который должен быть совместим с Big Sur, и вы получаете эту ошибку, вот решения, которые вы можете попробовать:
Исправление №1: Освободите достаточно места для хранения.
Иногда обновление не удается чтобы продолжить, если на вашем Mac недостаточно места. Для чистой установки Big Sur требуется 12,5 ГБ свободного места, но вам нужно освободить место для других файлов. В идеале для успешного завершения обновления у вас должно быть 15-20 ГБ свободного дискового пространства. Однако есть пользователи, которые сообщали об ошибках даже при наличии более 20 ГБ доступного хранилища. В этом случае постарайтесь освободить как можно больше места. Вы можете использовать приложение для ремонта Mac, чтобы удалить ненужные файлы и вернуть драгоценное хранилище. Когда у вас будет достаточно места, попробуйте снова запустить обновление.
Исправление №2: сбросьте SMC.
Apple рекомендует сбросить SMC перед установкой любого обновления, чтобы предотвратить сбой установки.
Для этого:
После перезагрузки попробуйте снова установить Big Sur.
Исправление №3: сбросьте NVRAM или PRAM.
Еще одно решение, которое вы можете попробовать, — сбросить NVRAM или PRAM вашего Mac. Для этого:
После перезагрузки попробуйте снова установить Big Sur.
Исправление №4: удалите старые файлы «Установить macOS ..».
Если вы пытались установить Big Sur раньше, обязательно удалите старые установочные файлы из папки Приложения . Возможно, ваш Mac обращается к этим старым установочным файлам, что приводит к сбою обновления.
Исправление №5: проверьте дату и время.
Если ваше системное время и дата неверны, это может помешать обновление. Дважды проверьте дату и время на Mac, следуя приведенным ниже инструкциям:
Исправление №6: выполните новую установку.
Если после выполнения описанных выше действий вам по-прежнему не удается успешно установить Big Sur, возможно, вам потребуется выполнить новую установку. Для этого:
Завершение работы
macOS Big Sur включает в себя капитальный ремонт операционной системы macOS. Помимо новых функций, он также включает значительные изменения в пользовательском интерфейсе и других аспектах. Но если при обновлении по-прежнему возникают сбои, перед обновлением, вероятно, лучше подождать, пока последняя версия macOS не станет более стабильной.
YouTube видео: Как исправить ошибку установки Big Sur на Mac
01, 2023
 Сегодня поговорим о ошибках которые появляются при обновлении Mac Os до версии Big sur. Основной причиной проблемы является плохая оптимизация драйверов и программного обеспечения в новой версии Mac OS Big sur к старым MacBook. Дальше подробно все разберем
Сегодня поговорим о ошибках которые появляются при обновлении Mac Os до версии Big sur. Основной причиной проблемы является плохая оптимизация драйверов и программного обеспечения в новой версии Mac OS Big sur к старым MacBook. Дальше подробно все разберем
Базовые действия
- Проверьте правильность установки даты и времени
- Убедитесь, что на вашем Mac достаточно свободного места
- Используйте Mac App Store для загрузки macOS Big Sur
- Проверьте интернет-соединение
- Завершите незаконченные загрузки в магазине приложений
- Отключите от Mac все внешние устройства, таки как дисплеии, USB-аксессуары а так же извлеките карту из слота SDXC
- Попробуйте сбросить контроллер SMC. Это чип, отвечающий за работу многих физических элементов: индикаторов, кулеров, клавиатуры и кнопок питания. Он также контролирует работу источников питания и влияет на поведение компьютера в спящем режиме. Для его сброса выберите меню Apple «Выключить». После выключения компьютера отключите шнур питания. Подождите 15 секунд. Присоедините шнур питания обратно. Подождите пять секунд, а затем снова нажмите кнопку питания, чтобы включить компьютер.
Установка macOS Big Sur остановилась на половине
При этом появляется окошко с надписью «Bad gateway». Попробуйте запустить MacOS в безопасном режиме для этого
- Выключите MacOS
- Подождите 10 секунд
- Затем включите и во время загрузки зажмите клавишу Shift
- Потом пробуем установить обновления Big Sur снова.
Проверка загруженности серверов Apple
Что бы понять отвечают ли сервера на данный момент нужно перейти на сайт Apple и посмотреть чтобы стояли зеленые точечки
Циклическая загрузка Mac Os c черным экраном
Данная ошибка происходит со старыми Mac при обновлении до macOS Big Sur. Пробуем сбросить данные памяти компьютера NVRAM и PRAM которые храниться на жестком диске и не стираются при выключении. В данной памяти хранятся настройки загрузочного диска, виртуальной памяти, настройки монитора и динамиков, системные шрифты и другое. Что бы сбросить настройки делаем следующее
- Отключите свой Mac;
- Затем зажмите комбинацию клавиш Option + Command + P + R;
- Удерживаем комбинацию около 20 секунд;
- Дождитесь перезагрузки Mac;
- Затем попробуйте снова загрузить macOS Big Sur.
Конфликт драйвера Thunderbolt порта
Что бы данный конфликт устранить нужно вручную удалить Kext файлы, отвечающие за Thunderbolt. Для их удаления воспользуемся штатной консолью Terminal.

1. Откройте «Настройки» «Безопасность» и отключите «File Valut». Если эта опция отключена, переходим ко второму пункту.
2. Выключаем MacBook. Зажимаем комбинацию клавиш Commend+R и Power и удерживаем до тех пор, пока не откроется «Режим восстановления».
3. В верхнем баре находим «Terminal» и запускаем её.
4. Вводим следующие команды c последующим нажатиме «Enter»
- csrutil disable
- csrutil authenticated-root disable
- mount -uw /Volunes/Имя раздела (имя раздела совподает с именем диска, как правило это Mac или MacBook. Посмотреть можно в Дисковой утилите)
- cd /Volumes/Имя раздела/System/Library/Extensions
5. Теперь удаляем Kext-файлов с помощью их переименования. Всего вам нужно переименовать восемь штук. Используем для этого следующию команду:
- mv AppleThunderboltDPAdapter.kext AppleThunderboltDPAdapter.kext.bak
6. То есть Kext-файл с именем AppleThunderboltDPAdapter мы переименовываем в такой же, но с расширением bak. В результате, система не будет их видеть при загрузке. Команду следует прописать ещё для семи Kext-файлов, вот они:
- AppleThunderboltEDMService.kext
- AppleThunderboltPCIAdapters.kext
- AppleThunderboltIP.kext
- AppleThunderboltNHI.kext
- AppleThunderboltPCIAdapters.kext
- AppleThunderboltUSBApapters.kext
- AppleThunderboltURDM.kext
7. Затем вносим изменения в систему и создаем её снэпшот для того, чтобы при загрузке macOS Big Sur не заподозрила вмешательства в системный раздел. Вводим две команды:
- kmutil install -u –force –volume-root /Volumes/Имя раздела
- bless -folder /Volumes/Имя раздела/System/Library/CoreServices –bootefi –create-snapshot
И перезагружаемся командой reboot.
Установка MacOS Big Sur из флешки
1. Сперва скачиваем macOS Big Sur из App Store.
2. Подключаем флешку к Mac нажимаем на кнопку питания и сразуже зажимаем клавиши Commend+R в появившемся окошке выбираем «Дисковая утилита» слева выбираем нашу флешку и форматируем ee в формате Mac OS Extended.
3. Затем записываем на неё установщик macOS. Из App Store вы скачали не образ, а именно установщик.
4. В «Утилитах» в верхней панели выбираем «Терминал» затем в нём вводим команду:
- sudo /Applications/Install macOS Big
- Sur.app/Contents/Resources/createinstallmedia –volume /Volumes/Название вашей флешки
5. Нажимаем «Ввод» и ждем какое-то время.
6. Готово.Теперь подключаем флешку к нужному Mac перезагружаем компьютер в момент перезагрузки зажимаем ALT до появления особого меню.
7. В нём выбираем нашу флешку далее установка mac os big sur с флешки
8. Далее выбираем «Дисковая утилита» «Отформатировать диск или удалить только систему» «Переустановить macOS» и ждём
Микросхема ввода-вывода macBook
Как не странно, но из-за обновления Big Sur возникают проблемы даже на аппаратном уровне так при удалении микросхемы ввода-вывода, отвечающей за вывод данных на порт HDMI (HDMI IC chip) проблема с обновлением решается. Соответственно при этом порт HDMI работать не будет
Замена контролера питания
По утверждению многих западных блогеров рандомное выключение происходит из-за «неизвестного конфликта в ПО» и как бы странно не звучало, но замена трех мосфетов (контроллера напряжения) с маркировками FDMF6808 на аналоги FDMF 6708 решают проблему.
На этом все это все советы, которые мы можем дать. В целом, конечно, обновление macOS Big Sur довольно большое и будем надеется что Apple со временем все доработают. А так спасибо было бы приятно почитать ваши комментарии по теме данной статьи.
Комментарии ()
Оставьте свой комментарий
Как исправить ошибку при подготовке к установке произошла ошибка?
«При установке macOS я неоднократно получаю следующую ошибку: «При подготовке к установке произошла ошибка el Capitan». Я проверил системные часы с помощью терминала, и они верны. Сейчас я в недоумении, как это решить. Есть какие-нибудь идеи?»
Установка всей операционной системы — это трудоемкий и утомительный процесс. Многое может пойти не так, и вам, возможно, придется повторять это снова. Короче говоря, это требует много терпения и времени. Более того, если вы столкнетесь с какой-либо ошибкой во время установки. Это происходит не каждый раз, но ошибки установки действительно возникают, и они могут испортить весь ваш прогресс. Поэтому для нас важно быть готовыми к устранению любой ошибки. Ошибка установки, которая гласит «При подготовке к установке произошла ошибка«, является одной из таких ошибок, к которой мы должны быть готовы. Обычно это происходит из-за проблем с установщиком и может стать неприятным, если не решить его как можно скорее. Итак, от причин до исправлений, в этом руководстве мы поговорим обо всем, что вам потребуется для полного устранения этой ошибки.
- Часть 1: Что вызывает При подготовке к установке произошла ошибка?
- Часть 2: Как восстановить потерянные данные с Mac после исправления ошибки установки Mac?HOT
-
Часть 3: Как мне исправить При подготовке к установке произошла ошибка Mac?
- Исправление 1: Перезагрузите ваш Mac
- Исправление 2: Проверьте дату и время
- Исправление 3: Загрузка в Безопасном режиме
- Исправление 4: Переустановите ОС
- Исправление 5: Сотрите диск перед переустановкой ОС
- Исправление 6: Воссоздайте свой Fusion Drive и добавьте на него новый том
- Исправление 7: Используйте восстановление Mac OS
- Исправление 8: Используйте комбинированное обновление
- Исправление 9: Обратитесь в службу поддержки Apple
-
Часто задаваемые вопросы об обновлении Mac
- 1. Почему не удается установить mac OS Big Sur?
- 2. Почему обновление моего Mac продолжает выходить из строя?
- 3. Что мне делать, если я не могу переустановить OSX?
- 4. Почему мой Mac сообщает, что произошла ошибка при загрузке обновлений?
Часть 1: Что вызывает При подготовке к установке произошла ошибка?
Если вы внезапно столкнулись с сообщением об ошибке на вашем Mac, в котором говорится: «Произошла ошибка при подготовке установки. попробуйте запустить это приложение еще раз» и задаетесь вопросом, как это произошло, у нас есть для вас несколько ответов.
- Неточные данные о дате и времени на вашем компьютере Mac могут вызвать эту ошибку.
- Поврежденный установщик является основной причиной ошибки, возникшей при подготовке проблемы с установкой high sierra.
Исправление ошибок установки — это непростой подвиг. Это требует, чтобы мы попробовали многое, чтобы устранить проблему. Большинство из них имеют какое-то отношение к жесткому диску. Постоянное вмешательство в работу дисков может привести к проблемам, к которым вы даже не были готовы. Самая досадная из этих проблем — потеря данных. Потеря данных непредсказуема и может произойти при исправлении этой ошибки. Если это случится с вами, не паникуйте, потому что у нас есть кое-что, что может вернуть эти удаленные данные в мгновение ока. Правильно, мы говорим о программном обеспечении для восстановления данных Tenorshare 4DDiG с такими функциями, как:
- Поддерживайте различные сценарии потери, такие как удаление, форматирование, повреждение и RAW, с более высокой вероятностью успеха.
- Поддержка восстановления данных как с внутренних, так и с внешних устройств Mac, включая SD-карту, USB, внешний жесткий диск и так далее.
- Поддержка восстановления с разбитого или не загружаемого Mac
- Простое восстановление с компьютеров Mac, оснащенных M1 и защищенных T2.
- Всего 3 клика, и нет необходимости отключать SIP.
Теперь перейдем к использованию восстановления данных 4DDiG:
- Выберите диск
- Просканируйте диск
- Предварительный просмотр и восстановление файлов
После открытия приложения выберите диск, с которого были потеряны данные. Нажмите на Сканировать.
4DDDiG теперь будет искать ваши файлы и выводить их на экран один за другим. У вас будет возможность просмотреть эти файлы.
Обратите внимание на файлы, которые вы потеряли, и выберите файлы, которые вы хотите восстановить. Нажмите «Восстановить«, выберите местоположение для сохранения файлов и нажмите «ОК».
Часть 3: Как мне исправить При подготовке к установке произошла ошибка Mac?
Исправление 1: Перезагрузите ваш Mac
Первым шагом, когда вы увидите, что при подготовке установочного пакета произошла ошибка, является перезагрузка вашего Mac. Просто нажмите кнопку питания, чтобы выключить ваш Mac, а затем снова включите его и перезапустите процесс установки.
Исправление 2: Проверьте дату и время
Точные сведения о дате и времени важны, поскольку установщик устанавливает соединение с серверами Apple для выполнения установки. Неправильная дата и время могут привести к ошибкам, например, в mac os произошла ошибка при подготовке установки. Чтобы изменить эти данные на вашем Mac:
- Откройте «Системные настройки» на вашем Mac и перейдите в раздел «Дата и время».
- В этом окне выберите опцию «Установить дату и время автоматически», а также выберите свой регион из выпадающего меню.
Как только вы зададите эти параметры, попробуйте установку еще раз.
Исправление 3: Загрузка в Безопасном режиме
Безопасный режим позволяет запускать только основные компоненты macOS, таким образом устраняя любые сторонние причины, стоящие за mac ошибка произошла при подготовке проблемы установки. Чтобы перейти в безопасный режим, выполните следующие действия.
- Выключите свой Mac, а затем снова включите его.
- Немедленно нажмите и удерживайте кнопку «Shift» и продолжайте удерживать ее, пока не увидите логотип Apple. Он попросит вас войти в систему прямо сейчас. Войдите в систему со своими учетными данными, вам придется войти в систему несколько раз.
- После этого ваш компьютер перейдет в «Безопасный режим». Попробуйте выполнить установку прямо сейчас.
Исправление 4: Переустановите ОС
Если при подготовке установки big sur произошла ошибка и вы не уверены, что делать, не волнуйтесь, потому что это чрезвычайно просто. Просто запустите процесс установки еще раз. Переустановите ОС и надейтесь на безошибочную установку на этот раз.
Исправление 5: Сотрите диск перед переустановкой ОС
Проблемы с установкой могут быть вызваны проблемами с данными. В этих случаях хорошим вариантом является удаление диска и переустановка операционной системы. Однако этот метод является экстремальным и может привести к потере данных. Убедитесь, что вы сделали резервные копии, прежде чем использовать это исправление.
- Перезагрузите Mac и немедленно нажмите клавиши ‘Option-⌘-R‘. Отпустите клавиши, когда увидите логотип Apple на экране.
- Через некоторое время на вашем экране появится меню «Утилита». Выберите «Дисковая утилита» и нажмите «Продолжить».
-
Выберите основной диск, который вы хотите стереть, и нажмите на кнопку «Стереть». В появившейся новой панели выполните следующие настройки.
• Создайте GUID типа раздела.
• Тип формата — Mac OS Extended (записанный в журнал).
- Нажмите на кнопки «Применить» и «Готово», а затем закройте утилиту. Теперь вернитесь в главное меню «Дисковая утилита» и выберите опцию «Переустановить OS X».
Предупреждение: Если вы удаляете диск без резервного копирования данных, используйте инструмент Tenorshare 4DDiG Mac data recovery для восстановления любых удаленных или отформатированных данных с жесткого диска.
Исправление 6: Воссоздайте свой Fusion Drive и добавьте на него новый том
Выполняя это исправление ошибки, возникшей при подготовке установки попробуйте запустить это приложение еще раз проблема требует, чтобы у вас был накопитель Fusion. Накопитель fusion — это комбинация как жесткого диска, так и твердотельного накопителя. Чтобы сделать этот метод:
- Откройте инструмент «Терминал» на вашем Mac через меню «Утилита».
-
Выполните следующую команду,
• #> diskutil list internal.
Эта команда проверит наличие всех Unix-имен дисков.
- Прежде чем полностью выполнить это исправление, важно подтвердить, какой диск является жестким, а какой твердотельным. По умолчанию это диск 1 для жесткого диска и диск0 для SSD.
-
Далее запустите команду,
• «#> diskutil unmount force disk2s1» в терминале, чтобы принудительно размонтировать логический том.
-
Теперь нам нужно переформатировать диски. Вы можете сделать это, выполнив следующие команды и нажав enter,
• #> diskutil eraseDisk JHFS+ SSD disk0
• #> diskutil eraseDisk JHFS+ HDD disk1
- Следующий шаг — воссоздать диск заново. Вы можете сделать это с помощью «#> diskutil cs create “Macintosh HD” disk0 disk1» и нажать enter.
- На последнем шаге мы создадим логический том с помощью команды «diskutil cs createVolume “Macintosh HD” JHFS+ “Macintosh HD” 100%».
- Выйдите из терминала и переустановите ОС.
Исправление 7: Используйте восстановление Mac OS
Восстановление mac OS — отличный способ обойти проблему с Mac OS, возникшую при подготовке к установке. Вот как вы можете использовать его в 2 простых шага.
-
Выключите свой Mac. Теперь включите свой Mac и немедленно нажмите одну из следующих комбинаций клавиш в соответствии с вашими потребностями.
Command (⌘)-R: Эта комбинация переустановит версию macOS, которая была установлена на вашем Mac.
Option-⌘-R: Эта комбинация обновит Mac до последней совместимой версии.
Shift-Option-⌘-R: Эта комбинация установит версию macOS, которая изначально поставлялась с вашим Mac.
- На следующем экране нажмите «Переустановить ОС», а затем нажмите «Продолжить».
Исправление 8: Используйте комбинированное обновление
Комбинированное обновление позволяет вам обновить ваш Mac с предыдущей версии macOS в рамках того же основного выпуска. Вы можете загрузить эти комбинированные обновления с официального сайта Apple. Эти установочные файлы являются файлами .dmg и имеют довольно большой размер, поэтому убедитесь, что у вас стабильное подключение к Интернету и достаточно места на вашем Mac.
Исправление 9: Обратитесь в службу поддержки Apple
Устранение ошибок требует большого мастерства и немного удачи, и если на вашей стороне нет ни того, ни другого, то в конечном итоге вам придется обратиться в службу поддержки Apple. Найдите ближайший магазин поддержки Apple и почините свой Mac как можно скорее.
Часто задаваемые вопросы об обновлении Mac
1. Почему не удается установить mac OS Big Sur?
Ваша Mac OS Big Sur может не устанавливаться по следующим причинам:
- Неверные данные о дате и времени на вашем Mac.
- Поврежденный или устаревший установщик.
- Вирус, вредоносная атака.
2. Почему обновление моего Mac продолжает выходить из строя?
Тем не менее, вы можете сослаться на приведенные выше причины.
3. Что мне делать, если я не могу переустановить OSX?
Если вы не можете переустановить OS X, вы можете попробовать следующие исправления,
- Загрузитесь в Безопасном режиме
- Сотрите диск перед переустановкой операционной системы
- Воссоздайте свой Fusion Drive и добавьте к нему новый том
- Используйте восстановление Mac OS
4. Почему мой Mac сообщает, что произошла ошибка при загрузке обновлений?
Ошибка при загрузке обновлений может быть вызвана проблемой с подключением к Интернету или проблемой с хранилищем.
Заключение:
Это все, что мы можем предложить по исправлению ошибки установки. От простого к сложному, мы изложили все исправления для вас в понятной форме. В качестве бонуса мы также включили надежное исправление того, что делать, если вы страдаете от потери данных, в виде программного обеспечения для восстановления данных Tenorshare 4DDiG Mac.
Tenorshare 4DDiG Mac Data Recovery
Tenorshare 4DDiG Mac data recovery — это профессиональная программа для восстановления данных Mac, которая может восстановить данные с жестких дисков Mac после очистки корзины, обновления ОС, форматирования диска и т.д. Для восстановления данных Mac поддерживается более 1000+ форматов.
Скачать Бесплатно
Скачать Бесплатно
КУПИТЬ СЕЙЧАС
КУПИТЬ СЕЙЧАС
Содержание
- Если при обновлении или установке macOS произошла ошибка
- Проверка подключения к Интернету
- Установка в безопасном режиме
- Процессор Apple
- Процессор Intel
- Установка после восстановления диска
- Установка из раздела восстановления macOS
- Процессор Apple
- Процессор Intel
- Установка после стирания данных с компьютера Mac
- Если во время переустановки ОС macOS на компьютере Mac с процессором Apple M1 возникла ошибка персонализации
- Использование приложения Apple Configurator
- Стирание данных с компьютера Mac и переустановка ОС
- Стирание данных с помощью Ассистента восстановления
- Способы переустановки macOS
- Использование утилиты для переустановки macOS Big Sur
- Использование загружаемого установщика
- Использование приложения «Терминал» для переустановки ОС
- Установка не выполнена установщик обнаружил ошибку вызвавшую сбой установки mac os catalina
- Произошла ошибка при установке macOS Catalina, что делать?
- Часть 1. Как исправить «Произошла ошибка при установке выбранных обновлений»
- 1. Включите кеширование контента
- 2. Загрузите и обновите обновление в безопасном режиме
- 3. Установите Catalina с помощью загрузочного установщика
- Часть 2. Другие способы исправить ошибки установки macOS Catalina
- 1. Принудительно перезагрузите ваш Mac
- 2. Переключитесь на проводное соединение
- 3. Проверьте ваше хранилище iPhone
- 4. Удалите и повторно загрузите Catalina Update снова
- Часть 3. Лучшее программное обеспечение для восстановления данных Mac 2020
Если при обновлении или установке macOS произошла ошибка
В сообщении может быть указано, что при загрузке, подготовке или установке произошла ошибка либо что установщик поврежден или не может быть проверен.
Такие сообщения могут появляться по разным причинам, иногда эти причины являются временными. Если в сообщении рекомендовано решение проблемы, например повторная загрузка установщика перед повторением попытки, попробуйте его в первую очередь. Здесь предложены другие решения, начиная с самого простого. Если проблема не решена или нужны дополнительные инструкции, обратитесь в службу поддержки Apple.
Проверка подключения к Интернету
Даже если вы устанавливаете macOS не через Интернет, установщику требуется доступ в интернет для получения прошивки и другой информации, необходимой для компьютера Mac. Убедитесь, что компьютер Mac имеет активное и стабильное подключение к Интернету.
Установка в безопасном режиме
Выполните установку после запуска компьютера Mac в безопасном режиме. Для запуска в безопасном режиме убедитесь в том, что используете компьютер Mac с процессором Apple, а затем выполните следующие действия.
Процессор Apple
- Выключите компьютер Mac.
- Нажмите кнопку питания, чтобы включить компьютер Mac, и удерживайте ее, пока не отобразится окно с параметрами запуска.
- Выберите загрузочный диск и нажмите «Продолжить в безопасном режиме», одновременно нажав и удерживая клавишу Shift.
- Войдите в систему на компьютере Mac. Возможно, вам придется выполнить вход повторно.
Процессор Intel
- Включите или перезапустите компьютер Mac, после чего сразу нажмите и удерживайте клавишу Shift.
- Отпустите клавишу при появлении окна входа и войдите в систему компьютера Mac.
- Возможно, вам придется выполнить вход повторно. В правом верхнем углу первого или второго окна входа должна отобразиться надпись «Загрузка в безопасном режиме».
Установка после восстановления диска
Установка из раздела восстановления macOS
Выполните установку после запуска компьютера Mac из раздела восстановления macOS. Эта процедура позволяет установить последнюю версию macOS. Чтобы выполнить запуск из раздела восстановления macOS, выполните следующие действия.
Процессор Apple
Нажмите кнопку питания, чтобы включить компьютер Mac, и удерживать ее, пока не отобразится окно с параметрами запуска. Нажмите значок в виде шестеренки (меню «Параметры»), затем нажмите «Продолжить».
Процессор Intel
Включите компьютер Mac и сразу же нажмите и удерживайте клавиши Command (⌘)-R, пока не увидите логотип Apple или другое изображение.
Если вам предложат выбрать пользователя, пароль которого вы знаете, выберите такого пользователя, нажмите «Далее» и введите пароль администратора. После того как при запуске из раздела восстановления macOS отобразится окно утилит, выберите «Переустановить macOS», затем нажмите «Продолжить» и следуйте инструкциям на экране. Узнайте больше об использовании раздела восстановления macOS для переустановки системы.
Установка после стирания данных с компьютера Mac
Если другие решения не работают, сотрите данные с компьютера Mac, а затем переустановите macOS или восстановите из резервной копии.
Источник
Если во время переустановки ОС macOS на компьютере Mac с процессором Apple M1 возникла ошибка персонализации
Во время переустановки вы можете получить сообщение о том, что при подготовке к обновлению возникла ошибка.
Если вы стерли данные с компьютера Mac с чипом Apple M1, возможно, вам не удастся переустановить macOS из раздела восстановления macOS. Может отобразиться сообщение «При подготовке обновления произошла ошибка. Не удалось персонализировать обновление ПО. Повторите попытку». Используйте любое из указанных ниже решений для переустановки ОС macOS.
Использование приложения Apple Configurator
Если у вас есть перечисленное ниже, можно решить данную проблему с помощью регенерации или восстановления прошивки Mac:
- Другой компьютер Mac с ОС macOS Catalina 10.15.6 или более поздней версии, а также последняя версия приложения Apple Configurator, которое можно бесплатно скачать в App Store.
- Кабель USB-C/USB-C или USB-A/USB-C для подключения двух компьютеров. Кабель должен поддерживать передачу данных и зарядку. Кабели Thunderbolt 3 не поддерживаются.
Если перечисленного выше у вас нет, выполните действия, указанные в следующем разделе.
Стирание данных с компьютера Mac и переустановка ОС
Сотрите данные с компьютера Mac с помощью Ассистента восстановления, а затем переустановите macOS. Прежде чем начать, убедитесь в том, что у вас есть достаточно времени для выполнения всех действий.
Стирание данных с помощью Ассистента восстановления
- Нажмите кнопку питания для включения компьютера Mac и продолжайте удерживать ее нажатой, пока не отобразится окно с параметрами запуска. Выберите «Параметры», а затем нажмите «Продолжить».

- Когда вам будет предложено выбрать пользователя, пароль которого вы знаете, выберите такого пользователя, нажмите «Далее» и введите пароль администратора.
- Когда появится окно «Утилиты», выберите в строке меню «Утилиты» > «Терминал».

- Введите в приложении «Терминал» команду resetpassword и нажмите клавишу «Ввод».
- Нажмите на окно «Сброс пароля», чтобы отобразить его поверх других окон, затем в строке меню выберите «Ассистент восстановления» > «Стереть Mac».
- Нажмите кнопку «Стереть Mac» в появившемся окне, затем снова нажмите «Стереть Mac» для подтверждения. По завершении компьютер Mac автоматически перезапускается.
- Выберите свой язык при появлении запроса во время запуска.
- Если отобразится оповещение о том, что версию ОС macOS на выбранном диске следует переустановить, щелкните «Утилиты macOS».
- Начнется активация компьютера Mac, для которой требуется подключение к Интернету. После активации компьютера Mac щелкните «Выйти в Утилиты восстановления».
- Повторите действия 3–9, затем перейдите к следующему разделу (см. ниже).
Способы переустановки macOS
После стирания данных на компьютере Mac, как описано выше, вы можете переустановить macOS одним из этих трех способов.
Использование утилиты для переустановки macOS Big Sur
Если на компьютере Mac была установлена версия macOS Big Sur 11.0.1 или более поздняя до того, как вы стерли с него данные, выберите пункт «Переустановить macOS Big Sur» в окне утилит и следуйте инструкциям на экране. Если вы не знаете, какая ОС была установлена на компьютере, воспользуйтесь другим способом.
Использование загружаемого установщика
Если у вас есть другой компьютер Mac и подходящий внешний флеш-накопитель или другой накопитель, данные с которого можно стереть, создайте и используйте загружаемый установщик для macOS Big Sur.
Использование приложения «Терминал» для переустановки ОС
- Выберите Safari в окне утилит в разделе восстановления macOS, затем нажмите «Продолжить».
- Откройте текущую статью, введя в поле поиска Safari следующий веб-адрес:
https://support.apple.com/ru-ru/HT211983 - Выделите следующий фрагмент текста и скопируйте его в буфер обмена:
- Выведите окно восстановления на передний план, щелкнув за пределами окна Safari.
- В строке меню выберите «Утилиты» > «Терминал».
- Вставьте фрагмент текста, скопированный в предыдущем действии, и нажмите клавишу «Ввод».
- Компьютер Mac начнет загрузку ОС macOS Big Sur. По завершении введите следующую команду и нажмите клавишу «Ввод»:
./Contents/MacOS/InstallAssistant_springboard - Откроется установщик ОС macOS Big Sur. Следуйте инструкциям на экране, чтобы переустановить ОС macOS.
Если вам требуется помощь или эти инструкции не помогли, обратитесь в службу поддержки Apple.
Источник
Установка не выполнена установщик обнаружил ошибку вызвавшую сбой установки mac os catalina
Начиная с macOS 10.15 Catalina был компанией Apple был изменен механизм работы с токенами. Теперь сертификаты с токенов в «Связке ключей (KeyChain)» больше не видны.
При установке «Модуля поддержки Связки ключей (KeyChain)» или «Установщика библиотеки rtPKCS11ecp» или «Рутокен Плагин» на macOS возникает ошибка:
«Установка не выполнена. Установщик обнаружил ошибку, вызвавшую сбой установки. Обратитесь за помощью к производителю ПО» ( install failed )
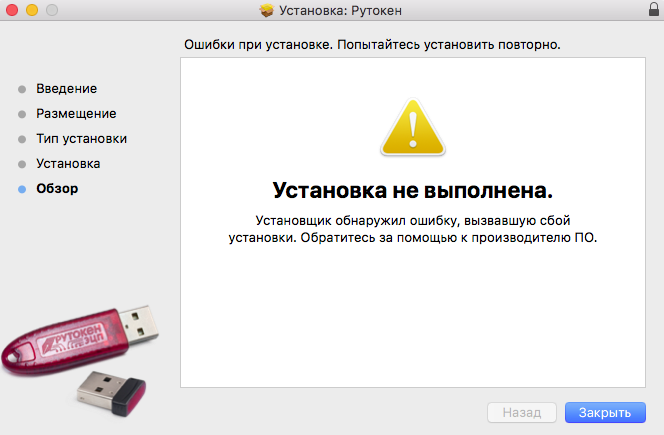
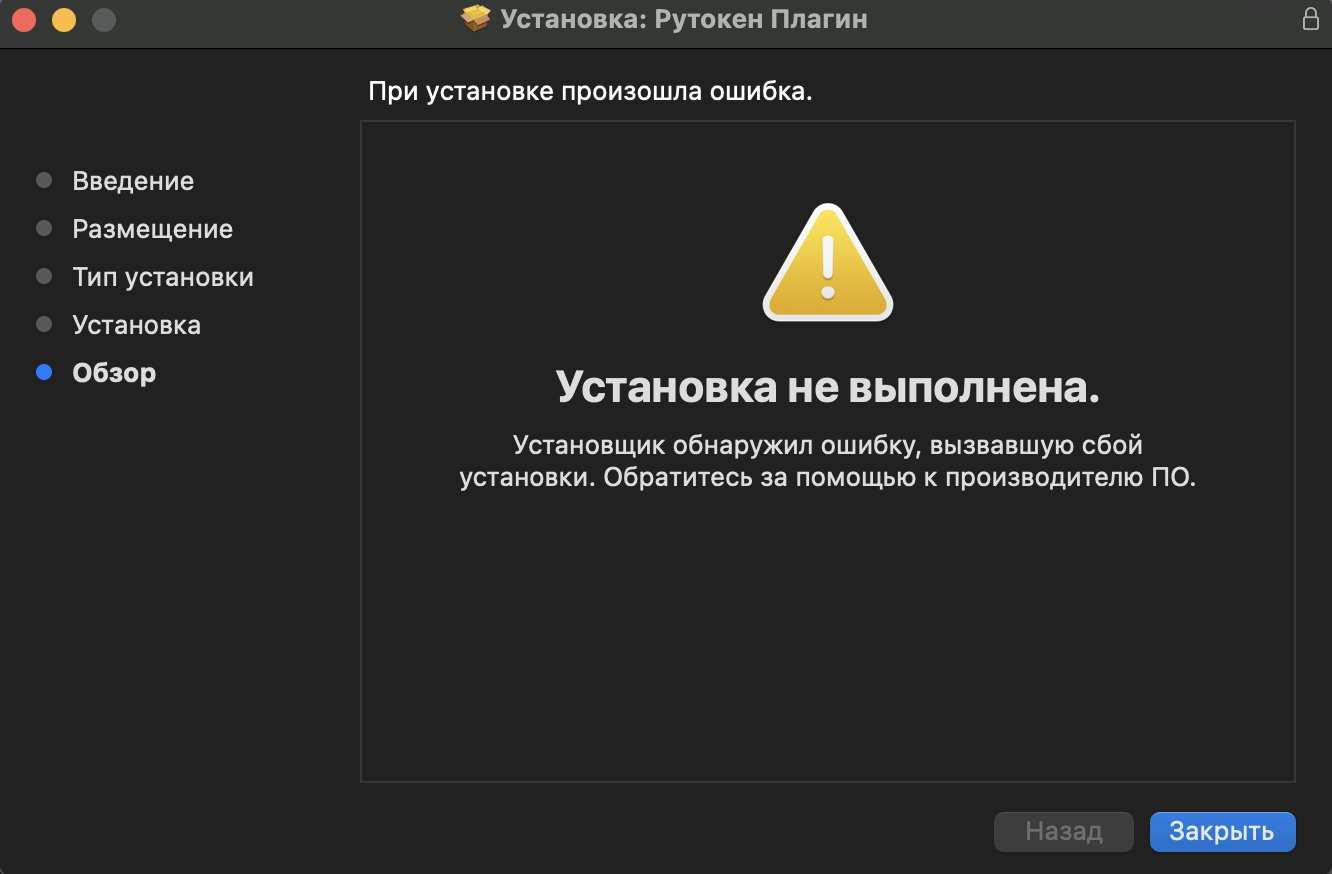
Ошибка вызвана наличием файла » lib » в директории «local», который мешает установке.
Для удаления файла, мешающего установке, выполните следующие действия:
- Нажмите правой кнопкой мыши на значке «Finder» — выберите пункт «Переход к папке» (на тачпаде нажать двумя пальцами).
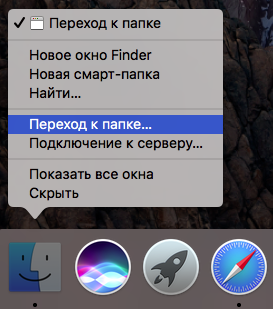
Необходимо перейти к папке /usr/local 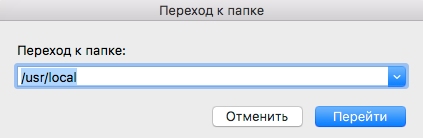
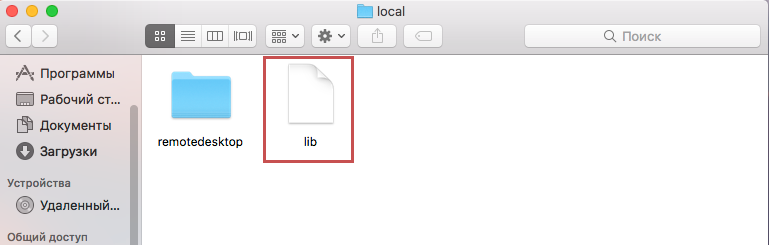
Если проблема с установкой не решилась, тогда необходимо получить файл лога install.log и прислать этот файл на почту hotline@rutoken.ru .
Для копирования файла лога install.log на ваш Рабочий стол выполните следующие действия:
- Откройте программу Launchpad.
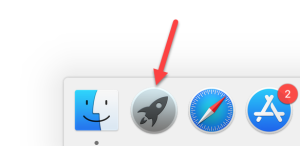
- В строке поиска введите слово «терминал» (terminal).
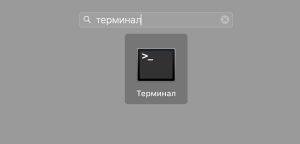
- Откройте Терминал (Terminal).

Источник
Произошла ошибка при установке macOS Catalina, что делать?
«Я не могу обновить MacOS Mojave до MacOS Catalina. Невозможно установить Catalina. Произошла ошибка при установке выбранных обновлений. Сетевое соединение было потеряно».
— Пользователь из Apple Community
MacOS Catalina предоставляет некоторые действительно интересные функции, которыми вы можете наслаждаться на своих компьютерах Mac. Если вы используете старую версию macOS, вы можете легко обновить ваш Mac из Mac App Store. Но это также точка для многих пользователей, где они сталкиваются с проблемой обновления. На экране появляется сообщение «Обновление было удалено с момента загрузки с сервера обновлений программного обеспечения Apple. Произошла ошибка при установке выбранных обновлений», и обновление просто не удается установить на компьютер.
Если вы также находитесь в такой же ситуации и у вас возникли проблемы с обновлением Mac до последнего обновления Catalina, вы можете решить проблему и устранить ее. Есть несколько исправлений, которые сработали для некоторых пользователей, и они перечислены в следующем руководстве. Вы можете попробовать и использовать их на своем Mac, чтобы увидеть, помогают ли они также решить проблему обновления на вашем Mac.
Часть 1. Как исправить «Произошла ошибка при установке выбранных обновлений»
При установке macOS Catalina я столкнулся с «Ошибка установки выбранных обновлений». Следующие 3 способа решили эту проблему.
1. Включите кеширование контента
Включение кэширования содержимого помогло некоторым пользователям исправить ошибки установки MacOS Catalina или ошибки обновления, поэтому стоит попробовать этот метод.
Шаг 1. Нажмите на логотип Apple в верхнем левом углу и выберите «Системные настройки».
Шаг 2. Нажмите «Общий доступ».
Шаг 3. Отметьте опцию «Кэширование контента» на следующем экране. Также выберите «Всеь контент» в раскрывающемся меню «Кэш».
Шаг 4. Попробуйте загрузить и установить обновление на своем компьютере.
2. Загрузите и обновите обновление в безопасном режиме
Когда вы загружаете свой Mac в безопасном режиме, он загружает только те файлы, которые необходимы ему для работы операционной системы. Если есть какие-либо приложения или настройки, которые, по вашему мнению, могут мешать вашей процедуре обновления macOS, безопасный режим должен решить эту проблему для вас.
Шаг 1. Нажмите на логотип Apple в верхнем левом углу и выберите «Перезагрузить».
Шаг 2. Пока ваш Mac перезагружается, нажмите и удерживайте клавишу Shift на клавиатуре.
Шаг 3. Ваш Mac должен теперь быть в безопасном режиме. Запустите Mac App Store, загрузите и установите обновление Catalina.
3. Установите Catalina с помощью загрузочного установщика
Вы также можете установить macOS Catalina с установщика USB, но сначала вам нужно будет загрузить обновление на свой Mac.
Шаг 1. Загрузите обновление macOS Catalina из Mac App Store. Подключите USB-накопитель емкостью 16 ГБ или более к компьютеру Mac.
Шаг 2. Скачайте и запустите Disk Creator на вашем Mac. Выберите свой USB-накопитель в приложении, выберите файл Catalina и нажмите «Создать установщик».
Шаг 3. Перезагрузите Mac и нажмите и удерживайте кнопку «Option». Выберите установщик USB из списка, чтобы установить обновление MacOS.
Часть 2. Другие способы исправить ошибки установки macOS Catalina
Помимо методов, перечисленных выше, ниже мы перечислим некоторые другие потенциальные способы, которые не только исправляют «Ошибка при установке выбранных обновлений», но также исправляют многие другие ошибки загрузки и установки macOS Catalina.
1. Принудительно перезагрузите ваш Mac
В случае сбоя обновления на вашем Mac, первое, что вам предлагается сделать, это принудительно перезагрузить ваш Mac. Он перезагружает ваш компьютер, даже если он застрял, и дает ему новый старт.
Принудительно перезагрузить Mac довольно легко, так как вам не нужно заходить в какое-либо меню настроек, чтобы выполнить задачу. Все, что вам нужно сделать, это нажать комбинацию клавиш, и она выполнит вашу работу за вас.
2. Переключитесь на проводное соединение
Поскольку ваш Mac загружает обновление из Интернета, вы должны убедиться, что ваше беспроводное соединение работает должным образом. Если у вас есть какие-либо сомнения или какие-либо проблемы с вашим соединением, вы можете вместо этого использовать проводное соединение.
Проводное соединение обычно более стабильно и позволяет без проблем обновить Mac до последней версии macOS. Чтобы подключить ваш Mac к кабелю Ethernet, вам понадобится адаптер, который работает как с вашим кабелем, так и с вашим Mac.
Когда все кабели подключены, попробуйте загрузить и установить обновление Catalina. Это должно исправить ошибку, возникшую при установке выбранных обновлений на ваш компьютер.
3. Проверьте ваше хранилище iPhone
Обновления macOS никогда не были маленькими, и macOS Catalina не является исключением. Прежде чем вы приступите к загрузке обновления, вы должны убедиться, что на вашем Mac достаточно места для его размещения. Скорее всего, вам потребуется как минимум 10 ГБ места на диске для загрузки и установки обновления на вашем компьютере.
Если у вас недостаточно свободного места на вашем Mac, найдите большие файлы на вашем диске и избавьтесь от них. Это должно помочь освободить больше места, и вы сможете использовать его для установки обновления Catalina.
4. Удалите и повторно загрузите Catalina Update снова
Если у вас возникают проблемы с загрузкой и установкой обновления Catalina через Обновление программного обеспечения или Mac App Store, вы можете удалить загрузку и заново загрузить обновление. Более того, хотя загрузка обновления macOS из Mac App Store является предпочтительным методом для многих пользователей, это не единственный способ загрузки обновления.
MacOS Catalina или любое другое обновление в этом отношении обычно также доступно для загрузки на веб-сайте Apple. Поэтому, если у вас возникли проблемы с загрузкой обновления из Apple website, перейдите на веб-сайт Apple и загрузите обновление.
Как только обновление будет загружено и сохранено на вашем Mac, дважды щелкните загруженный файл, и оно начнет установку обновления на вашем компьютере.
Часть 3. Лучшее программное обеспечение для восстановления данных Mac 2020
Ваши файлы могут неожиданно потеряться во время установки обновления macOS. Если это произойдет, вы не сможете восстановить свои файлы, если у вас нет резервной копии.
К счастью, существует программное обеспечение под названием Tenorshare UltData — Mac Data Recovery, которое поможет вам восстановить ваши файлы, даже если у вас нет резервной копии. Вот как это работает.

Шаг 1 Загрузите и запустите программное обеспечение на вашем Mac. Выберите диск, на котором вы потеряли файлы, и нажмите «Сканировать».
Шаг 2 Просмотрите результаты сканирования, выберите файлы, которые вы хотите восстановить, и нажмите Восстановить. Потом выберите папку, в которую вы хотите сохранить восстановленные файлы.
Если во время обновления MacOS Catalina на вашем Mac постоянно появляется «ошибка при установке выбранных обновлений», вышеприведенное руководство будет вам очень полезно, так как научит вас исправлять эту проблему и обновлять Mac без проблем.Если у вас есть какие-либо вопросы, пожалуйста, свяжитесь со службой поддержки вовремя. Ждем вашей оценки!
Источник
Многие пользователи Mac не смогли скачать обновление macOS Big Sur, которое сегодня вышло публично. Причиной этому стали перегруженные серверы и различные ошибки. Если у вас возникла ошибка при попытке скачать обновление, или оно загружается очень медленно, вы не одни.

Ниже мы расскажем, как решить самые распространённые проблемы при скачивании macOS Big Sur.
«Обновление не найдено – Запрошенная версия macOS недоступна»

Если у вас появляется такая ошибка, то вы можете перейти по прямой ссылке на обновление в Mac App Store. После этого попробуйте запустить обновление через секцию Обновление ПО.
«На Вашем компьютере невозможно установить macOS – При проверке прошивки произошла ошибка»

Непонятно, из-за чего именно возникает эта ошибка. Однако некоторым пользователям помогло удаление бета-профиля из macOS. Также может помочь перезагрузка компьютера.
Возможно, ошибка возникает из-за проблем с серверами Apple. В таком случае остаётся только подождать какое-то время, а затем попробовать снова.
Если такая ошибка возникает на вашем Mac с macOS Mojave и/или чипом T2, возможно, вам нужно установить обновление системы безопасности и BridgeOS.
«Установка не выполнена – При установке выбранных обновлений произошла ошибка»

Вероятнее всего, эта ошибка связана с перегруженными серверами Apple. Подождите некоторое время и попытайтесь установить обновление ещё раз.
На сайте Apple сказано, что сейчас с серверами обновления macOS есть некоторые проблемы, из-за чего и возникают ошибки.
Скачивание MacOS Big Sur очень медленное
Эта проблема тоже связана с перегруженными серверами. Остаётся только ждать или же отменить скачивание обновления и попробовать заново чуть позже.
macOS Big Sur
Содержание
- Если при обновлении или установке macOS произошла ошибка
- Проверка подключения к Интернету
- Установка в безопасном режиме
- Процессор Apple
- Процессор Intel
- Установка после восстановления диска
- Установка из раздела восстановления macOS
- Процессор Apple
- Процессор Intel
- Установка после стирания данных с компьютера Mac
- Как исправить ошибку macOS не может быть установлена на вашем компьютере
- Не все потеряно, если вы столкнулись с этой конкретной ошибкой
- Что вызывает ошибку «macOS не удалось установить»?
- Как исправить ошибку ‘macOS не удалось установить’
- Если при обновлении или установке macOS произошла ошибка
- Проверка подключения к Интернету
- Установка в безопасном режиме
- Процессор Apple
- Процессор Intel
- Установка после восстановления диска
- Установка из раздела восстановления macOS
- Процессор Apple
- Процессор Intel
- Установка после стирания данных с компьютера Mac
- Как исправить ошибку, возникшую при подготовке к установке на Mac
- Метод 1: изменить дату и время
- Метод 2: используйте восстановление macOS
- Метод 3: снова загрузить установщик
- Почему я не могу обновить свой Mac? Исправляет ошибку при установке macOS
- Почему не загружается macOS Big Sur?
- Проблема: загрузка занимает слишком много времени
- Исправлено: ускорить загрузку
- Исправлено: включить кеширование содержимого.
- Проблема: обновление macOS не загружается
- Исправить: освободить место
- Исправлено: загрузка из Mac App Store
- Исправлено: использовать безопасный режим
- Исправление: загрузите программное обеспечение с веб-сайта Apple.
- Проблема: macOS не устанавливает ошибки
- Ошибка: при обновлении заканчивается место и происходит сбой
- Ошибка: при установке обновления произошла ошибка установки.
- Ошибка: на выбранном томе недостаточно свободного места для обновления ОС
- Исправление: ошибка «Пакет обновления удален»
- Другие исправления для проблем с загрузкой macOS
- 1. Убедитесь, что ваш Mac исправен.
- 2. Отмените загрузку / остановите обновление.
- Проблема: зависшее обновление macOS
- 1. Узнайте, действительно ли ваш Mac завис.
- 2. Просмотрите журнал, чтобы узнать, продолжает ли ваш Mac устанавливать macOS.
- 3. Подождите
- Проблема: Mac зависает во время установки
- 1. Выключите, подождите несколько секунд, затем перезагрузите Mac.
- 2. Перейдите в Системные настройки> Обновление программного обеспечения.
- 3. Проверьте экран журнала, чтобы узнать, устанавливаются ли файлы.
- 4. Попробуйте установить обновление Combo.
- 5. Сбросьте NVRAM.
- 6. Используйте режим восстановления для переустановки macOS.
- 7. Установите ОС с внешнего диска.
- 8. Запустите Дисковую утилиту после обновления.
- Что делать, если не удалось установить macOS на ваш компьютер
Если при обновлении или установке macOS произошла ошибка
В сообщении может быть указано, что при загрузке, подготовке или установке произошла ошибка либо что установщик поврежден или не может быть проверен.
Такие сообщения могут появляться по разным причинам, иногда эти причины являются временными. Если в сообщении рекомендовано решение проблемы, например повторная загрузка установщика перед повторением попытки, попробуйте его в первую очередь. Здесь предложены другие решения, начиная с самого простого. Если проблема не решена или нужны дополнительные инструкции, обратитесь в службу поддержки Apple.
Проверка подключения к Интернету
Даже если вы устанавливаете macOS не через Интернет, установщику требуется доступ в интернет для получения прошивки и другой информации, необходимой для компьютера Mac. Убедитесь, что компьютер Mac имеет активное и стабильное подключение к Интернету.
Установка в безопасном режиме
Выполните установку после запуска компьютера Mac в безопасном режиме. Для запуска в безопасном режиме убедитесь в том, что используете компьютер Mac с процессором Apple, а затем выполните следующие действия.
Процессор Apple
Процессор Intel
Установка после восстановления диска
Установка из раздела восстановления macOS
Выполните установку после запуска компьютера Mac из раздела восстановления macOS. Эта процедура позволяет установить последнюю версию macOS. Чтобы выполнить запуск из раздела восстановления macOS, выполните следующие действия.
Процессор Apple
Нажмите кнопку питания, чтобы включить компьютер Mac, и удерживать ее, пока не отобразится окно с параметрами запуска. Нажмите значок в виде шестеренки (меню «Параметры»), затем нажмите «Продолжить».
Процессор Intel
Включите компьютер Mac и сразу же нажмите и удерживайте клавиши Command (⌘)-R, пока не увидите логотип Apple или другое изображение.
Если вам предложат выбрать пользователя, пароль которого вы знаете, выберите такого пользователя, нажмите «Далее» и введите пароль администратора. После того как при запуске из раздела восстановления macOS отобразится окно утилит, выберите «Переустановить macOS», затем нажмите «Продолжить» и следуйте инструкциям на экране. Узнайте больше об использовании раздела восстановления macOS для переустановки системы.
Установка после стирания данных с компьютера Mac
Если другие решения не работают, сотрите данные с компьютера Mac, а затем переустановите macOS или восстановите из резервной копии.
Источник
Как исправить ошибку macOS не может быть установлена на вашем компьютере
Не все потеряно, если вы столкнулись с этой конкретной ошибкой
Ошибка «macOS не может быть установлена на вашем компьютере» – одна из последних, которую вы хотите увидеть. Он появляется, когда вы пытаетесь обновить операционную систему Mac, но не можете завершить операцию. Несмотря на формулировку, это не значит, что ваша установка никогда не будет работать. Это просто означает, что один раз это не удалось.
Плохая новость заключается в том, что эта ошибка может возникать по ряду причин. Хорошая новость заключается в том, что вы можете восстановить работоспособность Mac и просто поработать.
Что вызывает ошибку «macOS не удалось установить»?
Несколько проблем могут вызвать проблему. К счастью, сам экран ошибок должен дать вам некоторое представление о том, что случилось. Вот некоторые сообщения, которые вы можете увидеть под предупреждением:
Некоторые из них предлагают больше информации, чем другие, но они указывают на различные этапы установки, которые не удалось. Следующие шаги и исправления должны быть в состоянии решить любую из вышеупомянутых проблем.
Как исправить ошибку ‘macOS не удалось установить’
Перезагрузите компьютер и попробуйте снова. Это может показаться нелогичным, чтобы переделать то, что просто не сработало, но иногда перезагрузка – это все, что нужно вашему Mac, чтобы разобраться.
Наведите указатель мыши на пустое пространство с правой стороны этой панели, чтобы точно узнать, сколько места свободно. Если это кажется немного низким, вы можете временно удалить некоторые ненужные файлы, чтобы посмотреть, позволяет ли это продолжить установку.
Более поздние версии macOS также включают опцию «Управление», которая будет предлагать советы и рекомендации, которые помогут вам найти вещи, от которых можно избавиться.
Удалить установщик. Найдите установщик macOS в папке Загрузки вашего Finder, перетащите его в корзину, затем снова загрузите и повторите попытку.
Перезагрузите NVRAM. Это небольшой кусок памяти, в котором хранится основная информация, такая как время, разрешение монитора и с какого диска запускаться. Возможно, вам придется вернуться в свои Системные настройки, чтобы изменить любые параметры, которые были изменены, но вы можете еще раз попробовать выполнить установку, чтобы убедиться, что проблема решена.
Восстановить из резервной копии. Если вы используете Time Machine для регулярного резервного копирования вашего Mac, вы можете попытаться вернуться в более раннее состояние, чтобы проверить, является ли он более совместимым с установщиком.
Запустите Disk First Aid. Это может помочь, если вы получаете сообщение об ошибке «Невозможно смонтировать том». Первая помощь проверит ваш внутренний жесткий диск и исправит все, что может. Возможно, он даже сможет смонтировать том после того, как это будет сделано. Тогда вы сможете повторить установку.
Если ничего из вышеперечисленного не помогло, возможно, пришло время передать ваш компьютер профессионалам. Ознакомьтесь с нашим руководством о том, как починить компьютер, чтобы узнать, как найти кого-то, кто решит проблему, и что нужно сделать, чтобы подготовить свой Mac к обслуживанию.
Источник
Если при обновлении или установке macOS произошла ошибка
В сообщении может быть указано, что при загрузке, подготовке или установке произошла ошибка либо что установщик поврежден или не может быть проверен.
Такие сообщения могут появляться по разным причинам, иногда эти причины являются временными. Если в сообщении рекомендовано решение проблемы, например повторная загрузка установщика перед повторением попытки, попробуйте его в первую очередь. Здесь предложены другие решения, начиная с самого простого. Если проблема не решена или нужны дополнительные инструкции, обратитесь в службу поддержки Apple.
Проверка подключения к Интернету
Даже если вы устанавливаете macOS не через Интернет, установщику требуется доступ в интернет для получения прошивки и другой информации, необходимой для компьютера Mac. Убедитесь, что компьютер Mac имеет активное и стабильное подключение к Интернету.
Установка в безопасном режиме
Выполните установку после запуска компьютера Mac в безопасном режиме. Для запуска в безопасном режиме убедитесь в том, что используете компьютер Mac с процессором Apple, а затем выполните следующие действия.
Процессор Apple
Процессор Intel
Установка после восстановления диска
Установка из раздела восстановления macOS
Выполните установку после запуска компьютера Mac из раздела восстановления macOS. Эта процедура позволяет установить последнюю версию macOS. Чтобы выполнить запуск из раздела восстановления macOS, выполните следующие действия.
Процессор Apple
Нажмите кнопку питания, чтобы включить компьютер Mac, и удерживать ее, пока не отобразится окно с параметрами запуска. Нажмите значок в виде шестеренки (меню «Параметры»), затем нажмите «Продолжить».
Процессор Intel
Включите компьютер Mac и сразу же нажмите и удерживайте клавиши Command (⌘)-R, пока не увидите логотип Apple или другое изображение.
Если вам предложат выбрать пользователя, пароль которого вы знаете, выберите такого пользователя, нажмите «Далее» и введите пароль администратора. После того как при запуске из раздела восстановления macOS отобразится окно утилит, выберите «Переустановить macOS», затем нажмите «Продолжить» и следуйте инструкциям на экране. Узнайте больше об использовании раздела восстановления macOS для переустановки системы.
Установка после стирания данных с компьютера Mac
Если другие решения не работают, сотрите данные с компьютера Mac, а затем переустановите macOS или восстановите из резервной копии.
Источник
Как исправить ошибку, возникшую при подготовке к установке на Mac
Обновления часто содержат различные исправления и новые функции, которые желают иметь каждый. Если вы какое-то время использовали Mac, вы, вероятно, знаете, что обновления обычно проходят без проблем на устройствах Mac. Однако в некоторых случаях это может быть не так. Появляется сообщение об ошибке «Произошла ошибка при подготовке к установке», как видно из самого сообщения, когда вы пытаетесь установить новую macOS или обновить текущую. Независимо от сценария, это сообщение об ошибке может быть очень утомительным и утомительным.

Как оказалось, в некоторых сценариях проблему можно решить, просто перезагрузив устройство Mac. Однако это может быть не всегда, и в результате вы будете застрять с сообщением об ошибке. Теперь существует не так много причин, из-за которых возникает проблема, скорее, причины очень ограничены. Мы рассмотрим их ниже, чтобы вы лучше поняли, прежде чем мы перейдем к решениям. С учетом сказанного, давайте начнем.
Теперь, когда мы рассмотрели возможные причины указанного сообщения об ошибке, давайте рассмотрим методы, которые вы можете использовать для решения проблемы. Здесь важно отметить, что в некоторых случаях, как мы уже упоминали, сообщение об ошибке можно избавиться с помощью простой перезагрузки. Поэтому вам следует попробовать перезагрузить устройство, прежде чем переходить к решениям, приведенным ниже. Если проблема не исчезнет даже после перезагрузки, продолжайте.
Метод 1: изменить дату и время
Оказывается, когда вы пытаетесь установить / обновить macOS, установщик пытается установить соединение с серверами Apple. Теперь серверы часто проверяют дату и время соединения. Поэтому, если ваши настройки даты и времени неверны, соединение будет отклонено, так как оно не синхронизируется. В результате установщик выдает сообщение об ошибке, которое указывает на это. Теперь, чтобы решить проблему, вам, очевидно, придется исправить настройки на вашем устройстве, прежде чем продолжить установку.
По существу, это можно сделать двумя способами. Если вы можете использовать свой Mac в обычном режиме, вы можете обновить дату и время в Системных настройках. Для этого следуйте приведенным ниже инструкциям:
Если вы не можете загрузиться на свой Mac, не волнуйтесь, вы все равно можете изменить дату и время. Для этого вам нужно будет загрузиться в MacOS Recovery. Следуйте инструкциям ниже:
Метод 2: используйте восстановление macOS
Другой способ решить проблему — использовать встроенное средство восстановления macOS. При загрузке в MacOS Recovery вы можете использовать разные комбинации клавиш для разных версий macOS. Ниже мы перечислим различные комбинации клавиш, из которых вы можете выбрать наиболее подходящую. Это действительно просто сделать, просто следуйте инструкциям, приведенным ниже:
Метод 3: снова загрузить установщик
Наконец, если ни одно из вышеперечисленных решений не работает для вас, возможно, программа установки, которую вы пытаетесь использовать, просто повреждена или повреждена. В таком случае вам нужно просто снова загрузить установщик, и это должно решить вашу проблему. Такие проблемы действительно распространены, и они случаются с пользователями то и дело. После того, как вы снова загрузили установщик, все готово. Прежде чем продолжить и снова загрузить установщик, обязательно удалите предыдущий установщик с вашего Mac. После этого приступайте к загрузке.
Источник
Почему я не могу обновить свой Mac? Исправляет ошибку при установке macOS
Если ваш Mac не обновляется, попробуйте эти исправления, в том числе что делать, если обновление Big Sur зависает или возникает ошибка при установке.

Установка новых версий macOS на Mac должна быть довольно простым упражнением. Mac сообщает вам, что обновление доступно через всплывающее окно в Центре уведомлений — в некоторых случаях (в зависимости от ваших настроек) он даже уже загрузил его, и для его установки просто требуется ваше разрешение.
Однако иногда, когда вы нажимаете кнопку «Перейти», все становится немного странно. В этом руководстве мы рассмотрим, что делать, если ваш Mac зависает или зависает во время обновления программного обеспечения операционной системы, или если вы видите сообщение об ошибке, указывающее на наличие проблемы.
Это особенно актуально сейчас для macOS Big Sur — с тех пор, как она появилась, многие люди столкнулись с трудностями при ее загрузке и установке. Мы рассмотрим, что делать, если вы не можете загрузить macOS Big Sur, исправления, когда macOS Big Sur не устанавливается, и что вам нужно делать, если ваш Mac зависает в середине обновления.
Если вы видели предупреждение: «Не удалось завершить установку macOS» или сообщение: «Произошла ошибка при установке выбранных обновлений», мы готовы помочь.
Или, если вам удалось загрузить Big Sur, вы столкнетесь с сообщением: «На выбранном томе недостаточно свободного места для обновления ОС!», Мы здесь, чтобы помочь.

Некоторым пользователям Mac также не посчастливилось столкнуться с проблемой, когда установщик не мог проверить, сколько места было доступно перед установкой обновления операционной системы.
В результате установка не может быть завершена, и все хранилище, доступное на Mac, будет заполнено, что сделает Mac непригодным для использования.
И, если вы столкнетесь с сообщением: «Пакет обновления был удален с момента загрузки с сервера Apple Software Update», мы также рассмотрим это.
Почему не загружается macOS Big Sur?
Существует несколько причин, по которым процесс загрузки или установки macOS может не работать или быть прерван. Есть также несколько возможных причин, по которым загрузка может занять слишком много времени. Мы рассмотрим различные проблемы, с которыми вы можете столкнуться, и лучшие способы их устранения ниже.
Проблема: загрузка занимает слишком много времени
Если это новая версия операционной системы Mac, и вы пытаетесь загрузить ее сразу после выпуска, могут возникнуть проблемы из-за того, что так много людей одновременно обращаются к серверам.
В результате загрузка программного обеспечения может быть медленной, и даже если вам удастся загрузить его, установка может зависнуть, поскольку он пытается проверить ваши данные в Apple.
Сначала загрузка Big Sur могла занять целый день — типичный признак того, что слишком много людей пытается получить доступ к серверам.

Как вы увидите на снимке экрана ниже, возникла проблема с обновлением программного обеспечения macOS. С тех пор это было решено согласно Apple.

Хотя проблема с Big Sur была актуальна 12 ноября, на сайте Apple был следующий текст, указывающий на наличие проблемы: «Пользователи могут не иметь возможности загружать обновления программного обеспечения macOS на компьютеры Mac».
Исправлено: ускорить загрузку
Однако не всегда виноваты серверы Apple. Возможно, проблема в вас. Возможно, у вас плохое соединение Wi-Fi. Мы предлагаем вам попробовать подойти поближе к роутеру.
Вы можете обнаружить, что все происходит быстрее, если вы перейдете с Wi-Fi на проводное соединение. Если у вас есть кабель Ethernet и необходимый адаптер, если на вашем Mac есть только порт USB-C, подключите себя непосредственно к концентратору. Ваша загрузка будет намного быстрее по проводному соединению.
Исправлено: включить кеширование содержимого.
Еще одна вещь, которую вы можете попробовать, — это настроить кэширование контента.
Когда загрузка грозила затянуться, мы включили кеширование содержимого.
Очевидно, кэширование содержимого снижает использование полосы пропускания и ускоряет установку на поддерживаемых устройствах за счет сохранения обновлений программного обеспечения на компьютере.
Мы убедились, что размер кэша не ограничен — нажмите «Параметры». И мы также убедились, что параметр, выбранный рядом с кэшем, был Все содержимое.
После внесения этих изменений загрузка была завершена за полчаса, а не за изначально ожидаемые 10 часов.
Проблема: обновление macOS не загружается
Еще одна причина, по которой вы не сможете загрузить обновление для macOS, — это отсутствие достаточного количества свободного места на вашем Mac.
Возможно, на вашем Mac недостаточно места (мы всегда рекомендуем не устанавливать, если у вас меньше 20 ГБ свободного места, так как в противном случае ваш Mac может не справиться с установкой — на самом деле, Big Sur весит чуть больше 12 ГБ вам понадобится все пространство, которое вы можете получить!)
Ниже вы увидите, что даже 20 ГБ места на самом деле недостаточно, когда дело доходит до установки macOS Big Sur. Когда дело дошло до установки, нам действительно понадобилось 35 ГБ. Итак, перед тем, как вы начнете, требуется еще 45 ГБ.
Исправить: освободить место
Отличный способ освободить место — удалить изображения, связанные с сообщениями, которые вы получили на свой Mac. Вы можете сделать это, щелкнув логотип Apple> Об этом Mac> Управление, а затем выбрав «Сообщения» и удалив как можно больше изображений и видео.
Вы также можете попробовать такое приложение, как Clean Your Mac, для удаления кэшей и других вещей с вашего Mac.
Другой способ загрузить и установить обновление macOS — использовать безопасный режим.
Исправлено: загрузка из Mac App Store
Если вы используете Catalina, вы можете подумать, что вам нужно придерживаться загрузки нового программного обеспечения через Software Update, но вы все равно можете загрузить его через Mac App Store.
Когда мы попытались загрузить Catalina из Mac App Store, мы увидели сообщение о том, что запрошенная версия macOS не может быть найдена.

Исправлено: использовать безопасный режим
Нажмите кнопку питания и удерживайте клавишу Shift, чтобы запустить Mac в безопасном режиме. Откройте App Store и обновите свои приложения в безопасном режиме. Перезагрузить.
Чтобы получить доступ к безопасному режиму, нажмите и удерживайте клавишу Shift при запуске Mac. Подождите, пока появится логотип Apple, а затем, когда появится окно входа в систему, отпустите клавишу Shift.
Исправление: загрузите программное обеспечение с веб-сайта Apple.
Проблема: macOS не устанавливает ошибки
Возможно, вам удалось загрузить Big Sur или любое другое обновление macOS, а затем обнаружилось, что оно не устанавливается. Это также произошло со многими людьми при попытке загрузить Big Sur 12 ноября, которые увидели сообщение об ошибке, предполагающее, что «Ошибка установки: произошла ошибка при установке обновления», мы рассмотрим этот пример, прежде чем просматривать некоторые другие сообщения об ошибках, которые у нас есть. видел в прошлом.
Ошибка: при обновлении заканчивается место и происходит сбой
В некоторых случаях установщик macOS Big Sur не проверял наличие достаточного места перед выполнением установки. В результате некоторые пользователи Mac обнаружили, что их компьютеры Mac не могут завершить установку, прежде чем у них закончится место. Эта конкретная проблема была решена в обновлении Big Sur, поэтому мы рекомендуем вам выполнить это обновление.
Ошибка: при установке обновления произошла ошибка установки.
В некоторых случаях больше не приветствовалось, когда установщик обнаруживал отсутствие свободного места. Поскольку для установки macOS Big Sur требуется около 48,5 ГБ свободного места — это 35,5 ГБ плюс еще 13 ГБ для самого установщика.
Нехватка места — довольно распространенная проблема среди тех, у кого Mac 128 ГБ. Это проблема, с которой мы столкнулись, как мы подробно рассмотрим ниже.
Если вы увидели сообщение об ошибке: «Ошибка установки: произошла ошибка при установке обновления», вы не одиноки. Было много сообщений о том, что люди испытывают трудности с загрузкой Big Sur.
Мы столкнулись с этой проблемой при попытке загрузить и установить Big Sur. Мы поделимся тем, что произошло, если это будет вам полезно:
Первым признаком того, что что-то пошло не так, было то, что казалось, что загрузка macOS Big Sur, наконец, завершена — с загруженными полными 12,2 ГБ — но панель застряла на некотором расстоянии, мы оставили ее в покое на час или около того. в надежде, что оно само исправится.
Однако, когда мы вернулись, мы увидели сообщение: «Установка не удалась. Произошла ошибка при установке обновления».

Странно было то, что, хотя ранее было указано, что весь файл Big Sur был загружен, на нашем Mac его не было видно.
Мы попытались снова начать загрузку и увидели другое сообщение, на этот раз предполагающее, что файл не может быть загружен.
Кажется, наш Mac знал, что файлы Big Sur были на нашем Mac, потому что, когда мы снова искали его, файл Big Sur был там. Вы можете найти Big Sur с помощью Spotlight и попробовать установить его — или вы можете удалить файлы и начать заново. (За исключением того, что вы увидите, если продолжите читать, это нам не особо помогло).
Ошибка: на выбранном томе недостаточно свободного места для обновления ОС
Обнаружив файлы Install Big Sur, мы подумали, что теперь сможем установить его, за исключением того, что когда мы попытались это сделать, мы столкнулись с запросом на 14 ГБ места. Оказывается, Big Sur загружается на 12,2 ГБ, но даже после этого вам потребуется около 34 ГБ свободного места!
Учитывая, что Apple только что прекратила продажу компьютеров Mac с твердотельными накопителями на 128 ГБ, мы предполагаем, что многие люди сейчас находятся в одной лодке с нами. Нам удалось восстановить 25,5 ГБ свободного места, но нам нужно найти еще 10 ГБ.

В конце концов, мы вооружились Clean My Mac, чтобы удалить кэшированные файлы и другие лишние данные, а затем скопировали изображения и видео, связанные с нашими Сообщениями. В конце концов, нам удалось получить необходимые 10 ГБ, но если бы использование Big Sur не было для нас таким важным, мы бы уже давно отказались от этого!
Исправление: ошибка «Пакет обновления удален»
При попытке загрузить Catalina на следующий день после запуска мы увидели сообщение об ошибке: «Пакет обновления был удален с момента загрузки с сервера Apple Software Update».
Первоначально мы предположили, что это означает, что Apple отозвала программное обеспечение, но в ходе дальнейшего расследования выяснилось, что проблема связана с нашей сетью.

Похоже, это был случай, когда в нашей сети было слишком много устройств Apple, что привело к слишком большой конкуренции за пропускную способность. Мы перестали транслировать радио, выключили другие устройства и переместили Mac ближе к роутеру. Если бы у нас был под рукой кабель Ethernet, мы бы использовали его. В любом случае, тогда проблема была решена.
Другие исправления для проблем с загрузкой macOS
Вот некоторые из наиболее полезных советов, которые нужно проработать, чтобы решить проблему с загрузкой macOS.
1. Убедитесь, что ваш Mac исправен.

2. Отмените загрузку / остановите обновление.
Возможно, вы сможете отменить загрузку, но метод будет зависеть от того, какая версия macOS у вас установлена.
В Мохаве Apple изменила маршрут, по которому пользователи загружают обновления программного обеспечения macOS. Теперь к ним можно получить доступ через Системные настройки> Обновление программного обеспечения, где ранее они были загружены через Mac App Store.
Если вы хотите остановить загрузку, вы можете кликнуть значок Х, который появляется рядом с полосой, показывающей прогресс загрузки, как показано на снимке экрана ниже.

До Mojave вы можете исправить зависшее обновление, зайдя в Mac App Store, найдя программное обеспечение, которое вы загружаете, и нажав Option / Alt. Когда вы это сделаете, вы должны увидеть опцию Отменить загрузку.
Отменив загрузку, вы сможете начать ее снова, надеюсь, на этот раз без проблем.
Проблема: зависшее обновление macOS
Как правило, если есть проблема с установкой вашего программного обеспечения, оно застревает на экране обновления, показывая логотип Apple со строкой состояния, показывающей ход загрузки программного обеспечения. Там может быть то, что люди называют «вращающимся пляжным мячом».

В качестве альтернативы вы можете увидеть белый, серый или черный экран. На многих Mac экран может быть настолько темным, что вы даже не сможете определить, включен ли Mac.
Однако вы хотите быть абсолютно уверены, что установка все еще не выполняется в фоновом режиме, потому что принудительная перезагрузка Mac во время установки прервет процесс установки и потенциально может привести к потере данных. Это одна из причин, по которой рекомендуется сделать резервную копию вашего Mac перед установкой нового программного обеспечения.
Если ваш Mac завис во время установки, стоит послушать Mac на предмет признаков жизни — вы можете услышать жужжание — и следовать приведенным ниже советам.
1. Узнайте, действительно ли ваш Mac завис.
Прежде чем вы сделаете вывод, что ваш Mac завис во время установки, вам необходимо знать следующее.
Иногда обновление программного обеспечения на Mac может занять очень много времени. Длинный. Время. Вы можете столкнуться с тем, что выглядит как замороженное обновление, но если вы оставите его на несколько часов, оно, наконец, сможет выполнить свою задачу.
Иногда стоит оставить Mac на ночь, чтобы завершить начатую работу. Иногда обновления могут занимать 16 часов и более, особенно в дни, когда Apple выпускает новую версию своей операционной системы Mac.
Помните, что индикатор выполнения, который вы видите во время установки, — это всего лишь предположение о том, сколько времени это займет. По нашему опыту, одна минута говорит нам, что будет два часа ожидания, затем 45 минут, затем час, прежде чем перейти к 20 минутам.
Иногда все замедляется, потому что Mac требуется время, чтобы установить один файл за кулисами, и это выбрасывает весь прогноз времени обновления в окно.
Mac мог застрять на оставшихся 20 минутах в течение последних двух часов, но это не обязательно означает, что он не занят попытками установки программного обеспечения.
2. Просмотрите журнал, чтобы узнать, продолжает ли ваш Mac устанавливать macOS.
Нажмите Command + L. Появится дополнительная информация и дополнительные сведения о времени, оставшемся до установки. Это может дать вам лучшее представление о том, какие файлы устанавливаются и сколько времени осталось.
3. Подождите
Если выяснится, что установка не остановилась, наберитесь терпения и подождите еще несколько часов.
Следует помнить одну ключевую вещь: Apple указывает, сколько времени, по-видимому, осталось на установку … Не обращайте на это внимания, потому что это НЕ ПРАВИЛЬНО!
Проблема: Mac зависает во время установки
Если вы уверены, что Mac все еще не работает над обновлением вашего программного обеспечения, выполните следующие действия:
1. Выключите, подождите несколько секунд, затем перезагрузите Mac.
Нажмите и удерживайте кнопку питания, чтобы выключить и снова запустить Mac.
2. Перейдите в Системные настройки> Обновление программного обеспечения.
Или, если вы используете более старую версию macOS, перейдите в Mac App Store и откройте «Обновления».
Вы должны обнаружить, что процесс обновления / установки продолжается с того места, где он был остановлен.
3. Проверьте экран журнала, чтобы узнать, устанавливаются ли файлы.
Когда появится индикатор выполнения, нажмите Command + L еще раз, чтобы проверить экран журнала и убедиться, что файлы устанавливаются. Если экран журнала показывает, что ничего не происходит, переходите к следующему шагу.
4. Попробуйте установить обновление Combo.
Если у вас возникли проблемы, есть веская причина получить программное обеспечение с веб-сайта Apple: версия программного обеспечения, доступная в разделе «Обновление программного обеспечения» или в Mac App Store, будет включать только файлы, необходимые для обновления вашего Mac.
Если вы зайдете на сайт поддержки Apple, вы можете найти программу обновления Combo, которая включает в себя все файлы, необходимые для обновления macOS. Эта версия обновления заменит все системные файлы и тем самым обеспечит завершение обновления.

5. Сбросьте NVRAM.
Если безопасный режим не работает, перезагрузите Mac и удерживайте Command, Option / Alt, P и R. Это сбросит NVRAM. Подождите, пока компьютер перезагрузится, и подождите, чтобы увидеть, начнет ли он обновление.
6. Используйте режим восстановления для переустановки macOS.
В качестве последнего варианта вы можете перезагрузить Mac в режиме восстановления (удерживайте Command + R при запуске). Здесь есть несколько вариантов — вы можете восстановить свой Mac из последней резервной копии Time Machine или выполнить восстановление диска, но мы рекомендуем выбрать вариант «Установить новую ОС».
Когда он переустанавливает macOS, ваш Mac заменит все системные файлы Apple, перезаписав любые проблемные, которые могут способствовать этой ошибке — надеюсь.
Это обновление не будет включать последнюю версию программного обеспечения, поэтому после выполнения обновления проверьте «Обновление программного обеспечения» и примените последнее обновление для macOS.
7. Установите ОС с внешнего диска.
Если у вас все еще возникают проблемы с установкой, вы можете попробовать установить ОС с внешнего диска.
8. Запустите Дисковую утилиту после обновления.
Когда вы, наконец, запустите программное обеспечение, мы советуем вам запустить Дисковую утилиту, чтобы исправить любые проблемы, которые могли изначально вызвать проблему.
Что делать, если не удалось установить macOS на ваш компьютер
Когда мы запустили наш Mac и увидели сообщение, что macOS не может быть установлена на ваш компьютер, мы сначала были немного сбиты с толку — насколько нам было известно, мы не пытались установить macOS.
Но, тем не менее, мы застряли в петле. Когда мы нажали «Перезагрузить», наш Mac перезапустился, но установщик все еще застрял.

Мы попытались выйти из установщика — мы щелкнули по окну установщика, а затем в меню выше выберите «Выйти из установщика MacOS» (альтернативно Command + Q). К сожалению для нас, когда мы снова загрузили наш Mac, у нас возникла та же проблема с открытием установщика.
Затем мы перебрали следующие варианты и добились большего успеха:
Источник




