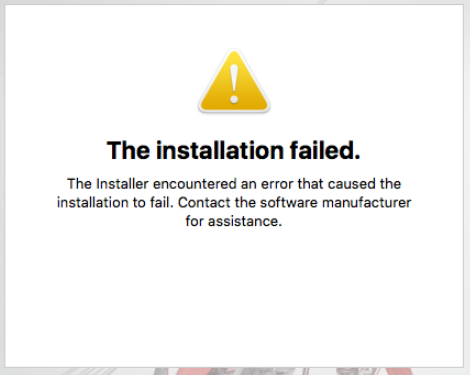Содержание
- Произошла ошибка при установке macOS Catalina, что делать?
- Часть 1. Как исправить «Произошла ошибка при установке выбранных обновлений»
- 1. Включите кеширование контента
- 2. Загрузите и обновите обновление в безопасном режиме
- 3. Установите Catalina с помощью загрузочного установщика
- Часть 2. Другие способы исправить ошибки установки macOS Catalina
- 1. Принудительно перезагрузите ваш Mac
- 2. Переключитесь на проводное соединение
- 3. Проверьте ваше хранилище iPhone
- 4. Удалите и повторно загрузите Catalina Update снова
- Часть 3. Лучшее программное обеспечение для восстановления данных Mac 2020
- Ошибки macOS Catalina и как их исправить
- Как исправить ошибки macOS Catalina
- 1. Ошибки при загрузке и установке macOS Catalina
- 2. macOS Catalina застряла на экране настройки
- 3. Не могу зайти в MacOS Catalina
- 4. Не работает Bluetooth или Wi-Fi в macOS Catalina
- 5. Не работает клавиатура или мышь в macOS Catalina
- 6. Не работают 32-битные программы в macOS Catalina
- 7. Не включается Sidecar в macOS Catalina
- Что в итоге
Произошла ошибка при установке macOS Catalina, что делать?
«Я не могу обновить MacOS Mojave до MacOS Catalina. Невозможно установить Catalina. Произошла ошибка при установке выбранных обновлений. Сетевое соединение было потеряно».
— Пользователь из Apple Community
MacOS Catalina предоставляет некоторые действительно интересные функции, которыми вы можете наслаждаться на своих компьютерах Mac. Если вы используете старую версию macOS, вы можете легко обновить ваш Mac из Mac App Store. Но это также точка для многих пользователей, где они сталкиваются с проблемой обновления. На экране появляется сообщение «Обновление было удалено с момента загрузки с сервера обновлений программного обеспечения Apple. Произошла ошибка при установке выбранных обновлений», и обновление просто не удается установить на компьютер.
Если вы также находитесь в такой же ситуации и у вас возникли проблемы с обновлением Mac до последнего обновления Catalina, вы можете решить проблему и устранить ее. Есть несколько исправлений, которые сработали для некоторых пользователей, и они перечислены в следующем руководстве. Вы можете попробовать и использовать их на своем Mac, чтобы увидеть, помогают ли они также решить проблему обновления на вашем Mac.
Часть 1. Как исправить «Произошла ошибка при установке выбранных обновлений»
При установке macOS Catalina я столкнулся с «Ошибка установки выбранных обновлений». Следующие 3 способа решили эту проблему.
1. Включите кеширование контента
Включение кэширования содержимого помогло некоторым пользователям исправить ошибки установки MacOS Catalina или ошибки обновления, поэтому стоит попробовать этот метод.
Шаг 1. Нажмите на логотип Apple в верхнем левом углу и выберите «Системные настройки».
Шаг 2. Нажмите «Общий доступ».
Шаг 3. Отметьте опцию «Кэширование контента» на следующем экране. Также выберите «Всеь контент» в раскрывающемся меню «Кэш».
Шаг 4. Попробуйте загрузить и установить обновление на своем компьютере.
2. Загрузите и обновите обновление в безопасном режиме
Когда вы загружаете свой Mac в безопасном режиме, он загружает только те файлы, которые необходимы ему для работы операционной системы. Если есть какие-либо приложения или настройки, которые, по вашему мнению, могут мешать вашей процедуре обновления macOS, безопасный режим должен решить эту проблему для вас.
Шаг 1. Нажмите на логотип Apple в верхнем левом углу и выберите «Перезагрузить».
Шаг 2. Пока ваш Mac перезагружается, нажмите и удерживайте клавишу Shift на клавиатуре.
Шаг 3. Ваш Mac должен теперь быть в безопасном режиме. Запустите Mac App Store, загрузите и установите обновление Catalina.
3. Установите Catalina с помощью загрузочного установщика
Вы также можете установить macOS Catalina с установщика USB, но сначала вам нужно будет загрузить обновление на свой Mac.
Шаг 1. Загрузите обновление macOS Catalina из Mac App Store. Подключите USB-накопитель емкостью 16 ГБ или более к компьютеру Mac.
Шаг 2. Скачайте и запустите Disk Creator на вашем Mac. Выберите свой USB-накопитель в приложении, выберите файл Catalina и нажмите «Создать установщик».
Шаг 3. Перезагрузите Mac и нажмите и удерживайте кнопку «Option». Выберите установщик USB из списка, чтобы установить обновление MacOS.
Часть 2. Другие способы исправить ошибки установки macOS Catalina
Помимо методов, перечисленных выше, ниже мы перечислим некоторые другие потенциальные способы, которые не только исправляют «Ошибка при установке выбранных обновлений», но также исправляют многие другие ошибки загрузки и установки macOS Catalina.
1. Принудительно перезагрузите ваш Mac
В случае сбоя обновления на вашем Mac, первое, что вам предлагается сделать, это принудительно перезагрузить ваш Mac. Он перезагружает ваш компьютер, даже если он застрял, и дает ему новый старт.
Принудительно перезагрузить Mac довольно легко, так как вам не нужно заходить в какое-либо меню настроек, чтобы выполнить задачу. Все, что вам нужно сделать, это нажать комбинацию клавиш, и она выполнит вашу работу за вас.
2. Переключитесь на проводное соединение
Поскольку ваш Mac загружает обновление из Интернета, вы должны убедиться, что ваше беспроводное соединение работает должным образом. Если у вас есть какие-либо сомнения или какие-либо проблемы с вашим соединением, вы можете вместо этого использовать проводное соединение.
Проводное соединение обычно более стабильно и позволяет без проблем обновить Mac до последней версии macOS. Чтобы подключить ваш Mac к кабелю Ethernet, вам понадобится адаптер, который работает как с вашим кабелем, так и с вашим Mac.
Когда все кабели подключены, попробуйте загрузить и установить обновление Catalina. Это должно исправить ошибку, возникшую при установке выбранных обновлений на ваш компьютер.
3. Проверьте ваше хранилище iPhone
Обновления macOS никогда не были маленькими, и macOS Catalina не является исключением. Прежде чем вы приступите к загрузке обновления, вы должны убедиться, что на вашем Mac достаточно места для его размещения. Скорее всего, вам потребуется как минимум 10 ГБ места на диске для загрузки и установки обновления на вашем компьютере.
Если у вас недостаточно свободного места на вашем Mac, найдите большие файлы на вашем диске и избавьтесь от них. Это должно помочь освободить больше места, и вы сможете использовать его для установки обновления Catalina.
4. Удалите и повторно загрузите Catalina Update снова
Если у вас возникают проблемы с загрузкой и установкой обновления Catalina через Обновление программного обеспечения или Mac App Store, вы можете удалить загрузку и заново загрузить обновление. Более того, хотя загрузка обновления macOS из Mac App Store является предпочтительным методом для многих пользователей, это не единственный способ загрузки обновления.
MacOS Catalina или любое другое обновление в этом отношении обычно также доступно для загрузки на веб-сайте Apple. Поэтому, если у вас возникли проблемы с загрузкой обновления из Apple website, перейдите на веб-сайт Apple и загрузите обновление.
Как только обновление будет загружено и сохранено на вашем Mac, дважды щелкните загруженный файл, и оно начнет установку обновления на вашем компьютере.
Часть 3. Лучшее программное обеспечение для восстановления данных Mac 2020
Ваши файлы могут неожиданно потеряться во время установки обновления macOS. Если это произойдет, вы не сможете восстановить свои файлы, если у вас нет резервной копии.

Шаг 1 Загрузите и запустите программное обеспечение на вашем Mac. Выберите диск, на котором вы потеряли файлы, и нажмите «Сканировать».
Шаг 2 Просмотрите результаты сканирования, выберите файлы, которые вы хотите восстановить, и нажмите Восстановить. Потом выберите папку, в которую вы хотите сохранить восстановленные файлы.
Если во время обновления MacOS Catalina на вашем Mac постоянно появляется «ошибка при установке выбранных обновлений», вышеприведенное руководство будет вам очень полезно, так как научит вас исправлять эту проблему и обновлять Mac без проблем.Если у вас есть какие-либо вопросы, пожалуйста, свяжитесь со службой поддержки вовремя. Ждем вашей оценки!
Источник
Ошибки macOS Catalina и как их исправить
Apple выпустила обновление MacOS Catalina для Mac три месяца назад. В обновленной версии представлены новые функции, в том числе Sidecar, поддержка беспроводных игровых контроллеров, новые приложения для воспроизведения аудио- и видеоформатов, новое приложение «Локатор» и улучшенное — «Напоминания».

Одни пользователи Mac сразу обновляют ОС, другие — переходят на новую версию macOS только через несколько недель после релиза, чтобы убедиться, что в обновлении нет проблем или их исправили, или вообще предпочитают не обновляться.
В статье собрали очевидные проблемы и ошибки новой MacOS Catalina, с которыми пользователи сталкиваются во время или после установки обновления.
Как исправить ошибки macOS Catalina
1. Ошибки при загрузке и установке macOS Catalina
Прежде чем скачать и установить обновление MacOS Catalina из Mac App Store, убедитесь, что ваш Mac поддерживает MacOS Catalina. Список компьютеров, совместимых с Catalina:
Некоторые пользователи столкнулись с проблемами при загрузке и установке обновления на Mac.
Ошибки «Сетевое соединение потеряно» или «Установка macOS не может быть продолжена» появляются при плохом или медленном интернет-соединении, а также если много пользователей одновременно загружают ОС. Используйте более быструю сеть Wi-Fi или подключитесь к интернету с помощью кабеля. Перезагрузите App Store или попробуйте скачать обновление чуть позже.
Если с соединением все хорошо, проверьте, достаточно ли места на диске. Обновление весит около 6 ГБ, при этом для установки и корректной работы MacOS Catalina потребуется от 15 до 20 ГБ. Чтобы узнать, сколько осталось места на вашем Mac, нажмите в строке меню на значок Apple > Об этом Mac > Хранилище. Если места недостаточно, удалите большие неиспользуемые файлы или перенесите их на внешний диск.
Если установщик macOS Catalina загружен частично или поврежден, найдите в приложении Finder файл с именем Install macOS 10.15 и удалите его. Загрузите обновление еще раз.
Если при загрузке обновления появились ошибки «Превышено время ожидания шлюза» или «Сбой шлюза», загрузите Mac в безопасном режиме, а затем скачайте и установите обновление. Выход и вход в учетную запись iCloud тоже могут помочь.
Если обновление загружено, но мастер установки не запускается, найдите файл Install macOS 10.15 в приложении Finder и дважды щелкните по нему, чтобы начать установку.
2. macOS Catalina застряла на экране настройки
После загрузки и установки обновления MacOS Catalina некоторые маки застревают на экране настройки.
Принудительно перезагрузите Mac, нажав и удерживая кнопку выключения в течение нескольких секунд. Подождите несколько секунд и снова нажмите кнопку включения, чтобы включить Mac. Заново запустите процесс установки macOS Catalina.
3. Не могу зайти в MacOS Catalina
Некоторые пользователи после установки обновления macOS Catalina не смогли залогиниться под своим профилем. Также многие столкнулись с проблемой вылета из профиля пользователя на экран входа.
Перезагрузите Mac удерживая клавиши Command (⌘) и S на клавиатуре во время загрузки. В появившейся командной строке введите:
Затем нажмите клавишу Enter и введите команду:
Эта команда удаляет поврежденный системный файл, таким образом вход в систему будет как в первый раз. Этот способ поможет войти в MacOS Catalina под управлением iMac, Mac Pro или MacBook.
4. Не работает Bluetooth или Wi-Fi в macOS Catalina
Если после перехода на macOS Catalina вы не можете включить или выключить Bluetooth, а также подключиться к Bluetooth-устройствам, откройте Finder, в верхнем меню выберите пункт Переход > Переход к папке…, введите
Удалите файл com.apple.Bluetooth.plist или переместите в другую папку. Перезагрузите компьютер и попробуйте подключиться к устройству по Bluetooth.
Если вы не можете подключиться к интернету через кабель (Ethernet) или Wi-Fi, запустите Mac в безопасном режиме и проверьте, работает ли интернет. Если в безопасном режиме интернет работает, проблема с браузером или расширением в браузере. Обновите браузер и расширения, установите последнее обновление macOS.
5. Не работает клавиатура или мышь в macOS Catalina
Если после обновления macOS Catalina не работает клавиатура, перезагрузите Mac. Закройте крышку MacBook на несколько секунд, затем откройте. Клавиатура должна заработать.
Если после установки macOS Catalina не работает мышка, откройте Finder и перейдите в каталог
/Library/Preferences/. Удалите два файла:
Также можно переместить файлы в другую папку (например, загрузки или рабочий стол). Перезагрузите Mac.
6. Не работают 32-битные программы в macOS Catalina
Apple не поддерживает 32-битные программы на компьютерах с MacOS Catalina, и заставить их работать невозможно.
Если вы еще не обновили Mac до macOS Catalina, проверьте, какие 32-битные приложения установлены на вашем компьютере.
Нажмите в строке меню на логотип Apple > Об этом Mac > Отчет о системе > Программное обеспечение > Программы. Если в списке программ в крайнем правом столбце 64 бит (Intel) напротив приложения указано «Нет», значит оно не будет работать на macOS Catalina.
Обновите текущую программу до 64-разрядной версии или найдите другую.
7. Не включается Sidecar в macOS Catalina
Sidecar — новая функция Apple, представленная в MacOS Catalina. Позволяет использовать iPad как второй монитор для Mac.
Совместимые устройства iPad:
Удостоверьтесь, что на айпэде установлена одна из последних версий iPadOS.
Список Mac, совместимых с Sidecar:
На Mac и iPad должны быть включены Bluetooth и Wi-Fi. Также необходимо включить функцию передачи обслуживания на обоих устройствах. Mac и iPad должны быть подключены к одной сети Wi-Fi, чтобы функция Sidecar работала без проблем.
Если у вас более старые модели iPad или Mac, можно попробовать включить Sidecar, но результат вряд ли будет удовлетворительным. Также можно использовать сторонние приложения с аналогичным функционалом, например Duet Display.
Что в итоге
Мы описали семь распространенных ошибок установки и загрузки macOS Catalina. Если вы столкнулись с проблемами при обновлении macOS, которых нет в статье, пишите о них в комментариях.
Источник
Содержание
- Если при обновлении или установке macOS произошла ошибка
- Проверка подключения к Интернету
- Установка в безопасном режиме
- Процессор Apple
- Процессор Intel
- Установка после восстановления диска
- Установка из раздела восстановления macOS
- Процессор Apple
- Процессор Intel
- Установка после стирания данных с компьютера Mac
- Ошибки при скачивании MacOS Big Sur и их решения
- «Обновление не найдено – Запрошенная версия macOS недоступна»
- «На Вашем компьютере невозможно установить macOS – При проверке прошивки произошла ошибка»
- «Установка не выполнена – При установке выбранных обновлений произошла ошибка»
- Скачивание MacOS Big Sur очень медленное
- ТОП-10 ошибок обновления macOS Big Sur и как их исправить
- Введение в проблемы
- 1. Bad gateway: Загрузка macOS Big Sur остановилась на половине
- 2. Ошибка загрузки macOS Big Sur
- 3. Бесконечный цикл загрузки macOS Big Sur, черный экран загрузки
- 4. Ошибка установки macOS Big Sur
- 5. Big Sur не загружается / не удается войти в систему
- 6. Неожиданное завершение приложений в macOS Big Sur
- 7. Быстрый разряд батареи в macOS Big Sur
- 8. Ошибка Bluetooth в macOS Big Sur
- 8. Ошибка Wi-Fi на macOS Big Sur
- 9. Шум вентилятора после обновления Mac к Big Sur
- 10. macOS Big Sur работает медленно
Если при обновлении или установке macOS произошла ошибка
В сообщении может быть указано, что при загрузке, подготовке или установке произошла ошибка либо что установщик поврежден или не может быть проверен.
Такие сообщения могут появляться по разным причинам, иногда эти причины являются временными. Если в сообщении рекомендовано решение проблемы, например повторная загрузка установщика перед повторением попытки, попробуйте его в первую очередь. Здесь предложены другие решения, начиная с самого простого. Если проблема не решена или нужны дополнительные инструкции, обратитесь в службу поддержки Apple.
Проверка подключения к Интернету
Даже если вы устанавливаете macOS не через Интернет, установщику требуется доступ в интернет для получения прошивки и другой информации, необходимой для компьютера Mac. Убедитесь, что компьютер Mac имеет активное и стабильное подключение к Интернету.
Установка в безопасном режиме
Выполните установку после запуска компьютера Mac в безопасном режиме. Для запуска в безопасном режиме убедитесь в том, что используете компьютер Mac с процессором Apple, а затем выполните следующие действия.
Процессор Apple
- Выключите компьютер Mac.
- Нажмите кнопку питания, чтобы включить компьютер Mac, и удерживайте ее, пока не отобразится окно с параметрами запуска.
- Выберите загрузочный диск и нажмите «Продолжить в безопасном режиме», одновременно нажав и удерживая клавишу Shift.
- Войдите в систему на компьютере Mac. Возможно, вам придется выполнить вход повторно.
Процессор Intel
- Включите или перезапустите компьютер Mac, после чего сразу нажмите и удерживайте клавишу Shift.
- Отпустите клавишу при появлении окна входа и войдите в систему компьютера Mac.
- Возможно, вам придется выполнить вход повторно. В правом верхнем углу первого или второго окна входа должна отобразиться надпись «Загрузка в безопасном режиме».
Установка после восстановления диска
Установка из раздела восстановления macOS
Выполните установку после запуска компьютера Mac из раздела восстановления macOS. Эта процедура позволяет установить последнюю версию macOS. Чтобы выполнить запуск из раздела восстановления macOS, выполните следующие действия.
Процессор Apple
Нажмите кнопку питания, чтобы включить компьютер Mac, и удерживать ее, пока не отобразится окно с параметрами запуска. Нажмите значок в виде шестеренки (меню «Параметры»), затем нажмите «Продолжить».
Процессор Intel
Включите компьютер Mac и сразу же нажмите и удерживайте клавиши Command (⌘)-R, пока не увидите логотип Apple или другое изображение.
Если вам предложат выбрать пользователя, пароль которого вы знаете, выберите такого пользователя, нажмите «Далее» и введите пароль администратора. После того как при запуске из раздела восстановления macOS отобразится окно утилит, выберите «Переустановить macOS», затем нажмите «Продолжить» и следуйте инструкциям на экране. Узнайте больше об использовании раздела восстановления macOS для переустановки системы.
Установка после стирания данных с компьютера Mac
Если другие решения не работают, сотрите данные с компьютера Mac, а затем переустановите macOS или восстановите из резервной копии.
Источник
Ошибки при скачивании MacOS Big Sur и их решения
Многие пользователи Mac не смогли скачать обновление macOS Big Sur, которое сегодня вышло публично. Причиной этому стали перегруженные серверы и различные ошибки. Если у вас возникла ошибка при попытке скачать обновление, или оно загружается очень медленно, вы не одни.
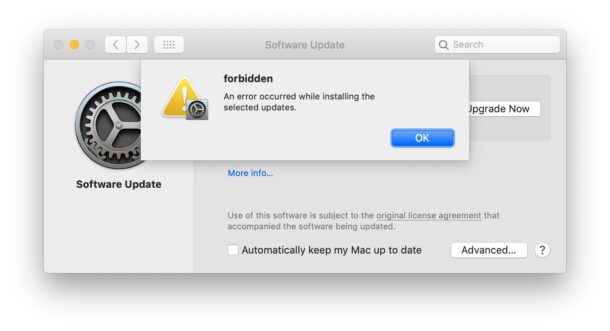
Ниже мы расскажем, как решить самые распространённые проблемы при скачивании macOS Big Sur.
«Обновление не найдено – Запрошенная версия macOS недоступна»

Если у вас появляется такая ошибка, то вы можете перейти по прямой ссылке на обновление в Mac App Store. После этого попробуйте запустить обновление через секцию Обновление ПО.
«На Вашем компьютере невозможно установить macOS – При проверке прошивки произошла ошибка»
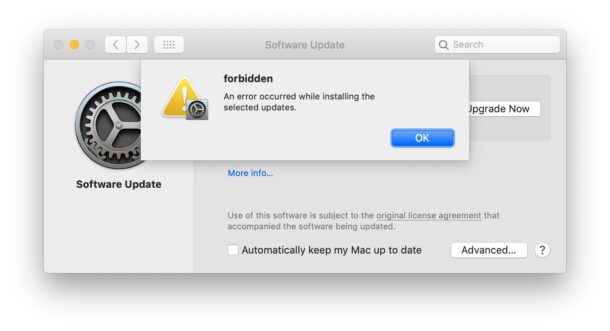
Непонятно, из-за чего именно возникает эта ошибка. Однако некоторым пользователям помогло удаление бета-профиля из macOS. Также может помочь перезагрузка компьютера.
Возможно, ошибка возникает из-за проблем с серверами Apple. В таком случае остаётся только подождать какое-то время, а затем попробовать снова.
Если такая ошибка возникает на вашем Mac с macOS Mojave и/или чипом T2, возможно, вам нужно установить обновление системы безопасности и BridgeOS.
«Установка не выполнена – При установке выбранных обновлений произошла ошибка»
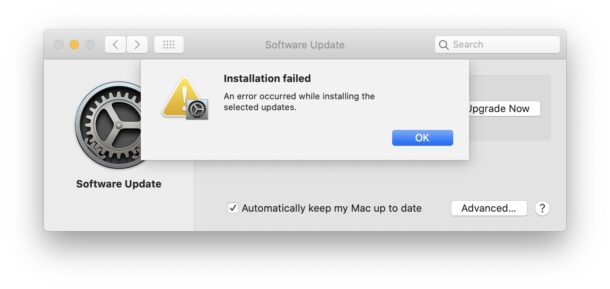
Вероятнее всего, эта ошибка связана с перегруженными серверами Apple. Подождите некоторое время и попытайтесь установить обновление ещё раз.
На сайте Apple сказано, что сейчас с серверами обновления macOS есть некоторые проблемы, из-за чего и возникают ошибки.
Скачивание MacOS Big Sur очень медленное
Эта проблема тоже связана с перегруженными серверами. Остаётся только ждать или же отменить скачивание обновления и попробовать заново чуть позже.
Источник
ТОП-10 ошибок обновления macOS Big Sur и как их исправить
Собрали 10 самых частых ошибок, которые были замечены после установки обновления macOS Big Sur и как их исправить.


Обновление программного обеспечения macOS Big Sur мы ждали очень долго, фактически с того времени как ПО показали на WWDC 2020 и до 12 ноября, когда первая версия стала доступна для загрузки всем. Тем не менее у пользователей, которые начали обновляться уже сразу появились проблемы с обновлением: то загрузка не шла, то стояли серверы Apple, то выдавали ошибку на старых моделях Mac. Мы решили собрать все самые популярные ошибки с Big Sur и способы их решения в одной статье.
Введение в проблемы
Для обновления macOS Big Sur компания Apple фактически переписала большую половину ОС, добавила новые функции с поддержкой виджетов, центра управления, новые иконки, меню и многое другое. Новое обновление больше похоже на iOS 14 и поэтому сильно отличается от macOS Catalina. По несчастливой случайности, каждый раз когда Apple хотят полностью что-то переделать в ОС неизбежно возникают проблемы и ошибки. С macOS Big Sur исключения не произошло.
Проблемы могут начаться уже на этапе установки macOS Big Sur, а также продолжиться после обновления. Очень часто пользователи, что обновились жалуются в сети на нестабильную работу Bluetooth, Wi-Fi и прочие неполадки.
Именно поэтому я бы советовала не обновляться на Big Sur еще какое-то время (порядка месяца), пока Apple не исправит все ошибки. Тем не менее если вы уже обновились — мы подготовили несколько полезных советов как исправить частые ошибки в macOS Big Sur.
1. Bad gateway: Загрузка macOS Big Sur остановилась на половине
Довольно частая ошибка, что возникает при попытках установки macOS Big Sur. Подтверждение тому, что вы столкнулись с ней — установка вашей ОС остановилась на половине загрузки и начало появляться окно «bad gateway».
Проблема чаще всего возникает из-за непостоянного Интернет-подключения, перебоев в сети или проблем с подключением к серверам Apple. Поэтому перед загрузкой очень важно, чтобы подключение к интернету было стабильным.
Чтобы решить эту проблему, попробуйте запустить свой Mac в безопасном режиме:
- Выключите устройство;
- Подождите 10 секунд;
- Затем включите и во время загрузки зажмите клавишу Shift.
Далее попробуйте установить обновление macOS Big Sur еще раз. Можно сделать это через несколько часов, когда нагрузка на сервера Apple станет меньше.
2. Ошибка загрузки macOS Big Sur
Если вы столкнулись с ошибкой загрузки macOS Big Sur это может быть из-за того, что на серверах Apple ведутся какие-то работы, замечены проблемы с подключением или перегруженностью серверов.
Чтобы убедиться, что сейчас хорошее время для обновления, вы можете посетить сайт Apple и проверить, отвечают ли системы в данный момент (обычно с утра данные обновляются).
3. Бесконечный цикл загрузки macOS Big Sur, черный экран загрузки
Такая причина случается со старыми моделями Mac, когда пользователи пытаются обновиться к macOS Big Sur. Кажется, что установка уже пошла, все хорошо, но вот после того как загрузка завершится Mac просто зависает.
Один из способов решить эту проблему — перезапустить Mac в безопасном режиме:
- Выключите устройство;
- Подождите 10 секунд;
- Затем включите и во время загрузки зажмите клавишу Shift.
Если это не помогло, тогда попробуйте пойти этими шагами:
- Отключите свой Mac;
- Затем зажмите комбинацию клавиш Option + Command + P + R;
- Удерживаем комбинацию около 20 секунд;
- Дождитесь перезагрузки Mac;
- Затем попробуйте снова загрузить macOS Big Sur.
4. Ошибка установки macOS Big Sur
При ошибке установки macOS Big Sur вы можете попробовать выполнить следующие действия:
- Если Mac включен, нажмите и удерживайте кнопку включения;
- Продолжайте удерживать 10 секунд, затем отпустите;
- Mac должен выключиться;
- Отключите от вашего Mac все аксессуары, дисплеи, внешние устройства и накопители;
- Включите Mac;
- Попробуйте установить macOS Big Sur позже.
5. Big Sur не загружается / не удается войти в систему
Если у вас появились проблемы с включением вашего Mac после обновления к macOS Big Sur или вы не можете войти в систему, вы можете попробовать сделать следующее:
- Попробуйте принудительно перезагрузить Mac (нажмите и удерживайте кнопку питания 10 секунд);
- Проверьте, подключен ли Mac к источнику питания, если у вас осталось мало заряда — подключите зарядное устройство;
- Попробуйте использовать другую учетную запись для входа, возможно проблема с вашей учеткой;
Примечание: Если ни один из вышеперечисленных способов не помог — перейдите в безопасный режим и попробуйте переустановить macOS Big Sur.
6. Неожиданное завершение приложений в macOS Big Sur
Если вы заметили проблемы с вылетом приложений, какие-то неполадки в системной работе после обновления к macOS Big Sur, это может означать неправильную установку или проблемы с обновлением. Также проблема может быть связана с нотариальным заверением приложения.
Со временем компания Apple выпустит обновление, которое должно исправить глобальные ошибки новой системы, а пока вы можете только попробовать переустановить macOS Big Sur.
Если у вас начал вылетать браузер Сафари в macOS Big Sur — попробуйте очистить кэш браузера и установить его последнюю версию.
Чтобы очистить кэш Сафари на Mac, нужно:
- Откройте меню « Дополнительно» в настройках;
- Затем нажмите на «Пoкaзaть мeню paзpaбoтки»;
- После этого выйдите из настроек;
- Откройте меню «Paзpaбoткa»;
- Затем нажмите на «Очистить кэш».
7. Быстрый разряд батареи в macOS Big Sur
Некоторые пользователи начали замечать, что после обновления к macOS Big Sur их Mac разряжаются все быстрее. Это можно объяснить новыми требованиями ОС, а также с подобной проблемой можно столкнуться, если большинство ваших приложений не обновлялись.
Проверьте, нет ли обновлений для приложений на вашем Mac. В первую очередь стоит проверить системные приложения. Также вы можете щелкнуть значок аккумулятора в верхней строке меню, в этом меню вы можете проследить, как расходуется заряд батареи на вашем Mac и какие приложения потребляют больше всего заряда.
Кроме того, прошу заметить, что такие приложения, как Spotify, OneDrive, Dropbox, Telegram автоматически открываются и могут работать в фоновом режиме при загрузке Mac. Это расходует заряд батареи вашего ПК.
Чтобы настроить фоновое обновление, вам нужно:
- Перейти в системные настройки вашего Mac;
- Затем нужно открыть « Пользователи и группа»;
- Перейти во вкладку « Параметры входа»;
- Там выбрать меню с элементами входа;
- Вам откроется список приложений, которые автоматически запускаются при включении вашего Mac;
- Нажмите знак минуса, чтобы прекратить запуск приложения во время включения Mac.
8. Ошибка Bluetooth в macOS Big Sur
Если вы заметили перебои в работе Bluetooth после обновления к macOS Big Sur, это может быть сигналом о том, что вы неправильно установили обновление или же нужно сбросить настройки Bluetooth.
Для этого нужно:
- Зажмите комбинацию клавиш Shift + Option;
- После этого откройте Bluetooth в строке меню;
- Затем вам нужно нажать на сбросить модуль Bluetooth;
- Подтвердите свое действие и не забудьте совершить перезагрузку.
Также проблемы с Bluetooth могут свидетельствовать о поломках в «железе» Mac, поэтому если ошибки подключения к Bluetooth-девайсам уже стали для вас обычными — нужно обратиться в сервисный центр iLab, чтобы мастера провели диагностику устройства.
8. Ошибка Wi-Fi на macOS Big Sur
Еще одна проблема, которая может появляться во время обновления Mac к Big Sur. Если вы заметили, что вам сложно подключиться к новой сети Wi-Fi или при подключении к знакомой/домашней сети выбивает ошибку подключения — вы можете сделать следующее:
- Перейдите в системные настройки вашего Mac;
- Затем откройте вкладку сети и перейдите в меню настроек Wi-Fi;
- Откройте меню дополнительных настроек (находится в правом нижнем углу);
- Очистите соединения Wi-Fi, убирая флажки;
- Сохраните настройки;
- Не забудьте перезагрузить свой Mac.
9. Шум вентилятора после обновления Mac к Big Sur
Некоторые пользователи жалуются, что их Mac стали очень громко работать после обновления. Это может быть связано с тем, что Mac в фоновом режиме все еще продолжает загружать обновление, подстраивается под систему и оптимизирует свою работу. Со временем шум вентиляторов придет в норму.
10. macOS Big Sur работает медленно
Некоторые пользователи также могут заметить, что после установки macOS Big Sur их Mac или MacBook работают медленнее, чем ранее. Это также может быть связано с оптимизацией системы под устройство. Примерно через день ваш Mac должен вернуться к нормальной и быстрой работе.
Также, если вы заметили медленную работу Mac после обновления к macOS Big Sur и это продолжается уже довольно долго, можете попробовать перезагрузить ваше устройство.
Несмотря на то, что мы и так довольно долго ждали выхода macOS Big Sur, компании Apple не удалось избавить нас от ошибок системы. Надеемся, что вскоре все проблемы будут решены обновлением системы, а пока пользуйтесь нашей инструкцией, а также не забывайте делиться своими лайфхаками по решению проблем в нашем телеграм-чате. Надеемся, что были полезными.
Источник
Я сделал чистую установку High Sierra, Mac OS X 10.13 на моем mac.
Я установил несколько приложений, некоторые браузеры, webStorm, vagrant, skype и slack.
при попытке установить virtualBox я получаю сообщение об ошибке:
» ошибка установки.
Установщик обнаружил ошибку, вызвавшую сбой установки. Обратитесь за помощью к производителю программного обеспечения.»
при проверке файла журнала установщиков я получаю следующее сообщение об ошибке:
Oct 19 16:22:42 newens-mbp installd[519]: PackageKit: Install Failed: Error Domain=PKInstallErrorDomain Code=112 "An error occurred while running scripts from the package “VirtualBox.pkg”." UserInfo={NSFilePath=./postflight, NSURL=file://localhost/Volumes/VirtualBox/VirtualBox.pkg#VBoxKEXTs.pkg, PKInstallPackageIdentifier=org.virtualbox.pkg.vboxkexts, NSLocalizedDescription=An error occurred while running scripts from the package “VirtualBox.pkg”.} {
NSFilePath = "./postflight";
NSLocalizedDescription = "An error occurred while running scripts from the package U201cVirtualBox.pkgU201d.";
NSURL = "file://localhost/Volumes/VirtualBox/VirtualBox.pkg#VBoxKEXTs.pkg";
PKInstallPackageIdentifier = "org.virtualbox.pkg.vboxkexts";
}
Я тут погуглил, и нашел несколько потоков здесь и там, которые решают разные проблемы. Но пока у меня ничего не вышло.
некоторые из сообщений, которые я нашел:
https://www.virtualbox.org/ticket/15832
ошибка установки Virtualbox 5.1.10 на macOS Sierra, » установка не»
https://apple.stackexchange.com/questions/177868/virtualbox-4-3-26-on-osx-10-10-2-fails-to-install
не удается выгрузить kext при установке VirtualBox 4.3.6
ни одно из этих решений работал для меня.
У меня нет установленной vmware ,и я попытался найти.match_kernel файл для удаления, но не может найти его нигде. У меня нет возможности выбрать раздел на диске утилиты так не могут сделать разрешения на ремонт диска на нем.
Я установил и удалил разные версии и холодную загрузку между ними, чтобы попытаться увидеть, поможет ли это.
Спасибо за любую помощь!
8 ответов
после нескольких часов взлома этой проблемы мой коллега и я пришли к работоспособному решению. проблема (для меня, по крайней мере) заключалась в том, что когда я пошел устанавливать пакет, он блокировался. вы можете проверить, если это так, пытаясь установить, и когда он говорит «установить не удалось» перейдите к вашей безопасности и конфиденциальности (в Системных настройках) и перейдите на вкладку «Общие» и в нижней части он скажет, что приложение oracle был заблокирован.
вот шаги, которые мы придумали ** Примечание: Если вы пытались загрузить или установить это несколько раз, как я сделал, вы хотите сначала удалить virtualbox с помощью virtualbox uninstall tool, который вы можете найти в загруженном .dmg файл. вы также захотите извлечь virtualbox из своих устройств (на левой панели finder). после этого идите вперед и следуйте этим инструкциям:
- скачать VirtualBox 5.2 installer
- запустите DMG, это создаст устройство
- попытка установки из .пакет файл, он потерпит неудачу на шаге проверки
- закройте установщик и запустите деинсталлятор.файл инструментов. НЕ УДАЛЯЙТЕ УСТРОЙСТВО УСТАНОВКИ
- перейдите в Системные настройки — > безопасность и конфиденциальность — > общие и одобрите заблокированное программное обеспечение от «Oracle America»
- запустите установку с того же самого .pkg файл, теперь он должен успешно завершить
мне, наконец, удалось решить его с предложением отсюда: https://github.com/caskroom/homebrew-cask/issues/39369#issuecomment-339118861
запустить этот скрипт:
#!/bin/bash
unload() {
if [ `ps -ef | grep -c VirtualBox$` -ne 0 ]
then
echo "VirtualBox still seems to be running. Please investigate!!"
exit 1;
elif [ `ps -ef | grep -c [V]ir` -gt 0 ]
then
echo "Stopping running processes before unloading Kernel Extensions"
ps -ef | grep [V]ir | awk '{print }' | xargs kill
fi
echo "Unloading Kernel Extensions"
kextstat | grep "org.virtualbox.kext.VBoxUSB" > /dev/null 2>&1 && sudo kextunload -b org.virtualbox.kext.VBoxUSB
kextstat | grep "org.virtualbox.kext.VBoxNetFlt" > /dev/null 2>&1 && sudo kextunload -b org.virtualbox.kext.VBoxNetFlt
kextstat | grep "org.virtualbox.kext.VBoxNetAdp" > /dev/null 2>&1 && sudo kextunload -b org.virtualbox.kext.VBoxNetAdp
kextstat | grep "org.virtualbox.kext.VBoxDrv" > /dev/null 2>&1 && sudo kextunload -b org.virtualbox.kext.VBoxDrv
}
load() {
echo "Loading Kernel Extentions"
sudo kextload "/Library/Application Support/VirtualBox/VBoxDrv.kext" -r "/Library/Application Support/VirtualBox/"
sudo kextload "/Library/Application Support/VirtualBox/VBoxNetAdp.kext" -r "/Library/Application Support/VirtualBox/"
sudo kextload "/Library/Application Support/VirtualBox/VBoxNetFlt.kext" -r "/Library/Application Support/VirtualBox/"
sudo kextload "/Library/Application Support/VirtualBox/VBoxUSB.kext" -r "/Library/Application Support/VirtualBox/"
}
case "" in
unload|remove)
unload
;;
load)
load
;;
*|reload)
unload
load
;;
esac
запустите этот скрипт после попытки установки virtualbox. Продолжайте утверждать kexts, пока скрипт не будет работать чисто:
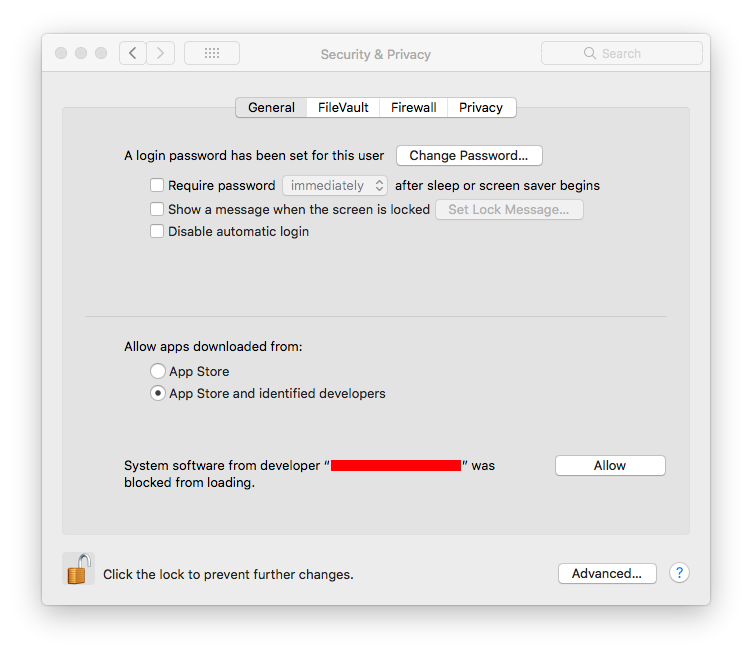
Run brew cask reinstall --force virtualbox
спасибо Дэн Stroot для решения.
решение до сих пор:
хорошо, это немного хлопот, но нам удалось сделать это вроде работы.
проблема связана с системой, не удаляющей все файлы из установки виртуального окна.
используя терминал для поиска файлов с virtualbox в имени файла, мы нашли (не связанные с vagrant) файлы, которые все еще были в системе.
проблема в том, что эти файлы не могут быть удалены даже с помощью sudo. Поэтому нам пришлось перезагрузить систему нажав cmd + r, вы попадаете в систему устранения неполадок, а не в обычную среду ОС. Там вы можете открыть терминал и запустить «csrutil disable», а затем перезагрузить систему.
Это отключает защиту целостности системы для вашей системы, поэтому не рекомендуется, но мы должны были сделать это, чтобы удалить эти файлы, которые мы не могли удалить раньше.
поэтому после удаления этих файлов мы снова запустили установку, и теперь она работала! Сразу после этого я попытался бежать. бродяга и теперь он работал, как и ожидалось.
моя последняя проблема сейчас: убедившись, что vagrant работает, я вернулся к запуску компьютера, снова нажав cmd + r, откройте терминал и запустите «csrutil enable» и перезагрузитесь.
обратно в обычную OS X я пытаюсь запустить vagrant и снова получить ошибку. Поэтому на данный момент мне пришлось снова вернуться, чтобы отключить csrutil, что не рекомендуется, но на данный момент это единственное, что работает для меня.
Я не пробовал выполнить все эти шаги снова.
ответ от llene работает идеально для меня. Ключ в том, что, когда вы уже пытались установить и не удалось, вы должны сделать именно эти шаги:
- запустите программу установки VirtualBox
- выполнить установки .файл pkg, он потерпит неудачу на шаге проверки, это нормально
- закройте установщик и запустите его снова, но теперь выберите uninstaller.файл инструмента, внутри (пока не удаляйте установочное устройство)
- извлеките virtualbox из ваших устройств (слева панель поиска)
- после этого перейдите в Системные настройки — > безопасность и конфиденциальность — > общие и одобрите заблокированное программное обеспечение от «Oracle America», которое появится там
6) запустите установку снова с того же самого .файл pkg. Теперь он должен успешно завершить
удалось решить.
-
извлеките изображение VirtualBox из: Finder > Devices
-
Удалить устройство VirtualBox
Теперь разрешите исключение в: Системные настройки > безопасность и конфиденциальность
затем попробуйте установить от .dmg снова так, что он перемонтирует устройство.
Теперь он отлично работает для меня.
для тех, кто использует homebrew, запустите «brew install caskroom/cask / virtualbox», который потерпит неудачу в первый раз. Затем перейдите в Системные настройки>безопасность и конфиденциальность>общие, как описано выше, где внизу должно быть сообщение о блокировке установки программного обеспечения. Нажмите кнопку «Разрешить» рядом с этим сообщением, затем вернитесь к терминалу. Запустите команду homebrew еще раз, и на этот раз она будет работать.
Так.. после борьбы много об этом, и после тратить много времени в переполнении стека.. Я объединил некоторые ответы и finnaly получить установить virtualbox в моем 10.13 osx.
Так:
Как я читал, у Sierra есть новая функция безопасности, которая блокирует некоторые внешние программы. Во время установки virtualbox вы можете проверить настройки > безопасность и конфиденциальность > общие. Вы увидит, что Oracle (virtualbox) блокируется.
Итак, что я сделал было:
-
запустите эту команду на терминале, чтобы отключить этот новый Sierra gatekeeper:
sudo spctl --master-disable -
Откройте программу установки virtualbox и нажмите удалить, чтобы убедиться, что нет никаких следов предыдущих попыток установки.
- на рабочем столе или в левой боковой панели finder (в устройствах) если есть изображение virtualbox, вы должны извлечь их.
- удалить предыдущие строки и скачать новый.
- теперь, если эти шаги работают для вас, как они работали для меня, вы сможете установить virtualbox.
(после этого вы можете повторно включить функцию gatekeeper работает sudo spctl --master-enable
0
автор: Susana Silva Santos
при запуске excellent Disk Arbitrator app,отключить оно-когда активно оно преграждает все держатели и выборочно перемонтирует их только для чтения
что, например, предотвращает Spotlight от разгрома USB-накопителей, но (d-uh)
нужно не забыть выключить его, когда это уместно.
Проблема
При установке AutoCAD for Mac, AutoCAD LT for Mac или более ранних версий либо обновления для программы появляется следующее сообщение:
Установка не выполнена.
Программа установки обнаружила ошибку, которая привела к сбою установки. Обратитесь за помощью к производителю программного обеспечения.
Причины:
- Поврежденный профиль пользователя
- Недостаточные права.
- Остаточные файлы, оставшиеся после предыдущей попытки установки.
- Несовместимое оборудование.
Решение
Выполните указанные ниже действия в зависимости от версии программного обеспечения.
Версии 2020
- Удалите AutoCAD for Mac или AutoCAD LT for Mac из приложений > Autodesk > Удаление AutoCAD for Mac
- Удалите службу лицензирования Autodesk, см. раздел Удаление службы Autodesk Desktop Licensing Service.
- Перейдите в папку /Library/Application Support/Autodesk.
- Переименуйте папку AdskLicensingService в AdskLicensingService.old. Примечание. Если установлено несколько продуктов Autodesk 2020, пропустите этот шаг.
- Переустановите обновление службы лицензирования Autodesk с последней версией. Загрузить обновления можно в разделе обновлений продуктов на портале Autodesk Account или на веб-странице обновлений службы лицензирования Autodesk.
- Переустановите AutoCAD for Mac или AutoCAD LT for Mac.
Версии 2019 и более ранние
- Перезагрузите компьютер и повторите попытку установки.
- Если ошибка повторится с тем же сообщением, выполните полное удаление AutoCAD (см. раздел Удаление программного обеспечения Autodesk).
- Попробуйте установить AutoCAD for Mac или AutoCAD LT for Mac еще раз.
- Убедитесь, что установлены все последние обновления. Загрузить можно в разделе Обновления продукта на портале Autodesk Account.
См. также:
- Обновления службы лицензирования Autodesk
- «Установка не выполнена. Закройте и перезапустите установку» при установке AutoCAD или AutoCAD LT for Mac 2021 в macOS High Sierra или Mac с версии 2011 или более ранней
- Установка на тома, чувствительные к регистру, не поддерживается» при установке AutoCAD LT for Mac 2021 или более поздней версии
- «Установка не выполнена. Закройте и перезапустите установку» при установке AutoCAD или AutoCAD LT for Mac 2021 или более поздней версии
Программы
AutoCAD for Mac, AutoCAD LT for Mac
|
11-22-33 |
|
|
Статус: Новичок Группы: Участники Зарегистрирован: 12.05.2020(UTC) |
При попытке установки указанного плагина для Chrome в последнем пункте выдает: Установка cprocsp-pki. Установка не выполнена. Никаких кодов ошибки и доп.информации не дает. Пробовали для других браузеров тоже — одинаково. Расширение под Chrome — CryptoPro Extension for CAdES Browser Plug-in установлено. |
 |
|
|
Максим Коллегин |
|
|
Статус: Сотрудник Группы: Администраторы Зарегистрирован: 12.12.2007(UTC) Сказал «Спасибо»: 21 раз |
Приложите install.log (/var/log) |
|
Знания в базе знаний, поддержка в техподдержке |
|
 |
WWW |
|
Александр Лавник |
|
|
Статус: Сотрудник Группы: Участники Зарегистрирован: 30.06.2016(UTC) Сказал «Спасибо»: 51 раз |
Автор: 11-22-33 При попытке установки указанного плагина для Chrome в последнем пункте выдает: Установка cprocsp-pki. Установка не выполнена. Никаких кодов ошибки и доп.информации не дает. Пробовали для других браузеров тоже — одинаково. Расширение под Chrome — CryptoPro Extension for CAdES Browser Plug-in установлено. Здравствуйте. Причина подобной ошибки в том, что на macOS до установки КриптоПро ЭЦП Browser Plug-in 2.0 необходимо установить КриптоПро CSP 4.0 или 5.0 (рекомендуется из-за наличия графической панели cptools=Инструменты КриптоПро). В ближайшее время (ориентировочно в конце мая) планируется выход новой сборки плагина, в установщике которой будет сообщение о необходимости предварительной установки КриптоПро CSP при отсутствии установленного КриптоПро CSP. Уточните, пожалуйста, какая у Вас цель установки плагина? |
|
Техническую поддержку оказываем тут |
|
 |
|
|
11-22-33 |
|
|
Статус: Новичок Группы: Участники Зарегистрирован: 12.05.2020(UTC) |
Автор: Александр Лавник Автор: 11-22-33 При попытке установки указанного плагина для Chrome в последнем пункте выдает: Установка cprocsp-pki. Установка не выполнена. Никаких кодов ошибки и доп.информации не дает. Пробовали для других браузеров тоже — одинаково. Расширение под Chrome — CryptoPro Extension for CAdES Browser Plug-in установлено. Здравствуйте. Причина подобной ошибки в том, что на macOS до установки КриптоПро ЭЦП Browser Plug-in 2.0 необходимо установить КриптоПро CSP 4.0 или 5.0 (рекомендуется из-за наличия графической панели cptools=Инструменты КриптоПро). В ближайшее время (ориентировочно в конце мая) планируется выход новой сборки плагина, в установщике которой будет сообщение о необходимости предварительной установки КриптоПро CSP при отсутствии установленного КриптоПро CSP. Уточните, пожалуйста, какая у Вас цель установки плагина? Добрый день. Требование установить именно ваше программное обеспечение идет с сайта factorin.io, соответственно я пришел оттуда. И больше месяца не могу решить вопрос. Отправил лог установки с ошибкой предыдущему контакту личным сообщением, можете у него забрать (у коллеги), чтобы выяснить проблемы до конца. |
 |
|
|
Максим Коллегин |
|
|
Статус: Сотрудник Группы: Администраторы Зарегистрирован: 12.12.2007(UTC) Сказал «Спасибо»: 21 раз |
Да, не установлен CSP: Код: Без КриптоПро CSP плагин работать не будет. |
|
Знания в базе знаний, поддержка в техподдержке |
|
 |
WWW |
| Пользователи, просматривающие эту тему |
|
Guest |
Быстрый переход
Вы не можете создавать новые темы в этом форуме.
Вы не можете отвечать в этом форуме.
Вы не можете удалять Ваши сообщения в этом форуме.
Вы не можете редактировать Ваши сообщения в этом форуме.
Вы не можете создавать опросы в этом форуме.
Вы не можете голосовать в этом форуме.
Ошибка «Установка не выполнена. Установщик обнаружил ошибку, вызвавшую сбой установки. Обратитесь за помощью к производителю ПО»
Начиная с macOS 10.15 Catalina компанией Apple был изменен механизм работы с токенами. Теперь сертификаты с токенов в «Связке ключей (KeyChain)» больше не видны.
Описание
При установке «Модуля поддержки Связки ключей (KeyChain)» или «Установщика библиотеки rtPKCS11ecp» или «Рутокен Плагин» на macOS возникает ошибка:
«Установка не выполнена. Установщик обнаружил ошибку, вызвавшую сбой установки. Обратитесь за помощью к производителю ПО» (install failed)


Причина
Ошибка вызвана наличием файла «lib» в директории «local», который мешает установке.
Решение
Для удаления файла, мешающего установке, выполните следующие действия:
- Нажмите правой кнопкой мыши на значке «Finder» — выберите пункт «Переход к папке» (на тачпаде нажать двумя пальцами).
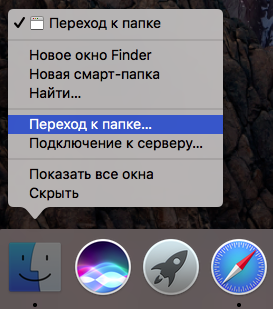
- Необходимо перейти к папке /usr/local

- В открывшейся папке удалите файл «lib» (правой кнопкой мыши «Переместить в корзину»).
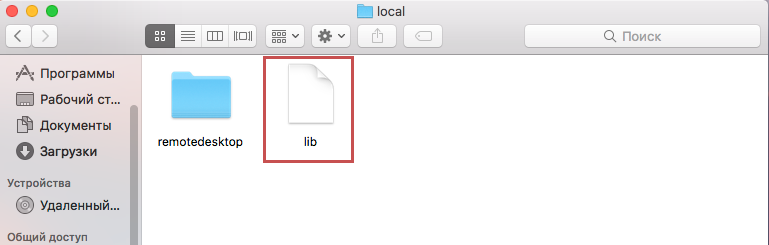
- После выполненных действий повторите установку «Модуля поддержки Связки ключей (KeyChain)» или «Установщика библиотеки rtPKCS11ecp» или «Рутокен Плагин».
Если проблема с установкой не решилась, тогда необходимо получить файл лога install.log и прислать этот файл на почту hotline@rutoken.ru.
Для копирования файла лога install.log на ваш Рабочий стол выполните следующие действия:
- Откройте программу Launchpad.
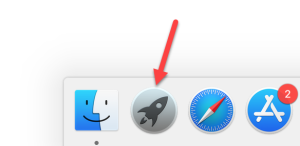
- В строке поиска введите слово «терминал» (terminal).
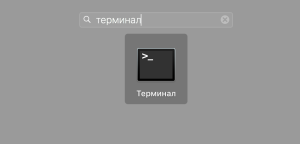
- Откройте Терминал (Terminal).

-
Введите команду:
cp /var/log/install.log ~/Desktop
В результате на вашем Рабочем столе появится файл лога install.log.
Содержание
- Если при обновлении или установке macOS произошла ошибка
- Проверка подключения к Интернету
- Установка в безопасном режиме
- Процессор Apple
- Процессор Intel
- Установка после восстановления диска
- Установка из раздела восстановления macOS
- Процессор Apple
- Процессор Intel
- Установка после стирания данных с компьютера Mac
- Если во время переустановки ОС macOS на компьютере Mac с процессором Apple M1 возникла ошибка персонализации
- Использование приложения Apple Configurator
- Стирание данных с компьютера Mac и переустановка ОС
- Стирание данных с помощью Ассистента восстановления
- Способы переустановки macOS
- Использование утилиты для переустановки macOS Big Sur
- Использование загружаемого установщика
- Использование приложения «Терминал» для переустановки ОС
- Установка не выполнена установщик обнаружил ошибку вызвавшую сбой установки mac os catalina
- Произошла ошибка при установке macOS Catalina, что делать?
- Часть 1. Как исправить «Произошла ошибка при установке выбранных обновлений»
- 1. Включите кеширование контента
- 2. Загрузите и обновите обновление в безопасном режиме
- 3. Установите Catalina с помощью загрузочного установщика
- Часть 2. Другие способы исправить ошибки установки macOS Catalina
- 1. Принудительно перезагрузите ваш Mac
- 2. Переключитесь на проводное соединение
- 3. Проверьте ваше хранилище iPhone
- 4. Удалите и повторно загрузите Catalina Update снова
- Часть 3. Лучшее программное обеспечение для восстановления данных Mac 2020
Если при обновлении или установке macOS произошла ошибка
В сообщении может быть указано, что при загрузке, подготовке или установке произошла ошибка либо что установщик поврежден или не может быть проверен.
Такие сообщения могут появляться по разным причинам, иногда эти причины являются временными. Если в сообщении рекомендовано решение проблемы, например повторная загрузка установщика перед повторением попытки, попробуйте его в первую очередь. Здесь предложены другие решения, начиная с самого простого. Если проблема не решена или нужны дополнительные инструкции, обратитесь в службу поддержки Apple.
Проверка подключения к Интернету
Даже если вы устанавливаете macOS не через Интернет, установщику требуется доступ в интернет для получения прошивки и другой информации, необходимой для компьютера Mac. Убедитесь, что компьютер Mac имеет активное и стабильное подключение к Интернету.
Установка в безопасном режиме
Выполните установку после запуска компьютера Mac в безопасном режиме. Для запуска в безопасном режиме убедитесь в том, что используете компьютер Mac с процессором Apple, а затем выполните следующие действия.
Процессор Apple
- Выключите компьютер Mac.
- Нажмите кнопку питания, чтобы включить компьютер Mac, и удерживайте ее, пока не отобразится окно с параметрами запуска.
- Выберите загрузочный диск и нажмите «Продолжить в безопасном режиме», одновременно нажав и удерживая клавишу Shift.
- Войдите в систему на компьютере Mac. Возможно, вам придется выполнить вход повторно.
Процессор Intel
- Включите или перезапустите компьютер Mac, после чего сразу нажмите и удерживайте клавишу Shift.
- Отпустите клавишу при появлении окна входа и войдите в систему компьютера Mac.
- Возможно, вам придется выполнить вход повторно. В правом верхнем углу первого или второго окна входа должна отобразиться надпись «Загрузка в безопасном режиме».
Установка после восстановления диска
Установка из раздела восстановления macOS
Выполните установку после запуска компьютера Mac из раздела восстановления macOS. Эта процедура позволяет установить последнюю версию macOS. Чтобы выполнить запуск из раздела восстановления macOS, выполните следующие действия.
Процессор Apple
Нажмите кнопку питания, чтобы включить компьютер Mac, и удерживать ее, пока не отобразится окно с параметрами запуска. Нажмите значок в виде шестеренки (меню «Параметры»), затем нажмите «Продолжить».
Процессор Intel
Включите компьютер Mac и сразу же нажмите и удерживайте клавиши Command (⌘)-R, пока не увидите логотип Apple или другое изображение.
Если вам предложат выбрать пользователя, пароль которого вы знаете, выберите такого пользователя, нажмите «Далее» и введите пароль администратора. После того как при запуске из раздела восстановления macOS отобразится окно утилит, выберите «Переустановить macOS», затем нажмите «Продолжить» и следуйте инструкциям на экране. Узнайте больше об использовании раздела восстановления macOS для переустановки системы.
Установка после стирания данных с компьютера Mac
Если другие решения не работают, сотрите данные с компьютера Mac, а затем переустановите macOS или восстановите из резервной копии.
Источник
Если во время переустановки ОС macOS на компьютере Mac с процессором Apple M1 возникла ошибка персонализации
Во время переустановки вы можете получить сообщение о том, что при подготовке к обновлению возникла ошибка.
Если вы стерли данные с компьютера Mac с чипом Apple M1, возможно, вам не удастся переустановить macOS из раздела восстановления macOS. Может отобразиться сообщение «При подготовке обновления произошла ошибка. Не удалось персонализировать обновление ПО. Повторите попытку». Используйте любое из указанных ниже решений для переустановки ОС macOS.
Использование приложения Apple Configurator
Если у вас есть перечисленное ниже, можно решить данную проблему с помощью регенерации или восстановления прошивки Mac:
- Другой компьютер Mac с ОС macOS Catalina 10.15.6 или более поздней версии, а также последняя версия приложения Apple Configurator, которое можно бесплатно скачать в App Store.
- Кабель USB-C/USB-C или USB-A/USB-C для подключения двух компьютеров. Кабель должен поддерживать передачу данных и зарядку. Кабели Thunderbolt 3 не поддерживаются.
Если перечисленного выше у вас нет, выполните действия, указанные в следующем разделе.
Стирание данных с компьютера Mac и переустановка ОС
Сотрите данные с компьютера Mac с помощью Ассистента восстановления, а затем переустановите macOS. Прежде чем начать, убедитесь в том, что у вас есть достаточно времени для выполнения всех действий.
Стирание данных с помощью Ассистента восстановления
- Нажмите кнопку питания для включения компьютера Mac и продолжайте удерживать ее нажатой, пока не отобразится окно с параметрами запуска. Выберите «Параметры», а затем нажмите «Продолжить».

- Когда вам будет предложено выбрать пользователя, пароль которого вы знаете, выберите такого пользователя, нажмите «Далее» и введите пароль администратора.
- Когда появится окно «Утилиты», выберите в строке меню «Утилиты» > «Терминал».

- Введите в приложении «Терминал» команду resetpassword и нажмите клавишу «Ввод».
- Нажмите на окно «Сброс пароля», чтобы отобразить его поверх других окон, затем в строке меню выберите «Ассистент восстановления» > «Стереть Mac».
- Нажмите кнопку «Стереть Mac» в появившемся окне, затем снова нажмите «Стереть Mac» для подтверждения. По завершении компьютер Mac автоматически перезапускается.
- Выберите свой язык при появлении запроса во время запуска.
- Если отобразится оповещение о том, что версию ОС macOS на выбранном диске следует переустановить, щелкните «Утилиты macOS».
- Начнется активация компьютера Mac, для которой требуется подключение к Интернету. После активации компьютера Mac щелкните «Выйти в Утилиты восстановления».
- Повторите действия 3–9, затем перейдите к следующему разделу (см. ниже).
Способы переустановки macOS
После стирания данных на компьютере Mac, как описано выше, вы можете переустановить macOS одним из этих трех способов.
Использование утилиты для переустановки macOS Big Sur
Если на компьютере Mac была установлена версия macOS Big Sur 11.0.1 или более поздняя до того, как вы стерли с него данные, выберите пункт «Переустановить macOS Big Sur» в окне утилит и следуйте инструкциям на экране. Если вы не знаете, какая ОС была установлена на компьютере, воспользуйтесь другим способом.
Использование загружаемого установщика
Если у вас есть другой компьютер Mac и подходящий внешний флеш-накопитель или другой накопитель, данные с которого можно стереть, создайте и используйте загружаемый установщик для macOS Big Sur.
Использование приложения «Терминал» для переустановки ОС
- Выберите Safari в окне утилит в разделе восстановления macOS, затем нажмите «Продолжить».
- Откройте текущую статью, введя в поле поиска Safari следующий веб-адрес:
https://support.apple.com/ru-ru/HT211983 - Выделите следующий фрагмент текста и скопируйте его в буфер обмена:
- Выведите окно восстановления на передний план, щелкнув за пределами окна Safari.
- В строке меню выберите «Утилиты» > «Терминал».
- Вставьте фрагмент текста, скопированный в предыдущем действии, и нажмите клавишу «Ввод».
- Компьютер Mac начнет загрузку ОС macOS Big Sur. По завершении введите следующую команду и нажмите клавишу «Ввод»:
./Contents/MacOS/InstallAssistant_springboard - Откроется установщик ОС macOS Big Sur. Следуйте инструкциям на экране, чтобы переустановить ОС macOS.
Если вам требуется помощь или эти инструкции не помогли, обратитесь в службу поддержки Apple.
Источник
Установка не выполнена установщик обнаружил ошибку вызвавшую сбой установки mac os catalina
Начиная с macOS 10.15 Catalina был компанией Apple был изменен механизм работы с токенами. Теперь сертификаты с токенов в «Связке ключей (KeyChain)» больше не видны.
При установке «Модуля поддержки Связки ключей (KeyChain)» или «Установщика библиотеки rtPKCS11ecp» или «Рутокен Плагин» на macOS возникает ошибка:
«Установка не выполнена. Установщик обнаружил ошибку, вызвавшую сбой установки. Обратитесь за помощью к производителю ПО» ( install failed )
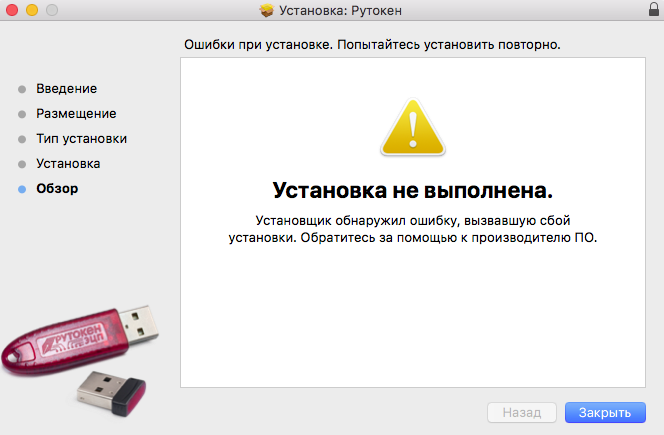
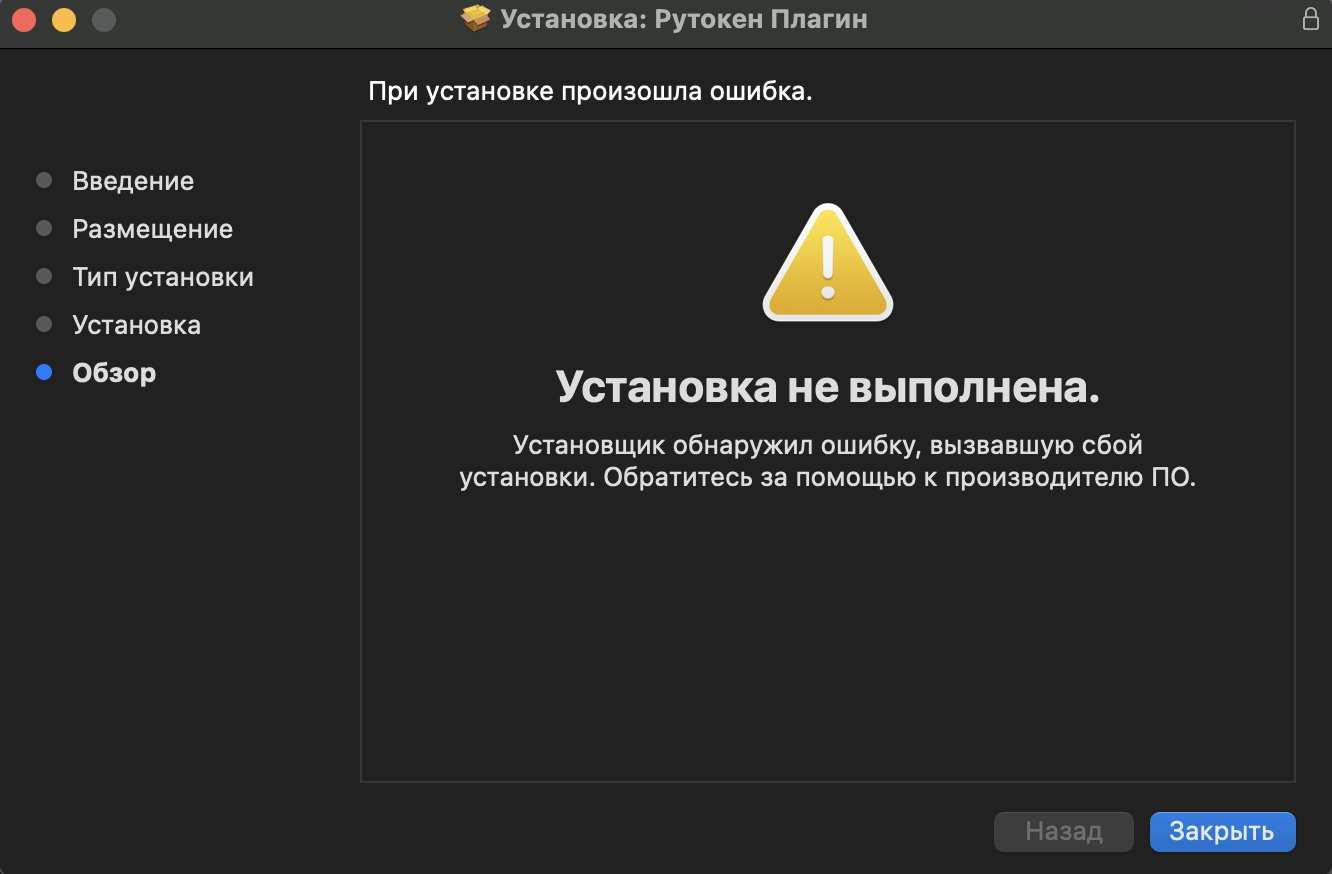
Ошибка вызвана наличием файла » lib » в директории «local», который мешает установке.
Для удаления файла, мешающего установке, выполните следующие действия:
- Нажмите правой кнопкой мыши на значке «Finder» — выберите пункт «Переход к папке» (на тачпаде нажать двумя пальцами).
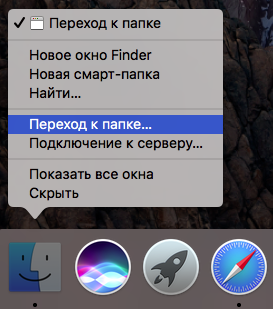
Необходимо перейти к папке /usr/local 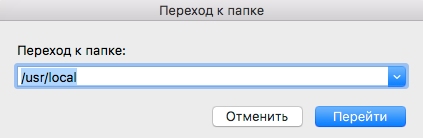
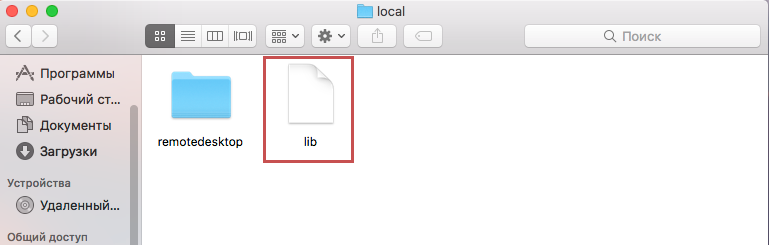
Если проблема с установкой не решилась, тогда необходимо получить файл лога install.log и прислать этот файл на почту hotline@rutoken.ru .
Для копирования файла лога install.log на ваш Рабочий стол выполните следующие действия:
- Откройте программу Launchpad.
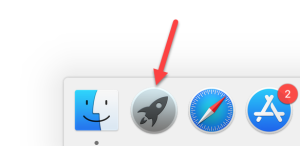
- В строке поиска введите слово «терминал» (terminal).
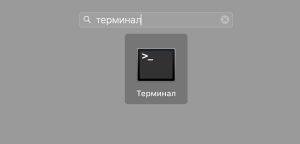
- Откройте Терминал (Terminal).

Источник
Произошла ошибка при установке macOS Catalina, что делать?
«Я не могу обновить MacOS Mojave до MacOS Catalina. Невозможно установить Catalina. Произошла ошибка при установке выбранных обновлений. Сетевое соединение было потеряно».
— Пользователь из Apple Community
MacOS Catalina предоставляет некоторые действительно интересные функции, которыми вы можете наслаждаться на своих компьютерах Mac. Если вы используете старую версию macOS, вы можете легко обновить ваш Mac из Mac App Store. Но это также точка для многих пользователей, где они сталкиваются с проблемой обновления. На экране появляется сообщение «Обновление было удалено с момента загрузки с сервера обновлений программного обеспечения Apple. Произошла ошибка при установке выбранных обновлений», и обновление просто не удается установить на компьютер.
Если вы также находитесь в такой же ситуации и у вас возникли проблемы с обновлением Mac до последнего обновления Catalina, вы можете решить проблему и устранить ее. Есть несколько исправлений, которые сработали для некоторых пользователей, и они перечислены в следующем руководстве. Вы можете попробовать и использовать их на своем Mac, чтобы увидеть, помогают ли они также решить проблему обновления на вашем Mac.
Часть 1. Как исправить «Произошла ошибка при установке выбранных обновлений»
При установке macOS Catalina я столкнулся с «Ошибка установки выбранных обновлений». Следующие 3 способа решили эту проблему.
1. Включите кеширование контента
Включение кэширования содержимого помогло некоторым пользователям исправить ошибки установки MacOS Catalina или ошибки обновления, поэтому стоит попробовать этот метод.
Шаг 1. Нажмите на логотип Apple в верхнем левом углу и выберите «Системные настройки».
Шаг 2. Нажмите «Общий доступ».
Шаг 3. Отметьте опцию «Кэширование контента» на следующем экране. Также выберите «Всеь контент» в раскрывающемся меню «Кэш».
Шаг 4. Попробуйте загрузить и установить обновление на своем компьютере.
2. Загрузите и обновите обновление в безопасном режиме
Когда вы загружаете свой Mac в безопасном режиме, он загружает только те файлы, которые необходимы ему для работы операционной системы. Если есть какие-либо приложения или настройки, которые, по вашему мнению, могут мешать вашей процедуре обновления macOS, безопасный режим должен решить эту проблему для вас.
Шаг 1. Нажмите на логотип Apple в верхнем левом углу и выберите «Перезагрузить».
Шаг 2. Пока ваш Mac перезагружается, нажмите и удерживайте клавишу Shift на клавиатуре.
Шаг 3. Ваш Mac должен теперь быть в безопасном режиме. Запустите Mac App Store, загрузите и установите обновление Catalina.
3. Установите Catalina с помощью загрузочного установщика
Вы также можете установить macOS Catalina с установщика USB, но сначала вам нужно будет загрузить обновление на свой Mac.
Шаг 1. Загрузите обновление macOS Catalina из Mac App Store. Подключите USB-накопитель емкостью 16 ГБ или более к компьютеру Mac.
Шаг 2. Скачайте и запустите Disk Creator на вашем Mac. Выберите свой USB-накопитель в приложении, выберите файл Catalina и нажмите «Создать установщик».
Шаг 3. Перезагрузите Mac и нажмите и удерживайте кнопку «Option». Выберите установщик USB из списка, чтобы установить обновление MacOS.
Часть 2. Другие способы исправить ошибки установки macOS Catalina
Помимо методов, перечисленных выше, ниже мы перечислим некоторые другие потенциальные способы, которые не только исправляют «Ошибка при установке выбранных обновлений», но также исправляют многие другие ошибки загрузки и установки macOS Catalina.
1. Принудительно перезагрузите ваш Mac
В случае сбоя обновления на вашем Mac, первое, что вам предлагается сделать, это принудительно перезагрузить ваш Mac. Он перезагружает ваш компьютер, даже если он застрял, и дает ему новый старт.
Принудительно перезагрузить Mac довольно легко, так как вам не нужно заходить в какое-либо меню настроек, чтобы выполнить задачу. Все, что вам нужно сделать, это нажать комбинацию клавиш, и она выполнит вашу работу за вас.
2. Переключитесь на проводное соединение
Поскольку ваш Mac загружает обновление из Интернета, вы должны убедиться, что ваше беспроводное соединение работает должным образом. Если у вас есть какие-либо сомнения или какие-либо проблемы с вашим соединением, вы можете вместо этого использовать проводное соединение.
Проводное соединение обычно более стабильно и позволяет без проблем обновить Mac до последней версии macOS. Чтобы подключить ваш Mac к кабелю Ethernet, вам понадобится адаптер, который работает как с вашим кабелем, так и с вашим Mac.
Когда все кабели подключены, попробуйте загрузить и установить обновление Catalina. Это должно исправить ошибку, возникшую при установке выбранных обновлений на ваш компьютер.
3. Проверьте ваше хранилище iPhone
Обновления macOS никогда не были маленькими, и macOS Catalina не является исключением. Прежде чем вы приступите к загрузке обновления, вы должны убедиться, что на вашем Mac достаточно места для его размещения. Скорее всего, вам потребуется как минимум 10 ГБ места на диске для загрузки и установки обновления на вашем компьютере.
Если у вас недостаточно свободного места на вашем Mac, найдите большие файлы на вашем диске и избавьтесь от них. Это должно помочь освободить больше места, и вы сможете использовать его для установки обновления Catalina.
4. Удалите и повторно загрузите Catalina Update снова
Если у вас возникают проблемы с загрузкой и установкой обновления Catalina через Обновление программного обеспечения или Mac App Store, вы можете удалить загрузку и заново загрузить обновление. Более того, хотя загрузка обновления macOS из Mac App Store является предпочтительным методом для многих пользователей, это не единственный способ загрузки обновления.
MacOS Catalina или любое другое обновление в этом отношении обычно также доступно для загрузки на веб-сайте Apple. Поэтому, если у вас возникли проблемы с загрузкой обновления из Apple website, перейдите на веб-сайт Apple и загрузите обновление.
Как только обновление будет загружено и сохранено на вашем Mac, дважды щелкните загруженный файл, и оно начнет установку обновления на вашем компьютере.
Часть 3. Лучшее программное обеспечение для восстановления данных Mac 2020
Ваши файлы могут неожиданно потеряться во время установки обновления macOS. Если это произойдет, вы не сможете восстановить свои файлы, если у вас нет резервной копии.
К счастью, существует программное обеспечение под названием Tenorshare UltData — Mac Data Recovery, которое поможет вам восстановить ваши файлы, даже если у вас нет резервной копии. Вот как это работает.

Шаг 1 Загрузите и запустите программное обеспечение на вашем Mac. Выберите диск, на котором вы потеряли файлы, и нажмите «Сканировать».
Шаг 2 Просмотрите результаты сканирования, выберите файлы, которые вы хотите восстановить, и нажмите Восстановить. Потом выберите папку, в которую вы хотите сохранить восстановленные файлы.
Если во время обновления MacOS Catalina на вашем Mac постоянно появляется «ошибка при установке выбранных обновлений», вышеприведенное руководство будет вам очень полезно, так как научит вас исправлять эту проблему и обновлять Mac без проблем.Если у вас есть какие-либо вопросы, пожалуйста, свяжитесь со службой поддержки вовремя. Ждем вашей оценки!
Источник
Содержание
- Произошла ошибка при установке macOS Catalina, что делать?
- Часть 1. Как исправить «Произошла ошибка при установке выбранных обновлений»
- 1. Включите кеширование контента
- 2. Загрузите и обновите обновление в безопасном режиме
- 3. Установите Catalina с помощью загрузочного установщика
- Часть 2. Другие способы исправить ошибки установки macOS Catalina
- 1. Принудительно перезагрузите ваш Mac
- 2. Переключитесь на проводное соединение
- 3. Проверьте ваше хранилище iPhone
- 4. Удалите и повторно загрузите Catalina Update снова
- Часть 3. Лучшее программное обеспечение для восстановления данных Mac 2020
- Ошибки macOS Catalina и как их исправить
- Как исправить ошибки macOS Catalina
- 1. Ошибки при загрузке и установке macOS Catalina
- 2. macOS Catalina застряла на экране настройки
- 3. Не могу зайти в MacOS Catalina
- 4. Не работает Bluetooth или Wi-Fi в macOS Catalina
- 5. Не работает клавиатура или мышь в macOS Catalina
- 6. Не работают 32-битные программы в macOS Catalina
- 7. Не включается Sidecar в macOS Catalina
- Что в итоге
Произошла ошибка при установке macOS Catalina, что делать?
«Я не могу обновить MacOS Mojave до MacOS Catalina. Невозможно установить Catalina. Произошла ошибка при установке выбранных обновлений. Сетевое соединение было потеряно».
— Пользователь из Apple Community
MacOS Catalina предоставляет некоторые действительно интересные функции, которыми вы можете наслаждаться на своих компьютерах Mac. Если вы используете старую версию macOS, вы можете легко обновить ваш Mac из Mac App Store. Но это также точка для многих пользователей, где они сталкиваются с проблемой обновления. На экране появляется сообщение «Обновление было удалено с момента загрузки с сервера обновлений программного обеспечения Apple. Произошла ошибка при установке выбранных обновлений», и обновление просто не удается установить на компьютер.
Если вы также находитесь в такой же ситуации и у вас возникли проблемы с обновлением Mac до последнего обновления Catalina, вы можете решить проблему и устранить ее. Есть несколько исправлений, которые сработали для некоторых пользователей, и они перечислены в следующем руководстве. Вы можете попробовать и использовать их на своем Mac, чтобы увидеть, помогают ли они также решить проблему обновления на вашем Mac.
Часть 1. Как исправить «Произошла ошибка при установке выбранных обновлений»
При установке macOS Catalina я столкнулся с «Ошибка установки выбранных обновлений». Следующие 3 способа решили эту проблему.
1. Включите кеширование контента
Включение кэширования содержимого помогло некоторым пользователям исправить ошибки установки MacOS Catalina или ошибки обновления, поэтому стоит попробовать этот метод.
Шаг 1. Нажмите на логотип Apple в верхнем левом углу и выберите «Системные настройки».
Шаг 2. Нажмите «Общий доступ».
Шаг 3. Отметьте опцию «Кэширование контента» на следующем экране. Также выберите «Всеь контент» в раскрывающемся меню «Кэш».
Шаг 4. Попробуйте загрузить и установить обновление на своем компьютере.
2. Загрузите и обновите обновление в безопасном режиме
Когда вы загружаете свой Mac в безопасном режиме, он загружает только те файлы, которые необходимы ему для работы операционной системы. Если есть какие-либо приложения или настройки, которые, по вашему мнению, могут мешать вашей процедуре обновления macOS, безопасный режим должен решить эту проблему для вас.
Шаг 1. Нажмите на логотип Apple в верхнем левом углу и выберите «Перезагрузить».
Шаг 2. Пока ваш Mac перезагружается, нажмите и удерживайте клавишу Shift на клавиатуре.
Шаг 3. Ваш Mac должен теперь быть в безопасном режиме. Запустите Mac App Store, загрузите и установите обновление Catalina.
3. Установите Catalina с помощью загрузочного установщика
Вы также можете установить macOS Catalina с установщика USB, но сначала вам нужно будет загрузить обновление на свой Mac.
Шаг 1. Загрузите обновление macOS Catalina из Mac App Store. Подключите USB-накопитель емкостью 16 ГБ или более к компьютеру Mac.
Шаг 2. Скачайте и запустите Disk Creator на вашем Mac. Выберите свой USB-накопитель в приложении, выберите файл Catalina и нажмите «Создать установщик».
Шаг 3. Перезагрузите Mac и нажмите и удерживайте кнопку «Option». Выберите установщик USB из списка, чтобы установить обновление MacOS.
Часть 2. Другие способы исправить ошибки установки macOS Catalina
Помимо методов, перечисленных выше, ниже мы перечислим некоторые другие потенциальные способы, которые не только исправляют «Ошибка при установке выбранных обновлений», но также исправляют многие другие ошибки загрузки и установки macOS Catalina.
1. Принудительно перезагрузите ваш Mac
В случае сбоя обновления на вашем Mac, первое, что вам предлагается сделать, это принудительно перезагрузить ваш Mac. Он перезагружает ваш компьютер, даже если он застрял, и дает ему новый старт.
Принудительно перезагрузить Mac довольно легко, так как вам не нужно заходить в какое-либо меню настроек, чтобы выполнить задачу. Все, что вам нужно сделать, это нажать комбинацию клавиш, и она выполнит вашу работу за вас.
2. Переключитесь на проводное соединение
Поскольку ваш Mac загружает обновление из Интернета, вы должны убедиться, что ваше беспроводное соединение работает должным образом. Если у вас есть какие-либо сомнения или какие-либо проблемы с вашим соединением, вы можете вместо этого использовать проводное соединение.
Проводное соединение обычно более стабильно и позволяет без проблем обновить Mac до последней версии macOS. Чтобы подключить ваш Mac к кабелю Ethernet, вам понадобится адаптер, который работает как с вашим кабелем, так и с вашим Mac.
Когда все кабели подключены, попробуйте загрузить и установить обновление Catalina. Это должно исправить ошибку, возникшую при установке выбранных обновлений на ваш компьютер.
3. Проверьте ваше хранилище iPhone
Обновления macOS никогда не были маленькими, и macOS Catalina не является исключением. Прежде чем вы приступите к загрузке обновления, вы должны убедиться, что на вашем Mac достаточно места для его размещения. Скорее всего, вам потребуется как минимум 10 ГБ места на диске для загрузки и установки обновления на вашем компьютере.
Если у вас недостаточно свободного места на вашем Mac, найдите большие файлы на вашем диске и избавьтесь от них. Это должно помочь освободить больше места, и вы сможете использовать его для установки обновления Catalina.
4. Удалите и повторно загрузите Catalina Update снова
Если у вас возникают проблемы с загрузкой и установкой обновления Catalina через Обновление программного обеспечения или Mac App Store, вы можете удалить загрузку и заново загрузить обновление. Более того, хотя загрузка обновления macOS из Mac App Store является предпочтительным методом для многих пользователей, это не единственный способ загрузки обновления.
MacOS Catalina или любое другое обновление в этом отношении обычно также доступно для загрузки на веб-сайте Apple. Поэтому, если у вас возникли проблемы с загрузкой обновления из Apple website, перейдите на веб-сайт Apple и загрузите обновление.
Как только обновление будет загружено и сохранено на вашем Mac, дважды щелкните загруженный файл, и оно начнет установку обновления на вашем компьютере.
Часть 3. Лучшее программное обеспечение для восстановления данных Mac 2020
Ваши файлы могут неожиданно потеряться во время установки обновления macOS. Если это произойдет, вы не сможете восстановить свои файлы, если у вас нет резервной копии.

Шаг 1 Загрузите и запустите программное обеспечение на вашем Mac. Выберите диск, на котором вы потеряли файлы, и нажмите «Сканировать».
Шаг 2 Просмотрите результаты сканирования, выберите файлы, которые вы хотите восстановить, и нажмите Восстановить. Потом выберите папку, в которую вы хотите сохранить восстановленные файлы.
Если во время обновления MacOS Catalina на вашем Mac постоянно появляется «ошибка при установке выбранных обновлений», вышеприведенное руководство будет вам очень полезно, так как научит вас исправлять эту проблему и обновлять Mac без проблем.Если у вас есть какие-либо вопросы, пожалуйста, свяжитесь со службой поддержки вовремя. Ждем вашей оценки!
Источник
Ошибки macOS Catalina и как их исправить
Apple выпустила обновление MacOS Catalina для Mac три месяца назад. В обновленной версии представлены новые функции, в том числе Sidecar, поддержка беспроводных игровых контроллеров, новые приложения для воспроизведения аудио- и видеоформатов, новое приложение «Локатор» и улучшенное — «Напоминания».

Одни пользователи Mac сразу обновляют ОС, другие — переходят на новую версию macOS только через несколько недель после релиза, чтобы убедиться, что в обновлении нет проблем или их исправили, или вообще предпочитают не обновляться.
В статье собрали очевидные проблемы и ошибки новой MacOS Catalina, с которыми пользователи сталкиваются во время или после установки обновления.
Как исправить ошибки macOS Catalina
1. Ошибки при загрузке и установке macOS Catalina
Прежде чем скачать и установить обновление MacOS Catalina из Mac App Store, убедитесь, что ваш Mac поддерживает MacOS Catalina. Список компьютеров, совместимых с Catalina:
Некоторые пользователи столкнулись с проблемами при загрузке и установке обновления на Mac.
Ошибки «Сетевое соединение потеряно» или «Установка macOS не может быть продолжена» появляются при плохом или медленном интернет-соединении, а также если много пользователей одновременно загружают ОС. Используйте более быструю сеть Wi-Fi или подключитесь к интернету с помощью кабеля. Перезагрузите App Store или попробуйте скачать обновление чуть позже.
Если с соединением все хорошо, проверьте, достаточно ли места на диске. Обновление весит около 6 ГБ, при этом для установки и корректной работы MacOS Catalina потребуется от 15 до 20 ГБ. Чтобы узнать, сколько осталось места на вашем Mac, нажмите в строке меню на значок Apple > Об этом Mac > Хранилище. Если места недостаточно, удалите большие неиспользуемые файлы или перенесите их на внешний диск.
Если установщик macOS Catalina загружен частично или поврежден, найдите в приложении Finder файл с именем Install macOS 10.15 и удалите его. Загрузите обновление еще раз.
Если при загрузке обновления появились ошибки «Превышено время ожидания шлюза» или «Сбой шлюза», загрузите Mac в безопасном режиме, а затем скачайте и установите обновление. Выход и вход в учетную запись iCloud тоже могут помочь.
Если обновление загружено, но мастер установки не запускается, найдите файл Install macOS 10.15 в приложении Finder и дважды щелкните по нему, чтобы начать установку.
2. macOS Catalina застряла на экране настройки
После загрузки и установки обновления MacOS Catalina некоторые маки застревают на экране настройки.
Принудительно перезагрузите Mac, нажав и удерживая кнопку выключения в течение нескольких секунд. Подождите несколько секунд и снова нажмите кнопку включения, чтобы включить Mac. Заново запустите процесс установки macOS Catalina.
3. Не могу зайти в MacOS Catalina
Некоторые пользователи после установки обновления macOS Catalina не смогли залогиниться под своим профилем. Также многие столкнулись с проблемой вылета из профиля пользователя на экран входа.
Перезагрузите Mac удерживая клавиши Command (⌘) и S на клавиатуре во время загрузки. В появившейся командной строке введите:
Затем нажмите клавишу Enter и введите команду:
Эта команда удаляет поврежденный системный файл, таким образом вход в систему будет как в первый раз. Этот способ поможет войти в MacOS Catalina под управлением iMac, Mac Pro или MacBook.
4. Не работает Bluetooth или Wi-Fi в macOS Catalina
Если после перехода на macOS Catalina вы не можете включить или выключить Bluetooth, а также подключиться к Bluetooth-устройствам, откройте Finder, в верхнем меню выберите пункт Переход > Переход к папке…, введите
Удалите файл com.apple.Bluetooth.plist или переместите в другую папку. Перезагрузите компьютер и попробуйте подключиться к устройству по Bluetooth.
Если вы не можете подключиться к интернету через кабель (Ethernet) или Wi-Fi, запустите Mac в безопасном режиме и проверьте, работает ли интернет. Если в безопасном режиме интернет работает, проблема с браузером или расширением в браузере. Обновите браузер и расширения, установите последнее обновление macOS.
5. Не работает клавиатура или мышь в macOS Catalina
Если после обновления macOS Catalina не работает клавиатура, перезагрузите Mac. Закройте крышку MacBook на несколько секунд, затем откройте. Клавиатура должна заработать.
Если после установки macOS Catalina не работает мышка, откройте Finder и перейдите в каталог
/Library/Preferences/. Удалите два файла:
Также можно переместить файлы в другую папку (например, загрузки или рабочий стол). Перезагрузите Mac.
6. Не работают 32-битные программы в macOS Catalina
Apple не поддерживает 32-битные программы на компьютерах с MacOS Catalina, и заставить их работать невозможно.
Если вы еще не обновили Mac до macOS Catalina, проверьте, какие 32-битные приложения установлены на вашем компьютере.
Нажмите в строке меню на логотип Apple > Об этом Mac > Отчет о системе > Программное обеспечение > Программы. Если в списке программ в крайнем правом столбце 64 бит (Intel) напротив приложения указано «Нет», значит оно не будет работать на macOS Catalina.
Обновите текущую программу до 64-разрядной версии или найдите другую.
7. Не включается Sidecar в macOS Catalina
Sidecar — новая функция Apple, представленная в MacOS Catalina. Позволяет использовать iPad как второй монитор для Mac.
Совместимые устройства iPad:
Удостоверьтесь, что на айпэде установлена одна из последних версий iPadOS.
Список Mac, совместимых с Sidecar:
На Mac и iPad должны быть включены Bluetooth и Wi-Fi. Также необходимо включить функцию передачи обслуживания на обоих устройствах. Mac и iPad должны быть подключены к одной сети Wi-Fi, чтобы функция Sidecar работала без проблем.
Если у вас более старые модели iPad или Mac, можно попробовать включить Sidecar, но результат вряд ли будет удовлетворительным. Также можно использовать сторонние приложения с аналогичным функционалом, например Duet Display.
Что в итоге
Мы описали семь распространенных ошибок установки и загрузки macOS Catalina. Если вы столкнулись с проблемами при обновлении macOS, которых нет в статье, пишите о них в комментариях.
Источник
Я сделал чистую установку High Sierra, Mac OS X 10.13 на моем mac.
Я установил несколько приложений, некоторые браузеры, webStorm, vagrant, skype и slack.
при попытке установить virtualBox я получаю сообщение об ошибке:
» ошибка установки.
Установщик обнаружил ошибку, вызвавшую сбой установки. Обратитесь за помощью к производителю программного обеспечения.»
при проверке файла журнала установщиков я получаю следующее сообщение об ошибке:
Oct 19 16:22:42 newens-mbp installd[519]: PackageKit: Install Failed: Error Domain=PKInstallErrorDomain Code=112 "An error occurred while running scripts from the package “VirtualBox.pkg”." UserInfo={NSFilePath=./postflight, NSURL=file://localhost/Volumes/VirtualBox/VirtualBox.pkg#VBoxKEXTs.pkg, PKInstallPackageIdentifier=org.virtualbox.pkg.vboxkexts, NSLocalizedDescription=An error occurred while running scripts from the package “VirtualBox.pkg”.} {
NSFilePath = "./postflight";
NSLocalizedDescription = "An error occurred while running scripts from the package U201cVirtualBox.pkgU201d.";
NSURL = "file://localhost/Volumes/VirtualBox/VirtualBox.pkg#VBoxKEXTs.pkg";
PKInstallPackageIdentifier = "org.virtualbox.pkg.vboxkexts";
}
Я тут погуглил, и нашел несколько потоков здесь и там, которые решают разные проблемы. Но пока у меня ничего не вышло.
некоторые из сообщений, которые я нашел:
https://www.virtualbox.org/ticket/15832
ошибка установки Virtualbox 5.1.10 на macOS Sierra, » установка не»
https://apple.stackexchange.com/questions/177868/virtualbox-4-3-26-on-osx-10-10-2-fails-to-install
не удается выгрузить kext при установке VirtualBox 4.3.6
ни одно из этих решений работал для меня.
У меня нет установленной vmware ,и я попытался найти.match_kernel файл для удаления, но не может найти его нигде. У меня нет возможности выбрать раздел на диске утилиты так не могут сделать разрешения на ремонт диска на нем.
Я установил и удалил разные версии и холодную загрузку между ними, чтобы попытаться увидеть, поможет ли это.
Спасибо за любую помощь!
8 ответов
после нескольких часов взлома этой проблемы мой коллега и я пришли к работоспособному решению. проблема (для меня, по крайней мере) заключалась в том, что когда я пошел устанавливать пакет, он блокировался. вы можете проверить, если это так, пытаясь установить, и когда он говорит «установить не удалось» перейдите к вашей безопасности и конфиденциальности (в Системных настройках) и перейдите на вкладку «Общие» и в нижней части он скажет, что приложение oracle был заблокирован.
вот шаги, которые мы придумали ** Примечание: Если вы пытались загрузить или установить это несколько раз, как я сделал, вы хотите сначала удалить virtualbox с помощью virtualbox uninstall tool, который вы можете найти в загруженном .dmg файл. вы также захотите извлечь virtualbox из своих устройств (на левой панели finder). после этого идите вперед и следуйте этим инструкциям:
- скачать VirtualBox 5.2 installer
- запустите DMG, это создаст устройство
- попытка установки из .пакет файл, он потерпит неудачу на шаге проверки
- закройте установщик и запустите деинсталлятор.файл инструментов. НЕ УДАЛЯЙТЕ УСТРОЙСТВО УСТАНОВКИ
- перейдите в Системные настройки — > безопасность и конфиденциальность — > общие и одобрите заблокированное программное обеспечение от «Oracle America»
- запустите установку с того же самого .pkg файл, теперь он должен успешно завершить
мне, наконец, удалось решить его с предложением отсюда: https://github.com/caskroom/homebrew-cask/issues/39369#issuecomment-339118861
запустить этот скрипт:
#!/bin/bash
unload() {
if [ `ps -ef | grep -c VirtualBox$` -ne 0 ]
then
echo "VirtualBox still seems to be running. Please investigate!!"
exit 1;
elif [ `ps -ef | grep -c [V]ir` -gt 0 ]
then
echo "Stopping running processes before unloading Kernel Extensions"
ps -ef | grep [V]ir | awk '{print }' | xargs kill
fi
echo "Unloading Kernel Extensions"
kextstat | grep "org.virtualbox.kext.VBoxUSB" > /dev/null 2>&1 && sudo kextunload -b org.virtualbox.kext.VBoxUSB
kextstat | grep "org.virtualbox.kext.VBoxNetFlt" > /dev/null 2>&1 && sudo kextunload -b org.virtualbox.kext.VBoxNetFlt
kextstat | grep "org.virtualbox.kext.VBoxNetAdp" > /dev/null 2>&1 && sudo kextunload -b org.virtualbox.kext.VBoxNetAdp
kextstat | grep "org.virtualbox.kext.VBoxDrv" > /dev/null 2>&1 && sudo kextunload -b org.virtualbox.kext.VBoxDrv
}
load() {
echo "Loading Kernel Extentions"
sudo kextload "/Library/Application Support/VirtualBox/VBoxDrv.kext" -r "/Library/Application Support/VirtualBox/"
sudo kextload "/Library/Application Support/VirtualBox/VBoxNetAdp.kext" -r "/Library/Application Support/VirtualBox/"
sudo kextload "/Library/Application Support/VirtualBox/VBoxNetFlt.kext" -r "/Library/Application Support/VirtualBox/"
sudo kextload "/Library/Application Support/VirtualBox/VBoxUSB.kext" -r "/Library/Application Support/VirtualBox/"
}
case "" in
unload|remove)
unload
;;
load)
load
;;
*|reload)
unload
load
;;
esac
запустите этот скрипт после попытки установки virtualbox. Продолжайте утверждать kexts, пока скрипт не будет работать чисто:
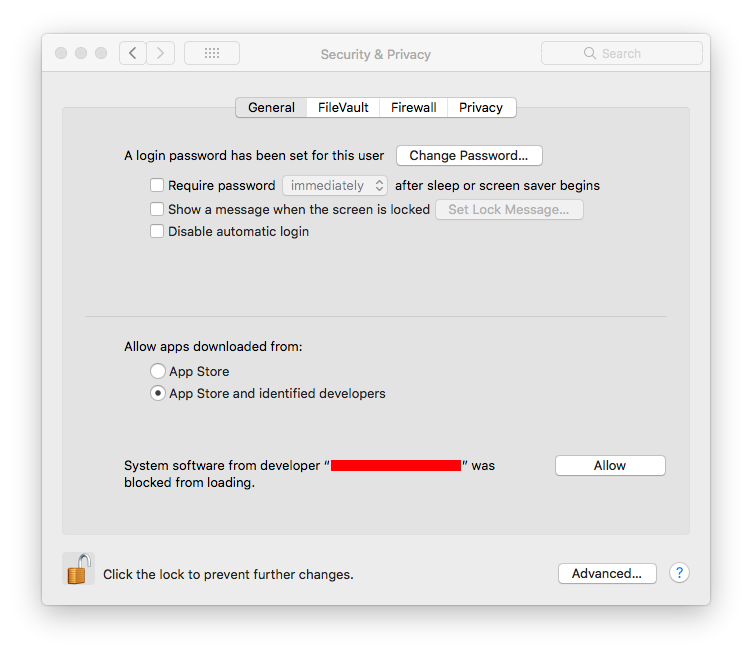
Run brew cask reinstall --force virtualbox
спасибо Дэн Stroot для решения.
решение до сих пор:
хорошо, это немного хлопот, но нам удалось сделать это вроде работы.
проблема связана с системой, не удаляющей все файлы из установки виртуального окна.
используя терминал для поиска файлов с virtualbox в имени файла, мы нашли (не связанные с vagrant) файлы, которые все еще были в системе.
проблема в том, что эти файлы не могут быть удалены даже с помощью sudo. Поэтому нам пришлось перезагрузить систему нажав cmd + r, вы попадаете в систему устранения неполадок, а не в обычную среду ОС. Там вы можете открыть терминал и запустить «csrutil disable», а затем перезагрузить систему.
Это отключает защиту целостности системы для вашей системы, поэтому не рекомендуется, но мы должны были сделать это, чтобы удалить эти файлы, которые мы не могли удалить раньше.
поэтому после удаления этих файлов мы снова запустили установку, и теперь она работала! Сразу после этого я попытался бежать. бродяга и теперь он работал, как и ожидалось.
моя последняя проблема сейчас: убедившись, что vagrant работает, я вернулся к запуску компьютера, снова нажав cmd + r, откройте терминал и запустите «csrutil enable» и перезагрузитесь.
обратно в обычную OS X я пытаюсь запустить vagrant и снова получить ошибку. Поэтому на данный момент мне пришлось снова вернуться, чтобы отключить csrutil, что не рекомендуется, но на данный момент это единственное, что работает для меня.
Я не пробовал выполнить все эти шаги снова.
ответ от llene работает идеально для меня. Ключ в том, что, когда вы уже пытались установить и не удалось, вы должны сделать именно эти шаги:
- запустите программу установки VirtualBox
- выполнить установки .файл pkg, он потерпит неудачу на шаге проверки, это нормально
- закройте установщик и запустите его снова, но теперь выберите uninstaller.файл инструмента, внутри (пока не удаляйте установочное устройство)
- извлеките virtualbox из ваших устройств (слева панель поиска)
- после этого перейдите в Системные настройки — > безопасность и конфиденциальность — > общие и одобрите заблокированное программное обеспечение от «Oracle America», которое появится там
6) запустите установку снова с того же самого .файл pkg. Теперь он должен успешно завершить
удалось решить.
-
извлеките изображение VirtualBox из: Finder > Devices
-
Удалить устройство VirtualBox
Теперь разрешите исключение в: Системные настройки > безопасность и конфиденциальность
затем попробуйте установить от .dmg снова так, что он перемонтирует устройство.
Теперь он отлично работает для меня.
для тех, кто использует homebrew, запустите «brew install caskroom/cask / virtualbox», который потерпит неудачу в первый раз. Затем перейдите в Системные настройки>безопасность и конфиденциальность>общие, как описано выше, где внизу должно быть сообщение о блокировке установки программного обеспечения. Нажмите кнопку «Разрешить» рядом с этим сообщением, затем вернитесь к терминалу. Запустите команду homebrew еще раз, и на этот раз она будет работать.
Так.. после борьбы много об этом, и после тратить много времени в переполнении стека.. Я объединил некоторые ответы и finnaly получить установить virtualbox в моем 10.13 osx.
Так:
Как я читал, у Sierra есть новая функция безопасности, которая блокирует некоторые внешние программы. Во время установки virtualbox вы можете проверить настройки > безопасность и конфиденциальность > общие. Вы увидит, что Oracle (virtualbox) блокируется.
Итак, что я сделал было:
-
запустите эту команду на терминале, чтобы отключить этот новый Sierra gatekeeper:
sudo spctl --master-disable -
Откройте программу установки virtualbox и нажмите удалить, чтобы убедиться, что нет никаких следов предыдущих попыток установки.
- на рабочем столе или в левой боковой панели finder (в устройствах) если есть изображение virtualbox, вы должны извлечь их.
- удалить предыдущие строки и скачать новый.
- теперь, если эти шаги работают для вас, как они работали для меня, вы сможете установить virtualbox.
(после этого вы можете повторно включить функцию gatekeeper работает sudo spctl --master-enable
0
автор: Susana Silva Santos
при запуске excellent Disk Arbitrator app,отключить оно-когда активно оно преграждает все держатели и выборочно перемонтирует их только для чтения
что, например, предотвращает Spotlight от разгрома USB-накопителей, но (d-uh)
нужно не забыть выключить его, когда это уместно.
Содержание
- Произошла ошибка при установке macOS Catalina, что делать?
- Часть 1. Как исправить «Произошла ошибка при установке выбранных обновлений»
- 1. Включите кеширование контента
- 2. Загрузите и обновите обновление в безопасном режиме
- 3. Установите Catalina с помощью загрузочного установщика
- Часть 2. Другие способы исправить ошибки установки macOS Catalina
- 1. Принудительно перезагрузите ваш Mac
- 2. Переключитесь на проводное соединение
- 3. Проверьте ваше хранилище iPhone
- 4. Удалите и повторно загрузите Catalina Update снова
- Часть 3. Лучшее программное обеспечение для восстановления данных Mac 2020
- Ошибки macOS Catalina и как их исправить
- Как исправить ошибки macOS Catalina
- 1. Ошибки при загрузке и установке macOS Catalina
- 2. macOS Catalina застряла на экране настройки
- 3. Не могу зайти в MacOS Catalina
- 4. Не работает Bluetooth или Wi-Fi в macOS Catalina
- 5. Не работает клавиатура или мышь в macOS Catalina
- 6. Не работают 32-битные программы в macOS Catalina
- 7. Не включается Sidecar в macOS Catalina
- Что в итоге
Произошла ошибка при установке macOS Catalina, что делать?
«Я не могу обновить MacOS Mojave до MacOS Catalina. Невозможно установить Catalina. Произошла ошибка при установке выбранных обновлений. Сетевое соединение было потеряно».
— Пользователь из Apple Community
MacOS Catalina предоставляет некоторые действительно интересные функции, которыми вы можете наслаждаться на своих компьютерах Mac. Если вы используете старую версию macOS, вы можете легко обновить ваш Mac из Mac App Store. Но это также точка для многих пользователей, где они сталкиваются с проблемой обновления. На экране появляется сообщение «Обновление было удалено с момента загрузки с сервера обновлений программного обеспечения Apple. Произошла ошибка при установке выбранных обновлений», и обновление просто не удается установить на компьютер.
Если вы также находитесь в такой же ситуации и у вас возникли проблемы с обновлением Mac до последнего обновления Catalina, вы можете решить проблему и устранить ее. Есть несколько исправлений, которые сработали для некоторых пользователей, и они перечислены в следующем руководстве. Вы можете попробовать и использовать их на своем Mac, чтобы увидеть, помогают ли они также решить проблему обновления на вашем Mac.
Часть 1. Как исправить «Произошла ошибка при установке выбранных обновлений»
При установке macOS Catalina я столкнулся с «Ошибка установки выбранных обновлений». Следующие 3 способа решили эту проблему.
1. Включите кеширование контента
Включение кэширования содержимого помогло некоторым пользователям исправить ошибки установки MacOS Catalina или ошибки обновления, поэтому стоит попробовать этот метод.
Шаг 1. Нажмите на логотип Apple в верхнем левом углу и выберите «Системные настройки».
Шаг 2. Нажмите «Общий доступ».
Шаг 3. Отметьте опцию «Кэширование контента» на следующем экране. Также выберите «Всеь контент» в раскрывающемся меню «Кэш».
Шаг 4. Попробуйте загрузить и установить обновление на своем компьютере.
2. Загрузите и обновите обновление в безопасном режиме
Когда вы загружаете свой Mac в безопасном режиме, он загружает только те файлы, которые необходимы ему для работы операционной системы. Если есть какие-либо приложения или настройки, которые, по вашему мнению, могут мешать вашей процедуре обновления macOS, безопасный режим должен решить эту проблему для вас.
Шаг 1. Нажмите на логотип Apple в верхнем левом углу и выберите «Перезагрузить».
Шаг 2. Пока ваш Mac перезагружается, нажмите и удерживайте клавишу Shift на клавиатуре.
Шаг 3. Ваш Mac должен теперь быть в безопасном режиме. Запустите Mac App Store, загрузите и установите обновление Catalina.
3. Установите Catalina с помощью загрузочного установщика
Вы также можете установить macOS Catalina с установщика USB, но сначала вам нужно будет загрузить обновление на свой Mac.
Шаг 1. Загрузите обновление macOS Catalina из Mac App Store. Подключите USB-накопитель емкостью 16 ГБ или более к компьютеру Mac.
Шаг 2. Скачайте и запустите Disk Creator на вашем Mac. Выберите свой USB-накопитель в приложении, выберите файл Catalina и нажмите «Создать установщик».
Шаг 3. Перезагрузите Mac и нажмите и удерживайте кнопку «Option». Выберите установщик USB из списка, чтобы установить обновление MacOS.
Часть 2. Другие способы исправить ошибки установки macOS Catalina
Помимо методов, перечисленных выше, ниже мы перечислим некоторые другие потенциальные способы, которые не только исправляют «Ошибка при установке выбранных обновлений», но также исправляют многие другие ошибки загрузки и установки macOS Catalina.
1. Принудительно перезагрузите ваш Mac
В случае сбоя обновления на вашем Mac, первое, что вам предлагается сделать, это принудительно перезагрузить ваш Mac. Он перезагружает ваш компьютер, даже если он застрял, и дает ему новый старт.
Принудительно перезагрузить Mac довольно легко, так как вам не нужно заходить в какое-либо меню настроек, чтобы выполнить задачу. Все, что вам нужно сделать, это нажать комбинацию клавиш, и она выполнит вашу работу за вас.
2. Переключитесь на проводное соединение
Поскольку ваш Mac загружает обновление из Интернета, вы должны убедиться, что ваше беспроводное соединение работает должным образом. Если у вас есть какие-либо сомнения или какие-либо проблемы с вашим соединением, вы можете вместо этого использовать проводное соединение.
Проводное соединение обычно более стабильно и позволяет без проблем обновить Mac до последней версии macOS. Чтобы подключить ваш Mac к кабелю Ethernet, вам понадобится адаптер, который работает как с вашим кабелем, так и с вашим Mac.
Когда все кабели подключены, попробуйте загрузить и установить обновление Catalina. Это должно исправить ошибку, возникшую при установке выбранных обновлений на ваш компьютер.
3. Проверьте ваше хранилище iPhone
Обновления macOS никогда не были маленькими, и macOS Catalina не является исключением. Прежде чем вы приступите к загрузке обновления, вы должны убедиться, что на вашем Mac достаточно места для его размещения. Скорее всего, вам потребуется как минимум 10 ГБ места на диске для загрузки и установки обновления на вашем компьютере.
Если у вас недостаточно свободного места на вашем Mac, найдите большие файлы на вашем диске и избавьтесь от них. Это должно помочь освободить больше места, и вы сможете использовать его для установки обновления Catalina.
4. Удалите и повторно загрузите Catalina Update снова
Если у вас возникают проблемы с загрузкой и установкой обновления Catalina через Обновление программного обеспечения или Mac App Store, вы можете удалить загрузку и заново загрузить обновление. Более того, хотя загрузка обновления macOS из Mac App Store является предпочтительным методом для многих пользователей, это не единственный способ загрузки обновления.
MacOS Catalina или любое другое обновление в этом отношении обычно также доступно для загрузки на веб-сайте Apple. Поэтому, если у вас возникли проблемы с загрузкой обновления из Apple website, перейдите на веб-сайт Apple и загрузите обновление.
Как только обновление будет загружено и сохранено на вашем Mac, дважды щелкните загруженный файл, и оно начнет установку обновления на вашем компьютере.
Часть 3. Лучшее программное обеспечение для восстановления данных Mac 2020
Ваши файлы могут неожиданно потеряться во время установки обновления macOS. Если это произойдет, вы не сможете восстановить свои файлы, если у вас нет резервной копии.

Шаг 1 Загрузите и запустите программное обеспечение на вашем Mac. Выберите диск, на котором вы потеряли файлы, и нажмите «Сканировать».
Шаг 2 Просмотрите результаты сканирования, выберите файлы, которые вы хотите восстановить, и нажмите Восстановить. Потом выберите папку, в которую вы хотите сохранить восстановленные файлы.
Если во время обновления MacOS Catalina на вашем Mac постоянно появляется «ошибка при установке выбранных обновлений», вышеприведенное руководство будет вам очень полезно, так как научит вас исправлять эту проблему и обновлять Mac без проблем.Если у вас есть какие-либо вопросы, пожалуйста, свяжитесь со службой поддержки вовремя. Ждем вашей оценки!
Источник
Ошибки macOS Catalina и как их исправить
Apple выпустила обновление MacOS Catalina для Mac три месяца назад. В обновленной версии представлены новые функции, в том числе Sidecar, поддержка беспроводных игровых контроллеров, новые приложения для воспроизведения аудио- и видеоформатов, новое приложение «Локатор» и улучшенное — «Напоминания».

Одни пользователи Mac сразу обновляют ОС, другие — переходят на новую версию macOS только через несколько недель после релиза, чтобы убедиться, что в обновлении нет проблем или их исправили, или вообще предпочитают не обновляться.
В статье собрали очевидные проблемы и ошибки новой MacOS Catalina, с которыми пользователи сталкиваются во время или после установки обновления.
Как исправить ошибки macOS Catalina
1. Ошибки при загрузке и установке macOS Catalina
Прежде чем скачать и установить обновление MacOS Catalina из Mac App Store, убедитесь, что ваш Mac поддерживает MacOS Catalina. Список компьютеров, совместимых с Catalina:
Некоторые пользователи столкнулись с проблемами при загрузке и установке обновления на Mac.
Ошибки «Сетевое соединение потеряно» или «Установка macOS не может быть продолжена» появляются при плохом или медленном интернет-соединении, а также если много пользователей одновременно загружают ОС. Используйте более быструю сеть Wi-Fi или подключитесь к интернету с помощью кабеля. Перезагрузите App Store или попробуйте скачать обновление чуть позже.
Если с соединением все хорошо, проверьте, достаточно ли места на диске. Обновление весит около 6 ГБ, при этом для установки и корректной работы MacOS Catalina потребуется от 15 до 20 ГБ. Чтобы узнать, сколько осталось места на вашем Mac, нажмите в строке меню на значок Apple > Об этом Mac > Хранилище. Если места недостаточно, удалите большие неиспользуемые файлы или перенесите их на внешний диск.
Если установщик macOS Catalina загружен частично или поврежден, найдите в приложении Finder файл с именем Install macOS 10.15 и удалите его. Загрузите обновление еще раз.
Если при загрузке обновления появились ошибки «Превышено время ожидания шлюза» или «Сбой шлюза», загрузите Mac в безопасном режиме, а затем скачайте и установите обновление. Выход и вход в учетную запись iCloud тоже могут помочь.
Если обновление загружено, но мастер установки не запускается, найдите файл Install macOS 10.15 в приложении Finder и дважды щелкните по нему, чтобы начать установку.
2. macOS Catalina застряла на экране настройки
После загрузки и установки обновления MacOS Catalina некоторые маки застревают на экране настройки.
Принудительно перезагрузите Mac, нажав и удерживая кнопку выключения в течение нескольких секунд. Подождите несколько секунд и снова нажмите кнопку включения, чтобы включить Mac. Заново запустите процесс установки macOS Catalina.
3. Не могу зайти в MacOS Catalina
Некоторые пользователи после установки обновления macOS Catalina не смогли залогиниться под своим профилем. Также многие столкнулись с проблемой вылета из профиля пользователя на экран входа.
Перезагрузите Mac удерживая клавиши Command (⌘) и S на клавиатуре во время загрузки. В появившейся командной строке введите:
Затем нажмите клавишу Enter и введите команду:
Эта команда удаляет поврежденный системный файл, таким образом вход в систему будет как в первый раз. Этот способ поможет войти в MacOS Catalina под управлением iMac, Mac Pro или MacBook.
4. Не работает Bluetooth или Wi-Fi в macOS Catalina
Если после перехода на macOS Catalina вы не можете включить или выключить Bluetooth, а также подключиться к Bluetooth-устройствам, откройте Finder, в верхнем меню выберите пункт Переход > Переход к папке…, введите
Удалите файл com.apple.Bluetooth.plist или переместите в другую папку. Перезагрузите компьютер и попробуйте подключиться к устройству по Bluetooth.
Если вы не можете подключиться к интернету через кабель (Ethernet) или Wi-Fi, запустите Mac в безопасном режиме и проверьте, работает ли интернет. Если в безопасном режиме интернет работает, проблема с браузером или расширением в браузере. Обновите браузер и расширения, установите последнее обновление macOS.
5. Не работает клавиатура или мышь в macOS Catalina
Если после обновления macOS Catalina не работает клавиатура, перезагрузите Mac. Закройте крышку MacBook на несколько секунд, затем откройте. Клавиатура должна заработать.
Если после установки macOS Catalina не работает мышка, откройте Finder и перейдите в каталог
/Library/Preferences/. Удалите два файла:
Также можно переместить файлы в другую папку (например, загрузки или рабочий стол). Перезагрузите Mac.
6. Не работают 32-битные программы в macOS Catalina
Apple не поддерживает 32-битные программы на компьютерах с MacOS Catalina, и заставить их работать невозможно.
Если вы еще не обновили Mac до macOS Catalina, проверьте, какие 32-битные приложения установлены на вашем компьютере.
Нажмите в строке меню на логотип Apple > Об этом Mac > Отчет о системе > Программное обеспечение > Программы. Если в списке программ в крайнем правом столбце 64 бит (Intel) напротив приложения указано «Нет», значит оно не будет работать на macOS Catalina.
Обновите текущую программу до 64-разрядной версии или найдите другую.
7. Не включается Sidecar в macOS Catalina
Sidecar — новая функция Apple, представленная в MacOS Catalina. Позволяет использовать iPad как второй монитор для Mac.
Совместимые устройства iPad:
Удостоверьтесь, что на айпэде установлена одна из последних версий iPadOS.
Список Mac, совместимых с Sidecar:
На Mac и iPad должны быть включены Bluetooth и Wi-Fi. Также необходимо включить функцию передачи обслуживания на обоих устройствах. Mac и iPad должны быть подключены к одной сети Wi-Fi, чтобы функция Sidecar работала без проблем.
Если у вас более старые модели iPad или Mac, можно попробовать включить Sidecar, но результат вряд ли будет удовлетворительным. Также можно использовать сторонние приложения с аналогичным функционалом, например Duet Display.
Что в итоге
Мы описали семь распространенных ошибок установки и загрузки macOS Catalina. Если вы столкнулись с проблемами при обновлении macOS, которых нет в статье, пишите о них в комментариях.
Источник