Некоторые пользователи Windows 11/10 сталкиваются с проблемами при загрузке последнего обновления. При попытке загрузить обновление через «Настройки» > «Центр обновления Windows» они видят код ошибки обновления 0xc1900401. Если вы также ищете причины и способы устранения ошибки Центра обновления Windows 0xc1900401, то вам нужно именно сюда. В этом посте мы поговорим обо всех основных виновниках сообщения об ошибке и о том, как от них избавиться. Давай начнем.

Код ошибки 0XC1900401, MOSETUP_E_UA_NO_PACKAGES_TO_DOWNLOAD
Что вызывает ошибку Центра обновления Windows 0xc1900401?
Может быть несколько причин ошибки Центра обновления Windows 0xc1900401. Но среди всех основных перечислены ниже.
- Вы столкнетесь с упомянутым кодом ошибки Центра обновления Windows, если вы подключены к слабому или нестабильному интернет-соединению.
- Ненужные внешние устройства, подключенные к вашей системе, также могут вызвать сообщение об ошибке.
- Если вы отключили службы Windows Update, вы увидите сообщение об ошибке.
- Поврежденные системные файлы могут быть еще одним основным виновником проблемы.
- Если папка кэша Windows по какой-либо причине была повреждена, вы, скорее всего, столкнетесь с указанным кодом ошибки.
- Сторонняя антивирусная программа, установленная в вашей системе, также может вызвать проблему.
Теперь, когда у вас есть предварительные знания о причинах, вызывающих ошибку Центра обновления Windows 0xc1900401, давайте рассмотрим все решения для устранения проблемы.
Ниже приведен список всех эффективных обходных путей, которые вы можете попробовать, чтобы избавиться от ошибки Центра обновления Windows 0xc1900401.
- Проверьте подключение к Интернету
- Запустите средство устранения неполадок Центра обновления Windows
- Удалите ненужные внешние устройства
- Включить Центр обновления Windows и медицинские службы Центра обновления Windows
- Удалить папку SoftwareDistribution
- Запустите Центр обновления Windows в состоянии чистой загрузки
- Загрузите обновление из каталога Центра обновления Майкрософт
Рассмотрим подробно все решения.
1]Проверьте подключение к Интернету
Прежде чем углубляться в технические вопросы, первое, что вы должны проверить, это ваше интернет-соединение. Если вы подключены к слабому или нестабильному интернет-соединению, вы столкнетесь с проблемами при загрузке последних обновлений Windows в различных сообщениях об ошибках. Итак, подключите вашу систему к стабильному и надежному интернет-соединению.
2]Запустите средство устранения неполадок Центра обновления Windows.
Следующее, что вы можете попробовать, это запустить средство устранения неполадок Центра обновления Windows. Это один из лучших способов устранить любую незначительную проблему, связанную с Центром обновления Windows. Чтобы запустить средство устранения неполадок Центра обновления Windows, выполните следующие действия.
Windows 11
- Откройте меню «Настройки», нажав сочетание клавиш Windows + I.
- Нажмите на эту опцию «Система», представленную на левой панели.
- Теперь перейдите к Устранение неполадок > Другие средства устранения неполадок.
- Нажмите на опцию «Выполнить», расположенную рядом с Центром обновления Windows.
Он инициирует процесс устранения неполадок Центра обновления Windows.
Windows 10
- Откройте окно настроек на ПК с Windows 10.
- Нажмите на опцию «Обновление и безопасность».
- Теперь перейдите к Устранение неполадок > Дополнительные средства устранения неполадок.
- Выберите Центр обновления Windows из списка вариантов.
- Выбирать Запустите средство устранения неполадок.
После завершения процесса устранения неполадок перезагрузите систему. Попробуйте загрузить обновление и проверьте, сохраняется ли проблема.
3]Удалите ненужные внешние устройства
Как уже упоминалось, ненужные внешние устройства, такие как Pendrive или жесткий диск, подключенные к системе, также могут вызывать указанное сообщение об ошибке. Таким образом, во время загрузки обновления удалите из системы все ненужные устройства. Проверьте, устранена ли проблема или нет. Если нет, попробуйте следующее решение.
См.: Исправление кода ошибки Центра обновления Windows 0x80244018.
4]Включить Центр обновления Windows и Медицинские службы Центра обновления Windows
Если вы по ошибке отключили службы Центра обновления Windows, вы, скорее всего, увидите сообщение об ошибке. Вам придется вручную включить службы Центра обновления Windows, чтобы решить эту проблему. Вы можете сделать это, выполнив следующие шаги.
- Откройте меню «Пуск», нажав клавишу Windows.
- Введите Services в отведенном месте и нажмите Enter.
- Найдите Центр обновления Windows и откройте его.
- Если статус службы говорит Остановился, нажать на Начинать вариант.
- Нажмите OK и выйдите из окна.
Теперь вам придется повторить этот процесс и для служб Windows Update Medic. Найдите и откройте его. Проверьте статус службы. Нажмите на Начинать если в статусе службы указано «Остановлено».
Перезагрузите компьютер и проверьте, сохраняется ли проблема.
5]Удалить папку SoftwareDistribution
Следующее, что вы можете сделать, это удалить папку SoftwareDistribution. Вот точные шаги, которые вам нужно выполнить.
- Для начала загрузите систему в безопасном режиме.
- Теперь откройте командную строку в режиме администратора.
- Введите приведенные ниже команды и нажмите Enter.net stop wuauserv net stop cryptsvc
- Теперь откройте проводник и найдите SoftwareDistribution. Он будет найден под С:Виндовс.
- Удалите папку.
- Снова откройте командную строку в режиме администратора.
- Введите указанные ниже команды и нажмите enter.net start cryptsvc.
После выполнения команд перезагрузите систему. Проверьте, устранена ли проблема или нет.
Читайте . Как исправить код ошибки Центра обновления Windows 0x80242008
6]Запустите Центр обновления Windows в состоянии чистой загрузки
Выполните чистую загрузку, а затем вручную обновите Windows и посмотрите, работает ли это.
7]Загрузите обновление из каталога Центра обновления Майкрософт.
Если ни один из упомянутых обходных путей не помог вам решить проблему, последнее, что вы можете попробовать, — это вручную загрузить обновление из каталога Центра обновления Майкрософт. Это служба Microsoft, где вы можете найти последние обновления программного обеспечения, драйверы и исправления.
Как исправить ошибку обновления Windows 10?
В зависимости от причины существует несколько способов исправить ошибки обновления Windows 10. От сканирования SFC, запуска средства устранения неполадок Центра обновления Windows, установки Центра обновления Windows в состоянии чистой загрузки до очистки папки SoftwareDistribution — все эти методы могут помочь решить проблему.
Что такое вуаусерв?
Службы Центра обновления Windows или wuauserv помогают обнаруживать, загружать и устанавливать последние обновления Windows и приложений. Если вы случайно отключили эту службу, вам будет сложно использовать обновление Windows или его функцию автоматического обновления. Кроме того, установленные приложения также не смогут получить доступ к API агента обновления Windows (WUA).
Читать далее . Исправьте ошибку Центра обновления Windows 0xCA00A009 в Windows 11.

Некоторые Windows Пользователи 11/10 сталкиваются с проблемами при загрузке последнего обновления. При попытке загрузить обновление через Настройки > Windows Обновите, они видят код ошибки обновления 0xc1900401. Если вы также ищете причины и способы устранения неполадок Windows Ошибка обновления 0xc1900401, то это то, что вам нужно. В этом посте мы поговорим обо всех основных виновниках сообщения об ошибке и о том, как от них избавиться. Давай начнем.

Код ошибки 0XC1900401, MOSETUP_E_UA_NO_PACKAGES_TO_DOWNLOAD
Что вызывает Windows Ошибка обновления 0xc1900401?
Причин может быть несколько Windows Ошибка обновления 0xc1900401. Но среди всех основных перечислены ниже.
- Вы столкнетесь с упомянутым Windows Обновите код ошибки, если вы подключены к слабому или нестабильному интернет-соединению.
- Ненужные внешние устройства, подключенные к вашей системе, также могут вызвать сообщение об ошибке.
- Если вы отключили Windows Службы обновления, вы увидите сообщение об ошибке.
- Поврежденные системные файлы могут быть еще одним основным виновником проблемы.
- Если же линия индикатора Windows папка cache была повреждена по какой-либо причине, вы, скорее всего, столкнетесь с указанным кодом ошибки.
- Сторонняя антивирусная программа, установленная в вашей системе, также может вызвать проблему.
Теперь, когда у вас есть предварительные знания о причинах, вызывающих Windows Ошибка обновления 0xc1900401, давайте рассмотрим все решения для устранения проблемы.
Ниже приведен список всех эффективных обходных путей, от которых вы можете попытаться избавиться. Windows Ошибка обновления 0xc1900401.
- Проверьте подключение к Интернету
- Run Windows Обновление устранения неполадок
- Удалите ненужные внешние устройства
- Включите Windows Обновить & Windows Обновление медицинских услуг
- Удалить папку SoftwareDistribution
- Run Windows Обновление в состоянии чистой загрузки
- Загрузите обновление из каталога Центра обновления Майкрософт
Рассмотрим подробно все решения.
1] Проверьте подключение к Интернету
Прежде чем углубляться в технические вопросы, первое, что вы должны проверить, это ваше интернет-соединение. Если вы подключены к слабому или нестабильному интернет-соединению, вы столкнетесь с проблемами при загрузке последней версии. Windows обновления в различных сообщениях об ошибках. Итак, подключите вашу систему к стабильному и надежному интернет-соединению.
2] Запуск Windows Обновление устранения неполадок

Следующее, что вы можете попробовать, это запустить Windows Обновление устранения неполадок. Это один из лучших способов устранить любую незначительную проблему, связанную с Windows Обновлять. Бежать Windows Обновите средство устранения неполадок, выполните следующие действия.
Windows 11
- Откройте меню настроек, нажав Windows + Я сочетание клавиш.
- Нажмите на это Система опция присутствует на левой панели.
- Теперь перейдите к Устранение неполадок > Другие средства устранения неполадок.
- Нажмите на Run опция присутствует рядом с Windows Обновить.
Это инициирует Windows Обновление процесса устранения неполадок.
Windows 10
- Откройте окно настроек на вашем Windows 10 ПК.
- Нажмите на Обновление и безопасность опцию.
- Теперь перейдите к Устранение неполадок > Дополнительные средства устранения неполадок.
- Выберите Центр обновления Windows из списка опций.
- Выберите Запустить средство устранения неполадок.
После завершения процесса устранения неполадок перезагрузите систему. Попробуйте загрузить обновление и проверьте, сохраняется ли проблема.
3] Удалите ненужные внешние устройства
Как уже упоминалось, ненужные внешние устройства, такие как Pendrive или жесткий диск, подключенные к системе, также могут вызывать указанное сообщение об ошибке. Таким образом, во время загрузки обновления удалите из системы все ненужные устройства. Проверьте, устранена ли проблема или нет. Если нет, попробуйте следующее решение.
См.: фиксированный Windows Код ошибки обновления 0x80244018
4] Включить Windows Обновить & Windows Обновление медицинских услуг

Если вы отключили Windows Update Services по ошибке, вы, скорее всего, столкнетесь с сообщением об ошибке. Вам придется вручную включить Windows Обновите службы, чтобы решить проблему. Вы можете сделать это, выполнив следующие шаги.
- Откройте меню «Пуск», нажав кнопку Windows .
- Тип Услуги в отведенном месте и нажмите Enter.
- Найдите Центр обновления Windows и откройте его.
- Если статус службы говорит Остановился, нажмите на Начать опцию.
- Нажмите OK и выйдите из окна.
Теперь вам придется повторить процесс для Windows Обновление медицинских услуг также. Найдите и откройте его. Проверьте статус службы. Нажмите на Начать если в статусе службы указано «Остановлено».
Перезагрузите компьютер и проверьте, сохраняется ли проблема.
5] Удалить папку SoftwareDistribution
Следующее, что вы можете сделать, это удалить папку SoftwareDistribution. Вот точные шаги, которые вам нужно выполнить.
- Начнем с того, загрузите систему в безопасном режиме.
- Теперь откройте командную строку в режиме администратора.
- Введите приведенные ниже команды и нажмите Enter.
чистая остановка wuauserv чистая остановка cryptsvc
- Теперь откройте проводник и найдите SoftwareDistribution. Он будет найден под C: Windows.
- Удалите папку.
- Снова откройте командную строку в режиме администратора.
- Введите приведенные ниже команды и нажмите Enter.
net start cryptsvc
После выполнения команд перезагрузите систему. Проверьте, устранена ли проблема или нет.
Читайте: Как исправить Windows Код ошибки обновления 0x80242008
6] Запуск Windows Обновление в состоянии чистой загрузки
Выполнить чистую загрузку, а затем обновить вручную Windows и посмотреть, работает ли это.
7] Загрузите обновление из каталога Центра обновления Майкрософт.
Если ни один из упомянутых обходных путей не помог вам решить проблему, последнее, что вы можете попробовать, — это вручную загрузить обновление с Microsoft Update Catalog. Это служба Microsoft, где вы можете найти последние обновления программного обеспечения, драйверы и исправления.
Как исправить Windows 10 ошибка обновления?
В зависимости от причины, есть несколько способов исправить Windows 10 ошибки обновления. От выполнения сканирования SFC, запуска Windows Обновление средства устранения неполадок, установка Windows Обновите состояние чистой загрузки до очистки папки SoftwareDistribution, все эти методы могут помочь решить проблему.
Что такое вуаусерв?
Windows Службы обновления или wuauserv помогает обнаруживать, загружать и устанавливать последние Windows и обновления приложений. Если вы случайно отключили эту службу, вам будет сложно использовать Windows обновление или его функция автоматического обновления. Кроме того, установленные приложения также не смогут получить доступ к Windows API агента обновлений (WUA).
Оригинал статьи
Некоторые пользователи Windows 11/10 сталкиваются с проблемами при загрузке последнего обновления. При попытке загрузить обновление через «Настройки» > «Центр обновления Windows» они видят код ошибки обновления 0xc1900401. Если вы также ищете причины и способы устранения ошибки Центра обновления Windows 0xc1900401, то вам нужно именно сюда. В этом посте мы поговорим обо всех основных виновниках сообщения об ошибке и о том, как от них избавиться. Давай начнем.

Код ошибки 0XC1900401, MOSETUP_E_UA_NO_PACKAGES_TO_DOWNLOAD
Что вызывает ошибку Центра обновления Windows 0xc1900401?
Может быть несколько причин ошибки Центра обновления Windows 0xc1900401. Но среди всех основных перечислены ниже.
- Вы столкнетесь с упомянутым кодом ошибки Центра обновления Windows, если вы подключены к слабому или нестабильному интернет-соединению.
- Ненужные внешние устройства, подключенные к вашей системе, также могут вызвать сообщение об ошибке.
- Если вы отключили службы Windows Update, вы увидите сообщение об ошибке.
- Поврежденные системные файлы могут быть еще одним основным виновником проблемы.
- Если папка кэша Windows по какой-либо причине была повреждена, вы, скорее всего, столкнетесь с указанным кодом ошибки.
- Сторонняя антивирусная программа, установленная в вашей системе, также может вызвать проблему.
Теперь, когда у вас есть предварительные знания о причинах, вызывающих ошибку Центра обновления Windows 0xc1900401, давайте рассмотрим все решения для устранения проблемы.
Ниже приведен список всех эффективных обходных путей, которые вы можете попробовать, чтобы избавиться от ошибки Центра обновления Windows 0xc1900401.
- Проверьте подключение к Интернету
- Запустите средство устранения неполадок Центра обновления Windows
- Удалите ненужные внешние устройства
- Включить Центр обновления Windows и медицинские службы Центра обновления Windows
- Удалить папку SoftwareDistribution
- Запустите Центр обновления Windows в состоянии чистой загрузки
- Загрузите обновление из каталога Центра обновления Майкрософт
Рассмотрим подробно все решения.
1]Проверьте подключение к Интернету
Прежде чем углубляться в технические вопросы, первое, что вы должны проверить, это ваше интернет-соединение. Если вы подключены к слабому или нестабильному интернет-соединению, вы столкнетесь с проблемами при загрузке последних обновлений Windows в различных сообщениях об ошибках. Итак, подключите вашу систему к стабильному и надежному интернет-соединению.
2]Запустите средство устранения неполадок Центра обновления Windows.
Следующее, что вы можете попробовать, это запустить средство устранения неполадок Центра обновления Windows. Это один из лучших способов устранить любую незначительную проблему, связанную с Центром обновления Windows. Чтобы запустить средство устранения неполадок Центра обновления Windows, выполните следующие действия.
Windows 11
- Откройте меню «Настройки», нажав сочетание клавиш Windows + I.
- Нажмите на эту опцию «Система», представленную на левой панели.
- Теперь перейдите к Устранение неполадок > Другие средства устранения неполадок.
- Нажмите на опцию «Выполнить», расположенную рядом с Центром обновления Windows.
Он инициирует процесс устранения неполадок Центра обновления Windows.
Windows 10
- Откройте окно настроек на ПК с Windows 10.
- Нажмите на опцию «Обновление и безопасность».
- Теперь перейдите к Устранение неполадок > Дополнительные средства устранения неполадок.
- Выберите Центр обновления Windows из списка вариантов.
- Выбирать Запустите средство устранения неполадок.
После завершения процесса устранения неполадок перезагрузите систему. Попробуйте загрузить обновление и проверьте, сохраняется ли проблема.
3]Удалите ненужные внешние устройства
Как уже упоминалось, ненужные внешние устройства, такие как Pendrive или жесткий диск, подключенные к системе, также могут вызывать указанное сообщение об ошибке. Таким образом, во время загрузки обновления удалите из системы все ненужные устройства. Проверьте, устранена ли проблема или нет. Если нет, попробуйте следующее решение.
См.: Исправление кода ошибки Центра обновления Windows 0x80244018.
4]Включить Центр обновления Windows и Медицинские службы Центра обновления Windows
Если вы по ошибке отключили службы Центра обновления Windows, вы, скорее всего, увидите сообщение об ошибке. Вам придется вручную включить службы Центра обновления Windows, чтобы решить эту проблему. Вы можете сделать это, выполнив следующие шаги.
- Откройте меню «Пуск», нажав клавишу Windows.
- Введите Services в отведенном месте и нажмите Enter.
- Найдите Центр обновления Windows и откройте его.
- Если статус службы говорит Остановился, нажать на Начинать вариант.
- Нажмите OK и выйдите из окна.
Теперь вам придется повторить этот процесс и для служб Windows Update Medic. Найдите и откройте его. Проверьте статус службы. Нажмите на Начинать если в статусе службы указано «Остановлено».
Перезагрузите компьютер и проверьте, сохраняется ли проблема.
5]Удалить папку SoftwareDistribution
Следующее, что вы можете сделать, это удалить папку SoftwareDistribution. Вот точные шаги, которые вам нужно выполнить.
- Для начала загрузите систему в безопасном режиме.
- Теперь откройте командную строку в режиме администратора.
- Введите приведенные ниже команды и нажмите Enter.net stop wuauserv net stop cryptsvc
- Теперь откройте проводник и найдите SoftwareDistribution. Он будет найден под С:Виндовс.
- Удалите папку.
- Снова откройте командную строку в режиме администратора.
- Введите указанные ниже команды и нажмите enter.net start cryptsvc.
После выполнения команд перезагрузите систему. Проверьте, устранена ли проблема или нет.
Читайте . Как исправить код ошибки Центра обновления Windows 0x80242008
6]Запустите Центр обновления Windows в состоянии чистой загрузки
Выполните чистую загрузку, а затем вручную обновите Windows и посмотрите, работает ли это.
7]Загрузите обновление из каталога Центра обновления Майкрософт.
Если ни один из упомянутых обходных путей не помог вам решить проблему, последнее, что вы можете попробовать, — это вручную загрузить обновление из каталога Центра обновления Майкрософт. Это служба Microsoft, где вы можете найти последние обновления программного обеспечения, драйверы и исправления.
Как исправить ошибку обновления Windows 10?
В зависимости от причины существует несколько способов исправить ошибки обновления Windows 10. От сканирования SFC, запуска средства устранения неполадок Центра обновления Windows, установки Центра обновления Windows в состоянии чистой загрузки до очистки папки SoftwareDistribution — все эти методы могут помочь решить проблему.
Что такое вуаусерв?
Службы Центра обновления Windows или wuauserv помогают обнаруживать, загружать и устанавливать последние обновления Windows и приложений. Если вы случайно отключили эту службу, вам будет сложно использовать обновление Windows или его функцию автоматического обновления. Кроме того, установленные приложения также не смогут получить доступ к API агента обновления Windows (WUA).
Читать далее . Исправьте ошибку Центра обновления Windows 0xCA00A009 в Windows 11.

Содержание
Обновление Windows, служба Microsoft, используемая для предоставления обновлений, включающих в себя пакет и исправления для операционной системы Windows и другого программного обеспечения, разработанного Microsoft. Он также используется для обновления драйверов для других заметных аппаратных устройств. Тем не менее, удобство и надежность такого обновления подверглись тщательному анализу и обратной реакции, когда вместо сглаживания сервисов это мешало всему процессу.
В последнее время Центр обновления Windows застрял на «15019, инициализирующих обновления», что довольно часто беспокоило пользователей и усугубляло неприятности, а не смягчало их.
Многие пользователи сталкиваются с серьезными проблемами при установке этой сборки из-за ошибки 0xC1900401 или зависания «Инициализирующего обновления». Многие из них сталкиваются с более серьезной проблемой при загрузке и установке Windows 10 Build 15019 (из сборки 15014).
Может быть много причин, почему «15019» инициализирующие обновления «всплывают время от времени. Похоже, что в Windows 10 есть некоторые проблемы, мешающие администратору завершить работу службы Центра обновления Windows через диспетчер служб или через административную консоль.
Тем не менее, существуют способы, с помощью которых такая ситуация может быть маневрирована для достижения предлагаемого Центра обновления Windows.
Метод 1: Чистая загрузка
Существуют сценарии, в которых это помогает перезагрузить устройство и пытается снова остановить службу обновления окна.
- В некоторых случаях попытка выполнить чистую загрузку несколько раз может решить проблему.
- Нажмите клавишу Shift и выберите Reboot, и используйте этот метод несколько раз, чтобы, наконец, запустить обновление.
Хотя процесс может показаться немного трудоемким; он работал для многих пользователей после нескольких попыток.
Способ 2: обойти ошибку
- Нажмите кнопку «Пуск» и введите «Службы», чтобы открыть панель «Службы».
- Выделите Центр обновления Windows, щелкните правой кнопкой мыши по опции и выберите Стоп.
- Перезагрузите компьютер и перепроверьте обновления, после чего обновление может продолжаться, как и ожидалось.
Обновление начинается с того, что вы можете начать с нуля и дать толчок инсайдеру. Попробуйте самый простой способ, если перезагрузка кажется немного хлопотной.
Способ 3: сброс службы WinRm
- Откройте окно командной строки PowerShell от имени администратора.
- Введите Powershell в поле поиска панели задач.
- Щелкните правой кнопкой мыши по результату поиска PowerShell.
- Используйте команду контекстного меню Запуск от имени администратора после щелчка правой кнопкой мыши.
- После подтверждения запроса UAC введите команду PowerShell. Перезапустите Сервис WinRm и нажмите клавишу ввода.
- Это перезапустит службу WinRm.
- Еще раз проверьте наличие обновлений.
- Обновление начнет загружать сборку Windows Insider, сборка 15019 собирает операционную систему без каких-либо проблем.
Для справки: PowerShell — это объектно-ориентированный язык программирования и интерактивная оболочка командной строки для Microsoft Windows. Идея заключается в том, чтобы автоматизировать системные задачи, такие как пакетная обработка, и создать инструменты управления системой для часто реализуемых процессов.
Безусловно, это был самый эффективный способ запустить ваше обновление, и он работал для многих пользователей, для которых другие методы не помогли.
Эта статья является пересмотренной версией Ошибка обновления 0xC1900401 и сборка еще не доступна в Windows 10.
Автор:
John Pratt
Дата создания:
18 Январь 2021
Дата обновления:
30 Январь 2023

Последняя версия Windows 10 запускается с расширенными игровыми функциями, которые открывают новую эру компьютерных игр с ее стимулирующим опытом. Windows 10 Build 15019 предлагает захватывающие игровые функции, такие как новый раздел «Игры» в настройках, ожидаемый игровой режим, игровая панель Windows с улучшенной поддержкой полноэкранного режима, встроенная потоковая передача Beam и многое другое.
Эти удивительные игровые функции заставили молодежь без ума от Windows 10, и они хотят немедленно обновить операционную систему своего компьютера. Хотя процесс установки Windows 10 довольно прост, пользователи сталкивались с некоторыми сбоями при обновлении Windows. Одной из таких проблем с Центром обновления Windows является сборка ПК 15019.
Иногда сборка ПК 15019 не может исправить некоторые досадные ошибки из старых сборок. Индикатор прогресса загрузки тоже не работает. Обычно кажется, что вы застряли на 1% или другом проценте, хотя процесс установки по-прежнему работает в фоновом режиме. Если вы столкнулись с этой ошибкой, наберитесь терпения и постарайтесь игнорировать процентный показатель.
В течение нескольких минут будет загружена сборка ПК 15019, и вы сможете без проблем ее установить.Даже после обновления сборки ПК 15019 пользователи замечали непрерывные исключения в Spectrum.exe, которые вызывают высокую загрузку ЦП, сбои Edge и проблемы со звуком.
Microsoft предоставляет описание этой ошибки и заявляет, что этот собранный компьютер может создавать некоторые проблемы после установки, которые могут повлиять на звук, ЦП и сбой периферии. Пользователи также столкнулись с такими же ошибками сразу после установки, которые проявляются несколькими симптомами, такими как сбой звука, высокая загрузка диска в ЦП и сбои краев при открытии настроек в приложении.

Ниже перечислены некоторые методы устранения неполадок, которые можно использовать для обхода этой ошибки:
Метод 1.Используйте командную строку для устранения проблем с Центром обновления Windows, сборка 15019 ПК
Это один из лучших способов исправить проблемы со звуком, высокую загрузку ЦП и сбои Edge в ПК с Windows 10, сборка 15019. В этом методе необходимо выполнить следующие шаги:
- Перейдите в меню поиска, введите cmd и запустите командную строку.
- Скопируйте и вставьте следующее:
Rmdir / s% ProgramData% Microsoft Spectrum PersistedSpatialAnchorsShutdown - Затем выберите Y, чтобы подтвердить удаление, если файл не найден, перейдите к методу 2.
- Введите Exit и перезагрузите компьютер.

Метод 2: удалить папку постоянных пространственных привязок
- Запустить проводник
- Перейдите по следующему пути: C: ProgramData Microsoft Spectrum
- Выберите папку «PersistedSpatialAnchors» и нажмите «Удалить».
- Перезагрузите компьютер
- Вы могли столкнуться с сообщением «Файлы уже используются», когда пытались удалить папку, просто перезагрузите компьютер и повторите попытку.
Если оба упомянутых выше метода не работают для вас, попробуйте еще один.
Метод 3: остановить обновление окна
Еще один метод решения проблем, при которых Центр обновления Windows отражает «инициализацию» и не работает, — это остановить обновление Windows.
- Нажмите Пуск
- Введите cmd -> щелкните правой кнопкой мыши cmd и выберите запуск от имени администратора.
- В окне командной строки введите чистая остановка wuauserv
- Перезагрузите компьютер.
- Повторите шаги 1-3, а затем введите чистый старт Wuauserv
- Проверить сейчас.
Если описанный выше метод не работает, выполните шаги 1-2, чтобы открыть командную строку от имени администратора, а затем выполните следующие команды в указанной ниже последовательности:
чистая остановка UsoSvc
чистая остановка wuauserv
rd / s / q «C: Windows SoftwareDistribution»
md «C: Windows SoftwareDistribution»
чистый старт UsoSvc
чистый старт wuauserv

Содержание
- Ошибка 0xc1900101 Windows 10
- Как исправить ошибку 0xc1900101 при обновлении или установке Windows 10
- Простые способы исправления
- Очистка файлов установки Windows 10 и повторная загрузка
- Исправление ошибки c1900101 в Центре обновлений
- Обновление с использованием образа ISO Windows 10
- Дополнительные способы исправить проблему
Ошибка 0xc1900101 Windows 10

Среди распространенных ошибок при установке обновлений компонентов Windows 10 — ошибка 0xc1900101 с различными кодами и сообщениями, например: 0x4000d или 0x40017, сообщениями о SAFE_OS или SECOND_BOOT, а исправление ошибки и успешная установка новой версии ОС подчас сложная задача для начинающего пользователя.
Ранее эта же ошибка и по тем же причинам возникала при обновлении предыдущих версий ОС до Windows 10 (через Центр обновлений или с помощью утилиты Media Creation Tool) или при установке системы путем запуска setup.exe в уже установленной системе предыдущей версии — ошибка Windows Update c1900101 (0xC1900101) с различными цифровыми кодами: 20017, 4000d, 40017, 30018 и другими. Как правило, проблема бывает вызвана невозможностью программы установки обратиться к установочным файлам по той или иной причине, их повреждением, а также несовместимыми драйверами оборудования, недостаточным местом на системном разделе диска или ошибками на нем, особенностями структуры разделов и рядом других причин.
В этой инструкции — набор способов исправить ошибку Windows Update c1900101 (так она отображается в Центре обновлений) или 0xC1900101 (так эта же ошибка показывается в официальной утилите для обновления и установки Windows 10). При этом, дать гарантий того, что эти способы будут работать, не могу: это лишь те варианты, которые чаще всего помогают в указанной ситуации, но не всегда. Гарантированный способ избежать этой ошибки — чистая установка Windows 10 с флешки или диска (при этом для активации можно использовать ключ для предыдущей лицензионной версии ОС, а если ранее на компьютере уже была установлена 10-ка, ключ вводить не нужно вообще).
Как исправить ошибку 0xc1900101 при обновлении или установке Windows 10
Итак, ниже — способы исправления ошибки c1900101 или 0xc1900101, расположенные в порядке вероятности их способности решить возникшую проблему при установке Windows 10. Пробовать повторную установку можно, в общем-то после каждого из пунктов. А можно выполнять их по нескольку штук — как вам будет удобнее.
Простые способы исправления
Для начала 4 самых простых способа, которые срабатывают чаще других при появлении рассматриваемой проблемы.
- Удалите антивирус — если на вашем компьютере установлен какой-либо антивирус, полностью удалите его, желательно используя официальную утилиту от разработчика антивируса (можно найти по запросу Утилита удаления + название антивируса, см. Как удалить антивирус с компьютера). В качестве причин ошибки были замечены антивирусные продукты Avast, ESET, Symantec, но это вполне может происходить и с другими такими программами. После удаления антивируса обязательно перезагрузите компьютер. Внимание: такой же эффект могут оказывать утилиты для очистки компьютера и реестра, работающие в автоматическом режиме, удалите их тоже.
- Отключите от компьютера все внешние накопители и все не требующиеся для работы устройства, подключенные по USB (включая кард-ридеры, принтеры, геймпады, USB-хабы и подобные).
- Выполните чистую загрузку Windows и попробуйте выполнить обновление в этом режиме. Подробнее: Чистая загрузка Windows 10 (инструкция подойдет и для чистой загрузки Windows 7 и 8).
- Проверьте, достаточно ли свободного места на системном разделе жесткого диска (Диске C). В идеале, иметь 20-30 Гб свободными. См. Как очистить диск C от ненужных файлов, Как увеличить диск C за счет диска D.
- Если ошибка появляется в Центре обновления, то попробуйте обновиться до Windows 10 с помощью средства обновления до Windows 10 с сайта Microsoft (правда, оно может выдать ту же ошибку, если проблема в драйверах, дисках или программах на компьютере). Подробнее этот способ описан в инструкции Обновление до Windows 10.
Если ничто из указанного не сработало, переходим к более трудоемким способам (при этом не торопитесь устанавливать ранее удаленный антивирус и подключать внешние накопители).
Очистка файлов установки Windows 10 и повторная загрузка
Попробуйте такой вариант:
- Отключитесь от Интернета.
- Запустите утилиту очистки диска, нажав клавиши Win+R на клавиатуре, введя cleanmgr и нажав Enter.

- В утилите очистки дисков нажмите «Очистить системные файлы», а затем — удалите все временные файлы установки Windows.
- Зайдите на диск C и, если на нем имеются папки (скрытые, так что включите показ скрытых папок в Панель управления — Параметры проводника — Вид) $WINDOWS.
WS, удалите их. 
Исправление ошибки c1900101 в Центре обновлений
Если ошибка Windows Update c1900101 возникает при использовании обновления через Центр обновлений Windows, попробуйте следующие действия.
- Запустите командную строку от имени администратора и по порядку выполните следующие команды.
- net stop wuauserv
- net stop cryptSvc
- net stop bits
- net stop msiserver
- ren C:WindowsSoftwareDistribution SoftwareDistribution.old
- ren C:WindowsSystem32catroot2 catroot2.old
- net start wuauserv
- net start cryptSvc
- net start bits
- net start msiserver
После выполнения команд закройте командную строку, перезагрузите компьютер и снова попробуйте выполнить обновление до Windows 10.
Обновление с использованием образа ISO Windows 10

Еще один простой способ «обойти» ошибку 0xc1900101 — использовать оригинальный образ ISO для обновления до Windows 10. Как это сделать:
- Скачайте образ ISO с Windows 10 к себе на компьютер одним из официальных способов (образ с «просто» Windows 10 включает в себя также и профессиональную редакцию, она не представлена отдельно). Подробно: Как скачать оригинальный образ ISO Windows 10.
- Смонтируйте его в системе (лучше стандартными средствами ОС, если у вас Windows 8.1).
- Отключитесь от Интернета.
- Запустите файл setup.exe с этого образа и произведите обновление (оно по результату не будет отличаться от обычного обновления системы).
Это основные способы исправить проблему. Но встречаются специфичные случаи, когда требуются иные подходы.
Дополнительные способы исправить проблему
Если ничто из описанного выше не помогло, попробуйте следующие варианты, возможно, в вашей конкретной ситуации рабочими окажутся именно они.
- Удалите драйвера видеокарты и сопутствующий софт видеокарты с помощью Display Driver Uninstaller (см. Как удалить драйвера видеокарты).
- Если в тексте ошибки присутствует информация про SAFE_OS во время операции BOOT, то попробуйте отключить Secure Boot в UEFI (БИОС). Также причиной этой ошибки может быть включенное шифрование дисков Bitlocker или иное.
- Выполните проверку жесткого диска с помощью chkdsk.
- Нажмите Win+R и введите diskmgmt.msc — посмотрите, не является ли ваш системный диск динамическим диском? Это может вызывать указанную ошибку. Однако, если системный диск — динамический, конвертировать его в базовый без потери данных не получится. Соответственно решение здесь — чистая установка Windows 10 с дистрибутива.

- Если на вашем компьютере установлены сторонние средства шифрования дисков или программы наподобие Крипто ПРО, они могут вызывать эту ошибку, в частности, с кодом 0x40017 SECOND_BOOT. Отключите стороннее шифрование, удалите такого рода утилиты. Для Крипто ПРО может сработать не удаление, а простое обновление программы.
- Для некоторых старых материнских плат, оснащенных контроллером FireWire IEEE 1394 помогает его отключение в БИОС.
- В некоторых случаях исправить ошибку помогает отключение технологий Intel VT-x/Vt-d или AMD-V в БИОС.
- Если у вас Windows 8 или 8.1, то можно попробовать следующие действия (предварительно сохранив важные данные): зайдите в параметры обновления и восстановления и запустите сброс Windows 8 (8.1) после того, как процедура будет завершена, не устанавливая никаких программ и драйверов, попробуйте выполнить обновление.
Пожалуй, это все, что я могу предложить на данный момент времени. Если вдруг помогли какие-то иные варианты, буду рад комментариям.
А вдруг и это будет интересно:
Почему бы не подписаться?
Рассылка новых, иногда интересных и полезных, материалов сайта remontka.pro. Никакой рекламы и бесплатная компьютерная помощь подписчикам от автора. Другие способы подписки (ВК, Одноклассники, Телеграм, Facebook, Twitter, Youtube, Яндекс.Дзен)
19.05.2016 в 08:20
Здравствуйте! Мучаюсь с Вин 10 ни обновление ни чистая установка не идет. доходит до перезагрузки то есть до окна и все встало. Комп Samsung RV511, покупал с вин7 сейчас вин 8.1 . Подскажите как поставить Вин 10 ошибка код 80070002.
Жду Сергей!
19.05.2016 в 08:36
Здравствуйте. Попробуйте вот это: windows.microsoft.com/ru-ru/windows/windows-update-error-80070002 хоть там и для Windows 7. Плюс у меня выше тоже этот способ есть — там где в командной строке действия.
06.06.2016 в 22:53
Можно еще проще. Когда, у вас прерывается, обновление. Выбираем способы загрузки и отключаем «проверка цифровых подписей драйверов» и вуаля, обновление продолжается. Лично так сделал на двух разных ноутбуках. У жены на HP Envy и у себя на Sager NP9870 , но лучше потом все равно чисто переустановить, и пред этим записать свой ключик с помощью проги которой можно узнать какой ключ виндовс. Потому что с чистой установки Pro автоматом не хочет регистрироваться, а вот Хом почему то без проблем автоматом.
12.01.2019 в 23:33
У меня на компе была программа КриптоПРО. Удалил — ошибка исчезла.
19.10.2019 в 18:27
Спасибо! Удалил Крипто Про и всё установилось, как по маслу!
08.12.2019 в 16:29
Удаление КриптоПро помогло. Спасибо!
10.04.2019 в 14:49
У меня ошибка убралась после обновления драйверов видеокарты Nvidia и удаления Крипто ПРО, спасибо комментарию от Сержа.
15.05.2019 в 21:40
Добрый день.
Ультрабук Sony Vaio SVF13… через вдруг понял, что он работает на сборке 1803, а не на 1809, хотя стационарный ПК и второй ноутбук давно и успешно обновились. Да и этот никаких неудобств при обновлении ранее не доставлял.
После загрузки и установки обновления и получения разрешения на системную перезагрузку начинает обновляться, дважды после 12 и 30% перезагружается, затем доходит до 75%, экран становится серым, курсор мыши продолжает отображаться, подсветка на клавиатуре остается, вентилятор шумит — и ничего не происходит. После принудительного отключения идет попытка восстановления — и снова серый экран с тем же результатом. После повторного принудительного выключения обновления отменяются система возвращается к исходному состоянию.
В диспетчере устройств — все живое, нет неопознанных и бездрайверных устройств. систем файл чеккер отработал нормально. Видео — встроенное на чипсете. программы — абсолютно стандартные — офис? Adobe,1C…
Чистая загрузка Windows c очищенными файлами установки согласно предложенной методике принесла точно такие же результаты.
Осталось попробовать загрузку с образа, только у ультрабука нет привода.
А нужен именно ISO или достаточно загрузочной флешки? или что-то в этом случае надо делать по-другому? Очень буду благодарен за совет.
А может мой ультрабук достиг потолка? Тогда как остаться на 1803, но получать критические обновления? или это невозможно?
16.05.2019 в 11:19
Здравствуйте.
Достаточно загрузочной флешки. Насчет возможных причин: а никаких антивирусов и фаерволов не установлено случайно? Удалите, если есть, возможно, поможет.
Насчет потолка не знаю, но вряд ли. Я свой Vaio как раз на 1803 сложил в коробку)), забрав из него HDD.
16.05.2019 в 13:57
Спасибо за отклик.
Нет, только защитник майкрософтовский..
Ультрабук достаточно новый, там SSD M.2 и места там достаточно…
Попробую с флешки с отключенным интернетом. Активация не слетит?
17.05.2019 в 11:22
Если ту же редакцию ставить (Домашняя, ПРо и т.п.), а стояла именно лицензия, то не слетит (активируется сама после подключения к интернету, ключей никаких вводить не нужно).
17.05.2019 в 23:21
Спасибо.
Все установилось.
Еще бы все-таки понять, что же все таки мешалось и путалось под ногами установки…..
13.08.2019 в 15:57
Доброго времени суток!
Была проблема на SECOND_BOOT просто крутились точки по много часов.
Ошибка 0xC19001001 — 0x40017
Пытался установить раз 15 обновление 1903 — ничего не помогало.
Удалил VMWare (Updater требовал), антивирус (Avira), Windows Media Player по советам разных статей и форумов, чистил каждый раз временные файлы, проверял целостность (скрипт приложен), диагностировал центр обновления — ничего не помогало..
Получилось только после того как отключил SecureBoot в BIOS и удалил КриптоПРО из системы и почистил все его хвосты. Не знаю, что из этого помогло, но я таки обновился
Скрипт очистки и проверки:
Спасибо авторам статьи за подсказку о КриптоПРО!
18.09.2019 в 22:53
Спасибо огромное!
Полтора интернета перечитал, чтобы решение найти. С самого выхода версии 1803 мучался. Наконец-то наткнулся на эту статью.
ASUS P6T SE, Intel Core i7 920, отключал вообще всё, что мог. Никак не хотелось ставиться обновление Windows 10 1803, выдавало 0xc1900101.
С загрузочной флешки даже не загружался комп, чтобы с нуля переустановить. Вообще без других накопителей не загружалась версия 1803 и 1903.
Помогло только отключение технологий Intel VT-x/Vt-d в BIOS.
03.11.2019 в 18:51
Помогло удаление CryptoPro CSP
09.11.2019 в 06:56
как я смог наконец обновить свой Windows-10.
Дано: Windows 1903 (версия 18362.418) от Sergei Strelec, с прилетевшим обновлением до версии 18362.449.
Ещё дано: ISO-образ Windows 1909 (18363.449).
Требуется: обновить Windows с сохранением своих файлов.
Неделю не мог решить эту задачу. Зацените мои приключения!
Попытка №1. Программкой RuFus развернул образ на флэшку. Запускаю с нее setup.exe — не получается. Говорит, что я не администратор. Ладно, копирую все с нее на комп в диск D:
Попытка №2. Запустил setup.exe, жду пока он не проверит наличие обновлений. Жду 15 часов, пока не проскочит 28%. Наконец появляется кнопка «Продолжить». Запустился синий экран, прошло около 50 минут, пошла первая перезагрузка. Отсчет прерывается на 18%, и система откатывается в исходное состояние. Способ лечения: Захожу в «шестеренку» и отключаю «Режим разработчика», заодно удаляя дополнительный компонент «Режим разработчика».
Попытка №3. Снова жду 15 часов, пошла перезагрузка, считаю до 68% более часа — снова откат с исходное состояние. Код ошибки уже другой, но итог прежний — я опять не смог обновиться. Способ лечения: читаю на форумах, как сделать «чистую загрузку», выполняю все рекомендации.
Попытка №4. Опять неудача. Оказалось, что я забыл почистить диск C:, у меня было менее 20 Гб, сделал более 30 Гб.
Попытка №5. Снова код ошибки, уже третий. Ну сколько же можно? Когда закончились все эмоции, снова лезу на форумы. Один парень написал, что отключил у себя Hyper-V и IIS. Лезу в Панель инструментов, Дополнительные компоненты, отключаю Hyper-V (IIS отключать пока не стал). И чудо наконец-то произошло!
Попытка №6. Я смог наконец-то обновиться. Лезу в Центр обновления, и получаю накопительное обновление для Windows 1909.
Еще пишут, что надо отключать не-Microsoft антивирусы, деинсталлировать КриптоПро. А кому не поможет — совсем дикий рецепт по удалению драйверов от видеоплаты, и отключению Анти-Мельдония (знать бы как).
Короче, соглашаясь обновить свой Windows 10, вы соглашаетесь, что будете сдавать экзамен на звание начинающего хакера, и проходить увлекательный квест. А ставить систему с нуля — это отстой.
Да, забыл сказать: Не забудьте выдернуть флэшки, выключить принтера и другие USB-устройства!
26.11.2019 в 10:18
Спасибо всем! Обновление установилось!
Скорее всего проблемы были SecureBoot в BIOS и КриптоПРО
07.12.2019 в 22:26
Не устанавливалось с ошибкой 0xC1900101-0x30018 на старенький ноут с Вин7. Удалил во вкладке «Установленные программы» стандартный виндовский защитник и всё сразу установилось 🙂
Спасибо за дельные советы!
07.12.2019 в 23:23
Спасибо большое комментаторам! Получилось обновиться только после удаления с компьютера программы КриптоПро (название может быть на английском), другой программы, связанной с КриптоПро (с электронно-цифровой подписью/ЭЦП).
Код ошибки был 0xc1900101
24.12.2019 в 20:39
Привет. Обновил 3 раза, результат- опять 7 ка., Пишет все три раза: «Ошибка на этапе установки SECOND_BOOT во время операции BOOT. Цифры ошибок похожи на ваши. Ничего не отключал. На сайте Dell мой ноут. Dell Inspiron 5748 не совместим с Windows 10? (нет в списке):
ноутбуки Dell, которые были протестированы на совместимость с обновлением Windows 10 за ноябрь 2019 года Стоит пытаться дальше?
25.12.2019 в 14:43
Возможно, вам лучше просто начисто поставить Windows 10. Должна на этом ноутбуке завестись в общем-то, не так он и стар.
25.12.2019 в 20:20
Начисто поставить Windows 10- это как ?
26.12.2019 в 12:07
Создать загрузочную флешку с 10-кой и с нее установить, вот так: https://remontka.pro/windows-10-install/
26.12.2019 в 16:50
Уже спасибо. Флешка уже создана. Установить с неё мне будет сложно. Удалить все разделы на диске 0, если там нет ничего важного. Что на диске «С» важное я не знаю. Выбирать домашнюю или Про? У меня-максимальная. Наверное ещё будут вопросы.
25.12.2019 в 13:22
Здравствуйте. Может пойти этим путём: Гарантированный способ избежать этой ошибки — чистая установка Windows 10 с флешки или диска — создать загрузочную флешку Windows 10.
29.02.2020 в 22:27
Подскажите, зашел в дисп.устройств там посмотрел нет КриптоПРО, проверил целосность командой, все хорошо но при попытке обновления вылазит ошибка 0xc1900101 0x40017, ничего не помогает, подскажите что делать?
02.03.2020 в 16:59
смотри Крипто ПРО в «приложения»
26.03.2020 в 00:07
Админ, братан, спасибище за подсказку насчёт криптопро, месяц не давала обновить рабочий комп! снёс крипту, сразу обновилась с 1803 до 1903, завтра буду догонять до 1909.
19.04.2020 в 18:32
С версии 1809 более полугода не удавалось обновиться. Помогло только удаление crypto pro!! Спасибо за совет!
28.04.2020 в 05:55
Удалил crypto pro и обновления залетели. До этого перепробовал многое. За дельный совет благодарность админу.
15.05.2020 в 17:50
КриптоПро не обязательно удалять. Просто обновите его до последней версии. Я обновился до 4.0.9963 и все залетело.
Спасибо за совет про Крипто! Автору совет, включить эту рекомендацию в основную статью! Если честно случайно в коменты заглянул). А метод самый действенный оказался.
11.06.2020 в 09:42
Спасибо за совет про Крипто Про. Мучилась полгода, и антивир удаляла, и проверки, а реально помогло только удаление.
15.07.2020 в 15:08
Спасибо за статью, помогло.
Удалил Avast и CCleaner, а также освободил 15 Гб на жестком диске.
После данных процедур Win10(2004) была установлена.
29.12.2020 в 20:39
Помогло только отключение технологий Intel VT-x/Vt-d в BIOS. Sony 17.
05.01.2021 в 19:25
Здравствуйте, я уже устанавливал виндовс 10 потом опять переходил на 7 потом опять на 10 и так несколько раз за год. У меня сейчас виндовс 7 я захотел переустановить на 10 я скачал с офицал сайта програму установки и устанавливал с сохранением файлов. в итоге такая ошибка. крипто про я не устанавливал. Как мне решить проблему?
Содержание
- Fix: Upgrade Error 0xC1900401 and build is not yet available on Windows 10
- Method 1: Use Command Prompt to Fix PC Build 15019 Windows Update issues
- Method 2: Delete Persisted Spatial Anchors Folder
- Method 3: Stop the Window Updates
- Устранение ошибки 0xC1900101 при обновлении Windows
- Причины ошибки 0xc1900101
- Методы решения ошибки 0xc1900101, с1900101
- Отключение или удаление антивирусного ПО
- Отключение периферийных устройств
- Переустановка или удаление неактуальных драйверов
- Проверка свободного места на диске
- Сканирование утилитой SFC
- Чистый запуск Windows
- Исправление ошибки c1900101 в Центре обновлений Windows
- Очистка файлов установки Windows 10 и повторная загрузка
- Обновление с помощью образа ISO Windows 10
- Другие способы решения проблемы
- Метод 1.Используйте командную строку для устранения проблем с Центром обновления Windows для сборки 15019 ПК.
- Метод 2: удалить папку постоянных пространственных привязок
- Метод 3: остановить обновление окна
- При обновлении до Windows 10 появилась ошибка c1900101? Узнайте, как ее устранить
- Освободить место на диске
- Причины ошибки 0xc1900101
- Сделать службы автоматическими
- Общие рекомендации по решению проблемы
- 5. SoftwareDistribution и Catroot2
- Исправляем ошибку
- Поврежденные системные файлы
- Подготавливаем Windows к обновлению
- Ошибки диска
- Как исправить ошибку 0xc1900101 0x40017 при установке Windows 10?
- Отключить компоненты
- Из-за чего возникает ошибка Windows Update c1900101
- Дополнительные советы
- Дополнительные причины когда не удалось установить windows 10 ошибка c1900101
- Другие способы устранения ошибки c1900101
Fix: Upgrade Error 0xC1900401 and build is not yet available on Windows 10
Latest Windows 10 is launched with the enhanced gaming features that have been initiating a new era of PC gaming with its stimulating experience. Windows 10 Build 15019 brings thrilling of gaming features like new Games section in Settings, awaited Game Mode, Windows Game bar with improved full-screen support, built-in Beam streaming, and much more.
These awesome gaming features made the youngsters crazy about the Windows 10, and they want an immediate upgrade in their computer operating system. Although installation process of Windows 10 is quite easy, users have been facing some glitches while having Windows upgrade. One of such Windows Update issues is PC Build 15019.
Sometimes, PC builds 15019 unable to fix some annoying bugs from older builds. Its download progress indicator is also broken. Usually, it appears like you got stuck at 1% or other percentages, although the installation process still works in the background. If you have encountered this bug, be patient and try to ignore the percentage indicator.
Within few minutes, PC build 15019 will get downloaded, and you can install it without any hassle. Even after updating PC build 15019, users have been noticing nonstop exceptions in Spectrum.exe that causes high CPU usage, Edge crashes, and audio issues.
Microsoft comes with the description of this bug and stated that this PC built can create some issues after installation that can affect audio, CPU, and edge crash. Users also experienced the same kind of bugs just after installation that features several symptoms like an audio glitch, high disk usages in CPU, and edge crashes while opening setting in the app.

There are some troubleshooting methods that can be used to bypass this bug are listed below:
Method 1: Use Command Prompt to Fix PC Build 15019 Windows Update issues
This is one of the best methods to fix audio issues, high CPU usage and Edge crashes in Windows 10 PC build 15019. You need to go through the following steps in this method:

Method 2: Delete Persisted Spatial Anchors Folder
If both of the methods mentioned above doesn’t work for you, then try one more.
Method 3: Stop the Window Updates
Another method to tackle issues where Windows Update reflects “initializing,” and doesn’t appear performing is to stop the Window Updates.
If the Method above doesn’t work, then follow step 1-2 to open command prompt as administrator and then do the following commands in the sequence below:
net stop UsoSvc
net stop wuauserv
rd /s/q “C:WindowsSoftwareDistribution”
md “C:WindowsSoftwareDistribution”
net start UsoSvc
net start wuauserv
Источник
Устранение ошибки 0xC1900101 при обновлении Windows
Пользователи ОС Windows разных версий периодически сталкиваются с различными сбоями и ошибками, возникающие на разных этапах установки системы или в процессе работы. В большинстве случаев проблема носит программный характер, и решить её можно самостоятельно, не прибегая к услугам специалистов.

Одно из встречающихся явлений при обновлении Windows 7, 8 до 10 версии через Центр обновлений, посредством Media Creation Tool или с дополнительного файла setup.exe, а также во время установки пакетов обновлений на «десятке» – сбой Windows Update с1900101 или 0xC1900101. Ошибки этой группы могут возникать на разных этапах установки и сопровождаться различными кодами (0x4000d, 0x40017 и пр.), а также сообщениями с упоминанием SAFE_OS или SECOND_BOOT, при этом процесс прерывается, и завершить инсталляцию софта системе не удаётся. Решений проблемы несколько и один из вариантов подойдёт в каждом конкретном случае в зависимости от источника возникновения неприятности. Разберёмся, почему возникает сбой и как его устранить.
Причины ошибки 0xc1900101
Зависимо от места появления сбой имеет разные обличия. Так, в Центре обновлений возникает с1900101, а в официальной утилите для обновления и установки Windows 10 появляется 0xC1900101. Определить природу проблемы не всегда удаётся сразу, поэтому часто приходится пробовать несколько способов решения. Обычно ошибка 0xc1900101 при обновлении Windows 10, 1903 или при переходе с «Семёрки» или «Восьмёрки» вызвана невыполнимостью обращения программы установки к установочным файлам, которые требуются на разных этапах процесса. Таким образом, обновление может прерваться как вначале, так и под занавес процедуры.

Код ошибки 0xc1900101 и его модификации могут провоцировать такие факторы:
Решение может быть разным и напрямую зависит от провоцирующего фактора. При этом сбой часто устраняется самыми простыми способами, так что даже при наличии минимальных пользовательских навыков можно собственноручно справиться с задачей.
Методы решения ошибки 0xc1900101, с1900101
Следующие пути исправления сбоя эффективны в том или ином случае и могут помочь, если не удалось установить обновление Windows 10 по причине возникновения ошибки 0xc1900101.
Отключение или удаление антивирусного ПО
Антивирусы, брандмауэры и прочие системные или сторонние средства защиты компьютера от вредоносного софта нередко становятся причиной проблем при установке программного обеспечения, включая обновления Windows. Блокируя установочные файлы, используемые при апгрейде системы, антивирусные программы способны помешать процессу, в результате чего система выдаёт ошибку 0xc1900101.

Отключаем активную защиту всех защитных утилит и на время установки обновления Windows 10. Иногда для решения проблемы приходится деинсталлировать антивирусный софт, поскольку даже с отключённой защитой некоторые антивирусы могут помешать системным процессам. После удаления компьютеру потребуется перезагрузка, после чего можно снова приступать к установке обновлений.

В некоторых случаях препятствовать выполнению процедуры может и софт для очистки системного реестра и временных файлов. Удаляем и его при наличии.
Отключение периферийных устройств
Неудачная попытка установки системы, вследствие которой возникла ошибка 0xc1900101, могла быть вызвана наличием конфликта со сторонними драйверами. Попробуйте временно отключить периферийные устройства и внешние носители, подключённые по USB, неиспользуемые на данный момент. К компьютеру должны быть подключены только те, что необходимы сейчас для установки обновлений ОС.

Переустановка или удаление неактуальных драйверов
Устаревшие и повреждённые драйверы устройств могут вызывать проблемы в процессе работы с компьютером, вызывая всевозможные сбои и ошибки, в том числе с обновлением Windows. Переустановите или удалите неработающие драйвера оборудования. Сделать это можно вручную, загрузив с официального сайта производителя устройства либо с использованием специального софта.
Найти проблемные драйверы можно таким способом:
Кроме выявления проблемы с помощью log.файла можно использовать и Диспетчер устройств, что будет проще для менее продвинутых пользователей. Способ предполагает следующие шаги:
Проверка свободного места на диске
Иногда причина проблемы очевидна, но пользователь её не замечает, ища сложные пути решения. Проверьте наличие свободного пространства на диске, а заодно и соответствие минимальным требованиям для установки системы аппаратного обеспечения.

Сканирование утилитой SFC
Интегрированная в Windows утилита SFC проверяет целостность системных файлов с возможностью восстановления повреждённых элементов путём замены корректными их версиями. Для запуска требуются права администратора. Выполняем следующие действия:

Чистый запуск Windows
Нередко неудачный апгрейд системы спровоцирован несовместимостью системных компонентов, служб или прочего ПО с пакетами обновлений. Чтобы исключить эту вероятность, выполняем чистый запуск Windows (процедура осуществляется только на правах администратора). В таком режиме не предполагается загрузка приложений сторонних разработчиков и данный вариант наиболее актуален для выявления проблемного, конфликтующего ПО или сторонних служб, вмешивающихся в работу системы. В Windows 10 или 8 выполняем следующие действия:
После перезагрузки устройства произойдёт чистая загрузка Windows. Теперь можно повторить процедуру установки обновления ОС и если она в этот раз удалась, значит, проблема заключалась во вмешательстве в процесс со стороны служб или приложений. Чтобы снова использовалась обычная загрузка системы, возвращаем выполненные изменения в исходное положение.
Исправление ошибки c1900101 в Центре обновлений Windows
При неудаче установки компонентов Windows 10 через ЦО и возникновении ошибки с1900101 в ходе процедуры можно попробовать устранить проблему так:
Обычно данный способ срабатывает, и ошибка c1900101 в Центре обновления больше не появляется, но если действия не принесли нужного результата, можно попробовать обновиться, используя дистрибутив с сайта Майкрософт.

Очистка файлов установки Windows 10 и повторная загрузка
Ошибка 0xc1900101 может возникать вследствие повреждений установочных элементов. Их следует удалить, после чего повторить процедуру обновления. Выполняем следующие шаги:
WS. Если просмотр скрытых элементов отключён, необходимо активировать опцию их показа (Панель управления – Параметры проводника – Вид). 
Теперь можно подключиться к сети и заново запускать процедуру обновления любым удобным методом.
Обновление с помощью образа ISO Windows 10
Ещё один способ решения проблемы предполагает выполнение обновления ОС с применением образа ISO:
Альтернативный вариант – запись образа на внешний накопитель (USB или диск), загрузка с установочной флешки/диска и выполнение обновления.
Другие способы решения проблемы
Когда вышеперечисленные методы не помогли (бывает и такое), следующие действия могут решить проблему в ряде случаев:
Стопроцентно гарантировать успех процедуры не может ни один из вышеперечисленных способов, хоть они и эффективны в большинстве ситуаций. На крайний случай, когда совсем уж ничего не помогает, припасён гарантированный вариант – чистая установка Windows 10 с загрузочного носителя с форматированием системного тома вместо обновления. Это более трудоёмкий процесс, но зато самый верный.
Источник
Последняя версия Windows 10 запускается с расширенными игровыми функциями, которые открывают новую эру компьютерных игр с ее стимулирующим опытом. Windows 10 Build 15019 предлагает захватывающие игровые функции, такие как новый раздел «Игры» в настройках, ожидаемый игровой режим, игровая панель Windows с улучшенной полноэкранной поддержкой, встроенная потоковая передача Beam и многое другое.
Эти потрясающие игровые функции заставили молодежь без ума от Windows 10, и они хотят немедленно обновить операционную систему своего компьютера. Хотя процесс установки Windows 10 довольно прост, пользователи сталкивались с некоторыми сбоями при обновлении Windows. Одной из таких проблем с Центром обновления Windows является сборка ПК 15019.
Иногда сборка ПК 15019 не может исправить некоторые досадные ошибки из старых сборок. Индикатор прогресса загрузки тоже не работает. Обычно кажется, что вы застряли на 1% или другом проценте, хотя процесс установки по-прежнему работает в фоновом режиме. Если вы столкнулись с этой ошибкой, наберитесь терпения и постарайтесь не обращать внимания на процентный показатель.
Через несколько минут будет загружена сборка ПК 15019, и вы сможете без проблем установить ее. Даже после обновления сборки ПК 15019 пользователи замечали непрерывные исключения в Spectrum.exe, которые вызывают высокую загрузку ЦП, сбои Edge и проблемы со звуком.
Microsoft предоставляет описание этой ошибки и заявляет, что этот собранный ПК может создавать некоторые проблемы после установки, которые могут повлиять на звук, ЦП и сбой периферии. Пользователи также столкнулись с такими же ошибками сразу после установки, которые проявляются несколькими симптомами, такими как сбой звука, частое использование диска в процессоре и краевые сбои при открытии настроек в приложении.

Ниже перечислены некоторые методы устранения неполадок, которые можно использовать для обхода этой ошибки:
Метод 1.Используйте командную строку для устранения проблем с Центром обновления Windows для сборки 15019 ПК.
Это один из лучших способов исправить проблемы со звуком, высокую загрузку ЦП и сбои Edge на ПК с Windows 10, сборка 15019. В этом методе вам необходимо выполнить следующие шаги:

Метод 2: удалить папку постоянных пространственных привязок
Если оба упомянутых выше метода не работают для вас, попробуйте еще один.
Метод 3: остановить обновление окна
Если описанный выше метод не работает, выполните шаги 1-2, чтобы открыть командную строку от имени администратора, а затем выполните следующие команды в указанной ниже последовательности:
чистая остановка UsoSvc
чистая остановка wuauserv
rd / s / q «C: Windows SoftwareDistribution»
md «C: Windows SoftwareDistribution»
чистый старт UsoSvc
чистый старт wuauserv
Источник
При обновлении до Windows 10 появилась ошибка c1900101? Узнайте, как ее устранить




Типичным вариантом отображений данной ошибки является «Не удалось установить Windows 10». По сути это означает, что при установке обновлений система столкнулась с непредвиденной ошибкой, которую она не смогла устранить самостоятельно и прервала процесс обновления.
Освободить место на диске
Одна из распространенных причин это недостаток места на диске, где установлена Windows. Временные файлы при копировании не могут быть сохранены для дальнейшей установки и пользователь получит ошибку 0xC1900101. На диске должно быть не менее 20 Гб свободного пространства всегда. Если у вас его мало, то можно попробовать очистить диск от ненужных файлов. Обратитесь ниже к руководству, если не знаете как это сделать.
Причины ошибки 0xc1900101
Зависимо от места появления сбой имеет разные обличия. Так, в Центре обновлений возникает с1900101, а в официальной утилите для обновления и установки Windows 10 появляется 0xC1900101. Определить природу проблемы не всегда удаётся сразу, поэтому часто приходится пробовать несколько способов решения. Обычно ошибка 0xc1900101 при обновлении Windows 10, 1903 или при переходе с «Семёрки» или «Восьмёрки» вызвана невыполнимостью обращения программы установки к установочным файлам, которые требуются на разных этапах процесса. Таким образом, обновление может прерваться как вначале, так и под занавес процедуры.
Код ошибки 0xc1900101 и его модификации могут провоцировать такие факторы:
Решение может быть разным и напрямую зависит от провоцирующего фактора. При этом сбой часто устраняется самыми простыми способами, так что даже при наличии минимальных пользовательских навыков можно собственноручно справиться с задачей.
Сделать службы автоматическими
В системе Windows 10 имеются службы, которые отвечают за процессы установки и обновления Windows 10. Переведем их в режим автоматического запуска. Для этого откройте командную строку от имени администратора и введите и введите пол порядку команды ниже:
Перезагрузите компьютер и попробуйте обновить систему.

Общие рекомендации по решению проблемы
При появлении неполадки C1900101 на этапе подготовки обновления необходимо выполнить приведенные ниже рекомендации.
Посмотрите ещё: Установка Windows 10 второй системой

Обратите внимание на разгон процессора – если его рабочая частота или напряжение были повышены – обязательно поставьте штатное значение этих параметров на время обновления вручную или выполните сброс настроек, отвечающих за оверклокинг (не имеет значения выполнялся он через BIOS или стороннее приложение, функционирующее в Windows до обновления).
Выполнив все вышеприведенные рекомендации, можно начинать процесс обновления. В таком случае разработчики Windows 10 рекомендуют вариант установки со съемного накопителя при отключенном соединении с глобальной сетью, особенно это касается использования Wi-Fi.
5. SoftwareDistribution и Catroot2
Папка SoftwareDistribution хранит в себе все обновления системы, включая раннюю загрузку и установку. Это все может путаться с версиями или поврежденными файлами, которые плохо загрузились, и выдавать ошибку 0xC1900101. Создадим новую папку, чтобы извлечь эту версию из виновников. Запустите командную строку от имени администратора и введите следующие команды по очереди:
Выше командами мы остановим службы, связанные с центром обновления, чтобы они не запрещали нам переименовать ниже папку.

Далее вводим следующие две команды, чтобы изменить папку SoftwareDistribution и catroot2, как резервную копию.

Теперь запускаем обратно остановленные службы:
Перезагрузите компьютер и проверьте, устранена ли ошибка 0xC1900101.
Примечание: Если вы испытываете какие-либо проблемы с этим способом, то попробуйте проделать это в безопасном режиме.






Исправляем ошибку

Поврежденные системные файлы
Если системные файлы повреждены, то ошибка 0xC1900101 может быть именно из-за этого. Выполним две команды, которые проверят, есть ли поврежденные системные файлы, и в случае их обнаружения, исправит их автоматически. Запустите командую строку от имени администратора и введите команды по очереди, дожидаясь окончание процесса после каждой:

Проблема может крыться в неудалённых файлах установки имеющейся ОС. Очистим их заранее, так как из-за них новая система может не устанавливаться – она тоже будет создавать аналогичные временные файлы, а имеющиеся старые должны быть удалены.

Ошибки диска
Если на диске имеются плохие сектора, то копирование временных файлов не будет успешным, что может повлечь за собой код ошибки 0xC1900101. Запустите командную строку от имени администратора и введите команду, которая проверит диск, и исправит плохие сектора:
Где c: — это раздел диска на котором Windows.

Как исправить ошибку 0xc1900101 0x40017 при установке Windows 10?
Если вы столкнулись с ошибкой 0xc1900101-0x40017, то скорее всего вы обнаружили её при установке Windows 10 взамен предыдущей редакции ОС или столкнулись с ней при обновлении уже установленной системы.
Типичным вариантом отображений данной ошибки является «Не удалось установить Windows 10». По сути это означает, что при установке обновлений система столкнулась с непредвиденной ошибкой, которую она не смогла устранить самостоятельно и прервала процесс обновления.
Отключить компоненты
Некоторые включенные компоненты в системе могут мешать работе службам по обновлению. Особенно это касается, когда ошибка 0xC1900101, происходит при крупном обновлении, к примеру с 1909 до 2004. Запустите командную строку от имени администратора и введите:
dism /online /disable-feature /FeatureName:SMB1Protocol-Server dism /online /disable-feature /FeatureName:SMB1Protocol dism /online /disable-feature /FeatureName:MSMQ-Server dism /online /disable-feature /FeatureName:MSMQ-Container dism /online /disable-feature /FeatureName:WCF-Services45 dism /online /disable-feature /FeatureName:WCF-TCP-Activation45 dism /online /disable-feature /FeatureName:WCF-Pipe-Activation45 dism /online /disable-feature /FeatureName:WCF-MSMQ-Activation45 dism /online /disable-feature /FeatureName:WCF-TCP-PortSharing45 dism /online /disable-feature /FeatureName:WAS-ConfigurationAPI dism /online /disable-feature /FeatureName:WAS-WindowsActivationService dism /online /disable-feature /FeatureName:WAS-ProcessModel dism /online /disable-feature /FeatureName:IIS-RequestFiltering dism /online /disable-feature /FeatureName:IIS-Security dism /online /disable-feature /FeatureName:IIS-ApplicationDevelopment dism /online /disable-feature /FeatureName:IIS-NetFxExtensibility45 dism /online /disable-feature /FeatureName:IIS-WebServerRole dism /online /disable-feature /FeatureName:IIS-WebServer dism /online /disable-feature /FeatureName:NetFx4-AdvSrvs dism /online /disable-feature /FeatureName:NetFx4Extended-ASPNET45
Перезагрузите ПК и попробуйте обновить систему. Если вы хотите включить какой-либо компонент обратно, то введите enable-feature, вместо disable-feature.
Из-за чего возникает ошибка Windows Update c1900101

Простой процесс обновления операционной системы до Windows 10 предполагает, что установка пройдет в автоматическом режиме. То есть, на компьютер будут загружены самостоятельно необходимые файлы, а пользователю останется нажать несколько кнопок, и после этого пройдет установка.
На деле же данный процесс довольно сложный: сперва система загружает файлы с серверов Microsoft на компьютер пользователя, далее они разархивируются, а после начинается установка. Если на любом из этапов произошел сбой, пользователь может столкнуться с ошибкой c1900101. Наиболее распространенные причины подобной неисправности следующие:
Самый простой способ избежать ошибки c1900101 – это установить Windows 10 на чистый жесткий диск, заранее отформатировав его и записав образ операционной системы на диск или флешку. В такой ситуации при установке можно указать ключ активации прошлой Windows, заранее его записав. Если же подобный способ не рассматривается, ниже приведены варианты, которые помогут решить проблему.
Дополнительные советы
Смотрите еще:
comments powered by HyperComments
Дополнительные причины когда не удалось установить windows 10 ошибка c1900101
Если после всего проделанного вы все равно получаете эту заразу, то попытайтесь еще выполнить вот эти рекомендации.

Как видите методов решения, когда появляется ошибка c1900101 Windows 10 при обновлении много и большинство из них действуют, но я вам рекомендую все же ставить чистую установку Windows 10, я не поверю что у вас нет часа на установку ваших нужных программ



Другие способы устранения ошибки c1900101
Если ни один из перечисленных выше способов не помог решить проблему, вероятнее всего ошибка связана с неисправностью компонентов компьютера (возможно, их драйверов) или их несовместимостью с Windows 10. Можно попробовать следующие варианты:

Однозначно сказать из-за чего возникает ошибка c1900101 на конкретном компьютере невозможно.
(431 голос., средний: 4,55 из 5)
Источник
Latest Windows 10 is launched with the enhanced gaming features that have been initiating a new era of PC gaming with its stimulating experience. Windows 10 Build 15019 brings thrilling of gaming features like new Games section in Settings, awaited Game Mode, Windows Game bar with improved full-screen support, built-in Beam streaming, and much more.
These awesome gaming features made the youngsters crazy about the Windows 10, and they want an immediate upgrade in their computer operating system. Although installation process of Windows 10 is quite easy, users have been facing some glitches while having Windows upgrade. One of such Windows Update issues is PC Build 15019.
Sometimes, PC builds 15019 unable to fix some annoying bugs from older builds. Its download progress indicator is also broken. Usually, it appears like you got stuck at 1% or other percentages, although the installation process still works in the background. If you have encountered this bug, be patient and try to ignore the percentage indicator.
Within few minutes, PC build 15019 will get downloaded, and you can install it without any hassle. Even after updating PC build 15019, users have been noticing nonstop exceptions in Spectrum.exe that causes high CPU usage, Edge crashes, and audio issues.
Microsoft comes with the description of this bug and stated that this PC built can create some issues after installation that can affect audio, CPU, and edge crash. Users also experienced the same kind of bugs just after installation that features several symptoms like an audio glitch, high disk usages in CPU, and edge crashes while opening setting in the app.
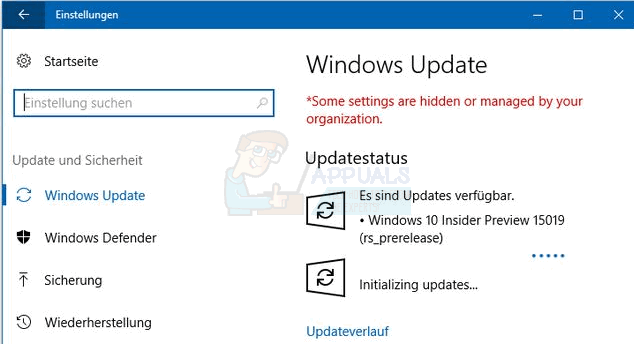
There are some troubleshooting methods that can be used to bypass this bug are listed below:
Method 1: Use Command Prompt to Fix PC Build 15019 Windows Update issues
This is one of the best methods to fix audio issues, high CPU usage and Edge crashes in Windows 10 PC build 15019. You need to go through the following steps in this method:
- Go to search menu, type cmd, and launch Command Prompt
- Copy and paste the following:
Rmdir /s %ProgramData%MicrosoftSpectrumPersistedSpatialAnchorsShutdown - Then choose Y to confirm removal, if no file is found move to Method 2.
- Type Exit and restart your computer

Method 2: Delete Persisted Spatial Anchors Folder
- Launch File Explorer
- Navigate to the following path: C:ProgramDataMicrosoftSpectrum
- Select the “PersistedSpatialAnchors” folder, and click on Delete
- Restart the computer
- You may have encountered with a message saying “Files are in use” when you have tried to delete the folder, simply restart your computer and try again.
If both of the methods mentioned above doesn’t work for you, then try one more.
Method 3: Stop the Window Updates
Another method to tackle issues where Windows Update reflects “initializing,” and doesn’t appear performing is to stop the Window Updates.
- Click Start
- Type cmd -> right click cmd and choose run as administrator
- In the command prompt window, type net stop wuauserv
- Reboot PC.
- Repeat steps 1-3, and then type net start wuauserv
- Test Now.
If the Method above doesn’t work, then follow step 1-2 to open command prompt as administrator and then do the following commands in the sequence below:
net stop UsoSvc
net stop wuauserv
rd /s/q “C:WindowsSoftwareDistribution”
md “C:WindowsSoftwareDistribution”
net start UsoSvc
net start wuauserv
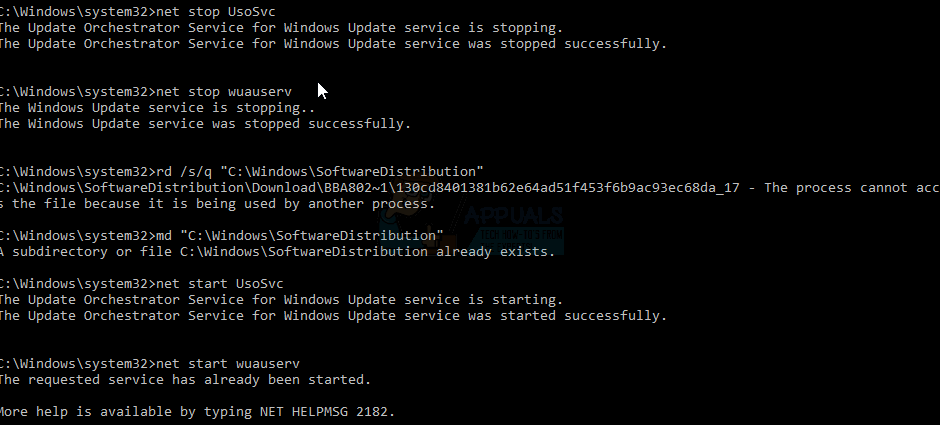
Kevin Arrows
Kevin is a dynamic and self-motivated information technology professional, with a Thorough knowledge of all facets pertaining to network infrastructure design, implementation and administration. Superior record of delivering simultaneous large-scale mission critical projects on time and under budget.
Did you face difficulty installing pending updates on your Windows 11/10 PC because of an error 0xc1900401? If yes, then worry not as you are not alone. Several other users have encountered this issue when they were trying to update their operating systems.
In this post, we will discuss what may trigger such an update error in Windows 11 or 10 Machine along with seven fixes that should resolve this issue. Before any further ado, let’s learn the reasons and solutions in detail –
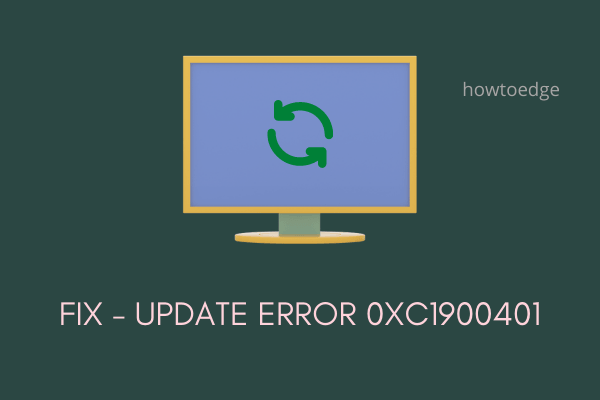
What causes an error 0xc1900401 in Windows?
The error 0xc1900401 normally occurs when your device meets one or a combination of the below conditions –
- Weak or Low-speed Internet connection
- Faulty devices attached to your computer’s ports
- Disabled update service
- Corrupted system files/folders or system image
- Corruption inside the Windows cache folders
- Third-party antivirus software is causing issues
If you do know which exactly has gone wrong on your computer, navigate to the appropriate solution. Else, follow the solutions in the exact order as provided below.
If you are facing trouble updating your Windows operating system, try out the below suggestions –
1] Check your Network
Many a time, update errors occur simply because you are not connected to an active internet connection. Open any web browser and see if you are able to surf online or not. In case the sites are opening very slow or not at all, the update error 0xc1900401 must be occurring because of network problems. Try to connect to stable and high-speed internet and then update your device again.
How to Reset the Network Settings on Windows 11/10
There is another important thing that you must ensure and that is the “Set as metered connection” setting on your PC. If you had accidentally or intentionally enabled your PC as a metered connection, you need to disable this feature first. To check this, you may follow these easy steps –
- Hit the network icon available on the taskbar.

- Click Manage WiFi Connection and then Properties.

Alternatively, you may also open this setting by navigating to the below path –
Settings (Win + I) > Network & Internet > Wi-Fi > Your_Device
- Scroll down and see the current status of the toggle switch beside Metered connection.

- If you find this switch enabled, turn it off and retry updating your Windows OS.
2] Remove peripheral/secondary devices
Some users like to have all their secondary devices attached to their PCs even when they are not using them. Any issue within a peripheral device may corrupt the update service and an ongoing update fails on an error code 0xc1900401. As you are already struggling with an update-related issue, we advise you to disconnect all your secondary devices and see if this works.
Tip: Remove all external devices except wired Mouse and Keyboard.
3] Enable Windows Update Service
At times, Windows update services get disabled automatically and thus cause an error code 0xc1900401 while updating Windows. Check its current status by following the below steps and re-enable it if found disabled.
- Press Win + R to launch Run.
- Type “
services.msc” and hit OK. - When the Services window opens up, scroll down to Windows update and check its status. To do so, right-click on this service and choose the option – Properties.
- If the service status reads “Stopped”, click the Start button just below it.

- Restart your PC now and when it does, attempt again to update your Windows 11/10 PC.
4] Troubleshoot Windows Update
Troubleshooting Windows Update is a nice way to find out the underlying causes behind any update-related issue. Run this utility program by following the steps below. Even in cases where it doesn’t resolve the issue, it will suggest ways following which you can solve the current issue. Here’s what you need to do –
On Windows 11:
- Press Win + I, and navigate to the following –
Settings > System > Troubleshoot > Other troubleshooters > Windows Update
- You will see a Run button beside Windows Update. Well, hit it and follow the on-screen instructions that appear moving forward.

- Reboot your PC when the troubleshooting completes.
Windows 10:
The path to troubleshoot Windows Update varies in Windows 10. If you are still using this version, reach out to the below path first –
Settings > Update & Security > Troubleshoot > Additional troubleshooters
- Locate and click Windows Update.
- When this expands, hit the button – Run the troubleshooter.
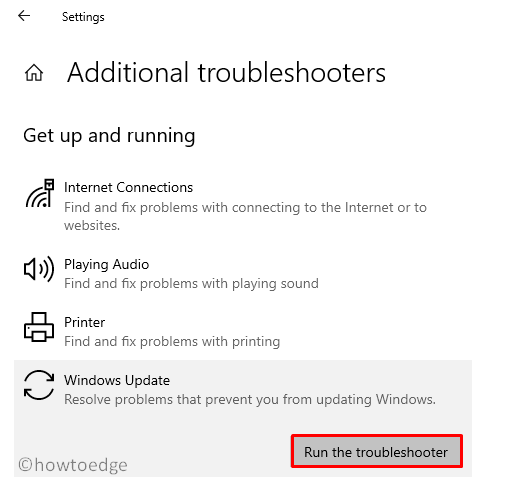
- Let this tool find and resolve the underlying causes behind the error 0xc1900401.
- Once this is over, reboot your computer. Sign back into your device again and check if you can now update your Windows 10 PC.
5] Run SFC/DISM Scans
The presence of corrupted files and folders in Windows 11/10 may also trigger an update-related issue on your PC. The internal files become corrupt only when you are using a third-party antivirus program on your computer. If you do own any such software, disable/uninstall that first, and run SFC/DISM scans simultaneously.
- Launch Command Prompt as administrator first.
- When the UAC window prompts, hit Yes.
- Now, copy/paste the below code and press Enter –
sfc /scannow

- Wait till the System file checker finds and repairs any missing or corrupted system files.
- Once this is over, check for corruption inside Windows 11/10 Image by running the below code –
DISM /Online /Cleanup-Image /RestoreHealth

- The code above is basically a DISM tool that can look out for any corruption inside the Windows Image and fix that.
Note: Both these tools take 15-20 minutes to analyze and resolve the underlying corruption, so wait patiently.
6] Reset Windows update components
The update error 0xC19000401 in Windows may also occur when the contents inside the Cache folders exceed the permissible limit. There’s no way to find out if the updates are failing because of it or not. To overcome this issue then, one should purge the Windows cache folders.
Note: Before you clear contents inside the cache folders, make sure to disable all update-related services. This way, there won’t be any new issues because of disabled services. Here are the essential steps to work upon –
- Press Win + R, type “CMD“, and press Ctrl + Shift + Enter keys together.
- Doing so will invoke Command Prompt as administrator.
- On the elevated console, execute the below codes one after another –
net stop bits
net stop wuauserv
net stop appidsvc
net stop cryptsvc
- Delete all user profile’s application data by running this command next –
Del "%ALLUSERSPROFILE%Application DataMicrosoftNetworkDownloader*.*"
- Now that you have disabled all update services, purge SoftwareDistribution and Catroot2 folders by running the below two codes –
rmdir %systemroot%SoftwareDistribution /S /Q
rmdir %systemroot%system32catroot2 /S /Q
- Missing DLL files on the registry may also trigger an error 0xC19000401 in Windows. So, it is recommended to re-generate such files by running these codes.
regsvr32.exe /s atl.dll
regsvr32.exe /s urlmon.dll
regsvr32.exe /s mshtml.dll
- Resolve any network-related issues by executing the below commands –
netsh winsock reset
netsh winsock reset proxy
- Restart all the services that you have stopped earlier and check if doing so resolves the error 0xC19000401 on your computer.
If you are still facing trouble updating your Windows OS, try the last workaround as suggested below –
7] Manually install pending Windows 11/10 updates
Each time an update gets released for Windows 11 or 10 PC, a standalone package is also uploaded to Microsoft’s Update catalog. As you are facing issues updating Windows, the manual method should work just fine. If you are on Windows 11, follow this tutorial. Windows 10 users may follow this guide on how to manually install pending updates.
The error 0xC19000401 must have been resolved by now. If not, there’s nothing much you can do now except clean installing Windows OS on your device.
Tip: If you are facing update, activation, or driver issues on your Windows PC, try RESTORO PC Repair Tool. This software will scan your device for potential issues and resolve them automatically.
Some Windows 11/10 users, they are facing trouble downloading the latest update. While trying to download the update via Settings > Windows Update, they see the update error code 0xc1900401. If you are also looking for the reasons, and the ways to troubleshoot Windows Update Error 0xc1900401, then this is where you need to be. In this post, we will talk about all the major culprits behind the error message and how to get rid of them. Let’s begin.

Error code 0XC1900401, MOSETUP_E_UA_NO_PACKAGES_TO_DOWNLOAD
What causes the Windows Update Error 0xc1900401?
There can be multiple reasons behind the Windows Update Error 0xc1900401. But among all, the major ones are listed below.
- You will face the mentioned Windows Update error code if you are connected to a weak or unstable internet connection.
- Unnecessary external devices connected to your system can also trigger the error message.
- If you have disabled the Windows Update Services, you will face the error message.
- Corrupted system files can be another primary culprit behind the issue.
- If the Windows cache folder has been corrupted for some reason, you are most likely to face the mentioned error code.
- A third-party antivirus program installed on your system can also trigger the issue.
Now that you have a prior piece of knowledge about the reasons causing Windows Update Error 0xc1900401, let’s look at all the solutions to eliminate the problem.
Below is a list of all the effective workarounds you can try to get rid of Windows Update Error 0xc1900401.
- Check the internet connection
- Run Windows Update Troubleshooter
- Remove unnecessary external devices
- Enable Windows Update & Windows Update Medic Services
- Delete SoftwareDistribution folder
- Run Windows Update in Clean Boot State
- Download Update from Microsoft Update Catalog
Let’s take a look at all the solutions in detail.
1] Check the internet connection
Before getting into anything technical, your internet connection is the first thing you should check. If you are connected to a weak or unstable internet connection, you will face problems while downloading the latest Windows updates in different error messages. So, connect your system to a stable and strong internet connection.
2] Run Windows Update Troubleshooter

The next thing you can try is to run the Windows Update troubleshooter. It is one of the best ways to eliminate any minor issue related to Windows Update. To run Windows Update Troubleshooter, follow the below steps.
Windows 11
- Open the Settings menu by pressing Windows + I shortcut key.
- Click on this System option present on the left panel.
- Now, navigate to Troubleshoot > Other troubleshooters.
- Click on the Run option present next to Windows Update.
It’ll initiate the Windows Update Troubleshoot process.
Windows 10
- Open the Settings window on your Windows 10 PC.
- Click on the Update & Security option.
- Now, navigate to Troubleshoot > Additional troubleshooters.
- Choose Windows Update from the list of options.
- Select Run the troubleshooter.
Once the troubleshooting process is complete, restart your system. Try to download the update and check if the problem persists.
3] Remove unnecessary external devices
As mentioned, unnecessary external devices like Pendrive or hard drive attached to the system can also cause the mentioned error message. Thus, while downloading the update, remove all the unnecessary devices from the system. Check if the problem is fixed or not. If not, try the next solution.
See: Fix Windows Update Error Code 0x80244018
4] Enable Windows Update & Windows Update Medic Services

If you have disabled the Windows Update Services by mistake, you will most likely face the error message. You will have to manually turn on the Windows Update Services to solve the problem. You can do so by following the below steps.
- Open the Start Menu by pressing the Windows key.
- Type Services in the space provided and press enter.
- Locate Windows Update and open it.
- If the Service status says Stopped, click on the Start option.
- Click on OK and exit the window.
Now, you will have to repeat the process for Windows Update Medic Services as well. Locate, and open it. Check the Service status. Click on Start if the Service status says Stopped.
Restart your PC, and check if the problem continues.
5] Delete SoftwareDistribution folder
The next thing you can do is delete the SoftwareDistribution folder. Here are the exact steps you need to follow.
- To begin with, boot system in safe mode.
- Now, open Command Prompt in administrator mode.
- Type the below-mentioned commands and press enter.
net stop wuauserv net stop cryptsvc
- Now, open File Explorer and locate SoftwareDistribution. It will be found under C: Windows.
- Delete the folder.
- Open Command Prompt again in administrator mode.
- Type the below-mentioned commands and press enter.
net start cryptsvc
Once the commands are executed, restart your system. Check if the problem is fixed or not.
Read: How to fix Windows Update Error Code 0x80242008
6] Run Windows Update in Clean Boot State
Perform Clean Boot, and then manually update Windows and see if that works.
7] Download Update from Microsoft Update Catalog
If none of the mentioned workarounds helped you solve the problem, the last thing you can try is to manually download the update from Microsoft Update Catalog. It is the service from Microsoft where you can find the latest software updates, drivers, and hotfixes.
How to I fix a Windows 10 update error?
Depending on the cause, there are multiple ways to fix Windows 10 update errors. From performing an SFC scan, running Windows Update Troubleshooter, installing Windows Update in Clean Boot State, to Cleaning the SoftwareDistribution folder, all these methods can help solve the problem.
What is wuauserv?
Windows Update Services or wuauserv helps detect, download, and install the latest Windows and application updates. If you have disabled this service by any chance, you will struggle to use the Windows update or its automatic updating feature. Plus, the installed applications will also not be able to access the Windows Update Agent (WUA) API.
Read Next: Fix Windows Update Error 0xCA00A009 on Windows 11.
When a Windows update fails to install you may get error 0xc1900401
by Loredana Harsana
Loredana is a passionate writer with a keen interest in PC software and technology. She started off writing about mobile phones back when Samsung Galaxy S II was… read more
Updated on April 6, 2023
Reviewed by
Alex Serban

After moving away from the corporate work-style, Alex has found rewards in a lifestyle of constant analysis, team coordination and pestering his colleagues. Holding an MCSA Windows Server… read more
- Error code 0xc1900401 is a fatal error you can encounter during the Windows updating process.
- Poor internet connectivity and a corrupt Windows update cache are the most prominent reasons behind the Windows update error 0xc1900401.
- Deleting the Windows update cache files and restoring the internet connectivity helps resolve the 0xc1900401 error during the Windows update.
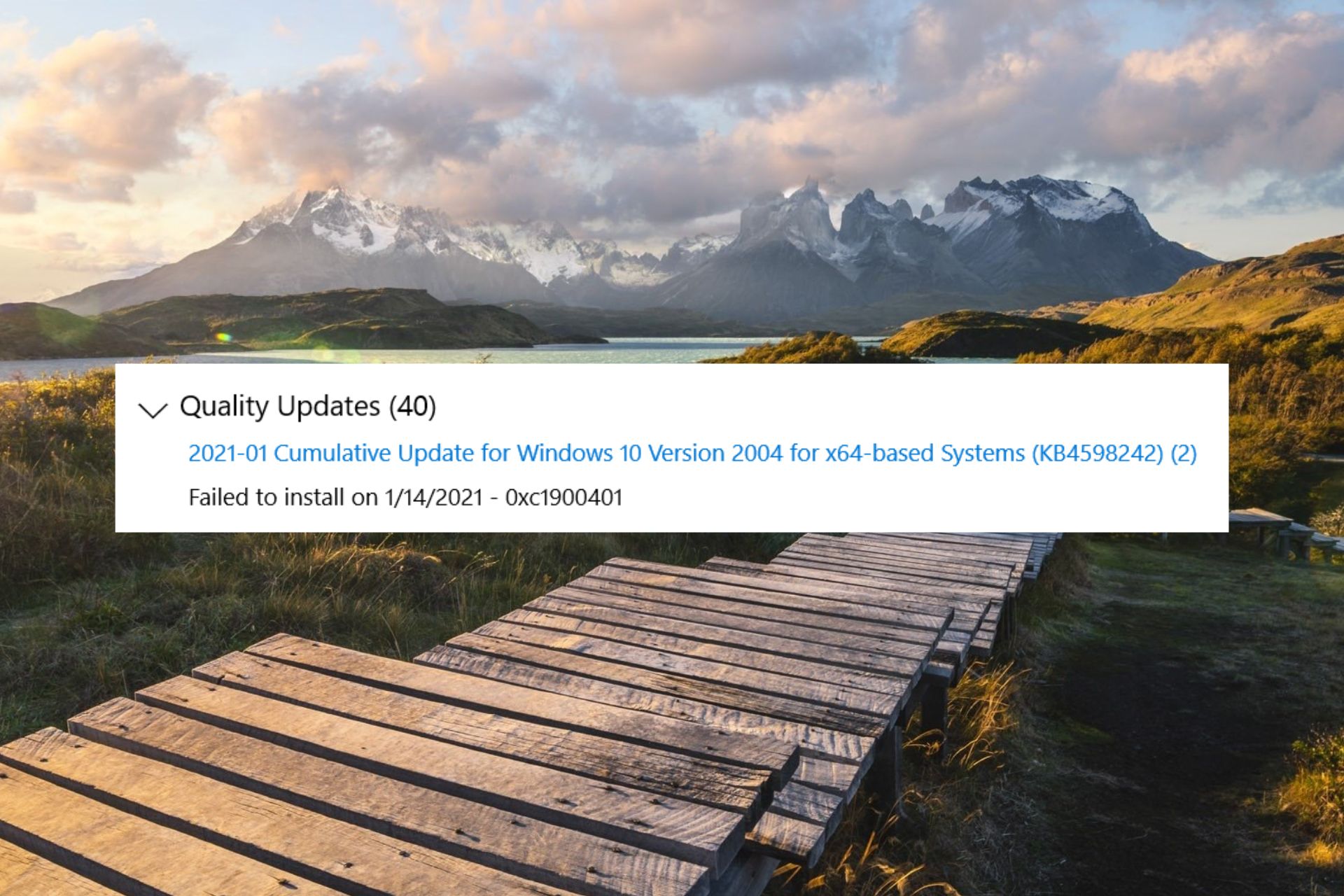
XINSTALL BY CLICKING THE DOWNLOAD FILE
Windows update failures can be annoying! With Fortect, you will get rid of errors caused by missing or corrupted files after an update. The utility maintains a repository of the original Windows system file versions, and it uses a reverse algorithm to swap out the damaged ones for good ones.
- Download Fortect and install it on your PC
- Start the tool’s scanning process to look for corrupt files that are the source of the issues
- Right-click on Start Repair to resolve security and performance issues with your computer
- Fortect has been downloaded by 0 readers this month.
Though installing updates on a Windows PC is a straightforward task, you are likely to run into several errors while attempting to do so. One such fatal error code is 0xc1900401, which occurs when the Windows update fails to install on your PC for several reasons.
What is the 0xc1900401 error code in Windows?
If you receive the error update error code 0xc1900401 when the installation process is unsuccessful on your computer, several factors can be behind it. We are providing the list of the most common ones below:
- Poor internet connection – Slow or unstable internet connection is the most likely reason you encountered the error code 0xc1900401 while installing the update.
- Insufficient storage space – If there is insufficient space on the disk to successfully install the update, error code 0xc1900401 might follow.
- Corrupt system files – If the Windows cache folder gets corrupted or there is any glitch in the system files or components, you may face the mentioned error code.
- Disabled System Update service – If the system update is not operating in the background for some reason or has run into an issue, error codes like 0xc1900401 can occur.
- Third-party antivirus – Though this may sound weird, a third-party antivirus software if not configured properly, can also interfere with the Windows update and lead to the 0xc1900401 error.
Now that you know about the potential causes of this error code, you can perform the workarounds discussed in this guide to get rid of the update error 0xc1900401 and install the latest Windows update successfully.
How do I resolve the Windows Update Error 0xc1900401?
Before implementing the mainstream fixes discussed later on in this guide, perform the following actions:
- Make sure that the internet connection is strong and has enough bandwidth to download the internet connection. You can run an internet speed test to verify the performance.
- Disconnect all external devices, such as a printer, webcam, speaker, or USB hub if connected, to avoid any driver conflict with the update process.
- Disable third-party antivirus software if installed on your PC for the time being.
Once these requirements are met, go ahead and employ the fixes lined up below.
1. Disable the metered connection
- Use the Windows + I shortcut to bring up the Settings app.
- Choose Network & Internet from the left navigation panel and choose Wi-Fi or Ethernet, depending on the network you are connected to.
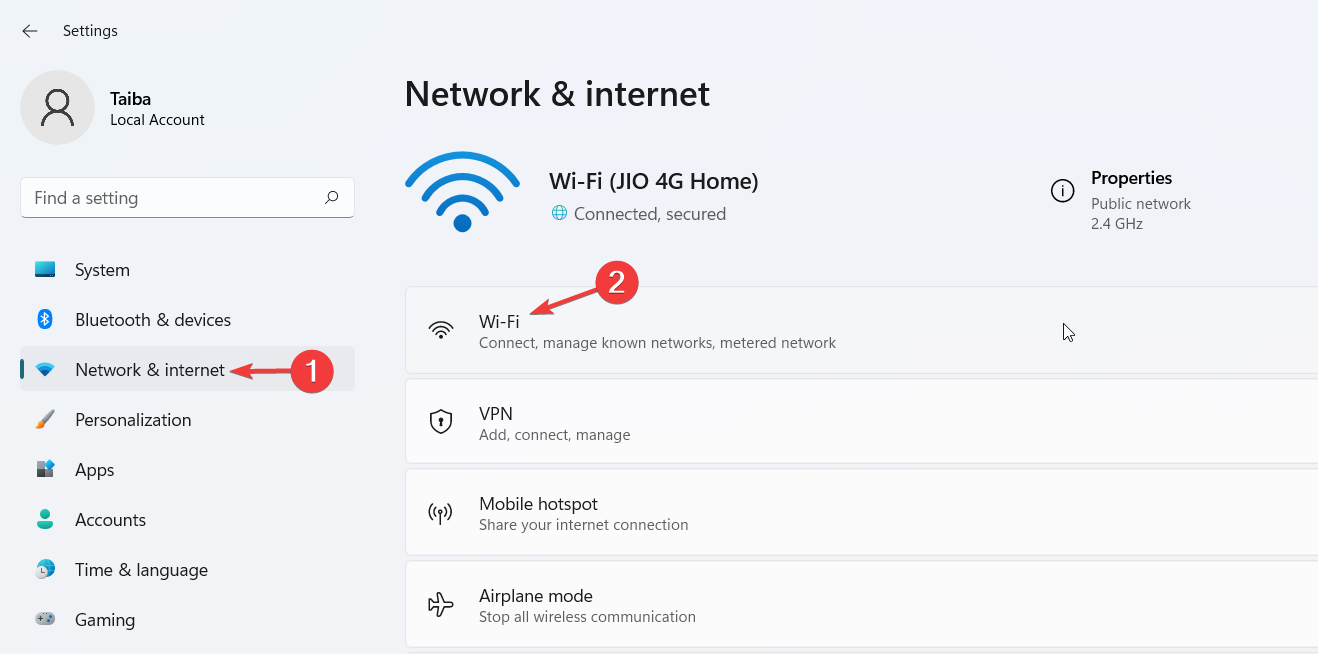
- Next, select Wi-Fi properties.
- Look for the Metered connection option and turn the toggle next to it in the Off position.

When the connection is metered, Windows is restricted from downloading large files over the network to conserve the data. Disabling this feature ensures that the internet is available at full throttle, and you no longer get the 0xc1900401 error.
2. Run the Windows Update troubleshooter
- Use the Windows + I shortcut to access the Settings app.
- Scroll down the System settings and choose Troubleshoot from the right section.
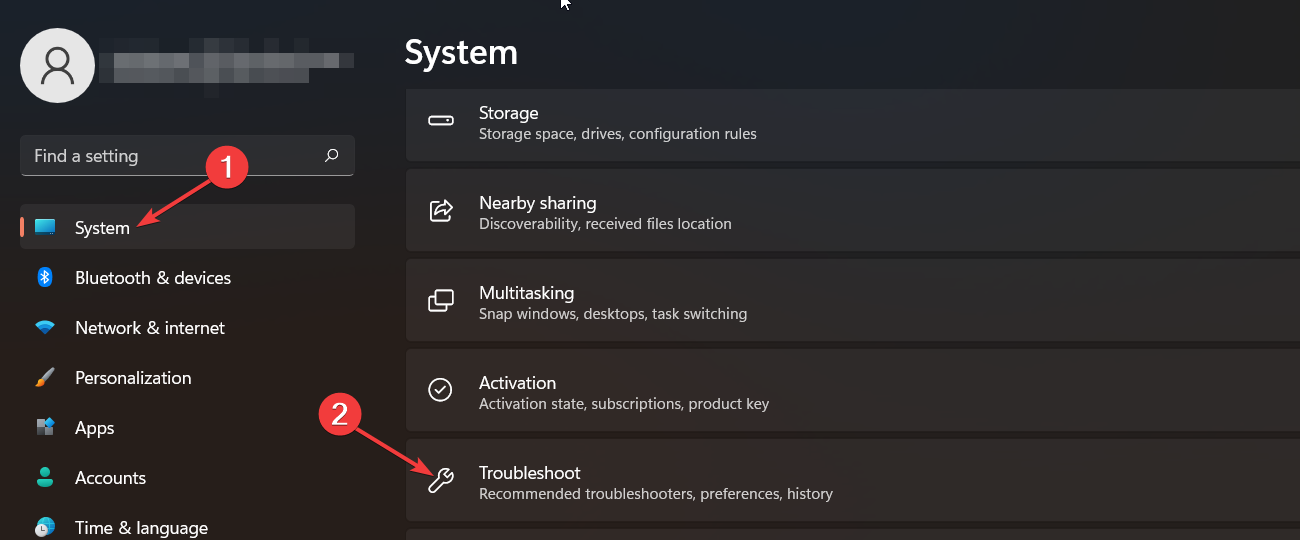
- Next, select Other troubleshooters.
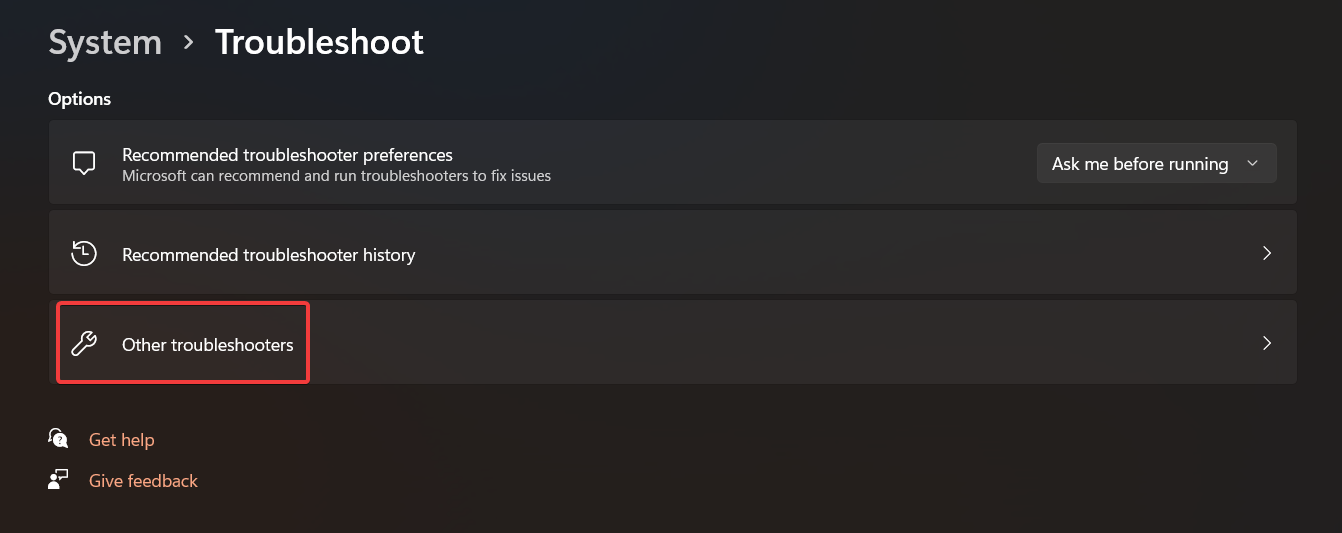
- Locate the Windows Update troubleshooter under Most Frequent and press the Run button next to it to initiate the troubleshooting process.
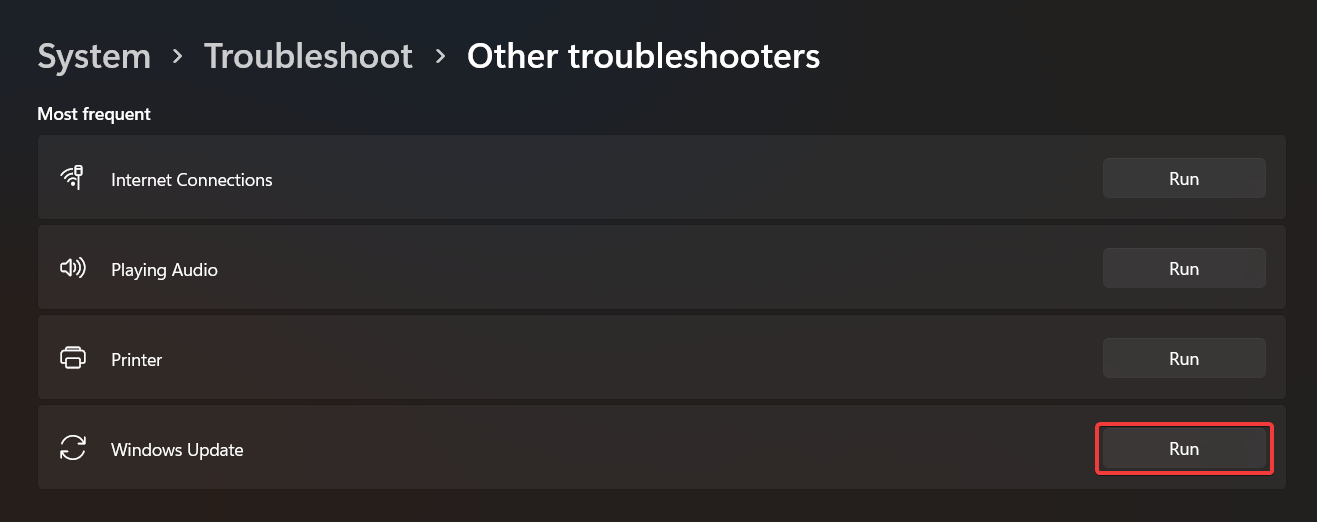
Some PC issues are hard to tackle, especially when it comes to missing or corrupted system files and repositories of your Windows.
Be sure to use a dedicated tool, such as Fortect, which will scan and replace your broken files with their fresh versions from its repository.
Microsoft offers a handy Windows update troubleshooter that is capable of diagnosing and resolving problems with Windows Update, including the 0xc1900401 error code, without much effort.
- 0x8024a204 Windows Update Error: How to Fix It
- 0x8031004a Windows Update Error Code: How to Fix it
3. Start the Windows Update Service
- Use the Windows + R shortcut to launch the Run dialog box, type the following command in the text box, and press the Enter key.
services.msc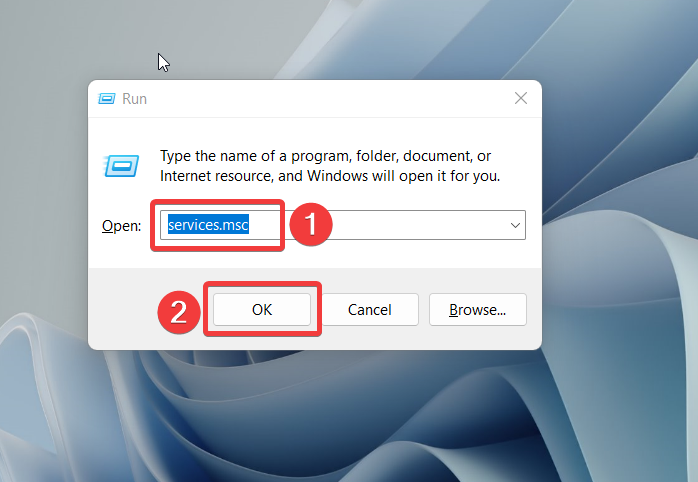
- Locate the Windows Update service in the list of services running on your Windows PC, and double-click it.
- Look at the Service status in the General tab. If it says Stopped, press the Start button to start the service.
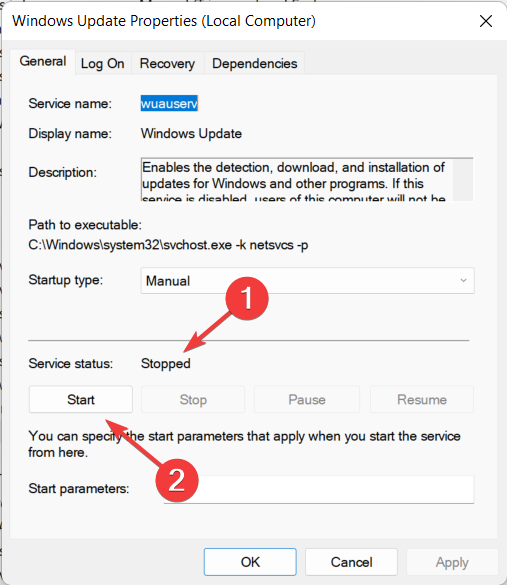
- Press the Apply button to save the changes and OK to exit the properties window.
- Now double-click the Windows Update Medic Service located underneath, and if this service is not running, press the Start button for it as well.
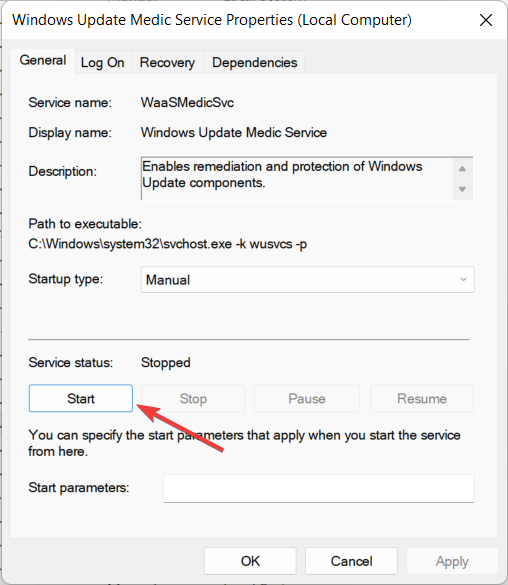
- Exit the properties window after making the changes and restart your PC.
Windows Update services play an instrumental role in ensuring that the installation of system updates happens smoothly. If these services are not running in the background, Windows Update will not be successful, and you will experience the update error code 0xC1900401.
4. Clear the Windows Update cache
- Use the Windows + R shortcut to bring up the Run dialog box.
- Type or paste the following path in the text box and press the OK button to navigate to the given location.
C:WindowsSoftwareDistributionDownload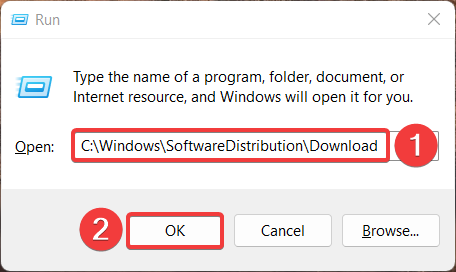
- Use the Ctrl + A shortcut to select all the files in the download folder and press the Delete icon on the toolbar.
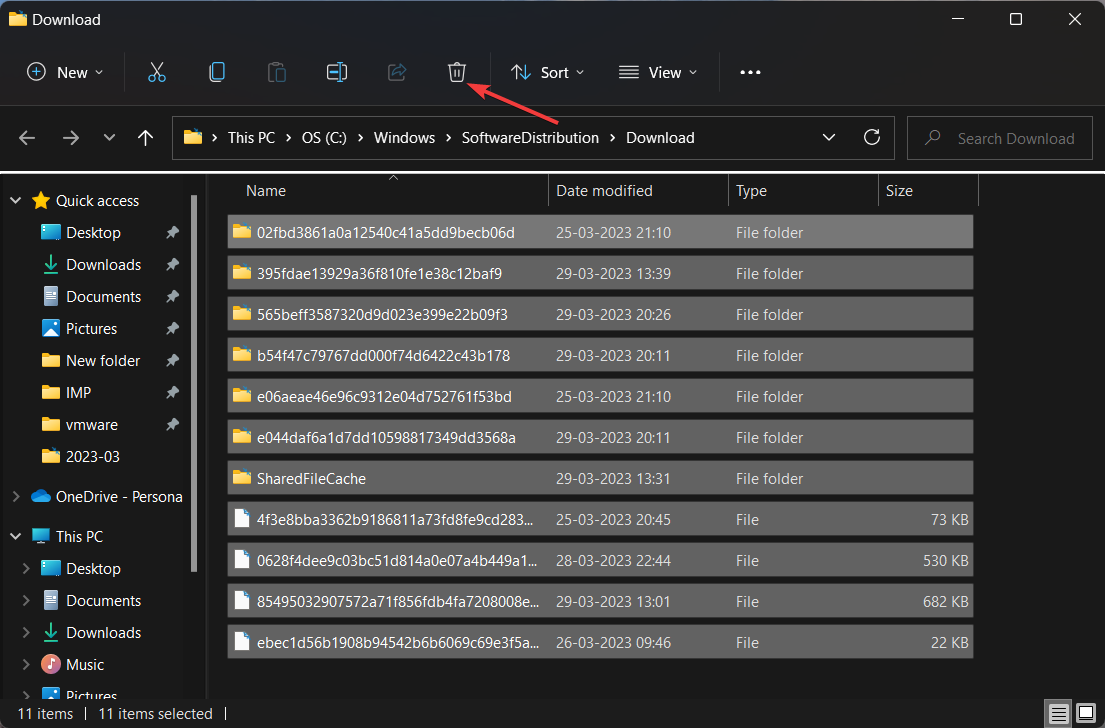
Windows stores all the system configuration and update related files on the local disk in the folder known as SoftwateDistribution. If the content of this folder becomes corrupt during the download process, Windows Update will not be successful.
Deleting the content of these folders ensures that the corrupt update files will no longer cause the 0xC1900401 error during the updation process.
These are the proven ways to ensure that you will no longer run into the error code 0xC1900401 when updating Windows-operated systems to the latest available versions. You can go through our guide to resolve the Windows update error code 0x80240004 if the error code frequents during the Windows update process.
Which of the solutions provided above helps you resolve the Windows update error 0xC1900401? Let us know in the comments section.
Still experiencing issues?
SPONSORED
If the above suggestions have not solved your problem, your computer may experience more severe Windows troubles. We suggest choosing an all-in-one solution like Fortect to fix problems efficiently. After installation, just click the View&Fix button and then press Start Repair.
![]()
Содержание
Обновление Windows, служба Microsoft, используемая для предоставления обновлений, включающих в себя пакет и исправления для операционной системы Windows и другого программного обеспечения, разработанного Microsoft. Он также используется для обновления драйверов для других заметных аппаратных устройств. Тем не менее, удобство и надежность такого обновления подверглись тщательному анализу и обратной реакции, когда вместо сглаживания сервисов это мешало всему процессу.
В последнее время Центр обновления Windows застрял на «15019, инициализирующих обновления», что довольно часто беспокоило пользователей и усугубляло неприятности, а не смягчало их.
Многие пользователи сталкиваются с серьезными проблемами при установке этой сборки из-за ошибки 0xC1900401 или зависания «Инициализирующего обновления». Многие из них сталкиваются с более серьезной проблемой при загрузке и установке Windows 10 Build 15019 (из сборки 15014).
Может быть много причин, почему «15019» инициализирующие обновления «всплывают время от времени. Похоже, что в Windows 10 есть некоторые проблемы, мешающие администратору завершить работу службы Центра обновления Windows через диспетчер служб или через административную консоль.
Тем не менее, существуют способы, с помощью которых такая ситуация может быть маневрирована для достижения предлагаемого Центра обновления Windows.
Метод 1: Чистая загрузка
Существуют сценарии, в которых это помогает перезагрузить устройство и пытается снова остановить службу обновления окна.
- В некоторых случаях попытка выполнить чистую загрузку несколько раз может решить проблему.
- Нажмите клавишу Shift и выберите Reboot, и используйте этот метод несколько раз, чтобы, наконец, запустить обновление.
Хотя процесс может показаться немного трудоемким; он работал для многих пользователей после нескольких попыток.
Способ 2: обойти ошибку
- Нажмите кнопку «Пуск» и введите «Службы», чтобы открыть панель «Службы».
- Выделите Центр обновления Windows, щелкните правой кнопкой мыши по опции и выберите Стоп.
- Перезагрузите компьютер и перепроверьте обновления, после чего обновление может продолжаться, как и ожидалось.
Обновление начинается с того, что вы можете начать с нуля и дать толчок инсайдеру. Попробуйте самый простой способ, если перезагрузка кажется немного хлопотной.
Способ 3: сброс службы WinRm
- Откройте окно командной строки PowerShell от имени администратора.
- Введите Powershell в поле поиска панели задач.
- Щелкните правой кнопкой мыши по результату поиска PowerShell.
- Используйте команду контекстного меню Запуск от имени администратора после щелчка правой кнопкой мыши.
- После подтверждения запроса UAC введите команду PowerShell. Перезапустите Сервис WinRm и нажмите клавишу ввода.
- Это перезапустит службу WinRm.
- Еще раз проверьте наличие обновлений.
- Обновление начнет загружать сборку Windows Insider, сборка 15019 собирает операционную систему без каких-либо проблем.
Для справки: PowerShell — это объектно-ориентированный язык программирования и интерактивная оболочка командной строки для Microsoft Windows. Идея заключается в том, чтобы автоматизировать системные задачи, такие как пакетная обработка, и создать инструменты управления системой для часто реализуемых процессов.
Безусловно, это был самый эффективный способ запустить ваше обновление, и он работал для многих пользователей, для которых другие методы не помогли.
Эта статья является пересмотренной версией Ошибка обновления 0xC1900401 и сборка еще не доступна в Windows 10.
Автор:
John Pratt
Дата создания:
18 Январь 2021
Дата обновления:
27 Июнь 2023

Последняя версия Windows 10 запускается с расширенными игровыми функциями, которые открывают новую эру компьютерных игр с ее стимулирующим опытом. Windows 10 Build 15019 предлагает захватывающие игровые функции, такие как новый раздел «Игры» в настройках, ожидаемый игровой режим, игровая панель Windows с улучшенной поддержкой полноэкранного режима, встроенная потоковая передача Beam и многое другое.
Эти удивительные игровые функции заставили молодежь без ума от Windows 10, и они хотят немедленно обновить операционную систему своего компьютера. Хотя процесс установки Windows 10 довольно прост, пользователи сталкивались с некоторыми сбоями при обновлении Windows. Одной из таких проблем с Центром обновления Windows является сборка ПК 15019.
Иногда сборка ПК 15019 не может исправить некоторые досадные ошибки из старых сборок. Индикатор прогресса загрузки тоже не работает. Обычно кажется, что вы застряли на 1% или другом проценте, хотя процесс установки по-прежнему работает в фоновом режиме. Если вы столкнулись с этой ошибкой, наберитесь терпения и постарайтесь игнорировать процентный показатель.
В течение нескольких минут будет загружена сборка ПК 15019, и вы сможете без проблем ее установить.Даже после обновления сборки ПК 15019 пользователи замечали непрерывные исключения в Spectrum.exe, которые вызывают высокую загрузку ЦП, сбои Edge и проблемы со звуком.
Microsoft предоставляет описание этой ошибки и заявляет, что этот собранный компьютер может создавать некоторые проблемы после установки, которые могут повлиять на звук, ЦП и сбой периферии. Пользователи также столкнулись с такими же ошибками сразу после установки, которые проявляются несколькими симптомами, такими как сбой звука, высокая загрузка диска в ЦП и сбои краев при открытии настроек в приложении.

Ниже перечислены некоторые методы устранения неполадок, которые можно использовать для обхода этой ошибки:
Метод 1.Используйте командную строку для устранения проблем с Центром обновления Windows, сборка 15019 ПК
Это один из лучших способов исправить проблемы со звуком, высокую загрузку ЦП и сбои Edge в ПК с Windows 10, сборка 15019. В этом методе необходимо выполнить следующие шаги:
- Перейдите в меню поиска, введите cmd и запустите командную строку.
- Скопируйте и вставьте следующее:
Rmdir / s% ProgramData% Microsoft Spectrum PersistedSpatialAnchorsShutdown - Затем выберите Y, чтобы подтвердить удаление, если файл не найден, перейдите к методу 2.
- Введите Exit и перезагрузите компьютер.

Метод 2: удалить папку постоянных пространственных привязок
- Запустить проводник
- Перейдите по следующему пути: C: ProgramData Microsoft Spectrum
- Выберите папку «PersistedSpatialAnchors» и нажмите «Удалить».
- Перезагрузите компьютер
- Вы могли столкнуться с сообщением «Файлы уже используются», когда пытались удалить папку, просто перезагрузите компьютер и повторите попытку.
Если оба упомянутых выше метода не работают для вас, попробуйте еще один.
Метод 3: остановить обновление окна
Еще один метод решения проблем, при которых Центр обновления Windows отражает «инициализацию» и не работает, — это остановить обновление Windows.
- Нажмите Пуск
- Введите cmd -> щелкните правой кнопкой мыши cmd и выберите запуск от имени администратора.
- В окне командной строки введите чистая остановка wuauserv
- Перезагрузите компьютер.
- Повторите шаги 1-3, а затем введите чистый старт Wuauserv
- Проверить сейчас.
Если описанный выше метод не работает, выполните шаги 1-2, чтобы открыть командную строку от имени администратора, а затем выполните следующие команды в указанной ниже последовательности:
чистая остановка UsoSvc
чистая остановка wuauserv
rd / s / q «C: Windows SoftwareDistribution»
md «C: Windows SoftwareDistribution»
чистый старт UsoSvc
чистый старт wuauserv

