
Данная ошибка может неожиданно возникнуть на одном из этапов установки Windows, причем независимо от версии операционной системы. Т.е. проблеме подвержена и версия 7, и 8, и даже новая Windows 10.
Компьютер неожиданно перезагрузился, или возникла непредвиденная ошибка. Невозможно продолжить установку Windows. Чтобы установить Windows нажмите кнопку «ОК» для перезагрузки компьютера, а затем перезапустите установку.
Если вы столкнетесь с этой ошибкой, вам не поможет ни нажатие кнопки «OK», ни повторный запуск процесса инсталляции ОС – в обоих случаях вы получите бесконечное зацикливание ошибки. К счастью, есть очень простое исправление, которое поможет вам решить эту проблему.
Вот, что вам нужно сделать:
- Непосредственно на экране с ошибкой жмем Shift и F10 (этим сочетанием клавиш вы откроете окно командной строки);
- В командной строке вводим regedit и жмем клавишу Enter, чтобы открыть редактор реестра;
- В окне редактора реестра направляемся сюда: HKEY_LOCAL_MACHINESYSTEMSetupStatusChildCompletion;
- Находим параметр setup.exe и смотрим на его значение. Если оно равно единице (1), меняем на тройку (3) и сохраняем изменение нажатием кнопки «OK»;

- Закрываем реестр и перезагружаем компьютер.
Теперь перезапускаем установку и надеемся, что ошибка больше не появится. В большинстве случаев данный способ помогает. Надеюсь, поможет и вам.
Отличного Вам дня!
В некоторых случаях во время чистой установке системы, выполнении обновления до новой Windows 11, при установке очередного билда (версии) Windows 10 или при создании эталонного образа с помощью sysprep может появиться ошибка «Компьютер неожиданно перезагрузился, или возникла непредвиденная ошибка. Невозможно продолжить установку Windows». При нажатии кнопки OK, компьютер опять перезагружается, и снова появляется окно с этой же ошибкой, и так по кругу… Что делать в таком случае, как продолжить установку Windows?
Данная проблема может появится после очередной перезагрузки системы в процессе одного из этапов установки (или обновления) ОС и выглядит следующим образом:
- В русской версии Windows 10:
Компьютер неожиданно перезагрузился, или возникла непредвиденная ошибка. Невозможно продолжить установку Windows. Чтобы установить Windows нажмите кнопку «ОК» для перезагрузки компьютера, а затем перезапустите установку.

- В английской:
The computer restarted unexpectedly or encountered an unexpected error. Windows installation cannot proceed. To install Windows, click “OK” to restart the computer, and then restart the installation.

Как я уже говорил, при появлении этой ошибки не помогает ни нажатие на кнопку OK, ни повторный запуск установки системы – ошибка все равно зацикливается.
Чтобы исправить проблему нужно, не закрывая окно с ошибкой:
- Прямо на экране с ошибкой нажать сочетание клавиш Shift + F10 (на ноутбуках эта комбинация может не работать, попробуйте Shift+FN+F10 вместо нее, либо отключите в настройках BIOS опцию System Configuration -> Action Keys Mode = Disabled);
В открывшемся окне командной строки нужно запустить редактор реестра, выполнив команду
regedit

- В окне реестра перейдите в раздел HKEY_LOCAL_MACHINESYSTEMSetupStatusChildCompletion;
- В правой панели нужно найти параметр setup.exe. Скорее всего он равен 1. Измените его значение на 3 и сохраните изменение.
Примечание. Тем самым мы принудительно указываем установщику Windows, что нужно перейти на следующую фазу установки системы.

- Нужно закрыть редактор реестра, и перезагрузить Windows нажав OK в окне ошибки, или выполнить команду перезагрузки компьютера:
shutdown -r -t 0
(или командой
wpeutil reboot
)
После перезагрузки процесс установки/обновления Windows должен нормально продолжиться.

Данная проблема характерна не только для Windows 10 и Windows 11. Этот способ решения проблемы с прерванной установки операционной системы одинаково эффективно работает как в Windows 7 и Windows 8.1, так и в Windows Server.
Возможные проблемы и решения при автоматической перезагрузке компьютера:
Проблема: Компьютер автоматически перезагружается, и вы не успеваете внести изменения в реестр.
Причнна: На компьютере срабатывает функция автоматической перезагрузки при ошибках или BSOD.
Решение: внести изменение в реестр системы на диске в офлайн режиме, загрузившись с установочного или загрузочного диска.
-
- Загрузитесь любого установочного диска Windows;
- На экране начала установки нажмите
Shift+F10
чтобы открыть командную строку; - Нужно определить букву жесткого диска, на которой находится ваша Windows, которую нужно починить;
- Выполните команды:
Diskpart
List vol
В моем примере судя по размерам разделов, Windows находится на разделе Volume 1. Этому разделу не назначена бука диска. Назначим ему букву W вручную:
Assign letter=w:
exit

- Теперь выполните
regedit
и загрузите ветку реестра HKEY_LOCAL_MACHINESYSTEM вашего офлайн образа Windows; - В редакторе реестра выберите раздел HKEY_LOCAL_MACHINE и в меню выберите File -> Load Hive. Выберите файл W:WindowsSystem32ConfigSystem

- Укажите имя ветки (
mylocal
). В результате в редакторе реестра у вас загрузится офлайн копия реестра вашей Windows; - Перейдите в раздел HKEY_LOCAL_MACHINEMylocalSetupStatusChildCompletion и измените значение параметра setup.exe на 3;

- Чтобы записать изменения в файл нужно выгрузить ветку реестра File-> Unload Hive;

- Переключитье в окно командной строки и отправьте компьютер в перезагрузку командой wpeutil reboot;
- После этого установка Windows будет продолжена в нормальном режиме.
Проблема: Установка Windows продолжается, но на 64% процентов компьтер автоматически перезагружается, и так по кругу.
Причнна: Чаще всего дело в некорректном установочном образе Windows.
Решение: запишите установочный образ Windows с помощью официальной утилиты Media Creation Tool (как создать установочную флешку с Windows 10 для UEFI компьютера). Запустите чистую установка Windows с новой загрузочной флешки, обязательно удалите все разделы на диске, на который вы хотите установить Windows (если на диске есть ваши данные, скопируйте их перед удалением разделов). Устанавливайте Windows в неразмеченную область (Unallocated space). Установщик Windows сам создаст все необходимые системные разделы (подробнее про системные EFI и MSR разделы в Windows 10).

Также:
- проверьте диск на ошибки с помощью chkdsk:
chkdsk W: /F /R - Отключите все лишние USB устройства (в том числе временно отключите клавиатуру, флешку и мышь), отключите LAN и Wi-FI сетевые карты (физически или в BIOS/UEFI)
Компьютер неожиданно перезагрузился или возникла непредвиденная ошибка
- Здравствуйте админ! Во время установки Windows 10 выскочила ошибка: «Компьютер неожиданно перезагрузился или возникла непредвиденная ошибка. Невозможно продолжить установку Windows. Чтобы установить Windows нажмите кнопку «ОК» для перезагрузки компьютера, а затем перезапустите установку». Жму «ОК» и всё повторяется по кругу. Что делать?
- Здравствуйте. Вопрос. В процессе возвращения Windows 8.1 к исходным настройкам я получил сообщение: «Компьютер неожиданно перезагрузился или возникла непредвиденная ошибка…» и теперь компьютер постоянно перезагружается. Переустановку запускал в работающей системе в режиме «Восстановление компьютера без удаления файлов», так как на рабочем столе много личных файлов. Можно как-то продолжить процесс переустановки системы? Если сейчас переустанавливать ОС заново, то я потеряю все свои файлы?

Компьютер неожиданно перезагрузился или возникла непредвиденная ошибка
Привет друзья! Эта ошибка может вам попасться во время установки заново операционных систем: Windows 7, 8.1, 10. Также данная ошибка может выйти при возвращении Windows 8.1, 10 к исходному состоянию. Для продолжения процесса инсталляции OS есть несколько способов, показываю все.
Так как ошибка кроется в реестре, то первым делом отредактируем его. Сделать это очень просто.
Окно с ошибкой не закрываем

и жмём клавиатурное сочетание Shift и F10, открывается окно командной строки. Вводим команду:
regedit

Открывается реестр. Находим ветку
HKEY_LOCAL_MACHINESYSTEMSetupStatusChildCompletion
смотрим значение параметра setup.exe. Если значение равно (1), значит меняем его на (3).
Щёлкаем двойным щелчком левой кнопки мыши на параметре setup.exe.

Изменяем значение (1) на (3).



Закрываем реестр, командную строку и жмём ОК в окне с ошибкой.

Процесс установки Windows 10 должен продолжится.

Если ошибка «Компьютер неожиданно перезагрузился или возникла непредвиденная…» возникла во время возвращения Windows 8.1 к исходным настройкам, то сначала попробуйте отредактировать реестр способом, который я вам уже показал. Если он не поможет, то загрузите компьютер с загрузочной флешки с Windows 8.1 и продолжите процесс переустановки уже в Windows RE (Среде восстановления). Сделать это можно так.
Загружаем компьютер с загрузочной флешки с Windows 8.1.
«Далее»

«Восстановление системы»

«Диагностика»

«Восстановить без потери файлов»

Windows 8.1.

«Далее»

«Восстановить»

Должен начаться процесс возвращения Windows 8.1 к исходным настройкам.

Если у вас выйдет на этом этапе ошибка «При восстановлении ПК возникла проблема. Изменения не внесены»,

то вам ничего не остаётся, как скопировать личные файлы с диска (C:) способом и после этого опять загрузиться с флешки в Windows RE (Среда восстановления) и выбрать «Диагностика»,

затем параметр «Вернуть в исходное состояние. Ваши файлы будут удалены».

Windows 8.1.

Далее.

Только диск, на котором установлена система.

Просто удалить мои файлы.

Вернуть в исходное состояние.

Начнётся процесс возвращения Windows 8.1 к исходным настройкам.
Содержание
- Компьютер неожиданно перезагрузился, или возникла непредвиденная ошибка.
- Компьютер неожиданно перезагрузился …
- Компьютер неожиданно перезагрузился или возникла непредвиденная ошибка: что делать?
- Причина
- Переустановка
- Пересоздание
- Жесткий диск
- Приложения
- Вирусы в засаде
- Ошибка установки Windows 10 : Компьютер неожиданно перезагрузился или возникла непредвиденная ошибка. Решение.
- Компьютер неожиданно перезагрузился или произошла непредвиденная ошибка
- Ответы (1)
Компьютер неожиданно перезагрузился, или возникла непредвиденная ошибка.
Перезагрузка во время установки или Компьютер неожиданно перезагрузился или возникла непредвиденная ошибка…
Иногда во время установки Windows начисто или перехода на Windows 10, пользователь сталкивается с проблемой типа:
Компьютер неожиданно перезагрузился, или возникла непредвиденная ошибка. Невозможно продолжить установку Windows. Чтобы установить Windows нажмите кнопку “ОК” для перезагрузки компьютера, а затем перезапустите установку.

Ошибка подстерегает и тех, кто решился заменить “под эту калитку” и материнскую плату с сохранением жёсткого диска. Администратор соглашается (деваться некуда всё равно), жмёт ОК и … компьютер вновь перезагружается с той же ошибкой. И так раз за разом. К сожалению, на данном этапе информации по поводу происходящего крайне мало, а причин, между тем, куча: от бэд-секторов на диске и “кривой” планки RAM до висящей в автозапуске какой-то установленной программы. При этом, как показывает практика, проблема установки подстерегает пользователей любых версий Windows: от 7-ки до 10-ки. Последний раз я лично столкнулся с такой ошибкой после обработки очередной версии Windows через sysprep.exe, а значит, мне понадобилось расширенное решение задачи. Которое здесь и приведу.
Компьютер неожиданно перезагрузился …
Итак, что же можно сделать? Если система способна показывать диалоговые окна, значит не всё так плохо, и нам, скорее всего, будут доступны ремонтные утилиты из папки System32. Попробуйте следующий вариант решения проблемы: оно не ново, гуглится на любом языке и известно с незапамятных времён:

- во время очередной попытки установить Windows свои файлы ждём появления окна с ошибкой
после его появления зажимаем клавиши Shift + F10 и выходим на консоль команд cmd

вызываем редактор реестра

- оттуда переходим в раздел
HKEY_LOCAL_MACHINESYSTEMSetupStatusChildCompletion
- справа нужно обнаружить параметр setup.exe. Скорее всего, его значение выставлено в 1. Если так, смените на 3 двойным щелчком мыши по нему:

Только что мы принудительно заставили процесс установки перескочить на другой уровень, пропустив “непонятную” пока ошибку.
- можно уйти в перезагрузку прямо сейчас из окна консоли командой
Попробуйте установить/обновить Windows снова. Я уверен, что теперь процесс обновления или установки пройдёт гладко. Если ошибка повторяется или вы сталкиваетесь с другой (вплоть до зависания процесса) – копайте в сторону железных компонентов компьютера. Однако мне, тем временем, необходимо вывести Windows из этого режима и исключить появление ошибки повторно. Напомню, у проблема появилась в режиме Аудита sysprep. Значит, продолжаем копать реестр. В перезагрузку не ухожу и в реестре перехожу в раздел:
HKEY_LOCAL_MACHINESYSTEMSetupStatus
где следующим параметрам в следующих подразделах присваиваются в итоге такие значения:
AuditBoot – 0
ChildCompletionsetup.exe – 3
ChildCompletionaudit.exe – 0
SysprepStatusCleanupState – 2
SysprepStatusGeneralizationState – 7
UnattendPassesauditSystem – 0
После перезагрузке Windows вышла из режима Аудита, загрузившись в режиме OBE. Пришлось пересоздать аккаунт администратора, чтобы Windows при следующей установке снова благополучно его скрыла.
Компьютер неожиданно перезагрузился или возникла непредвиденная ошибка: что делать?
Многие пользователи время от времени жалуются, что компьютер неожиданно перезагрузился или возникла непредвиденная ошибка. Данное окно способно потревожить любого человека во время работы с операционной системой. Но, как показывает практика, наиболее часто оно выскакивает при переустановке Windows. И в такие моменты людей, как правило, охватывает паника. Что делать в данной ситуации? Этот вопрос требует отдельного внимания.
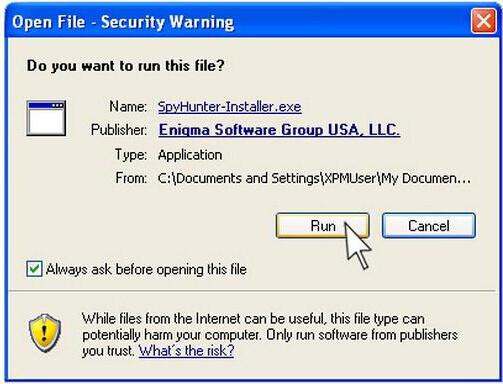
Причина
Первое, что необходимо сделать — это понять, почему возникает данная ошибка. Как правило, решение этого вопроса уже наполовину облегчит задачу пользователю. В принципе, столкнуться с тем, что компьютер неожиданно перезагрузился или возникла непредвиденная ошибка, можно в любой момент работы с операционной системой. Но выделяют несколько наиболее частых случаев.
- Как уже было сказано выше, переустановка Windows. Довольно часто пользователи отмечают, что данная проблема возникает именно тогда, когда компьютер перезагружается во время данного процесса.
- После установки каких-либо программ, игр и приложений компьютер неожиданно перезагрузился или возникла непредвиденная ошибка. Как правило, ждать подобного рода поведения ПК стоит в том случае, если устанавливаемый контент скачен из недостоверных источников, либо существует риск инфицирования операционной системы.
- Заражение вирусами. Если у вас компьютер неожиданно перезагрузился или возникла непредвиденная ошибка (Windows 7, 8 или любая другая версия ОС), то самое время подумать, нет ли какой-нибудь заразы в системе. Только после этого стоит приступать к решению проблемы.

Переустановка
Данное сообщение может появиться во время переустановки операционной системы. Начинать нужно именно с этого момента, так как он, как уже было подмечено, наиболее часто возникает у пользователей. Компьютер неожиданно перезагрузился или возникла непредвиденная ошибка? Что делать в сложившейся ситуации?
Причин подобного рода поведения ПК может быть много. И следует разобраться, почему же было выдано данное сообщение. Но, как правило, системные администраторы советуют пойти одним хитрым путем — работой с реестром вашей машины. Довольно часто именно этот метод помогает.
Когда компьютер неожиданно перезагрузился или возникла непредвиденная ошибка, следует нажать сочетание клавиш Shift + F10. Появится командная строка. В ней нужно прописать команду regedit. Затем следует пройти по адресу HKLM-System-Setup-Status-ChildCompetion, отыскать параметр setup.exe и измените его значение ключа с 1 на 3. Теперь остается просто закрыть командную строку и перезагрузить компьютер. Все должно заработать.
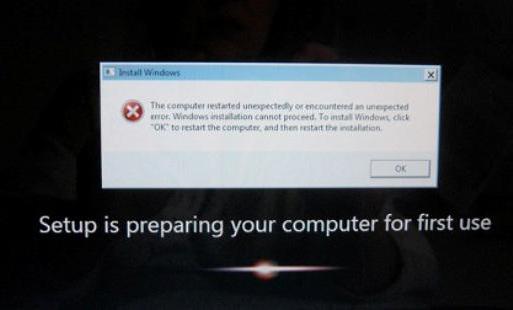
Пересоздание
Не помогло? Тогда можно попробовать удалить и создать заново раздел на жестком диске, куда устанавливалась операционная система. Осуществить задумку можно при помощи самого установщика Windows или посредством специальных утилит.
Если вам не хочется долго разбираться с данным процессом, а компьютер неожиданно перезагрузился или возникла непредвиденная ошибка (Windows 8 или любая другая версия ОС), то лучше всего воспользоваться установщиком. В таком случае нужно нажать в окне установки на этапе выбора раздела «настройка диска». Выскочит окошко, в котором можно заняться редактированием. Удаление раздела происходит путем нажатия на «Удалить раздел». «Создать раздел» соответственно добавляет новую ячейку. Главное — выбрать параметры для него. Напишите желаемый объем раздела и сохраните изменения. Вот и все проблемы решены.
Жесткий диск
Правда, не всегда все так легко и просто получается. Зачастую пользователи сталкиваются с тем, что компьютер неожиданно перезагрузился или возникла непредвиденная ошибка SSD. И это довольно неприятный сигнал для юзеров. Особенно, если вы уже испробовали перечисленные методы устранения неполадки. Что же происходит в этом случае?
Скорее всего, у вас неисправен сам жесткий диск, и починке он уже вряд ли подлежит. А значит, возможна лишь полная замена комплектующей. После этого все ошибки должны исчезнуть. Такой вариант не самый хороший, зато эффективный. Сразу после замены жесткого диска рекомендуется заранее изменить параметр setup.exe с 1 на 3, как уже было описано ранее. Этот прием обезопасит вас от лишних проблем с переустановкой операционной системы.
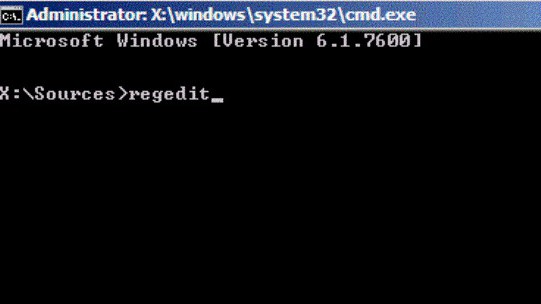
Приложения
А что же делать тем, кто столкнулся с сообщением о возникновении ошибок или перезагрузке компьютера во время работы с операционной системой? Тут существует несколько ходов, которые способны помочь, но полагаться на них особо не стоит. Особенно, если вы не обладаете знаниями в области компьютерной диагностики.
Как уже было сказано, подобного рода ошибки могут выскакивать после установки или использования определенных приложений, игр и программ. В этом случае можно попытаться удалить утилиты, после которых начали беспокоить данные «неожиданности». Зачастую, если оперативно действовать, проблема окажется решенной.
Кроме того, можно попробовать совершить откат системы на тот момент, когда вас не беспокоили ошибки и неполадки. Лучше всего воспользоваться для данной затеи стандартными средствами Windows. Несколько минут ожидания — и проблема решится. Только подозрительные приложения все равно нужно удалить.
Вирусы в засаде
А вот если у вас внезапно возникают окна с сообщениями об ошибке по причине вирусных атак, то нужно действовать незамедлительно.
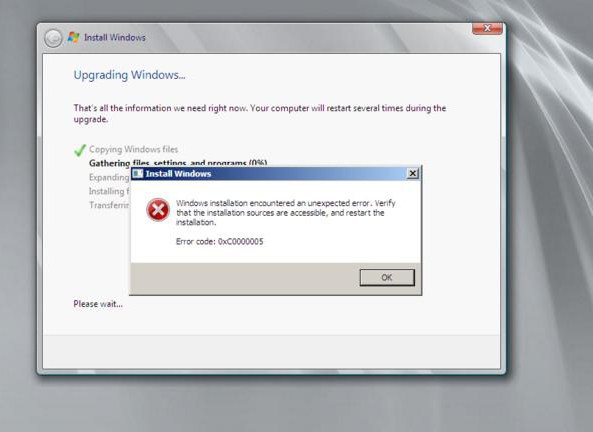
Для начала необходимо оперативно попытаться вылечить компьютер и совершить откат системы. Главное — не затягивать с данным моментом, иначе придется приступать сразу к радикальным мерам. Речь идет о переустановке операционной системы. Хотя, как показывает практика, быстрая работа с антивирусом, а также приложениями-антишпионами в сочетании с чисткой реестра оказывают более эффективное влияние на ошибку, нежели попытки «снести» и поставить заново Windows. Сомневаетесь в своих силах? Отнесите компьютер к мастерам. Они помогут быстро устранить все неполадки.
Ошибка установки Windows 10 : Компьютер неожиданно перезагрузился или возникла непредвиденная ошибка. Решение.
В некоторых случаях во время чистой установке системы, выполнении обновления предыдущей версии Windows или при установке очередного билда (версии) Windows 10 может появиться ошибка « Компьютер неожиданно перезагрузился, или возникла непредвиденная ошибка. Невозможно продолжить установку Windows ». При нажатии кнопки OK, компьютер опять перезагружается, и снова появляеться окно с этой же ошибкой, и так по кругу… Что делать в таком случае, как продолжить установку Windows 10?
Данная проблема может появится после очередной перезагрузки системы в процессе одного из этапов установки (или обновления) ОС и выглядит следующим образом:
В русской версии Windows 10: Компьютер неожиданно перезагрузился, или возникла непредвиденная ошибка. Невозможно продолжить установку Windows. Чтобы установить Windows нажмите кнопку «ОК» для перезагрузки компьютера, а затем перезапустите установку.
В английской:The computer restarted unexpectedly or encountered an unexpected error. Windows installation cannot proceed. To install Windows, click “OK” to restart the computer, and then restart the installation.
Как я уже говорил, при появлении этой ошибки не помогает ни нажатие на кнопку OK, ни повторный запуск установки системы – ошибка все равно зацикливается.
Чтобы исправить проблему нужно:
- Прямо на экране с ошибкой нажать сочетание клавиш Shift + F10
В открывшемся окне командной строки нужно запустить редактор реестра, выполнив команду regedit
- В окне редактора нужно перейти в раздел HKEY_LOCAL_MACHINESYSTEMSetupStatusChildCompletion
В правой панели нужно найти параметр setup.exe . Скорее всего он равен 1. Меняем его значение на 3 и сохраняем изменение. Примечание. Тем самым мы принудительно указываем установщику Windows, что нужно перейти на следующую фазу установки системы.
- Нужно закрыть редактор реестра и перезагрузить компьютер коммандой: shutdown -r -t 0
После перезагрузки процесс установки/обновления Windows 10 должен нормально продолжиться.
Данная проблема характерна не только для Windows 10. Этот способ решения проблемы с прерванной установки системы одинаково эффективно работает и Windows 7 и Windows 8.1
Компьютер неожиданно перезагрузился или произошла непредвиденная ошибка
Ответы (1)
Доброго времени суток!!
Попробуйте выполнить следующие действия.
1. Сделать, загрузочный диск с Windows 10 (или загрузочная флешка).
Как скачать Windows 10 написано в статье:
Как создать загрузочную флешку DVD диск написать в статье:
Вставьте загрузочный диск в дисковод и загрузите с него компьютер так, как вы это делаете перед переустановкой Windows.
В самом начале вы увидите окно с выбором языковых параметров. Здесь можно ничего не менять и просто нажать на кнопку «Дальше».
Дальше появится окно с большой кнопкой «Установить». Здесь нужно нажать на ссылку «Восстановление системы», которая находится в низу окна.
Дальше откроется небольшое меню на синем фоне. Здесь нужно выбрать пункт «Диагностика».
В разделе «Диагностика» выбираем пункт «Дополнительные параметры».
И открываем командную строку.
После этого на экране появится командная строка. Здесь нужно ввести команду « bcdedit /set advancedoptions true » и нажать на клавишу ввода. Дальше закрываем командную строку нажатием на кнопку с красным крестом.
После закрытия командной строки нужно выбрать пункт меню «Продолжить».
В результате компьютер должен перезагрузиться. Загружаем компьютер не загрузочного диска, а как обычно. Если все сделано правильно, то на экране должно появится меню «Параметры загрузки».
С помощью данного меню можно зайти в безопасный режим Windows 10, а также активировать другие специальные режимы работы системы.
Нужно отметить, что после вышеописанных действий компьютер будет отображать меню «Параметры загрузки» при каждом включении. Для того чтобы отключить эту функцию нужно еще раз загрузиться с загрузочного диска и с помощью командной строки выполнить команду « bcdedit /deletevalue advancedoptions ».
На чтение 9 мин. Просмотров 1.5k. Опубликовано 03.09.2019
Windows 10 – отличная операционная система, однако процесс установки Windows 10 не всегда прост.
Говоря об этом, несколько пользователей сообщили, что Компьютер неожиданно перезапустил цикл при попытке установить Windows 10. Это может быть большой проблемой, но есть несколько доступных решений, которые вы можете попробовать.
Содержание
- Исправьте цикл «Компьютер неожиданно перезагрузился» при установке Windows 10
- Решение 1 – использовать редактор реестра
- Решение 2. Проверьте кабели жесткого диска
- Решение 3. Сбросьте настройки BIOS и отформатируйте установочный раздел
- Решение 4 – Измените настройки загрузки
- Решение 5 – Отключите все ваши USB-устройства
- Решение 6 – Измените настройки BIOS
- Решение 7. Используйте диск восстановления Windows 10
- Решение 8 – Обновите свой BIOS
Исправьте цикл «Компьютер неожиданно перезагрузился» при установке Windows 10
Компьютер неожиданно перезагрузился . Ошибка может быть довольно проблематичной, и, говоря об этой ошибке, пользователи также сообщали о следующих проблемах:
- T Он неожиданно перезагрузил компьютер или обнаружил непредвиденную ошибку. Настройка запускает службы . Эта ошибка может возникать из-за настроек загрузки, и если вы столкнулись с ней, возможно, придется настроить ваши настройки соответственно.
- Компьютер неожиданно перезагрузился в Windows 10 Surface Pro 4 . Эта ошибка может появиться практически на любом ПК, и многие пользователи Surface Pro 4 сообщали об этом. Тем не менее, вы должны быть в состоянии исправить это с помощью одного из наших решений.
- Компьютер неожиданно перезагрузился в Windows 7, Windows 8 . Эта ошибка может появляться практически в любой операционной системе, и Windows 7 и Windows 8 не являются исключениями. Даже если вы не используете Windows 10, вы сможете решить эту проблему с помощью одного из наших решений.
- Компьютер перезапустился неожиданно, перезапустите установку, установка не может быть продолжена . Иногда эта ошибка может помешать установке Windows 10. Если это произойдет, обязательно проверьте, правильно ли подключен жесткий диск.
- Компьютер перезапустил неожиданно regedit – Иногда эта проблема может быть вызвана вашим реестром. Тем не менее, вы можете легко решить проблему, изменив несколько значений в вашем реестре.
Мы уже много писали о проблемах с перезагрузкой компьютера. Добавьте эту страницу в закладки, если она понадобится вам позже.
Решение 1 – использовать редактор реестра
Чтобы решить эту проблему, вам нужно использовать редактор реестра. Для этого выполните следующие действия:
- Когда вы увидите сообщение об ошибке Компьютер неожиданно перезагрузился , нажмите Shift + F10 на клавиатуре. Это должно открыть Командная строка .
- Введите regedit и нажмите Enter , чтобы запустить Редактор реестра .
-
После запуска Редактор реестра перейдите к HKEY_LOCAL_MACHINESYSTEMSetupStatusChildCompletion и дважды щелкните setup.exe на правой панели.

-
Измените Полезные данные с 1 на 3 и нажмите ОК , чтобы сохранить изменения.

- Закройте Редактор реестра и перезагрузите компьютер.
Не можете получить доступ к редактору реестра? Все не так страшно, как кажется. Ознакомьтесь с этим руководством и быстро решите проблему.
Решение 2. Проверьте кабели жесткого диска
Иногда вы можете застрять в перезагрузке компьютера из-за проблем с кабелем жесткого диска.
Пользователи сообщили, что переключение кабелей, соединяющих жесткий диск с материнской платой, решило проблему, поэтому вы можете попробовать это.
Имейте в виду, что, открыв корпус своего компьютера, вы аннулируете гарантию, поэтому, если ваш ПК все еще находится на гарантии, может быть лучше взять его в официальный ремонтный центр.
Решение 3. Сбросьте настройки BIOS и отформатируйте установочный раздел
Немногие пользователи предполагают, что вы можете исправить цикл Компьютер неожиданно перезагрузился , перезагрузив BIOS и установив флэш-накопитель USB в качестве первого загрузочного устройства.
Чтобы узнать, как это сделать, обратитесь к руководству по материнской плате для получения подробных инструкций.
После того, как вы внесли все необходимые изменения в BIOS, вам необходимо отформатировать раздел с помощью инструмента diskpart. Для этого выполните следующие действия:
- Загрузитесь с флэш-накопителя USB, и если вы увидите сообщение об ошибке Компьютер неожиданно перезагрузился , нажмите Shift + F10 , чтобы открыть Командную строку .
- После открытия командной строки введите diskpart и нажмите Enter .
- Введите объем списка и нажмите Enter . Вы должны увидеть список всех доступных разделов. Найдите раздел, на который вы хотите установить Windows 10, и запомните его Том номер .
- Введите выберите громкость 1 . Мы использовали том 1 в нашем примере, но вам нужно использовать том, который соответствует вашему разделу.
-
Введите формат fs = ntfs quick label = test и нажмите Enter . Вы можете заменить test любым другим именем, которое хотите использовать для своего раздела. Мы должны предупредить вас, что, выполнив эту команду, вы удалите все файлы и папки из выбранного раздела.

- Введите выход и нажмите Enter , чтобы выйти из командной строки.
- После того, как вы перезагрузите проблему с компьютером с помощью Компьютер неожиданно перезапустился, цикл должен быть исправлен.
Многие пользователи сталкиваются с серьезными проблемами с BIOS. Узнайте, как их исправить, с нашим полным руководством!
Решение 4 – Измените настройки загрузки
Иногда из-за настроек загрузки может появиться ошибка Компьютер перезагрузился неожиданно . По словам пользователей, им удалось решить проблему, внеся несколько изменений в командную строку. Для этого просто выполните следующие действия:
- Во время загрузки компьютера нажмите сочетание клавиш Alt + F10 .
- Командная строка теперь появится. Удалите /noexecute = optin и введите восстановление системы . Теперь нажмите Enter .
- Теперь вы должны увидеть загрузочный экран с адресом раздела восстановления. Нажмите Enter , и вы должны начать процесс восстановления.
Это своеобразное решение, но несколько пользователей сообщили, что оно работает для них, поэтому вы можете попробовать его.
Стоит отметить, что это решение предназначено для ноутбуков Acer, и если вы не используете устройство Acer, это решение может вообще не работать для вас.
Проблемы с загрузкой в Windows 10? Исправить их так же просто, как дышать с помощью нашего полного руководства!
Решение 5 – Отключите все ваши USB-устройства
Большинство из нас используют различные USB-устройства на своих ПК, но иногда эти устройства могут мешать работе Windows и вызывать ошибку Перезагрузка компьютера .
Если у вас возникла эта проблема, обязательно отключите все USB-устройства, такие как флэш-накопители, принтеры и даже USB-клавиатуру и мышь.
Несколько пользователей сообщили, что отключение USB-мыши и клавиатуры устранило проблему, поэтому обязательно попробуйте это.
Мы не уверены, как ваша клавиатура и мышь могут вызвать эту проблему, но если вы столкнулись с ней, обязательно попробуйте это решение.
Решение 6 – Измените настройки BIOS
Ваш BIOS отвечает за многие настройки, и если ваш BIOS не настроен должным образом, вы не сможете загрузить свой компьютер.
На самом деле, иногда неожиданно перезагружается компьютер может появляться из-за настроек BIOS. Однако вы можете решить эту проблему, просто изменив несколько настроек.
Для этого выполните следующие действия:
- Введите свой BIOS, пока компьютер загружается.
- После входа в BIOS перейдите на вкладку «Дополнительно»> «Конфигурация встроенного устройства» .
- Установите для Режим SATA значение AHCI .
- Теперь перейдите на вкладку Boot и установите для Безопасной загрузки значение Включить . Также измените Загрузить устаревшую OPROM на Отключить .
- Установите для Режим загрузки значение UEFI и сохраните изменения.
Во время загрузки ПК нажмите F12 , чтобы открыть меню загрузки. Теперь выберите ваше загрузочное устройство UEFI. Помните, что в BIOS могут быть недоступны все эти настройки, и в этом случае попробуйте включить доступные настройки.
Если проблема все еще сохраняется, попробуйте отключить вышеупомянутые настройки по одному и проверьте, решает ли это проблему.
Это сложная проблема, и иногда для ее устранения необходимо использовать метод проб и ошибок.
Стоит отметить, что это не самое простое или универсальное решение, но оно может сработать для вас, поэтому не стесняйтесь опробовать его.
Если этот метод не работает, обязательно восстановите исходные настройки, чтобы избежать новых проблем.
Решение 7. Используйте диск восстановления Windows 10
Если вы столкнулись с ошибкой Произошла перезагрузка компьютера , вы можете исправить ее, используя диск восстановления.
Диск восстановления – это полезная функция, позволяющая восстановить исходное состояние компьютера без переустановки.
Некоторые ПК имеют диск восстановления на жестком диске, но если у вас его нет, вам может понадобиться создать диск восстановления на другом ПК с Windows 10. Чтобы создать диск восстановления, вам необходимо сделать следующее:
- Подключите флешку к вашему ПК. Для этой задачи вам понадобится диск размером не менее 8 ГБ. В некоторых случаях 8 ГБ диска будет недостаточно, и многие пользователи рекомендуют использовать как минимум 16 ГБ диска.
-
Нажмите Windows Key + S и введите восстановление . Выберите Восстановление из списка результатов.

-
Теперь выберите Создать диск восстановления .

- Выберите создание диска восстановления на USB-накопителе и следуйте инструкциям на экране для завершения процесса.
После создания диска восстановления необходимо выполнить следующие действия:
- Подключите диск к компьютеру.
- Теперь перезагрузите компьютер несколько раз во время загрузки, чтобы получить доступ к разделу Advanced Boot.
- Выберите Устранение неполадок> Дополнительные параметры> Восстановление образа системы .
- Теперь следуйте инструкциям на экране, чтобы восстановить ваш компьютер.
Имейте в виду, что это продвинутое решение, поэтому будьте особенно осторожны при его выполнении. Стоит отметить, что диск восстановления с другого компьютера не всегда может работать, поэтому всегда рекомендуется создать диск восстановления на вашем компьютере, прежде чем возникнут какие-либо проблемы.
Несколько пользователей сообщили, что они загружают диск восстановления от производителя своего компьютера, так что вы можете попробовать это.
Если вы предпочитаете сторонние инструменты, вы также можете попытаться решить эту проблему с помощью таких инструментов, как Резервное копирование и восстановление Paragon , EaseUS Todo Backup или Мастер разделов MiniTool. Pro .
Решение 8 – Обновите свой BIOS
В некоторых случаях вы можете столкнуться с этой проблемой, если ваш BIOS устарел. Устаревший BIOS иногда может приводить к появлению ошибки Произошла перезагрузка компьютера , и для решения этой проблемы может потребоваться обновить BIOS.
Обновление BIOS является сложным процессом, и если вы не будете осторожны, вы можете вызвать другие проблемы с вашим ПК. В некоторых случаях вы можете даже навсегда повредить материнскую плату, поэтому будьте особенно осторожны.
Поскольку вы не можете получить доступ к Windows, вам необходимо загрузить новую версию BIOS на другой ПК и перенести ее на флэш-диск. Теперь вам нужно запустить командную строку и запустить обновление BIOS из нее.
Чтобы узнать, как обновить BIOS, обязательно ознакомьтесь с руководством по материнской плате для получения подробных инструкций.
Как только вы обновите BIOS до последней версии, проверьте, решена ли проблема.
Цикл неожиданного перезапуска компьютера может быть довольно хлопотным и помешать вам установить Windows 10, но, надеюсь, вы сможете исправить это с помощью одного из наших решений.
Обновление BIOS кажется пугающим? С помощью этого удобного руководства упростите задачу.
Примечание редактора . Этот пост был первоначально опубликован в мае 2016 года и с тех пор был полностью переработан и обновлен для обеспечения свежести, точности и полноты.
