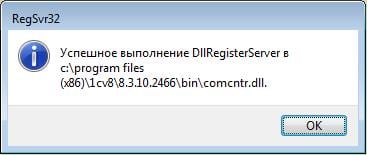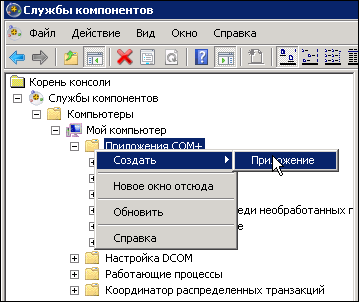В этой статье я расскажу об исправлении одной очень распространенной ошибки Windows Installer. Обыскавши Интернет как русскоязычный, так и англоязычный, включая форумы и ньюсгруппы Microsoft, я понял что ошибка довольно распространенная, однако исправить ее, на самом деле никому не удавалось.
Суть проблемы
Как то одним жарким летним вечером я решил установить на свой компьютер ActeiveState ActivePerl. Скачал инсталлятор, который был в .msi файле и запустил его. Каково же было мое удивление, когда вместо привычного инсталлятора я увидел вот это:

Как вскоре оказалось, подобная ошибка выпадала при запуске на моем компьютере любого .msi файла.
Недолго думая, я полез в интернет, ввел в поиск появившееся сообщение, и, «О ужас!» — я увидел сотни постов людей с этой проблемой! В русскоязычном и англоязычном сегменте Интернета у множества людей была аналогичная проблема, и никто ее не смог решить по существу.
Наиболее распространенными советы по решению проблемы были
- Переустановить Windows Installer — на моей Windows 7 x64 и так стоит Windows Installer 5.0, который нельзя отдельно скачать и переустановить
- Перерегистрировать msiexec, что также мне не помогло.
- В конце все советы сводились к одному — переустановить Windows.
Подумав о том, какое количество программ мне придется переустанавливать, а также о количестве потраченного на это дело времени, я решил пойти другим путем.
Решение проблемы
Для начала я включил Log-файл установщика Windows. Как включить лог Windows Installer вы можете почитать здесь, или поискать в любом поисковике по ключевому слову «voicewarmup».
Лог-файлы появляются во временной папке пользователя, которая обычно находится по пути C:Usersимя_профиляAppDataLocalTemp. Открыв лог, я увидел следующую ошибку:
MSI (c) (B8:84) [22:08:06:894]: Failed to connect to server. Error: 0x80040154
Поискав по коду ошибки в Интернете, и не нашедши никаких способов решения проблемы, я решил подумать логически.
Что означает ошибка 0x80040154? Поискав в поисковике, и воспользовавшись утилитой Error Lookup, я определил, что ошибка означает «Класс не зарегистрирован».
Обычно такая ошибка появляется, когда вы запрашиваете у системы создать COM-объект, который не был должным образом зарегистрирован в реестре. Но как определить какой именно объект не зарегистрирован?
Для начала я воспользовался старым добрым отладчиком WinDbg, который входит в пакет Debugging Tools For Windows. Мне понадобилась именно 64-разрядная версия данного отладчика.
Перед началом отладки необходимо загрузить отладочные символы для распознавания имен системных функций и переменных. Эти символы являются довольно полезной вещью не только для поиска ошибок, но также и для исследования работы Windows в целом.
Я предпочитаю указывать отладчику путь для поиска символов через переменную среды _NT_SYMBOL_PATH, которая должна быть задана как: C:Symbols;srv*C:Symbols*http://msdl.microsoft.com/download/symbols. В данном случае папка C:Symbols — это хранилище загруженных символов на жестком диске, чтобы отладчик каждый раз не лез в интернет за ними.
Загрузил я в отладчик файл c:windowssystem32msiexec.exe и задал для него параметры командной строки так, чтобы он открыл .msi файл. В моем случае параметром командной строки было: /i «C:UsersMAVDesktopActivePerl-5.12.4.1205-MSWin32-x64-294981.msi» однако можно задавать путь к любому другому .msi файлу.

Сам по себе отладчик, конечно не решит проблему, нужно ее локализовать. Поразмыслив, какие функции могут создавать COM-объекты, я остановился на CoCreateInstance, CoCreateInstanceEx и CoGetClassObject
Для установки точек прерывания на эти функции вводим в командной строке отладчика:
bp ole32!CoCreateInstance
bp ole32!CoCreateInstanceEx
bp ole32!CoGetClassObject
Если точки останова у вас не ставятся, значит вы неправильно настроили символы.
После запуска приложения (F5), срабатывает точка останова на ole32!CoCreateInstance. Если точка останова не срабатывает, а выпадает окно с параметрами Wndows Installer, то вы неправильно указали параметры командной строки для запуска.

Давайте теперь посмотрим, из какого же места кода вызывается создание нашего объекта, для этого мы можем нажать Debug->Step Out (Shift+F11). Мне пришлось нажать указанную комбинацию дважды, для того чтобы выйти в исходную вызывающую функцию.

Исходная вызывающая функция называется msi!CreateMsiServerProxy и, очевидно, находится в модуле msi.dll.
Обратим внимание также на регистр rax, который равен нашему коду ошибки 80040154. Для того чтобы узнать содержимое регистра rax, достаточно открыть окно Registers, или ввести в командной строке r rax.
Запомнив имя функции, а также примерный вид искомого кода, я открыл дизассемблер IDA Pro, и загрузил в него файл msi.dll. Следует отметить пару особенностей данного отладчика: во первых, IDA любит блокировать доступ к исследуемому файлу, во вторых, она создает в папке с исследуемым файлом несколько своих файлов баз данных, так что я рекомендую копировать исследуемые файлы в отдельную папку. В третьих, IDA не всегда подгружает файлы с символами, поэтому рекомендую в указанную отдельную папку также скопировать файл msi.pdb из вышеуказанной папки C:Symbols.
После нахождения функции CreateMsiServerProxy, находим знакомые строки кода в ней:

Не иначе как функция пытается создать объект по CLSID IID_IMsiServer. Здесь я не буду вдаваться в подробности COM и искать различия между CLSID и IID, важно что я получил зацепку — имя интерфейса ID_IMsiServer и CLSID {000C101C-0000-0000-C000-000000000046}.
Запустив поиск в реестре на своей машине по указанным ключевым словам, а также на машине, с установленной Windows 7 x64, где Windows Installer работал, я нашел отличие: на моей машине отсутствовала ветка реестра HKEY_CLASSES_ROOTAppID{000C101C-0000-0000-C000-000000000046}. Я экспортировал данную ветку реестра в отдельный .reg файл, а затем импортировал его на своей машине:
Windows Registry Editor Version 5.00
[HKEY_CLASSES_ROOTAppID{000C101C-0000-0000-C000-000000000046}]
"ServiceParameters"=""
"LocalService"="MSIServer"
После импорта ключа реестра я вновь попробовал запустить .msi файл, и, «О чудо!», он запустился, после чего я успешно установил ActivePerl.

У вас может быть аналогичная проблема, но при этом отсутствовать другой ключ реестра. Импортировать при этом необходимо те ключи, которых у вас нет.
Выводы
- В итоге я сэкономил себе массу времени — на поиск проблемы и ее устранение ушло не более двадцати минут, зато на переустановку всех программ на моем компьютере ушло бы минимум два дня.
- Не надо спешить переустанавливать Windows по любому чиху. Иногда проблему можно решить довольно просто и быстро.
Спасибо за внимание, я очень надеюсь что статья вам понравилась, жду ваших отзывов, а также с удовольствием отвечу на ваши вопросы.
Недавно Meta распространила вирусную информацию о том, что работает над алгоритмом создания видео на основе ИИ под названием Make a Video. ИИ понравится изображение, заставляющее ИИ вводить текст и создавать из него видео.
Теперь на поле битвы видео AI выходит новый игрок, его зовут GOOGLE!

Исследовательский проект Google Imagen Video также является генератором текста в видео, похожим на Make a Video компании Meta, с одним небольшим отличием. в отличие от предложения Meta, которое включает только регистрацию, Google пока приостанавливает доступ под предлогом проблем с безопасностью.
Google уже был в области искусственного интеллекта со своим Imagen, генератором стиля DALL-E, способным генерировать фотореалистичные изображения на основе текстовых подсказок. Новый инструмент Google работает аналогично, но с лучшими функциями. ИИ может создавать широкий спектр высококачественных видео в различных эстетических стилях и с глубоким пониманием 3D-моделей, создавая видео высокой четкости с частотой 24 кадра в секунду.
«С помощью прогрессивной дистилляции Imagen Video может создавать высококачественные видео, используя всего восемь шагов распространения на подмодель. Это существенно ускоряет время создания видео примерно в 18 раз»,
Джонатан Хо, автор исследовательской работы
Несмотря на фильтрацию «нежелательного контента», команда признает, что «существует риск того, что Imagen закодировал вредные стереотипы и представления». Таким образом, пока ИИ и его пользователям нельзя доверять, Google отказывается выпускать Imagen Video без дополнительных мер безопасности.
Узнать больше
TotalRecipeSearch — это браузерное расширение для Google Chrome, разработанное Mindspark. Это расширение позволяет получить доступ к популярным кулинарным веб-сайтам. От автора: Откройте для себя 1000 вкусных рецептов — БЕСПЛАТНО! Найдите творческие, новые идеи еды в одном удобном месте!
После установки это расширение меняет поисковую систему по умолчанию и домашнюю страницу на MyWebSearch.com. Пока он активен, он будет отслеживать активность пользователей, записывать данные о посещениях, посещенных веб-сайтах и кликаемых ссылках. Эти данные позже используются для показа целевой рекламы во время ваших сеансов просмотра.
Во время работы в Интернете вы увидите дополнительную нежелательную рекламу, рекламные ссылки и даже всплывающую рекламу, внедренную в ваши результаты поиска и на веб-сайты. Это расширение было отмечено несколькими антивирусными программами как угонщик браузера и подлежит удалению.
О браузере угонщиков
Взлом браузера означает, что вредоносный код захватил власть и изменил настройки вашего веб-браузера без вашего согласия. Практически большинство угонщиков браузера сделаны для рекламных или маркетинговых целей. Как правило, это приведет пользователей к определенным сайтам, которые стремятся увеличить свой рекламный доход. Хотя это может показаться наивным, все угонщики браузера наносят ущерб и поэтому всегда классифицируются как угрозы безопасности. Они не только портят ваши веб-браузеры, но и угонщики браузера могут также изменять реестр компьютера, делая ваш компьютер восприимчивым к другим вредоносным программам.
Как определить, что ваш браузер взломан
Типичные признаки, указывающие на наличие этой вредоносной программы на вашем компьютере:
1. вы видите несанкционированные изменения на домашней странице вашего браузера
2. когда вы вводите URL-адрес, вы регулярно направляетесь на какую-то другую веб-страницу, отличную от той, которую вы имели в виду
3. настройки веб-браузера по умолчанию были изменены и / или ваш веб-движок по умолчанию изменен
4. вы находите панели инструментов браузера, которые вы никогда не видели ранее
5. ваш веб-браузер будет отображать постоянные всплывающие окна с рекламой
6. сайты загружаются медленно, а иногда и не полностью
7. вы заблокированы для доступа к этим сайтам поставщиков решений безопасности.
Как угонщик браузера заражает компьютер?
Угонщики браузера могут тем или иным образом проникнуть на компьютер, например, через загрузку, совместное использование файлов и электронную почту. Они также поступают из дополнительных приложений, также называемых вспомогательными объектами браузера (BHO), подключаемых модулей веб-браузера или панелей инструментов. Угонщики браузера проникают на ваш компьютер в дополнение к бесплатным загрузкам программного обеспечения, которое вы невольно устанавливаете вместе с оригиналом. Популярные примеры угонщиков браузера включают CoolWebSearch, Conduit, RocketTab, OneWebSearch, Coupon Server, Snap.do, Delta Search и Searchult.com. Существование любой вредоносной программы для захвата браузера в вашей системе может значительно ухудшить работу в Интернете, отслеживать ваши действия в Интернете, что приводит к критическим проблемам конфиденциальности, развитию проблем со стабильностью системы и, в конечном итоге, к замедлению работы вашего ПК или его почти непригодному для использования состоянию.
Как вы можете исправить угон браузера
Некоторые угонщики можно удалить, просто удалив соответствующее бесплатное программное обеспечение или надстройки из «Установка и удаление программ» на панели управления Windows. Но большинство угонщиков очень живучи и нуждаются в специальных инструментах для их удаления. Начинающим пользователям ПК не следует пробовать ручную форму удаления, так как для исправления реестра компьютера и файла HOSTS требуется всестороннее знание компьютера. Профессионалы всегда рекомендуют пользователям избавиться от любых вредоносных программ, включая угонщик браузера, с помощью автоматического инструмента удаления, который лучше, безопаснее и быстрее, чем метод ручного удаления. SafeBytes Anti-Malware обнаруживает все типы угонщиков, включая TotalRecipeSearch, и быстро и эффективно устраняет все следы. Наряду с инструментом защиты от вредоносных программ системный оптимизатор, такой как Total System Care от SafeBytes, поможет вам автоматически удалить все связанные файлы и изменения в реестре компьютера.
Помогите! Вредоносные программы, предотвращающие установку вредоносных программ и доступ к Интернету
Вредоносное ПО потенциально может нанести серьезный ущерб вашему компьютеру. Некоторые варианты вредоносного ПО изменяют настройки браузера, добавляя прокси-сервер или изменяя настройки DNS компьютера. В этих случаях вы не сможете посещать некоторые или все интернет-сайты и, следовательно, не сможете загрузить или установить необходимое программное обеспечение безопасности для удаления компьютерного вируса. Итак, что делать, если вредоносное ПО не позволяет загрузить или установить Safebytes Anti-Malware? Следуйте приведенным ниже инструкциям, чтобы избавиться от вредоносного ПО с помощью альтернативных методов.
Скачать приложение в безопасном режиме с поддержкой сети
Если вредоносная программа настроена на загрузку при запуске Windows, загрузка в безопасном режиме должна предотвратить ее. Когда вы запускаете компьютер в безопасном режиме, загружаются только минимальные необходимые приложения и службы. Чтобы запустить ПК с Windows XP, Vista или 7 в безопасном режиме с загрузкой сетевых драйверов, выполните следующие действия.
1) При включении / запуске нажимайте клавишу F8 с интервалом в 1 секунду. Это должно вызвать меню Advanced Boot Options.
2) С помощью клавиш со стрелками выберите Безопасный режим с сетевым подключением и нажмите ENTER.
3) Как только вы войдете в этот режим, у вас снова должно быть подключение к Интернету. Теперь используйте свой веб-браузер в обычном режиме и перейдите по адресу https://safebytes.com/products/anti-malware/, чтобы загрузить Safebytes Anti-Malware.
4) После установки выполните полное сканирование и позвольте программе удалить обнаруженные угрозы.
Получите антивирусное программное обеспечение в другом веб-браузере.
Веб-вирусы могут быть специфичными для среды, нацеливаться на конкретный браузер или атаковать определенные версии веб-браузера. Лучший способ решить эту проблему — выбрать браузер, хорошо известный своими функциями безопасности. Firefox включает в себя встроенную защиту от вредоносных программ и фишинга для обеспечения вашей безопасности в Интернете.
Установите и запустите антивирусное ПО с вашей флешки
Чтобы эффективно избавиться от вредоносного ПО, вам необходимо подойти к вопросу установки антивирусного программного обеспечения на зараженную компьютерную систему с другой стороны. Примите эти меры, чтобы использовать флэш-диск для исправления вашего поврежденного ПК.
1) Используйте другую безвирусную компьютерную систему для загрузки Safebytes Anti-Malware.
2) Подключите флешку к чистому компьютеру.
3) Запустите программу установки, дважды щелкнув исполняемый файл загруженного приложения в формате .exe.
4) Выберите флэш-диск в качестве места для сохранения файла программного обеспечения. Следуйте инструкциям, чтобы завершить процесс установки.
5) Перенесите флэш-накопитель с чистого компьютера на зараженный компьютер.
6) Дважды щелкните EXE-файл, чтобы открыть программу Safebytes с флэш-накопителя.
7) Нажмите «Сканировать сейчас», чтобы запустить сканирование зараженного компьютера на вирусы.
Особенности и преимущества SafeBytes Anti-Malware
Если вы хотите загрузить программное обеспечение для защиты от вредоносных программ для своего компьютера, на рынке есть различные инструменты, которые следует учитывать, однако вы не можете слепо доверять кому-либо, независимо от того, является ли это платным или бесплатным программным обеспечением. Некоторые из них хорошие, некоторые приличные, а некоторые просто поддельные антивирусные программы, которые сами могут повредить ваш персональный компьютер! Вы должны быть осторожны, чтобы не выбрать неправильное приложение, особенно если вы покупаете платное программное обеспечение. Если говорить о высоко оцененных приложениях, Safebytes AntiMalware, безусловно, является наиболее рекомендуемым. SafeBytes можно охарактеризовать как высокоэффективное антишпионское приложение, работающее в реальном времени и предназначенное для помощи обычным пользователям компьютеров в защите своих компьютеров от вредоносных угроз. Эта программа может легко идентифицировать, удалить и защитить ваш компьютер от самых передовых вредоносных программ, таких как рекламное ПО, шпионское ПО, троянские кони, программы-вымогатели, паразиты, черви, ПНП и другие потенциально опасные программы.
Антивирус вредоносных программ SafeBytes поставляется с множеством расширенных функций, которые отличают его от всех остальных. Ниже перечислены некоторые функции, которые могут вам понравиться в SafeBytes Anti-Malware.
Реагирование на угрозы в реальном времени: SafeBytes обеспечивает полную защиту в режиме реального времени без помощи рук и настроен на проверку, предотвращение и уничтожение всех компьютерных угроз при первом же столкновении. Они очень эффективны при проверке и избавлении от различных угроз, поскольку они регулярно улучшаются с помощью последних обновлений и предупреждений.
Защита от вредоносного ПО: Созданное на основе широко известного антивирусного движка, это приложение для удаления вредоносных программ может обнаруживать и избавляться от многих устойчивых вредоносных угроз, таких как угонщики браузеров, потенциально нежелательные программы и программы-вымогатели, которые могут пропустить другие типичные антивирусные программы.
Быстрое сканирование: Эта программа имеет один из самых быстрых и эффективных механизмов поиска вирусов в отрасли. Сканы очень точны и требуют немного времени для завершения.
Интернет-безопасность: SafeBytes проверяет гиперссылки, имеющиеся на веб-странице, на предмет возможных угроз и уведомляет вас о том, безопасен ли сайт для просмотра или нет, с помощью своей уникальной системы оценки безопасности.
Очень низкое использование ЦП и ОЗУ: SafeBytes обеспечивает полную защиту от онлайн-угроз при небольшой нагрузке на ЦП благодаря передовому механизму и алгоритмам обнаружения.
Фантастическая техническая поддержка: Квалифицированные специалисты к вашим услугам 24/7! Они немедленно исправят любые технические проблемы, которые могут возникнуть у вас с вашим программным обеспечением безопасности. Проще говоря, SafeBytes сформулировал эффективное решение для защиты от вредоносных программ, предназначенное для защиты вашего компьютера от различных вредоносных программ. Теперь вы можете понять, что это программное обеспечение делает больше, чем просто сканирует и устраняет угрозы с вашего компьютера. Поэтому, если вам нужны сложные формы функций защиты и обнаружения угроз, покупка SafeBytes Anti-Malware может стоить долларов!
Технические детали и удаление вручную (для опытных пользователей)
Чтобы удалить TotalRecipeSearch вручную, перейдите к списку «Установка и удаление программ» на панели управления и выберите программу-нарушитель, от которой вы хотите избавиться. Для подключаемых модулей веб-браузера перейдите в диспетчер дополнений/расширений вашего веб-браузера и выберите подключаемый модуль, который вы хотите удалить или отключить. Также рекомендуется восстановить заводские настройки веб-браузера до состояния по умолчанию, чтобы исправить поврежденные настройки. Если вы решите вручную удалить системные файлы и записи реестра Windows, используйте следующий контрольный список, чтобы убедиться, что вы точно знаете, какие файлы нужно удалить, прежде чем выполнять какие-либо действия. Имейте в виду, что только опытные пользователи компьютеров должны пытаться вручную редактировать системные файлы просто потому, что удаление любой критической записи в реестре приводит к серьезной проблеме или даже к сбою системы. Кроме того, некоторые вредоносные программы способны воспроизводить себя или предотвращать удаление. Рекомендуется выполнять этот процесс удаления вредоносных программ в безопасном режиме.
файлы:
%PROGRAMFILES%TotalRecipeSearch_14bar.binAppIntegrator.exe %PROGRAMFILES%TotalRecipeSearch_14bar.binSrcAs.dll %PROGRAMFILES%TotalRecipeSearch_14bar.binbar.dll %UserProfile%Local SettingsApplication DataTotalRecipeSearch_14 %LOCALAPPDATA% TotalRecipeSearch_14 %USERPROFILE%DesktopTotalRecipeSearch.exe %PROGRAMFILES%TotalRecipeSearch_14bar.binmedint.exe %PROGRAMFILES%TotalRecipeSearch_14 %LOCALAPPDATA%GoogleChromeUser DataDefaultcnbegpgknjllkedcnkfailmjbiahbfba %UserProfileA Data GoogleChromeUser DataDefaultcnbegpgknjllkedcnkfailmjbiahbfba %PROGRAMFILES%TotalRecipeSearch_14bar.binHighIn.exe %PROGRAMFILES%TotalRecipeSearch_14bar.binbarsvc.exe %PROGRAMFILES%TotalRecipeSearch_14bar.binbrmon.exe %USERPROFILE%LocalProFILE%LocalRecipeSearch_XNUMXbar.binbarsvc.exe Данные приложенияTotalRecipeSearchTooltab %LOCALAPPDATA%TotalRecipeSearchTooltab
Реестр:
HKEY_CURRENT_USERSoftwareAppDataLowSoftwareTotalRecipeSearch_14
HKEY_CURRENT_USERSoftwareTotalRecipeSearch_14
HKEY_LOCAL_MACHINESOFTWAREClassesTotalRecipeSearch_14.DynamicBarButton
HKEY_LOCAL_MACHINESOFTWAREClassesTotalRecipeSearch_14.DynamicBarButton.1
HKEY_LOCAL_MACHINESOFTWAREClassesTotalRecipeSearch_14.FeedManager
HKEY_LOCAL_MACHINESOFTWAREClassesTotalRecipeSearch_14.FeedManager.1
HKEY_LOCAL_MACHINESOFTWAREClassesTotalRecipeSearch_14.HTMLMenu
HKEY_LOCAL_MACHINESOFTWAREClassesTotalRecipeSearch_14.MultipleButton
HKEY_LOCAL_MACHINESOFTWAREClassesTotalRecipeSearch_14.MultipleButton.1
HKEY_LOCAL_MACHINESOFTWAREClassesTotalRecipeSearch_14.PseudoTransparentPlugin
HKEY_LOCAL_MACHINESOFTWAREClassesTotalRecipeSearch_14.PseudoTransparentPlugin.1
HKEY_LOCAL_MACHINESOFTWAREClassesTotalRecipeSearch_14.Radio
HKEY_LOCAL_MACHINESOFTWAREClassesTotalRecipeSearch_14.Radio.1
HKEY_LOCAL_MACHINESOFTWAREClassesTotalRecipeSearch_14.RadioSettings
HKEY_LOCAL_MACHINESOFTWAREClassesTotalRecipeSearch_14.SettingsPlugin
HKEY_LOCAL_MACHINESOFTWAREClassesTotalRecipeSearch_14.SettingsPlugin.1
HKEY_LOCAL_MACHINESOFTWAREClassesTotalRecipeSearch_14.SkinLauncher
HKEY_LOCAL_MACHINESOFTWAREClassesTotalRecipeSearch_14.SkinLauncher.1
HKEY_LOCAL_MACHINESOFTWAREClassesTotalRecipeSearch_14.SkinLauncherSettings
HKEY_LOCAL_MACHINESOFTWAREClassesTotalRecipeSearch_14.SkinLauncherSettings.1
HKEY_LOCAL_MACHINESOFTWAREClassesTotalRecipeSearch_14.ThirdPartyInstaller
HKEY_LOCAL_MACHINESOFTWAREClassesTotalRecipeSearch_14.UrlAlertButton
HKEY_LOCAL_MACHINESOFTWAREClassesTotalRecipeSearch_14.UrlAlertButton.1
HKEY_LOCAL_MACHINESOFTWAREClassesTotalRecipeSearch_14.XMLSessionPlugin
HKEY_LOCAL_MACHINESOFTWAREWow6432NodeMicrosoftInternet ExplorerLow RightsElevationPolicy3f3147c-cea6-4aae-b0ae-8d8abe7a8080
HKEY_LOCAL_MACHINESOFTWAREWow6432NodeMicrosoftInternet ExplorerLow RightsElevationPolicy435e56d9-92df-4d38-bdff-fe316064953c
HKEY_LOCAL_MACHINESOFTWAREWow6432NodeMicrosoftInternet ExplorerLow RightsElevationPolicy4a80a60d-bdef-4d70-bccc-d0dad25ff951
HKEY_LOCAL_MACHINESOFTWAREWow6432NodeMicrosoftInternet ExplorerLow RightsElevationPolicy8cab2773-5453-4778-90d9-6672805b41ca
HKEY_LOCAL_MACHINESOFTWAREWow6432NodeMicrosoftInternet ExplorerLow RightsElevationPolicyb723e5aa-0f63-47df-971c-ae8ea0f8393a
HKEY_LOCAL_MACHINESOFTWAREWow6432NodeMicrosoftInternet ExplorerToolbar, value: a0154e07-2b48-475c-a82a-80efd84ea33e
HKEY_LOCAL_MACHINESOFTWAREWow6432NodeMicrosoftWindowsCurrentVersionexplorerBrowser Helper Objectsab56dfde-0c14-45b3-9df6-7b0eba617870
HKEY_LOCAL_MACHINESOFTWAREWow6432NodeMicrosoftWindowsCurrentVersionexplorerBrowser Helper Objectsdf22384f-cf68-4d19-969f-10423715528b
HKEY_LOCAL_MACHINESOFTWAREWow6432NodeMicrosoftWindowsCurrentVersionExtPreApproved96b8a0ef-0d9d-4a92-b548-376db4bbb58b
HKEY_LOCAL_MACHINESOFTWAREWow6432NodeMicrosoftWindowsCurrentVersionExtPreApprovedA4503EC3-1111-4B62-8F46-0D88508F8A7B
HKEY_LOCAL_MACHINESOFTWAREWow6432NodeMicrosoftWindowsCurrentVersionExtPreApprovedb38fbaed-ded1-4ba6-ba2e-f2515fd49442
HKEY_LOCAL_MACHINESOFTWAREWow6432NodeMicrosoftWindowsCurrentVersionExtPreApprovede8106344-16d4-41d1-9a2a-0521a59199ea
HKEY_LOCAL_MACHINESOFTWAREWow6432NodeMicrosoftWindowsCurrentVersionExtPreApprovedfd79f359-e577-46db-aa74-d6e6b8b45ba8
HKEY_LOCAL_MACHINESOFTWAREWow6432NodeMicrosoftWindowsCurrentVersionRun, value: TotalRecipeSearch Search Scope Monitor
HKEY_LOCAL_MACHINESOFTWAREWow6432NodeMicrosoftWindowsCurrentVersionUninstallTotalRecipeSearch_14bar Uninstall Firefox
HKEY_LOCAL_MACHINESOFTWAREWow6432NodeMozillaPlugins@TotalRecipeSearch_14.com/Plugin
HKEY_LOCAL_MACHINESOFTWAREWow6432NodeTotalRecipeSearch_14
HKEY_LOCAL_MACHINESOFTWAREMicrosoftInternet ExplorerLow RightsElevationPolicy384459a-9d5e-4ae1-b154-8eac39721c97
HKEY_LOCAL_MACHINESOFTWAREMicrosoftInternet ExplorerLow RightsElevationPolicy3f3147c-cea6-4aae-b0ae-8d8abe7a8080
HKEY_LOCAL_MACHINESOFTWAREMicrosoftInternet ExplorerLow RightsElevationPolicy435e56d9-92df-4d38-bdff-fe316064953c
HKEY_LOCAL_MACHINESOFTWAREMicrosoftInternet ExplorerLow RightsElevationPolicy4a80a60d-bdef-4d70-bccc-d0dad25ff951
HKEY_LOCAL_MACHINESOFTWAREMicrosoftInternet ExplorerLow RightsElevationPolicy8cab2773-5453-4778-90d9-6672805b41ca
HKEY_LOCAL_MACHINESOFTWAREMicrosoftInternet ExplorerLow RightsElevationPolicyb723e5aa-0f63-47df-971c-ae8ea0f8393a
HKEY_LOCAL_MACHINESOFTWAREMicrosoftWindowsCurrentVersionexplorerBrowser Helper Objectsdf22384f-cf68-4d19-969f-10423715528b
HKEY_LOCAL_MACHINESOFTWAREMicrosoftWindowsCurrentVersionExtPreApproved2502086b-5a46-4d05-8d5b-a1e77ab8bb32
HKEY_LOCAL_MACHINESOFTWAREMicrosoftWindowsCurrentVersionExtPreApproved76f3207c-3a0a-461b-b958-5653c5718243
HKEY_LOCAL_MACHINESOFTWAREMicrosoftWindowsCurrentVersionExtPreApproved96b8a0ef-0d9d-4a92-b548-376db4bbb58b
HKEY_LOCAL_MACHINESOFTWAREMicrosoftWindowsCurrentVersionExtPreApprovedA4503EC3-1111-4B62-8F46-0D88508F8A7B
HKEY_LOCAL_MACHINESOFTWAREMicrosoftWindowsCurrentVersionExtPreApprovedb38fbaed-ded1-4ba6-ba2e-f2515fd49442
HKEY_LOCAL_MACHINESOFTWAREMicrosoftWindowsCurrentVersionExtPreApprovede8106344-16d4-41d1-9a2a-0521a59199ea
HKEY_LOCAL_MACHINESOFTWAREMicrosoftWindowsCurrentVersionExtPreApprovedfd79f359-e577-46db-aa74-d6e6b8b45ba8
HKEY_LOCAL_MACHINESOFTWAREMozillaPlugins@TotalRecipeSearch_14.com/Plugin
HKEY_LOCAL_MACHINESYSTEMCurrentControlSetServicesTotalRecipeSearch_14Service
HKEY_CURRENT_USERSoftwareMicrosoftInternet ExplorerDOMStoragetotalrecipesearch.dl.myway.com
HKEY_CURRENT_USERSoftwareMicrosoftInternet ExplorerDOMStoragetotalrecipesearch.com
Узнать больше
Ошибка 2 — Что это?
Ошибка 2 — типичный код ошибки Battle.net. Battle.net — это настольное приложение, с помощью которого вы можете получить доступ ко всем играм Blizzard. Это позволяет геймерам Blizzard по всему миру вместе играть в многопользовательские матчи по сети. Ошибка 2 возникает, когда вы не можете подключиться к серверу входа. Этот код ошибки отображается в следующем формате:
Battle.net Ошибка № 2: Невозможно подключиться. Пожалуйста, попробуйте позже. Если проблема не устранена, обратитесь в службу технической поддержки.
Решения
 Причины ошибок
Причины ошибок
Ошибка 2 может быть вызвана по нескольким причинам. К ним относятся:
- Программный конфликт
- Конфликт программного обеспечения безопасности
- Неверная запись в кеше DNS
- Проблемы с сетевыми устройствами
- Вирусы и вредоносное ПО
- Повреждение реестра
Ошибка 2 не является фатальной ошибкой, как синий экран кодов ошибок смерти. Однако эта ошибка может помешать вам играть в многопользовательские игры Blizzard. Чтобы решить эту проблему, рекомендуется немедленно исправить ошибку 2.
Дополнительная информация и ручной ремонт
Чтобы устранить эту ошибку, вам не нужно тратить сотни долларов на то, чтобы нанять профессионала и исправить ее. Вот несколько простых самостоятельных методов устранения этой ошибки на вашем компьютере. Эти методы не требуют технических знаний или знаний. Давайте начнем:
Метод 1
Ошибка 2 может иногда появляться на экране из-за конфликта программы. Это происходит, когда у вас есть Blizzard, игры и другие программы, работающие на вашем компьютере одновременно. В такой ситуации рекомендуется закрыть фоновые приложения, чтобы разрешить конфликты между играми Blizzard и другими программами, работающими в фоновом режиме.
Метод 2
Иногда антивирусные программы и брандмауэры также могут препятствовать и мешать подключению игры к нашим серверам. В этом случае лучший способ исправить ошибку — временно удалить программное обеспечение безопасности.
Метод 3
Если ошибка 2 вызвана проблемами с сетевыми устройствами, просто выключите и снова включите сетевые устройства, чтобы снова стабилизировать соединение. Маршрутизатор и модем с включенным питанием позволяют сбросить и восстановить соединение с провайдером. Для этого выключите компьютер, затем выключите/отсоедините маршрутизатор и модем. Оставьте модем отключенным от сети на 60 секунд. Затем включите его и дайте ему загрузиться, пока индикаторы подключения на передней панели не покажут стабильное соединение. Теперь включите роутер и проделайте то же самое, что и с модемом. После этого запустите компьютер и дайте ему полностью загрузиться. Теперь попробуйте войти на игровой сервер Blizzard. Надеюсь, это решит проблему.
Метод 4
Вирусы и заражение вредоносным ПО также могут вызвать ошибку 2. В такой ситуации установите антивирус и удалите все вредоносные программы, заражающие ваш компьютер.
Метод 5
Если причина ошибки связана с повреждением реестра, то желательно скачать Restoro. Это удобный PC Fixer с очистителем реестра. Очиститель реестра удаляет все ненужные и устаревшие файлы, повреждающие реестр, очищает и восстанавливает поврежденный реестр за несколько минут.
Открыть чтобы загрузить Restoro на свой компьютер для устранения ошибки 2. Для получения дополнительной информации вам могут быть интересны эти похожие проблемы:
Узнать больше
Не секрет, что Microsoft старается поддерживать актуальность Windows и старается сделать ее как можно лучше. Новое обновление Windows принесет кое-что интересное, что кому-то понравится, а кому-то не очень. Среди различных технических обновлений и обновлений безопасности Microsoft представит некоторые из них, которые будут видны каждому пользователю.
Имя
из этих функций будет компактный режим File Explorer. Эта функция представляет собой своего рода разделение содержимого в проводнике файлов, что упрощает доступ, если вы используете устройство с сенсорным экраном. Эта функция несколько странная, и хотя я могу понять логику этого шага и понять ее, я не уверен, что мне это нравится. К счастью для меня и других, кто думает так же, эту опцию пока можно отключить.
Во-вторых,
функция — это то, что я могу отстать, улучшения для виртуальных рабочих столов. Есть статья о errortools о функции виртуальных рабочих столов, и я очень надеюсь, что вы используете ее, так как это отличная функция. В любом случае, новое обновление принесет нам отдельные обои рабочего стола для каждого рабочего стола, и мы сможем расставить их по своему усмотрению.
В третьих
то, что я хотел бы затронуть, это функции анимации. У нас будут окна, которые будут медленно исчезать и изменять размер при открытии, сворачивании, развертывании и т. д. Пока мы не можем сказать, как это может повлиять и повлияет ли это на общую производительность системы. Я уверен, что это окажет какое-то влияние, но надеюсь, что оно будет сведено к минимуму. Если вы хотите читать более полезный статьи и советы о посещении различного программного и аппаратного обеспечения errortools.com в день.
Узнать больше
Код 39 — Что это?
Код 39 — это код ошибки драйвера устройства, который появляется, когда операционная система Windows не может загрузить драйвер для оборудования, которое вы хотите использовать.
Это затрудняет вашу способность правильно использовать оборудование. Код ошибки почти всегда представлен в следующем формате:
«Windows не может загрузить драйвер устройства для этого оборудования. Драйвер может быть поврежден или отсутствует ».
Код 39
Причины ошибок
Драйвер устройства — это программа, которая сообщает операционной системе, как управлять конкретным аппаратным устройством. У каждого аппаратного устройства свой драйвер.
Существуют отдельные драйверы устройств для принтеров, устройств чтения компакт-дисков и клавиатуры, и это лишь некоторые из них.
Многие драйверы устройств уже встроены в операционную систему. Но иногда вам нужно будет установить новый драйвер устройства, если вы хотите использовать новое устройство, которое операционная система не знает или не ожидает.
Независимо от того, интегрированы ли драйверы в операционную систему или нет, вы все равно можете столкнуться с кодом 39, как правило, из-за поврежденных или устаревших драйверов.
Устаревшие и поврежденные драйверы приводят к сбоям и сбоям оборудования, которые вызывают коды ошибок драйверов устройств, такие как код 39. Другие причины включают неверные значения реестра.
Дополнительная информация и ручной ремонт
Ниже приведены некоторые из самых простых и эффективных способов решения проблемы с кодом диспетчера устройств 39 на вашем ПК.
Чтобы следовать и применять эти методы, вам не нужны никакие технические знания или опыт. Просто следуйте этим инструкциям, чтобы исправить ошибку прямо сейчас.
Способ 1 — исправить с помощью простой перезагрузки
Существует вероятность того, что код ошибки 39 вызван некоторой случайностью в диспетчере устройств или в вашем BIOS.
Если это причина, то простая перезагрузка ПК может решить проблему немедленно. Поэтому, прежде чем что-то попробовать, рекомендуется перезагрузить систему.
Если это работает, то это хорошо, но если это не так, не беспокойтесь, попробуйте другие методы, приведенные ниже, чтобы успешно решить эту проблему.
Способ 2 — удалить и переустановить драйверы
Если код ошибки 39 генерируется из-за неисправных или устаревших драйверов, просто удалите и удалите их, а затем переустановите новые версии драйверов. Есть два способа удалить неисправные драйверы.
Первый способ
- Во-первых, чтобы перейти в меню «Пуск», щелкните «Панель управления» и выберите «Установка и удаление программ».
- Удалите программу и драйвер, который, по вашему мнению, вызывает проблемы. Это полностью удалит все следы неисправного водителя.
- Для переустановки выполните те же действия, но на этот раз установите новую версию драйвера устройства.
Метод второй
- Другой способ — зайти в меню «Пуск», набрать Диспетчер устройств в строке поиска, а затем нажмите клавишу ВВОД, чтобы продолжить.
- В диспетчере устройств найдите и найдите проблемное устройство.
- После этого дважды щелкните категорию устройства, которое вы хотите удалить. Допустим, Windows не может загрузить драйвер видеокарты.
- Это означает, что вам придется нажать на категорию «Адаптер дисплея» в диспетчере устройств, чтобы удалить графическую карту.
- После успешного удаления Windows предложит вам подтвердить удаление устройства.
- Просто нажмите OK, чтобы подтвердить и продолжить. Чтобы активировать изменения, перезагрузите компьютер.
- Для переустановки перейдите в диспетчер устройств, перейдите на вкладку «Действие» и выберите опцию «Сканировать на предмет изменений оборудования».
Этот метод, хотя и эффективен для устранения кода ошибки 39, может занять много времени. Чтобы избежать хлопот и сэкономить время, попробуйте способ 3.
Способ 3. Автоматическое обновление драйверов с помощью DRIVERFIX
Если вы хотели бы читать более полезный статьи и советы о посещении различного программного и аппаратного обеспечения errortools.com в день.
Узнать больше
Модернизация компьютера является наиболее распространенной и наиболее эффективной. Обновление ОЗУ — одно из самых простых и наиболее распространенных, но даже такое простое обновление, как это, может вызвать определенные проблемы. Если вы столкнулись с ошибкой 0164, объем памяти уменьшился после обновления оперативной памяти, мы предлагаем вам решения, как исправить эту конкретную ошибку и вернуть компьютер в рабочее состояние.
-
Изменить настройки BIOS
Войдите в BIOS материнской платы (обычно нажатием клавиши del при запуске). Загрузите настройки BIOS по умолчанию. Сохраните изменения и выйдите.
Если ошибка 0164: проблема с уменьшенным объемом памяти сохраняется даже после загрузки параметров настройки по умолчанию, то ее необходимо настроить вручную в BIOS. -
Очистить CMOS
Точно следуйте инструкциям:
- Выключите все периферийные устройства, подключенные к компьютеру.
- Отсоедините шнур питания от источника переменного тока.
- Снимите кожух компьютера.
- Найдите аккумулятор на плате. Батарея может быть в горизонтальном или вертикальном держателе батареи или подключена к бортовой сети с помощью провода.
Если батарея находится в держателе, обратите внимание на ориентацию + и – на батарее. С помощью отвертки с плоским лезвием среднего размера аккуратно извлеките батарею из разъема. Если аккумулятор подключен к бортовому разъему проводом, отсоедините провод от бортового разъема.
- Подождите один час, затем снова подключите аккумулятор.
- Закройте кожух компьютера.
- Снова подключите компьютер и все устройства.
- Включите компьютер.
Узнать больше
При выполнении резервного копирования Windows на устройство NAS (резервное копирование на общий сетевой ресурс), на котором запущена Samba, происходит сбой с сообщением об ошибке. Сбой резервного копирования. Версия не поддерживает эту версию формата файла (0xC03A0005). Проблема возникает из-за конфликта с файлом VHD, который создается службой архивации Windows и монтируется в процессе. Существует три типа файлов VHD:
- Исправлена,
- Расширяемая
- Разностная
Если файл VHD представляет собой разреженный файл, который не поддерживается собственным драйвером VHD, при подключении произойдет сбой, и вы получите эту ошибку. Пример файла VHD — это файл, который продолжает расширяться в зависимости от размера резервной копии. Проблема возникает только в случае резервного копирования на уровне файлов (файлы / папки в томе), но не на уровне блоков, поскольку файл vhd никогда не монтируется. Однако в случае резервного копирования на уровне файлов монтируется виртуальный жесткий диск, созданный службой резервного копирования Windows, которая не поддерживает подключение разреженных файлов.
Решение — использовать параметр Strict Allocate: в файле smb.conf.
Войдите в SMB с помощью SSH. Откройте файл конфигурации с помощью редактора VI, расположенного по адресу /etc/самба/smb.conf. Если опции нет, вы можете вручную добавить строгое распределение = да который гарантирует, что не будет создан разреженный файл.
Узнать больше
Код ошибки 3 — Что это?
Код ошибки 3 — это тип ошибки Windows ПК, которая может возникнуть в любой версии Windows, включая Windows XP, Vista, Windows 7 или 8. Этот код ошибки означает, что система не может найти указанный путь. Сообщения об ошибке 3 отображаются в следующем формате: «Error_ Path_Not_Found» или это иногда может отображаться со значением 3 в этом формате: (0x80070003: Error_Path_Not_Found))
Решения
 Причины ошибок
Причины ошибок
Код ошибки 3 указывает на плохое обслуживание ПК. Это критический признак нестабильной системы. Причины этого кода ошибки:
- Отсутствующие или сломанные системные файлы
- Проблемы с реестром
Этот код ошибки представляет собой серьезную угрозу для системы и должен быть устранен немедленно до того, как будет нанесен ущерб. Если вы не устраните эту ошибку своевременно, ваш компьютер может подвергнуться риску, например сбоям системы и сбоям. А это может привести к потере ценных данных.
Дополнительная информация и ручной ремонт
Чтобы устранить эту ошибку в вашей системе, вам не нужно нанимать специалиста или быть технически исправным. Вам просто нужно очистить реестр. Вот 2 способа очистки реестра:
1. Вручную, запустив редактор реестра
Сначала запустите Редактор реестра Windows нажав кнопку «Пуск» и выбрав «Выполнить». В текстовом поле введите «Regedit», нажмите «Ввод» и нажмите «ОК». Прежде чем вносить изменения в реестр, убедитесь, что вы создали резервную копию существующего реестра. Это целесообразно, потому что, если вы случайно потеряете важные данные в процессе очистки, вы также можете восстановить потерянные данные. После создания резервной копии приступайте к процессу очистки. Разверните ключ HKEY_CURRENT_USER», затем щелкните программный ключ и найдите приложения, которые, по вашему мнению, могли повредить реестр. Теперь удалите их. После этого удалите ненужные элементы автозагрузки, перейдя по этой ссылке: Мой компьютер HKEY_LOCAL_MACHINE SOFTWARE Microsoft Windows Текущая версия. Теперь нажмите на вкладку «Выполнить» и удалите недопустимые записи/значения.Этот процесс может занять много времени, а для некоторых может быть немного техническим, чтобы идентифицировать нежелательные элементы запуска.
2. Загрузите Restoro Registry Cleaner.
Еще один способ очистить и восстановить реестр — скачать Restoro. Это инновационный и высокофункциональный очиститель реестра. В него встроен интуитивно понятный алгоритм, который мгновенно обнаруживает все проблемы с реестром и сразу же устраняет их всего за несколько простых кликов. Он удаляет все ненужные и устаревшие файлы, восстанавливает реестр и исправляет поврежденные dll и системные файлы. Он имеет удобный интерфейс и простую навигацию, что позволяет пользователям всех уровней легко работать с ним. Это программное обеспечение совместимо со всеми версиями Windows. Помимо очистки реестра, Restoro также выполняет функции антивируса и оптимизатора системы. Он сканирует и удаляет все виды вредоносного программного обеспечения и одновременно повышает скорость вашего ПК.
Открыть чтобы загрузить Restoro и устранить ошибку 3 «Entry_Path_Not_Found» на вашем компьютере прямо сейчас!
Узнать больше
Бывают случаи, когда вы сталкиваетесь с некоторыми проблемами, когда ваш компьютер с Windows 10. Одной из ошибок, с которой вы можете столкнуться в процессе обновления, является «Что-то пошло не так, код ошибки 0x8007042B». Такая ошибка может быть вызвана несколькими причинами, а также может появляться во многих случаях, например, при обновлении до нового обновления функций или новой сборки с использованием инструмента создания носителя или помощника по обновлению Windows. Бывают случаи, когда за кодом ошибки Центра обновления Windows 0x8007042B следует другой код ошибки, например 0x2000d. Каким бы ни был дополнительный код ошибки, основная проблема остается прежней. Чтобы решить эту проблему, вот несколько вариантов, которые могут помочь. И, просматривая эти советы по устранению неполадок, вы должны продолжать нажимать кнопку «Обновить» сразу после выполнения варианта устранения неполадок.
Вариант 1. Попробуйте перезапустить фоновую интеллектуальную службу передачи.
Фоновая интеллектуальная служба передачи или BITS является частью службы Центра обновления Windows и является той, которая управляет фоновой загрузкой Центра обновления Windows, а также проверяет наличие новых обновлений и т. Д. И если Центр обновления Windows испытывает некоторые проблемы, вы можете попробовать перезапустить BITS, но убедитесь, что у вас есть права администратора для этого.
- Нажмите клавиши Win + R, чтобы открыть диалоговое окно «Выполнить».
- Затем введите «services.msc» в поле и нажмите Enter, чтобы открыть службы Windows.
- В списке служб найдите фоновую интеллектуальную службу передачи и дважды щелкните ее, чтобы открыть свойства.
- После этого вам нужно установить тип запуска «Автоматический (отложенный запуск)» и нажать «Применить».
- Теперь нажмите кнопку Стоп, чтобы остановить BITS, а затем нажмите кнопку Пуск, чтобы перезапустить службу.
- Нажмите кнопку ОК, чтобы сохранить внесенные изменения, а затем перезагрузите компьютер.
Вариант 2. Попробуйте создать носитель Windows 10 ISO.
В этом варианте вам нужно будет создать загрузочный носитель Windows 10 и использовать его для установки последней версии Windows 10. Большинство пользователей сообщили, что этот параметр работает и причина, по которой он имеет какое-то отношение к клиенту Центра обновления Windows, поскольку обновления Windows, загруженные из обычного клиента Центра обновления Windows, похоже, создают такие проблемы, как код ошибки Центра обновления Windows 0x8007042B. Однако подобных проблем не возникает, когда одни и те же обновления Windows загружаются и устанавливаются через файл ISO. Обратите внимание, что при использовании ISO-файла Windows вам будет предложено выбрать, что вы хотите делать с предыдущими настройками и приложениями. Многие пользователи выбрали вариант «Не сохранять старые настройки Windows», который решил проблему. Поэтому, если вы хотите сохранить предыдущие настройки, вы должны сначала попытаться обновить Windows, сохранив старые настройки. Однако, если это не сработает, попробуйте установить последнюю версию Windows, не сохраняя предыдущие настройки.
- Нажмите ссылке а затем нажмите кнопку Загрузить инструмент сейчас.
- Затем нажмите «Использовать инструмент для создания установочного носителя (USB-накопитель, DVD или файл ISO)…» и следуйте приведенным ниже инструкциям на экране.
- Теперь выберите вариант файла ISO на шаге 5.
- После этого у вас должен появиться файл ISO.
- Затем перейдите в папку, в которую вы загрузили файл ISO.
- Затем щелкните правой кнопкой мыши ISO-файл Windows 10 и выберите параметр «Открыть с помощью», а затем выберите «Проводник».
- Теперь щелкните «setup.exe» и следуйте инструкциям на экране. Когда вас спросят, вы должны выбрать вариант «Ничего» (чистая установка) или «Сохранить только личные файлы». Обратите внимание, что вы не должны выбирать «Сохранить личные файлы, приложения и настройки Windows», так как на самом деле это не работает.
Вариант 3 — Запустите инструмент DISM
Вы также можете запустить инструмент DISM, чтобы исправить код ошибки 0x8007042B во время Центра обновления Windows. Используя этот встроенный инструмент, у вас есть различные опции, такие как «/ ScanHealth», «/ CheckHealth» и «/ RestoreHealth».
- Откройте командную строку с правами администратора.
- Затем введите следующие команды и обязательно нажмите Enter сразу после ввода каждой из них:
- Dism / Online / Очистка-изображение / CheckHealth
- Dism / Online / Очистка-изображение / ScanHealth
- exe / Online / Cleanup-image / Восстановление здоровья
- Не закрывайте окно, если процесс занимает некоторое время, поскольку, вероятно, он займет несколько минут.
Вариант 4. Выполните сканирование с помощью средства проверки системных файлов.
Сканирование SFC или System File Checker может обнаружить и автоматически восстановить поврежденные системные файлы, которые могут вызывать появление ошибки Windows Update 0x8007042B. SFC — это встроенная командная утилита, которая помогает восстанавливать как поврежденные, так и отсутствующие файлы. Он заменяет плохие и поврежденные системные файлы хорошими системными файлами. Чтобы запустить команду SFC, выполните действия, указанные ниже.
- Нажмите Win + R, чтобы запустить Run.
- Введите CMD в поле и нажмите Enter.
- После открытия командной строки введите ПФС / SCANNOW и нажмите Enter.
Команда запустит сканирование системы, которое займет несколько секунд, прежде чем завершится. Как только это будет сделано, вы можете получить следующие результаты:
- Защита ресурсов Windows не обнаружила нарушений целостности.
- Защита ресурсов Windows обнаружила поврежденные файлы и успешно восстановила их.
- Windows Resource Protection обнаружила поврежденные файлы, но не смогла исправить некоторые из них.
Вариант 5. Запустите средство устранения неполадок Центра обновления Windows.
Вы также можете запустить средство устранения неполадок Центра обновления Windows, поскольку оно также может помочь в устранении ошибки Центра обновления Windows 0x8007042B. Чтобы запустить его, перейдите в «Настройки», а затем выберите «Устранение неполадок» в настройках. Оттуда нажмите Центр обновления Windows, а затем нажмите кнопку «Запустить средство устранения неполадок». После этого следуйте следующим инструкциям на экране, и все будет хорошо.
Вариант 6. Обратитесь в службу поддержки Microsoft за помощью
Если вы пытаетесь обновить компьютер под управлением Windows 10, вам следует обратиться за помощью в службу поддержки Microsoft, поскольку они могут предложить различные варианты, которые значительно упростят и ускорят исправление ошибки Windows Update 0x8007042B.
Узнать больше
Если вы столкнулись с ошибкой Центра обновления Windows с кодом ошибки 0x80070652 и сообщением об ошибке «ERROR_INSTALL_ALREADY_RUNNING», то это означает, что предыдущее обновление Windows не было успешно установлено. Этот вид ошибки Центра обновления Windows обычно происходит, когда он застревает, и поэтому, чтобы решить его, вот несколько советов, которые могут помочь.
Вариант 1. Перезагрузите компьютер и попробуйте снова установить обновления.
Вы можете перезагрузить компьютер, а затем попытаться установить обновления еще раз. Есть случаи, когда простой перезапуск устраняет ошибки Центра обновления Windows. Таким образом, после перезагрузки компьютера еще раз проверьте наличие обновлений и посмотрите, по-прежнему ли вы получаете сообщение об ошибке или нет.
Вариант 2. Попробуйте запустить средство устранения неполадок Центра обновления Windows.
Вы также можете запустить средство устранения неполадок Центра обновления Windows, так как оно также может помочь в исправлении кода ошибки Центра обновления Windows 0x80070652. Чтобы запустить его, перейдите в «Настройки», а затем выберите «Устранение неполадок». Оттуда нажмите Центр обновления Windows, а затем нажмите кнопку «Запустить средство устранения неполадок». После этого следуйте следующим инструкциям на экране, и все будет хорошо.
Вариант 3. Попробуйте загрузить Центр обновления Windows, который не удался.
Если отказавший Центр обновления Windows не является обновлением функции, а только накопительным обновлением, вы можете загрузить Центр обновления Windows и установить его вручную. Но сначала вам нужно выяснить, какое обновление не удалось, и для этого выполните следующие действия:
- Перейдите в Настройки и оттуда перейдите в Обновление и безопасность> Просмотреть историю обновлений.
- Затем проверьте, какое именно обновление не удалось. Обратите внимание, что обновления, которые не удалось установить, будут отображаться в столбце «Состояние» с меткой «Ошибка».
- После этого перейдите в Центр загрузки Microsoft и найдите это обновление по номеру КБ, а после того, как найдете его, загрузите, а затем установите его вручную.
Примечание: Вы также можете использовать каталог обновлений Microsoft — службу от Microsoft, которая предоставляет список обновлений программного обеспечения, которые можно распространять по корпоративной сети. С помощью этой службы вам может быть проще найти обновления программного обеспечения Microsoft, драйверы, а также исправления.
Вариант 4. Попробуйте перезапустить фоновую интеллектуальную службу передачи.
Фоновая интеллектуальная служба передачи или BITS является частью службы Центра обновления Windows и является той, которая управляет фоновой загрузкой Центра обновления Windows, а также проверяет наличие новых обновлений и т. Д. И если Центр обновления Windows испытывает некоторые проблемы, вы можете попробовать перезапустить BITS, но убедитесь, что у вас есть права администратора для этого.
- Нажмите клавиши Win + R, чтобы открыть диалоговое окно «Выполнить».
- Затем введите «services.msc» в поле и нажмите Enter, чтобы открыть службы Windows.
- В списке служб найдите фоновую интеллектуальную службу передачи и дважды щелкните ее, чтобы открыть свойства.
- После этого вам нужно установить тип запуска «Автоматический (отложенный запуск)» и нажать «Применить».
- Теперь нажмите кнопку Стоп, чтобы остановить BITS, а затем нажмите кнопку Пуск, чтобы перезапустить службу.
- Нажмите кнопку ОК, чтобы сохранить внесенные изменения, а затем перезагрузите компьютер.
Вариант 5. Попробуйте обновить Windows через пару минут или час.
Есть моменты, когда проблема связана с Microsoft. Может быть, есть какая-то проблема с сервером Microsoft, поэтому было бы лучше, если вы дадите ему пару минут или час или около того, прежде чем пытаться снова запустить Центр обновления Windows.
Узнать больше
На чтение 4 мин Просмотров 1.8к.
Каждый компьютер не застрахован от непредвиденных сбоев. Главной задачей пользователя ПК, попавшего в непредвиденную ситуацию — правильно определить и грамотно подойти к устранению эксцесса.
 В данной статье речь пойдет об описании ошибки под номером 0x80040154, а также будут предложены методы исправления. Ошибка не является критической, что уже хорошо, так как полного выхода из операционной системы и вывода синего экрана не вызывает. Это даёт возможность, не выходя из системы, приступить к решению и устранению.
В данной статье речь пойдет об описании ошибки под номером 0x80040154, а также будут предложены методы исправления. Ошибка не является критической, что уже хорошо, так как полного выхода из операционной системы и вывода синего экрана не вызывает. Это даёт возможность, не выходя из системы, приступить к решению и устранению.
Содержание
- Возможные причины ошибки 0x80040154
- Как её исправить?
- Способ №1 — восстановление системы
- Способ №2 — удаление стороннего антивируса
- Способ №3 — удаление стандартного защитного обеспечения Windows
- Способ №4 — инструмент Microsoft Fixit Tool
- Способ №5 — переустановка Windows
- Полезное видео
Возможные причины ошибки 0x80040154
- Основной причиной данной ошибки является конфликт между свежеустановленным антивирусом и встроенным в Windows защитным обеспечением от Microsoft.
- Второй по распространению причиной является заражение вашего жесткого диска компьютерными вирусами, которые провоцируют всевозможные сбои и блокируют стабильную работу программ-защитников.
- Неграмотное удаление программ также может послужить причиной некорректной работы вашей системы. Неудаленные «хвосты» могут продолжать работу, но только со сбоями.
Симптомами данного кода ошибки являются постоянные выскакивающие сообщения, связанные со встроенным антивирусом от Microsoft, а также невозможность открывать или удалять его. Также достаточно распространенным является сообщение: «OLE error code 0x80040154: Class not registered (класс не зарегистрирован)».

Обратите внимание! Ошибка характерна для всех относительно новых операционных систем семейства Windows, начиная с «Семерки» — 7, 8, 8.1, 10.
Как её исправить?
Ниже будут представлены методы решения, благодаря которым вы сможете избавиться от надоедливых сообщений данной ошибки и восстановить стабильную работу вашей ОС.
Способ №1 — восстановление системы
При возникновении ошибки высока вероятность, что Вами был скачан вирус. Но даже если не помните, устанавливали ли Вы недавно что-то на ПК, то все равно советую сделать восстановление системы.
Суть данного способа – это вернуть ОС к более раннему времени, когда такой ошибки не было. Другими словами, будут отменены все изменения, которые привели к данной ошибке. Поэтому, если эта неприятность появилась после того, что вы установили на свой компьютер какую-либо вредоносную программу, то проблема должна уйти.
- Удерживая кнопку Win, нажмите R.
- В появившемся окошке введите rstrui.exe и нажмите «ОК».
- Откроется «Восстановление системы», где нужно нажать «Далее».
- Теперь нужно выбрать нужную точку восстановления. Изначально будет показана только самая последняя по времени. Ее и рекомендую, но поставив галочку «Показать другие точки восстановления», появятся еще более ранние. Нажмите «Далее».
- Теперь щелкните «Завершить» и следом «ОК».
- После этого компьютер будет перезагружен и начнет восстановление. Дождитесь окончания процесса.

Способ №2 — удаление стороннего антивируса
Программа защиты от вирусов, например «Касперский», может конфликтовать со встроенной защитой вашей системы, это нарушает стабильную работоспособность. Для того чтобы удалить антивирус:
- Зайдите в «панель управления», которая находится в окне пуск.
- В открывшемся окне найдите пункт «удаление программы» и выберите его.
- После недолгой сканировки системы отобразится список всех установленных программ, в этом списке найдите установленный вами антивирус, щелкните на нем правой кнопкой мыши и нажмите «удалить».
- После этого зайдите в MSE (Microsoft Security Essentials), если данная программа откроется без сообщения об ошибки — проблема устранена.

Способ №3 — удаление стандартного защитного обеспечения Windows
Бывают случаи, когда зловредные программы меняют структуру файлов MSE. В таком случае именно удаление решает проблему:
- Удерживая кнопку Win, нажмите R.
- Введите appwiz.cpl и нажмите «ОК».
- Найдите MSE и щелкните по нему.
- Нажмите «Удалить».
- Далее следуйте простым инструкциям на экране, чтобы удалить программу.

Способ №4 — инструмент Microsoft Fixit Tool
Используем данную программу для удаления Microsoft Security Essentials:
- Пройдите по этой ссылке https://ebmp.ru/d4l и скачайте специальную программу от Microsoft.
- После загрузки запустите скаченный файл, дважды щелкнув по нему.
- Затем нажмите «Далее».
- Щелкаем «Удалить».
- Выбираем Microsoft Security Client (или Essentials) и кликните «Далее».
- Повторите шаги с 2-4 и теперь выберите Microsoft Antimalware. Теперь нажмите кнопку «Далее».
- Теперь перезапустите компьютер для того, чтобы изменения сохранились, вступили в силу, и проверьте, осталась ли проблема.

Способ №5 — переустановка Windows
Последний вариант, к сожалению, — переустановка Windows. Вам нужно отформатировать жесткий диск, чтобы избавиться от зараженного программного обеспечения и сделать чистую установку ОС.
Важно! Этот способ удалит все данные из вашей системы, так что действуйте на свой страх и риск.
Один из вышеперечисленных способов точно поможет Вам.
Полезное видео
Наглядное решение данного кода ошибки, связанного с работой браузера Google Chrome вы можете увидеть здесь:
 Одна из частых ошибок Windows 10, с которой сталкиваются пользователи — «Класс не зарегистрирован». При этом ошибка может возникать в разных случаях: при попытке открыть файл изображения jpg, png или другого, входе в параметры Windows 10 (при этом о том, что класс не зарегистрирован сообщает explorer.exe), запуске браузера или запуске приложений из магазина (с кодом ошибки 0x80040154).
Одна из частых ошибок Windows 10, с которой сталкиваются пользователи — «Класс не зарегистрирован». При этом ошибка может возникать в разных случаях: при попытке открыть файл изображения jpg, png или другого, входе в параметры Windows 10 (при этом о том, что класс не зарегистрирован сообщает explorer.exe), запуске браузера или запуске приложений из магазина (с кодом ошибки 0x80040154).
В этой инструкции — распространенные варианты ошибки Класс не зарегистрирован и возможные способы исправить возникшую проблему.
Класс не зарегистрирован при открытии JPG и других изображений
Наиболее часто встречающийся случай — ошибка «Класс не зарегистрирован» при открытии JPG, а также других фотографий и изображений.
Чаще всего проблема бывает вызвана неправильным удалением сторонних программ для просмотра фото, сбоями параметров приложений по умолчанию Windows 10 и подобными, однако решается это в большинстве случаев очень просто.
- Зайдите в Пуск — Параметры (значок шестеренки в меню Пуск) или нажмите клавиши Win+I
- Зайдите в «Приложения» — «Приложения по умолчанию» (или в Система — Приложения по умолчанию в Windows 10 1607).
- Выберите в пункте «Просмотр фотографий» стандартное приложение Windows для просмотра фотографий (или другое, правильно работающее приложение для фото). Также можно нажать «Сбросить» в пункте «Сброс к рекомендуемым Майкрософт значениям по умолчанию».

- Закройте параметры и зайдите в диспетчер задач (меню правого клика по кнопке Пуск).
- Если в диспетчере задач не отображаются задачи, нажмите «Подробнее», потом найдите в списке «Проводник», выберите его и нажмите «Перезапустить».

По завершении проверьте, открываются ли файлы изображений теперь. Если открываются, но вам требуется, чтобы с JPG, PNG и иными фото работала сторонняя программа, попробуйте удалить ее через Панель управления — Программы и компоненты, а затем установить заново и назначить используемой по умолчанию.
Примечание: еще один вариант этого же способа: нажать правой кнопкой мыши по файлу изображения, выбрать пункт «Открыть с помощью» — «Выбрать другое приложение», указать работающую программу для просмотра и отметить пункт «Всегда использовать это приложение для файлов».
Если ошибка возникает просто при запуске приложения «Фотографии» Windows 10, то попробуйте способ с перерегистрацией приложений в PowerShell из статьи Не работают приложения Windows 10.
При запуске приложений Windows 10
При возникновении рассматриваемой ошибки при запуске приложений магазина Windows 10, а также при ошибке 0x80040154 в приложениях, опробуйте способы из статьи «Не работают приложения Windows 10», которая была приведена выше, а также попробуйте такой вариант:
- Удалите это приложение. Если это встроенное приложение, используйте инструкцию Как удалить встроенные приложения Windows 10.
- Заново установите его, здесь поможет материал Как установить Магазин Windows 10 (по аналогии можно установить и другие встроенные приложения).
Ошибка explorer.exe «Класс не зарегистрирован» при нажатии на кнопку Пуск или вызове параметров
Еще один распространенный вариант ошибки — не работающее меню Пуск Windows 10, или отдельные элементы в нем. При этом о том, что класс не зарегистрирован сообщает explorer.exe, код ошибки тот же — 0x80040154.
Способы исправить ошибку в данном случае:
- Исправление с помощью PowerShell, как описано в одном из способов статьи Не работает меню пуск Windows 10 (лучше использовать в последнюю очередь, иногда может еще больше навредить).
- Странным образом часто срабатывающий способ — зайти в панель управления (нажать Win+R, ввести control и нажать Enter), перейти в «Программы и компоненты», слева выбрать «Включение или отключение компонентов Windows», снять отметку с Internet Explorer 11, нажать Ок и после применения перезагрузить компьютер.

Если это не помогло, попробуйте также способ, описанный в разделе про службу компонентов Windows.
Ошибка при запуске браузеров Google Chrome, Mozilla Firefox, Internet Explorer
При появлении ошибки в одном из интернет-браузеров, за исключением Edge (для него следует попробовать способы из первого раздела инструкции, только в контексте браузера по умолчанию, плюс перерегистрация приложений), выполните следующие шаги:
- Зайдите в параметры — Приложения — Приложения по умолчанию (или Система — Приложения по умолчанию для Windows 10 до версии 1703).
- Внизу нажмите «Задать значения по умолчанию по приложению».

- Выберите браузер, вызывающий появление ошибки «Класс не зарегистрирован» и нажмите «Использовать эту программу по умолчанию».

Дополнительные действие по исправлению ошибки для Internet Explorer:
- Запустите командную строку от имени администратора (начните набирать в поиске на панели задач «Командная строка», при появлении нужного результата, нажмите по нему правой кнопкой мыши и выберите «Запустить от имени администратора» в контекстном меню).
- Введите команду regsvr32 ExplorerFrame.dll и нажмите Enter.
По завершении действий, проверьте, была ли исправлена проблема. В случае с Internet Explorer, перезагрузите компьютер.
Для сторонних браузеров, если способы, приведенные выше не сработали, может помочь удаление браузера, перезагрузка компьютера и последующая повторная установка браузера (или удаление разделов реестра HKEY_CURRENT_USER SOFTWARE Classes ChromeHTML, HKEY_LOCAL_MACHINE SOFTWARE Classes ChromeHTML и HKEY_CLASSES_ROOT ChromeHTML (для браузера Google Chrome, для браузеров на базе Chromium название раздела может быть, соответственно, Chromium).
Исправление в службе компонентов Windows 10
Этот способ может сработать вне зависимости от контекста появления ошибки «Класс не зарегистрирован», как и в случаях с ошибкой explorer.exe, так и в более специфичных, например, когда ошибку вызывает twinui (интерфейс для планшетов Windows).
- Нажмите клавиши Win+R на клавиатуре, введите dcomcnfg и нажмите Enter.
- Перейдите к разделу Службы компонентов — Компьютеры — Мой компьютер.
- Дважды кликните по «Настройка DCOM».

- Если после этого вам будет предложено зарегистрировать какие-либо компоненты (запрос может появиться несколько раз), согласитесь. Если таких предложений не появится, то данный вариант в вашей ситуации не подходит.
- По завершении, закройте окно службы компонентов и перезагрузите компьютер.
Регистрация классов вручную
Иногда в исправлении ошибки 0x80040154 может помочь ручная регистрация всех библиотек DLL и компонентов OCX, находящихся в системных папках. Для её выполнения: запустите командную строку от имени администратора, введите по порядку следующие 4 команды, нажимая Enter после каждой (процесс регистрации может занять продолжительное время).
for %x in (C:WindowsSystem32*.dll) do regsvr32 %x /s for %x in (C:WindowsSystem32*.ocx) do regsvr32 %x /s for %x in (C:WindowsSysWOW64*.dll) do regsvr32 %x /s for %x in (C:WindowsSysWOW64*.ocx) do regsvr32 %x /s
Последние две команды — только для 64-разрядных версий Windows. Иногда в процессе может появиться окно с предложением установить недостающие компоненты системы — сделайте это.
Дополнительная информация
Если предложенные способы не помогли, следующая информация может оказаться полезной:
- По некоторым сведениям, установленное ПО iCloud для Windows в некоторых случаях может вызывать указанную ошибку (попробуйте удалить).
- Причиной «Класс не зарегистрирован» может быть поврежденный реестр, см. Восстановление реестра Windows 10.
- Если прочие методы исправления не помогли, есть возможность сбросить Windows 10 с сохранением или без сохранения данных.
На этом завершаю и надеюсь, что в материале нашлось решение для исправления ошибки в вашей ситуации.
|
Ошибка 2147221164 0x80040154 класс не зарегистрирован 1C 8.3 Автор Олег (Системный администратор), Last modified by Олег (Системный администратор) на 23 октября 2019 10:41 до полудня |
|
При установке популярной программы бухгалтерского учёта «1С» (версии 8.3) или обновления программы с версии 8.2 на 8.3, а также запуска какой-либо соответствующей процедуры, юзер может получить сообщение «Ошибка 2147221164 0x80040154 класс не зарегистрирован», вызванное отсутствием регистрации класса. Данная ошибка может быть вызвана несоответствием версий 1С на сервере и клиентском ПК, а также отсутствием регистрации необходимого класса COMConnector (dll-библиотека comcntr.dll) в ОС Виндовс. В данном материале я расскажу о сути указанной дисфункции, а также поясню, как от неё избавиться.
Особенности возникшей дисфункцииРазбираемая мной ошибка 2147221164 0x80040154 в 1C обычно связана с соединением баз данных по COM-объекту, и может иметь несколько причин:
Разберёмся со способами решения возникшей проблемы. Их два. Способ №1. Регистрируем необходимые библиотекиЕсли на ПК 32-битная ОС, то будет необходимо запустить командную строку с админ. правами, и там набрать: C:WindowsSystem32regsvr32 «C:Program Files (x86)1cv8XXXXXbincomcntr.dll» Вместо XXXXX будет нужно ввести номер вашей версии 1С, к примеру, это может быть 8.3.10.2252 или иная (пройдите по указанному пути, и просмотрите номер установленной у вас версии). После этого регистрация упомянутого dll будет завершена, и «Ошибка 2147221164 0x80040154 класс не зарегистрирован» должна исчезнуть.
Если на ПК 64-битная ОС, то данная строка должна выглядеть так: C:WindowsSysWOW64regsvr32 «C:Program Files (x86)1cv8ХХХХХbincomcntr.dll» Где ХХХХХ – номер вашей версии 1С Выполните следующее:
ЗаключениеИсправление проблем с незарегистрированными классами в 1С обычно решается с помощью двух способов, обозначенных мной выше. Наибольшую эффективность показал второй из перечисленных способов, потому рекомендую воспользоваться алгоритмом его реализации для исправления ошибки 2147221164 0x80040154 на вашем PC. |
|
Эта статья полезна Эта статья бесполезна |