На чтение 8 мин. Просмотров 510 Опубликовано 23.08.2019
Обеспечение безопасности вашего компьютера имеет решающее значение, и для защиты вашего компьютера от вредоносного программного обеспечения Windows 10 использует Защитник Windows. Этот инструмент работает как антивирус, но пользователи сообщили о некоторых проблемах с ним.
Одной из ошибок, возникающих при использовании Защитника Windows, является ошибка 0x80073afc, поэтому давайте посмотрим, как ее исправить.
Как я могу исправить ошибку Защитника Windows 0x80073afc?
Содержание .
- Удалите антивирусное программное обеспечение
- Измените свой реестр
- Удалить вредоносное программное обеспечение
- Проверить наличие проблемных обновлений
- Использовать восстановление системы
- Ждите официального исправления
- Обновить Windows
- Запустить сканирование SFC
- Запустите DISM
- Очистите реестр
- Проверка ценностей окружающей среды
- Изменить системные разрешения
- Перезапустите службу безопасности
- Изменить групповую политику
- Сбросить Windows 10
Исправлено – Защитник Windows с кодом ошибки 0x80073afc
Решение 1. Удалите антивирусное программное обеспечение .
Защитник Windows предназначен для работы в качестве антивирусного программного обеспечения по умолчанию в Windows 10, однако Защитник Windows не может работать с другими антивирусными инструментами. Если у вас ошибка 0x80073afc, обязательно удалите антивирусное программное обеспечение и проверьте, решает ли это проблему.
По умолчанию Защитник Windows отключается после установки сторонней антивирусной программы, но если вы получаете эту ошибку, вы можете попытаться отключить или удалить антивирусное программное обеспечение.
Решение 2 – измените свой реестр
Возможно, что ваш реестр был изменен вредоносной программой, что привело к появлению кода ошибки 0x80073afc. Чтобы решить эту проблему, вам нужно изменить реестр. Прежде чем приступить к изменению реестра, имейте в виду, что изменение реестра может быть потенциально опасным, поэтому обязательно создайте резервную копию реестра на всякий случай.
Чтобы изменить свой реестр, выполните следующие действия:
- Нажмите Windows Key + R , введите regedit и нажмите Enter или нажмите OK.

- Перейдите к ключу HKEY_LOCAL_MACHINESOFTWAREMicrosoftWindows NTCurrentVersionImage Параметры выполнения файла на левой панели.

- Попробуйте найти ключи MSASCui.exe, MpCmdRun.exe, MpUXSrv.exe или msconfig.exe . Если вы найдете какой-либо из них, нажмите на него правой кнопкой мыши и выберите Удалить.
- После удаления проблемных ключей проверьте, решена ли проблема.
Решение 3. Удалите вредоносное программное обеспечение
Иногда вредоносное программное обеспечение может находиться на вашем компьютере и вызывать эту ошибку. Вам нужно искать файлы или папки MpCmdRun.exe, MpUXSrv.exe, MSASCui.exe и msconfig.exe в следующих каталогах: % AppData%, C : WindowsTemp,% temp% и C: программные файлы .
Вы можете легко получить доступ к любой из этих папок, просто вставив адрес папки в проводник и нажав Ввод. . Если вы найдете какой-либо из вышеупомянутых файлов или папок, удалите их и проверьте, устраняет ли это проблему.
Решение 4. Проверьте наличие проблемных обновлений
Пользователи сообщали, что определенное обновление Windows вызвало появление этой ошибки, и если вы хотите исправить ее, вам нужно найти и удалить проблемное обновление. Чтобы удалить обновление, сделайте следующее:
- Откройте приложение «Настройки».
- Перейдите в раздел Обновление и безопасность .
- На вкладке Центр обновления Windows нажмите Дополнительные параметры .

- Теперь нажмите Просмотреть историю обновлений .

- Нажмите Удалить обновления .

- Откроется окно Установленные обновления . Теперь просто найдите обновление, которое вы хотите удалить, и дважды щелкните его, чтобы удалить.

Помните, что вам нужно удалить проблемное обновление, поэтому внимательно следите за всеми установленными обновлениями. Чтобы эта проблема не появлялась снова, вы можете заблокировать установку проблемного обновления.
Решение 5. Использование восстановления системы
Немногие пользователи сообщили, что они исправили эту проблему, просто восстановив свой компьютер с помощью функции восстановления системы.Восстановление вашего ПК легко, и вы можете сделать это, выполнив следующие действия:
- Нажмите Windows Key + S и введите восстановление. Выберите Создать точку восстановления .

- Когда откроется окно Свойства системы , нажмите кнопку Восстановление системы .

- Когда начнется Восстановление системы , нажмите Далее .

- Выберите точку восстановления, к которой вы хотите вернуться, и нажмите Далее .

- Следуйте инструкциям, чтобы восстановить ваш компьютер.
Решение 6 – дождаться официального исправления
Немногие пользователи сообщили, что их проблема была исправлена путем установки последних обновлений, поэтому вы можете попробовать это. Обычно обновления Windows устраняют подобные проблемы, поэтому вам может потребоваться немного подождать, пока не будет выпущено официальное исправление.
Решение 7. Обновление Windows
Поскольку Защитник Windows является частью Windows 10, он получает обновления через Центр обновления Windows. Так что, возможно, проблема, с которой вы столкнулись, признана Microsoft, и компания работает над ее исправлением. Чтобы убедиться, что вы ничего не пропустили, просто зайдите в Настройки> Обновления и безопасность и проверьте наличие обновлений.
Решение 8. Запустите сканирование SFC
Если ни одно из предыдущих решений не сработало, давайте попробуем несколько инструментов для устранения неполадок. Первый – это сканирование SFC. Этот инструмент командной строки сканирует ваш компьютер на наличие потенциальных проблем и устраняет их, если это возможно. Так что это может быть полезно и в этом случае.
Вот как запустить сканирование SFC в Windows 10:
- Щелкните правой кнопкой мыши кнопку «Пуск» и откройте Командную строку (Admin).
- Введите следующую строку и нажмите Enter: sfc/scannow
- Подождите, пока процесс не будет завершен (это может занять некоторое время).
- Если решение найдено, оно будет применено автоматически.
- Теперь закройте командную строку и перезагрузите компьютер.
Решение 9. Запустите DISM .
DISM – еще один инструмент, который мы собираемся попробовать. Вот как запустить DISM в Windows 10:
- Откройте командную строку, как показано выше.
-
Введите следующую команду и нажмите Enter:
-
- DISM.exe/Online/Cleanup-image/Restorehealth
-
- Подождите, пока процесс закончится.
- Перезагрузите компьютер.
-
Если DISM не может получить файлы в Интернете, попробуйте использовать установочный USB или DVD. Вставьте носитель и введите следующую команду:
-
- DISM.exe/Online/Cleanup-Image/RestoreHealth/Источник: C: RepairSourceWindows/LimitAccess
-
- Обязательно замените путь C: RepairSourceWindows на вашем DVD или USB.
- Следуйте дальнейшим инструкциям на экране.
Решение 10. Очистите реестр .
Некоторые пользователи сообщают, что Защитник Windows не будет работать из-за проблем с реестром. Чтобы устранить сомнения, зайдите и почистите свой реестр. Лучший способ очистить реестр в Windows 10 – использовать стороннюю программу очистки реестра.
Если у вас еще нет первого выбора, ознакомьтесь с нашим списком лучших очистителей реестра для Windows 10, чтобы получить некоторые идеи.
Решение 11 – Проверьте экологические ценности
Значения среды – это удобная, но менее известная функция, которая помогает вашей системе получить доступ к определенным каталогам. Иногда сторонние приложения могут изменять эти значения, что может привести к возникновению помех в работе Защитника Windows, что может привести к таким проблемам, как эта.
Итак, вы должны убедиться, что эти значения установлены правильно. Вот как это сделать:
-
- Нажмите Windows Key + S и введите дополнительные настройки системы . Выберите в меню Просмотр дополнительных настроек системы .
- Теперь нажмите кнопку Переменные среды .
- Найдите переменную % ProgramData% и убедитесь, что для нее установлено значение C: ProgramData . Если нет, измените переменную соответственно.
Решение 12. Изменение системных разрешений
Другой причиной проблем Защитника Windows могут быть системные разрешения. Если некоторые разрешения настроены для блокировки Защитника Windows, это, очевидно, не будет работать. Итак, не забудьте проверить ваши разрешения:
- Перейдите в каталог C: ProgramData .
- Теперь найдите каталог Microsoft и щелкните его правой кнопкой мыши. Выберите в меню Свойства .
- Перейдите на вкладку Безопасность и нажмите Дополнительно .
- Теперь вы должны удалить все права наследования. После этого сохраните изменения и проверьте, устранена ли проблема.
Решение 13. Перезапустите службу безопасности .
Все в Windows 10 имеет свой собственный сервис. И Защитник Windows не отличается. Итак, вам нужно убедиться, что служба безопасности работает, чтобы Защитник Windows функционировал нормально. Вот что вам нужно сделать:
- Нажмите клавишу Windows + R >, чтобы запустить Выполнить . Введите services.msc >, нажмите Enter или нажмите ОК .
- В разделе Службы найдите Центр безопасности . Нажмите правой кнопкой мыши Центр безопасности > и нажмите Перезагрузить .
Решение 14. Изменить групповую политику
Если у вас есть все необходимые разрешения и служба запущена, вам может потребоваться внести несколько изменений в редакторе групповой политики. Вот что вам нужно сделать:
- Нажмите Windows Key + R и введите gpedit.msc . Теперь нажмите Enter или нажмите ОК .
- Когда откроется Редактор групповой политики , в левой панели выберите Конфигурация компьютера> Административный шаблон> Компоненты Windows> Антивирус защитника Windows . На правой панели дважды нажмите Отключить антивирус Защитника Windows .
- Выберите Не настроено и нажмите Применить и ОК , чтобы сохранить изменения.
Решение 15 – Сброс Windows 10
Если у вас все еще есть эта проблема, вы можете перезагрузить Windows 10. Сброс Windows 10 удалит все установленные приложения, а в некоторых случаях все ваши файлы из основного раздела , , поэтому используйте эту опцию в качестве последнего средства ,
Код ошибки Защитника Windows 0x80073afc может вызвать много проблем, поэтому обязательно попробуйте некоторые из наших решений. Если проблема не устранена, вы можете рассмотреть возможность использования стороннего антивирусного программного обеспечения.
Примечание редактора . Этот пост был первоначально опубликован в сентябре 2017 года и с тех пор был полностью переработан и обновлен для обеспечения свежести, точности и полноты.
5 Feasible Methods Fix Windows Defender Error 0x80073afc

Резюме :
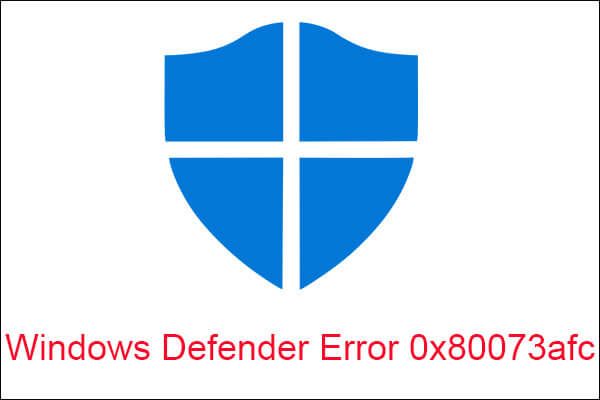
Вы знаете, как исправить ошибку Защитника Windows 0x80073afc, когда вы ее встретите? Если вы не знаете, то эта статья — то, что вам нужно. Вы можете найти пять мощных и потрясающих решений для решения этой проблемы. А если вы хотите узнать больше о Защитнике Windows, вы можете посетить MiniTool Веб-сайт.
Защитник Windows — это мощное антивирусное программное обеспечение, встроенное в Windows, которое может защитить ваш компьютер и данные от вредоносных программ в Windows 10.
Однако в нем могут быть некоторые ошибки, такие как Защитник Windows заблокирован ошибкой групповой политики , ошибка 0x80073afc и ошибка 0x800704ec . И в этой статье я перечислю вам несколько эффективных способов исправить ошибку 0x80073afc.
Метод 1: удалить антивирус
Задача Защитника Windows — работать как антивирус в Windows 10, но иногда Защитник Windows несовместим с другими антивирусными программами. Защитник Windows будет отключен по умолчанию при установке другого антивирусного программного обеспечения.
Таким образом, если после установки стороннего антивирусного программного обеспечения появляется код ошибки Защитника Windows 0x80073afc, попробуйте удалить антивирус, чтобы решить проблему.
Вы можете перейти к Настройки > Программы > Приложения и функции чтобы найти антивирус, а затем щелкните его левой кнопкой мыши, чтобы выбрать Удалить .
Метод 2: изменить реестр
Иногда ошибка Защитника Windows 0x80073afc возникает из-за того, что ваш реестр изменен вредоносным ПО. Чтобы решить эту проблему, вам следует изменить реестр.
Заметка: Изменение реестра может вызвать некоторые проблемы на вашем компьютере, так что вам лучше создать резервную копию вашего реестра заранее.
Вот учебник:
Шаг 1: нажмите кнопку Выиграть + р ключи одновременно, чтобы открыть Бежать коробка.
Шаг 2: введите regedit а затем щелкните Хорошо открыть Редактор реестра окно.
Шаг 3. Перейдите к Компьютер HKEY_LOCAL_MACHINE SOFTWARE Microsoft Windows NT CurrentVersion Параметры выполнения файла изображения на левой панели.
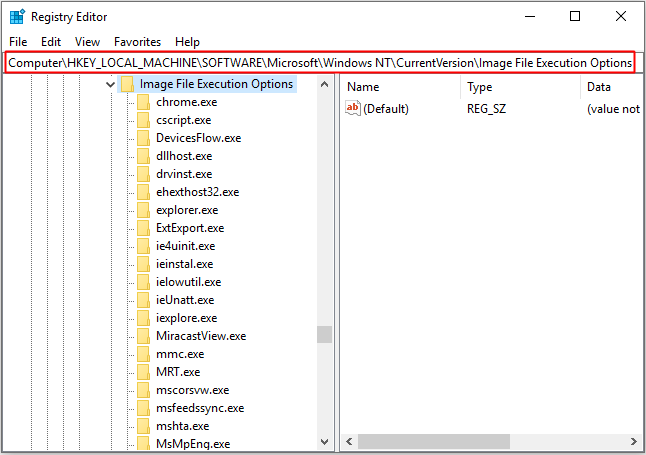
Шаг 4: разверните Параметры выполнения файла изображения папку, попробуйте найти MSASCui.exe, MpCmdRun.exe, MpUXSrv.exe или же msconfig.exe ключ. Если вы найдете какой-либо из них, щелкните его правой кнопкой мыши, чтобы выбрать удалять .
После удаления проблемных ключей перезагрузите компьютер, чтобы проверить, исправлена ли эта ошибка.
Метод 3: изменение групповой политики
Если служба Защитника Windows запускается при появлении ошибки Защитника Windows 0x80073afc, следует изменить групповую политику, чтобы решить эту проблему.
Вот учебник:
Шаг 1: нажмите кнопку Выиграть + р ключи одновременно, затем введите gpedit.msc в Бежать коробка. Нажмите Хорошо .
Шаг 2: в Редактор локальной групповой политики окно, перейдите к Конфигурация компьютера> Административный шаблон> Компоненты Windows> Антивирус Защитника Windows .
Шаг 3. Дважды щелкните Отключите антивирус Защитника Windows на правой панели.
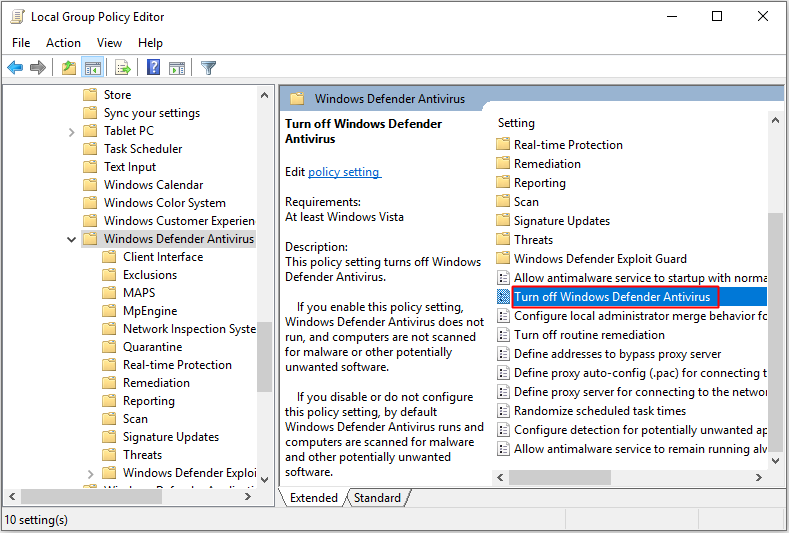
Шаг 4. В появившемся всплывающем окне отметьте Не настроено а затем щелкните Применять и Хорошо сохранить изменения.
Перезагрузите компьютер, чтобы увидеть, появится ли снова ошибка 0x80073afc.
Метод 4: запустить DISM
Если все перечисленные выше методы по-прежнему не могут исправить ошибку Защитника Windows 0x80073afc, вам следует попробовать инструменты для устранения неполадок. Первый — DISM.
Вот учебник:
Шаг 1: введите cmd в поле поиска и щелкните правой кнопкой мыши Командная строка выбирать Запустить от имени администратора .
Шаг 2: введите DISM.exe / Онлайн / Очистить-образ / Восстановить здоровье в окне командной строки, затем нажмите Войти .
Теперь вы просто ждете завершения процесса, а затем перезагружаете компьютер, чтобы вступили в силу. Затем проверьте, не возникает ли ошибка Защитника Windows 0x80073afc снова.
Метод 5: запустить сканирование SFC
Сканирование SFC — еще один инструмент. Вот способ запустить сканирование SFC:
Шаг 1. Откройте командную строку, как указано выше.
Шаг 2: введите sfc / scannow а затем нажмите Войти .
Подождите, пока процесс завершится, если есть какие-то проблемы, он исправит их автоматически. Затем перезагрузите компьютер, чтобы проверить, исправлена ли ошибка Защитника Windows 0x80073afc.
Наконечник: Если сканирование SFC не может работать, вам следует прочитать этот пост — Быстрое исправление — SFC Scannow не работает (акцент на 2 случаях) .
Если все перечисленные выше методы не могут исправить ошибку Защитника Windows 0x80073afc, тогда вам лучше сбросить Windows .
Нижняя граница
В этой статье вы можете найти несколько эффективных методов исправления ошибки Защитника Windows 0x80073afc, поэтому вы можете исправить ошибку самостоятельно, используя методы, указанные выше.
Содержание
- Исправить код ошибки Защитника Windows 0x80073afc
- Код ошибки Защитника Windows 0x80073afc
- Код ошибки Защитника Windows 0x80073afc [ИСПРАВИТЬ СЕЙЧАС]
- Как я могу исправить ошибку Защитника Windows 0x80073afc?
- Исправлено – Защитник Windows с кодом ошибки 0x80073afc
- Как исправить ошибку 0x80073AFC в защитнике Windows 8/8.1?
- Решения для ошибки 0x80073AFC в Защитнике Windows 8/8.1
- Метод №1 Удалить сторонний антивирус
- Метод №2 Удаление вредоносных записей в реестре
- Метод №3 Точка Восстановления системы
- Как исправить код ошибки 0x80073afc
- Решения
- Дополнительная информация и ручной ремонт
- Метод 1:
- Метод 2:
- Метод 3:
- Восстановление системы и MUI
Исправить код ошибки Защитника Windows 0x80073afc
Если вы увидите, что Защитник Windows выдает код ошибки 0x80073afc при загрузке компьютера с Windows или при попытке запуска Защитника Windows вручную, причиной этого может быть повреждение Windows Защитник файлов. Эта ошибка также может возникать, если стороннее программное обеспечение безопасности мешает нормальному функционированию этого клиента Microsoft Security. Если вы столкнулись с этой проблемой, вот что вы можете сделать, чтобы решить эту проблему.

Код ошибки Защитника Windows 0x80073afc
Если вы создали точку восстановления системы, вы можете попытаться отменить любые изменения на вашем компьютере, выполнив Восстановление системы. В случае, если у вас нет привычки создавать точку восстановления системы; Я предлагаю вам начать делать это, потому что это очень сильная функция, которая позволит вам исправить ваш компьютер в ряде сценариев.
Мы предпримем следующие исправления для ошибки 0x80073afc для Защитника Windows.
Откройте диспетчер служб Windows.

2] Перерегистрируйте соответствующие DLL-файлы
Возможно, вам придется заново зарегистрировать некоторые файлы DLL или библиотеки динамических ссылок на вашем компьютере. Поэтому запустите CMD (Admin) и перерегистрируйте следующие DLL-файлы, выполняя эти команды одну за другой:
Перезагрузите компьютер, чтобы изменения вступили в силу.
3] Использование редактора реестра
Нажмите комбинацию кнопок WINKEY + R, чтобы запустить утилиту Run, введите regedit и нажмите Enter. После открытия редактора реестра перейдите к следующему
Компьютер HKEY_LOCAL_MACHINE SOFTWARE Microsoft Windows NT CurrentVersion Параметры выполнения файла изображения

Теперь проверьте, есть ли некоторые DWORD с именами MSASCui.exe, MpCmdRun.exe, MpUXSrv.exe, или msconfig.exe . Если вы этого не сделаете, просто перейдите к следующему исправлению. Но если вы их видите, удалите все эти ключи или папки.
Перезагрузите компьютер, чтобы изменения вступили в силу.
4] Проверяя экологические ценности
Начните с ввода Просмотр дополнительных настроек системы в поле поиска Windows. Выберите подходящий результат.
Появится новое мини-окно. Перейдите на вкладку с названием Дополнительно. В нижней части мини-окна нажмите кнопку с именем Переменные среды …

Для имени переменной % ProgramData% убедитесь, что для нее установлено значение C: ProgramData.
5] Использование средства проверки системных файлов
Щелкните правой кнопкой мыши кнопку «Пуск» и выберите «Командная строка» («Администратор»), введите следующую команду для запуска средства проверки системных файлов и нажмите клавишу «Ввод».
Перезагрузите систему после завершения сканирования.
Надеюсь, что-то здесь вам поможет!
Источник
Код ошибки Защитника Windows 0x80073afc [ИСПРАВИТЬ СЕЙЧАС]
Обеспечение безопасности вашего компьютера имеет решающее значение, и для защиты вашего компьютера от вредоносного программного обеспечения Windows 10 использует Защитник Windows. Этот инструмент работает как антивирус, но пользователи сообщили о некоторых проблемах с ним.
Одной из ошибок, возникающих при использовании Защитника Windows, является ошибка 0x80073afc, поэтому давайте посмотрим, как ее исправить.
Как я могу исправить ошибку Защитника Windows 0x80073afc?
Исправлено – Защитник Windows с кодом ошибки 0x80073afc
Защитник Windows предназначен для работы в качестве антивирусного программного обеспечения по умолчанию в Windows 10, однако Защитник Windows не может работать с другими антивирусными инструментами. Если у вас ошибка 0x80073afc, обязательно удалите антивирусное программное обеспечение и проверьте, решает ли это проблему.
По умолчанию Защитник Windows отключается после установки сторонней антивирусной программы, но если вы получаете эту ошибку, вы можете попытаться отключить или удалить антивирусное программное обеспечение.
Решение 2 – измените свой реестр
Возможно, что ваш реестр был изменен вредоносной программой, что привело к появлению кода ошибки 0x80073afc. Чтобы решить эту проблему, вам нужно изменить реестр. Прежде чем приступить к изменению реестра, имейте в виду, что изменение реестра может быть потенциально опасным, поэтому обязательно создайте резервную копию реестра на всякий случай.
Чтобы изменить свой реестр, выполните следующие действия:
Решение 3. Удалите вредоносное программное обеспечение
Решение 4. Проверьте наличие проблемных обновлений
Пользователи сообщали, что определенное обновление Windows вызвало появление этой ошибки, и если вы хотите исправить ее, вам нужно найти и удалить проблемное обновление. Чтобы удалить обновление, сделайте следующее:
Помните, что вам нужно удалить проблемное обновление, поэтому внимательно следите за всеми установленными обновлениями. Чтобы эта проблема не появлялась снова, вы можете заблокировать установку проблемного обновления.
Решение 5. Использование восстановления системы
Немногие пользователи сообщили, что они исправили эту проблему, просто восстановив свой компьютер с помощью функции восстановления системы.Восстановление вашего ПК легко, и вы можете сделать это, выполнив следующие действия:
Решение 6 – дождаться официального исправления
Немногие пользователи сообщили, что их проблема была исправлена путем установки последних обновлений, поэтому вы можете попробовать это. Обычно обновления Windows устраняют подобные проблемы, поэтому вам может потребоваться немного подождать, пока не будет выпущено официальное исправление.
Решение 7. Обновление Windows
Поскольку Защитник Windows является частью Windows 10, он получает обновления через Центр обновления Windows. Так что, возможно, проблема, с которой вы столкнулись, признана Microsoft, и компания работает над ее исправлением. Чтобы убедиться, что вы ничего не пропустили, просто зайдите в Настройки> Обновления и безопасность и проверьте наличие обновлений.
Решение 8. Запустите сканирование SFC
Если ни одно из предыдущих решений не сработало, давайте попробуем несколько инструментов для устранения неполадок. Первый – это сканирование SFC. Этот инструмент командной строки сканирует ваш компьютер на наличие потенциальных проблем и устраняет их, если это возможно. Так что это может быть полезно и в этом случае.
Вот как запустить сканирование SFC в Windows 10:
DISM – еще один инструмент, который мы собираемся попробовать. Вот как запустить DISM в Windows 10:
Некоторые пользователи сообщают, что Защитник Windows не будет работать из-за проблем с реестром. Чтобы устранить сомнения, зайдите и почистите свой реестр. Лучший способ очистить реестр в Windows 10 – использовать стороннюю программу очистки реестра.
Если у вас еще нет первого выбора, ознакомьтесь с нашим списком лучших очистителей реестра для Windows 10, чтобы получить некоторые идеи.
Решение 11 – Проверьте экологические ценности
Значения среды – это удобная, но менее известная функция, которая помогает вашей системе получить доступ к определенным каталогам. Иногда сторонние приложения могут изменять эти значения, что может привести к возникновению помех в работе Защитника Windows, что может привести к таким проблемам, как эта.
Итак, вы должны убедиться, что эти значения установлены правильно. Вот как это сделать:
Решение 12. Изменение системных разрешений
Другой причиной проблем Защитника Windows могут быть системные разрешения. Если некоторые разрешения настроены для блокировки Защитника Windows, это, очевидно, не будет работать. Итак, не забудьте проверить ваши разрешения:
Все в Windows 10 имеет свой собственный сервис. И Защитник Windows не отличается. Итак, вам нужно убедиться, что служба безопасности работает, чтобы Защитник Windows функционировал нормально. Вот что вам нужно сделать:
Решение 14. Изменить групповую политику
Если у вас есть все необходимые разрешения и служба запущена, вам может потребоваться внести несколько изменений в редакторе групповой политики. Вот что вам нужно сделать:
Решение 15 – Сброс Windows 10
Код ошибки Защитника Windows 0x80073afc может вызвать много проблем, поэтому обязательно попробуйте некоторые из наших решений. Если проблема не устранена, вы можете рассмотреть возможность использования стороннего антивирусного программного обеспечения.
Источник
Как исправить ошибку 0x80073AFC в защитнике Windows 8/8.1?
Windows Defender является встроенной в систему антивирусной программой. Она была добавлена Microsoft в релизе Windows 8. Пользователи верят в то, что функции встроенного антивируса недостаточно для защиты системы от вирусов и вредоносного программного обеспечения. Поэтому они устанавливают еще и другую антивирусную утилиту. Те же кто предпочитают пользоваться услугами Защитника Windows могут встречаться с некоторыми трудностями. Ошибка 0x80073AFC как раз и является одной из таких проблем.
Защитник Windows предоставляет защиту в реальном времени для вашего компьютера и запускает ее с каждой загрузкой операционной системы. Также важно содержать Защитника Windows постоянно в обновленном состоянии.
Не так давно у пользователей Windows появились проблемы с Защитником Windows. Он не запускался автоматически при запуске системы. Когда же пользователи пытались запустить его вручную, то они сталкивали с ошибкой.
Решения для ошибки 0x80073AFC в Защитнике Windows 8/8.1

Метод №1 Удалить сторонний антивирус
Если у вас на компьютере есть какие-либо антивирусы стороннего происхождения, то их необходимо будет удалить. Они могут вступать в конфликт с вашим Защитником Windows, а именно не давать ему запускать себя при загрузке системы. Так что удаление сторонних антивирусов может решить проблему с ошибкой 0X80073AFC.
Метод №2 Удаление вредоносных записей в реестре
Если ваш компьютер был заражен различными вредоносными программами или вирусами, то есть шанс, что они создали зловредную запись у вас в реестре. Например, запись которая не дает запустится антивирусной утилите. Для решения проблем с реестром сделайте следующее:
Как вы можете видеть, записи в реестре очень важны для правильной работы компьютера.
Метод №3 Точка Восстановления системы
Если два предыдущих метода не смогли помочь справиться вам с ошибкой 0x80073AFC, то этот уж точно сможет.
Если у вас уже есть точка Восстановления на компьютере, то определенно воспользуйтесь этим решением. Эта точка позволит вернуть ваш компьютер в то время, когда он находился в более стабильном состоянии.
Для того, чтобы восстановить ваш компьютер с помощью точки восстановления, сделайте следующее:
Практически во всех случая этот метод должен сработать и избавить вас от ошибки 0x80073AFC.
Источник
Как исправить код ошибки 0x80073afc
Решения
 Дополнительная информация и ручной ремонт
Дополнительная информация и ручной ремонт
Пользователи нашли несколько ручных ремонтов, которые устранили проблему, не обращаясь к техническим специалистам за дополнительной помощью. Хотя приведенные ниже методы должны легко решить вашу проблему, если вы впервые столкнулись с проблемой, вы можете сделать простой перезапуск. Это устранило проблему для некоторых пользователей и является самым простым первым шагом по устранению неполадок. Если это не работает, перейдите к методам, перечисленным ниже, которые легко выполняются без дополнительной помощи.
Перед тем, как пробовать какой-либо из этих методов, убедитесь, что вы вошли в профиль, который указан как администратор компьютера с включенными административными полномочиями. Если это не так, вы не сможете выполнить следующие методы. Пожалуйста, выйдите из системы и снова войдите в систему в профиле администратора.
Метод 1:
Сначала проверьте, установлена ли на вашем компьютере сторонняя антивирусная программа. Некоторые пользователи считают, что встроенная программа Защитника Windows недостаточно мощна для обеспечения безопасности их компьютера, поэтому они обычно загружают стороннюю программу. Однако эта программа могла вызвать конфликт с Защитником Windows и не позволить ему открыться. Если у вас установлена сторонняя программа, попробуйте удалить ее, а затем вручную запустить Защитник Windows.
Метод 2:
Если первый метод не работает, возможно, вы заразились вредоносным ПО или вирусом, который изменил настройки вашего компьютера и не позволяет Защитнику Windows запускаться автоматически или вручную.
Сначала откройте «Выполнить», удерживая клавишу «Win» и нажимая клавишу «R». Затем введите «Regedit». Программа запросит разрешение на выполнение этого действия. Нажмите «Да», и откроется редактор открытого реестра.
Найдите параметр выполнения файла HKEY_LOCAL_MACHINESoftwareMicrosoftWindows NTCurrentVersionImage и проверьте, есть ли файлы, похожие на MSASCui.exe или MpCmdRun.exe. Если есть какие-либо записи файлов, которые похожи на эти, вы захотите щелкнуть их правой кнопкой мыши, прежде чем выбирать опцию «Удалить». Если вы не видите ни одной совпадающей записи, проблема не в Защитнике Windows, и вы захотите попробовать другой метод.
Реестр на вашем компьютере очень важен. Это помогает сообщить вашему компьютеру, какие программы безопасно запускать, какие программы следует запускать, а какие нет. Если в него вмешался вирус или вредоносное ПО, это может повлиять на несколько операций системы.
Однако, если вы нашли похожие имена файлов и удалили их, попробуйте запустить Защитник Windows вручную. Если снова не работает, переходите к следующему способу.
Метод 3:
Если первые два метода не работают для вашей проблемы, и вы все еще получаете код ошибки 0x80073afc при попытке запустить Защитник Windows, этот шаг должен решить проблему, если на вашем компьютере установлена точка восстановления, что вы, скорее всего, делаете.
Для этого метода мы восстановим ваш компьютер до предыдущей точки восстановления. Во-первых, как и во втором методе, удерживайте клавишу «Win» и нажмите клавишу «R». Это откроет бег. Затем введите «Rstrui.exe» и нажмите «ОК». Через некоторое время вы увидите Восстановление системы Windows. Нажмите «Далее» и выберите точку восстановления, к которой вы хотите вернуться. После того, как ваш компьютер восстановится до выбранной вами точки, убедитесь, что Защитник Windows запущен правильно.
Если вышеуказанные методы не могут решить проблему, возможно, вам придется загрузить и установить мощный автоматизированный инструмент чтобы выполнить работу.
Источник
Восстановление системы и MUI
Доброго времени суток.
С толкнулся вот с какой проблемой: при открытие контекстного меню на ПКМ на любом файле/папке/диске и нажатия на например на «Свойства» ничего не происходит. При выполнении команды от Администратора в командной строке sfc /scannow пишет «Защите ресурсов Windows не удается запустить службу восстановления.» Далее пытаемся запустить востановление системы и вот что там(на скрине). Кстати изменился BIOS, раньше стартовал пк и производитель был на весь экран, а сейчас оно стало квадратным но широкоформатным и не на весь экран и так идет до входа в стиму (т.е. значек Windows и крутящееся колесико так же в квадратике) Пытался исправлять ошибки с образа с диска, толку ноль, есть вариант переустновить ОС, но он крайний. Проверял систему разными антивирусниками. Надеюсь на помощь.
Восстановление системы
Дело в том, что у меня не открывались и не удалялись программы и игры, стоит windows 10, попробовав.
Восстановление системы
Система выдала такую ошибку и что бы я не делала зайти в систему было не возможно поэтому я.
 Восстановление системы
Восстановление системы
Переименовал пользователя и не могу зайти в систему из-за пароля. Перед этим создал точку.
Бесконечное восстановление системы
Доброго времени суток. В системе Windows 10 произошла ошибка, после которой ПК ушел в релог. После.
Источник
Содержание
- [Решено] Не удается найти указанный файл c:windowssystem32 mstsc.exe.MUI
- Комментариев: 14
- Исправить код ошибки Защитника Windows 0x80073afc
- Код ошибки Защитника Windows 0x80073afc
- Загрузчику ресурсов не удалось найти файл mui
- dotMemory
- Не удалось найти файл MUI загрузчика ресурсов.
- Хорошо
- dotMemory
- Загрузчику ресурсов не удалось найти файл MUI.
- Хорошо
- Ответы (1)
- Решения для ошибки 0x80073AFC в Защитнике Windows 8/8.1
- Метод №1 Удалить сторонний антивирус
- Метод №2 Удаление вредоносных записей в реестре
- Метод №3 Точка Восстановления системы
- Windows не удалось найти файл mui
- Вопрос
- Ответы
- Все ответы
[Решено] Не удается найти указанный файл c:windowssystem32 mstsc.exe.MUI
Столкнулся с интересной проблемой на ноутбуке HP с Windows 7. При запуске приложения «Подключение к удаленному рабочему столу» вываливается ошибка:
Что удивительно, ошибка присутствует изначально на абсолютно чистой системе которая предустановлена на ноуте. Видимо какой-то косяк при локализации? Причем, сам файл в соответствующем каталоге c:windowssystem32ru_RUmstsc.exe.MUI реально существует (русскоязычная версия).
Поиски решения в интернете показали что я не одинок в сложившейся ситуации. К сожалению, какого-то вразумительного описания причины проблемы найти не удалось, зато удалось отыскать рабочее решение — это обновление KB2592687.
Скачать обновление для Windows 7 для систем на базе 64-разрядных (x64) процессоров (KB2592687). Надеюсь кому-то сэкономил время.
Если считаете статью полезной,
не ленитесь ставить лайки и делиться с друзьями.
Комментариев: 14
Спасибо! 2 часа танцев с бубном и тут эта статья..
Огромное спасибо! Первая же статья и сразу сработало.
Спасибо вам, что не поленились описать эту ситуацию.
Чувак! Ты охуенен! Спасибо! Ёбся два часа, пока твою статью не нашёл! Счастья тебе и всех благ!
спасибо, помогло! именно для hp и win7
Все заработало. Спасибо большое.
Спасибо, действительно помог время сэкономить.
Действительно проблема на ноутбуке была решена за счет скачивания и установки этого обновления. А на сайте Мелкомягких к данной ошибке куча бессмысленной болтовни «эксперта», в поиске зачастую предлагают чистить реестр или еще какую дрянь скачать
Спасибо огромное! От безысходности скопировал mstsc.exe с другого компьютера, поискал в реестре, задумался о переустановке Винды. А тут — 2 минуты — и СЧАСТЬЕ.
выдало ошибку о том что обновление не применимо к данному компьютеру
Исправить код ошибки Защитника Windows 0x80073afc
Если вы увидите, что Защитник Windows выдает код ошибки 0x80073afc при загрузке компьютера с Windows или при попытке запуска Защитника Windows вручную, причиной этого может быть повреждение Windows Защитник файлов. Эта ошибка также может возникать, если стороннее программное обеспечение безопасности мешает нормальному функционированию этого клиента Microsoft Security. Если вы столкнулись с этой проблемой, вот что вы можете сделать, чтобы решить эту проблему.

Код ошибки Защитника Windows 0x80073afc
Если вы создали точку восстановления системы, вы можете попытаться отменить любые изменения на вашем компьютере, выполнив Восстановление системы. В случае, если у вас нет привычки создавать точку восстановления системы; Я предлагаю вам начать делать это, потому что это очень сильная функция, которая позволит вам исправить ваш компьютер в ряде сценариев.
Мы предпримем следующие исправления для ошибки 0x80073afc для Защитника Windows.
- Проверьте состояние всех служб, связанных с Защитником Windows.
- Перерегистрируйте соответствующие DLL-файлы.
- Использование редактора реестра.
- Проверяя экологические ценности.
- Использование средства проверки системных файлов.
1] Проверьте состояние всех связанных с Защитником Windows служб .
Откройте диспетчер служб Windows.

Щелкните правой кнопкой мыши следующую службу, одну за другой, и откройте Свойства. В раскрывающемся списке Тип запуска выберите Вручную и убедитесь, что они Работают , вручную нажав Пуск кнопка.
- Защитник Windows Расширенная защита от угроз.
- Расширенная сетевая инфраструктура Защитника Windows.
- Антивирусная служба Защитника Windows.
Щелкните правой кнопкой мыши следующий сервис и откройте Свойства. В раскрывающемся меню Тип запуска выберите Автоматически и убедитесь, что он Работает .
- Брандмауэр Защитника Windows.
2] Перерегистрируйте соответствующие DLL-файлы
Возможно, вам придется заново зарегистрировать некоторые файлы DLL или библиотеки динамических ссылок на вашем компьютере. Поэтому запустите CMD (Admin) и перерегистрируйте следующие DLL-файлы, выполняя эти команды одну за другой:
Перезагрузите компьютер, чтобы изменения вступили в силу.
3] Использование редактора реестра
Нажмите комбинацию кнопок WINKEY + R, чтобы запустить утилиту Run, введите regedit и нажмите Enter. После открытия редактора реестра перейдите к следующему
Компьютер HKEY_LOCAL_MACHINE SOFTWARE Microsoft Windows NT CurrentVersion Параметры выполнения файла изображения

Теперь проверьте, есть ли некоторые DWORD с именами MSASCui.exe, MpCmdRun.exe, MpUXSrv.exe, или msconfig.exe . Если вы этого не сделаете, просто перейдите к следующему исправлению. Но если вы их видите, удалите все эти ключи или папки.
Перезагрузите компьютер, чтобы изменения вступили в силу.
4] Проверяя экологические ценности
Начните с ввода Просмотр дополнительных настроек системы в поле поиска Windows. Выберите подходящий результат.
Появится новое мини-окно. Перейдите на вкладку с названием Дополнительно. В нижней части мини-окна нажмите кнопку с именем Переменные среды …

Для имени переменной % ProgramData% убедитесь, что для нее установлено значение C: ProgramData.
Выберите ОК , чтобы сохранить настройки.
5] Использование средства проверки системных файлов
Щелкните правой кнопкой мыши кнопку «Пуск» и выберите «Командная строка» («Администратор»), введите следующую команду для запуска средства проверки системных файлов и нажмите клавишу «Ввод».
Перезагрузите систему после завершения сканирования.
Надеюсь, что-то здесь вам поможет!
Загрузчику ресурсов не удалось найти файл mui
Когда я пытаюсь подключиться к локальному IIS с помощью dotMemory, я получаю ошибку
dotMemory
Не удалось запустить профилирование.
Не удалось найти файл MUI загрузчика ресурсов.
Хорошо
Я использую v.2018.2.3
Наконец-то решена проблема. Проблема заключалась в том, что мой язык отображения был английский (Австралия), но после его изменения на английский США и перезагрузки моего компьютера все работает как положено
158 просмотра
1 ответ
11113 Репутация автора
Когда я пытаюсь подключиться к локальной IIS с dotMemory, я получаю сообщение об ошибке
dotMemory
Невозможно начать профилирование.
Загрузчику ресурсов не удалось найти файл MUI.
Хорошо
Я использую v.2018.2.3
Ответы (1)
1 плюс
11113 Репутация автора
Наконец-то решена проблема. Проблема заключалась в том, что мой язык отображения был английский (Австралия), но после его изменения на английский США и перезагрузки моего компьютера все работает как положено

Windows Defender является встроенной в систему антивирусной программой. Она была добавлена Microsoft в релизе Windows 8. Пользователи верят в то, что функции встроенного антивируса недостаточно для защиты системы от вирусов и вредоносного программного обеспечения. Поэтому они устанавливают еще и другую антивирусную утилиту. Те же кто предпочитают пользоваться услугами Защитника Windows могут встречаться с некоторыми трудностями. Ошибка 0x80073AFC как раз и является одной из таких проблем.
Защитник Windows предоставляет защиту в реальном времени для вашего компьютера и запускает ее с каждой загрузкой операционной системы. Также важно содержать Защитника Windows постоянно в обновленном состоянии.
Не так давно у пользователей Windows появились проблемы с Защитником Windows. Он не запускался автоматически при запуске системы. Когда же пользователи пытались запустить его вручную, то они сталкивали с ошибкой.
Решения для ошибки 0x80073AFC в Защитнике Windows 8/8.1

Метод №1 Удалить сторонний антивирус
Если у вас на компьютере есть какие-либо антивирусы стороннего происхождения, то их необходимо будет удалить. Они могут вступать в конфликт с вашим Защитником Windows, а именно не давать ему запускать себя при загрузке системы. Так что удаление сторонних антивирусов может решить проблему с ошибкой 0X80073AFC.
Метод №2 Удаление вредоносных записей в реестре
Если ваш компьютер был заражен различными вредоносными программами или вирусами, то есть шанс, что они создали зловредную запись у вас в реестре. Например, запись которая не дает запустится антивирусной утилите. Для решения проблем с реестром сделайте следующее:
- Нажмите комбинацию клавиш Win+R и впишите команду regedit.
- В открывшемся Реестре пройдите таким путем: HKEY_LOCAL_MACHINESoftwareMicrosoftWindows NTCurrentVersionImage File Execution Options
- Если в этой локации вы нашли такие файлы, как MSASCui.exe или MpCmdRun.exe, то удалите их.
Как вы можете видеть, записи в реестре очень важны для правильной работы компьютера.
Метод №3 Точка Восстановления системы
Если два предыдущих метода не смогли помочь справиться вам с ошибкой 0x80073AFC, то этот уж точно сможет.
Если у вас уже есть точка Восстановления на компьютере, то определенно воспользуйтесь этим решением. Эта точка позволит вернуть ваш компьютер в то время, когда он находился в более стабильном состоянии.
Для того, чтобы восстановить ваш компьютер с помощью точки восстановления, сделайте следующее:
- Нажмите комбинацию клавиш Win+R и в открывшемся окне пропишите Rstrui.exe.
- Перед вами откроется «Восстановление системы» в котором вы можете восстановить вашу систему по рекомендациям, либо самостоятельно выбрать точку восстановления.
Практически во всех случая этот метод должен сработать и избавить вас от ошибки 0x80073AFC.
Windows не удалось найти файл mui

Вопрос


Имя журнала: System
Источник: Service Control Manager
Дата: 24.01.2017 14:54:08
Код события: 7023
Категория задачи:Отсутствует
Уровень: Ошибка
Ключевые слова:Классический
Пользователь: Н/Д
Компьютер: RegedPC
Описание:
Не удается найти описание для идентификатора события 7023 из источника Service Control Manager. Вызывающий данное событие компонент не установлен на этом локальном компьютере или поврежден. Установите или восстановите компонент на локальном компьютере.
Если событие возникло на другом компьютере, возможно, потребуется сохранить отображаемые сведения вместе с событием.
К событию были добавлены следующие сведения:
Сервер моделей данных плиток
%%2147943515
Загрузчику ресурсов не удалось найти файл MUI
7023
0
2
0
0
0x8080000000000000
3245
System
RegedPC
Сервер моделей данных плиток
%%2147943515
740069006C00650064006100740061006D006F00640065006C007300760063000000
Ответы


Причину проблемы я не знаю. Ошибка появляется после каждой перезагрузке системы. SFC /scannow и DISM /Online /Cleanup-Image /RestoreHealth показали что ошибок нет.
Возможно не стоит трогать пока работает штатно.
Некоторые события появляются единожды, например при загрузке ос или какого либо ПО и носят исключительно информационный характер, то есть не требуется предпринимать каких либо действий относительно событий Event Log.
Я не волшебник, я только учусь MCP, MCTS, CCNA. Если Вам помог чей-либо ответ, пожалуйста, не забывайте жать на кнопку «Предложить как ответ» или «Проголосовать за полезное сообщение». Мнения, высказанные здесь, являются отражением моих личных взглядов, а не позиции работодателя. Вся информация предоставляется как есть без каких-либо гарантий. Блог IT Инженера, IT Reviews, Twitter.
- Предложено в качестве ответа Alexandr_Smirnoff 26 января 2017 г. 3:39
- Помечено в качестве ответа Vector BCO Moderator 26 января 2017 г. 5:59


- Помечено в качестве ответа Vector BCO Moderator 26 января 2017 г. 5:59
Все ответы


Имя журнала: System
Источник: Service Control Manager
Дата: 24.01.2017 14:54:08
Код события: 7023
Категория задачи:Отсутствует
Уровень: Ошибка
Ключевые слова:Классический
Пользователь: Н/Д
Компьютер: RegedPC
Описание:
Не удается найти описание для идентификатора события 7023 из источника Service Control Manager. Вызывающий данное событие компонент не установлен на этом локальном компьютере или поврежден. Установите или восстановите компонент на локальном компьютере.
Если событие возникло на другом компьютере, возможно, потребуется сохранить отображаемые сведения вместе с событием.
К событию были добавлены следующие сведения:
Сервер моделей данных плиток
%%2147943515
Загрузчику ресурсов не удалось найти файл MUI
7023
0
2
0
0
0x8080000000000000
3245
System
RegedPC
Сервер моделей данных плиток
%%2147943515
740069006C00650064006100740061006D006F00640065006C007300760063000000
The opinion expressed by me is not an official position of Microsoft
Содержание
- Исправить код ошибки Защитника Windows 0x80073afc
- Код ошибки Защитника Windows 0x80073afc
- Код ошибки Защитника Windows 0x80073afc [ИСПРАВИТЬ СЕЙЧАС]
- Как я могу исправить ошибку Защитника Windows 0x80073afc?
- Исправлено – Защитник Windows с кодом ошибки 0x80073afc
- Как исправить ошибку 0x80073AFC в защитнике Windows 8/8.1?
- Решения для ошибки 0x80073AFC в Защитнике Windows 8/8.1
- Метод №1 Удалить сторонний антивирус
- Метод №2 Удаление вредоносных записей в реестре
- Метод №3 Точка Восстановления системы
- Как исправить код ошибки 0x80073afc
- Решения
- Дополнительная информация и ручной ремонт
- Метод 1:
- Метод 2:
- Метод 3:
- Восстановление системы и MUI
Исправить код ошибки Защитника Windows 0x80073afc
Если вы увидите, что Защитник Windows выдает код ошибки 0x80073afc при загрузке компьютера с Windows или при попытке запуска Защитника Windows вручную, причиной этого может быть повреждение Windows Защитник файлов. Эта ошибка также может возникать, если стороннее программное обеспечение безопасности мешает нормальному функционированию этого клиента Microsoft Security. Если вы столкнулись с этой проблемой, вот что вы можете сделать, чтобы решить эту проблему.

Код ошибки Защитника Windows 0x80073afc
Если вы создали точку восстановления системы, вы можете попытаться отменить любые изменения на вашем компьютере, выполнив Восстановление системы. В случае, если у вас нет привычки создавать точку восстановления системы; Я предлагаю вам начать делать это, потому что это очень сильная функция, которая позволит вам исправить ваш компьютер в ряде сценариев.
Мы предпримем следующие исправления для ошибки 0x80073afc для Защитника Windows.
Откройте диспетчер служб Windows.

2] Перерегистрируйте соответствующие DLL-файлы
Возможно, вам придется заново зарегистрировать некоторые файлы DLL или библиотеки динамических ссылок на вашем компьютере. Поэтому запустите CMD (Admin) и перерегистрируйте следующие DLL-файлы, выполняя эти команды одну за другой:
Перезагрузите компьютер, чтобы изменения вступили в силу.
3] Использование редактора реестра
Нажмите комбинацию кнопок WINKEY + R, чтобы запустить утилиту Run, введите regedit и нажмите Enter. После открытия редактора реестра перейдите к следующему
Компьютер HKEY_LOCAL_MACHINE SOFTWARE Microsoft Windows NT CurrentVersion Параметры выполнения файла изображения

Теперь проверьте, есть ли некоторые DWORD с именами MSASCui.exe, MpCmdRun.exe, MpUXSrv.exe, или msconfig.exe . Если вы этого не сделаете, просто перейдите к следующему исправлению. Но если вы их видите, удалите все эти ключи или папки.
Перезагрузите компьютер, чтобы изменения вступили в силу.
4] Проверяя экологические ценности
Начните с ввода Просмотр дополнительных настроек системы в поле поиска Windows. Выберите подходящий результат.
Появится новое мини-окно. Перейдите на вкладку с названием Дополнительно. В нижней части мини-окна нажмите кнопку с именем Переменные среды …

Для имени переменной % ProgramData% убедитесь, что для нее установлено значение C: ProgramData.
5] Использование средства проверки системных файлов
Щелкните правой кнопкой мыши кнопку «Пуск» и выберите «Командная строка» («Администратор»), введите следующую команду для запуска средства проверки системных файлов и нажмите клавишу «Ввод».
Перезагрузите систему после завершения сканирования.
Надеюсь, что-то здесь вам поможет!
Источник
Код ошибки Защитника Windows 0x80073afc [ИСПРАВИТЬ СЕЙЧАС]
Обеспечение безопасности вашего компьютера имеет решающее значение, и для защиты вашего компьютера от вредоносного программного обеспечения Windows 10 использует Защитник Windows. Этот инструмент работает как антивирус, но пользователи сообщили о некоторых проблемах с ним.
Одной из ошибок, возникающих при использовании Защитника Windows, является ошибка 0x80073afc, поэтому давайте посмотрим, как ее исправить.
Как я могу исправить ошибку Защитника Windows 0x80073afc?
Исправлено – Защитник Windows с кодом ошибки 0x80073afc
Защитник Windows предназначен для работы в качестве антивирусного программного обеспечения по умолчанию в Windows 10, однако Защитник Windows не может работать с другими антивирусными инструментами. Если у вас ошибка 0x80073afc, обязательно удалите антивирусное программное обеспечение и проверьте, решает ли это проблему.
По умолчанию Защитник Windows отключается после установки сторонней антивирусной программы, но если вы получаете эту ошибку, вы можете попытаться отключить или удалить антивирусное программное обеспечение.
Решение 2 – измените свой реестр
Возможно, что ваш реестр был изменен вредоносной программой, что привело к появлению кода ошибки 0x80073afc. Чтобы решить эту проблему, вам нужно изменить реестр. Прежде чем приступить к изменению реестра, имейте в виду, что изменение реестра может быть потенциально опасным, поэтому обязательно создайте резервную копию реестра на всякий случай.
Чтобы изменить свой реестр, выполните следующие действия:
Решение 3. Удалите вредоносное программное обеспечение
Решение 4. Проверьте наличие проблемных обновлений
Пользователи сообщали, что определенное обновление Windows вызвало появление этой ошибки, и если вы хотите исправить ее, вам нужно найти и удалить проблемное обновление. Чтобы удалить обновление, сделайте следующее:
Помните, что вам нужно удалить проблемное обновление, поэтому внимательно следите за всеми установленными обновлениями. Чтобы эта проблема не появлялась снова, вы можете заблокировать установку проблемного обновления.
Решение 5. Использование восстановления системы
Немногие пользователи сообщили, что они исправили эту проблему, просто восстановив свой компьютер с помощью функции восстановления системы.Восстановление вашего ПК легко, и вы можете сделать это, выполнив следующие действия:
Решение 6 – дождаться официального исправления
Немногие пользователи сообщили, что их проблема была исправлена путем установки последних обновлений, поэтому вы можете попробовать это. Обычно обновления Windows устраняют подобные проблемы, поэтому вам может потребоваться немного подождать, пока не будет выпущено официальное исправление.
Решение 7. Обновление Windows
Поскольку Защитник Windows является частью Windows 10, он получает обновления через Центр обновления Windows. Так что, возможно, проблема, с которой вы столкнулись, признана Microsoft, и компания работает над ее исправлением. Чтобы убедиться, что вы ничего не пропустили, просто зайдите в Настройки> Обновления и безопасность и проверьте наличие обновлений.
Решение 8. Запустите сканирование SFC
Если ни одно из предыдущих решений не сработало, давайте попробуем несколько инструментов для устранения неполадок. Первый – это сканирование SFC. Этот инструмент командной строки сканирует ваш компьютер на наличие потенциальных проблем и устраняет их, если это возможно. Так что это может быть полезно и в этом случае.
Вот как запустить сканирование SFC в Windows 10:
DISM – еще один инструмент, который мы собираемся попробовать. Вот как запустить DISM в Windows 10:
Некоторые пользователи сообщают, что Защитник Windows не будет работать из-за проблем с реестром. Чтобы устранить сомнения, зайдите и почистите свой реестр. Лучший способ очистить реестр в Windows 10 – использовать стороннюю программу очистки реестра.
Если у вас еще нет первого выбора, ознакомьтесь с нашим списком лучших очистителей реестра для Windows 10, чтобы получить некоторые идеи.
Решение 11 – Проверьте экологические ценности
Значения среды – это удобная, но менее известная функция, которая помогает вашей системе получить доступ к определенным каталогам. Иногда сторонние приложения могут изменять эти значения, что может привести к возникновению помех в работе Защитника Windows, что может привести к таким проблемам, как эта.
Итак, вы должны убедиться, что эти значения установлены правильно. Вот как это сделать:
Решение 12. Изменение системных разрешений
Другой причиной проблем Защитника Windows могут быть системные разрешения. Если некоторые разрешения настроены для блокировки Защитника Windows, это, очевидно, не будет работать. Итак, не забудьте проверить ваши разрешения:
Все в Windows 10 имеет свой собственный сервис. И Защитник Windows не отличается. Итак, вам нужно убедиться, что служба безопасности работает, чтобы Защитник Windows функционировал нормально. Вот что вам нужно сделать:
Решение 14. Изменить групповую политику
Если у вас есть все необходимые разрешения и служба запущена, вам может потребоваться внести несколько изменений в редакторе групповой политики. Вот что вам нужно сделать:
Решение 15 – Сброс Windows 10
Код ошибки Защитника Windows 0x80073afc может вызвать много проблем, поэтому обязательно попробуйте некоторые из наших решений. Если проблема не устранена, вы можете рассмотреть возможность использования стороннего антивирусного программного обеспечения.
Источник
Как исправить ошибку 0x80073AFC в защитнике Windows 8/8.1?
Windows Defender является встроенной в систему антивирусной программой. Она была добавлена Microsoft в релизе Windows 8. Пользователи верят в то, что функции встроенного антивируса недостаточно для защиты системы от вирусов и вредоносного программного обеспечения. Поэтому они устанавливают еще и другую антивирусную утилиту. Те же кто предпочитают пользоваться услугами Защитника Windows могут встречаться с некоторыми трудностями. Ошибка 0x80073AFC как раз и является одной из таких проблем.
Защитник Windows предоставляет защиту в реальном времени для вашего компьютера и запускает ее с каждой загрузкой операционной системы. Также важно содержать Защитника Windows постоянно в обновленном состоянии.
Не так давно у пользователей Windows появились проблемы с Защитником Windows. Он не запускался автоматически при запуске системы. Когда же пользователи пытались запустить его вручную, то они сталкивали с ошибкой.
Решения для ошибки 0x80073AFC в Защитнике Windows 8/8.1

Метод №1 Удалить сторонний антивирус
Если у вас на компьютере есть какие-либо антивирусы стороннего происхождения, то их необходимо будет удалить. Они могут вступать в конфликт с вашим Защитником Windows, а именно не давать ему запускать себя при загрузке системы. Так что удаление сторонних антивирусов может решить проблему с ошибкой 0X80073AFC.
Метод №2 Удаление вредоносных записей в реестре
Если ваш компьютер был заражен различными вредоносными программами или вирусами, то есть шанс, что они создали зловредную запись у вас в реестре. Например, запись которая не дает запустится антивирусной утилите. Для решения проблем с реестром сделайте следующее:
Как вы можете видеть, записи в реестре очень важны для правильной работы компьютера.
Метод №3 Точка Восстановления системы
Если два предыдущих метода не смогли помочь справиться вам с ошибкой 0x80073AFC, то этот уж точно сможет.
Если у вас уже есть точка Восстановления на компьютере, то определенно воспользуйтесь этим решением. Эта точка позволит вернуть ваш компьютер в то время, когда он находился в более стабильном состоянии.
Для того, чтобы восстановить ваш компьютер с помощью точки восстановления, сделайте следующее:
Практически во всех случая этот метод должен сработать и избавить вас от ошибки 0x80073AFC.
Источник
Как исправить код ошибки 0x80073afc
Решения
 Дополнительная информация и ручной ремонт
Дополнительная информация и ручной ремонт
Пользователи нашли несколько ручных ремонтов, которые устранили проблему, не обращаясь к техническим специалистам за дополнительной помощью. Хотя приведенные ниже методы должны легко решить вашу проблему, если вы впервые столкнулись с проблемой, вы можете сделать простой перезапуск. Это устранило проблему для некоторых пользователей и является самым простым первым шагом по устранению неполадок. Если это не работает, перейдите к методам, перечисленным ниже, которые легко выполняются без дополнительной помощи.
Перед тем, как пробовать какой-либо из этих методов, убедитесь, что вы вошли в профиль, который указан как администратор компьютера с включенными административными полномочиями. Если это не так, вы не сможете выполнить следующие методы. Пожалуйста, выйдите из системы и снова войдите в систему в профиле администратора.
Метод 1:
Сначала проверьте, установлена ли на вашем компьютере сторонняя антивирусная программа. Некоторые пользователи считают, что встроенная программа Защитника Windows недостаточно мощна для обеспечения безопасности их компьютера, поэтому они обычно загружают стороннюю программу. Однако эта программа могла вызвать конфликт с Защитником Windows и не позволить ему открыться. Если у вас установлена сторонняя программа, попробуйте удалить ее, а затем вручную запустить Защитник Windows.
Метод 2:
Если первый метод не работает, возможно, вы заразились вредоносным ПО или вирусом, который изменил настройки вашего компьютера и не позволяет Защитнику Windows запускаться автоматически или вручную.
Сначала откройте «Выполнить», удерживая клавишу «Win» и нажимая клавишу «R». Затем введите «Regedit». Программа запросит разрешение на выполнение этого действия. Нажмите «Да», и откроется редактор открытого реестра.
Найдите параметр выполнения файла HKEY_LOCAL_MACHINESoftwareMicrosoftWindows NTCurrentVersionImage и проверьте, есть ли файлы, похожие на MSASCui.exe или MpCmdRun.exe. Если есть какие-либо записи файлов, которые похожи на эти, вы захотите щелкнуть их правой кнопкой мыши, прежде чем выбирать опцию «Удалить». Если вы не видите ни одной совпадающей записи, проблема не в Защитнике Windows, и вы захотите попробовать другой метод.
Реестр на вашем компьютере очень важен. Это помогает сообщить вашему компьютеру, какие программы безопасно запускать, какие программы следует запускать, а какие нет. Если в него вмешался вирус или вредоносное ПО, это может повлиять на несколько операций системы.
Однако, если вы нашли похожие имена файлов и удалили их, попробуйте запустить Защитник Windows вручную. Если снова не работает, переходите к следующему способу.
Метод 3:
Если первые два метода не работают для вашей проблемы, и вы все еще получаете код ошибки 0x80073afc при попытке запустить Защитник Windows, этот шаг должен решить проблему, если на вашем компьютере установлена точка восстановления, что вы, скорее всего, делаете.
Для этого метода мы восстановим ваш компьютер до предыдущей точки восстановления. Во-первых, как и во втором методе, удерживайте клавишу «Win» и нажмите клавишу «R». Это откроет бег. Затем введите «Rstrui.exe» и нажмите «ОК». Через некоторое время вы увидите Восстановление системы Windows. Нажмите «Далее» и выберите точку восстановления, к которой вы хотите вернуться. После того, как ваш компьютер восстановится до выбранной вами точки, убедитесь, что Защитник Windows запущен правильно.
Если вышеуказанные методы не могут решить проблему, возможно, вам придется загрузить и установить мощный автоматизированный инструмент чтобы выполнить работу.
Источник
Доброго времени суток.
С толкнулся вот с какой проблемой: при открытие контекстного меню на ПКМ на любом файле/папке/диске и нажатия на например на «Свойства» ничего не происходит. При выполнении команды от Администратора в командной строке sfc /scannow пишет «Защите ресурсов Windows не удается запустить службу восстановления.» Далее пытаемся запустить востановление системы и вот что там(на скрине). Кстати изменился BIOS, раньше стартовал пк и производитель был на весь экран, а сейчас оно стало квадратным но широкоформатным и не на весь экран и так идет до входа в стиму (т.е. значек Windows и крутящееся колесико так же в квадратике) Пытался исправлять ошибки с образа с диска, толку ноль, есть вариант переустновить ОС, но он крайний. Проверял систему разными антивирусниками. Надеюсь на помощь.
Восстановление системы
Дело в том, что у меня не открывались и не удалялись программы и игры, стоит windows 10, попробовав.
Восстановление системы
Система выдала такую ошибку и что бы я не делала зайти в систему было не возможно поэтому я.
 Восстановление системы
Восстановление системы
Переименовал пользователя и не могу зайти в систему из-за пароля. Перед этим создал точку.
Бесконечное восстановление системы
Доброго времени суток. В системе Windows 10 произошла ошибка, после которой ПК ушел в релог. После.
Источник
- Remove From My Forums
-
Question
-
Trying to install KB947506 hotfix update and get an error message: Installer encountered an error 0x80073afc, the resource loader failed to find MUI file. So I have run sfc /scannow and it returned that it had found corrupt files but couldn´t repair some of them. Also I have recently changed the language of my operating system from ES-es to EN-us. Do you know how I can resolve this as it seem to have de-stabilised my whole system.
Answers
-
Toaksie
Please see my reply to your other thread on this subject.
Here is the link.
Windows Update issue — TechNet Forums:
http://forums.microsoft.com/TechNet/ShowPost.aspx?PostID=3842959&SiteID=17If this post helps to resolve your issue, click the Mark as Answer or Helpful button at the top of this message.
By marking a post as Answered, or Helpful you help others find the answer faster.
Ronnie Vernon
Microsoft MVP
Windows Desktop Experience-
Marked as answer by
Friday, March 27, 2009 11:27 PM
-
Marked as answer by
Windows Defender является встроенной в систему антивирусной программой. Она была добавлена Microsoft в релизе Windows 8. Пользователи верят в то, что функции встроенного антивируса недостаточно для защиты системы от вирусов и вредоносного программного обеспечения. Поэтому они устанавливают еще и другую антивирусную утилиту. Те же кто предпочитают пользоваться услугами Защитника Windows могут встречаться с некоторыми трудностями. Ошибка 0x80073AFC как раз и является одной из таких проблем.
Защитник Windows предоставляет защиту в реальном времени для вашего компьютера и запускает ее с каждой загрузкой операционной системы. Также важно содержать Защитника Windows постоянно в обновленном состоянии.
Не так давно у пользователей Windows появились проблемы с Защитником Windows. Он не запускался автоматически при запуске системы. Когда же пользователи пытались запустить его вручную, то они сталкивали с ошибкой.
Решения для ошибки 0x80073AFC в Защитнике Windows 8/8.1
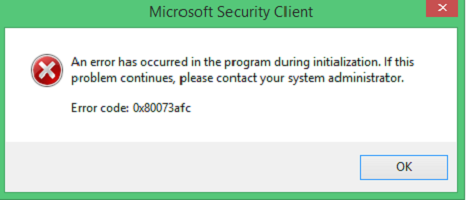
Метод №1 Удалить сторонний антивирус
Если у вас на компьютере есть какие-либо антивирусы стороннего происхождения, то их необходимо будет удалить. Они могут вступать в конфликт с вашим Защитником Windows, а именно не давать ему запускать себя при загрузке системы. Так что удаление сторонних антивирусов может решить проблему с ошибкой 0X80073AFC.
Метод №2 Удаление вредоносных записей в реестре
Если ваш компьютер был заражен различными вредоносными программами или вирусами, то есть шанс, что они создали зловредную запись у вас в реестре. Например, запись которая не дает запустится антивирусной утилите. Для решения проблем с реестром сделайте следующее:
- Нажмите комбинацию клавиш Win+R и впишите команду regedit.
- В открывшемся Реестре пройдите таким путем: HKEY_LOCAL_MACHINESoftwareMicrosoftWindows NTCurrentVersionImage File Execution Options
- Если в этой локации вы нашли такие файлы, как MSASCui.exe или MpCmdRun.exe, то удалите их.
Как вы можете видеть, записи в реестре очень важны для правильной работы компьютера.
Метод №3 Точка Восстановления системы
Если два предыдущих метода не смогли помочь справиться вам с ошибкой 0x80073AFC, то этот уж точно сможет.
Если у вас уже есть точка Восстановления на компьютере, то определенно воспользуйтесь этим решением. Эта точка позволит вернуть ваш компьютер в то время, когда он находился в более стабильном состоянии.
Для того, чтобы восстановить ваш компьютер с помощью точки восстановления, сделайте следующее:
- Нажмите комбинацию клавиш Win+R и в открывшемся окне пропишите Rstrui.exe.
- Перед вами откроется “Восстановление системы” в котором вы можете восстановить вашу систему по рекомендациям, либо самостоятельно выбрать точку восстановления.
Практически во всех случая этот метод должен сработать и избавить вас от ошибки 0x80073AFC.
Код ошибки 0x80073afc — Что это?
Код ошибки 0x80073afc связан с антивирусной программой, впервые встроенной в Windows 8 / 8.1. Эта ошибка возникает, когда Защитник Windows, встроенное антивирусное программное обеспечение в Windows 8 / 8.1 и более поздних версиях, не запускается автоматически, и пользователи пытаются запустить программу вручную. , В течение периода инициализации запуска программы что-то идет не так, и пользователи получают сообщение об ошибке 0x80073afc. В сообщении об ошибке говорится, что возникла проблема с инициализацией программы. Защитник Windows обеспечивает защиту вашего компьютера, и корпорация Майкрософт сообщает, что он запускается автоматически при каждом запуске.
Решения
 Дополнительная информация и ручной ремонт
Дополнительная информация и ручной ремонт
Пользователи нашли несколько ручных ремонтов, которые устранили проблему, не обращаясь к техническим специалистам за дополнительной помощью. Хотя приведенные ниже методы должны легко решить вашу проблему, если вы впервые столкнулись с проблемой, вы можете сделать простой перезапуск. Это устранило проблему для некоторых пользователей и является самым простым первым шагом по устранению неполадок. Если это не работает, перейдите к методам, перечисленным ниже, которые легко выполняются без дополнительной помощи.
Перед тем, как пробовать какой-либо из этих методов, убедитесь, что вы вошли в профиль, который указан как администратор компьютера с включенными административными полномочиями. Если это не так, вы не сможете выполнить следующие методы. Пожалуйста, выйдите из системы и снова войдите в систему в профиле администратора.
Метод 1:
Сначала проверьте, установлена ли на вашем компьютере сторонняя антивирусная программа. Некоторые пользователи считают, что встроенная программа Защитника Windows недостаточно мощна для обеспечения безопасности их компьютера, поэтому они обычно загружают стороннюю программу. Однако эта программа могла вызвать конфликт с Защитником Windows и не позволить ему открыться. Если у вас установлена сторонняя программа, попробуйте удалить ее, а затем вручную запустить Защитник Windows.
Метод 2:
Если первый метод не работает, возможно, вы заразились вредоносным ПО или вирусом, который изменил настройки вашего компьютера и не позволяет Защитнику Windows запускаться автоматически или вручную.
Сначала откройте «Выполнить», удерживая клавишу «Win» и нажимая клавишу «R». Затем введите «Regedit». Программа запросит разрешение на выполнение этого действия. Нажмите «Да», и откроется редактор открытого реестра.
Найдите параметр выполнения файла HKEY_LOCAL_MACHINESoftwareMicrosoftWindows NTCurrentVersionImage и проверьте, есть ли файлы, похожие на MSASCui.exe или MpCmdRun.exe. Если есть какие-либо записи файлов, которые похожи на эти, вы захотите щелкнуть их правой кнопкой мыши, прежде чем выбирать опцию «Удалить». Если вы не видите ни одной совпадающей записи, проблема не в Защитнике Windows, и вы захотите попробовать другой метод.
Реестр на вашем компьютере очень важен. Это помогает сообщить вашему компьютеру, какие программы безопасно запускать, какие программы следует запускать, а какие нет. Если в него вмешался вирус или вредоносное ПО, это может повлиять на несколько операций системы.
Однако, если вы нашли похожие имена файлов и удалили их, попробуйте запустить Защитник Windows вручную. Если снова не работает, переходите к следующему способу.
Метод 3:
Если первые два метода не работают для вашей проблемы, и вы все еще получаете код ошибки 0x80073afc при попытке запустить Защитник Windows, этот шаг должен решить проблему, если на вашем компьютере установлена точка восстановления, что вы, скорее всего, делаете.
Для этого метода мы восстановим ваш компьютер до предыдущей точки восстановления. Во-первых, как и во втором методе, удерживайте клавишу «Win» и нажмите клавишу «R». Это откроет бег. Затем введите «Rstrui.exe» и нажмите «ОК». Через некоторое время вы увидите Восстановление системы Windows. Нажмите «Далее» и выберите точку восстановления, к которой вы хотите вернуться. После того, как ваш компьютер восстановится до выбранной вами точки, убедитесь, что Защитник Windows запущен правильно.
Если вышеуказанные методы не могут решить проблему, возможно, вам придется загрузить и установить мощный автоматизированный инструмент чтобы выполнить работу.
Вам нужна помощь с вашим устройством?
Наша команда экспертов может помочь

Специалисты Troubleshoot.Tech всегда готовы помочь вам!
Замените поврежденные файлы
Восстановить производительность
Удалить вредоносные программы
ПОЛУЧИТЬ ПОМОЩЬ
Специалисты Troubleshoot.Tech работают со всеми версиями Microsoft Windows, включая Windows 11, с Android, Mac и другими.
Поделиться этой статьей:
Вас также может заинтересовать
Когда мы инициируем команду копирования или перемещения файлов, мы получаем диалоговое окно, которое показывает нам ход текущей операции, под этой панелью мы можем щелкнуть маленькую стрелку, чтобы развернуть панель в так называемое представление более подробной информации, где мы получаем больше информации, например какой файл копируется, более подробный график и т. д. Windows запомнит последний вариант, который у нас был, и в следующий раз, когда мы запустим тот же процесс, он откроет последний вид. Но что, если мы хотим, чтобы по умолчанию всегда было открыто только одно представление, даже если мы его изменим? Допустим, мы всегда хотим, чтобы подробный вид всегда открывался по умолчанию, даже если мы переключаемся на минимальный? Ну с некоторыми настройками в реестре Windows мы можем. Обратите внимание, что это руководство потребует внесения изменений в реестр самой Windows, это всегда разумно и рекомендуется на всякий случай сделать безопасную резервную копию вашего реестра.
ДЛЯ ВСЕГДА ПОКАЗЫВАЙТЕ БОЛЬШЕ ДЕТАЛЕЙ СЛЕДУЙТЕ ЭТОМ РУКОВОДСТВУ:
откройте блокнот и вставьте внутрь следующий код:
Редактор реестра Windows версии 5.00
[HKEY_CURRENT_USER Software Microsoft Windows CurrentVersion Explorer OperationStatusManager]
«EnthusiastMode»=dword:00000001
Перейдите в меню «Файл» > «Сохранить как…», и когда откроется диалоговое окно сохранения файла, выберите внизу все файлы в разделе «Тип файла». Сохраните файл с расширением .REG, назвав его как хотите. Щелкните правой кнопкой мыши файл и выберите «Объединить», подтвердите, нажав «ДА», и все готово, теперь каждый раз при запуске копировать или переместить операцию подробный вид будет открыт.
ВСЕГДА ПОКАЗЫВАЙТЕ МЕНЬШЕ ДЕТАЛЕЙ СЛЕДУЙТЕ ЭТОМ РУКОВОДСТВУ:
откройте блокнот и вставьте внутрь следующий код:
Редактор реестра Windows версии 5.00
[HKEY_CURRENT_USER Software Microsoft Windows CurrentVersion Explorer OperationStatusManager]
«EnthusiastMode»=dword:00000000
Перейдите в меню «Файл» > «Сохранить как…», и когда откроется диалоговое окно сохранения файла, выберите внизу все файлы в разделе «Тип файла». Сохраните файл с расширением .REG, назвав его как хотите. Щелкните правой кнопкой мыши файл и выберите «Объединить», подтвердите, нажав «ДА», и все готово, теперь каждый раз, когда вы начинаете операцию копирования или перемещения, будет открываться минимальная подробная информация.
Узнать больше
Что такое ошибка 0x000000D1?
Код ошибки 0x000000D1 — серьезная ошибка, которая отображается, когда Windows автоматически завершает работу, чтобы защитить систему от дальнейшего повреждения.
Обычно при возникновении этой ошибки в сообщении, отображаемом пользователям, указывается что-то вроде STOP 0x000000D1 DRIVER_IRQL_NOT_LESS_OR_EQUAL.
Решения
 Что вызывает ошибку 0x000000D1?
Что вызывает ошибку 0x000000D1?
Обычно код ошибки STOP 0x000000D1 вызван такими проблемами, как несовместимость, сторонние драйверы, конфликты драйверов, устаревшие драйверы, вредоносные драйверы и другие связанные проблемы.
Говоря технически, сообщение, отображаемое пользователю, фактически означает, что драйвер режима ядра пытался получить доступ к памяти при неоправданно высоком уровне процесса IRQL.
Если не исправить, ошибка STOP 0x000000D1 может стать довольно серьезной. Повышенная частота возникновения может не только привести к потере данных, но также может вызвать повреждение системы. Вот почему крайне важно исправить это и как можно скорее решить основные проблемы, вызывающие его.
Дополнительная информация и ручной ремонт
Существуют различные способы быстрого исправления этой ошибки, некоторые из которых кратко перечислены ниже следующим образом.
- Для опытных пользователей рекомендуется запустить систему и войти в нее как администратор. Затем сделайте кнопку «Пуск». Щелкните Все программы -> Стандартные -> Системные инструменты -> Восстановление системы. Здесь вы найдете опцию «Восстановить мой компьютер в более раннее время ». Нажмите на нее и выберите «Далее». Список точек восстановления появится перед вами. Выберите последнюю точку восстановления и нажмите «Далее». Окно подтверждения появится снова. Нажмите на кнопку Далее еще раз. Перезагрузите компьютер. Поздравляем, вы успешно восстановили свой компьютер.
- Другой способ, более подходящий для начинающих пользователей, заключается в следующем. Скачать утилиту для ремонта. Теперь установите программу. Скорее всего, вы столкнетесь с кнопкой сканирования. Как только это произойдет, нажмите кнопку Fix / Repair. Ваше сканирование будет завершено. Ошибка будет удалена. Затем вы можете перезагрузить компьютер, чтобы ошибка больше не отображалась.
Ниже приведены некоторые другие предложения, чтобы ваш компьютер не сталкивался с этими проблемами в будущем.
- Обновите все ваши драйверы. Устаревшее или старое оборудование или драйверы программного обеспечения может также вызвать эту ошибку STOP 0x000000D1.
- Если вы недавно установили или изменили драйвер или оборудование, и после этого возникла ошибка, весьма вероятно, что это вызвано установкой или модификацией. Вернитесь к исходным настройкам, чтобы избежать использования этого драйвера в будущем.
Узнать больше
DuckGoGo, популярная частная поисковая система, вскоре выпускает свой первый браузер, который, как и его поисковая система, ориентирован на конфиденциальность.
 В недавнем блоге Габриэль Вайнберг, генеральный директор DuckDuckGo, заявил:
В недавнем блоге Габриэль Вайнберг, генеральный директор DuckDuckGo, заявил:
«Как и в случае с мобильными устройствами, DuckDuckGo для настольных компьютеров переопределяет ожидания пользователей в отношении повседневной конфиденциальности в Интернете»,
Из всего, что мы узнали до сих пор, браузер будет сосредоточен на том, чтобы сделать конфиденциальность очень легкой и простой, исключив множество различных настроек конфиденциальности и сделав всю среду надежной защитой конфиденциальности, установленной по умолчанию. Настройки будут применяться во всех полях, включая поиск, просмотр, электронную почту и многое другое. Габриэль также сказал, что целью браузера является не просто браузер конфиденциальности, он предназначен для создания и использования в качестве вашего повседневного браузера для повседневного использования, который защищает вашу конфиденциальность в качестве бонуса. Одна интересная вещь, которая была заявлена, заключается в том, что сам браузер построен на механизмах рендеринга, предоставляемых ОС, а не на типичном Chromium. DuckDuckGo говорит, что этот подход избавит вас от ненужного хлама, который годами накапливался в основных браузерах. Кроме того, компания заявила, что по сравнению с Chrome рабочий стол приложения DuckDuckGo чище, гораздо более конфиденциальный, и что ранние тесты показали, что он также значительно быстрее. Это просто корпоративная реклама или реальность? Мы увидим, как только браузер будет выпущен или когда он будет выпущен для публичного тестирования. А пока берегите себя и счастливых праздников.
Узнать больше
Во время обновления или чистой установки операционной системы Windows на компьютер выполняются различные сложные задачи. Из-за его сложности бывают случаи, когда вы можете столкнуться с некоторыми ошибками при обновлении или чистой установке Windows 10. Одна из ошибок, с которой вы можете столкнуться, — это ошибка, которая гласит: «Windows не удалось подготовить компьютер к загрузке в следующую фазу установка. Чтобы установить Windows, перезапустите установку». Эта ошибка возникает не только в Windows 10, но и в других версиях Windows. Существует множество возможных причин этой ошибки. Это может быть связано с несовместимостью BIOS, поврежденными системными файлами, неподходящим установочным носителем или из-за чрезмерного количества оборудования, подключенного к вашему компьютеру, и так далее. Какой бы ни была причина, вот несколько возможных исправлений, которые вам нужно проверить, чтобы решить проблему.
Вариант 1. Попробуйте отключить или отключить недавно установленное оборудование.
В этом варианте вам придется отключить или удалить оборудование, которое вы только что установили недавно, поскольку внешние устройства могут быть причиной появления ошибки «Синий экран смерти». Для этого просто отключите любое внешнее устройство, физически подключенное к вашему компьютеру, а затем проверьте, исправляет ли оно ошибку.
Вариант 2 — Попробуйте обновить BIOS
Как вы знаете, BIOS является чувствительной частью компьютера. Хотя это программный компонент, функционирование аппаратного обеспечения во многом зависит от него. Таким образом, вы должны быть осторожны при изменении чего-либо в BIOS. Так что, если вы не знаете об этом много, лучше, если вы пропустите эту опцию и попробуете другие. Однако, если вы хорошо разбираетесь в навигации по BIOS, выполните следующие действия.
- Нажмите клавиши Win + R, чтобы открыть диалоговое окно «Выполнить».
- Далее введите «msinfo32”И нажмите Enter, чтобы открыть информацию о системе.
- Оттуда вы должны найти поле поиска в нижней части, где вы должны искать версию BIOS, а затем нажмите Enter.
- После этого вы должны увидеть разработчика и версию BIOS, установленную на вашем ПК.
- Перейдите на сайт производителя и загрузите последнюю версию BIOS на свой компьютер.
- Если вы используете ноутбук, убедитесь, что он включен, пока вы не обновите BIOS.
- Теперь дважды щелкните по загруженному файлу и установите новую версию BIOS на свой компьютер.
- Теперь перезагрузите компьютер, чтобы применить сделанные изменения.
Вариант 3 — Попробуйте перенастроить все созданные разделы
Вы также можете попытаться перенастроить разделы, удалив и воссоздав все доступные разделы на вашем компьютере, а затем посмотреть, решит ли это проблему.
Вариант 4. Сделайте правильный загрузочный USB-накопитель / флешку.
Чтобы сделать правильный загрузочный USB-накопитель, вам необходимо использовать инструмент Windows Media Creation. Средство создания мультимедиа в Windows позволяет использовать установочный файл ISO для создания загрузочного устройства, которое можно использовать для установки Windows на свой компьютер. Обратите внимание, что это немного отличается от обычного процесса установки, так как он может стереть текущие настройки вашего компьютера и данные на основном диске. Таким образом, прежде чем продолжить, вам необходимо создать резервную копию всех ваших данных на каком-либо съемном диске, а затем использовать Media Creation Tool для создания загрузочного диска.
- После создания загрузочного диска вам необходимо подключить его к компьютеру, а затем перезагрузить.
- Затем нажмите клавишу F10 или Esc, чтобы открыть параметры загрузки.
- Теперь установите приоритет загрузки съемного диска на самый высокий. После завершения установки следуйте следующим инструкциям на экране и без проблем установите Windows.
Узнать больше
Недавно ряд пользователей сообщили о получении кода ошибки 0x8007025D-0x2000C при обновлении своих компьютеров с Windows 10 с помощью ISO или инструмента Media Creation. Вы также увидите подробное сообщение об ошибке: «Сбой установки на этапе SAFE_OS с ошибкой во время операции APPLY_IMAGE» вместе с кодом ошибки 0x8007025D-0x2000C. Проблемы такого рода обычно возникают, когда возникают проблемы с установочными файлами и когда Центру обновления Windows не удается применить обновление с помощью Media Creation Tool или ISO. Чтобы решить эту проблему, вы можете использовать варианты устранения неполадок, приведенные ниже в качестве справки.
Вариант 1. Попробуйте воссоздать установочный USB-накопитель Windows 10.
Воссоздание установочного USB 10 для Windows 10 может помочь в устранении проблемы. Для этого вы можете использовать USB-накопитель, но убедитесь, что он имеет высокую скорость чтения-записи. Следуйте приведенным ниже инструкциям, чтобы восстановить USB XNUMX для установки Windows ».
- Нажмите ссылке а затем нажмите кнопку Загрузить инструмент сейчас.
- Затем нажмите «Использовать инструмент для создания установочного носителя (USB-накопитель, DVD или файл ISO)…» и следуйте приведенным ниже инструкциям на экране.
- Теперь выберите вариант файла ISO на шаге 5.
- После этого у вас должен появиться файл ISO.
- Затем перейдите в папку, в которую вы загрузили файл ISO.
- Затем щелкните правой кнопкой мыши ISO-файл Windows 10 и выберите параметр «Открыть с помощью», а затем выберите «Проводник».
- Теперь нажмите «setup.exe» и следуйте инструкциям, появляющимся на экране. При появлении запроса вы должны выбрать «Ничего» (чистая установка) или «Сохранить только личные файлы». Обратите внимание, что вы не должны выбирать «Сохранять личные файлы, приложения и настройки Windows, так как это на самом деле не работает.
Вариант 2. Попробуйте запустить средство устранения неполадок Центра обновления Windows.
Возможно, вы также захотите запустить средство устранения неполадок Центра обновления Windows, поскольку оно также может помочь в исправлении кода ошибки Центра обновления Windows 0x8007025D-0x2000C. Чтобы запустить его, перейдите в «Настройки», а затем выберите «Устранение неполадок» в настройках. Оттуда нажмите Центр обновления Windows, а затем нажмите кнопку «Запустить средство устранения неполадок». После этого следуйте следующим инструкциям на экране, и все будет хорошо.
Вариант 3 — Обновите BIOS
Обратите внимание, что вы должны быть осторожны при изменении чего-либо в BIOS. Так что, если вы не знаете об этом много, лучше, если вы пропустите эту опцию и попробуете другие. Однако, если вы хорошо разбираетесь в навигации по BIOS, выполните следующие действия.
- Нажмите клавиши Win + R, чтобы открыть диалоговое окно «Выполнить».
- Далее введите «msinfo32”И нажмите Enter, чтобы открыть информацию о системе.
- Оттуда вы должны найти поле поиска в нижней части, где вы должны искать версию BIOS, а затем нажмите Enter.
- После этого вы должны увидеть разработчика и версию BIOS, установленную на вашем ПК.
- Перейдите на сайт производителя и загрузите последнюю версию BIOS на свой компьютер.
- Если вы используете ноутбук, убедитесь, что он включен, пока вы не обновите BIOS.
- Теперь дважды щелкните загруженный файл и установите новую версию BIOS на свой компьютер.
- Теперь перезагрузите компьютер, чтобы применить сделанные изменения.
Вариант 4. Попробуйте перезапустить фоновую интеллектуальную службу передачи.
Фоновая интеллектуальная служба передачи или BITS является частью службы Центра обновления Windows и является той, которая управляет фоновой загрузкой Центра обновления Windows, а также проверяет наличие новых обновлений и т. Д. И если Центр обновления Windows испытывает некоторые проблемы, вы можете попробовать перезапустить BITS, но убедитесь, что у вас есть права администратора для этого.
- Нажмите клавиши Win + R, чтобы открыть диалоговое окно «Выполнить».
- Затем введите «services.msc» в поле и нажмите Enter, чтобы открыть службы Windows.
- В списке служб найдите фоновую интеллектуальную службу передачи и дважды щелкните ее, чтобы открыть свойства.
- После этого вам нужно установить тип запуска «Автоматический (отложенный запуск)» и нажать «Применить».
- Теперь нажмите кнопку Стоп, чтобы остановить BITS, а затем нажмите кнопку Пуск, чтобы перезапустить службу.
- Нажмите кнопку ОК, чтобы сохранить внесенные изменения, а затем перезагрузите компьютер.
Вариант 5. Попробуйте обновить Windows через пару минут или час.
Есть моменты, когда проблема связана с Microsoft. Может быть, есть какая-то проблема с сервером Microsoft, поэтому было бы лучше, если вы дадите ему пару минут или час или около того, прежде чем пытаться снова запустить Центр обновления Windows.
Узнать больше
Если вы всегда используете браузер Google Chrome при работе в Интернете, вы могли столкнуться с сообщением об ошибке: «Он мертв, Джим!» вместе с забавным лицом, которое высовывает язык, и еще одним подробным сообщением, в котором говорится: «Либо в Chrome не хватило памяти, либо процесс для веб-страницы был остановлен по какой-то другой причине. Чтобы продолжить, перезагрузите веб-страницу или перейдите на другую страницу». Это сообщение об ошибке в Google Chrome на самом деле довольно известно и появляется по разным причинам, но может иметь какое-то отношение к проблеме с памятью. Известно, что браузер Google Chrome потребляет много памяти, и чем больше веб-страниц вы открываете и загружаете, тем больше ресурсов он потребляет. Таким образом, первое, что вам нужно сделать, когда вы столкнетесь с этой ошибкой, — это просто нажать кнопку «Обновить», чтобы продолжить работу в Интернете, или закрыть браузер, а затем открыть его снова. С другой стороны, если вы продолжаете видеть это сообщение об ошибке, то это совсем другая история, поскольку вам нужно предпринять какие-то действия, чтобы оно больше не появлялось навсегда. Следуйте приведенным ниже инструкциям, чтобы исправить ошибку в Chrome.
Вариант 1. Уменьшите использование памяти Google Chrome.
Первое, что вы можете попробовать — это уменьшить использование памяти браузером Chrome. Однако у этого варианта есть небольшой недостаток. В случае сбоя веб-сайта все экземпляры этого веб-сайта также будут аварийными, хотя другие открытые вкладки и веб-сайты не будут затронуты. Этот процесс называется режимом «Процесс для сайта», в котором вам нужно будет запускать Chrome в этом параметре.
Вариант 2. Запустите Google Chrome со строгой изоляцией сайтов
Помимо сокращения использования памяти Chrome, вы также можете запустить браузер со строгой изоляцией сайта, которая гарантирует, что сбой одной вкладки в браузере не повлияет на всю Windows, поскольку эта функция будет запускать каждый веб-сайт, который вы открываете, отдельно. процесс.
Вариант 3. Запустите встроенный сканер вредоносных программ и инструмент очистки в Chrome.
Если вы не знаете, на самом деле в Chrome есть встроенный сканер вредоносных программ и инструмент очистки, который поможет вам избавиться от нежелательной рекламы, всплывающих окон и даже вредоносных программ, а также от необычных стартовых страниц, панелей инструментов и другие вещи, которые могут повлиять на производительность браузера.
Вариант 4 — сбросить Google Chrome
Сброс Chrome также может помочь вам избавиться от фразы «Он мертв, Джим!» сообщение об ошибке навсегда. Сброс Chrome означает восстановление его настроек по умолчанию, отключение всех расширений, надстроек и тем. Кроме того, будут сброшены настройки содержимого, а также удалены файлы cookie, кеш и данные сайта. Чтобы сбросить Chrome, вам нужно сделать следующее:
- Откройте Google Chrome, затем нажмите клавиши Alt + F.
- После этого нажмите на «Настройки».
- Далее, прокрутите вниз, пока не увидите опцию Advanced, как только вы ее увидите, нажмите на нее.
- После выбора параметра «Дополнительно» перейдите к параметру «Восстановить и очистить» и нажмите «Восстановить исходные настройки по умолчанию», чтобы сбросить Google Chrome.
- Теперь перезапустите Google Chrome.
Вариант 5. Выполните чистую переустановку в браузере Chrome.
Хотя переустановить любую программу легко, для Google Chrome не так много, как вам нужно убедиться, что папка User Data удалена перед ее переустановкой.
- Нажмите клавиши Win + R, чтобы открыть окно «Выполнить».
- Затем введите % LOCALAPPDATA% Данные GoogleChromeUser в поле и нажмите Enter.
- Затем переименуйте папку «Default» внутри пути, на который вы были перенаправлены. Например, вы можете переименовать его в «Default-old».
- После этого установите браузер Chrome снова.
Вариант 6. Попробуйте очистить DNS и сбросить TCP / IP.
Есть случаи, когда сеть выходит из строя из-за плохого DNS. Таким образом, причиной этой головной боли может быть плохой DNS, поэтому пришло время перезагрузить всю сеть, чтобы решить проблему. Чтобы сбросить сеть, вот что вам нужно сделать:
- Нажмите кнопку «Пуск» и введите «командная строка» в поле.
- В появившихся результатах поиска щелкните правой кнопкой мыши Командную строку и выберите параметр «Запуск от имени администратора».
- После открытия командной строки необходимо ввести каждую из перечисленных ниже команд. Просто убедитесь, что после ввода каждой команды, вы нажимаете Enter
- IPCONFIG / выпуск
- IPCONFIG / все
- IPCONFIG / flushdns
- IPCONFIG / обновить
- netsh int ip set dns
- Netsh сброс Winsock
После того, как вы введете команды, перечисленные выше, кэш DNS будет очищен, и Winsock, а также TCP / IP будут сброшены.
- Теперь перезагрузите компьютер и откройте Google Chrome, затем попробуйте открыть веб-сайт, который вы пытались открыть ранее.
Примечание: Вы также можете попробовать изменить DNS-сервер на сервер Google, например, 8.8.8.8, а затем посмотреть, работает он для вас или нет.
Вариант 7. Временно отключить антивирус и брандмауэр.
Как вы знаете, и брандмауэр, и антивирусные программы предназначены для защиты операционной системы от любых вредоносных угроз. Поэтому, если они обнаружат, что на веб-сайте, который вы посещаете, есть какой-то вредоносный контент, они сразу же заблокируют его. Таким образом, это также может быть причиной, по которой вы получаете «Он мертв, Джим!» ошибка, поэтому вам нужно временно отключить и брандмауэр, и антивирусную программу, а затем попробуйте снова открыть веб-сайт. Если вы можете открыть сайт, вам нужно добавить этот сайт в качестве исключения, а затем снова включить брандмауэр и антивирусную программу.
Узнать больше
Недавно ряд пользователей сообщили, что не могут использовать кнопки «Восстановить», «Свернуть» и «Закрыть» на своих компьютерах с Windows 10. Такая проблема может быть довольно раздражающей, поскольку вы не сможете правильно использовать свой компьютер, особенно при переходе между программами и окнами. В таких случаях кнопки в правой части строки заголовка не реагируют ни на какие действия, что может быть вызвано рядом факторов, таких как различные режимы ввода, поврежденные системные файлы и многое другое. Если вы являетесь одним из пользователей, которые в настоящее время сталкиваются с этой проблемой, не беспокойтесь, поскольку этот пост расскажет вам, что вы можете сделать, чтобы решить ее. Есть несколько возможных исправлений, которые вы можете проверить, чтобы решить проблему. Вы можете попробовать проверить, включен ли режим планшета, и если он включен, вам необходимо его отключить. Вы также можете загрузить компьютер в состоянии чистой загрузки, чтобы проверить, не вызывает ли проблема сторонняя программа. Кроме того, вы также можете переустановить программу, в которой возникла проблема, или запустить встроенные утилиты, такие как средство проверки системных файлов и инструмент DISM.
Вариант 1. Убедитесь, что вы не находитесь в режиме планшета.
Поскольку Windows 10 предназначена для работы как на настольных, так и на мобильных устройствах, возможно, ваш компьютер переключился в режим планшета, что объясняет, почему вы не видите панель задач. Чтобы проверить, действительно ли ваш компьютер находится в режиме планшета, выполните следующие действия.
- Перейдите в меню «Пуск» и выберите «Настройки».
- Затем выберите параметр «Система» и на левой панели выберите «Режим планшета».
- Оттуда убедитесь, что кнопки рядом с параметрами, указанными ниже, установлены в положение выключения:
- Скрыть значки приложений на панели задач в режиме планшета
- Автоматически скрывать панель задач в режиме планшета
Вариант 2. Переведите компьютер в состояние чистой загрузки.
Как уже указывалось, возможно, что проблема связана с какой-то сторонней программой или службой. Чтобы изолировать эту возможность и определить виновника, вы должны перевести компьютер в состояние чистой загрузки. Для этого выполните следующие действия.
- Войдите на свой компьютер как администратор.
- Введите MSConfig в Начальном поиске, чтобы открыть утилиту конфигурации системы.
- Оттуда перейдите на вкладку Общие и нажмите «Выборочный запуск».
- Снимите флажок «Загрузить элементы запуска» и убедитесь, что установлены флажки «Загрузить системные службы» и «Использовать исходную конфигурацию загрузки».
- Затем щелкните вкладку «Службы» и установите флажок «Скрыть все службы Microsoft».
- Нажмите Отключить все.
- Нажмите Apply / OK и перезагрузите компьютер. (Это переведет ваш компьютер в состояние чистой загрузки. И настройте Windows на обычный запуск, просто отмените изменения.)
- Когда ваш компьютер находится в состоянии чистой загрузки, попробуйте открыть программу, в которой возникла проблема.
Вариант 3. Попробуйте переустановить программу.
Если первые два варианта не сработали, вы можете рассмотреть возможность удаления программы, а затем установить ее обратно с последней версией. Это должно решить проблему.
Вариант 4 — попробуйте запустить проверку системных файлов
Проверка системных файлов или SFC — это встроенная командная утилита, которая помогает восстановить поврежденные и отсутствующие файлы. Он заменяет испорченные и поврежденные системные файлы хорошими системными файлами, которые могут быть причиной того, что кнопки «Восстановить», «Свернуть» и «Закрыть» не работают. Для запуска команды SFC выполните шаги, указанные ниже.
- Введите «cmd» в поле «Начать поиск» и щелкните правой кнопкой мыши соответствующий результат поиска.
- Затем выберите «Запуск от имени администратора», чтобы открыть командную строку с правами администратора.
- После открытия командной строки введите ПФС / SCANNOW
Команда запустит сканирование системы, которое займет несколько секунд, прежде чем завершится. Как только это будет сделано, вы можете получить следующие результаты:
- Защита ресурсов Windows не обнаружила нарушений целостности.
- Защита ресурсов Windows обнаружила поврежденные файлы и успешно восстановила их.
- Windows Resource Protection обнаружила поврежденные файлы, но не смогла исправить некоторые из них.
- Теперь перезагрузите компьютер и посмотрите, исправлена ли проблема.
Вариант 5 — Запустите инструмент DISM
Вы можете попробовать запустить средство управления развертыванием образов и обслуживанием или DISM, чтобы решить эту проблему. Используя этот встроенный инструмент, у вас есть различные опции, такие как «/ ScanHealth», «/ CheckHealth» и «/ RestoreHealth».
- Откройте командную строку с правами администратора.
- Затем введите следующие команды и обязательно нажмите Enter сразу после ввода каждой из них:
- Dism / Online / Очистка-изображение / CheckHealth
- Dism / Online / Очистка-изображение / ScanHealth
- exe / Online / Cleanup-image / Восстановление здоровья
- Не закрывайте окно, если процесс занимает некоторое время, поскольку, вероятно, он займет несколько минут. Как только это будет сделано, перезагрузите компьютер.
Узнать больше
Код ошибки 0x80248014 — Что это?
Код ошибки 0x80248014 — это ошибка, которая особенно связана с операционной системой Windows 10. Обычно он появляется во время процесса обновления Windows и может прервать установку обновления, что приведет к его сбою.
Общие симптомы включают в себя:
- Невозможность загрузить, установить или запустить обновления в операционной системе Windows 10
- Расплывчатое сообщение, которое появляется при возникновении ошибки
- Невозможность завершить покупки, сделанные в Магазине Windows
- Невозможность запустить проверку, чтобы увидеть, нужно ли устанавливать обновления
Разрешения, доступные для кода ошибки 0x80248014, включают использование командной строки и углубление в настройки для Windows. Хотя большинство пользователей должны иметь возможность самостоятельно перемещаться по методам разрешения, если вам неудобно выполнять эти шаги самостоятельно или если вы не можете полностью устранить ошибку с помощью этих методов, обратитесь к квалифицированному специалисту по ремонту Windows. техник, знакомый с проблемами в обновлениях Windows.
Решения
 Причины ошибок
Причины ошибок
Существует несколько распространенных причин, по которым код ошибки 0x80248014 может появиться на вашем устройстве Windows. К наиболее распространенным относятся проблемы с подключениями, помехи на сервере или проблемы в настройках самого Магазина Windows, из которого загружаются обновления.
Если вы считаете, что ваша ошибка относится в первую очередь к Магазину Windows, вы можете перейти непосредственно ко второму способу, чтобы попытаться решить проблему.
Дополнительная информация и ручной ремонт
Существует несколько способов устранения ошибки с кодом 0x80248014 в операционной системе Windows 10. Первый попытается сбросить проблему с помощью командной строки, а второй попытается устранить проблемы, связанные непосредственно с Магазином Windows.
Если вам неудобно предпринимать действия, описанные ниже, обязательно обратитесь к квалифицированному специалисту по ремонту Windows, который поможет вам.
Вот два верхних метода для устранения кода ошибки 0x80248014 в операционной системе Windows 10:
Метод первый: попытка устранить ошибку с помощью командной строки
Чтобы использовать этот метод, выполните следующие шаги по порядку:
- Шаг первый: для начала откройте меню «Пуск» и выберите параметр для командной строки, выбрав его для запуска в режиме администратора.
- Шаг второй: введите команды ниже, нажимая клавишу Enter после каждого:
- net stop WuAuServ
- % Windir%
- Шаг третий: Откройте папку Windows на локальном жестком диске. Найдите папку с пометкой «SoftwareDistribution» и измените имя на «SDold».
- Шаг четвертый: вернитесь в командную строку как администратор и введите эту команду: «net start WuAuServ».
- Шаг пятый: Попытайтесь снова запустить проверку обновлений.
Возможно, вы захотите перезагрузить компьютер после выполнения описанных выше действий, чтобы убедиться, что внесенные вами изменения полностью применяются к вашему устройству.
Метод второй: сбросить настройки Магазина Windows
В некоторых случаях код ошибки 0x80248014 может появиться на устройстве, если настройки Магазина Windows были изменены или не могут быть успешно прочитаны рассматриваемой машиной. Если вы считаете, что это так на вашем компьютере, вы можете запустить простую команду, чтобы обновить настройки вашего Магазина Windows.
Чтобы попытаться сбросить настройки магазина Windows, откройте панель поиска и введите следующую фразу «wsreset.exe», затем нажмите Enter. Выполнение этой команды восстановит настройки вашего Магазина Windows по умолчанию.
После сброса настроек Магазина Windows может быть хорошей идеей перезагрузить компьютер, чтобы все изменения вступили в силу на вашем устройстве. После этого вы можете открыть резервную копию Магазина Windows и попытаться загрузить или установить программы, которые вы пытались приобрести при появлении кода ошибки.
Если вы все еще испытываете последствия в своей операционной системе Windows 10 или если вы не смогли выполнить описанные выше действия до завершения, возможно, пришло время связаться с квалифицированным специалистом по ремонту Windows, чтобы помочь вам с процессом устранения ошибки. .
Метод третий: использование автоматизированного инструмента
Если вы хотите всегда иметь в своем распоряжении утилиту для исправления этих Windows 10 и других связанных с ними проблем, когда они возникают, Загрузить и установить мощный автоматизированный инструмент.
Узнать больше
В каждой задаче, выполняемой в операционной системе Windows 10, некоторые из них не выполняются гладко, и в процессе может возникнуть несколько ошибок. Одна из этих ошибок, с которой вы можете столкнуться, — это код ошибки Центра обновления Windows 0x8007000e. Сообщалось, что эта конкретная ошибка часто возникает при загрузке и установке обновления функций через Центр обновлений Windows. А недавно сообщалось, что это произошло пару раз для обновления Windows 10 1903 May 2019. По мнению экспертов по безопасности, эта ошибка может быть вызвана нехваткой памяти или места на диске, а также проблемами в механизме Центра обновления Windows. Какой бы ни была причина, устранение этой проблемы не должно быть сложным, поскольку в этом посте вы найдете некоторые потенциальные исправления, которые вы можете проверить. Чтобы исправить эту ошибку, необходимо рассмотреть несколько вариантов:
Вариант 1 — очистить временные или ненужные файлы
Ошибка может быть вызвана некоторыми временными или ненужными файлами на вашем компьютере, поэтому вам нужно их очистить, чтобы устранить проблему. Вы можете достичь этого, используя функцию Storage Sense.
- Откройте «Настройки»> «Система»> «Хранилище» в меню WinX.
- Оттуда вы увидите список всех локальных и подключенных запоминающих устройств, а также информацию о свободном пространстве. Убедитесь, что функция Storage Sense включена.
- Затем найдите ссылку «Free Up Space» и нажмите на нее, чтобы открыть.
- После этого появится экран, который является встроенной программой в Windows 10, и просканирует ваш компьютер на наличие следующих нежелательных файлов, чтобы вы могли освободить место на диске:
- Файлы журнала обновления Windows
- Системные файлы отчетов об ошибках Windows
- Эскизы
- Temporary Internet Files
- Предыдущие установочные файлы Windows
- Файлы оптимизации доставки
- DirectX Shader Cache
- Выберите файлы, от которых вы хотите избавиться, а затем нажмите на опцию удаления файлов. Обратите внимание, что вы будете иметь представление об общем размере при выборе любого из ненужных файлов, перечисленных выше.
- Теперь перейдите в раздел «Освободить место сейчас» и нажмите кнопку «Очистить сейчас». Это избавит вас от всех временных или ненужных файлов на вашем компьютере и, надеюсь, исправит ошибку Центра обновления Windows 0x8007000e.
Вариант 2. Сброс компонентов Центра обновления Windows
Если по какой-либо причине второй вариант не сработал, сброс компонентов Центра обновления Windows также может помочь решить проблему. Как? Обратитесь к следующим шагам:
- Откройте командную строку с правами администратора.
- После этого введите каждую из следующих команд и нажмите Enter после ввода одной за другой.
- net stop wuauserv
- net stop cryptsvc
- чистые стоповые бит
- net stop msiserver
Примечание: Введенные вами команды остановят компоненты Центра обновления Windows, такие как служба Центра обновления Windows, Криптографические службы, BITS и установщик MSI.
- После отключения компонентов WU необходимо переименовать папки SoftwareDistribution и Catroot2. Чтобы сделать это, введите каждую из следующих команд ниже и не забудьте нажать Enter после ввода одной команды за другой.
- ren C: /Windows/SoftwareDistribution/SoftwareDistribution.old
- ren C: /Windows/System32/catroot2/Catroot2.old
- Затем перезапустите службы, которые вы остановили, введя другую серию команд. Не забудьте нажать Enter после ввода одной команды за другой.
- net start wuauserv
- net start cryptsvc
- чистые стартовые биты
- net start msiserver
- Закройте командную строку и перезагрузите компьютер.
Вариант 3. Попробуйте настроить службы, связанные с Центром обновления Windows.
- Нажмите клавиши Win + R, чтобы открыть диалоговое окно «Выполнить».
- Затем введите «cmd» в поле и нажмите Enter, чтобы открыть командную строку с повышенными правами.
- Затем выполните следующие команды. Обратите внимание, что вы должны вводить и вводить каждую команду одну за другой.
- SC config wuauserv start = auto
- Конфигурационные биты SC start = auto
- Конфиг SC cryptsvc start = auto
- Конфиг SC доверенный установщик start = auto
- Выполненные вами команды обеспечат доступность служб, связанных с Центром обновления Windows. После этого перезагрузите компьютер и посмотрите, исправлена ли ошибка Центра обновления Windows.
Вариант 4. Попробуйте запустить средство устранения неполадок Центра обновления Windows.
В Windows 10 есть различные средства устранения неполадок, которые могут помочь вам решить многие системные проблемы. Поэтому, если вы имеете дело с ошибками Центра обновления Windows, такими как ошибка 0x8007000e, вы можете запустить средство устранения неполадок Центра обновления Windows, чтобы устранить ее. Чтобы запустить его, перейдите в «Настройки» и выберите «Устранение неполадок» в параметрах. Оттуда щелкните Центр обновления Windows, а затем нажмите кнопку «Запустить средство устранения неполадок». После этого следуйте следующим инструкциям на экране, и все будет готово.
Вариант 5. Попробуйте использовать инструмент создания мультимедиа.
Средство создания мультимедиа в Windows позволяет использовать установочный файл ISO для создания загрузочного устройства, которое можно использовать для установки Windows на вашем компьютере. Обратите внимание, что это несколько отличается от обычного процесса установки, поскольку может стереть текущие настройки вашего компьютера и данные на основном диске. Таким образом, прежде чем продолжить, вам нужно сделать резервную копию всех ваших данных на некотором съемном диске, а затем использовать инструмент создания носителя для создания загрузочного диска.
- После создания загрузочного диска необходимо подключить его к компьютеру и перезагрузить компьютер.
- Затем нажмите клавишу F10 или Esc, чтобы открыть параметры загрузки.
- Теперь установите приоритет загрузки съемного диска на самый высокий. После завершения установки следуйте следующим инструкциям на экране и без проблем установите Windows.
Узнать больше
Программное обеспечение с открытым исходным кодом разрабатывается, тестируется или улучшается в рамках публичного сотрудничества и распространяется с мыслью о том, что им необходимо делиться с другими, обеспечивая открытое сотрудничество в будущем. Другими словами, это бесплатное программное обеспечение, разработанное и поддерживаемое общественностью. Многие проекты с открытым исходным кодом достигли производительности и удобства использования, как их платные альтернативы, а некоторые даже превзошли их. Здесь мы рассмотрим альтернативы платным приложениям с открытым исходным кодом, вы найдете альтернативы платным приложениям, которые призваны выполнять ту же задачу.
-
LINUX — альтернатива Windows или macOS
Что касается операционной системы, Windows и macOS в основном доминируют на домашнем рынке, но если вы немного углубитесь в мир ОС, вы услышите этот разговор о LINUX и его дистрибутивах. LINUX — это операционная система с открытым исходным кодом, она имеет множество различных дистрибутивов, нацеленных на разные типы пользователей, и они также имеют открытый исходный код. Его безопасность и привилегии учетной записи, а также полный контроль над ним делают его одной из лучших операционных систем в мире. Многие серверы, на которых работают веб-сайты, сегодня используют LINUX в качестве операционной системы, в основном из-за его превосходных функций безопасности. Если LINUX достаточно хорош для крупных веб-компаний, я уверен, что он будет по крайней мере удовлетворительным и для вас. Получите свой дистрибутив LINUX здесь.

-
Thunderbird — альтернатива Outlook
На самом деле, отличная альтернатива любому почтовому клиенту, подключите все свои электронные письма к thunderbird и используйте его в качестве централизованного почтового клиента для всех ваших почтовых нужд. Thunderbird не лишен каких-либо функций, которые есть у его платных аналогов, и в целом это отличное приложение, которое стоит установить. Возьми это из здесь.

-
Медиаплеер VLC — медиаплеер, способный воспроизводить практически все
Вы ищете отличный медиаплеер, альтернативный проигрывателю Windows Media или iTunes? Не смотрите дальше, VLC — это легкий медиаплеер, который может воспроизводить практически любой тип файлов, он настраивается и содержит функции, которым позавидовали бы даже его платные аналоги. Его функции воспроизведения не имеют себе равных в других приложениях, и я уверен, что как только вы попробуете его, вы вряд ли откажетесь от него. Дайте ему шанс и возьмите его из здесь.

-
KeePass — менеджер паролей
Keepass — это простой, удобный и легкий генератор паролей и менеджер, он использует стандартное шифрование AES и двухфакторную аутентификацию для обеспечения безопасности и надежности данных ваших учетных записей. вы можете сохранить его и базу данных на USB-накопителе для безопасного хранения, что делает его отличным инструментом для использования в дороге, где бы вы ни были. Получите это от этого ссылке.

-
FileZilla — FTP-клиент
Легкое и перспективное FTP-решение. Он поддерживает удаленное редактирование файлов и возобновление потерянных передач, в целом отличное приложение, которое не должен упускать из виду любой, кто нуждается в этом типе программного обеспечения. Загрузите его с официального сайта веб-сайт Честного ЗНАКа.

-
Audacity — альтернатива Audition, Fl, apple logic pro,…
Цифровой аудиоредактор и записывающее компьютерное программное обеспечение с некоторыми замечательными функциями, такими как запись звука из нескольких источников, постобработка всех типов звука, включая подкасты, путем добавления таких эффектов, как нормализация, обрезка и постепенное появление и исчезновение. У Audacity много поклонников, он хорошо документирован, прост в освоении и использовании. Возьми это из здесь.

-
Ярлык — альтернатива Adobe Premiere, заядлый медиа-композитор, решимость DaVinci
Ярлык — это приложение для редактирования видео, которое демонстрирует, сколько времени может длиться проект с открытым исходным кодом, если в него вложено достаточно усилий и усилий, если он запущен не так хорошо и не так многофункционален вначале, то сегодня он может легко справиться с его платным аналоги с его неразрушающим редактированием, градацией цвета, ключевыми кадрами и т. д. Он работает и использует FFmpeg, видеофреймворк с открытым исходным кодом, который позволяет ему открываться и работать практически с любым видео или аудиоформатом. Скачать с здесь.

-
Gimp — альтернатива Adobe Photoshop.
Это приложение существует с 1996 года и является одним из лучших поддерживаемых приложений с открытым исходным кодом. Благодаря таким функциям, как встроенная поддержка слоев, фильтров и автоматическое улучшение фотографий. Это также упрощает создание новых элементов графического дизайна, и вы действительно можете выйти на новый уровень, загрузив плагины, созданные более широким сообществом GIMP с открытым исходным кодом. Gimp — лучший на рынке инструмент без манипулирования пикселями, и при наличии необходимых навыков он может работать бок о бок с флагманским продуктом Adobe. Проверьте это здесь.

-
Inkscape — альтернатива Adobe Illustrator, Corel Draw
Что такое GIMP для фотошопа, что Inkscape для иллюстратора. Этот бесплатный инструмент для векторной графики с открытым исходным кодом не отстает по своим инструментам по сравнению с его платными аналогами, и я настоятельно рекомендую его всем. Такие функции, как альфа-смешивание, клонирование и манипуляции с контурами по точкам, могут гарантировать, что вы можете создать в нем все, что захотите. получить свою копию от здесь.

-
Libre office — альтернатива MS Office
Libre office — один из самых качественных офисных пакетов, в нем есть электронные таблицы, текстовый процессор, приложение для презентаций, приложения для расчетов, приложение базы данных и диаграммы. Все эти приложения создают и составляют один отличный пакет, который может открывать файлы Microsoft Office и даже работать с ними естественным образом. Совершенно бесплатно и активно в разработке нет причин не использовать его в повседневной жизни. Зайдите на его официальный сайт и скачать это для пробного запуска.

-
Amarok — альтернатива iTunes
Amarok — аудиоплеер с широким набором функций, таких как интеграция с несколькими веб-аудиосервисами, динамические списки воспроизведения, закладки, сценарии, контекстное представление и многое другое. получить это от здесь.

-
PDF Creator — альтернатива Adobe Acrobat
В качестве платного аналога PDF Creator позволяет создавать файлы PDF из любого приложения, которое может печатать. Он работает так же, как Adobe acrobat, и поддерживает шифрование и цифровую подпись, ему немного не хватает PDF-форм, но если это не то, что вам нужно, это отличная альтернатива acrobat и совершенно бесплатная. Скачать с здесь.

-
Blender — Альтернатива Autodesk Maya, Autodesk 3dmax, Foundry Modo, cinema4d,…
Программное обеспечение для 3D-моделирования и анимации стоит очень дорого. Домашний пользователь давно потерял мечту иметь качественное приложение для 3D-моделирования, анимации и рендеринга по доступной цене. Blender воплотил эту мечту в реальность, совершенно бесплатно и с открытым исходным кодом, этот пакет предлагает все, что предлагают его платные аналоги, некоторые могут даже возразить, что, поскольку его природа с открытым исходным кодом и доступность полного кода, он предлагает еще больше. Почему ты все еще здесь? Иди возьми это здесь.

-
Bluefish — альтернатива Adobe Dreamweaver
Когда дело доходит до приложений для веб-редактирования и редактирования кода, notepad ++ кажется обычным приложением, но если вы предпочитаете более профессиональную IDE для веб-разработки, обратите внимание на Bluefish, автозаполнение, синтаксис кода и постоянную разработку. уверен, что это приложение не скоро исчезнет и стоит потратить на него свое время. Получите это от здесь.

-
ClamWin — альтернатива Касперскому, BItdefender, Norton
У этого антивируса более 600000 пользователей, и активные обновления баз данных также включают полный сканер электронной почты, планировщик сканирования и интеграцию с проводником. Это намного лучше, чем другие бесплатные альтернативы, и если вы ищете бесплатный антивирус, не ищите больше, ClamWin здесь, чтобы остаться. Возьми это из здесь.

-
Natron — альтернатива Adobe After Effects, Foundry Nuke
Полнофункциональный набор композиций и эффектов на основе узлов. Natron — это мощный цифровой композитор, который может удовлетворить все ваши потребности в 2D / 2.5D. Надежные форматы файлов OIIO и архитектура OpenFX — вот что делает Natron самым гибким композитором с открытым исходным кодом для сообщества визуальных эффектов. Его интерфейс и функции одинаковы для всех платформ, таких как macOS, Linux и Windows. Natron имеет мощные инструменты кеинга, рисования и 2D-трекинга, которые являются основными для всех текущих проектов по производству фильмов, требующих визуальных эффектов. Получите натрон от здесь.

-
Clonezilla — альтернатива Norton Ghost
Когда дело доходит до клонирования жестких дисков, обычно используется только одно приложение — Norton ghost. Clonezilla стремится изменить это, предлагая то же удобство использования, что и ghost. Возьмите свою копию из здесь.

-
FreeCAD — альтернатива Autodesk AutoCAD
Autodesk AutoCAD имеет годы разработки и преданность своей команды, чтобы сохранить его как лучшее приложение САПР на рынке, и это показывает. Однако, если вы на самом деле не заядлый профессионал, которому нужны все функции AutoCAD и который может жить без некоторой автоматизации внутри него, FreeCAD — один из лучших бесплатных вариантов с открытым исходным кодом, он, безусловно, выполнит свою работу благодаря динамическому моделированию и анализу, Гарантируется, что вы сможете достичь тех же результатов, что и в AutoCAD, затратив немного больше времени. Получить если здесь.

-
Octave — альтернатива MATLAB
Octave — лучший образовательный инструмент с открытым исходным кодом, используемый для численных вычислений в интерактивной среде. Инструмент имеет мощный математически ориентированный синтаксис со встроенными инструментами построения графиков и визуализации, а также синтаксис Octave в значительной степени совместим с Matlab. Получите свою копию от здесь.

-
Godot — альтернатива Unity3D, Unreal
Godot — это легкий многофункциональный движок для разработки игр на основе узлов, полностью открытый и бесплатный для использования в коммерческих проектах. Движок достиг версии 3.2, и он все больше и больше используется различными независимыми разработчиками игр по всему миру, в последнее время появились видеоуроки и документация, которые помогут вам начать работу, а его природа с открытым исходным кодом позволяет вам изменять сам движок в любым способом, который вам подходит и приносит пользу. Кроме того, любой проект, сделанный с помощью Godot, полностью принадлежит вам, никаких скрытых платежей или чего-либо подобного. Скачать с здесь.

Заключение
Вот и все, мой выбор из 20 альтернатив с открытым исходным кодом, которые, я считаю, вы должны хотя бы попробовать, и если вы в конечном итоге выберете хотя бы одну, вы сэкономите с трудом заработанные деньги. И всегда помнить:
- Программы с открытым исходным кодом дают вам полную свободу без каких-либо сомнительных условий.
- Программный код с открытым исходным кодом доступен для всех, кто хочет, так что любой может использовать его, делиться им, изменять для своих нужд и изучать.
- Без слежки, без отслеживания и без телеметрии
- В некоторых случаях инструменты с открытым исходным кодом предлагают функции или преимущества в производительности, превосходящие их коммерческие аналоги.
- Никаких скрытых платежей, совершенно бесплатно.
Если вы хотели бы читать более полезный статьи и советы о посещении различного программного и аппаратного обеспечения errortools.com в день.
Узнать больше
Авторское право © 2023, ErrorTools, Все права защищены
Товарный знак: логотипы Microsoft Windows являются зарегистрированными товарными знаками Microsoft. Отказ от ответственности: ErrorTools.com не имеет отношения к Microsoft и не претендует на прямую связь.
Информация на этой странице предоставлена исключительно в информационных целях.

