Во время использования автономных установщиков обновлений Windows вы можете столкнуться с ошибкой 0x80096002. В сегодняшней статье мы расскажем вам, почему возникает данная ошибка и как ее можно исправить, чтобы установить нужное обновление.
Содержание
- Почему возникает ошибка 0x80096002?
- Методы решения ошибки 0x80096002
- Метод №1 Запуск автономного установщика обновления в режиме совместимости
- Метод №2 Активация Windows Identity Foundation
- Метод №3 Использование средства устранения неполадок Центра обновления
Почему возникает ошибка 0x80096002?
Ошибка 0x80096002 может быть вызвана некоторыми проблемами с сертификатом обновления, устанавливаемого в систему. Например, сертификат может быть поврежден, недействителен либо он и вовсе отсутствует.
Однако зачастую ошибка 0x80096002 возникает по причине того, что устанавливаемое обновление не подходит для операционной системы пользователя. Помимо прочего, данная ошибка еще может появляться при установке BitLocker To Go или средства подготовки диска для BitLocker.
Методы решения ошибки 0x80096002
В этой статье мы посмотрим на следующие методы решения:
- запуск автономного установщика обновления в режиме совместимости;
- активация Windows Identity Foundation;
- использование средства устранения неполадок Центра обновления.
Мы рекомендуем вам выполнять методы в том порядке, в котором они выстроены в нашей статье.

Метод №1 Запуск автономного установщика обновления в режиме совместимости
Возможно, вы не можете установить нужное вам обновление по причине того, что оно не совсем совместимо с вашей операционной системой. Это можно попробовать исправить, запустив автономный установщик обновления в режиме совместимости. Для этого вам нужно сделать следующее:
- нажмите правой кнопкой мыши на исполнительный файл автономного установщика и выберите «Свойства»;
- перейдите во вкладку «Совместимость»;
- кликните на кнопку «Запустить средство устранения проблем с совместимостью»;
- подождите немного и кликните на пункт «Использовать рекомендованные параметры»;
- нажмите на кнопку «Проверить программу…».
Если проблема действительно заключалась в совместимостью, то никакой ошибки 0x80096002 перед вами не появится.
Метод №2 Активация Windows Identity Foundation
Некоторые пользователи утверждают, что им удалось избавиться от этой ошибки, активировав в своей системе компонент Windows Identity Foundation. Для активации этого компонента вам нужно сделать следующее:
- нажмите Windows+S;
- пропишите в пустую строчку «Панель управления» и выберите найденный результат;
- откройте раздел «Программы»;
- кликните на пункт «Включение и отключение компонентов Windows» под разделом «Программы и компоненты»;
- найдите в списке компонент «Windows Identity Foundation» и поставьте возле него галочку;
- сохраните изменения и перезагрузите компьютер.
Попытайтесь установить обновление для системы еще раз. Ошибка 0x80096002 могла исчезнуть.
Метод №3 Использование средства устранения неполадок Центра обновления
Если ничего из вышеуказанного не помогло вам, то мы советуем воспользоваться услугами средства устранения неполадок Центра обновления. Подобное средство помогает не так часто, как бы того хотелось, но попробовать все же стоит.
Для запуска этого средства сделайте следующее:
- нажмите на клавиатуре Windows+I и откройте раздел «Обновление и безопасность»;
- теперь перейдите во вкладку «Устранение неполадок»;
- нажмите на пункт «Центр обновления Windows» и кликните на кнопку «Запустить средство устранения неполадок»;
- следуйте инструкциям на своем экране, которые предоставит вам средство устранения неполадок.
Мы надеемся, что данный материал был полезен для вас в решении ошибки 0x80096002.
Во время использования автономных установщиков обновлений Windows вы можете столкнуться с ошибкой 0x80096002. В сегодняшней статье мы расскажем вам, почему возникает данная ошибка и как ее можно исправить, чтобы установить нужное обновление.
Содержание
- Почему возникает ошибка 0x80096002?
- Методы решения ошибки 0x80096002
- Метод №1 Запуск автономного установщика обновления в режиме совместимости
- Метод №2 Активация Windows Identity Foundation
- Метод №3 Использование средства устранения неполадок Центра обновления
Почему возникает ошибка 0x80096002?
Ошибка 0x80096002 может быть вызвана некоторыми проблемами с сертификатом обновления, устанавливаемого в систему. Например, сертификат может быть поврежден, недействителен либо он и вовсе отсутствует.
Однако зачастую ошибка 0x80096002 возникает по причине того, что устанавливаемое обновление не подходит для операционной системы пользователя. Помимо прочего, данная ошибка еще может появляться при установке BitLocker To Go или средства подготовки диска для BitLocker.
Методы решения ошибки 0x80096002
В этой статье мы посмотрим на следующие методы решения:
- запуск автономного установщика обновления в режиме совместимости;
- активация Windows Identity Foundation;
- использование средства устранения неполадок Центра обновления.
Мы рекомендуем вам выполнять методы в том порядке, в котором они выстроены в нашей статье.

Метод №1 Запуск автономного установщика обновления в режиме совместимости
Возможно, вы не можете установить нужное вам обновление по причине того, что оно не совсем совместимо с вашей операционной системой. Это можно попробовать исправить, запустив автономный установщик обновления в режиме совместимости. Для этого вам нужно сделать следующее:
- нажмите правой кнопкой мыши на исполнительный файл автономного установщика и выберите «Свойства»;
- перейдите во вкладку «Совместимость»;
- кликните на кнопку «Запустить средство устранения проблем с совместимостью»;
- подождите немного и кликните на пункт «Использовать рекомендованные параметры»;
- нажмите на кнопку «Проверить программу…».
Если проблема действительно заключалась в совместимостью, то никакой ошибки 0x80096002 перед вами не появится.
Метод №2 Активация Windows Identity Foundation
Некоторые пользователи утверждают, что им удалось избавиться от этой ошибки, активировав в своей системе компонент Windows Identity Foundation. Для активации этого компонента вам нужно сделать следующее:
- нажмите Windows+S;
- пропишите в пустую строчку «Панель управления» и выберите найденный результат;
- откройте раздел «Программы»;
- кликните на пункт «Включение и отключение компонентов Windows» под разделом «Программы и компоненты»;
- найдите в списке компонент «Windows Identity Foundation» и поставьте возле него галочку;
- сохраните изменения и перезагрузите компьютер.
Попытайтесь установить обновление для системы еще раз. Ошибка 0x80096002 могла исчезнуть.
Метод №3 Использование средства устранения неполадок Центра обновления
Если ничего из вышеуказанного не помогло вам, то мы советуем воспользоваться услугами средства устранения неполадок Центра обновления. Подобное средство помогает не так часто, как бы того хотелось, но попробовать все же стоит.
Для запуска этого средства сделайте следующее:
- нажмите на клавиатуре Windows+I и откройте раздел «Обновление и безопасность»;
- теперь перейдите во вкладку «Устранение неполадок»;
- нажмите на пункт «Центр обновления Windows» и кликните на кнопку «Запустить средство устранения неполадок»;
- следуйте инструкциям на своем экране, которые предоставит вам средство устранения неполадок.
Мы надеемся, что данный материал был полезен для вас в решении ошибки 0x80096002.
Обновлено 27.07.2019
 Добрый день! Уважаемые читатели и гости одного из крупнейших IT блогов Pyatilistnik.org. В прошлой статье мы подробно рассмотрели вопрос по решению ошибки STOP 0x00000050 сопровождающейся синим экранов Windows. Сегодня я хочу вас научить, как обойти ошибку установки Windows Identity Foundation в Windows Server 2012 R2 и Windows 8.1, ошибка имеет код 0x80096002 (Недопустимый сертификат лица, подписавшего сообщение или сертификат не найден).
Добрый день! Уважаемые читатели и гости одного из крупнейших IT блогов Pyatilistnik.org. В прошлой статье мы подробно рассмотрели вопрос по решению ошибки STOP 0x00000050 сопровождающейся синим экранов Windows. Сегодня я хочу вас научить, как обойти ошибку установки Windows Identity Foundation в Windows Server 2012 R2 и Windows 8.1, ошибка имеет код 0x80096002 (Недопустимый сертификат лица, подписавшего сообщение или сертификат не найден).
Описание проблемы
У меня есть RDS ферма, состоящая из хостов Windows Server 2012 R2. В данную RDS ферму был добавлен новый хост подключений. Пользователь запустил на нем определенный софт, где сразу выскочила ошибка:
Ошибка доступа. Ошибка при проверке разрешений утверждения документов. Текст ошибки: Не удалось загрузить файл или сборку Microsoft IdentityModel, Version=3.5.0.0, Cupture=neutral, PublicKeyToken=31bf3856ad364e35 либо одну из их зависимостей. Не удается найти указанный файл

Установка Windows Identity Foundation
Когда вы начнете искать, что такое компонент Windows Identity Foundation, то вас приведет на ветку обсуждения, где попросят установить в вашу Windows 8.1 или Windows Server 2012 R2 обновление Windows6.1-KB974405-x64 (https://www.microsoft.com/ru-ru/download/details.aspx?id=17331. Скачав его и попытавшись запустить я получил ошибку:
Установщик обнаружил ошибку: 0x80096002. Недопустимый сертификат лица, подписавшего сообщение или сертификат не найден

Я не стал вдаваться в ситуацию, что за сертификат и чем подписан данный пакет, мне нужно было найти решение. В Windows Server 2012 R2 компонент Windows Identity Foundation устанавливается как фича. Вы запускаете PowerShell, и пишите:
Get-Windowsfeature -Name *foundation*

В итоге вам покажут, что для установки доступен пакет «Windows Identity Foundation 3.5». Установим его командой:
Add-WindowsFeature windows-identity-foundation
Начнется установка пакета.

Проверяем установленный пакет Windows Identity Foundation 3.5, у него теперь статус «Installed».

Пробуем теперь запустить ваше приложение, ошибка «Не удалось загрузить файл или сборку Microsoft IdentityModel, Version=3.5.0.0» должна исправиться.
Так же проинсталлировать Windows Identity Foundation вы можете и через графический интерфейс, для этого откройте оснастку диспетчера серверов и выберите пункт «Добавить роли и компоненты».

Доходим до окна с выбором компонентов, где выставляем галку Windows Identity Foundation 3.5, после чего производим установку.

Если нужно установить компонент WID 3.5 в Windows 8.1, то откройте панель управления и выберите раздел «Программы и компоненты»

Перейдите в раздел «Включение или отключение компонентов Windows»

Установите галку Windows Identity Foundation 3.5 и нажмите «Ok», компонент будет добавлен в вашу операционную систему.
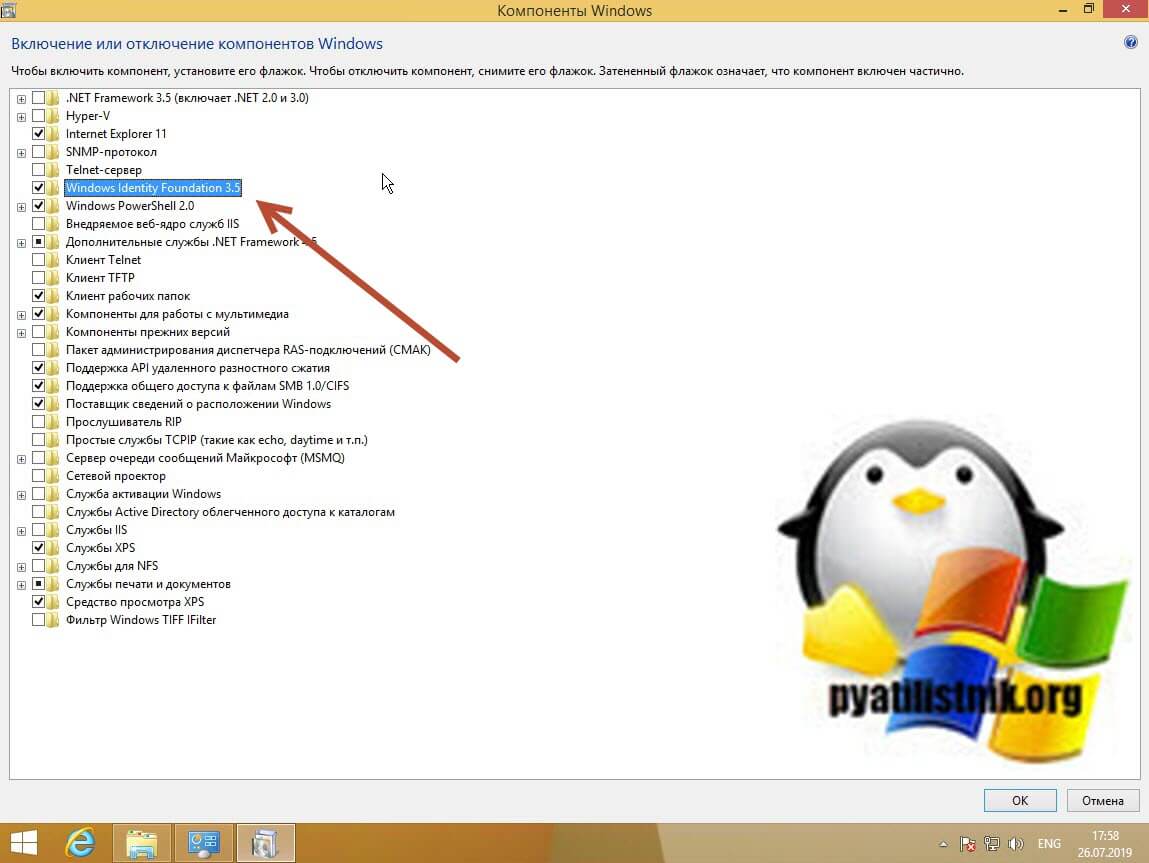
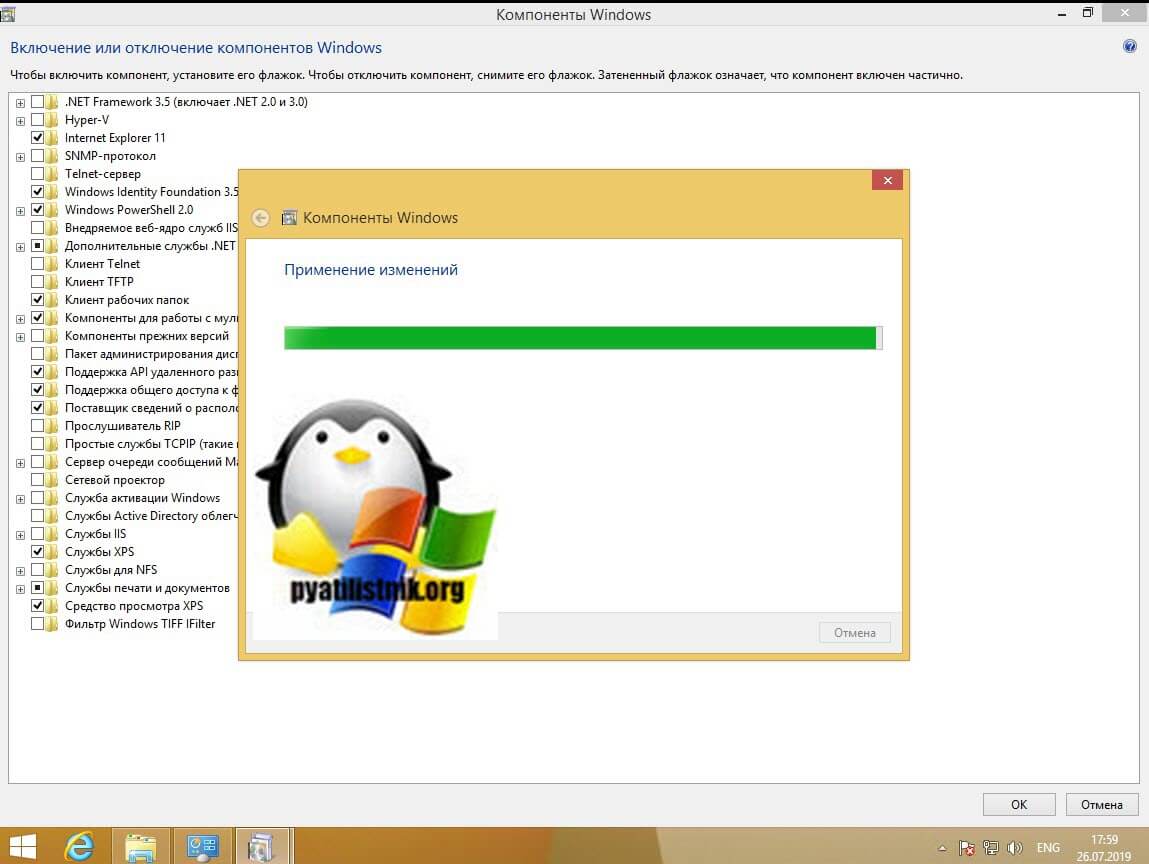
На этом у меня все, мы с вами решили проблему с отсутствием компонента WIF 3.5 необходимый для некоторых программ. С вами был Иван Семин, автор и создатель IT портала Pyatilistnik.org.
Содержание
- Установщик обнаружил ошибку 0x80096002 недопустимый сертификат лица windows 10
- Описание проблемы
- Установка Windows Identity Foundation
- Ошибка автономного установщика Центра обновления Windows 0x80096002
- Ошибка автономного установщика Центра обновления Windows 0x80096002
- 1] Запустите установщик в режиме совместимости
- 2] Включить Windows Identity Foundation
- 3] Использование средства устранения неполадок Центра обновления Windows
- Как исправить ошибку обновления 0x80096002 в Windows?
- Почему возникает ошибка 0x80096002?
- Методы решения ошибки 0x80096002
- Метод №1 Запуск автономного установщика обновления в режиме совместимости
- Метод №2 Активация Windows Identity Foundation
- Метод №3 Использование средства устранения неполадок Центра обновления
- Установщик обнаружил ошибку 0x80096002 недопустимый сертификат лица windows 10
- Вопрос
- Ответы
- Все ответы
- Установщик обнаружил ошибку 0x80096002 недопустимый сертификат лица windows 10
- Вопрос
- Ответы
- Все ответы
Установщик обнаружил ошибку 0x80096002 недопустимый сертификат лица windows 10
Добрый день! Уважаемые читатели и гости одного из крупнейших IT блогов Pyatilistnik.org. В прошлой статье мы подробно рассмотрели вопрос по решению ошибки STOP 0x00000050 сопровождающейся синим экранов Windows. Сегодня я хочу вас научить, как обойти ошибку установки Windows Identity Foundation в Windows Server 2012 R2 и Windows 8.1, ошибка имеет код 0x80096002 (Недопустимый сертификат лица, подписавшего сообщение или сертификат не найден).
Описание проблемы
У меня есть RDS ферма, состоящая из хостов Windows Server 2012 R2. В данную RDS ферму был добавлен новый хост подключений. Пользователь запустил на нем определенный софт, где сразу выскочила ошибка:

Установка Windows Identity Foundation
Когда вы начнете искать, что такое компонент Windows Identity Foundation, то вас приведет на ветку обсуждения, где попросят установить в вашу Windows 8.1 или Windows Server 2012 R2 обновление Windows6.1-KB974405-x64 (https://www.microsoft.com/ru-ru/download/details.aspx?id=17331. Скачав его и попытавшись запустить я получил ошибку:

Я не стал вдаваться в ситуацию, что за сертификат и чем подписан данный пакет, мне нужно было найти решение. В Windows Server 2012 R2 компонент Windows Identity Foundation устанавливается как фича. Вы запускаете PowerShell, и пишите:

В итоге вам покажут, что для установки доступен пакет «Windows Identity Foundation 3.5». Установим его командой:
Начнется установка пакета.

Проверяем установленный пакет Windows Identity Foundation 3.5, у него теперь статус «Installed».

Пробуем теперь запустить ваше приложение, ошибка «Не удалось загрузить файл или сборку Microsoft IdentityModel, Version=3.5.0.0» должна исправиться.
Так же проинсталлировать Windows Identity Foundation вы можете и через графический интерфейс, для этого откройте оснастку диспетчера серверов и выберите пункт «Добавить роли и компоненты».

Доходим до окна с выбором компонентов, где выставляем галку Windows Identity Foundation 3.5, после чего производим установку.

Если нужно установить компонент WID 3.5 в Windows 8.1, то откройте панель управления и выберите раздел «Программы и компоненты»

Перейдите в раздел «Включение или отключение компонентов Windows»

Установите галку Windows Identity Foundation 3.5 и нажмите «Ok», компонент будет добавлен в вашу операционную систему.
Ошибка автономного установщика Центра обновления Windows 0x80096002
Иногда при использовании автономного установщика Центра обновления Windows для установки обновлений Windows может появляться код ошибки 0x80096002. Если вы столкнулись с этой проблемой, вот что вы можете сделать, чтобы решить эту проблему и установить обновление на свой компьютер Windows.
Автономный установщик Центра обновления Windows
Установщик обнаружил ошибку: 0x80096002
Сертификат для подписавшего сообщения недействителен или не найден.
Это может быть вызвано тем, что сертификат поставщика стал недействительным, скомпрометирован или извлечен. Но чаще всего это может быть связано с тем, что обновление не предназначено для вашей версии ОС. Это может произойти, если вы попытаетесь установить несовместимое обновление или программное обеспечение в вашей системе. Это также может быть вызвано неправильной настройкой системных файлов в вашей операционной системе. Известно, что это происходит, когда вы пытаетесь установить BitLocker To Go Drive Encryption или BitLocker Drive Средство подготовки диска.

Ошибка автономного установщика Центра обновления Windows 0x80096002
Следующие методы доказали свою эффективность в устранении ошибки 0x80096002 в Windows 10:
- Запустите автономный установщик в режиме совместимости
- Включить Windows Identity Foundation
- Используйте средство устранения неполадок Центра обновления Windows.
Обязательно проверяйте, была ли ошибка устранена после каждого предложения. Это поможет вам узнать, что решило проблему.
1] Запустите установщик в режиме совместимости

Любая несовместимость между операционной системой и пакетом установщика обновлений также может вызвать такие ошибки. Некоторые обновления предназначены для более старой версии вашей операционной системы. Также возможно, что это относится и к вашей версии. Если это так, вы можете использовать режим совместимости для того же.
Щелкните правой кнопкой мыши файл установщика и выберите Свойства. Затем перейдите на вкладку Совместимость .
У вас есть два варианта:
- Выберите Запустить средство устранения неполадок совместимости и выберите наиболее подходящие варианты совместимости.
- В раскрывающемся списке выберите версию Windows, для которой вы хотите запустить программу установки.
Выберите Применить , а затем нажмите ОК.
Перезапустите установщик и проверьте, устраняет ли это ваши проблемы.
2] Включить Windows Identity Foundation

Некоторые пользователи сообщают, что включение устаревшей функции Windows Identity Foundation с помощью включения или отключения функций Windows помогло. Посмотрите, поможет ли это в вашем случае.
Если это не так, вы можете сразу отключить эту функцию.
3] Использование средства устранения неполадок Центра обновления Windows

Чтобы запустить средство устранения неполадок Центра обновления Windows:
- Открыть настройки из меню «Пуск»
- Перейдите к Обновлению и безопасности> Устранение неполадок
- Выберите Центр обновления Windows на правой боковой панели.
- Нажмите на Run Troubleshooter.
Следуйте инструкциям на экране, чтобы устранить неполадки и устранить возникшую проблему.
Мы надеемся, что решения будут работать на вас.
Как исправить ошибку обновления 0x80096002 в Windows?
Во время использования автономных установщиков обновлений Windows вы можете столкнуться с ошибкой 0x80096002. В сегодняшней статье мы расскажем вам, почему возникает данная ошибка и как ее можно исправить, чтобы установить нужное обновление.
Почему возникает ошибка 0x80096002?
Ошибка 0x80096002 может быть вызвана некоторыми проблемами с сертификатом обновления, устанавливаемого в систему. Например, сертификат может быть поврежден, недействителен либо он и вовсе отсутствует.
Однако зачастую ошибка 0x80096002 возникает по причине того, что устанавливаемое обновление не подходит для операционной системы пользователя. Помимо прочего, данная ошибка еще может появляться при установке BitLocker To Go или средства подготовки диска для BitLocker.
Методы решения ошибки 0x80096002
В этой статье мы посмотрим на следующие методы решения:
- запуск автономного установщика обновления в режиме совместимости;
- активация Windows Identity Foundation;
- использование средства устранения неполадок Центра обновления.
Мы рекомендуем вам выполнять методы в том порядке, в котором они выстроены в нашей статье.

Метод №1 Запуск автономного установщика обновления в режиме совместимости
Возможно, вы не можете установить нужное вам обновление по причине того, что оно не совсем совместимо с вашей операционной системой. Это можно попробовать исправить, запустив автономный установщик обновления в режиме совместимости. Для этого вам нужно сделать следующее:
- нажмите правой кнопкой мыши на исполнительный файл автономного установщика и выберите «Свойства»;
- перейдите во вкладку «Совместимость»;
- кликните на кнопку «Запустить средство устранения проблем с совместимостью»;
- подождите немного и кликните на пункт «Использовать рекомендованные параметры»;
- нажмите на кнопку «Проверить программу…».
Если проблема действительно заключалась в совместимостью, то никакой ошибки 0x80096002 перед вами не появится.
Метод №2 Активация Windows Identity Foundation
Некоторые пользователи утверждают, что им удалось избавиться от этой ошибки, активировав в своей системе компонент Windows Identity Foundation. Для активации этого компонента вам нужно сделать следующее:
- нажмите Windows+S;
- пропишите в пустую строчку «Панель управления» и выберите найденный результат;
- откройте раздел «Программы»;
- кликните на пункт «Включение и отключение компонентов Windows» под разделом «Программы и компоненты»;
- найдите в списке компонент «Windows Identity Foundation» и поставьте возле него галочку;
- сохраните изменения и перезагрузите компьютер.
Попытайтесь установить обновление для системы еще раз. Ошибка 0x80096002 могла исчезнуть.
Метод №3 Использование средства устранения неполадок Центра обновления
Если ничего из вышеуказанного не помогло вам, то мы советуем воспользоваться услугами средства устранения неполадок Центра обновления. Подобное средство помогает не так часто, как бы того хотелось, но попробовать все же стоит.
Для запуска этого средства сделайте следующее:
- нажмите на клавиатуре Windows+I и откройте раздел «Обновление и безопасность»;
- теперь перейдите во вкладку «Устранение неполадок»;
- нажмите на пункт «Центр обновления Windows» и кликните на кнопку «Запустить средство устранения неполадок»;
- следуйте инструкциям на своем экране, которые предоставит вам средство устранения неполадок.
Мы надеемся, что данный материал был полезен для вас в решении ошибки 0x80096002.
Установщик обнаружил ошибку 0x80096002 недопустимый сертификат лица windows 10

Вопрос


При установке KB971512-x64.msu выскакивает сообщение:» Установщик обнаружил ошибку: 0x80096002 Недопустимый сертификат лица, подписавшего сообщений или сертификат не найден.»
Как можно установить иначе его?
Ответы


Да, я Жук, три пары лапок и фасеточные глаза :))
- Изменено Жук MVP, Moderator 7 января 2014 г. 16:32 корректировка
- Предложено в качестве ответа Elina Lebedeva 8 января 2014 г. 8:07
- Помечено в качестве ответа Elina Lebedeva 9 января 2014 г. 7:13
Все ответы


Вы ничего не путаете? Дополните:
-какая необходимость установки данного пакета обновлений в Windows 8.18?
-вставьте ссылку на данное Вами обновление.
Обновление KB971512 предназначено для операционных систем Service Pack 2 для Windows Vista, Windows Server 2008 Service Pack 2 .
Да, я Жук, три пары лапок и фасеточные глаза :))
- Изменено Жук MVP, Moderator 6 января 2014 г. 6:51 корректировка




Вы ничего не путаете? Дополните:
-какая необходимость установки данного пакета обновлений в Windows 8.18?
-вставьте ссылку на данное Вами обновление.
Обновление KB971512 предназначено для операционных систем до Windows Vista .
Да, я Жук, три пары лапок и фасеточные глаза :))
Не «до виста, а именно для виста»: открываем раздел требования к системе и смотрим:
Windows Vista Service Pack 2


Вы ничего не путаете? Дополните:
-какая необходимость установки данного пакета обновлений в Windows 8.18?
-вставьте ссылку на данное Вами обновление.
Обновление KB971512 предназначено для операционных систем до Windows Vista .
Да, я Жук, три пары лапок и фасеточные глаза :))
Не «до виста, а именно для виста»: открываем раздел требования к системе и смотрим:
Windows Vista Service Pack 2
Да, я Жук, три пары лапок и фасеточные глаза :))
Установщик обнаружил ошибку 0x80096002 недопустимый сертификат лица windows 10

Вопрос


При установке KB971512-x64.msu выскакивает сообщение:» Установщик обнаружил ошибку: 0x80096002 Недопустимый сертификат лица, подписавшего сообщений или сертификат не найден.»
Как можно установить иначе его?
Ответы


Да, я Жук, три пары лапок и фасеточные глаза :))
- Изменено Жук MVP, Moderator 7 января 2014 г. 16:32 корректировка
- Предложено в качестве ответа Elina Lebedeva 8 января 2014 г. 8:07
- Помечено в качестве ответа Elina Lebedeva 9 января 2014 г. 7:13
Все ответы


Вы ничего не путаете? Дополните:
-какая необходимость установки данного пакета обновлений в Windows 8.18?
-вставьте ссылку на данное Вами обновление.
Обновление KB971512 предназначено для операционных систем Service Pack 2 для Windows Vista, Windows Server 2008 Service Pack 2 .
Да, я Жук, три пары лапок и фасеточные глаза :))
- Изменено Жук MVP, Moderator 6 января 2014 г. 6:51 корректировка




Вы ничего не путаете? Дополните:
-какая необходимость установки данного пакета обновлений в Windows 8.18?
-вставьте ссылку на данное Вами обновление.
Обновление KB971512 предназначено для операционных систем до Windows Vista .
Да, я Жук, три пары лапок и фасеточные глаза :))
Не «до виста, а именно для виста»: открываем раздел требования к системе и смотрим:
Windows Vista Service Pack 2


Вы ничего не путаете? Дополните:
-какая необходимость установки данного пакета обновлений в Windows 8.18?
-вставьте ссылку на данное Вами обновление.
Обновление KB971512 предназначено для операционных систем до Windows Vista .
Да, я Жук, три пары лапок и фасеточные глаза :))
Не «до виста, а именно для виста»: открываем раздел требования к системе и смотрим:
Windows Vista Service Pack 2
Да, я Жук, три пары лапок и фасеточные глаза :))
Иногда при использовании автономного установщика Центра обновления Windows для установки обновлений Windows может появляться код ошибки 0x80096002. Если вы столкнулись с этой проблемой, вот что вы можете сделать, чтобы решить эту проблему и установить обновление на свой компьютер Windows.
Автономный установщик Центра обновления Windows
Установщик обнаружил ошибку: 0x80096002
Сертификат для подписавшего сообщения недействителен или не найден.
Это может быть вызвано тем, что сертификат поставщика стал недействительным, скомпрометирован или извлечен. Но чаще всего это может быть связано с тем, что обновление не предназначено для вашей версии ОС. Это может произойти, если вы попытаетесь установить несовместимое обновление или программное обеспечение в вашей системе. Это также может быть вызвано неправильной настройкой системных файлов в вашей операционной системе. Известно, что это происходит, когда вы пытаетесь установить BitLocker To Go Drive Encryption или BitLocker Drive Средство подготовки диска.

Содержание
- Ошибка автономного установщика Центра обновления Windows 0x80096002
- 1] Запустите установщик в режиме совместимости
- 2] Включить Windows Identity Foundation
- 3] Использование средства устранения неполадок Центра обновления Windows
Ошибка автономного установщика Центра обновления Windows 0x80096002
Следующие методы доказали свою эффективность в устранении ошибки 0x80096002 в Windows 10:
- Запустите автономный установщик в режиме совместимости
- Включить Windows Identity Foundation
- Используйте средство устранения неполадок Центра обновления Windows.
Обязательно проверяйте, была ли ошибка устранена после каждого предложения. Это поможет вам узнать, что решило проблему.
1] Запустите установщик в режиме совместимости

Любая несовместимость между операционной системой и пакетом установщика обновлений также может вызвать такие ошибки. Некоторые обновления предназначены для более старой версии вашей операционной системы. Также возможно, что это относится и к вашей версии. Если это так, вы можете использовать режим совместимости для того же.
Щелкните правой кнопкой мыши файл установщика и выберите Свойства. Затем перейдите на вкладку Совместимость .
У вас есть два варианта:
- Выберите Запустить средство устранения неполадок совместимости и выберите наиболее подходящие варианты совместимости.
- В раскрывающемся списке выберите версию Windows, для которой вы хотите запустить программу установки.
Выберите Применить , а затем нажмите ОК.
Перезапустите установщик и проверьте, устраняет ли это ваши проблемы.
2] Включить Windows Identity Foundation

Некоторые пользователи сообщают, что включение устаревшей функции Windows Identity Foundation с помощью включения или отключения функций Windows помогло. Посмотрите, поможет ли это в вашем случае.
Если это не так, вы можете сразу отключить эту функцию.
3] Использование средства устранения неполадок Центра обновления Windows

Чтобы запустить средство устранения неполадок Центра обновления Windows:
- Открыть настройки из меню «Пуск»
- Перейдите к Обновлению и безопасности> Устранение неполадок
- Выберите Центр обновления Windows на правой боковой панели.
- Нажмите на Run Troubleshooter.
Следуйте инструкциям на экране, чтобы устранить неполадки и устранить возникшую проблему.
Мы надеемся, что решения будут работать на вас.
Если вы используете автономный установщик Центра обновления Windows для установки обновлений Windows на компьютер с Windows 10, но внезапно получаете сообщение об ошибке: «Установщик обнаружил ошибку: 0x80096002, сертификат подписавшего сообщения недействителен или не найден», прочтите так как этот пост расскажет, как это исправить.
Ошибка такого рода может быть связана с сертификатом поставщика, который мог стать недействительным, скомпрометированным или извлеченным. Кроме того, возможно, что обновление не предназначено для вашей версии ОС. Вы можете получить эту ошибку при попытке установить несовместимое обновление или программное обеспечение на свой компьютер. Эта ошибка также может появиться из-за неправильно настроенных системных файлов или при попытке установить BitLocker To Go Drive Encryption или BitLocker Drive Preparation Tool. Чтобы исправить эту ошибку, вы можете попробовать запустить автономный установщик в режиме совместимости, включить Windows Identity Foundation или запустить средство устранения неполадок Центра обновления Windows.
Обязательно проверяйте, устранена ли ошибка после каждого предложения. Это поможет вам узнать, что решило проблему.
Вариант 1. Попробуйте запустить установщик в режиме совместимости.
- Ищите установочный файл.
- Найдя его, щелкните его правой кнопкой мыши и выберите «Свойства» в контекстном меню.
- После этого перейдите на вкладку «Совместимость» и установите флажок «Запустить эту программу в режиме совместимости для:» и в раскрывающемся списке выберите версию ОС Windows, на которой вы хотите запустить программу установки.
- Вы также должны проверить опцию «Запуск от имени администратора».
- Теперь нажмите кнопку «Применить», затем нажмите «ОК», чтобы сохранить внесенные изменения и проверить, решена ли проблема или нет.
Вариант 2. Попробуйте устранить неполадки совместимости.
Эта опция почти такая же, как и первая, за исключением того, что это альтернативный способ исправить ошибку 0x80096002 в случае, если первая не сработала. В этом варианте вы устраните проблему совместимости.
- Ищите установочный файл.
- Затем щелкните его правой кнопкой мыши и выберите «Устранение неполадок совместимости» в контекстном меню.
- После этого нажмите «Попробовать рекомендуемые настройки». Как только процесс завершен, сообщение об ошибке должно исчезнуть.
Вариант 3. Попробуйте включить Windows Identity Foundation.
Возможно, вы также захотите включить Windows Identity Foundation, так как некоторые пользователи сообщили, что это помогло устранить ошибку для них. Для этого выполните следующие действия:
- В Начальном поиске Windows введите «Включение или отключение функций Windows» и нажмите на соответствующий результат.
- Откроется список функций Windows и оттуда найдите Windows Identity Foundation.
- Найдя его, установите флажок и нажмите «ОК», чтобы включить его и сохранить внесенные изменения.
- Теперь посмотрим, исправила ли она ошибку или нет. Если нет, вы должны отключить эту функцию.
Вариант 4. Запустите средство устранения неполадок Центра обновления Windows.
Запуск встроенного средства устранения неполадок Центра обновления Windows — это одна из вещей, которую вы можете сначала проверить, поскольку известно, что она автоматически устраняет любые ошибки Центра обновления Windows, такие как ошибка 0x80096002. Чтобы запустить его, перейдите в «Настройки», а затем выберите «Устранение неполадок» в настройках. Оттуда нажмите Центр обновления Windows, а затем нажмите кнопку «Запустить средство устранения неполадок». После этого следуйте следующим инструкциям на экране, и все будет хорошо.
Расширенный ремонт системы Pro
Автоматизированное решение для ремонта ПК в один клик

С Advanced System Repair Pro вы можете легко
Замените поврежденные файлы
Восстановить производительность
Удалить вредоносные программы
СКАЧАТЬ
Advanced System Repair Pro совместим со всеми версиями Microsoft Windows, включая Windows 11.
Поделиться этой статьей:
Вас также может заинтересовать
Если ваш интернет внезапно перестает работать на вашем компьютере с Windows 10 и вы получаете сообщение об ошибке, в котором говорится: «Windows все еще настраивает конфигурацию класса для этого устройства (код 56)», читайте дальше, так как этот пост покажет вам, что вы можете сделать. чтобы решить это. Эта проблема связана с сетевым адаптером, и вы можете увидеть это сообщение об ошибке в меню «Свойства» соответствующего сетевого адаптера в диспетчере устройств. Такого рода проблемы могут быть вызваны многими причинами. Во-первых, это может быть вызвано вашим VPN-подключением, если вы его используете, или устаревшим драйвером. Какой бы ни была причина, вот несколько советов, которые вы должны проверить, чтобы исправить ошибку.
Вариант 1 — проверьте свой VPN
Когда вы устанавливаете виртуальную машину или программное обеспечение VPN на свой компьютер, новая настройка будет добавлена в настройки сетевого подключения и поможет вашему компьютеру использовать настройки адаптера каждый раз при включении VPN. Предполагая, что вы используете соединение Ethernet, но ваша система пытается использовать другой адаптер или настройки, тогда возникают проблемы, и одна из них — ошибка «Windows все еще настраивает конфигурацию класса для этого устройства». Чтобы исправить это, вы можете попытаться временно отключить свою VPN и посмотреть, устранена ли ошибка или нет, и если окажется, что ваша VPN является виновником, вам необходимо удалить ее и установить новую или ее последнюю версию. Чтобы удалить его, выполните следующие действия.
- Нажмите клавиши Win + R, чтобы открыть диалоговое окно «Выполнить»
- Затем введите «appwiz.cpl”И нажмите Enter, чтобы открыть« Программы и компоненты »на панели управления.
- Оттуда найдите службу VPN, которую вы используете, выберите ее и нажмите «Удалить», чтобы удалить ее.
- После этого перезагрузите компьютер и попробуйте снова установить последнюю версию программы. Это должно работать сейчас. Если нет, перейдите к следующей доступной опции ниже.
Вариант 2. Попробуйте обновить, откатить или удалить драйверы сетевого адаптера.
Вы также можете обновить, откатить или отключить сетевые драйверы, чтобы исправить ошибку «Эта операция не удалась, поскольку ни один адаптер не находится в состоянии, допустимом для этой операции».
- Нажмите клавиши Win + R, чтобы открыть окно «Выполнить», а затем введите «devmgmt.MSC”И нажмите Enter, чтобы открыть окно диспетчера устройств.
- Под Диспетчером устройств вы увидите список драйверов. Оттуда найдите сетевые адаптеры и разверните их.
- Затем щелкните правой кнопкой мыши каждый из сетевых драйверов и, в зависимости от ваших предпочтений, вы можете выбрать «Обновить драйвер», «Отключить устройство» или «Удалить устройство».
- После этого перезагрузите компьютер и посмотрите, помогло ли оно исправить ошибку «синий экран» netio.sys.
Вариант 3. Попробуйте запустить средство устранения неполадок сетевого адаптера.
Чтобы запустить средство устранения неполадок сети, выполните следующие действия.
- Откройте панель поиска на своем компьютере и введите «устранение неполадок», чтобы открыть параметры устранения неполадок.
- Затем прокрутите вниз и выберите параметр «Сетевой адаптер» на правой панели.
- Затем нажмите кнопку «Выполнить устранение неполадок».
- После этого ваш компьютер проверит все возможные ошибки и, если возможно, определит причину проблемы.
- Перезагрузите компьютер.
Вариант 4 — Попробуйте сбросить сеть
Вы можете выполнить сброс сети, чтобы решить проблему, если ни один из трех указанных выше вариантов не сработал. Это приведет к сбросу всей конфигурации сети, включая ваш IP-адрес. Чтобы выполнить сброс сети, выполните следующие действия:
- Нажмите клавиши Win + I, чтобы открыть Настройки.
- Оттуда перейдите в раздел «Сеть и Интернет».
- Затем прокрутите вниз и найдите «Сброс сети» под панелью состояния.
- После этого нажмите «Сброс сети», а затем «Сбросить сейчас», чтобы начать сброс конфигурации сети. После этого проверьте, может ли она исправить ошибку или нет.
Узнать больше
Код ошибки 0x8007007B (код 0x8007007B) — Что это?
Код ошибки 0x8007007B (код 0x8007007B) — это ошибка, возникающая при попытке активации Windows 10, а также Windows Server 2008, Windows Vista, Windows 7, Windows 8 или Windows Server 2012.
Общие симптомы включают в себя:
- Вы увидите сообщение об ошибке, подобное этому: «Ошибка 0x8007007B ‘Неверный синтаксис имени файла, имени каталога или метки тома».
- Если для установки используются носители с корпоративной лицензией: Windows 7, Windows 8, Windows Vista Business, Windows Vista Enterprise, Windows Server 2008 R2, Windows Server 2008, Windows Server 2012, Windows 10.
- Ваш компьютер не подключает мастер активации к главному компьютеру службы управления ключами (KMS).
Решения
 Дополнительная информация и ручной ремонт
Дополнительная информация и ручной ремонт
Код ошибки 0x8007007B обычно возникает, когда ключ продукта был активирован слишком много раз. Активация блокировки помогает избежать злоупотребления ключом. Если злоупотребление ключом не соответствует действительности, можно выполнить сброс ключа или вообще получить новый ключ. Если вы не уверены, что можете выполнить эти методы самостоятельно, так как они содержат дополнительные этапы, было бы целесообразно проконсультироваться со специалистом по ремонту компьютеров, чтобы не усугубить проблему.
Как правило, решение может быть простым; это просто зависит от того, насколько хорошо вы разбираетесь в технических вопросах на своем компьютере. Носители с корпоративной лицензией означают, что носители могут быть активированы определенное количество раз. Это помогает избежать неправильного использования продукта. Некоторые люди устанавливают программу Windows 10 на свой компьютер несколько раз, если они являются разработчиками программного обеспечения или проводят определенные типы тестирования программного обеспечения. Чтобы эффективно найти решение, важно знать причину.
Первый метод:
- На рабочем столе нажмите клавишу Windows и S, введите «Командная строка». Затем щелкните правой кнопкой мыши Командную строку в результатах. Выберите Запуск от имени администратора. Нажмите Да, когда вас спросят о разрешении.
- В поле командной строки введите команду: slmgr.vbs -ipk xxxxx-xxxxx-xxxxx-xxxxx-xxxxx
- X представляет ключ продукта. Замените их своим уникальным ключом продукта.
- Введите следующую команду в окно «Командная строка»: slmgr.vbs -ato
- Нажмите Enter.
- Перезагрузите компьютер и попробуйте снова активировать Windows. Он не должен показывать код ошибки больше.
Второй способ:
- Находясь на рабочем столе, нажмите клавишу Windows и R.
- Окно с надписью Run должно открыться.
- Введите следующую команду: Slui 3
- Нажмите ENTER, и окно должно появиться.
- В этом окне вас попросят ввести ключ продукта активации операционной системы.
- Введите этот ключ в предоставленном месте.
- После ввода нажмите «Активировать».
- Перезагрузите компьютер сейчас.
- Проверьте активацию. Код ошибки должен исчезнуть сейчас.
Метод третий:
- Откройте командную строку с правами доступа администратора, как в первом методе, и введите следующую команду: sfc / scannow
- Команда выполнит задания. Это займет некоторое время, поэтому позвольте компьютеру делать свое дело и работать. Дайте SFC завершить сканирование.
- После завершения сканирования перезагрузите компьютер.
- Проверьте активацию. Код ошибки должен быть удален в этой точке.
- Если его нет, вернитесь к первому методу или перейдите к четвертому методу.
Метод четвертый:
Позвоните в службу поддержки Microsoft и объясните проблему как можно подробнее. Сообщите команде код ошибки 0x8007007B и попросите другой ключ продукта. Когда они предоставят вам новый ключ продукта, повторите способ 2. Группа поддержки Microsoft либо изменит ваш ключ продукта, либо сбросит текущий ключ продукта, чтобы его можно было снова использовать для активации.
Узнать больше
Этот пост поможет вам исправить проблемы с высокой загрузкой ЦП, памяти и диска, вызванные NTOSKRNL.exe. NTOSKRNL расшифровывается как «ядро операционной системы NT». Этот файл представляет собой образ ядра, который отвечает за множество системных процессов, таких как аппаратная виртуализация, процессы и память. Кроме того, он также сжимает старые страницы памяти, что уменьшает общий объем используемой памяти. Если вы заметили, что ваш компьютер работает медленно, и вы обнаружите, что файл NTOSKRNL.exe перегружает ваши ресурсы, такие как использование диска, использование ЦП, а также использование памяти, читайте дальше, так как этот пост поможет вам решить проблему, вызванную NTOSKRNL.exe. Используйте приведенные ниже параметры для решения проблем, вызванных NTOSKRNL.exe.
1] Сканирование вашего компьютера на наличие потенциальных вредоносных программ
Возможно, ваш компьютер заражен вредоносным ПО. И эта вредоносная программа может быть связана с файлом NTOSKRNL.exe и, следовательно, потреблять много системных ресурсов. Итак, я бы действительно рекомендовал вам убедиться, что ваш антивирус обновлен, а затем просканировать ваш компьютер, в частности, папку C: / Windows / System32, потому что это место, где находится файл NTOSKRNL.exe.
Вариант 1. Переведите компьютер в состояние чистой загрузки.
Первое, что вам нужно сделать, это перевести компьютер в состояние чистой загрузки, так как это может помочь вам найти любые несовместимые программы, вызывающие проблему.
- Войдите на свой компьютер как администратор.
- Введите MSConfig в Начальном поиске, чтобы открыть утилиту конфигурации системы.
- Оттуда перейдите на вкладку Общие и нажмите «Выборочный запуск».
- Снимите флажок «Загрузить элементы запуска» и убедитесь, что установлены флажки «Загрузить системные службы» и «Использовать исходную конфигурацию загрузки».
- Затем щелкните вкладку «Службы» и установите флажок «Скрыть все службы Microsoft».
- Нажмите Отключить все.
- Нажмите Apply / OK и перезагрузите компьютер. (Это переведет ваш компьютер в состояние чистой загрузки. И настройте Windows на обычный запуск, просто отмените изменения.)
- Оттуда начните изолировать проблему, проверив, какая из программ, которые вы недавно установили, является основной причиной проблемы.
Как только вы нашли несовместимые программы, вам нужно удалить их. Для этого обратитесь к приведенным ниже инструкциям.
- В поле поиска введите «control» и нажмите «Панель управления» (приложение для ПК) среди результатов поиска.
- После этого выберите «Программы и компоненты» из списка, который предоставит вам список всех программ, установленных на вашем компьютере.
- Оттуда найдите соответствующую программу и выберите ее, а затем удалите ее.
Примечание: Если вы загрузили приложение из Магазина Windows, вы можете просто щелкнуть его правой кнопкой мыши в списке приложений, а затем удалить.
Вариант 2 — обновить или откатить драйверы
Если первый вариант вам не подошел, то пора либо обновить, либо откатить драйверы устройств. Скорее всего, после того, как вы обновили свой компьютер с Windows, ваш драйвер также нуждается в обновлении. С другой стороны, если вы только что обновили драйверы устройства, вам необходимо откатить драйверы до их предыдущих версий. В зависимости от того, что применимо к вам, следуйте приведенным ниже инструкциям.
- Откройте Диспетчер устройств из меню Win X.
- Затем найдите драйверы устройств и щелкните их правой кнопкой мыши, чтобы открыть окно «Свойства».
- После этого перейдите на вкладку «Драйвер» и нажмите кнопку «Удалить устройство».
- Следуйте опции экрана, чтобы полностью удалить его.
- Наконец, перезагрузите компьютер. Это просто переустановит драйверы устройства автоматически.
Примечание: Вы можете установить специальный драйвер на свой компьютер, если он у вас есть, или вы также можете найти его прямо на веб-сайте производителя.
Вариант 3 — попробуйте запустить инструмент DISM
Если первые два варианта не сработали, возможно, запустится Управление развертыванием образов и обслуживанием. Используя этот встроенный инструмент, у вас есть различные опции, такие как «/ ScanHealth», «/ CheckHealth» и «/ RestoreHealth».
- Откройте командную строку с правами администратора.
- Затем введите следующие команды и обязательно нажмите Enter сразу после ввода каждой из них:
- Dism / Online / Очистка-изображение / CheckHealth
- Dism / Online / Очистка-изображение / ScanHealth
- exe / Online / Cleanup-image / Восстановление здоровья
- Не закрывайте окно, если процесс занимает некоторое время, поскольку, вероятно, он займет несколько минут.
Вариант 4. Попробуйте остановить процесс Runtime Broker.
RuntimeBroker.exe или процесс Runtime Broker — это процесс, который отслеживает доступ к Windows API, чтобы убедиться, что приложения не нарушают основную безопасность Windows. Этот процесс обычно оставляет очень мало места. Однако бывают случаи, когда он потребляет больше ресурсов, чем должен, и не освобождает память после завершения работы, что приводит к утечке памяти. В результате это влияет на NTOSKRNL.exe, поэтому вам необходимо остановить процесс Runtime Broker. Для этого выполните следующие действия:
- Нажмите Ctrl + Shift + Esc, чтобы открыть диспетчер задач.
- После открытия диспетчера задач перейдите на вкладку «Процессы» и найдите процесс Runtime Broker.
- Как только вы найдете его, проверьте, использует ли он более 15% вашей памяти. Если это так, то, скорее всего, у вас проблема с приложением, установленным на вашем компьютере.
- Выберите процесс Runtime Broker и щелкните его правой кнопкой мыши, а затем выберите параметр «Завершить задачу», чтобы завершить его процесс.
Вариант 5. Попробуйте запустить средство устранения неполадок производительности.
- Нажмите клавиши Win + R, чтобы открыть диалоговое окно «Выполнить».
- Тип «msdt.exe / id PerformanceDiagnostic”И нажмите Enter, чтобы открыть средство устранения неполадок с производительностью.
- Затем нажмите Next, чтобы начать. Подождите, пока процесс не будет завершен.
Вариант 6. Попробуйте использовать Windows Performance Toolkit.
Вы также можете использовать Windows Performance Toolkit для поиска основной причины проблемы. Просто обратитесь к следующим шагам, чтобы использовать этот инструментарий.
- Найдите «cmd» в поле поиска Cortana и нажмите «Командная строка» в результатах поиска, чтобы открыть его.
- Затем введите команду, приведенную ниже, или скопируйте и вставьте ее, а затем нажмите Enter:
xperf -on latency -stackwalk profile -buffersize 1024 -MaxFile 256 -FileMode Circular && timeout -1 && xperf -d cpuusage.etl
- После выполнения команды подождите не менее 60 секунд, а затем проверьте журналы набора инструментов Windows Performance, которые хранятся в файле cpuusage.etl в папке, расположенной по адресу C: / Windows / System32. Оттуда вы должны увидеть список всех причин перегрузки системных ресурсов.
Узнать больше
Программа и функции — это раздел Панели управления, который после доступа содержит все программы, установленные в операционной системе. Из этих окон любой зарегистрированный пользователь может изменять приложения, удалять их и т. Д. Если по какой-либо причине вы хотите ограничить этот доступ для пользователей и удалить эту группу с панели управления, продолжайте читать, поскольку мы покажем вам, как вы можете достичь этот желаемый результат с использованием двух методов: через редактор политики or редактор реестра. Не стесняйтесь использовать любой предоставленный метод, поскольку оба работают (кроме Windows 10 Home edition) и достигают одного и того же, все сводится к предпочтениям в отношении того, как вы хотите что-то делать.
Метод редактора локальной групповой политики
Этот метод более прямолинеен и, возможно, проще, чем его аналог, но у него есть один существенный недостаток: он не будет работать в редакции Windows 10 Home, в которой нет встроенного редактора политик. Если вы используете домашнюю версию Windows 10, не стесняйтесь пропустить этот метод и сделать это через редактор реестра. Как говорится, начнем:
- Нажмите ⊞ ОКНА + R открыть диалог запуска
- Введите диалоговое окно «Внутренний запуск» в gpedit.msc последующей ENTER открыть редактор групповой политики
- Перейдите в Конфигурация пользователя Административные шаблоны Панель управления Программы
- Дважды щелкните параметр с именем Скрыть страницу «Программы и компоненты»
- Измените параметр переключения с Не задано в Включено
- Нажмите кнопку Применить, а затем кнопку ОК, чтобы сохранить изменения.
- на этом этапе все должно быть применено, и ваши изменения должны немедленно вступить в силу. Однако мы обратили внимание, что иногда это не так. Если вы один из тех пользователей, которые по какой-либо причине не пытались применить настройки на мгновение, не отчаивайтесь и следуйте этому краткому руководству о том, как обновить настройки и сразу же применить их.
- Нажмите ⊞ ОКНА + X открыть скрытое меню
- Нажмите на командная строка (администратор)
- В командной строке введите GPUpdate / сила и нажмите ENTER чтобы принудительно обновить и сразу установить настройку
Метод редактора реестра
Метод редактора реестра является более сложным, но это будет ваш единственный способ сделать это, если, как уже упоминалось, вы используете Windows 10 Home edition. Как всегда, настоятельно рекомендуется сделать резервную копию реестра Windows, прежде чем приступать к работе с ней.
- Нажмите ⊞ ОКНА + R открыть диалог запуска
- Введите диалоговое окно «Внутренний запуск» в regedit и нажмите ENTER открыть редактор реестра
- Если вы хотите сделать резервную копию реестра Windows, перейдите в Файл> Экспорт и сохраните резервную копию в безопасном месте, назвав ее как хотите
- Найдите следующий ключ в редакторе реестра HKEY_CURRENT_USER Software Microsoft Windows CurrentVersion Policies Programs
- Щелкните правой кнопкой мыши на правой панели раздела «Программы» и выберите Создать> DWORD (32-бит) Вариант значения
- Назовите значение как NoProgramsAndFeatures
- Дважды щелкните на NoProgramsAndFeatures значение открыть это
- Изменить дата валютирования в 1
- Сохраните изменения
- Перезагрузите компьютер, чтобы изменения вступили в силу.
внимание: вы всегда можете изменить значения обратно, чтобы снова отобразить панель, изменив значение на 0 в редакторе реестра или выбрав Not Configured или Disabled в редакторе локальной групповой политики.
Узнать больше
Звуковое устройство Realtek, не воспроизводящее звук, является распространенной проблемой Windows. Это случается время от времени, и, к счастью, его можно решить, приложив небольшие усилия и за короткий период времени. Сегодня в этой статье мы рассмотрим наиболее распространенные причины и способы решения проблемы сбоя драйвера для Realtek в Windows 10. Если у вас возникла именно эта проблема, перейдите от шага 1 к последнему, поскольку все шаги предназначены для перехода от самого простого к самому сложному. . Все сказанное позволяет нам решить вашу проблему с драйвером Realtek.
-
Сначала проверьте динамики и / или наушники
Первое, что нужно сделать при поиске и устранении неисправностей, — это проверить, включены ли ваши динамики или подключены ли наушники, а громкость или переключатель на них настроены правильно. Нет ничего более смущающего, чем потратить час или около того на устранение неполадок только для того, чтобы выяснить, что проблема заключалась в неисправности динамиков или их не включении.
-
Проверьте регулятор громкости в Windows
Как и на предыдущем шаге, где вы проверили оборудование, теперь пора проверить, правильно ли установлен регулятор громкости и не отключен ли звук или громкость полностью снижена.
-
Убедитесь, что диспетчер устройств сообщает об ошибке, и обновите драйвер.
Если оба оборудования работают правильно и регулятор громкости в Windows установлен правильно, проблема может заключаться в том, что Windows не обнаруживает неисправность устройства или драйвера. В любом случае диспетчер устройств сообщит об этой проблеме. Чтобы проверить, правильно ли работает драйвер, нажмите ⊞ ОКНА + X , чтобы открыть скрытое меню «Пуск».

Когда он откроется, нажмите Диспетчер устройств открыть это,

Если у вас есть ошибка драйвера устройства внутри Windows, вы должны сразу увидеть ее при входе в диспетчер устройств, рядом с ней будет желтый восклицательный знак. Щелкните правой кнопкой мыши на нем и выберите Обновление драйверов. -
Переустановить драйвер
Если обновить драйверы не удалось или у вас уже есть последние версии драйверов, их переустановка может решить проблему, поскольку драйверы могли быть повреждены во время установки какого-либо обновления или приложения. Выполните шаги из пункта 3, чтобы перейти к драйверу в диспетчере устройств, затем щелкните правой кнопкой мыши на нем, но вместо обновления выберите Удалить. После удаления драйвера перезагрузите Windows, и Windows установит новый.
-
Проверить обновления Windows
Проверьте, установлено ли последнее обновление Windows, при необходимости обновите Windows.
-
Устранить проблему с драйвером DRIVERFIX
Если ничего не помогает, получите ДРАЙВЕРФИКС, премиальное решение проблем с вашим ПК и исправление ошибок драйверов.
Узнать больше
Как вы, наверное, знаете, Windows 10 не предлагает большого выбора региональных настроек в зависимости от того, где вы находитесь и с какой локалью вы работаете или к какой принадлежите. Стандартные настройки региона для Windows 10 позволяют пользователям выбирать один набор форматов для календаря и другие. Однако это несколько изменилось в Windows 10 v1809. Если вы не хотите таких изменений, вы можете просто переопределить региональные параметры формата по умолчанию в улучшенном локальном интерфейсе Windows 10. Итак, в этом посте вы узнаете, как это сделать. Следуйте приведенным ниже инструкциям, чтобы переопределить настройки регионального формата по умолчанию в Windows 10.
Шаг 1: Выберите «Настройки»> «Время и язык»> «Регион».
Шаг 2: Оттуда регион по умолчанию — это то, что Windows и приложения могут использовать для предоставления вам локального контента. Однако это не будет очень полезно, если вы работаете с другим языком и вам нужно иметь другие настройки формата, такие как календарь, даты, время, валюта и первый день недели, все из которых вы можете изменить в региональном формате. .
Шаг 3: Вам не нужно перезагружать компьютер с Windows 10 после внесения изменений. С другой стороны, некоторые приложения придется закрыть и снова запустить, чтобы применить новый формат. Таким образом, если вам нужно использовать приложения, которые относятся к разным языкам, вы увидите изменения только после повторного запуска приложения.
Примечание: Вы также можете выбрать другой язык, который вам больше подходит. Другими словами, если вы предпочитаете более общие слова стандартным словам для вашего компьютера с Windows 10, то это определенно способ сделать это. Этот локальный формат будет использоваться для сообщений, меню, навигации, настроек и других тем.
Шаг 4: Найдите ссылку «Добавить язык отображения Windows с локальными пакетами опыта» в разделе «Языки». Если вы не знаете, Local Experience Packs — это приложения Microsoft Store, обеспечивающие улучшение качества языка отображения Windows. Поэтому, как только вы нажмете на ссылку, она загрузит пакеты из Магазина Microsoft. Кроме того, Windows уже начала использовать ИИ или искусственный интеллект, а также машинное обучение на основе нейронных сетей для локализации Windows. И по мере увеличения числа, улучшения машинного языка и отзывы пользователей помогут сделать переводы намного лучше и сделать их доступными для еще большего количества языков. В целом, это довольно интересный и хороший шаг для Microsoft, поскольку за последние пару лет возросла потребность в том, чтобы темы и машины были доступны на местных языках.
Узнать больше
Получение экрана смерти — совсем не приятное занятие, и большинство пользователей согласятся, что им очень не хотелось бы сталкиваться с ним во время работы с компьютером. К сожалению, ПК не является идеальной машиной, и он не работает в идеальной среде, поэтому случаются ошибки. Самый известный и известный экран смерти — это синий, который также является наиболее распространенным, я бы поспорил, что нет пользователя, который не сталкивался с этим синим экраном ошибки. Нет простого объяснения, почему возникают эти стоп-ошибки, поскольку могут быть задействованы несколько факторов. Однако известно, что сбой в работе драйверов оборудования или драйверов, установленных сторонним программным обеспечением, приводит к нежелательным изменениям. Но знаете ли вы, что для печально известных экранов смерти существует больше цветов, а не только синий? Microsoft кодирует разные ошибки разными цветами, чтобы техническая группа сразу знала, с каким типом и типом ошибки они имеют дело. Цвет для экранных ошибок: синий, черный, розовый, коричневый, желтый, красный, оранжевый, зеленый и белый. Если вам интересно, какой цвет обозначает то, продолжайте читать.
СИНИЙ
 Стоп-ошибка или ошибка исключения, обычно называемая синим экраном смерти (BSoD) или синим экраном, — это экран ошибки, отображаемый на компьютерах Windows после фатальной системной ошибки. Это указывает на сбой системы, при котором операционная система достигла состояния, при котором она больше не может безопасно работать. Это вызвано множеством различных проблем, таких как общий отказ оборудования или неожиданное завершение важного процесса.
Стоп-ошибка или ошибка исключения, обычно называемая синим экраном смерти (BSoD) или синим экраном, — это экран ошибки, отображаемый на компьютерах Windows после фатальной системной ошибки. Это указывает на сбой системы, при котором операционная система достигла состояния, при котором она больше не может безопасно работать. Это вызвано множеством различных проблем, таких как общий отказ оборудования или неожиданное завершение важного процесса.
ЧЕРНЫЙ
 В системах Windows 10 черный экран смерти может быть вызван незавершенным обновлением Windows. Чтобы решить эту проблему, просто нажмите и удерживайте кнопку питания на ПК или ноутбуке, чтобы выключить компьютер. Холодный запуск должен привести к правильной загрузке системы.
В системах Windows 10 черный экран смерти может быть вызван незавершенным обновлением Windows. Чтобы решить эту проблему, просто нажмите и удерживайте кнопку питания на ПК или ноутбуке, чтобы выключить компьютер. Холодный запуск должен привести к правильной загрузке системы.
PINK
 Это диагностический экран с белым шрифтом на розовом фоне. Розовый экран в основном появляется, когда в ядре VMkernel хоста ESX / ESXi возникает критическая ошибка, он становится неработоспособным и завершает работу всех работающих виртуальных машин. Это не фатально и, как правило, считается проблемой, связанной с тестированием разработчика. При обнаружении это можно быстро исправить, выполнив простое действие: нажмите и удерживайте кнопку питания компьютера, чтобы выключить устройство.
Это диагностический экран с белым шрифтом на розовом фоне. Розовый экран в основном появляется, когда в ядре VMkernel хоста ESX / ESXi возникает критическая ошибка, он становится неработоспособным и завершает работу всех работающих виртуальных машин. Это не фатально и, как правило, считается проблемой, связанной с тестированием разработчика. При обнаружении это можно быстро исправить, выполнив простое действие: нажмите и удерживайте кнопку питания компьютера, чтобы выключить устройство.
БРАУН
 Коричневый экран смерти операционной системы Microsoft Windows 10 — это экранное уведомление о фатальной ошибке с кодами проверки ошибок, которое отображается, когда компьютер выходит из строя из-за проблем с графическим оборудованием или программным обеспечением (сбой графических драйверов).
Коричневый экран смерти операционной системы Microsoft Windows 10 — это экранное уведомление о фатальной ошибке с кодами проверки ошибок, которое отображается, когда компьютер выходит из строя из-за проблем с графическим оборудованием или программным обеспечением (сбой графических драйверов).
ЖЕЛТЫЙ
 Это влияет на работу браузера, особенно Mozilla Firefox. Желтый экран смерти появляется со странным жужжащим звуком в фоновом режиме, когда синтаксический анализатор XML отказывается обрабатывать XML-документ, вызывая ошибку синтаксического анализа и странный жужжащий звук. Проблема сохраняется, если компьютер не перезагружается вручную.
Это влияет на работу браузера, особенно Mozilla Firefox. Желтый экран смерти появляется со странным жужжащим звуком в фоновом режиме, когда синтаксический анализатор XML отказывается обрабатывать XML-документ, вызывая ошибку синтаксического анализа и странный жужжащий звук. Проблема сохраняется, если компьютер не перезагружается вручную.
RED
 Обычно красный экран Windows 10 возникает из-за аппаратной ошибки, особенно если вы разгоняете свой ПК / ноутбук с Windows. Несмотря на это, иногда красный экран смерти также вызван устаревшими или несовместимыми драйверами или проблемами с BIOS.
Обычно красный экран Windows 10 возникает из-за аппаратной ошибки, особенно если вы разгоняете свой ПК / ноутбук с Windows. Несмотря на это, иногда красный экран смерти также вызван устаревшими или несовместимыми драйверами или проблемами с BIOS.
ORANGE
 Оранжевый экран смерти в Windows возникает из-за фатальных ошибок оборудования. Сообщалось о нескольких причинах появления оранжевого экрана смерти. У некоторых была эта проблема при просмотре видео на YouTube, у некоторых не удавалось загрузиться в Windows. Это может произойти даже при пробуждении от сна.
Оранжевый экран смерти в Windows возникает из-за фатальных ошибок оборудования. Сообщалось о нескольких причинах появления оранжевого экрана смерти. У некоторых была эта проблема при просмотре видео на YouTube, у некоторых не удавалось загрузиться в Windows. Это может произойти даже при пробуждении от сна.
GREEN
 Зеленый экран смерти появляется только в том случае, если вы используете версию Windows 10 Insider Preview. Это то же самое, что и синий экран смерти, и на нем будут отображаться те же сообщения об ошибках. … Если вы видите зеленый экран смерти (GSOD) на своем ПК, это признак того, что вы используете сборку Insider Preview для Windows 10.
Зеленый экран смерти появляется только в том случае, если вы используете версию Windows 10 Insider Preview. Это то же самое, что и синий экран смерти, и на нем будут отображаться те же сообщения об ошибках. … Если вы видите зеленый экран смерти (GSOD) на своем ПК, это признак того, что вы используете сборку Insider Preview для Windows 10.
БЕЛЫЙ
 Белый экран в Windows также является ошибкой, когда экран компьютера просто становится белым и зависает. Белый экран может появиться на мониторе ноутбука с Windows по нескольким причинам. Но основная проблема может заключаться в неисправности графического оборудования.
Белый экран в Windows также является ошибкой, когда экран компьютера просто становится белым и зависает. Белый экран может появиться на мониторе ноутбука с Windows по нескольким причинам. Но основная проблема может заключаться в неисправности графического оборудования.
Узнать больше
Пользователи Windows должны быть в состоянии повышенной готовности. Microsoft подтвердила, что во всех версиях Windows была обнаружена критическая уязвимость, представляющая непосредственную угрозу, и вам нужно действовать сейчас. Обнаружен новый критический взлом нулевого дня, затрагивающий все версии Windows.
 Отслеживаемая как CVE-2021-34484 уязвимость «нулевого дня» позволяет хакерам взломать все версии Windows (включая Windows 10, Windows 11 и Windows Server 2022) и получить контроль над вашим компьютером. Microsoft ошибочно полагала, что исправила уязвимость (впервые обнаруженную в августе), когда она была публично раскрыта в октябре. Но само исправление оказалось ошибочным, что признала компания, и это привлекло еще больше внимания к уязвимости. Впоследствии Microsoft пообещала «принять соответствующие меры для защиты клиентов», но спустя две недели новое исправление так и не поступило. К счастью, сторонний специалист по безопасности 0patch опередил Microsoft, выпустив «микропатч», который теперь доступен для всех пользователей Windows. «Микропатчи для этой уязвимости будут бесплатными, пока Microsoft не выпустит официальное исправление», — подтвердил 0patch. необходимо зарегистрировать учетную запись 0patch и установить его агент загрузки, прежде чем можно будет применить исправление, но поскольку 0patch быстро становится местом назначения для горячих исправлений, которые превосходят компании-разработчики программного обеспечения, это не проблема. Microsoft может выпустить эффективное исправление раньше, чем позже, но до тех пор все пользователи Windows должны действовать сейчас, если они хотят быть в безопасности.
Отслеживаемая как CVE-2021-34484 уязвимость «нулевого дня» позволяет хакерам взломать все версии Windows (включая Windows 10, Windows 11 и Windows Server 2022) и получить контроль над вашим компьютером. Microsoft ошибочно полагала, что исправила уязвимость (впервые обнаруженную в августе), когда она была публично раскрыта в октябре. Но само исправление оказалось ошибочным, что признала компания, и это привлекло еще больше внимания к уязвимости. Впоследствии Microsoft пообещала «принять соответствующие меры для защиты клиентов», но спустя две недели новое исправление так и не поступило. К счастью, сторонний специалист по безопасности 0patch опередил Microsoft, выпустив «микропатч», который теперь доступен для всех пользователей Windows. «Микропатчи для этой уязвимости будут бесплатными, пока Microsoft не выпустит официальное исправление», — подтвердил 0patch. необходимо зарегистрировать учетную запись 0patch и установить его агент загрузки, прежде чем можно будет применить исправление, но поскольку 0patch быстро становится местом назначения для горячих исправлений, которые превосходят компании-разработчики программного обеспечения, это не проблема. Microsoft может выпустить эффективное исправление раньше, чем позже, но до тех пор все пользователи Windows должны действовать сейчас, если они хотят быть в безопасности.
https://blog.0patch.com/2021/11/micropatching-incompletely-patched.html
Узнать больше
Одной из ошибок, с которой вы можете столкнуться при просмотре веб-страниц с помощью браузера Google Chrome, является ошибка ERR_TUNNEL_CONNECTION_FAILED. Если вам случится столкнуться с этой ошибкой, этот пост может помочь вам решить ее. Такая ошибка в Chrome может возникать из-за неправильной конфигурации домена веб-сайта, конфликтующих данных браузера, неправильных настроек прокси-сервера и проблем с подключением к DNS. Чтобы устранить ошибку ERR_TUNNEL_CONNECTION_FAILED в Chrome, вот несколько советов, которые вы можете проверить.
Вариант 1. Попробуйте отключить прокси-сервер для вашей локальной сети.
Если в последнее время ваш компьютер был атакован каким-либо рекламным или вредоносным ПО, возможно, он изменил сетевые настройки в системе и может отображать спам-рекламу. Таким образом, вы должны отключить прокси-сервер для вашей локальной сети. Чтобы сделать это, обратитесь к этим шагам:
- Нажмите клавиши Win + R, чтобы открыть диалоговое окно «Выполнить».
- Затем введите «inetcpl.cpl» в поле и нажмите Enter, чтобы открыть Свойства Интернета.
- После этого перейдите на вкладку «Подключения» и выберите настройки локальной сети.
- Оттуда. Снимите флажок «Использовать прокси-сервер» для вашей локальной сети, а затем убедитесь, что установлен флажок «Автоматически определять настройки».
- Теперь нажмите кнопку ОК и кнопку Применить.
- Перезагрузите компьютер.
Примечание: Если вы используете стороннюю прокси-службу, вы должны отключить ее.
Вариант 2 — попробуйте сбросить Winsock, TCP / IP и очистить DNS
Сброс Winsock, TCP / IP и очистка DNS могут помочь вам устранить ошибку ERR_TUNNEL_CONNECTION_FAILED. Для этого выполните следующие действия:
- Щелкните правой кнопкой мыши кнопку «Пуск» и выберите «Командная строка (администратор)», чтобы открыть командную строку с повышенными привилегиями.
- После этого выполните каждую из перечисленных ниже команд. И после того, как вы набрали один за другим, вы должны нажать Enter.
- Netsh сброс Winsock — введите эту команду для сброса Winsock
- Netsh Int IP resettcpip.txt сброс — введите эту команду для сброса TCP / IP
- IPCONFIG / flushdns — введите эту команду, чтобы очистить кэш DNS
- Затем перезагрузите компьютер и проверьте, устранена ли проблема.
Вариант 3. Попробуйте использовать VPN-соединение.
Бывают случаи, когда сеть, в которой находится ваш компьютер, может заблокировать ваш доступ к веб-сайту, который вы пытаетесь открыть, и, чтобы исправить это, вы можете попробовать использовать VPN-подключение. После того, как вы подключились через VPN, попробуйте снова открыть веб-сайт и посмотреть, сможете ли вы получить к нему доступ.
Вариант 4. Попробуйте очистить данные браузера.
Бывают случаи, когда некоторые данные в браузере конфликтуют с загрузкой сайта и приводят к таким ошибкам, как ERR_TUNNEL_CONNECTION_FAILED. И поэтому вы можете попытаться очистить данные вашего браузера. Это может быть очень простое решение, но часто оно исправляет ошибки такого рода в Google Chrome. Следуйте инструкциям ниже, чтобы очистить данные в вашем браузере.
- Откройте браузер Google Chrome.
- После этого нажмите клавиши Ctrl + H. Это откроет новую панель, которая позволит вам удалить историю просмотров и другие данные в вашем браузере.
- Теперь установите каждый флажок, который вы видите, и нажмите кнопку Очистить данные просмотра.
- Затем перезапустите браузер Chrome и проверьте, можете ли вы сейчас открыть любой веб-сайт или нет.
Вариант 5. Избавьтесь от конфликтующих расширений браузера.
- Откройте Chrome и нажмите клавиши Alt + F.
- Перейдите в раздел «Дополнительные инструменты» и нажмите «Расширения», чтобы найти любые подозрительные расширения браузера или панели инструментов.
- Нажмите на корзину и выберите «Удалить».
- Перезапустите Chrome и снова нажмите клавиши Alt + F.
- Перейдите к «При запуске» и отметьте «Открыть определенную страницу или набор страниц».
- Чтобы проверить, активен ли угонщик браузера, нажмите Установить страницы, если он активен, перезапишите URL.
Примечание: Если удаление расширений браузера или панелей инструментов не помогло, вы также можете попробовать сбросить настройки браузера Google Chrome.
- Откройте Google Chrome, затем нажмите клавиши Alt + F.
- После этого нажмите на «Настройки».
- Далее, прокрутите вниз, пока не увидите опцию Advanced, как только вы ее увидите, нажмите на нее.
- После выбора опции «Дополнительно» перейдите к «Восстановить и очистить» и нажмите «Восстановить исходные настройки по умолчанию», чтобы сбросить Google Chrome.
- Теперь перезапустите Google Chrome.
Узнать больше
Если программа попыталась и не смогла использовать возможности графического рендеринга компьютера, Windows 10, скорее всего, выдаст ошибку синего экрана с надписью «THREAD_STUCK_IN_DEVICE_DRIVER». 0x000000EA — это код остановки для этой конкретной ошибки синего экрана, которая может быть вызвана плохим драйвером дисплея или плохой видеокартой. Какой бы ни была причина, вот несколько советов, которые вам нужно проверить, чтобы устранить эту ошибку синего экрана.
Вариант 1. Попробуйте выполнить откат, обновить или отключить драйверы видеокарты.
Поскольку ошибка THREAD_STUCK_IN_DEVICE_DRIVER «синий экран» имеет какое-то отношение к драйверам видеокарты, вы можете либо откатить, либо обновить, либо отключить их в зависимости от ваших предпочтений, чтобы устранить ошибку.
- Сначала загрузите компьютер в безопасном режиме.
- После этого нажмите клавиши Win + R, чтобы запустить Run.
- Введите devmgmt.msc в поле и нажмите Enter или нажмите OK, чтобы открыть диспетчер устройств.
- После этого отобразится список драйверов устройств. Оттуда найдите адаптеры дисплея и щелкните по ним.
- После этого щелкните правой кнопкой мыши каждую запись в разделе «Видеоадаптеры» и выберите в меню пункт «Удалить устройство».
- Теперь перезагрузите компьютер.
- После перезагрузки компьютера перейдите в приложение «Настройки» и проверьте наличие обновлений в разделе «Центр обновления Windows».
Примечание: У вас также есть возможность перейти непосредственно на веб-сайт производителей ваших видеокарт, таких как NVIDIA, Intel или AMD, и перейти в раздел под названием Драйверы, а затем проверить, есть ли новое доступное обновление — если оно есть, загрузите и установите его.
Вариант 2. Попробуйте удалить оборудование или драйверы, которые вы недавно установили.
Если вы недавно установили какое-либо оборудование или драйверы, возможно, вы захотите отключить или удалить их, поскольку доказано, что внешние устройства являются одним из факторов, вызывающих ошибки «синего экрана», такие как THREAD_STUCK_IN_DEVICE_DRIVER. Все, что вам нужно сделать, это физически отключить все внешние устройства, которые подключены к вашему компьютеру, а затем проверить, исправляет ли это ошибку BSOD или нет.
Вариант 3 — запускать проверку системных файлов во время загрузки
- Как только вы доберетесь до части экрана приветствия, нажмите Далее.
- После этого нажмите на опцию Восстановить компьютер, расположенную в нижней левой части окна.
- Затем нажмите Устранение неполадок.
- Затем выберите «Дополнительные параметры» и затем «Командная строка».
- После открытия командной строки введите «ПФС / SCANNOW”И нажмите Enter, чтобы запустить сканирование средства проверки системных файлов.
- Дождитесь завершения процесса и введите «выход», чтобы закрыть командную строку, а затем перезагрузите компьютер, чтобы успешно применить сделанные изменения.
Вариант 4. Попробуйте запустить средство устранения неполадок синего экрана.
Как вы знаете, средство устранения неполадок Blue Screen — это встроенный инструмент в Windows 10, который помогает пользователям исправлять ошибки BSOD, такие как ошибка THREAD_STUCK_IN_DEVICE_DRIVER. Его можно найти на странице устранения неполадок с настройками. Чтобы использовать это, обратитесь к этим шагам:
- Нажмите клавиши Win + I, чтобы открыть панель «Настройки».
- Затем перейдите в Обновление и безопасность> Устранение неполадок.
- После этого найдите параметр «Синий экран» с правой стороны, а затем нажмите кнопку «Запустить средство устранения неполадок», чтобы запустить средство устранения неполадок «Синий экран», а затем перейдите к следующим параметрам на экране. Обратите внимание, что вам может потребоваться загрузить ваш компьютер в безопасном режиме.
Вариант 5. Попробуйте вручную проверить оборудование видеокарты.
Вы также можете проверить физическое состояние вашей видеокарты, и вы можете сделать это, отключив видеокарту или любое другое внешнее устройство, подключенное к вашему компьютеру. После того, как вы удалили внешнее устройство, проверьте его на наличие повреждений. Если его нет, подключите его обратно к компьютеру и проверьте, исправлена ли ошибка типа «синий экран» THREAD_STUCK_IN_DEVICE_DRIVER.
Вариант 6 — удалить все неисправные драйверы
Вы также можете удалить любые неисправные драйверы через диспетчер устройств. Как? Обратитесь к этим шагам:
- Нажмите клавиши Win + R, чтобы открыть диалоговое окно «Выполнить».
- Затем введите «devmgmt.msc» в поле и нажмите «Enter», чтобы открыть диспетчер устройств.
- Оттуда поищите неисправные драйверы. Вы можете легко их идентифицировать, так как они будут отмечены желтым восклицательным знаком. А затем проверьте, какие записи не повлияют на нормальное функционирование вашего ПК.
- Теперь нажмите на записи каждого неисправного драйвера и выберите опцию удаления.
- После того как вы удалили их, перезагрузите компьютер, чтобы позволить компьютеру переустановить только что удаленные неисправные драйверы.
Узнать больше
Авторское право © 2022, ErrorTools, Все права защищены
Товарные знаки: логотипы Microsoft Windows являются зарегистрированными товарными знаками Microsoft. Отказ от ответственности: ErrorTools.com не аффилирован с Microsoft и не претендует на прямую аффилированность.
Информация на этой странице предоставлена исключительно в информационных целях.

Ремонт вашего ПК одним щелчком мыши
Имейте в виду, что наше программное обеспечение необходимо установить на ПК с ОС Windows. Откройте этот веб-сайт на настольном ПК и загрузите программное обеспечение для простого и быстрого устранения ваших проблем.
- Remove From My Forums
-
Вопрос
-
При установке KB971512-x64.msu выскакивает сообщение:» Установщик обнаружил ошибку: 0x80096002 Недопустимый сертификат лица, подписавшего сообщений или сертификат не найден.»
Как можно установить иначе его?
Ответы
-
Проверьте для какой версии предназначена эта игрушка и
попробуйте её принудительно установить в режиме совместимости.
Да, я Жук, три пары лапок и фасеточные глаза :))
- Изменено
7 января 2014 г. 16:32
корректировка - Предложено в качестве ответа
Elina Lebedeva
8 января 2014 г. 8:07 - Помечено в качестве ответа
Elina Lebedeva
9 января 2014 г. 7:13
- Изменено
На чтение 10 мин. Просмотров 83 Опубликовано 23.04.2021
Windows 10 может быть установлена или обновлена несколькими способами, и Microsoft позаботилась о том, чтобы вам было предоставлено множество различных опций, если вы хотите использовать их новейшую версию в их серии ОС Windows.
Однако иногда даже этого недостаточно, поскольку всегда возникают определенные конфликты, независимо от того, какой метод вы выберете для установки Windows. Существует множество различных кодов ошибок, значение которых мало что говорит о том, как решить проблему или что делать, чтобы ее избежать. Ниже приведена некоторая информация об этом конкретном коде ошибки.
Содержание
- Автономный установщик Центра обновления Windows 0x80096002 Ошибка
- Решение 1. Вы загружаете программу не Разработано для вашей операционной системы
- Решение 2. Установите Программа, которую вы хотели в режиме совместимости для вашей операционной системы
- Решение 3. Устранение неполадок Центра обновления Windows и служб установщика Windows
- Решение 4. Попробуйте другой метод
Автономный установщик Центра обновления Windows 0x80096002 Ошибка
Это конкретное сообщение об ошибке связано с процессом, когда пользователи пытаются установить Windows 10 или какое-либо другое обновление для вашей ОС с помощью автономного установщика, который используется для выполнения процесса обновления вручную. .

Сообщение об ошибке довольно редкое, но много люди жаловались на невозможность правильно провести процесс обновления при использовании автономного установщика. Существует несколько решений этой проблемы, поэтому, пожалуйста, ознакомьтесь с нижеприведенными сведениями, чтобы узнать, как эффективно решать эту проблему.
Решение 1. Вы загружаете программу не Разработано для вашей операционной системы
Если вы пытаетесь загрузить и установить обновление или программу, которая не поддерживается вашей версией Windows, эта проблема обязательно появится. Например, несколько пользователей, которые работали с Windows 10 Home, пытались установить BitLocker Drive Encryption, который представляет собой инструмент, разработанный для версий Windows 10 Pro и Enterprise.
Если вы используете Windows 10 Home, вы необходимо обновить до Windows 10 Pro, если вы действительно хотите использовать программу. Следуйте инструкциям ниже:
- Если вы уже используете Windows 10 Home, вы можете приобрести обновление до Windows 10 Pro через Магазин Windows.
- Щелкните Пуск >> Настройка >> Обновление и безопасность >> Активация >> Перейдите в Магазин, щелкните 99,00 долларов США.

- Обратите внимание, что Easy Upgrade сохранит ваши личные файлы, приложения и настройки, он просто разблокирует выпуск, процесс очень похож на Windows Anytime Upgrade в Windows 7.
- Вы можете также обновитесь до Windows 10 Pro или Enterprise, используя существующий ключ продукта.
- Когда у вас будет готов ключ Windows 10, выберите «Система».
- Выберите «О программе» и затем нажмите «Изменить». ключ продукта или обновите свою версию Windows.
- Нажмите Да, если появится Контроль учетных записей пользователей.
- Введите ключ продукта для выпуска, до которого вы обновляетесь, независимо от того, Pro или Enterprise и дождитесь подтверждения ключа продукта.

- Убедитесь, что все открытые приложения закрыты и ваша работа сохранена, затем запустите обновление. Подождите, пока начнется процесс обновления; ваш компьютер будет перезагружен несколько раз в течение этого процесса.
- Время, необходимое для обновления, зависит от системы. Но, по моему опыту, это заняло всего 5–10 минут.
- Вот и все! Завершение завершения обновления экран проверки и начните использовать новую версию Windows.
- Попробуйте снова загрузить или установить обновление.
Решение 2. Установите Программа, которую вы хотели в режиме совместимости для вашей операционной системы
Если вы не готовы платить за обновление текущей версии Windows 10, вы также можете попробовать запустить программу в режиме совместимости режим для вашей версии Windows, чтобы установить его успешно. Это долгий путь, но это конкретное решение довольно легко попробовать, и вы должны попробовать его на всякий случай.
Режим совместимости запускает профессиональную версию грамма в текущей версии Windows с использованием настроек из предыдущей версии Windows.
- Загрузите файл установки программного обеспечения по ссылке .
- Щелкните правой кнопкой мыши файл установки и выберите “Свойства”.
- Щелкните вкладку совместимости, установите флажок
- Запустить эту программу в режим совместимости для, выберите операционную систему Windows 10 в раскрывающемся меню и продолжите установку. Как только это будет сделано…

- Перезагрузите компьютер и проверьте, вступили ли изменения в силу.
Решение 3. Устранение неполадок Центра обновления Windows и служб установщика Windows
Эти два процесса имеют решающее значение, если вы пытаетесь запустить Windows Автономное обновление, и вам обязательно стоит взглянуть на это решение, если вы все еще пытаетесь выяснить, с какой проблемой вы столкнулись. Средство устранения неполадок также может решить проблему, не требуя от вас никаких действий.
Средство устранения неполадок Центра обновления Windows:
- Щелкните панель поиска, которая находится рядом с меню «Пуск».
- Введите «Устранение неполадок» без кавычек и нажмите «Устранение неполадок».
- Затем нажмите «Просмотреть все» на левой панели экрана.
- Щелкните оба Центра обновления Windows.

- Щелкните Далее и следуйте предлагает запустить средство устранения неполадок.
- Если проблема не исчезнет, воспользуйтесь приведенным ниже методом.
Службы установщика Windows:
- Если вы используете более раннюю версию Windows, чем Windows 10, самый простой способ получить доступ к службам, работающим на вашем компьютере, – это нажать кнопку «Пуск» и перейти к диалоговому окну «Выполнить».
- Введите в диалоговом окне «services.msc» и дождитесь открытия списка служб.

- Если вы используете Windows 10, вы также можете получить доступ к Сервисам с помощью комбинации клавиш Ctrl + Shift + Esc, чтобы вызвать Диспетчер задач.
- Перейдите на вкладку «Службы» в диспетчере задач и нажмите «Открыть службы» в нижней части окна рядом со значком шестеренки.

После успешного открытия служб следуйте приведенным ниже инструкциям.
- Найдите установщик Windows службы, щелкнув столбец «Имя», чтобы отсортировать службы в алфавитном порядке.
- Щелкните службу правой кнопкой мыши и выберите «Свойства».
- Перейдите к тип запуска и установите для него значение Автоматический (отложенный запуск).

- Если служба не запущена, вы сможете нажать кнопку «Пуск» под статусом службы.
Служба должна запуститься сейчас, и у вас не будет проблем с ней в будущем. Однако вы м При нажатии на кнопку «Пуск» появляется следующее сообщение об ошибке:
«Windows не может запустить службу установщика Windows на локальном компьютере. Ошибка 1079: учетная запись, указанная для этой службы, отличается от учетной записи, указанной для других служб, работающих в том же процессе ».
В этом случае следуйте инструкциям ниже, чтобы исправить это.
- Выполните шаги 1–4 из приведенных ниже инструкций. , чтобы открыть свойства установщика Windows.
- Перейдите на вкладку «Вход в систему» и нажмите кнопку «Браузер…».
- Под полем «Введите имя объекта для выбора» введите имя своего компьютера, нажмите “Проверить имена” и подождите, пока имя будет аутентифицировано.

- По завершении нажмите кнопку «ОК» и введите пароль администратора в поле «Пароль» при появлении соответствующего запроса.
- Нажмите кнопку «ОК» и закройте это окно.
- Перемещение. вернитесь к свойствам установщика Windows и нажмите Пуск.

- Закройте все и проверьте, работает ли служба бегать g.
Решение 4. Попробуйте другой метод
Если вы пытались установить Центр обновления Windows вручную, загрузив его из каталога Центра обновления Майкрософт, и вы получили следующую ошибку, вы можете попробовать обновить свой компьютер другим способом. Windows 10 обновляется автоматически при каждом выпуске нового обновления, но вы должны проверить, работает ли ваша система автоматического обновления.
Вы можете проверить наличие обновлений вручную, выполнив следующие действия:
- Используйте комбинацию клавиш Windows Key + I, чтобы открыть Настройки на вашем ПК с Windows. Кроме того, вы можете выполнить поиск «Настройки», используя панель поиска, расположенную на панели задач.
- Найдите и откройте раздел «Обновление и безопасность» в приложении «Настройки».

- Оставайтесь на вкладке” Центр обновления Windows “и нажмите кнопку” Проверить наличие обновлений “под статусом обновления, чтобы проверить, доступна ли новая версия Windows.
- Если он есть, Windows должна продолжить процесс загрузки автоматически.

В качестве альтернативы, если в процессе обновления возникают трудности, вы можете попробовать сбросить компоненты Центра обновления Windows 10, чтобы увидеть, где именно возникла проблема. Это конкретное исправление способно исправить около 80% всех проблем, связанных с Центром обновления Windows, поэтому вам обязательно стоит проверить это, если вы настроены обновить Windows до последней версии.
- Откройте командную строку. Для этого используйте один из следующих способов, в зависимости от вашей версии Windows:
Windows 10 : нажмите и удерживайте (или щелкните правой кнопкой мыши) логотип Windows на панели задач, а затем выберите Командная строка (администратор). Выберите Да, если n появится окно управления учетными записями пользователей.
Windows 8.1 и Windows 8 : на начальном экране проведите пальцем вправо, чтобы отобразить чудо-кнопки, выберите «Поиск» , а затем найдите cmd. (Или, если вы используете клавиатуру и мышь, введите cmd на начальном экране.) В результатах поиска нажмите и удерживайте или щелкните правой кнопкой мыши командную строку, а затем выберите «Запуск от имени администратора».
Windows 7 и более ранние версии : нажмите клавишу с логотипом Windows + R, введите cmd в поле «Выполнить» и нажмите Enter. Щелкните правой кнопкой мыши cmd и выберите «Запуск от имени администратора».

- Остановите службу BITS, службу Windows Update и службу криптографии. Для этого в командной строке введите следующие команды. Убедитесь, что вы нажимаете Enter после ввода каждой команды.
чистые стоповые биты
net stop wuauserv
net stop appidsvc
net stop cryptsvc

- Удалите файлы qmgr * .dat. Для этого в командной строке введите следующую команду и нажмите Enter:
Del «% ALLUSERSPROFILE% Application Data Microsoft Network Загрузчик qmgr * .dat ”
- Переименуйте резервные копии папок распространения программного обеспечения. Для этого в командной строке введите следующие команды. Обязательно нажимайте Enter после ввода каждой команды.
Ren% systemroot% SoftwareDistribution SoftwareDistribution.bak
Ren% systemroot% system32 catroot2 catroot2.bak

- Сбросьте для службы BITS и службы обновления Windows дескриптор безопасности по умолчанию. Для этого в командной строке введите следующие команды. Обязательно нажимайте Enter после ввода каждой команды.
sc. exe sdset биты D: (A ;; CCLCSWRPWPDTLOCRRC ;;; SY) (A ;; CCDCLCSWRPWPDTLOCRSDRCWDWO ;;; BA) (A ;; CCLCSWLOCRRC ;;; AU) (A ;; CCLCSWRPWPD;TLOCR) /p>
sc.exe sdset wuauserv D: (A ;; CCLCSWRPWPDTLOCRRC ;;; SY) (A ;; CCDCLCSWRPWPDTLOCRSDRCWDWO ;;; BA) (A ;; CCLCSWLOCRRC ;;; AU) (A ;; CCLCSWRPWPDTLOCRRC ;;; PU)
- В командной строке введите следующую команду и нажмите Enter:
cd/d% windir% system32
- Повторно зарегистрируйте файлы BITS и файлы Центра обновления Windows. Для этого в командной строке введите следующие команды. Обязательно нажимайте Enter после ввода каждой команды.
regsvr32.exe atl.dll
regsvr32.exe urlmon.dll
regsvr32.exe mshtml.dll
regsvr32.exe shdocvw.dll
regsvr32.exe browseui.dll
regsvr32.exe jscript.dll
regsvr32.exe vbscript.dll
regsvr32. exe scrrun.dll
regsvr32.exe msxml.dll
regsvr32.exe msxml3 .dll
regsvr32.exe msxml6.dll
regsvr32.exe actxprxy.dll
regsvr32.exe softpub.dll
regsvr32.exe wintrust.dll
regsvr32.exe dssenh.dll
regsvr32.exe rsaenh.dll
regsvr32.exe gpkcsp.dll
regsvr32.exe sccbase.dll
regsvr32.exe slbcsp.dll
regsvr32.exe cryptdlg.dll
regsvr32.exe oleaut32.dll
regsv r32.exe ole32.dll
regsvr32.exe shell32.dll
regsvr32. exe initpki.dll
regsvr32.exe wuapi.dll
regsvr32.exe wuaueng .dll
regsvr32.exe wuaueng1.dll
regsvr32.exe wucltui.dll
regsvr32.exe wups.dll
regsvr32.exe wups2.dll
regsvr32.exe wuweb.dll
regsvr32.exe qmgr.dll
regsvr32.exe qmgrprxy.dll
regsvr32.exe wucltux.dll
regsvr32.exe muweb.dll
regsvr32.exe wuwebv.dll
- Сбросить Winsock. Для этого в командной строке введите следующую команду и нажмите Enter:
netsh winsock reset

- Если вы используете Windows XP, вам необходимо настроить настройки прокси. Для этого в командной строке введите следующую команду и нажмите Enter:
proxycfg.exe -d
- Если вы используете другие версии Windows, в командной строке введите следующую команду и нажмите Enter:
netsh winhttp reset proxy
- Перезапустите службу BITS, службу Windows Update и службу криптографии. Для этого в командной строке введите следующие команды. Обязательно нажимайте Enter после ввода каждой команды.
стартовые биты сети
net start wuauserv
net start appidsvc
net start cryptsvc
- Только для Windows Vista: очистите очередь BITS. Для этого в командной строке введите следующую команду и нажмите Enter:
bitsadmin.exe/reset/allusers
- Установите последний агент обновления Windows.
- Перезагрузите компьютер.
- Попробуйте обновить свою версию Windows, установив флажок для получения обновлений из раздела Обновление и безопасность в Настройках, а также попробуйте выполнить обновление с помощью автономного установщика.
В этой статье рассматривается ошибка 0x80096002, также известная как Ошибка 0x80096002 и означающая Ошибка автономного установщика Центра обновления Windows
Об ошибке Windows
Операционная система Windows сегодня используется миллионами пользователей персональных компьютеров и ноутбуков. И вполне вероятно, что большинство из них в свое время сталкивались с тем или иным типом ошибки Windows. Отчеты об ошибках были представлены компанией Microsoft для обеспечения средств сбора и отправки отладочной информации после ошибки или для применения шагов по устранению неполадок в зависимости от того, получил ли пользователь синтаксическую, логическую ошибку или ошибку времени выполнения.
Если пользователь получает код остановки, то вместе с сообщением об ошибке предоставляется краткая информация по устранению неполадок. Затем пользователь может найти конкретное сообщение об ошибке и применить исправление, предоставленное на сайтах поддержки Microsoft, а также в других доступных в Интернете статьях и журналах по данной теме.
В других случаях пользователь получает только уведомление о сбое компьютера, после чего ему предлагается отправить отчет о сбое в Microsoft. Это делается для сбора данных для анализа, чтобы компания Microsoft могла отправить пользователю решение проблемы.
Каким бы ни был случай, вот некоторые общие сведения об устранении неполадок, которые можно использовать для устранения ошибок Windows.
Определения (Бета)
Здесь мы приводим некоторые определения слов, содержащихся в вашей ошибке, в попытке помочь вам понять вашу проблему. Эта работа продолжается, поэтому иногда мы можем неправильно определить слово, так что не стесняйтесь пропустить этот раздел!
- Программа установки — ОБЩАЯ ПОДДЕРЖКА УСТАНОВЩИКА НЕ ВОСПРИНИМАЕТСЯ
- Windows — ОБЩАЯ ПОДДЕРЖКА WINDOWS НЕ АКТУАЛЬНА
< li> Обновление Windows — Windows Update WU, служба, предлагаемая Microsoft, предоставляет обновления для операционной системы Microsoft Windows и ее установленных компонентов, включая Internet Explorer.
Симптомы 0x80096002 — Ошибка 0x80096002
Ошибки Windows можно классифицировать как синтаксические ошибки, логические ошибки или ошибки времени выполнения.
Когда пользователь получает синтаксическую ошибку, компьютер просто внезапно выдает сообщение об ошибке, что в фоновом режиме произошел сбой. Программы, к которым обращается пользователь, могут застопориться или полностью завершиться. Пользователь может продолжать использовать другие приложения, но время от времени появляется непонятное сообщение о том, что запущенная программа не может запуститься, потому что какой-то процесс не работает.
Ошибки времени выполнения происходят во время работы приложения. Поэтому, когда ошибка возникает, она просто происходит без предупреждения, и компьютер выдает уведомление о том, что произошла ошибка.
Логические ошибки связаны с программированием. Ошибка вызывает непреднамеренный вывод или поведение. Если говорить о компьютерных системах, которые прошли все испытания и поступили в продажу, то логические ошибки случаются только тогда, когда произошли значительные изменения в физическом состоянии логической платы. Возможно, часть шин расплавилась или возникла подобная ситуация. Это может привести к тому, что компьютер внезапно издаст громкий звуковой сигнал или скрежещущий звук, и даже может перейти к внезапной нестабильной работе, замерзнуть или резко изменить температуру перед фактическим сбоем.
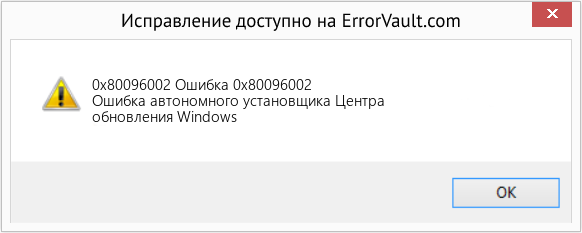
(Только для примера)
Причины ошибок Ошибка 0x80096002 — 0x80096002
Ошибки Windows могут быть вызваны неисправностью аппаратных компонентов или повреждением ОС. Некоторые из них могут быть даже связаны с проблемами программирования, которые не были решены, поскольку ошибки не были устранены на этапе проектирования. Иногда ошибки Windows могут возникать из-за изменений, внесенных в компьютер.
Методы исправления
Для разных категорий ошибок Windows существуют разные шаги по устранению неполадок. Однако существуют общие шаги, которые можно применить, столкнувшись с этими ошибками. Вот они.
Если метод ремонта вам подошел, пожалуйста, нажмите кнопку upvote слева от ответа, это позволит другим пользователям узнать, какой метод ремонта на данный момент работает лучше всего.
Обратите внимание: ни ErrorVault.com, ни его авторы не несут ответственности за результаты действий, предпринятых при использовании любого из методов ремонта, перечисленных на этой странице — вы выполняете эти шаги на свой страх и риск.
Метод 1 — Восстановить базу данных Центра обновления Windows
Когда хороший компьютер внезапно начинает работать странным образом, причиной могут быть обновления Windows. Чтобы исправить это, пользователи могут запустить Восстановление системы, если есть дата восстановления, сохраненная до ошибки. Вот как это делается.
Восстановление в Windows 7:
- Нажмите Пуск и введите Восстановление системы в поле поиска, затем нажмите клавишу ввода.
- Когда появится окно восстановления системы, нажимайте Далее , пока не дойдете до окна, в котором вы можете выбрать точку восстановления. Вы увидите список дат восстановления с описанием.
- Затем снова нажмите Далее и подтвердите процесс восстановления. Подождите, пока он прекратит обработку, и появится окно, в котором вы можете нажать кнопку Готово . Закройте окно и дайте компьютеру перезагрузиться.
Вы также можете восстановить свой компьютер с помощью установочного диска ОС .
- Для этого загрузитесь с компакт-диска с ОС или с носителя для восстановления.
- Следуйте инструкциям, пока не дойдете до экрана, на котором будет предложена опция Восстановить мой компьютер , нажмите и выберите Восстановление системы из списка инструментов восстановления.
- Вы можете выбрать любую точку восстановления в окне «Восстановление системы», но убедитесь, что вы восстановили дату, при которой ваш компьютер работает нормально.
- Дождитесь завершения процесса и позвольте вашему компьютеру перезагрузиться на рабочий стол.
Вы также можете загрузиться в безопасном режиме .
- Загрузите компьютер и нажмите F8. Выберите Безопасный режим с командной строкой , нажимая стрелки на клавиатуре, чтобы переместить выделение вниз к этому элементу.
- В безопасном режиме введите rstrui.exe и нажмите Enter в командной строке. Следуйте указаниям мастера восстановления и перезагрузите компьютер в обычном режиме.
Восстановление в Windows 8:
Восстановление в среде Windows
- В Windows 8 щелкните значок поиска и введите Восстановление системы.
- Продолжайте нажимать кнопку «Далее», пока не дойдете до окна, в котором можно выбрать дату восстановления.
- Подтвердите восстановление, выполнив оставшиеся шаги. После этого перезагрузите компьютер в обычном режиме.
Восстановить при загрузке
- Перезагрузите компьютер и нажмите F11, чтобы начать восстановление системы.
- Вы увидите экран «Дополнительные параметры», на котором вы найдете пункт «Восстановление системы».
- Вам будет предложено выбрать учетную запись администратора, просто выберите и войдите в свою учетную запись администратора.
- Нажимайте кнопку «Далее», пока не дойдете до экрана, на котором можно выбрать даты восстановления.
- Нажимайте кнопку «Далее», пока не дойдете до конца процесса восстановления и не увидите кнопку «Готово».
- Перезагрузите компьютер в обычном режиме.
Восстановление в Windows 10:
Внутри окна
- Запустите восстановление системы, введя его в поле поиска. Щелкните элемент, который появится в результатах поиска.
- Когда откроется окно «Восстановление системы», нажимайте «Далее», пока не получите список для выбора даты восстановления, выберите ту, которая, как вы знаете, лучше всего подходит для вас.
- Подтвердите процесс, нажав «Далее», затем «Да» и, наконец, «Готово». После закрытия окна перезагрузите компьютер.
Использование установочного носителя
- Если вы не можете загрузиться в Windows, вам лучше загрузить файл Media Creator из Microsoft. Создайте загрузочный диск с помощью DVD или флэш-диска.
- После этого перезагрузите компьютер и войдите в BIOS, чтобы изменить загрузочное устройство на DVD или флэш-диск.
- Когда вы перейдете к экрану установки, выберите «Устранение неполадок»> «Дополнительные параметры»> «Восстановление системы» и выполните процесс таким же образом.
Метод 2 — Исправить неправильную системную дату и время
Иногда Windows может работать неправильно из-за неправильной настройки времени. Чтобы установить время и дату:
В Windows 7
- Нажмите «Пуск», затем «Панель управления».
- Нажмите «Дата и время».
- В окне «Дата и время» нажмите «Изменить часовой пояс», чтобы выбрать правильный часовой пояс.
- Нажмите «Применить» и «ОК».
В Windows 8
- Откройте «Настройки», переместив указатель мыши вправо, при открытии вкладки щелкните значок шестеренки.
- Откроется новая всплывающая вкладка «Настройки», нажмите «Панель управления».
- На панели управления нажмите «Часы, язык и регион». Затем нажмите «Установить время и дату» в разделе «Дата и время».
- Когда откроется окно «Дата и время», нажмите «Изменить дату и время» и перейдите к нужной дате и времени в следующем окне. Чтобы подать заявку, просто нажмите «ОК».
В Windows 10
- Просто щелкните правой кнопкой мыши дату и время на панели задач, расположенной в правой нижней части экрана.
- Нажмите «Настроить дату и время». Откроются настройки даты и времени.
- Вы можете выбрать часовой пояс, а затем закрыть окно. Это автоматически обновит время и дату на панели задач.
Метод 3 — Проверьте отсутствие или повреждение файлов
- Запустить проверку системных файлов
- Чтобы запустить команду, откройте командную строку с повышенными привилегиями, набрав ее в окне поиска, затем щелкните правой кнопкой мыши командную строку и выберите «Запуск от имени администратора».
- Введите в командной строке sfc / scannow и дождитесь успешного завершения процесса проверки.
- Запустите Checkdisk — Chkdsk исправляет многие несоответствия с ОС. Системные ошибки также можно исправить с помощью этой утилиты. Чтобы запустить это,
- Откройте командную строку, введя ее в поле поиска, а затем, когда вы увидите результат в верхней части списка, щелкните его правой кнопкой мыши и выберите «Запуск от имени администратора».
- Ваша система может сказать, что вы не можете запустить ее в данный момент, потому что вы все еще обрабатываете данные, и спросит вас, хотите ли вы запустить ее перед следующим запуском, просто нажмите y для подтверждения, а затем выйдите с экрана и перезагрузите компьютер.
- После перезагрузки компьютера вы увидите, что checkdisk работает вне Windows, просто дайте ему закончить, пока он не даст вам отчет о том, что было найдено, исправлено или отмечено.
- Закройте окно и дайте компьютеру нормально перезагрузиться.
Другие языки:
How to fix 0x80096002 (Error 0x80096002) — Windows Update Standalone Installer error
Wie beheben 0x80096002 (Fehler 0x80096002) — Fehler im eigenständigen Windows Update-Installationsprogramm
Come fissare 0x80096002 (Errore 0x80096002) — Errore del programma di installazione autonomo di Windows Update
Hoe maak je 0x80096002 (Fout 0x80096002) — Windows Update Standalone Installer-fout
Comment réparer 0x80096002 (Erreur 0x80096002) — Erreur du programme d’installation autonome de Windows Update
어떻게 고치는 지 0x80096002 (오류 0x80096002) — Windows 업데이트 독립 실행형 설치 프로그램 오류
Como corrigir o 0x80096002 (Erro 0x80096002) — Erro do instalador autônomo do Windows Update
Hur man åtgärdar 0x80096002 (Fel 0x80096002) — Windows Update fristående installationsfel
Jak naprawić 0x80096002 (Błąd 0x80096002) — Błąd samodzielnego instalatora Windows Update
Cómo arreglar 0x80096002 (Error 0x80096002) — Error del instalador independiente de Windows Update
![]() Об авторе: Фил Харт является участником сообщества Microsoft с 2010 года. С текущим количеством баллов более 100 000 он внес более 3000 ответов на форумах Microsoft Support и создал почти 200 новых справочных статей в Technet Wiki.
Об авторе: Фил Харт является участником сообщества Microsoft с 2010 года. С текущим количеством баллов более 100 000 он внес более 3000 ответов на форумах Microsoft Support и создал почти 200 новых справочных статей в Technet Wiki.
Следуйте за нами: ![]()
![]()
![]()
Рекомендуемый инструмент для ремонта:

Этот инструмент восстановления может устранить такие распространенные проблемы компьютера, как синие экраны, сбои и замораживание, отсутствующие DLL-файлы, а также устранить повреждения от вредоносных программ/вирусов и многое другое путем замены поврежденных и отсутствующих системных файлов.
ШАГ 1:
Нажмите здесь, чтобы скачать и установите средство восстановления Windows.
ШАГ 2:
Нажмите на Start Scan и позвольте ему проанализировать ваше устройство.
ШАГ 3:
Нажмите на Repair All, чтобы устранить все обнаруженные проблемы.
СКАЧАТЬ СЕЙЧАС
Совместимость

Требования
1 Ghz CPU, 512 MB RAM, 40 GB HDD
Эта загрузка предлагает неограниченное бесплатное сканирование ПК с Windows. Полное восстановление системы начинается от $19,95.
ID статьи: ACX014352RU
Применяется к: Windows 10, Windows 8.1, Windows 7, Windows Vista, Windows XP, Windows 2000
Обновлено 2023 января: перестаньте получать сообщения об ошибках и замедлите работу вашей системы с помощью нашего инструмента оптимизации. Получить сейчас в эту ссылку
- Скачайте и установите инструмент для ремонта здесь.
- Пусть он просканирует ваш компьютер.
- Затем инструмент почини свой компьютер.
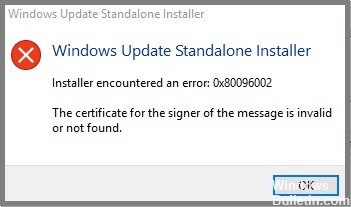
Если вы используете автономный установщик Центра обновления Windows для установки обновлений Windows на свой компьютер с Windows 10, но внезапно получаете сообщение об ошибке «Установщик обнаружил ошибку: 0x80096002, сертификат лица, подписывающего сообщение, недействителен или не найден», читайте дальше, потому что в этом статье мы расскажем вам, как исправить ошибку.
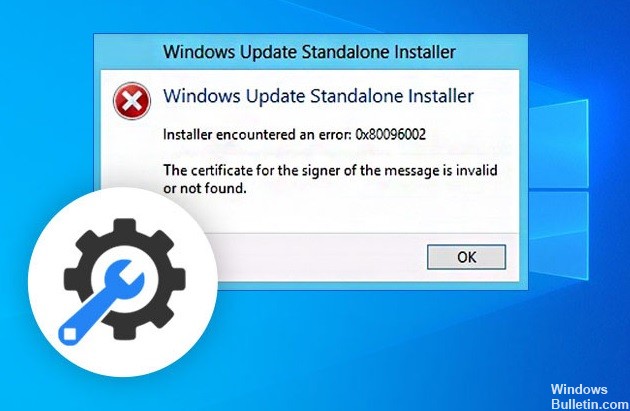
- Это препятствие может возникнуть, если конкретное обновление не предназначено для вашего устройства или если вашей операционной системе требуется слишком много времени для получения новых обновлений.
- Другая возможная причина ошибки автономного установщика Центра обновления Windows может быть связана с поврежденными записями системных файлов и неправильным распределением оперативной памяти, что создает нагрузку на процессор.
- Кроме того, если вы попытаетесь установить обновление, несовместимое с вашей операционной системой, на экране может появиться сообщение об ошибке автономного установщика.
Как восстановить сообщение об ошибке 0x80096002 в Windows 10?
Обновление за январь 2023 года:
Теперь вы можете предотвратить проблемы с ПК с помощью этого инструмента, например, защитить вас от потери файлов и вредоносных программ. Кроме того, это отличный способ оптимизировать ваш компьютер для достижения максимальной производительности. Программа с легкостью исправляет типичные ошибки, которые могут возникнуть в системах Windows — нет необходимости часами искать и устранять неполадки, если у вас под рукой есть идеальное решение:
- Шаг 1: Скачать PC Repair & Optimizer Tool (Windows 10, 8, 7, XP, Vista — Microsoft Gold Certified).
- Шаг 2: Нажмите «Начать сканирование”, Чтобы найти проблемы реестра Windows, которые могут вызывать проблемы с ПК.
- Шаг 3: Нажмите «Починить все», Чтобы исправить все проблемы.


Применить средство устранения неполадок обновлений Windows
- Введите Устранение неполадок в строке поиска.
- Нажмите Устранение неполадок.
- Затем нажмите кнопку «Просмотреть все» на панели.
- Нажмите на Центр обновления Windows.
- Затем нажмите «Далее» и выполните «Устранение неполадок».
Используйте функцию компонентов Windows
- Нажмите кнопку Windows.
- Войдите в окно «Функции».
- Выберите «Включить или отключить компоненты Windows».
- Когда приложение откроется, найдите имя приложения, установите флажок и нажмите кнопку ОК.
Решение проблем совместимости
- Найдите установочный файл.
- Щелкните его правой кнопкой мыши и выберите «Исправить проблемы совместимости» в контекстном меню.
- Затем нажмите «Попробовать рекомендуемые настройки».
- После завершения процесса сообщение об ошибке должно исчезнуть.
Запустите установщик в режиме совместимости
- Найдите установочный файл.
- Как только вы найдете его, щелкните его правой кнопкой мыши и выберите «Свойства» в контекстном меню.
- Затем перейдите на вкладку «Совместимость» и установите флажок «Запускать эту программу в режиме совместимости с:» и выберите из выпадающего списка версию операционной системы Windows, под которой должен запускаться установщик.
- Вы также должны проверить опцию «Запуск от имени администратора».
- Затем нажмите «Применить», а затем «ОК», чтобы сохранить внесенные изменения и проверить, решили ли они проблему.
Совет экспертов: Этот инструмент восстановления сканирует репозитории и заменяет поврежденные или отсутствующие файлы, если ни один из этих методов не сработал. Это хорошо работает в большинстве случаев, когда проблема связана с повреждением системы. Этот инструмент также оптимизирует вашу систему, чтобы максимизировать производительность. Его можно скачать по Щелчок Здесь
Сообщение Просмотров: 112
Если вы используете автономный установщик Центра обновления Windows для установки обновлений Windows на компьютер с Windows 10, но внезапно получаете сообщение об ошибке: «Установщик обнаружил ошибку: 0x80096002, сертификат подписавшего сообщения недействителен или не найден», прочтите так как этот пост расскажет, как это исправить.
Ошибка такого рода может быть связана с сертификатом поставщика, который мог стать недействительным, скомпрометированным или извлеченным. Кроме того, возможно, что обновление не предназначено для вашей версии ОС. Вы можете получить эту ошибку при попытке установить несовместимое обновление или программное обеспечение на свой компьютер. Эта ошибка также может появиться из-за неправильно настроенных системных файлов или при попытке установить BitLocker To Go Drive Encryption или BitLocker Drive Preparation Tool. Чтобы исправить эту ошибку, вы можете попробовать запустить автономный установщик в режиме совместимости, включить Windows Identity Foundation или запустить средство устранения неполадок Центра обновления Windows.
Обязательно проверяйте, устранена ли ошибка после каждого предложения. Это поможет вам узнать, что решило проблему.
Вариант 1. Попробуйте запустить установщик в режиме совместимости.
- Ищите установочный файл.
- Найдя его, щелкните его правой кнопкой мыши и выберите «Свойства» в контекстном меню.
- После этого перейдите на вкладку «Совместимость» и установите флажок «Запустить эту программу в режиме совместимости для:» и в раскрывающемся списке выберите версию ОС Windows, на которой вы хотите запустить программу установки.
- Вы также должны проверить опцию «Запуск от имени администратора».
- Теперь нажмите кнопку «Применить», затем нажмите «ОК», чтобы сохранить внесенные изменения и проверить, решена ли проблема или нет.
Вариант 2. Попробуйте устранить неполадки совместимости.
Эта опция почти такая же, как и первая, за исключением того, что это альтернативный способ исправить ошибку 0x80096002 в случае, если первая не сработала. В этом варианте вы устраните проблему совместимости.
- Ищите установочный файл.
- Затем щелкните его правой кнопкой мыши и выберите «Устранение неполадок совместимости» в контекстном меню.
- После этого нажмите «Попробовать рекомендуемые настройки». Как только процесс завершен, сообщение об ошибке должно исчезнуть.
Вариант 3. Попробуйте включить Windows Identity Foundation.
Возможно, вы также захотите включить Windows Identity Foundation, так как некоторые пользователи сообщили, что это помогло устранить ошибку для них. Для этого выполните следующие действия:
- В Начальном поиске Windows введите «Включение или отключение функций Windows» и нажмите на соответствующий результат.
- Откроется список функций Windows и оттуда найдите Windows Identity Foundation.
- Найдя его, установите флажок и нажмите «ОК», чтобы включить его и сохранить внесенные изменения.
- Теперь посмотрим, исправила ли она ошибку или нет. Если нет, вы должны отключить эту функцию.
Вариант 4. Запустите средство устранения неполадок Центра обновления Windows.
Запуск встроенного средства устранения неполадок Центра обновления Windows — это одна из вещей, которую вы можете сначала проверить, поскольку известно, что она автоматически устраняет любые ошибки Центра обновления Windows, такие как ошибка 0x80096002. Чтобы запустить его, перейдите в «Настройки», а затем выберите «Устранение неполадок» в настройках. Оттуда нажмите Центр обновления Windows, а затем нажмите кнопку «Запустить средство устранения неполадок». После этого следуйте следующим инструкциям на экране, и все будет хорошо.
Вам нужна помощь с вашим устройством?
Наша команда экспертов может помочь

Специалисты Troubleshoot.Tech всегда готовы помочь вам!
Замените поврежденные файлы
Восстановить производительность
Удалить вредоносные программы
ПОЛУЧИТЬ ПОМОЩЬ
Специалисты Troubleshoot.Tech работают со всеми версиями Microsoft Windows, включая Windows 11, с Android, Mac и другими.
Поделиться этой статьей:
Вас также может заинтересовать
Мы живем в мире, который находится в пандемии, наша жизнь, как социальная, так и рабочая, переворачивается с ног на голову. Сейчас большую часть свободного времени мы проводим в помещении, может быть, с кем-то из близких родственников или друзей, без больших собраний, без вечеринок. В этом мире очень важно быть занятым и развлекаться, поэтому мы не теряем рассудок и стараемся работать как можно лучше. Сохраняйте позитивный настрой, пандемия скоро закончится, а пока давайте посмотрим на некоторые сервисы потокового вещания премиум-класса для телевидения и кино, чтобы мы могли быстрее убить время с помощью качественных развлечений.
-
Netflix
Если вы ценитель фильмов и/или телепередач, в городе есть только один обязательный плеер, и это Netflix. Это, безусловно, самый большой и лучший потоковый сервис, несмотря на то, что его цифровые полки не всегда заполнены обязательными новыми фильмами и телепередачами; тем не менее, это основной стример, который вам нужен, если вы когда-нибудь планируете перерезать шнур и выжить без него. В наши дни большинство смарт-телевизоров имеют приложения Netflix, и найти потоковую приставку без нее — все равно, что найти иголку в стоге сена. Качество фильмов и телепередач, которые мы пробовали — в основном в потоковом режиме Ultra HD — как на телевизоре, так и на планшетах, превосходно.
-
Amazon Prime Video
Как и Netflix, Amazon Prime Video имеет собственный набор оригинальных сериалов The Expanse, Hunters и The Boys среди прочих, но, вообще говоря, они не получают такой фанфары, как их собратья, созданные Netflix. Хотя Netflix так же виновен в программировании, как и все остальные, стоит упомянуть, что Amazon Prime время от времени получает довольно ужасные новые дополнения. Поэтому всегда ознакомьтесь с руководством по лучшим телешоу Amazon Prime, прежде чем погрузиться в них с головой. Двумя большими различиями между сервисами являются тот факт, что доступ к потоковому сервису Amazon входит в стандартную комплектацию подписки на Amazon Prime, что означает доступ к Amazon Music и премиум-сервисам доставки.
-
Hulu
Сервис потокового видео Hulu предлагает такие известные названия, как «Симпсоны», «Субботним вечером в прямом эфире» и «Южный парк», а также огромное количество названий от NBC, FOX и Comedy Central. Это также единственное приложение службы потоковой передачи на Nintendo Switch. Hulu выпускается в двух вариантах: стандартный потоковый сервис по запросу, который вы всегда знали и любили, и новый Hulu с Live TV.
-
Дисней Плюс
Disney Plus не пытается стать основным предложением потокового телевидения в вашей жизни. Вместо этого это семейный вариант, который выглядит так, как будто он живет вместе с подпиской Netflix или Amazon Prime Video. У него очень специфический выбор контента: анимационные фильмы Disney, «Звездные войны», Pixar, Marvel и National Geographic. По сути, если он принадлежит Диснею и дети могут его смотреть, он здесь и часто транслируется в 4K без дополнительной платы. Настоящая причина для регистрации — большие оригиналы в этих разных предметных областях — например, WandaVision, The Mandalorian и Pixar’s Soul демонстрируют намерение вкладывать большие средства в блокбастеры для платформы.
-
YouTube TV
Спросите кого-нибудь, что, по их мнению, было самой большой интернет-революцией 21 века, и они, вероятно, скажут, что это был YouTube. И не зря — созданный пользователями сайт видеоблогов навсегда изменил онлайн-ландшафт. Он позволяет всем, независимо от того, насколько они известны (или нет), независимо от качества их контента и откуда бы они ни родом, загружать свои странные и замечательные видео для всех в мире, чтобы смотреть их в удобное время. Прелесть YouTube в том, что он в мгновение ока забрал мощность вещания у крупных шишек и передал ее прямо в наши руки. Хорошо, возможно, это не остановило людей, желающих смотреть высококачественную, профессионально сделанную продукцию на телевизорах в их гостиной, но это понимание того, как телевидение может производиться в будущем. В конце концов, с YouTube вам не нужен большой бюджет или вообще какой-либо бюджет, чтобы создать свой собственный сериал и завоевать огромное количество поклонников. Хотя бесплатная часть YouTube всегда будет оставаться самой популярной (последние статистические данные говорят, что каждый день на сайт загружается колоссальный контент за восемь лет), но если вы ищете качественный контент, YouTube TV тоже отличный вариант, достойный внимания.
-
ГБО Макс
HBO Max — это новый потоковый сервис, созданный поверх старого. Следующее развитие HBO Go и HBO Now, оно берет за основу контент HBO, который включает в себя множество феноменальных шоу, таких как «Клан Сопрано», «Игра престолов», «Барри», «Оставленные» и «Наследие», и добавляет куча дополнительного контента, чтобы превратить его в скорее конкурент Netflix. Вот почему многое из того, что мы видим на сервисе до сих пор, немного шире и предназначено для разных аудиторий: «Любовная жизнь» Анны Кендрик отталкивает нас, а мрачная комедия Кейли Куоко «Стюардесса» также ощущается немного иначе, чем «Стюардесса». обычные тяжелые драмы HBO. В сервисе вы найдете оригинальные фильмы, а также сериалы, ранее доступные в приложении DC Universe, такие как «Титаны» и «Харли Квинн». Там также есть большой архив существующих шоу, таких как «Свежий принц Бель-Эйр», «Южный парк» и «Рик и Морти». Каналы контента на HBO Max великолепны, среди них Studio Ghibli, Adult Swim и Cartoon Network.
-
Sling TV
Sling TV — это своего рода панацея для поколения, которое перерезает шнуры, то, что мы знали, что нам нужно, но ни одна компания не вышла на рынок. Тем не менее, это все, что кабель не. Это доступно. Это не обязательство. И нет абсолютно никаких торговых представителей, пытающихся помешать вам расторгнуть контракт. Лучше всего то, что вам не придется отказываться от некоторых преимуществ кабельного телевидения, появившихся в последние несколько лет, таких как возможность приостановить прямую трансляцию или посмотреть что-то, что транслировалось до 72 часов назад.
-
Crunchyroll
Crunchyroll — лучший потоковый сервис, о котором всегда мечтал любой поклонник аниме, манги или восточноазиатского кино в своей жизни и о котором он никогда не знал. Основанный выпускниками Беркли еще в 2006 году, Crunchyroll начинался как нелегальный веб-сайт, на который пользователи загружали свои любимые шоу без разрешения первоначальных владельцев. Не самое скромное начало. Но теперь это важное предложение для поклонников аниме. Хотя вы не найдете основных жанров, таких как Dragon Ball Z, Digimon или Pokémon, большинство из более чем 200 серий сайта доступны для бесплатного просмотра в SD.
-
Apple TV Plus
На стороне новейшего потокового сервиса Apple есть денежные мешки и таланты. Запустив в 2019 году дорогую драму «Утреннее шоу» с Дженнифер Энистон, Риз Уизерспун и Стивом Карреллом в главных ролях, а также сериал «Видеть» с Джейсоном Момоа, Apple напрягает мускулы, чтобы привлечь лучших талантов. К сожалению, у него нет обширной библиотеки контента, а это то, что нужно платформе, чтобы стать лучшим потоковым сервисом в 2021 году.
-
Павлиний
Попытка NBC Universal выйти на рынок потокового вещания поддерживается одним большим преимуществом: регистрация и использование бесплатны, а уровень с поддержкой рекламы позволяет вам наслаждаться полезной порцией его контента абсолютно бесплатно. Тем не менее, многие из лучших вещей находятся за платным доступом — 4.99 доллара в месяц, если вы хотите получить доступ ко всему этому с рекламой, и 9.99 доллара, если вы хотите наслаждаться без рекламы.
-
Twitch
Для определенной аудитории Twitch (ранее известный как Justin.tv) — лучшее изобретение со времен нарезанного хлеба. По сути, это платформа для потокового вещания, ориентированная в первую очередь на видеоигры, где вы можете найти все, от репортажей о мировых турнирах до того, как кто-то путается в том инди-любимце, на покупку которого вы положили глаз. Это ни в коем случае не традиционно, но на Twitch вы найдете, что посмотреть и чем заняться. Лучше всего то, что приложение бесплатно почти на любой платформе, о которой вы только можете подумать: iOS, Android, Xbox One, PS4, Chromecast, Amazon Fire TV… вы называете это, возможно, у него есть приложение Twitch.
Если вы хотели бы читать более полезный статьи и советы о посещении различного программного и аппаратного обеспечения errortools.com в день.
Узнать больше
Наконец, хорошие новости для Blizzard Entertainment после множества плохих вещей, связанных с судебными исками и увольнениями людей. После официального выпуска Diablo 2 стала самой просматриваемой игрой на Twitch, а количество проданных копий находится на удовлетворительном уровне.
 Для людей, не знакомых с недавними событиями, штат Калифорния подал в суд на Blizzard за различные вещи, включая дискриминацию и оскорбительное поведение. Позже руководители Blizzard были пойманы на уничтожении некоторых улик, и с этого момента дела пошли еще хуже. После долгих драм многие люди считали, что это конец для развлечений Blizzard и что они не смогут оправиться от этого, поскольку сообщество встало на сторону Калифорнии, и Blizzard получила большой удар, поскольку многие подписанные игроки WOW покинули игру. Все не так мрачно, как могло показаться, поскольку их римейк Diablo 2 добился умеренного успеха, несмотря на то, что он был выпущен в эти тревожные времена, и ходят слухи о запланированной дате выпуска Overwatch 2 в первом квартале 2022 года.
Для людей, не знакомых с недавними событиями, штат Калифорния подал в суд на Blizzard за различные вещи, включая дискриминацию и оскорбительное поведение. Позже руководители Blizzard были пойманы на уничтожении некоторых улик, и с этого момента дела пошли еще хуже. После долгих драм многие люди считали, что это конец для развлечений Blizzard и что они не смогут оправиться от этого, поскольку сообщество встало на сторону Калифорнии, и Blizzard получила большой удар, поскольку многие подписанные игроки WOW покинули игру. Все не так мрачно, как могло показаться, поскольку их римейк Diablo 2 добился умеренного успеха, несмотря на то, что он был выпущен в эти тревожные времена, и ходят слухи о запланированной дате выпуска Overwatch 2 в первом квартале 2022 года.

Узнать больше
Если вы используете UEFI и столкнулись с сообщением об ошибке, в котором говорится: «Выбранный загрузочный образ не прошел проверку подлинности», читайте дальше, так как этот пост покажет вам, что делать, чтобы исправить это. Такая ошибка указывает на то, что UEFI не может определить, был ли изменен загрузочный образ. UEFI предлагает безопасную загрузку, и если загрузочный образ окажется недействительным, вы не сможете загрузиться на свой компьютер. Кроме того, возможно, вы используете шифрование конечной точки, и программное обеспечение не может проверить сертификат. Чтобы исправить ошибку «Выбранный загрузочный образ не прошел проверку подлинности» в UEFI, вам необходимо сначала проверить, не ссылается ли ошибка на какое-либо программное обеспечение, которое может быть у вас для шифрования. Если это так, вам нужно отключить инструмент шифрования, чтобы решить проблему. Кроме того, вы также можете попробовать отключить безопасную загрузку или выполнить восстановление при загрузке, если отключение инструмента шифрования не сработало. Для получения более подробной информации обязательно используйте каждый из вариантов, представленных ниже, в качестве справки.
Вариант 1. Попробуйте отключить инструмент шифрования.
Первое, что вы можете сделать, чтобы исправить ошибку «Выбранный загрузочный образ не аутентифицирован», — это отключить инструмент шифрования. Многие пользователи сообщили, что некоторые инструменты шифрования, такие как ESET Endpoint Encryption, не позволяют им загружаться в компьютер, если производитель системы не включает правильные сертификаты как часть UEFI BIOS. И поскольку нет способа обойти это, вы должны отключить безопасную загрузку, чтобы загрузить компьютер.
Вариант 2. Отключите безопасную загрузку в BIOS.
Отключение безопасной загрузки в настройках BIOS определенно рекомендуется для устранения ошибки. Чтобы отключить безопасную загрузку, вот что вам нужно сделать:
- Сначала загрузите компьютер в Windows 10.
- Затем перейдите в Настройки> Центр обновления Windows. Оттуда проверьте, есть ли что-нибудь, что вам нужно загрузить и установить, если вы видите какие-либо доступные обновления. Обычно OEM-производители отправляют и обновляют список надежного оборудования, драйверов и операционных систем для вашего компьютера.
- После этого зайдите в BIOS вашего компьютера.
- Затем перейдите в Настройки> Обновление и безопасность> Дополнительные параметры запуска. Если вы нажмете «Перезагрузить сейчас», он перезагрузит компьютер и предоставит вам все дополнительные параметры.
- Затем выберите Устранение неполадок> Дополнительные параметры. Как видите, этот экран предлагает дополнительные параметры, включая восстановление системы, восстановление при запуске, возврат к предыдущей версии, командную строку, восстановление образа системы и настройки прошивки UEFI.
- Выберите настройки прошивки UEFI, которые перенесут вас в BIOS.
- Оттуда перейдите на вкладку Security> Boot> Authentication, где вы должны увидеть Secure Boot. Обратите внимание, что каждый OEM-производитель использует свой собственный способ реализации опций, поэтому он варьируется.
- Затем установите для параметра «Безопасная загрузка» значение «Отключено» и установите для параметра «Поддержка предыдущих версий» значение «Вкл.» Или «Включено».
- Сохраните внесенные изменения и выйдите. После этого ваш компьютер перезагрузится.
Вариант 3. Попробуйте запустить утилиту автоматического восстановления.
Если отключение Secure Boot не устранило проблему, вы можете также запустить утилиту Automatic Repair для исправления ошибки. Для этого выполните следующие действия.
- Вы можете начать с загрузки в расширенный режим восстановления.
- После этого выберите Устранение неполадок> Восстановление при загрузке.
- Затем следуйте инструкциям на экране, которые появляются на экране, и завершите процесс автоматического восстановления.
- Теперь проверьте, нет ли блока после перезагрузки.
Узнать больше
Как вы знаете, Центр обновления Windows и Магазин Windows являются взаимозависимыми службами в операционной системе Windows 10. Поэтому, когда одна из этих служб обнаруживает ошибку типа «0x80070424, ERROR_SERVICE_DOES_NOT_EXIST», другая служба, скорее всего, также получит эту ошибку. Обратите внимание, что такая ошибка может возникать как в автономном установщике Центра обновления Windows, так и в разделе Центра обновления Windows в приложении «Параметры Windows 10». Некоторые пользователи также сообщали об этой ошибке при попытке обновить Защитник Windows. Вы можете увидеть следующее сообщение об ошибке в автономном установщике Центра обновления Windows:
«Установщик обнаружил ошибку: 0x80070424. Указанная служба не существует в качестве установленной службы».
Пока вы увидите следующее сообщение об ошибке в Магазине Windows:
«Были некоторые проблемы с установкой обновлений, но мы попробуем позже. Если вы продолжаете видеть это и хотите искать информацию в Интернете или обратиться в службу поддержки, это может помочь: (0x80070424) ».
Чтобы исправить эту ошибку, вы можете попытаться повторно зарегистрировать файл DLL фоновой интеллектуальной службы передачи или запустить средства устранения неполадок приложений Windows Update и Store. Вы также можете сбросить папки, связанные с Центром обновления Windows, или Магазин Microsoft или исправить файлы Центра обновления Windows с помощью инструмента DISM. С другой стороны, вы также можете использовать редактор реестра или проверить службы Windows. Для получения дополнительных сведений об этих возможных исправлениях см. Каждый из приведенных ниже вариантов.
Вариант 1. Попробуйте перерегистрировать файл DLL фоновой интеллектуальной службы передачи.
Возможно, вам придется заново зарегистрировать файл DLL фоновой интеллектуальной службы передачи с помощью regsvr32.exe, прежде чем вы сможете успешно установить программу и исправить ошибку сбоя файла ntdll.dll. Средство Regsvr32 — это утилита командной строки, которую можно использовать для регистрации и отмены регистрации элементов управления OLE в качестве элементов управления DLL и ActiveX (OCX) в операционной системе Windows. Следуйте инструкциям ниже, чтобы использовать его.
- Откройте командную строку как администратор из меню WinX.
- Затем введите следующие команды в командной строке с повышенными правами и нажмите Enter, чтобы выполнить команду. Это позволит повторно зарегистрировать уязвимый файл DLL с помощью средства операционной системы Windows, regsvr32.exe.
- regsvr32 Qmgr.dll / s
- regsvr32 Qmgrprxy.dll / s
Примечание: Замените «[DLL file]» именем DLL-файла, указанного в ошибке.
- После того, как вы выполните указанные команды, вы должны увидеть сообщение «DllRegisterServer в vbscript.dll успешно выполнен», если инструмент Regsvr32 смог успешно работать.
- Теперь перезагрузите компьютер и проверьте, исправлена ли ошибка.
Вариант 2. Попробуйте запустить Магазин Windows или средства устранения неполадок Центра обновления Windows.
Средство устранения неполадок приложений Магазина Windows 10 поможет вам исправить код ошибки 0x80070424. Это отличный встроенный инструмент от Microsoft, который помогает пользователям устранять любые проблемы с установкой приложений. Так что стоит попробовать решить проблему. Этот встроенный инструмент также поможет вам исправить Магазин Windows 10, если он не работает. Чтобы использовать средство устранения неполадок Магазина Windows, выполните следующие действия.
- Нажмите клавиши Win + I еще раз, чтобы открыть панель настроек Windows.
- Перейдите в раздел «Обновление и безопасность», а затем в раздел «Устранение неполадок».
- С правой стороны прокрутите вниз, чтобы найти приложения Магазина Windows, а затем нажмите «Запустить средство устранения неполадок» и посмотрите, решит ли это проблему.
Примечание: Вы также можете попробовать запустить средство устранения неполадок Центра обновления Windows, чтобы исправить ошибку. Вы можете запустить его в разделе «Центр обновления Windows» раздела «Обновление и безопасность».
Вариант 3. Удалите файлы из папки распространения программного обеспечения и папок Catroot2.
Загруженные обновления Windows находятся в папке «SoftwareDistribution». Файлы, загруженные в эту папку, автоматически удаляются после завершения установки. Однако, если файлы не очищены или установка еще не завершена, вы можете удалить все файлы в этой папке после приостановки службы Windows Update. Для получения полных инструкций обратитесь к этим шагам.
- Откройте меню WinX.
- Оттуда откройте командную строку от имени администратора.
- Затем введите следующую команду — не забудьте нажать Enter сразу после ввода каждого из них.
net stop wuauserv
net start cryptSvc
чистые стартовые биты
net start msiserver
- После ввода этих команд он остановит службу обновления Windows, фоновую интеллектуальную службу передачи (BITS), криптографию и установщик MSI.
- Затем перейдите в папку C: WindowsSoftwareDistribution и избавьтесь от всех папок и файлов, нажав клавиши Ctrl + A, чтобы выделить их все, а затем нажмите «Удалить». Обратите внимание, что если файлы используются, вы не сможете их удалить.
После сброса папки SoftwareDistribution вам необходимо сбросить папку Catroot2, чтобы перезапустить только что остановленные службы. Для этого выполните следующие действия:
- Введите каждую из следующих команд.
net start wuauserv
net start cryptSvc
чистые стартовые биты
net start msiserver
- После этого выйдите из командной строки и перезагрузите компьютер, а затем попробуйте еще раз запустить Центр обновления Windows.
Вариант 4. Попробуйте сбросить кеш в Microsoft Store.
Как и браузеры, Microsoft Store также кэширует при просмотре приложений и игр, поэтому, скорее всего, кэш больше не действителен и должен быть удален. Для этого выполните следующие действия.
- Щелкните правой кнопкой мыши по кнопке «Пуск» и выберите «Командная строка» (администратор).
- Затем введите команду «wsreset.ехе”И нажмите Enter. Как только вы это сделаете, команда очистит кеш для приложения Магазина Windows.
- Теперь перезагрузите компьютер, а затем попробуйте снова открыть Microsoft Store и посмотреть, решен ли код ошибки 0x80070424 или нет.
Вариант 5. Попробуйте проверить настройки Центра обновления Windows или WU в реестре.
- Нажмите клавиши Win + R, чтобы открыть утилиту «Выполнить», введите «regedit» в поле и нажмите «Ввод», чтобы открыть редактор реестра.
- Далее перейдите по этому пути реестра: ComputerHKEY_LOCAL_MACHINESOFTWAREPoliciesMicrosoftWindowsWindowsUpdate
- Здесь найдите DWORD с именем «DisableWindowsUpdateAccess» и дважды щелкните его, а затем установите для его значения данных значение «0».
- Выйдите из редактора реестра и перезагрузите компьютер.
Вариант 6. Попробуйте проверить статус некоторых служб Windows Update.
- Нажмите клавиши Win + R, чтобы открыть диалоговое окно «Выполнить».
- Затем введите «services.msc» в поле и нажмите «Ввод» или нажмите «ОК», чтобы открыть «Службы».
- Из списка служб найдите следующие службы и убедитесь, что их тип запуска выглядит следующим образом:
- Центр обновления Windows — Вручную
- Фоновая интеллектуальная служба передачи — Вручную
- Сервис рабочей станции — Автоматически
- После этого убедитесь, что статус Сервиса перечисленных выше сервисов установлен на Запуск. Если это не так, нажмите кнопку Пуск, чтобы запустить эти службы, а затем проверьте, можете ли вы теперь включить службу Центра обновления Windows или нет.
Вариант 7 — Запустите инструмент DISM
Вы также можете запустить инструмент управления развертыванием образов и обслуживания или DISM, чтобы исправить код ошибки 0x80070424. Используя этот встроенный инструмент, у вас есть различные опции, такие как «/ ScanHealth», «/ CheckHealth» и «/ RestoreHealth».
- Откройте командную строку с правами администратора.
- Затем введите следующие команды и обязательно нажмите Enter сразу после ввода каждой из них:
- Dism / Online / Очистка-изображение / CheckHealth
- Dism / Online / Очистка-изображение / ScanHealth
- exe / Online / Cleanup-image / Восстановление здоровья
- Не закрывайте окно, если процесс занимает некоторое время, поскольку, вероятно, он займет несколько минут.
- Как только это будет сделано, перезагрузите компьютер и проверьте, исправила ли он ошибку.
Узнать больше
 Группа хакеров недавно выступила с заявлением о краже данных у 100 миллионов клиентов T-Mobile. T-Mobile ответил подтверждением того, что он был скомпрометирован и что было украдено более 40 миллионов записей, среди которых есть не только нынешние клиенты, но и все, кто обращался за услугой T-Mobile, а также прошлые учетные записи.
Группа хакеров недавно выступила с заявлением о краже данных у 100 миллионов клиентов T-Mobile. T-Mobile ответил подтверждением того, что он был скомпрометирован и что было украдено более 40 миллионов записей, среди которых есть не только нынешние клиенты, но и все, кто обращался за услугой T-Mobile, а также прошлые учетные записи.
Что украли?
В отчете T-Mobile говорится, что украденные записи включали имя и фамилию, дату рождения, номер социального страхования, водительские права и информацию об удостоверении личности. Компания заявила, что у нее нет «никаких указаний на то, что данные, содержащиеся в украденных файлах, включали какую-либо финансовую информацию клиента, информацию о кредитной карте, дебетовую или другую платежную информацию». Не совсем обнадеживающее заявление, означающее, что они действительно не знают, но даже если утверждение верно, уже украденная информация является столь же, если даже не более разрушительной и разрушительной, как платежная информация.
Что T-Mobile планирует делать сейчас?
Утверждается, что дыра, использованная для взлома, была устранена и закрыта, поэтому данные больше не могут быть украдены. Принимая во внимание людей, чья личная информация была скомпрометирована, T-Mobile заявила, что планирует связаться с ними и предложить им два года бесплатной защиты личных данных с помощью службы защиты от кражи идентификационных данных McAfee. Кроме того, T-Mobile рекомендует клиентам с постоплатой изменить свой PIN-код, войдя в свою учетную запись T-Mobile онлайн или позвонив в службу поддержки T-Mobile, набрав 611 на своем телефоне. Компания также рекомендует функцию под названием «Защита от захвата учетной записи», которая предотвращает кражу номера телефона неавторизованными лицами и перенос его из T-Mobile. Наконец, компания опубликует веб-сайт «для единой информации и решений, которые помогут клиентам предпринять шаги для дальнейшей защиты».
Узнать больше
Системы с двумя мониторами — не такая уж редкость, как всего пару лет назад. Все больше и больше людей узнают о преимуществах двух экранов вместо одного, независимо от того, играете ли вы в игры или делаете серьезную работу. Итак, как продвинулись технологии и появились новые нормы, и Windows, и теперь мы можем очень легко устанавливать разные обои на разные экраны, что было очень сложно в прошлом.
- Перейдите к параметру «Персонализация» в Панели управления.
- Щелкните правой кнопкой мыши на главном экране и выберите в меню параметр «Персонализировать».
- В новом окне вы можете найти изображения, которые хотите установить в качестве обоев на обоих мониторах. Таким образом, изображения будут предварительно загружены в опции «Выберите изображение».
- Щелкните изображение правой кнопкой мыши. Откроется новое меню, в котором вы сможете установить обои для каждого экрана. Существует также еще одна опция под названием «Выбрать размер», которая дает вам возможность выбрать размер обоев.
- Выберите один фоновый рисунок для «монитора 1» и другой фон для «монитора 2». Теперь вы увидите свою настройку с двумя экранами, настроенную с двумя разными обоями.
Узнать больше
Код ошибки 0x8024001e — Что это?
Код ошибки 0x8024001e чаще всего связан с установкой приложений из магазина Windows, хотя версии ошибки присутствовали в нескольких версиях операционной системы Windows. На самом базовом уровне ошибка говорит о том, что программа не была установлена, даже после завершения работы мастера установки.
Общие симптомы включают в себя:
- Невозможность открывать или запускать приложения, загруженные из магазина Windows
- Сообщение об ошибке гласит: «Что-то случилось, и это приложение не может быть установлено. Пожалуйста, попробуйте еще раз.»
Решения для кода ошибки 0x8024001e несколько сложны, поэтому рекомендуется связаться со специалистом по ремонту компьютеров, если вы не уверены в своей способности выполнить следующие шаги для завершения. Тем не менее, большинство пользователей должны иметь возможность следовать приведенным ниже инструкциям и достичь желаемых результатов.
Решения
 Причины ошибок
Причины ошибок
Существует несколько причин, которые могут привести к появлению кода ошибки 0x8024001e. В некоторых случаях проблема может быть связана с посторонними данными, оставленными в кэше приложения. В других случаях для устранения проблемы могут потребоваться ручные перезагрузки отдельных процессов. И последнее, но не менее важное: нерешенные обновления могут привести к тому, что код ошибки 0x8024001e вызовет проблемы с загруженными и установленными приложениями из Магазина Windows.
Дополнительная информация и ручной ремонт
Существует три основных метода для устранения появления кода ошибки 0x8024001e. Они должны работать для всех пользователей, независимо от конкретной причины их машины. Приведенные ниже методы требуют некоторых дополнительных навыков работы с компьютерами, поэтому обязательно обратитесь к специалисту по ремонту Windows, если у вас возникли проблемы, следуя приведенным ниже инструкциям.
Вот основные способы исправить код ошибки 0x8024001e в Windows 10:
Метод первый: очистить кеш приложения и использовать параметры опытного пользователя
Во многих случаях простая очистка кэша приложения может устранить ошибки, возникающие при загрузке, установке или обновлении любых приложений, поступивших из магазина Windows. Этот метод не всегда идеально решает проблему, но это шаг, который всегда следует делать раньше других.
Затем откройте параметры опытного пользователя, нажав одновременно клавишу Windows и клавишу X. Выберите «Командная строка (Администратор)» из появившихся вариантов. Затем введите команды в командной строке, по одной:
- net stop wuauserv
- кд / окно
- переименовать SoftwareDistribution SoftwareDistribution.bck
- net start wuauserv
Перезагрузите компьютер после внесения этих изменений, чтобы все изменения вступили в силу. После этого вы сможете получить доступ к нужным программам и приложениям.
Метод второй: запустите инструменты восстановления реестра
Иногда лучший способ исправить код ошибки 0x8024001e — просто открыть инструменты Window Registry и запустить процесс восстановления. Это будет сканировать ваш реестр на предмет любых ошибочных записей, поврежденных записей или отсутствующих записей, восстанавливая их автоматически, как это может сделать устройство. Этот процесс может занять некоторое время, поэтому планируйте соответственно.
После завершения этого процесса всегда полезно перезагрузить компьютер, чтобы применить все внесенные изменения. Повторите попытку установить или запустить программу, о которой идет речь, это сделано.
Метод третий: запускайте обновления Windows по мере необходимости
Наконец, откройте инструменты Центра обновления Windows, чтобы проверить, нужно ли обновлять какие-либо из ваших программ или нужно обновить операционную систему. Установите каждое из обновлений, перезагрузив компьютер после завершения всего процесса, чтобы они могли полностью вступить в силу на вашем компьютере. Вы должны быть в состоянии запустить программы, которые вызвали проблемы, как только это будет завершено.
Важно регулярно обновлять свою систему и обновления программ, чтобы избежать будущих ошибок при установке и загрузке из магазина Windows.
В большинстве случаев выполнение описанных выше шагов должно позволить вам использовать приложения, загруженные из магазина Windows, без повторного создания сообщения об ошибке с кодом 0x8024001e. Если проблема не устранена или вы не смогли выполнить перечисленные выше действия для исправления ошибки, рекомендуется обратиться к квалифицированному специалисту, имеющему опыт работы с ошибками Windows 10.
Метод четвертый: использовать автоматический инструмент
Если вы хотите всегда иметь в своем распоряжении утилиту для исправления этих Windows 10 и других связанных с ними проблем, когда они возникают, Загрузить и установить мощный автоматизированный инструмент.
Узнать больше
Что такое Desk365?
Desk 365 — это программа, разработанная компанией 337 Technology Limited, которая многими антивирусами классифицируется как потенциально нежелательное приложение. Хотя технически это не вредоносное ПО, для многих пользователей оно нежелательно, поскольку часто распространяется в виде пакета с другими загрузками. Это позволяет быстро получить доступ к вашим ярлыкам и приложениям. После установки эта программа вставит себя в системный реестр, добавив строки запуска, чтобы позволить ей автоматически запускаться при каждом перезапуске вашей системы. Программное обеспечение добавляет запланированную задачу Windows, чтобы позволить ей снова открываться, даже когда она закрыта. Приложения также получают доступ к Интернету и добавляют правила брандмауэра в вашу систему, которые позволяют ей получать доступ ко всему без ограничений.
Основной исполняемый файл для этого приложения — Dock365.exe. Можно удалить этот файл, предотвращая запуск приложения, но его службы мониторинга и элементы реестра остаются скрытыми внутри вашего компьютера.
Программное обеспечение отправляет информацию о просмотре обратно на свои рекламные серверы, отображая настраиваемые объявления и спонсируемые продукты вместо обычных результатов поиска. А само приложение закрепляется в меню «Пуск» и не может быть удалено.
О потенциально нежелательных приложениях
Вы когда-нибудь обнаруживали на своем ПК нежелательную программу, которую вы не загружали сознательно и никогда не давали разрешения на установку? Потенциально нежелательные программы (PUP), также называемые потенциально нежелательными приложениями (PUA), — это приложения, которые вам никогда не нужны, и которые часто поставляются в комплекте с бесплатным программным обеспечением. После установки большинство этих приложений может быть трудно удалить, и они станут скорее раздражающими, чем необходимыми. ПНП на самом деле не представляли собой чистое «вредоносное ПО» в строгом смысле этого определения. Что обычно отличает ПНП от вредоносного программного обеспечения, так это то, что всякий раз, когда вы загружаете его, вы делаете это со своего согласия, хотя во многих случаях неосознанно и неохотно. ПНП не может считаться вредоносным или небезопасным, но все же это частая причина неуклюжих ОС; некоторые ПНП гораздо более агрессивны, намеренно замедляя работу вашего компьютера или ноутбука.
Как именно выглядят нежелательные программы?
Потенциально нежелательные программы можно найти в различных формах и вариантах, но в большинстве случаев это, как правило, рекламные программы, которые демонстрируют раздражающие всплывающие окна и рекламу на веб-сайтах, которые вы посещаете. Они даже бывают в виде панелей инструментов и дополнений для браузера. Мало того, что они бесполезно занимают место на вашем экране, панели инструментов также могут манипулировать результатами поисковой системы, следить за вашими действиями в Интернете, снижать эффективность вашего интернет-браузера и замедлять ваше интернет-соединение до минимума. Щенки загружают опасный укус, если их не остановить. Они могут включать в себя кейлоггеры, дозвонщики и другие встроенные в них программы, которые могут отслеживать вас или отправлять вашу конфиденциальную информацию третьим лицам. Как правило, такое программное обеспечение отключает средства защиты и настройки конфигурации, чтобы получить контроль над вашим компьютером или ноутбуком, делая этот компьютер уязвимым для сетевых хакеров и мошенничества с данными. Как минимум, ПНП замедляют работу вашего компьютера с каждой добавленной программой.
Советы о том, как предотвратить щенков
• Прочтите мелкий шрифт, чтобы лицензионное соглашение с конечным пользователем (EULA), которое вы принимаете, касалось только того программного обеспечения, которое вы в первую очередь намереваетесь загрузить. • При установке приложения выбирайте «выборочную» установку. Особенно внимательно посмотрите на те небольшие поля, которые были отмечены по умолчанию, где вы можете «согласиться» на получение рекламных акций или установку пакетов программного обеспечения. • Используйте программу защиты от ПНП. Приложения безопасности, такие как Safebytes Anti-Malware, обеспечивают наилучшую защиту в режиме реального времени от ПНП и других вредоносных программ. • Будьте внимательны, загружая и устанавливая бесплатные программы, программы с открытым исходным кодом или условно-бесплатные программы. В настоящее время «бесплатное программное обеспечение» на самом деле не бесплатное программное обеспечение, а «дерьмовое программное обеспечение», включающее в себя ерунду. • Всегда загружайте программное обеспечение из надежных источников, таких как официальные веб-сайты, а не из ненадежных площадок для обмена. Избегайте файловых хостингов, где/когда это возможно.
Что делать, если вы не можете загрузить Safebytes Anti-Malware?
Каждое вредоносное ПО вредно, и уровень ущерба может сильно различаться в зависимости от типа заражения. Некоторые вредоносные программы предназначены для ограничения или предотвращения того, что вы хотите делать на своем ПК. Это может не позволить вам загружать что-либо из Интернета или помешать вам получить доступ к некоторым или всем интернет-сайтам, в частности к антивирусным сайтам. Если вы читаете это, скорее всего, вы столкнулись с вирусной инфекцией, которая не позволяет вам загрузить или установить программное обеспечение Safebytes Anti-Malware на вашем компьютере. Есть несколько исправлений, которые вы можете попытаться решить с этой конкретной проблемой. Загрузка программного обеспечения в безопасном режиме с поддержкой сети ПК с ОС Windows поставляется со специальным режимом, известным как «Безопасный режим», в котором загружаются только минимально необходимые программы и службы. Если вредоносное ПО настроено на немедленную загрузку при загрузке ПК, переход в этот режим вполне может помешать ему это сделать. Чтобы войти в безопасный режим или безопасный режим с поддержкой сети, нажмите клавишу F8 во время запуска системы или запустите MSCONFIG и найдите параметры «Безопасная загрузка» на вкладке «Загрузка». После перезагрузки ПК в безопасном режиме с загрузкой сетевых драйверов оттуда можно загрузить, установить и обновить программу защиты от вредоносных программ. На этом этапе вы можете запустить антивирусную проверку для устранения вирусов и вредоносных программ без каких-либо помех со стороны другого вредоносного приложения.
Переключитесь на альтернативный веб-браузер
Некоторые вредоносные программы в основном нацелены на определенные интернет-браузеры. Если это похоже на вашу ситуацию, используйте другой интернет-браузер, поскольку он может обойти вредоносное ПО. Если вы не можете загрузить антивирусное программное обеспечение с помощью Internet Explorer, это означает, что вирус может быть нацелен на уязвимости IE. Здесь вам нужно переключиться на другой интернет-браузер, такой как Chrome или Firefox, чтобы загрузить программное обеспечение Safebytes Anti-Malware.
Установите и запустите антивирус с вашей флешки
Другой вариант — создать переносную антивирусную программу на USB-накопителе. Чтобы запустить антивирус с флэшки, выполните следующие простые действия:
1) Используйте другой безвирусный компьютер для загрузки Safebytes Anti-Malware.
2) Подключите перо к USB-порту на незараженном компьютере.
3) Дважды щелкните значок «Настройка» пакета антивирусного программного обеспечения, чтобы запустить мастер установки.
4) При появлении запроса выберите расположение USB-накопителя в качестве места, в которое вы хотите поместить файлы программного обеспечения. Следуйте инструкциям по активации.
5) Теперь вставьте USB-накопитель в зараженный компьютер.
6) Запустите Safebytes Anti-malware прямо с флешки, дважды щелкнув значок.
7) Запустите полное сканирование системы, чтобы обнаружить и удалить все виды вредоносных программ.
Если все вышеперечисленные подходы не помогут вам в загрузке антивирусной программы, то у вас нет альтернативы, кроме как переустановить операционную систему компьютера, чтобы стереть все данные, включая вредоносные программы, которые препятствуют установке антивирусной программы. Если вы уже являетесь нашим клиентом, техническая помощь по удалению вредоносных программ находится на расстоянии одного телефонного звонка. Позвоните по телефону 1-844-377-4107, чтобы поговорить с нашими опытными техническими специалистами и получить удаленную помощь.
Давайте поговорим о SafeBytes Anti-Malware!
Чтобы защитить свой компьютер от множества различных интернет-угроз, очень важно установить на свой персональный компьютер программное обеспечение для защиты от вредоносных программ. Но с таким количеством компаний, занимающихся защитой от вредоносных программ, в настоящее время трудно решить, какую из них вы должны приобрести для своего ПК. Некоторые из них хорошие, некоторые приличные, а некоторые просто поддельные антивирусные программы, которые сами нанесут вред вашему компьютеру! Нужно быть очень осторожным, чтобы не выбрать не тот продукт, особенно если вы покупаете платную программу. В список инструментов, настоятельно рекомендуемых отраслевыми экспертами, входит SafeBytes Anti-Malware, известное программное обеспечение для обеспечения безопасности компьютеров под управлением Windows. Safebytes входит в число хорошо зарекомендовавших себя фирм, занимающихся компьютерными решениями, которые предлагают это комплексное программное обеспечение для защиты от вредоносных программ. Используя выдающуюся систему защиты, эта утилита быстро обнаружит и устранит большинство угроз безопасности, включая вирусы, рекламное ПО, угонщики браузера, программы-вымогатели, ПНП и трояны. Антивредоносное ПО SafeBytes предлагает множество расширенных функций, которые отличают его от всех остальных. Ниже перечислены некоторые из выделенных функций, включенных в инструмент. Реагирование на угрозы в режиме реального времени: SafeBytes обеспечивает полную безопасность вашего ПК в режиме реального времени. Он будет постоянно проверять ваш компьютер на предмет подозрительной активности и защищать ваш персональный компьютер от несанкционированного доступа. Оптимальная защита от вредоносного ПО: это антивирусное программное обеспечение для глубокой очистки действует гораздо глубже, чем большинство антивирусных инструментов для очистки вашего компьютера. Его признанный критиками вирусный движок находит и обезвреживает трудноудаляемые вредоносные программы, скрывающиеся глубоко внутри вашего компьютера. Веб-фильтрация: SafeBytes дает мгновенную оценку безопасности веб-страниц, которые вы собираетесь посетить, автоматически блокируя вредоносные сайты и гарантируя, что вы будете уверены в своей онлайн-безопасности при работе в сети. Легкий: эта программа не требует больших ресурсов вашего компьютера, поэтому вы не заметите никаких проблем с производительностью, когда SafeBytes работает в фоновом режиме. Круглосуточная онлайн-поддержка 24 дней в неделю: вы можете получить круглосуточную поддержку высокого уровня, если используете их платную версию. В целом, SafeBytes Anti-Malware — это надежная программа, поскольку она имеет множество функций и может выявлять и удалять любые потенциальные угрозы. Вы можете быть уверены, что ваш компьютер будет защищен в режиме реального времени, как только вы воспользуетесь этим инструментом. Для оптимальной защиты и максимальной отдачи от затраченных средств вы не найдете ничего лучше, чем SafeBytes Anti-Malware.
Технические детали и удаление вручную (для опытных пользователей)
Если вы хотите удалить Desk365 вручную без использования автоматизированного инструмента, это можно сделать, удалив программу из меню «Установка и удаление программ» Windows или, в случае расширений браузера, перейдя в диспетчер дополнений и расширений браузера. и удаление его. Вероятно, вы также захотите сбросить настройки браузера. Чтобы обеспечить полное удаление, вручную проверьте жесткий диск и реестр на наличие всего следующего и удалите или сбросьте значения соответственно. Обратите внимание, что это предназначено только для опытных пользователей и может быть затруднено из-за неправильного удаления файла, вызывающего дополнительные ошибки ПК. Кроме того, некоторые вредоносные программы способны воспроизводить или предотвращать удаление. Рекомендуется делать это в безопасном режиме. Следующие файлы, папки и записи реестра создаются или изменяются Desk365.
файлы:
Файл $APPDATACheckRun22find.exe. Файл $APPDATADesk 365accelerate. Файл $APPDATADesk 365desk_bkg_list.xml. Файл $APPDATADesk 365desk_list.xml. Файл $APPDATADesk 365desk_settings.ini. Файл $APPDATADesk 365firstrun. Файл $APPDATADesk 365process_mgr.xml. Файл $APPDATADesk 365promote.xml. Файл $APPDATAeDownloadfindhpnt_v2.exe. Файл $APPDATAMicrosoftInternet ExplorerQuick Launchfind.lnk. Файл $COMMONPROGRAMSDesk 365Desk 365.lnk. Файл $COMMONPROGRAMSDesk 365eUninstall.lnk. Файл $DESKTOPfind.lnk. Файл $LOCALAPPDATAGoogleChromeUser DataDefaultExtensionsnewtab.crx. Файл $LOCALSETTINGSTempV9Zip_003Desk365.exe. Файл $PROGRAMFILESDesk 365desk_bkg_list.xml. Файл $PROGRAMFILESDesk 365desk_list.xml. Файл $PROGRAMFILESDesk 365desk_settings.ini. Файл $PROGRAMFILESDesk 365desk365.exe. Файл $PROGRAMFILESDesk 365deskSvc.exe. Файл $PROGRAMFILESDesk 365ebase.dll. Файл $PROGRAMFILESDesk 365edeskcmn.dll. Файл $PROGRAMFILESDesk 365eDhelper.exe. Файл $PROGRAMFILESDesk 365eDhelper64.exe. Файл $PROGRAMFILESDesk 365edis.dll. Файл $PROGRAMFILESDesk 365edis64.dll. Файл $PROGRAMFILESDesk 365ElexDbg.dll. Файл $PROGRAMFILESDesk 365eUninstall.exe. Файл $PROGRAMFILESDesk 365libpng.dll. Файл $PROGRAMFILESDesk 365main. Файл $PROGRAMFILESDesk 365ouilibnl.dll. Файл $PROGRAMFILESDesk 365process_mgr.xml. Файл $PROGRAMFILESDesk 365promote.xml. Файл $PROGRAMFILESDesk 365recent.xml. Файл $PROGRAMFILESDesk 365sqlite3.dll. Файл $PROGRAMFILESDesk 365svc.conf. Файл $PROGRAMFILESDesk 365TrayDownloader.exe. Файл $PROGRAMFILESDesk 365zlib1.dll. Файл $PROGRAMFILESMozilla Firefoxsearchpluginsfind.xml. Файл $SENDTODesk 365.lnk. Каталог $APPDATADesk 365. Каталог $APPDATAeDownload. Каталог $COMMONPROGRAMFILES7. Каталог $COMMONPROGRAMSDesk 365. Каталог $LOCALSETTINGSTempDesk365. Каталог $LOCALSETTINGSTempV9Zip_003. Каталог $PROGRAMFILESDesk 365.
Реестр:
Ключ 33BB0A4E-99AF-4226-BDF6-49120163DE86 в HKEY_CURRENT_USERSoftwareMicrosoftInternet ExplorerSearchScopes. Ключ deskSvc в HKEY_LOCAL_MACHINESOFTWARE. Key desksvc в HKEY_LOCAL_MACHINESYSTEMControlSet001Services. Key desksvc в HKEY_LOCAL_MACHINESYSTEMControlSet001ServicesEventlogApplication. Key desksvc в HKEY_LOCAL_MACHINESYSTEMCurrentControlSetServices. Key desksvc в HKEY_LOCAL_MACHINESYSTEMCurrentControlSetServicesEventlogApplication. Ключ findSoftware в HKEY_LOCAL_MACHINESOFTWARE. Ключ ijblflkdjdopkpdgllkmlbgcffjbnfda в HKEY_LOCAL_MACHINESOFTWAREGoogleChromeExtensions. Ключ lnkguard в HKEY_CURRENT_USERSoftware. Ключ V9 в HKEY_LOCAL_MACHINESOFTWARE.
Узнать больше
Как вы знаете, любому программному обеспечению требуется достаточная мощность ЦП при загрузке, обновлении и установке, поэтому, если вы столкнулись с кодом ошибки 0x80200070 при попытке установить или обновить браузер Microsoft Edge на компьютере с Windows 10, читайте дальше, поскольку этот пост поможет вам вы о том, как это исправить. Этот тип ошибки возникает, когда установка браузера Edge не получает достаточно мощности процессора для обновления или установки, и единственный способ исправить это — убить программы, которые потребляют много ресурсов ПК, а также остановить или удалить любые ненужные программы, которые работает в фоновом режиме. Такого рода ошибки также можно встретить в новом Microsoft Edge Chromium. Для получения более подробной информации следуйте каждому из вариантов, представленных ниже.
Вариант 1. Попробуйте убить приложения, потребляющие много ресурсов.
- Нажмите клавиши Ctrl + Shift + Esc, чтобы открыть диспетчер задач.
- Перейдите на вкладку «Производительность» и отсортируйте данные по загрузке процессора.
- Затем закройте несколько дополнительных программ, которые потребляют максимальную мощность процессора.
- После этого попробуйте обновить или установить Microsoft Edge еще раз и проверить, исправлена ли ошибка. Если нет, попробуйте перезагрузить компьютер, а затем снова запустите установку или обновление.
Вариант 2. Попробуйте удалить или остановить ненужные программы и службы.
Если приложения или процессы, которые потребляют много ресурсов ЦП, вновь появляются даже после того, как вы их уничтожите или завершите их процессы, то вы можете попробовать следующие предложения, чтобы удалить или остановить эти ненужные программы и процессы.
- Первое, что вы можете сделать, это остановить Сервис. Если программа оказывается службой, то у вас есть возможность отключить службу Windows. Все, что вам нужно сделать, это открыть диспетчер служб и остановить службу. Как? Обратитесь к этим шагам:
- Нажмите клавиши Win + R, чтобы запустить утилиту «Выполнить», введите «services.msc» в поле и нажмите «Ввод», чтобы открыть диспетчер служб.
- После этого определите, какая служба потребляет много энергии, а затем временно остановите ее.
- Следующее, что вы можете сделать, это удалить проблемную программу. Если тот, который потребляет много ресурсов, является не службой, а программой, то вы можете попытаться удалить программу на время, пока вы не обновите или не установите браузер Edge. После удаления программы попробуйте обновить или установить Edge снова.
- Вы также можете попробовать загрузить свой компьютер в безопасном режиме, а затем обновить или установить Microsoft Edge. Это гарантирует, что все ненужные программы и службы не будут потреблять много ресурсов процессора и памяти.
Узнать больше
Если есть какие-либо сторонние надстройки или настройки прокси-сервера, которые мешают интернет-соединению вашего компьютера с Windows 10, вы, скорее всего, столкнетесь с проблемой, когда увидите сообщение об ошибке: «Веб-сайт в сети, но не отвечает на подключение». попыток» при попытке запустить средство устранения неполадок сетевого адаптера. Как уже отмечалось, такая ошибка может быть вызвана некоторыми настройками прокси-сервера, которые препятствуют соединению. С другой стороны, это также может быть вызвано некоторыми сторонними надстройками. Чтобы исправить эту ошибку, читайте дальше, так как этот пост расскажет вам, что вы можете сделать, чтобы исправить это. Вы можете попробовать отключить настройки прокси или отключить надстройки в вашем браузере. Вы также можете попробовать сбросить как TCP/IP, так и DNS, а также сбросить настройки сети. Для получения более подробной информации обратитесь к вариантам, представленным ниже.
Вариант 1. Попробуйте отключить настройки прокси.
Некоторые пользователи сообщили, что устранили проблему после того, как отключили использование прокси-сервера встроенным способом. Выполните следующие действия, чтобы отключить прокси-сервер.
- Нажмите клавиши Win + R, чтобы открыть диалоговое окно «Выполнить».
- Затем введите «inetcpl.cpl» в поле и нажмите Enter, чтобы открыть Свойства Интернета.
- После этого перейдите на вкладку «Подключения» и выберите настройки локальной сети.
- Оттуда. Снимите флажок «Использовать прокси-сервер» для вашей локальной сети, а затем убедитесь, что установлен флажок «Автоматически определять настройки».
- Теперь нажмите кнопку ОК и кнопку Применить.
- Перезагрузите компьютер.
Примечание: Если вы используете стороннюю прокси-службу, вы должны отключить ее.
Вариант 2. Попробуйте отключить надстройки или расширения браузера.
Следующее, что вы можете сделать, чтобы решить эту проблему, это отключить любые расширения или надстройки в вашем браузере. Например, если вы используете Chrome, вот что вам нужно сделать:
- Откройте Chrome и нажмите клавиши Alt + F.
- Перейдите в раздел «Дополнительные инструменты» и нажмите «Расширения», чтобы найти любые подозрительные расширения браузера или панели инструментов.
- Нажмите на корзину и выберите «Удалить».
- Перезапустите Chrome и снова нажмите клавиши Alt + F.
- Перейдите к «При запуске» и отметьте «Открыть определенную страницу или набор страниц».
- Чтобы проверить, активен ли угонщик браузера, нажмите Установить страницы, если он активен, перезапишите URL.
Вариант 3. Попробуйте обновить драйвер сетевого адаптера.
Чтобы обновить драйвер сетевого адаптера, выполните следующие действия:
- Нажмите клавиши Win + R, чтобы открыть окно «Выполнить», а затем введите «MSC”И нажмите Enter, чтобы открыть окно диспетчера устройств.
- Оттуда раскройте список всех сетевых дисков и обновите каждый из них.
Примечание: Если обновление сетевых драйверов не помогло решить проблему, вы также можете попробовать удалить те же самые драйверы и перезагрузить компьютер с Windows 10. После этого система сама переустановит драйверы, которые вы только что удалили. Кроме того, вы также можете загрузить и установить драйверы напрямую с веб-сайта производителя.
Вариант 4 — Попробуйте сбросить TCP / IP и кеш DNS
Как вы знаете, TCP / IP или Интернет-протокол является наиболее важной вещью, если вы хотите использовать Интернет на вашем компьютере. Вот почему, если это в конечном итоге будет повреждено, вам нужно сбросить TCP / IP, чтобы решить проблему. Чтобы сбросить TCP / IP, выполните следующие действия:
- В начале поиска Windows введите «командная строка» и щелкните правой кнопкой мыши командную строку в результатах поиска.
- Затем выберите опцию «Запуск от имени администратора», чтобы открыть командную строку с правами администратора.
- После этого выполните эту команду: Netsh Int IP resettcpip.txt сброс
- Затем выполните эту вторую команду: IPCONFIG / flushdns
- После этого выйдите из командной строки и перезагрузите компьютер, а затем проверьте, исправлена ли ошибка.
Вариант 5 — Попробуйте сбросить сеть
Вы также можете попытаться выполнить сброс сети для решения проблемы. Это сбросит всю конфигурацию сети, включая ваш IP-адрес. Чтобы выполнить сброс сети, выполните следующие действия:
- Нажмите клавиши Win + I, чтобы открыть Настройки.
- Оттуда перейдите в раздел «Сеть и Интернет».
- Затем прокрутите вниз и найдите «Сброс сети» под панелью состояния.
- После этого нажмите «Сброс сети», а затем «Сбросить сейчас», чтобы начать сброс конфигурации сети. После этого проверьте, может ли она исправить ошибку или нет.
Узнать больше
Авторское право © 2023, ErrorTools, Все права защищены
Товарный знак: логотипы Microsoft Windows являются зарегистрированными товарными знаками Microsoft. Отказ от ответственности: ErrorTools.com не имеет отношения к Microsoft и не претендует на прямую связь.
Информация на этой странице предоставлена исключительно в информационных целях.

Обновлено 27.07.2019
 Добрый день! Уважаемые читатели и гости одного из крупнейших IT блогов Pyatilistnik.org. В прошлой статье мы подробно рассмотрели вопрос по решению ошибки STOP 0x00000050 сопровождающейся синим экранов Windows. Сегодня я хочу вас научить, как обойти ошибку установки Windows Identity Foundation в Windows Server 2012 R2 и Windows 8.1, ошибка имеет код 0x80096002 (Недопустимый сертификат лица, подписавшего сообщение или сертификат не найден).
Добрый день! Уважаемые читатели и гости одного из крупнейших IT блогов Pyatilistnik.org. В прошлой статье мы подробно рассмотрели вопрос по решению ошибки STOP 0x00000050 сопровождающейся синим экранов Windows. Сегодня я хочу вас научить, как обойти ошибку установки Windows Identity Foundation в Windows Server 2012 R2 и Windows 8.1, ошибка имеет код 0x80096002 (Недопустимый сертификат лица, подписавшего сообщение или сертификат не найден).
Описание проблемы
У меня есть RDS ферма, состоящая из хостов Windows Server 2012 R2. В данную RDS ферму был добавлен новый хост подключений. Пользователь запустил на нем определенный софт, где сразу выскочила ошибка:
Ошибка доступа. Ошибка при проверке разрешений утверждения документов. Текст ошибки: Не удалось загрузить файл или сборку Microsoft IdentityModel, Version=3.5.0.0, Cupture=neutral, PublicKeyToken=31bf3856ad364e35 либо одну из их зависимостей. Не удается найти указанный файл

Установка Windows Identity Foundation
Когда вы начнете искать, что такое компонент Windows Identity Foundation, то вас приведет на ветку обсуждения, где попросят установить в вашу Windows 8.1 или Windows Server 2012 R2 обновление Windows6.1-KB974405-x64 (https://www.microsoft.com/ru-ru/download/details.aspx?id=17331. Скачав его и попытавшись запустить я получил ошибку:
Установщик обнаружил ошибку: 0x80096002. Недопустимый сертификат лица, подписавшего сообщение или сертификат не найден

Я не стал вдаваться в ситуацию, что за сертификат и чем подписан данный пакет, мне нужно было найти решение. В Windows Server 2012 R2 компонент Windows Identity Foundation устанавливается как фича. Вы запускаете PowerShell, и пишите:
Get-Windowsfeature -Name *foundation*

В итоге вам покажут, что для установки доступен пакет «Windows Identity Foundation 3.5». Установим его командой:
Add-WindowsFeature windows-identity-foundation
Начнется установка пакета.

Проверяем установленный пакет Windows Identity Foundation 3.5, у него теперь статус «Installed».

Пробуем теперь запустить ваше приложение, ошибка «Не удалось загрузить файл или сборку Microsoft IdentityModel, Version=3.5.0.0» должна исправиться.
Так же проинсталлировать Windows Identity Foundation вы можете и через графический интерфейс, для этого откройте оснастку диспетчера серверов и выберите пункт «Добавить роли и компоненты».

Доходим до окна с выбором компонентов, где выставляем галку Windows Identity Foundation 3.5, после чего производим установку.

Если нужно установить компонент WID 3.5 в Windows 8.1, то откройте панель управления и выберите раздел «Программы и компоненты»

Перейдите в раздел «Включение или отключение компонентов Windows»

Установите галку Windows Identity Foundation 3.5 и нажмите «Ok», компонент будет добавлен в вашу операционную систему.
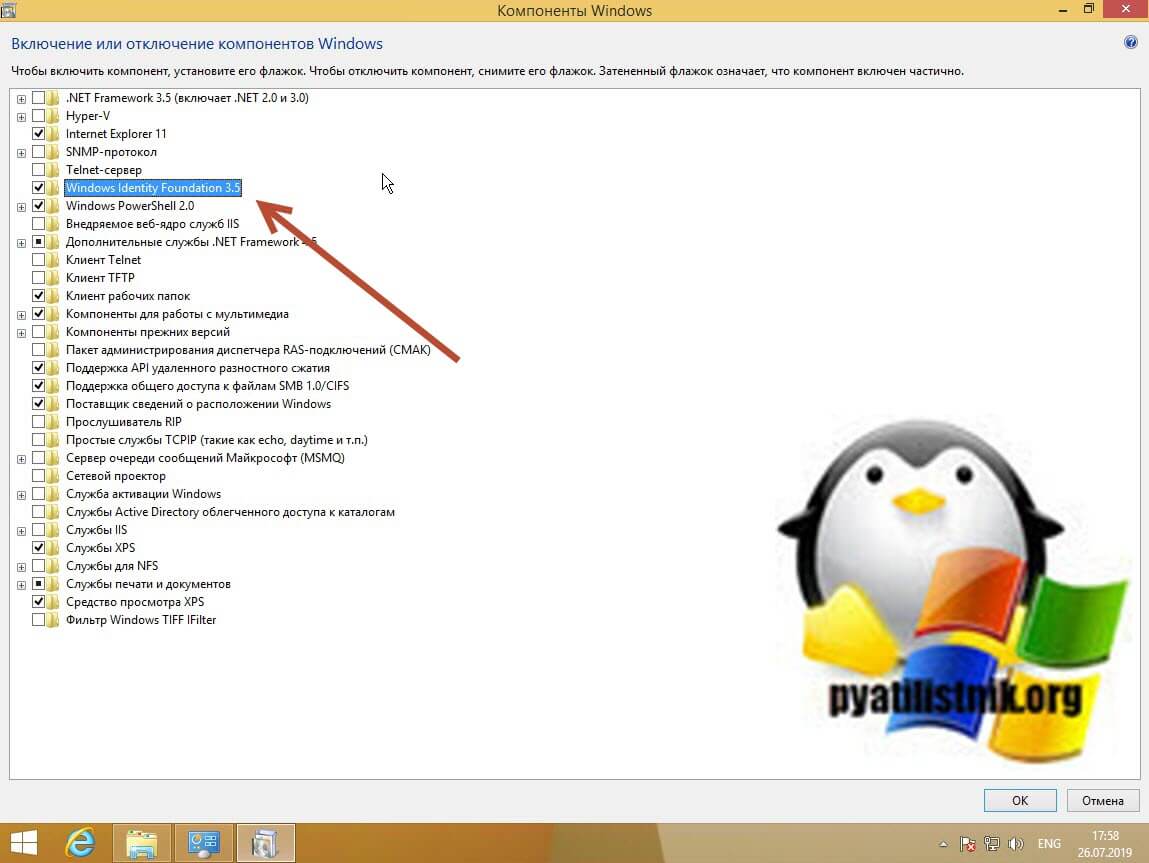
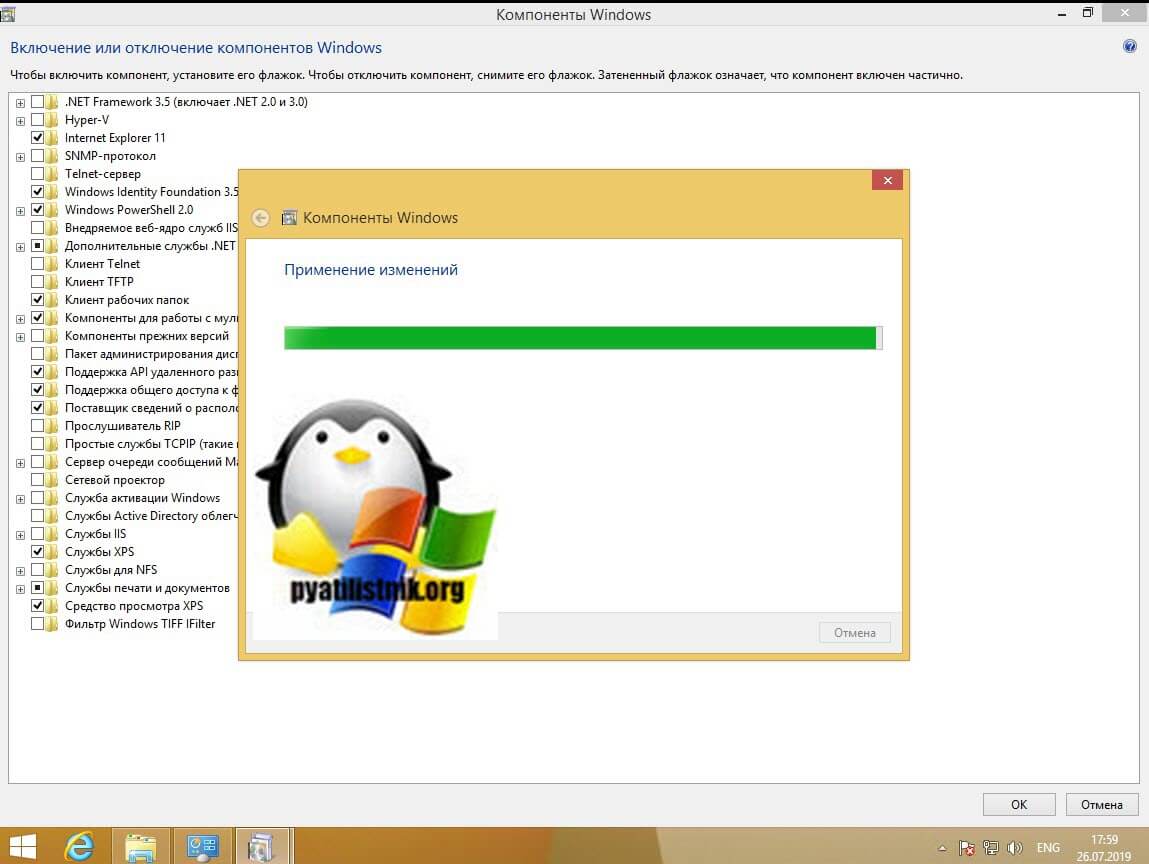
На этом у меня все, мы с вами решили проблему с отсутствием компонента WIF 3.5 необходимый для некоторых программ. С вами был Иван Семин, автор и создатель IT портала Pyatilistnik.org.
Содержание
- Установщик обнаружил ошибку 0x80096002 недопустимый сертификат лица windows 10
- Описание проблемы
- Установка Windows Identity Foundation
- Ошибка автономного установщика Центра обновления Windows 0x80096002
- Ошибка автономного установщика Центра обновления Windows 0x80096002
- 1] Запустите установщик в режиме совместимости
- 2] Включить Windows Identity Foundation
- 3] Использование средства устранения неполадок Центра обновления Windows
- Как исправить ошибку обновления 0x80096002 в Windows?
- Почему возникает ошибка 0x80096002?
- Методы решения ошибки 0x80096002
- Метод №1 Запуск автономного установщика обновления в режиме совместимости
- Метод №2 Активация Windows Identity Foundation
- Метод №3 Использование средства устранения неполадок Центра обновления
- Установщик обнаружил ошибку 0x80096002 недопустимый сертификат лица windows 10
- Вопрос
- Ответы
- Все ответы
- Установщик обнаружил ошибку 0x80096002 недопустимый сертификат лица windows 10
- Вопрос
- Ответы
- Все ответы
Установщик обнаружил ошибку 0x80096002 недопустимый сертификат лица windows 10
Добрый день! Уважаемые читатели и гости одного из крупнейших IT блогов Pyatilistnik.org. В прошлой статье мы подробно рассмотрели вопрос по решению ошибки STOP 0x00000050 сопровождающейся синим экранов Windows. Сегодня я хочу вас научить, как обойти ошибку установки Windows Identity Foundation в Windows Server 2012 R2 и Windows 8.1, ошибка имеет код 0x80096002 (Недопустимый сертификат лица, подписавшего сообщение или сертификат не найден).
Описание проблемы
У меня есть RDS ферма, состоящая из хостов Windows Server 2012 R2. В данную RDS ферму был добавлен новый хост подключений. Пользователь запустил на нем определенный софт, где сразу выскочила ошибка:

Установка Windows Identity Foundation
Когда вы начнете искать, что такое компонент Windows Identity Foundation, то вас приведет на ветку обсуждения, где попросят установить в вашу Windows 8.1 или Windows Server 2012 R2 обновление Windows6.1-KB974405-x64 (https://www.microsoft.com/ru-ru/download/details.aspx?id=17331. Скачав его и попытавшись запустить я получил ошибку:

Я не стал вдаваться в ситуацию, что за сертификат и чем подписан данный пакет, мне нужно было найти решение. В Windows Server 2012 R2 компонент Windows Identity Foundation устанавливается как фича. Вы запускаете PowerShell, и пишите:

В итоге вам покажут, что для установки доступен пакет «Windows Identity Foundation 3.5». Установим его командой:
Начнется установка пакета.

Проверяем установленный пакет Windows Identity Foundation 3.5, у него теперь статус «Installed».

Пробуем теперь запустить ваше приложение, ошибка «Не удалось загрузить файл или сборку Microsoft IdentityModel, Version=3.5.0.0» должна исправиться.
Так же проинсталлировать Windows Identity Foundation вы можете и через графический интерфейс, для этого откройте оснастку диспетчера серверов и выберите пункт «Добавить роли и компоненты».

Доходим до окна с выбором компонентов, где выставляем галку Windows Identity Foundation 3.5, после чего производим установку.

Если нужно установить компонент WID 3.5 в Windows 8.1, то откройте панель управления и выберите раздел «Программы и компоненты»

Перейдите в раздел «Включение или отключение компонентов Windows»

Установите галку Windows Identity Foundation 3.5 и нажмите «Ok», компонент будет добавлен в вашу операционную систему.
Ошибка автономного установщика Центра обновления Windows 0x80096002
Иногда при использовании автономного установщика Центра обновления Windows для установки обновлений Windows может появляться код ошибки 0x80096002. Если вы столкнулись с этой проблемой, вот что вы можете сделать, чтобы решить эту проблему и установить обновление на свой компьютер Windows.
Автономный установщик Центра обновления Windows
Установщик обнаружил ошибку: 0x80096002
Сертификат для подписавшего сообщения недействителен или не найден.
Это может быть вызвано тем, что сертификат поставщика стал недействительным, скомпрометирован или извлечен. Но чаще всего это может быть связано с тем, что обновление не предназначено для вашей версии ОС. Это может произойти, если вы попытаетесь установить несовместимое обновление или программное обеспечение в вашей системе. Это также может быть вызвано неправильной настройкой системных файлов в вашей операционной системе. Известно, что это происходит, когда вы пытаетесь установить BitLocker To Go Drive Encryption или BitLocker Drive Средство подготовки диска.

Ошибка автономного установщика Центра обновления Windows 0x80096002
Следующие методы доказали свою эффективность в устранении ошибки 0x80096002 в Windows 10:
- Запустите автономный установщик в режиме совместимости
- Включить Windows Identity Foundation
- Используйте средство устранения неполадок Центра обновления Windows.
Обязательно проверяйте, была ли ошибка устранена после каждого предложения. Это поможет вам узнать, что решило проблему.
1] Запустите установщик в режиме совместимости

Любая несовместимость между операционной системой и пакетом установщика обновлений также может вызвать такие ошибки. Некоторые обновления предназначены для более старой версии вашей операционной системы. Также возможно, что это относится и к вашей версии. Если это так, вы можете использовать режим совместимости для того же.
Щелкните правой кнопкой мыши файл установщика и выберите Свойства. Затем перейдите на вкладку Совместимость .
У вас есть два варианта:
- Выберите Запустить средство устранения неполадок совместимости и выберите наиболее подходящие варианты совместимости.
- В раскрывающемся списке выберите версию Windows, для которой вы хотите запустить программу установки.
Выберите Применить , а затем нажмите ОК.
Перезапустите установщик и проверьте, устраняет ли это ваши проблемы.
2] Включить Windows Identity Foundation

Некоторые пользователи сообщают, что включение устаревшей функции Windows Identity Foundation с помощью включения или отключения функций Windows помогло. Посмотрите, поможет ли это в вашем случае.
Если это не так, вы можете сразу отключить эту функцию.
3] Использование средства устранения неполадок Центра обновления Windows

Чтобы запустить средство устранения неполадок Центра обновления Windows:
- Открыть настройки из меню «Пуск»
- Перейдите к Обновлению и безопасности> Устранение неполадок
- Выберите Центр обновления Windows на правой боковой панели.
- Нажмите на Run Troubleshooter.
Следуйте инструкциям на экране, чтобы устранить неполадки и устранить возникшую проблему.
Мы надеемся, что решения будут работать на вас.
Как исправить ошибку обновления 0x80096002 в Windows?
Во время использования автономных установщиков обновлений Windows вы можете столкнуться с ошибкой 0x80096002. В сегодняшней статье мы расскажем вам, почему возникает данная ошибка и как ее можно исправить, чтобы установить нужное обновление.
Почему возникает ошибка 0x80096002?
Ошибка 0x80096002 может быть вызвана некоторыми проблемами с сертификатом обновления, устанавливаемого в систему. Например, сертификат может быть поврежден, недействителен либо он и вовсе отсутствует.
Однако зачастую ошибка 0x80096002 возникает по причине того, что устанавливаемое обновление не подходит для операционной системы пользователя. Помимо прочего, данная ошибка еще может появляться при установке BitLocker To Go или средства подготовки диска для BitLocker.
Методы решения ошибки 0x80096002
В этой статье мы посмотрим на следующие методы решения:
- запуск автономного установщика обновления в режиме совместимости;
- активация Windows Identity Foundation;
- использование средства устранения неполадок Центра обновления.
Мы рекомендуем вам выполнять методы в том порядке, в котором они выстроены в нашей статье.

Метод №1 Запуск автономного установщика обновления в режиме совместимости
Возможно, вы не можете установить нужное вам обновление по причине того, что оно не совсем совместимо с вашей операционной системой. Это можно попробовать исправить, запустив автономный установщик обновления в режиме совместимости. Для этого вам нужно сделать следующее:
- нажмите правой кнопкой мыши на исполнительный файл автономного установщика и выберите «Свойства»;
- перейдите во вкладку «Совместимость»;
- кликните на кнопку «Запустить средство устранения проблем с совместимостью»;
- подождите немного и кликните на пункт «Использовать рекомендованные параметры»;
- нажмите на кнопку «Проверить программу…».
Если проблема действительно заключалась в совместимостью, то никакой ошибки 0x80096002 перед вами не появится.
Метод №2 Активация Windows Identity Foundation
Некоторые пользователи утверждают, что им удалось избавиться от этой ошибки, активировав в своей системе компонент Windows Identity Foundation. Для активации этого компонента вам нужно сделать следующее:
- нажмите Windows+S;
- пропишите в пустую строчку «Панель управления» и выберите найденный результат;
- откройте раздел «Программы»;
- кликните на пункт «Включение и отключение компонентов Windows» под разделом «Программы и компоненты»;
- найдите в списке компонент «Windows Identity Foundation» и поставьте возле него галочку;
- сохраните изменения и перезагрузите компьютер.
Попытайтесь установить обновление для системы еще раз. Ошибка 0x80096002 могла исчезнуть.
Метод №3 Использование средства устранения неполадок Центра обновления
Если ничего из вышеуказанного не помогло вам, то мы советуем воспользоваться услугами средства устранения неполадок Центра обновления. Подобное средство помогает не так часто, как бы того хотелось, но попробовать все же стоит.
Для запуска этого средства сделайте следующее:
- нажмите на клавиатуре Windows+I и откройте раздел «Обновление и безопасность»;
- теперь перейдите во вкладку «Устранение неполадок»;
- нажмите на пункт «Центр обновления Windows» и кликните на кнопку «Запустить средство устранения неполадок»;
- следуйте инструкциям на своем экране, которые предоставит вам средство устранения неполадок.
Мы надеемся, что данный материал был полезен для вас в решении ошибки 0x80096002.
Установщик обнаружил ошибку 0x80096002 недопустимый сертификат лица windows 10

Вопрос


При установке KB971512-x64.msu выскакивает сообщение:» Установщик обнаружил ошибку: 0x80096002 Недопустимый сертификат лица, подписавшего сообщений или сертификат не найден.»
Как можно установить иначе его?
Ответы


Да, я Жук, три пары лапок и фасеточные глаза :))
- Изменено Жук MVP, Moderator 7 января 2014 г. 16:32 корректировка
- Предложено в качестве ответа Elina Lebedeva 8 января 2014 г. 8:07
- Помечено в качестве ответа Elina Lebedeva 9 января 2014 г. 7:13
Все ответы


Вы ничего не путаете? Дополните:
-какая необходимость установки данного пакета обновлений в Windows 8.18?
-вставьте ссылку на данное Вами обновление.
Обновление KB971512 предназначено для операционных систем Service Pack 2 для Windows Vista, Windows Server 2008 Service Pack 2 .
Да, я Жук, три пары лапок и фасеточные глаза :))
- Изменено Жук MVP, Moderator 6 января 2014 г. 6:51 корректировка




Вы ничего не путаете? Дополните:
-какая необходимость установки данного пакета обновлений в Windows 8.18?
-вставьте ссылку на данное Вами обновление.
Обновление KB971512 предназначено для операционных систем до Windows Vista .
Да, я Жук, три пары лапок и фасеточные глаза :))
Не «до виста, а именно для виста»: открываем раздел требования к системе и смотрим:
Windows Vista Service Pack 2


Вы ничего не путаете? Дополните:
-какая необходимость установки данного пакета обновлений в Windows 8.18?
-вставьте ссылку на данное Вами обновление.
Обновление KB971512 предназначено для операционных систем до Windows Vista .
Да, я Жук, три пары лапок и фасеточные глаза :))
Не «до виста, а именно для виста»: открываем раздел требования к системе и смотрим:
Windows Vista Service Pack 2
Да, я Жук, три пары лапок и фасеточные глаза :))
Установщик обнаружил ошибку 0x80096002 недопустимый сертификат лица windows 10

Вопрос


При установке KB971512-x64.msu выскакивает сообщение:» Установщик обнаружил ошибку: 0x80096002 Недопустимый сертификат лица, подписавшего сообщений или сертификат не найден.»
Как можно установить иначе его?
Ответы


Да, я Жук, три пары лапок и фасеточные глаза :))
- Изменено Жук MVP, Moderator 7 января 2014 г. 16:32 корректировка
- Предложено в качестве ответа Elina Lebedeva 8 января 2014 г. 8:07
- Помечено в качестве ответа Elina Lebedeva 9 января 2014 г. 7:13
Все ответы


Вы ничего не путаете? Дополните:
-какая необходимость установки данного пакета обновлений в Windows 8.18?
-вставьте ссылку на данное Вами обновление.
Обновление KB971512 предназначено для операционных систем Service Pack 2 для Windows Vista, Windows Server 2008 Service Pack 2 .
Да, я Жук, три пары лапок и фасеточные глаза :))
- Изменено Жук MVP, Moderator 6 января 2014 г. 6:51 корректировка




Вы ничего не путаете? Дополните:
-какая необходимость установки данного пакета обновлений в Windows 8.18?
-вставьте ссылку на данное Вами обновление.
Обновление KB971512 предназначено для операционных систем до Windows Vista .
Да, я Жук, три пары лапок и фасеточные глаза :))
Не «до виста, а именно для виста»: открываем раздел требования к системе и смотрим:
Windows Vista Service Pack 2


Вы ничего не путаете? Дополните:
-какая необходимость установки данного пакета обновлений в Windows 8.18?
-вставьте ссылку на данное Вами обновление.
Обновление KB971512 предназначено для операционных систем до Windows Vista .
Да, я Жук, три пары лапок и фасеточные глаза :))
Не «до виста, а именно для виста»: открываем раздел требования к системе и смотрим:
Windows Vista Service Pack 2
Да, я Жук, три пары лапок и фасеточные глаза :))
