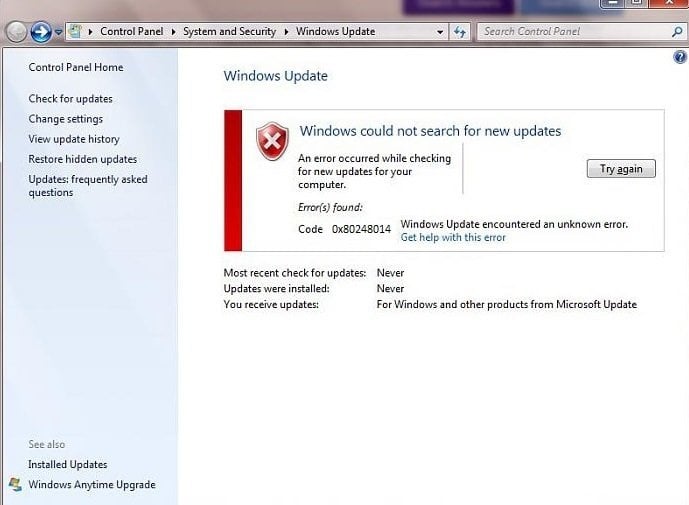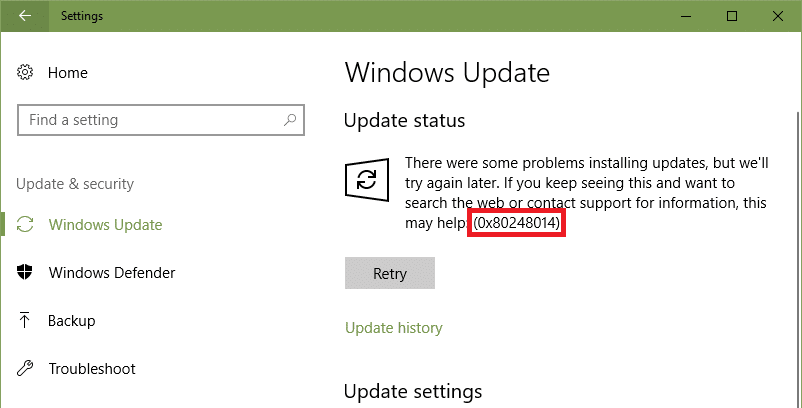System Center 2012 Endpoint Protection Forefront Endpoint Protection 2010 Еще…Меньше
Симптомы
Появляется сообщение об ошибке 0x80248014 при попытке обновления определений защиты от вредоносных программ на компьютере с Forefront Endpoint Protection 2010 (FEP 2010) вручную или установки System Center 2012 защиты конечной точки (SCEP 2012).
Причина
Обновления определений для FEP 2010 и SCEP 2012 будут распространяться через несколько источников. Эта проблема возникает, если источник, используемый обновления Майкрософт (MU) и согласие на использование Центра обновления Майкрософт не установлен компьютер.
Решение
Чтобы устранить эту проблему, установите клиентский компьютер для применения обновлений корпорации Майкрософт.
Как вручную согласие на использование Центра обновления Майкрософт:
-
Откройте панель управления.
-
Выберите пункт Система и безопасность.
-
Щелкните Центр обновления Windows.
-
Нажмите кнопку Изменить параметры.
-
Установите флажок предоставить обновления для других продуктов Майкрософт, при обновлении Windows .
-
Нажмите кнопку ОК.
Как программно согласие на использование Центра обновления Майкрософт
-
Сохраните следующий текст в файл, имя которого имеет расширение «.vbs» (например, OptinMU.vbs):
Set ServiceManager = CreateObject("Microsoft.Update.ServiceManager")ServiceManager.ClientApplicationID = "My App"
'add the Microsoft Update Service, GUID
Set NewUpdateService = ServiceManager.AddService2("7971f918-a847-4430-9279-4a52d1efe18d",7,"") -
В командной строке с повышенными привилегиями выполните следующую команду:
cscript optinMU.vbs
Для получения дополнительных сведений обратитесь к следующей статье:
Согласиться на Центр обновления Майкрософт
Дополнительные сведения
Настройка обновления определений для защиты от конечной точки в ConfigurationManager (SCEP)
Настройка обновления определений (FEP2010)
Нужна дополнительная помощь?
Нужны дополнительные параметры?
Изучите преимущества подписки, просмотрите учебные курсы, узнайте, как защитить свое устройство и т. д.
В сообществах можно задавать вопросы и отвечать на них, отправлять отзывы и консультироваться с экспертами разных профилей.
Ошибка с кодом 0x80248014 является очень распространенной среди пользователей операционных систем Windows 8.1 и Windows 10. В большинстве случаев, она проявляет себя во время попытки установить обновление в Центре обновления Windows. Однако, она также может показываться и в Защитнике Windows.
Столкновение с подобными ошибками зачастую может означать, что у вас возникли проблемы с файловой системой, компонентами обновления Windows и т.д.. Когда вы загружаете обновление, оно может быть уже повреждено, что и приводит к появлению 0x80248014 в Центре обновления Windows. К таким же последствиям также могут приводить некорректные дата и время.
Содержание
- Методы решения ошибки 0x80248014
- Метод №1 Запуск Диагностики и предотвращения неполадок Windows
- Метод №2 Отключение защитного ПО
- Метод №3 Корректировка временных и региональных настроек
- Метод №4 Переименование папки «Software Distribution»
- Метод №5 Чистый запуск
Методы решения ошибки 0x80248014
Метод №1 Запуск Диагностики и предотвращения неполадок Windows
Первым делом, что можно попробовать во время возникновения проблем с обновлением Windows, это запуск встроенной в систему диагностики неполадок. Она может справить с большинства самыми распространенными проблемами в автоматическом режиме. Для запуска диагностики, вам нужно выполнить следующее:
- Нажмите клавиши Win+I и выберите «Панель управления».
- Найдите пункт «Система и безопасность»(не забудьте выставить «Просмотр: Категория») и выберите подпункт «Поиск и исправление проблем».
- Снова найдите пункт «Система и безопасность» и нажмите на «Устранение неполадок с помощью Центра обновления Windows».
- Затем нажмите на кнопку «Далее» в появившемся окне и следуйте инструкциям на вашем экране.
В теории, этот системный инструмент должен исправить проблему с ошибкой 0x80248014.
Метод №2 Отключение защитного ПО
Некоторые антивирусы имеют не самую лучшую репутацию по защите операционной системы. Напротив, многие из них, такое чувство, нарочно пытаются саботировать ее.
Итак, попробуйте просто отключить антивирусное программное обеспечение на вашем компьютере. Затем снова попытайтесь установить обновление через Центр обновления Windows. Возможно, что проблема заключалась именно в антивирусе.
Метод №3 Корректировка временных и региональных настроек
Некорректная дата и время – это еще одна причина, которая может стоять за появлением ошибки 0x80248014. Так что если вы столкнулись с этой ошибкой, попробуйте выполнить коррекцию этих параметров. Сделать это очень просто:
- Нажмите на часы и выберите «Изменение настроек даты и времени…»
- Затем воспользуйтесь кнопками «Изменить дату и время…» и «Изменить часовой пояс…» для коррекции настроек.
Как только вы удостоверитесь, что эти настройки выставлены правильно, снова попробуйте установить нужное вам обновление.
Метод №4 Переименование папки «Software Distribution»
Вот этот способ является одним из самых лучших, так как именно в большинстве случаев помогает исправлять такие ошибки, как 0x80248014. Для переименования «Software Distribution», вам понадобится сделать следующее:
- Откройте Проводник Windows.
- Перейдите в директорию C:WindowsSoftwareDistribution
- Переименуйте папку SoftwareDistribution в SoftwareDistribution.old
Также вы можете попробовать удалить папку «Software Distribution». После выполненных действий, снова попробуйте обновить Windows. Во время этого должна будет создаться новая папка «Software Distribution», что исправит проблему.
Метод №5 Чистый запуск
Если ничего из вышеуказанного не помогло исправить проблему, что довольно тревожно, то можно прибегнуть к такому методу решения, как Чистый запуск. В этой статье описывать выполнение Чистого запуска мы не станем, так как это довольно обширная тема, но вы легко сможете найти в сети нужные сведения на нее.
Чистый запуск позволит вашей системе произвести запуск с минимальным набором программного обеспечение, что позволит свести к минимуму возникновение различных конфликтов, а в нашем случае это ошибка 0x80248014.
Ошибка 0x80248014 может побеспокоить пользователей операционной системы Windows 10, если те попытаются обновить ее в Центре обновления. Также вы можете найти в сети упоминания о случаях появления ошибки и на ОС Windows 8.1, однако, большинство ее проявлений происходит все же на Windows 10.
Помимо Центра обновления Windows, код ошибки 0x80248014 можно увидеть еще при запуске или использования системного антивируса: Защитник Windows. Однако, мы в данной статье будем рассматривать случаи появления ошибки именно в Центре обновления Windows 10, которые являются наиболее частыми и вероятными.
Разумеется, что у данной ошибки существуют свои причины для появления. Ошибка 0x80248014, например, может появиться вследствие повреждений файловой системы, повреждений файлов обновлений, компонентов Центра обновления Windows и прочее. Также отмечается, что проблема может возникать из-за неправильных настроек даты и времени.
Отлично, мы разобрались с ошибкой 0x80248014, где она появляется и при каких условиях(по крайне мере, потенциальных). Теперь пришло время перейти к части статьи, в которой мы будем рассматривать методы решения для этой ошибки. Мы рекомендуем вам не пропускать какие-то из методов!
Содержание
- Как решить ошибку 0x80248014?
- Метод №1 Применение средства устранения неполадок Центра обновления
- Метод №2 Отключение Firewall и антивируса
- Метод №3 Исправление настроек времени и даты
- Метод №4 Изменение имени папки Software Distribution
- Метод №5 Выполнение Чистой загрузки
Как решить ошибку 0x80248014?
Метод №1 Применение средства устранения неполадок Центра обновления
Код ошибки 0x80248014, конечно же, является достаточно разочаровывающей картиной, когда вы пытайтесь обновить свою операционную систему, но переживать не стоит, так как у вас в распоряжении есть специализированная, системная программа по ликвидации подобных проблем.
Все верно, вы можете воспользоваться встроенной утилитой по устранению неполадок в систему, чтобы попытаться избавиться от ошибки 0x80248014. Для этого вам нужно нажать ЛКМ на Пуск и кликнуть на значок шестеренки, чтобы открыть Параметры компьютера.
Открыв окошко Параметров, кликните на раздел «Обновление и безопасность». Далее вам потребуется перейти во вкладку «Устранение неполадок». В данной вкладке нужно найти раздел «Запустить и работать». В этом разделе кликните на пункт «Центр обновления Windows», а затем сделайте еще один клик по кнопке «Запустить средство устранения неполадок».
Запуститься процесс устранения неполадок с Центром обновления Windows 10, который может продлиться некоторое время, а по его окончанию вам укажут на найденные проблемы и решение для них. Примените исправления в средстве, а затем перезагрузите свой компьютер.
Войдя повторно в операционную систему, пройдите в Центр обновления Windows и попробуйте обновиться, чтобы определить, появится ли ошибка 0x80248014 или нет. Если она все еще там присутствует, то мы можем вам также порекомендовать попробовать использовать стороннее средство устранения неполадок с официального сайта Майкрософт. Просто загрузите его на компьютер и запустите, а затем следуйте инструкциям на экране.
Метод №2 Отключение Firewall и антивируса
Если вы давно пользуетесь ПК, то должны знать, что такое защитное программное обеспечение, как Firewall и антивирус способны препятствовать нормальной работе операционной системы. Мы рекомендуем вам попробовать отключить установленные Firewall и антивирусы на вашем ПК, а затем проверить наличие ошибки 0x80248014.
Если же у вас нет стороннего сетевого экрана и антивируса, то знайте, что даже без них в системе продолжают функционировать системные варианты: Брандмауэр Windows и Защитник Windows. Чтобы проверить их причастность к возникшей проблеме в Центре обновления, вам точно также нужно отключить их.
Деактивация Защитника Windows: Win+S→Центр безопасности защитника Windows→Защита от вирусов и угроз→Параметры защиты от вирусов и других угроз→Отключить.
Деактивация Брандмауэра Windows: Win+S→Брандмауэр Windows→Включение и отключение брандмауэра Windows→Отключить брандмауэр Windows(для обеих типов сетей).
Итак, воспользуйтесь вышеуказанной инструкцией, чтобы отключить Брандмауэр Windows и Защитник Windows, а затем зайдите в Центр обновления, чтобы проверить наличие ошибки с кодом 0x80248014.
Метод №3 Исправление настроек времени и даты
Еще одной причиной появления ошибки 0x80248014 в Центре обновления Windows 10 могут быть неправильные настройки времени и даты. Знайте, что некорректные настройки даты и времени могут помешать установке соединения с сервером Майкрософт для проверки наличия и загрузки обновлений для вашей системы.
Нажмите левой кнопкой мыши на Пуск и кликните на значок шестеренки, чтобы открыть Параметры. Далее кликните на раздел «Время и язык» и перейдите во вкладку «Дата и время». Выставьте корректные для вашего региона настройки и сохраните их. Также мы рекомендуем вам использовать опции по выставлению настроек даты и времени согласно сети. Выставив настройки, снова пройдите в Центр обновления и проверьте, была ли устранена ошибка 0x80248014.
Метод №4 Изменение имени папки Software Distribution
Переименование папки Software Distribution зарекомендовало себя наилучшим методом для решения ошибки 0x80248014. Папка Software Distribution содержит в себе загруженные файлы обновлений с серверов Майкрософт, которые напрямую участвуют в обновлении вашей операционной системы. Существует вероятность, что некоторые из этих файлов могут быть повреждены или входить в конфликт с другим обновлением.
Пройдите посредством Проводника Windows в директорию C:WindowsSoftwareDistribution. Переименуйте эту папку в SoftwareDistribution.old. Теперь снова попробуйте зайти в Центр обновления Windows и убедитесь, что проблема в виде кода 0x80248014 была исправлена.
Как альтернатива, вы можете также можете попросту удалить папку SoftwareDistribution, тем самым избавившись от балласта в виде установочных файлов обновлений. Система автоматически создаст новую, пустую папку SoftwareDistribution.
Метод №5 Выполнение Чистой загрузки
Чистая загрузка – это очень удобная процедура, которая позволит вам определить службу или программное обеспечение в операционной системе, способное входить в конфликт с процессом обновления. Выполнение этой процедуры является достаточно комплексным процессом, но мы сейчас попытаемся вместить его несколько шагов. Итак, чтобы выполнить Чистую загрузку, вам потребуется следовать следующим шагам:
- Нажмите Win+R.
- Напишите msconfig и нажмите Enter.
- Перейдите во вкладку «Службы».
- Поставьте галочку напротив опции «Не отображать службы Майкрософт».
- Нажмите на кнопку «Отключить все».
- Перейдите во вкладку «Автозагрузка».
- Кликните на ссылку «Открыть диспетчер задач».
- Отключите все программы, которые будут находиться в списке перед вами(нажимаем ПКМ на программу и выбираем «Отключить»).
- Перезагружаем ПК.
Если вы выполнили все вышеуказанные шаги, то вы начисто загрузите свою операционную систему. Что это означает? В данный момент, в вашей системе работают только эссенциальные для нее службы и программы, без которых она не сможет стабильно функционировать.
Теперь пройдите в Центр обновления Windows и проверьте наличие ошибки 0x80248014. Если она исчезла, то это означает, что в системе работала какая служба или утилита, которая препятствовала нормальному процессу обновления. Вам нужно включать все друг за другом, чтобы определить, что именно из них вызывало ошибку 0x80248014.
Find out what worked for other users
by Ivan Jenic
Passionate about all elements related to Windows and combined with his innate curiosity, Ivan has delved deep into understanding this operating system, with a specialization in drivers and… read more
Updated on December 20, 2022
Reviewed by
Alex Serban

After moving away from the corporate work-style, Alex has found rewards in a lifestyle of constant analysis, team coordination and pestering his colleagues. Holding an MCSA Windows Server… read more
- Windows Updates automatically installs fresh updates as they become available. However, Windows 10 lets you decide when and how to get the latest updates.
- Users often describe getting the 0x80248014 error when they’re unable to check for updates.
- Fixing this problem is simple, and in most cases, resetting Network components will do the trick.
- However, this issue is also related to Microsoft Store purchases.
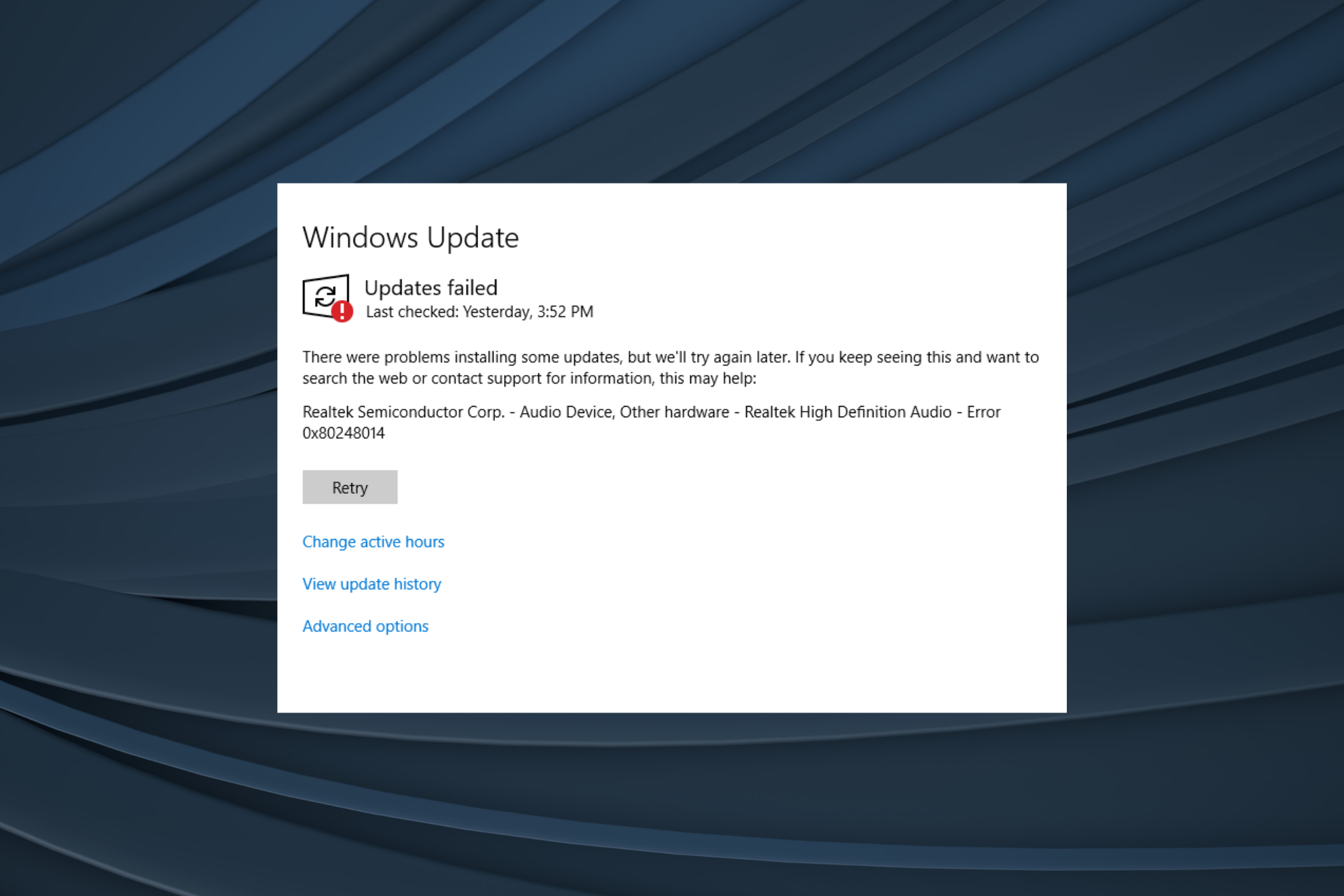
XINSTALL BY CLICKING THE DOWNLOAD FILE
Fortect is a tool that does not simply cleans up your PC, but has a repository with several millions of Windows System files stored in their initial version. When your PC encounters a problem, Fortect will fix it for you, by replacing bad files with fresh versions. To fix your current PC issue, here are the steps you need to take:
- Download Fortect and install it on your PC.
- Start the tool’s scanning process to look for corrupt files that are the source of your problem
- Right-click on Start Repair so the tool could start the fixing algorythm
- Fortect has been downloaded by 0 readers this month.
Users have reported that the download error 0x80248014 errors appear in two cases – when they’re unable to check for updates and when they cannot complete a purchase in Microsoft Store.
We have solutions for both problems, so just follow the instructions from this article.
How can I fix the download error 0x80248014?
- How can I fix the download error 0x80248014?
- 1. Reset Network components
- 2. Delete the Software Distribution folder
- 3. Run the Troubleshooter
- 4. Run the SFC scan
- 5. Run the DISM
- 6. Flush DNS
- How can I fix error code 0x80248014 in Microsoft Store?
- 1. Run the Troubleshooter
- 2. Disable UAC
1. Reset Network components
There’s a simple solution for error code 0x80248014 which prevents you from checking for updates.
Just follow these steps to solve error code 0x80248014, so you can check for updates normally again:
- Right-click on the Start Menu button, and choose Command Prompt (Admin).
- Enter the following command and press Enter: net stop WuAuServ
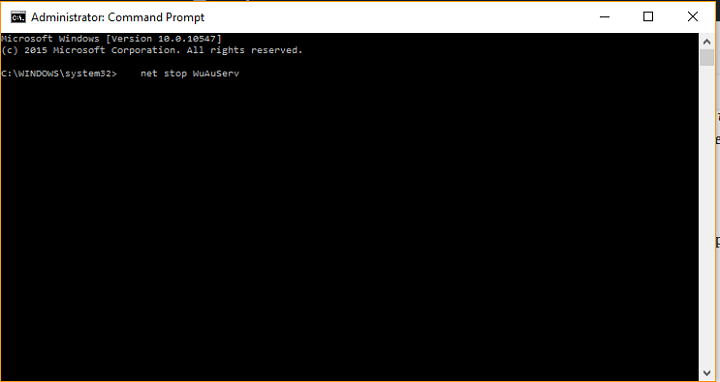
- Now, past the following into Search and press Enter: %windir%
- In Windows folder, find SoftwareDistribution folder, and rename it to SDold.
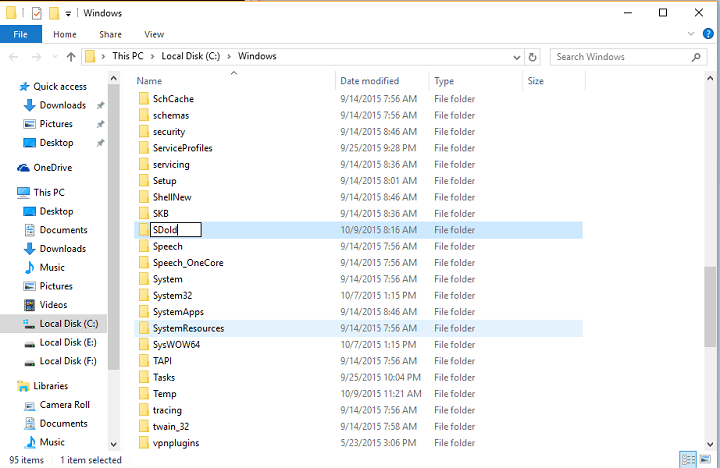
- Open Command Prompt (Admin) again, and enter the following command: net start WuAuServ
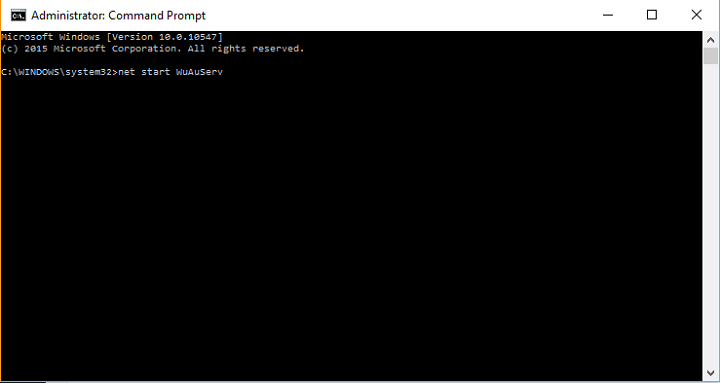
- Try to check for updates again
This error probably occurred because of the corrupted update file, which we removed by renaming the SoftwareDistribution folder.
Most users have reported that removing the Software Distribution folder helped them to solve error code 0x80248014, and I hope it will help you, as well.
2. Delete the Software Distribution folder
Software Distribution folder is the most important Windows folder for updates. Namely, all updates files and data are stored in this folder.
So, if there’s some corruption inside it, you’ll likely have problems installing updates. So, we’re going to reset this folder, in order to resolve the problem.
But before we reset the Software Distribution folder, we need to stop the Windows Update service:
- Go to Search, type services.msc, and go to Services.
- In the Services list, search for Windows Update.
- Right-click and go to Properties, then choose Disable.
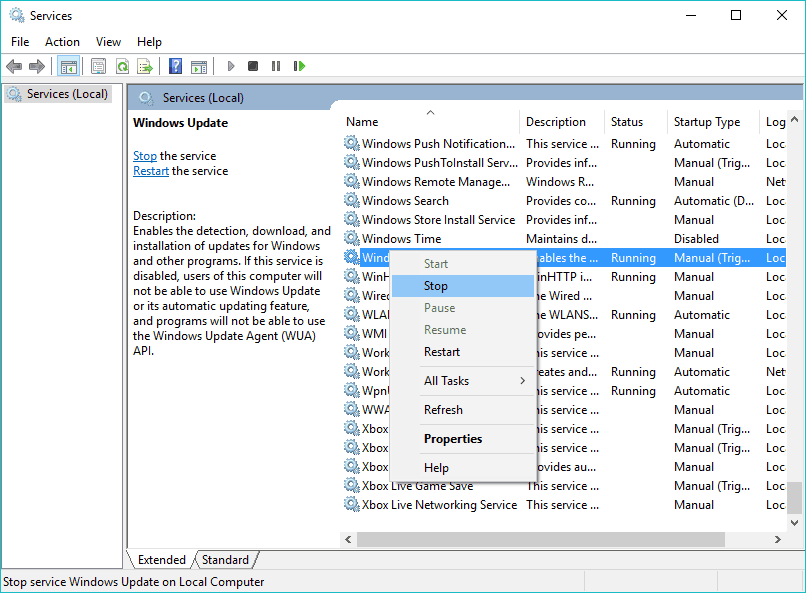
- Restart your computer.
Now that the Windows Update service is disabled, let’s go and delete (rename) the SoftwareDistribution folder:
- Navigate to C:Windows and find the SoftwareDistribution folder.
- Rename folder to SoftwareDistribution.OLD (you can delete it, but it’s safer if we just leave it there).
- Restart your computer.
Once you do that, go and re-enable the Windows Update service:
- Once again navigate to Services and find Windows Update and, in Properties, change from Disabled to Manual.
- Restart your computer once again.
- Check for updates.
3. Run the Troubleshooter
If you’re still experiencing this update error, you can also try the new Troubleshooter in Windows 10.
This troubleshooter deals with a wide range of system issues, including update errors. But it’s only available in Windows 10 Creators Update or later.
Some PC issues are hard to tackle, especially when it comes to missing or corrupted system files and repositories of your Windows.
Be sure to use a dedicated tool, such as Fortect, which will scan and replace your broken files with their fresh versions from its repository.
Here’s how to use the Windows 10 Troubleshooter:
- Go to Settings.
- Head over to Updates & Security > Troubleshoot.
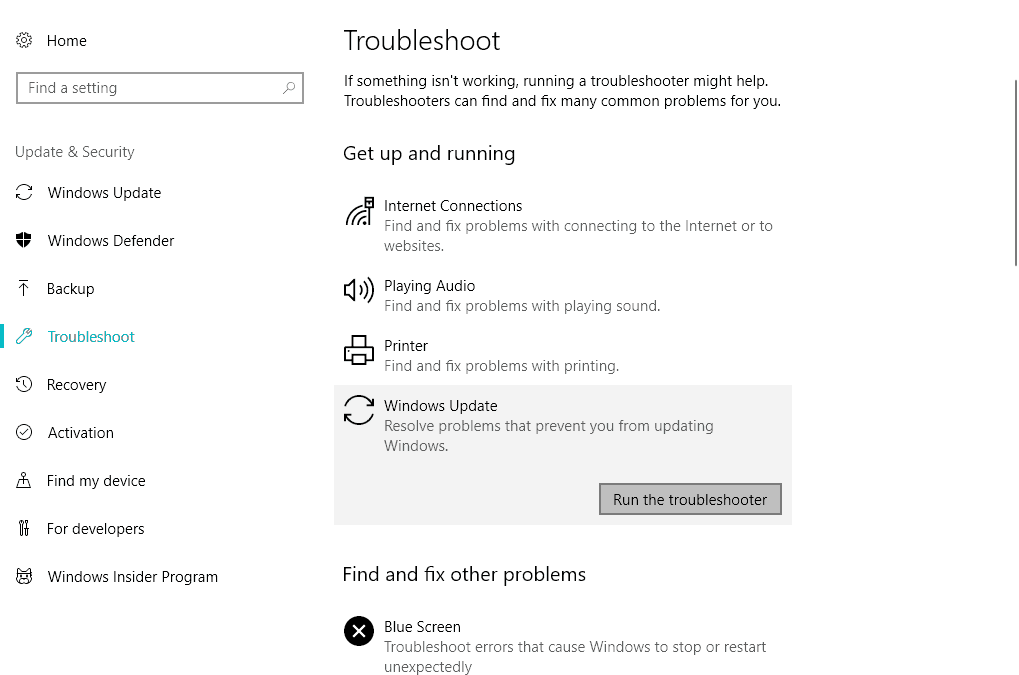
- Now, click Windows Update, and choose Run the troubleshooter.
- Follow further on-screen instructions.
Alternatively, you can use a third-party troubleshooting tool. Choose one from our great list.
- 0x80072f78 Error on Windows 10 & 11: How to Fix it
- 0x80072EE4 Windows Update Error: How to Fix It
- KB5027119 breaks printing in ProSeries, but there’s a fix
- Is KB5027231 slowing your PC? Here’s what to do
- How to properly use passkeys on Windows 11
4. Run the SFC scan
Another troubleshooter you can try is the SFC scan. This is a universal tool that also deals with various system errors. Here’s how to run the SFC scan in Windows 10:
- Go to Search, type cmd in the Search box, and then right-click on Command Prompt.
- Click on Run as administrator. (If you are prompted for an administrator password or for a confirmation, type the password, or click Allow).
- At the Command Prompt, type the following command, and then press ENTER: sfc /scannow
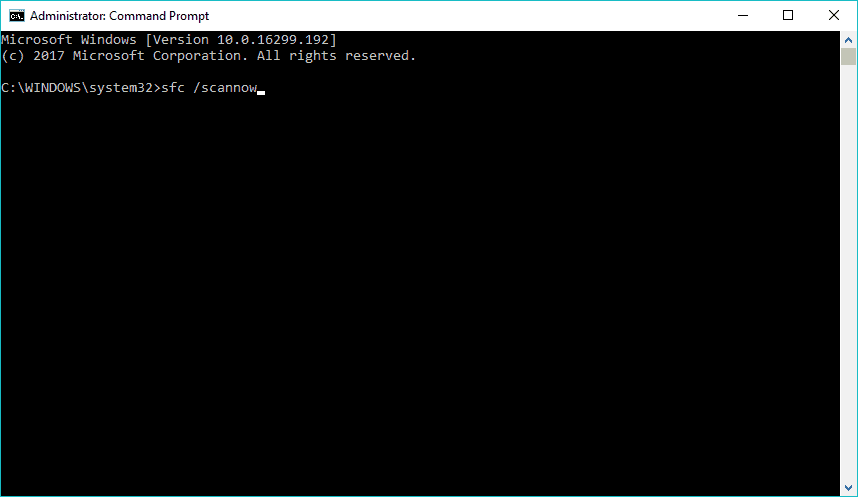
5. Run the DISM
And finally, the last troubleshooter I’m going to mention in this article is also the most powerful one – Deployment Image Servicing and Management (DISM).
So, if the previous two troubleshooters failed to resolve the problem, you can as well try with this one.
Here’s how to run DISM in Windows 10:
- Open the Command Prompt as shown above.
- Enter the following command and press Enter: DISM.exe /Online /Cleanup-image /Restorehealth
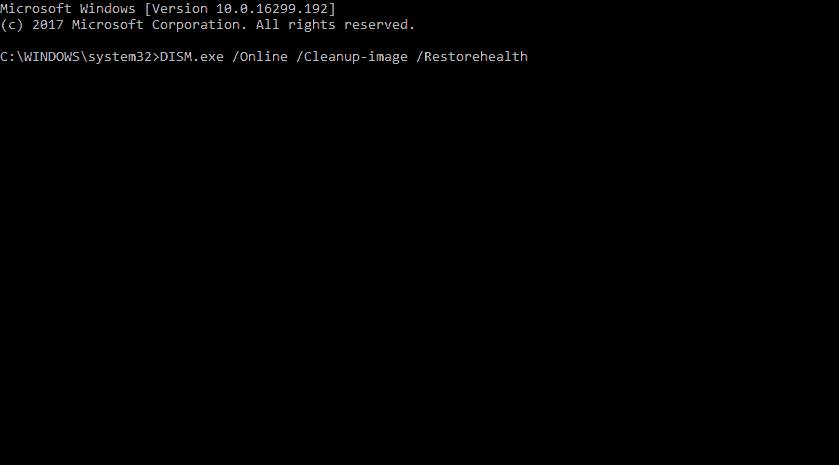
- Wait for the process to finish.
- Restart your computer.
- In case the DISM can’t obtain files online, try using your installation USB or DVD. Insert media and type following command: DISM.exe /Online /Cleanup-Image /RestoreHealth /Source:C:RepairSourceWindows /LimitAccess
- Make sure to replace the C:RepairSourceWindows path of your DVD or USB.
- Follow further on-screen instructions.
Learn everything there is to know about DISM from our comprehensive guide!
6. Flush DNS
And finally, if none of the previous solutions worked the last thing we’re going to try is flushing the DNS. Here’s how to do that:
- Start Command Prompt as administrator. To do that press Windows Key + X and choose Command Prompt (Admin) from the menu.
- When Command Prompt opens, enter the following lines before closing Command Prompt and restarting your PC:
- ipconfig /release
- ipconfig /flushdns
- and ipconfig /renew
How can I fix error code 0x80248014 in Microsoft Store?
1. Run the Troubleshooter
We’re going to run the Troubleshooter once again, but this time, we’ll be checking the hardware:
- Go to Settings.
- Head over to Updates & Security > Troubleshoot.
- Now, click Hardware & devices, and choose Run the troubleshooter.
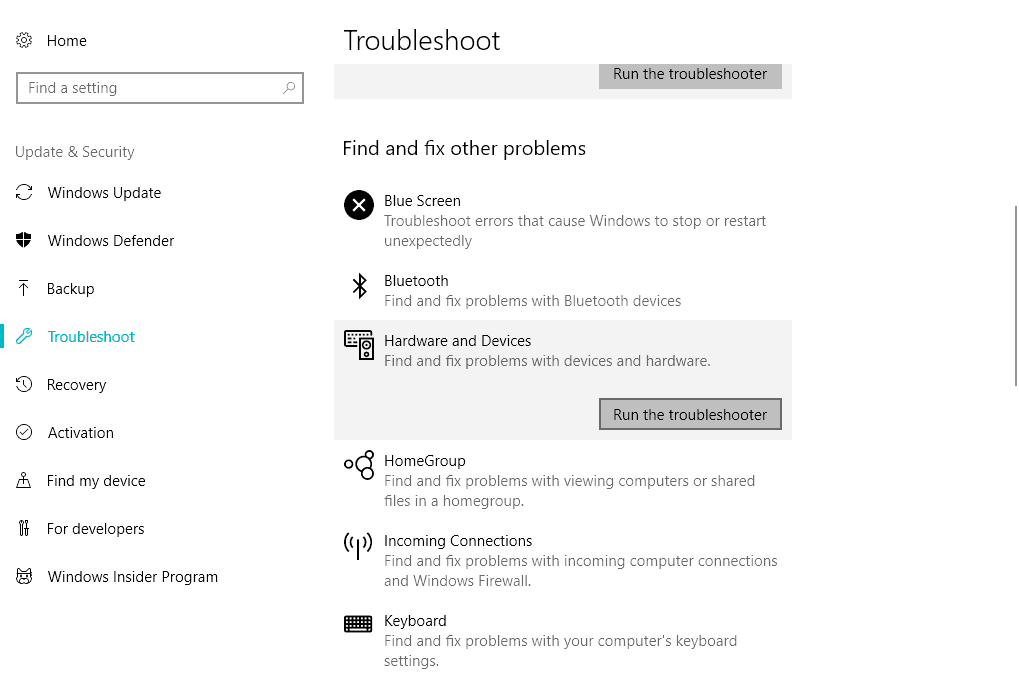
- Follow further on-screen instructions.
An error occurred while loading the troubleshooter? Don’t panic! Check out our guide to solve the problem!
2. Disable UAC
And finally, let’s try with disabling the User Account Control, as well:
- Go to Search and type user account. Choose User Account Control from the menu.
- User Account Control Settings window will appear. Move the slider all the way down to Never notify and click OK to save changes.
We hope you managed to fix the Windows Update error 0x80248014, as well as the error with the same name that appears on Microsoft Store.
Let us know how it went in the comments section below.
![]()
Ошибка 0x80248014 при скачивании Windows 11 – распространенная проблема в ОС. Часто такой сбой выступает помехой при обновлении ОС до версии Windows 11. Не исключено его появление и в Защитнике (Windows Defender).
Содержание
- Как проявляется проблема
- Причины появления ошибки 0x80248014
- Как убрать ошибку 0x80248014
- Согласие на использование Центра обновлений вручную
- Программное согласие
- Исправление настроек времени и даты
- Изменение имени папки Software Distribution
- Выполнение Чистой загрузки
Как проявляется проблема
Ошибка 0x80248014 при обновлении до Windows 11 взаимосвязана с работой операционной системы. Появляется во время запуска обновления и способна прервать установку обновлений, что вызовет системный сбой.
Вызывать аналогичный сбой может отсутствие или повреждение файла. Наличие ошибки можно определить по:
- Невозможности загрузки, установки или запуска обновлений в ОС.
- Расплывчатому характеру оповещения, которое появляется при обнаружении системой ошибки.
- Неудачной попытке завершения приобретений в магазине поставщика программного обеспечения.
- Отсутствие возможности запуска проверки, предназначенной для определения целесообразности установки обновлений.
Расширения, к которым предоставляется доступ для кода ошибки, предполагают применение командной строки и применение глубоких настроек в ОС. Предполагается, что большая часть пользователей должна уметь свободно перемещаться по используемым расширениям, но не все владеют этим умением.
Если отсутствует возможность выполнения действий самостоятельно или недоступно полноценное устранение ошибки, используя предложенные методы, потребуется обращение к квалифицированному специалисту, которому известны проблемы обновлений ОС. И способы устранения сбоев.
Имеется немало причин, по которым возможно возникновение кода ошибки в устройстве. Наиболее распространенные:
- Наличие проблем с подключением.
- Помехи на сервере.
- Сбои в настройках магазина поставщика ПО, из которого осуществляется загрузка обновлений.
Важно! Если пользователь считает, что ошибка кроется в Магазине поставщика, рекомендуется использовать второй способ решения проблемы.
Как убрать ошибку 0x80248014
Есть несколько способов, используя которые есть возможность устранить ошибку. При использовании первого есть возможность сброса проблемы посредством командной строки, а второй предполагает снятие проблем, связанных с наличием сбоев в Магазине поставщика программного продукта.
Согласие на использование Центра обновлений вручную
Для того чтобы загрузить обновление ОС можно дать согласие на использование Центра обновлений вручную. Для этого требуется следовать алгоритму:
- Зайти в Панель управления, открыть ее.
- Выбрать вкладку «Система и безопасность».
- Щелкнуть по Центру обновлений ОС.
- Кликнуть на опцию «Изменение параметров».
- Установить ползунок на «Предоставление обновления для других продуктов Майкрософт, при обновлении ОС».
- Подтвердить вышеописанные действия нажатием «Ок».
Программное согласие
Для того чтобы получить программное согласие на использование Центра обновлений Майкрософт, потребуется сохранение текста в файле, с именем, который имеет расширение «.vbc». Также потребуется выполнение команды в командной строке с повышенными правами (“Правой кнопкой мыши на файле, затем выбрать “Запустить от имени Администратора”), отключение Firewall и антивируса.
Для отключения Firewall используется несколько способов:
- Посредством консоли сmd.
- Панели управления.
- Службы.
Наиболее простым в исполнении считается отключение через консоль. Для того чтобы это сделать, выполняем действия:
- Нажимаем горячие клавиши Win+R, вводим cmd.
- Как только откроется консоль, потребуется ввести «netsh advfirewall set allprofiles state off» и кликнуть «Ввод».
- Как результат, выполнено отключение.
Внимание! Для включения потребуется введение команды «netsh advfirewall set allprofiles state on».
Исправление настроек времени и даты
Обычно ОС автоматически настраивает время с момента, как только устройства будут подключены к интернету. Эта опция предусматривается по умолчанию. Но иногда требуется изменение системного времени для осуществления определенных действий. Для этого потребуется:
- Открыть настройки, перейти в закладки «Время и язык», «Дата и время».
Важно! Есть возможность автоматической установки времени, активируя переключатель.
- Есть возможность установки часового пояса автоматически.
При деактивации опции автоматической установки времени, у пользователя появляется возможность вручную корректировать дату и время. Кроме того, в настройках ОС можно синхронизировать время сейчас, чтобы система откорректировала параметры.
Изменение имени папки Software Distribution
Причина изменений имени папки, расположенной в диске C – некорректная работа программ, если имя папки разнится с именем пользователя.
В ОС не допускается переименование текущей папки, если пользователь имеет авторизацию. Чтобы снять ограничение, потребуется зайти под другим именем с наличием прав администратора, после чего допускается изменение имени в папке.
Если отсутствует учетная запись с правами администратора, требуется ее создать. Для этого используется комбинация горячих клавиш «Win+R», для того чтобы вызвать диалоговое окно. Далее, требуется кликнуть по «Выполнить», в открывшейся вкладке вводится команда: «lusrmgr.msc».
После того как действия подтверждены, откроется вкладка «Локальные пользователи и группы». Потребуется выполнить переход в папку «Пользователи», расположенную слева от окна. Нужно выполнить несколько щелчков правой клавишей мыши по чистому месту, чтобы вызвать меню. После, выбирается пункт «Новый пользователь…».
Придумываем имя, кликаем по кнопке «Создать».
Выполнение Чистой загрузки
На первый взгляд, действия, описанные выше, могут вызвать трудности. Но, если следовать ниже описанному алгоритму, сложностей возникнуть не должно.
- Выполнить вход в ПК в качестве Администратора. Если учетная запись отсутствует, ее можно создать.
- В поле поиска на панели задач вводится msconfig, делается выбор конфигурации системы, показанной в результатах поиска.
Внимание! Если ПК подключен к сети, то параметры политики сети могут стать помехой для выполнения шагов.
- Активировать «Скрыть все службы» – «Отключение».
- Во вкладке «Загрузка» в «Конфигурации системы» потребуется выбрать «Открытие диспетчера задач».
- В разделе «Запуск», находящемся в «Диспетчере» для каждого действия выбирается элемент и «Отключение».
ПК может временно прекратить выполнения некоторых функций. После очистки функционала и устранения неполадок рекомендован запуск в обычном режиме.