Пользователи часто сталкиваются с тем, что перед инсталляцией определённых игровых или прочих приложений требуется предварительно установить особую платформу, в качестве которой выступают NET. Framework или Visual Studio. Осознавая такую острую необходимость, безусловно, сразу же предпринимаются действия, направленные на установку важных платформ. К сожалению, в отдельных случаях, невзирая на все старания, действия могут сопровождаться серьёзной проблемой. Операционная система будет выдавать предупреждение «Hresult 0xc8000222 ошибка», как исправить в Windows 7 такую проблему многие пользователи желают понять.

Мы расскажем вам о двух способах решения проблемы
Причины возникновения проблемы
Понятно, что без выяснения причины hresult 0xc8000222, устранить эффективно проблему не удастся. В связи с этим опытные пользователи первоначально рекомендуют проверить некоторое программное обеспечение, а уж затем приступить к восстановлению работоспособности операционной системы Windows.
Что провоцирует ошибку
Программисты однозначно утверждают, если установщик обнаружил ошибку 0xc8000222, значит, в операционной системе возникла серьёзная конфликтная ситуация. Чаще всего виновником такой критической ситуации выступает Центр обновления Windows.
Подтверждением такой версии является информация, с которой можно ознакомиться, посетив официальный сайт компании Microsoft. В информационном сообщении детально и доступным языком описывается ошибка hresult 0xc8000222 в Windows 7, а также рекомендуется, как исправить её.
Именно здесь подчёркивается, что главной причиной неудач выступает конфликт, направленный на сервис WuAuServ, относящимся к разряду системных. Непосредственно эта служба и отвечает за поиск файлов обновления, их автоматическую закачку с последующей установкой.

Пользователи Windows 7 сталкиваются с подобной проблемой
Процесс устранения проблемы
Чтобы беспрепятственно установить важный для корректной работы ОС NET Framework, hresult 0xc8000222 должна быть полностью устранена. Чтобы справиться с такой новой сложной задачей и не прибегать к посторонней помощи, можно ознакомиться с рекомендациями настоящих профи, предоставляющих подробный алгоритм, как исправить такую серьёзную ошибку. Кстати, вариантов устранения обозначенной проблемы несколько. Пользователь может ознакомиться с некоторыми и подобрать такой алгоритм, который ему будет максимально понятен.
Алгоритм № 1 устранения проблемы
Итак, для того чтобы ликвидировать ошибку, которая препятствует установке .NET Framework в Windows 7, следует ознакомиться с алгоритмом действий, а впоследствии безукоризненно следовать всем прописанным этапам.
Первоначально рекомендуется открыть окно «Службы». Начинающим пользователям иногда неизвестно, как это быстро сделать. Однако сложного в этом ничего нет. Следует кликнуть по кнопке «Все программы», после чего перейти в «Панель управления», а в открывшемся окне с левой стороны найти строку «Администрирование», кликнув на которую пользователь попадает в меню «Службы».
Такая схема подходит для различных версий Windows, кроме Windows 8 и 8.1. В такой операционной системе достаточно кликнуть по клавише клавиатуры, на которой нарисовано окошко, после чего в открывшемся окне поиска следует ввести слово «службы», всё остальное самостоятельно сделает операционная система, открыв желаемое окно.

Действие можно совершать и через контекстное меню
В перечне служб нужно найти службу, отвечающую за обновление операционной системы. Рядом находится кнопка «Остановить», по которой сразу же следует кликнуть.
Далее следует по проторённой схеме остановить ещё две службы: «Центра обеспечения безопасности» и «Фоновая интеллектуальная СП».
После этого следует зайти в проводник, в нём отыскать папку softwaredistribution, у которой нужно изменить имя, прибавив с правой стороны приставку _OLD.

Папку удалять не нужно, только переименовать
Дальше следует заново запустить все приостановленные службы, нажимая при этом кнопку «Запустить». Службы, работоспособность которых была восстановлена, могут нуждаться в обновлении, следует обязательно позволить им это осуществить, а уже после успешного завершения такого процесса придётся компьютер перезагрузить, чтобы все внесённые изменения вступили в силу.
Счастью не будет предела, когда после перезагрузки пользователь снова запустить загрузочный файл NET.Framework, весь процесс инсталляции будет происходить без сбоя, ошибка не возникнет. Теперь, словно настоящий профи, можно оказывать посильную помощь в решении такой проблемы даже друзьям.
Алгоритм № 2 устранения проблемы
Второй вариант решения проблемы, возникшей при установке NET.Framework, заключается в первоначальном запуске от имени администратора приложения cmd.
Чтобы запустить любое приложение от имени администратора, никогда не запускают файл левой кнопкой мыши, а пользуются первоначально правой клавишей, вызывая контекстное меню, в котором в верхней части будет находиться строка «Запуск от имени администратора».

Командная строка должна быть запущена администратором
После того как командная строка была запущена, следует на клавиатуре нажать кнопки «Win» и «R». Такие действия позволят открыть очередное окно, в которое следует ввести «%windir%».
На экране откроется окно проводника. Пользователь должен продолжить введение важных команд. В частности, следует ввести очередную фразу «net stop WuAuServ», которая быстро остановит службу WuAuServ, отвечающую за процесс обновления.
Теперь так же, как и в первом случае, в системной папке «Windows» следует найти и сразу переименовать папку SoftwareDisribution. Остаётся вновь воспользоваться командной строкой, прописав в ней уже знакомую фразу «net start WuAuServ».
Если все действия были проведены безукоризненно, можно смело предпринимать новую попытку установки любой платформы, в которой заинтересован пользователь, ошибка больше не возникнет и не спровоцирует огорчения у пользователя.
Итак, алгоритмы устранения проблемы, связанной с установкой платформы, достаточно похожи друг на друга, отличаются мелкими деталями, поэтому освоить их сможет каждый пользователь, который обозначил для себя такую цель. Впоследствии такая проблема уже не будет восприниматься в качестве «глобальной» катастрофы, а к её решению пользователь будет подходить спокойно и грамотно.
Пользователи часто сталкиваются с тем, что перед инсталляцией определённых игровых или прочих приложений требуется предварительно установить особую платформу, в качестве которой выступают NET. Framework или Visual Studio. Осознавая такую острую необходимость, безусловно, сразу же предпринимаются действия, направленные на установку важных платформ. К сожалению, в отдельных случаях, невзирая на все старания, действия могут сопровождаться серьёзной проблемой. Операционная система будет выдавать предупреждение «Hresult 0xc8000222 ошибка», как исправить в Windows 7 такую проблему многие пользователи желают понять.

Мы расскажем вам о двух способах решения проблемы
Причины возникновения проблемы
Понятно, что без выяснения причины hresult 0xc8000222, устранить эффективно проблему не удастся. В связи с этим опытные пользователи первоначально рекомендуют проверить некоторое программное обеспечение, а уж затем приступить к восстановлению работоспособности операционной системы Windows.
Что провоцирует ошибку
Программисты однозначно утверждают, если установщик обнаружил ошибку 0xc8000222, значит, в операционной системе возникла серьёзная конфликтная ситуация. Чаще всего виновником такой критической ситуации выступает Центр обновления Windows.
Подтверждением такой версии является информация, с которой можно ознакомиться, посетив официальный сайт компании Microsoft. В информационном сообщении детально и доступным языком описывается ошибка hresult 0xc8000222 в Windows 7, а также рекомендуется, как исправить её.
Именно здесь подчёркивается, что главной причиной неудач выступает конфликт, направленный на сервис WuAuServ, относящимся к разряду системных. Непосредственно эта служба и отвечает за поиск файлов обновления, их автоматическую закачку с последующей установкой.

Пользователи Windows 7 сталкиваются с подобной проблемой
Процесс устранения проблемы
Чтобы беспрепятственно установить важный для корректной работы ОС NET Framework, hresult 0xc8000222 должна быть полностью устранена. Чтобы справиться с такой новой сложной задачей и не прибегать к посторонней помощи, можно ознакомиться с рекомендациями настоящих профи, предоставляющих подробный алгоритм, как исправить такую серьёзную ошибку. Кстати, вариантов устранения обозначенной проблемы несколько. Пользователь может ознакомиться с некоторыми и подобрать такой алгоритм, который ему будет максимально понятен.
Алгоритм № 1 устранения проблемы
Итак, для того чтобы ликвидировать ошибку, которая препятствует установке .NET Framework в Windows 7, следует ознакомиться с алгоритмом действий, а впоследствии безукоризненно следовать всем прописанным этапам.
Первоначально рекомендуется открыть окно «Службы». Начинающим пользователям иногда неизвестно, как это быстро сделать. Однако сложного в этом ничего нет. Следует кликнуть по кнопке «Все программы», после чего перейти в «Панель управления», а в открывшемся окне с левой стороны найти строку «Администрирование», кликнув на которую пользователь попадает в меню «Службы».
Такая схема подходит для различных версий Windows, кроме Windows 8 и 8.1. В такой операционной системе достаточно кликнуть по клавише клавиатуры, на которой нарисовано окошко, после чего в открывшемся окне поиска следует ввести слово «службы», всё остальное самостоятельно сделает операционная система, открыв желаемое окно.

Действие можно совершать и через контекстное меню
В перечне служб нужно найти службу, отвечающую за обновление операционной системы. Рядом находится кнопка «Остановить», по которой сразу же следует кликнуть.
Далее следует по проторённой схеме остановить ещё две службы: «Центра обеспечения безопасности» и «Фоновая интеллектуальная СП».
После этого следует зайти в проводник, в нём отыскать папку softwaredistribution, у которой нужно изменить имя, прибавив с правой стороны приставку _OLD.

Папку удалять не нужно, только переименовать
Дальше следует заново запустить все приостановленные службы, нажимая при этом кнопку «Запустить». Службы, работоспособность которых была восстановлена, могут нуждаться в обновлении, следует обязательно позволить им это осуществить, а уже после успешного завершения такого процесса придётся компьютер перезагрузить, чтобы все внесённые изменения вступили в силу.
Счастью не будет предела, когда после перезагрузки пользователь снова запустить загрузочный файл NET.Framework, весь процесс инсталляции будет происходить без сбоя, ошибка не возникнет. Теперь, словно настоящий профи, можно оказывать посильную помощь в решении такой проблемы даже друзьям.
Алгоритм № 2 устранения проблемы
Второй вариант решения проблемы, возникшей при установке NET.Framework, заключается в первоначальном запуске от имени администратора приложения cmd.
Чтобы запустить любое приложение от имени администратора, никогда не запускают файл левой кнопкой мыши, а пользуются первоначально правой клавишей, вызывая контекстное меню, в котором в верхней части будет находиться строка «Запуск от имени администратора».

Командная строка должна быть запущена администратором
После того как командная строка была запущена, следует на клавиатуре нажать кнопки «Win» и «R». Такие действия позволят открыть очередное окно, в которое следует ввести «%windir%».
На экране откроется окно проводника. Пользователь должен продолжить введение важных команд. В частности, следует ввести очередную фразу «net stop WuAuServ», которая быстро остановит службу WuAuServ, отвечающую за процесс обновления.
Теперь так же, как и в первом случае, в системной папке «Windows» следует найти и сразу переименовать папку SoftwareDisribution. Остаётся вновь воспользоваться командной строкой, прописав в ней уже знакомую фразу «net start WuAuServ».
Если все действия были проведены безукоризненно, можно смело предпринимать новую попытку установки любой платформы, в которой заинтересован пользователь, ошибка больше не возникнет и не спровоцирует огорчения у пользователя.
Итак, алгоритмы устранения проблемы, связанной с установкой платформы, достаточно похожи друг на друга, отличаются мелкими деталями, поэтому освоить их сможет каждый пользователь, который обозначил для себя такую цель. Впоследствии такая проблема уже не будет восприниматься в качестве «глобальной» катастрофы, а к её решению пользователь будет подходить спокойно и грамотно.
Содержание
- Исправление ошибки HRESULT 0xc8000222
- Способ 1: Стандартный
- Способ 2: Командная строка
- Заключение
- Вопросы и ответы

При работе за компьютером мы довольно часто попадаем в ситуации, когда во время установки обновлений, системных компонентов или программ возникают неполадки, выражающиеся в появлении окон с кодами и описанием. В этой статье мы поговорим о том, как избавиться от ошибки HRESULT 0xc8000222.
Данный сбой обычно происходит при установке обновлений системы или ее компонентов. Одной из наиболее распространенных ситуаций является инсталляция .NET Framework, поэтому разберем процесс на его примере. Существуют и другие варианты, но во всех случаях действия будут одинаковые.

Поскольку компонент .NET Framework является системным (правда, таковым его можно назвать с некоторой натяжкой), то его установкой или апдейтом занимаются соответствующие службы, в частности «Центр обновления Windows» и «Фоновая интеллектуальная служба передачи (BITS)». Их некорректная работа и приводит к возникновению ошибки. Второй фактор это наличие вызывающих конфликт файлов в системной папке, предназначенной для временного хранения данных для обновлений – «SoftwareDistribution». Далее мы приведем два способа решения проблемы.
Способ 1: Стандартный
Суть данного способа заключается в перезапуске служб и устранении конфликта. Делается это довольно просто:
- Вызываем строку «Выполнить» и пишем команду для запуска оснастки «Службы».
services.msc
- Находим «Центр обновления Windows», выделяем его в списке и нажимаем на ссылку «Остановить».

- Те же действия повторяем и для «Фоновой интеллектуальной службы передачи (BITS)».

- Далее заходим на системный диск и открываем директорию «Windows». Здесь ищем папку «SoftwareDistribution» и даем ей другое имя, например, «SoftwareDistribution_BAK».

- Теперь возвращаемся к службам и снова их запускаем, нажав на соответствующую ссылку в левом блоке, после чего система создаст новую директорию с прежним именем.

- Выполняем перезагрузку ПК.
Способ 2: Командная строка
Если по каким-то причинам обычным способом не удается остановить службы или переименовать папку, то сделать это можно, используя «Командную строку».
- Заходим в меню «Пуск», переходим к разделу «Все программы» и открываем папку «Стандартные». Кликаем по нужному нам пункту ПКМ и выбираем запуск от имени администратора.

- Первым делом останавливаем службы по очереди командами, указанными ниже. После ввода каждой строки жмем ENTER.
net stop WuAuServи
net stop BITS
- Переименовать папку нам поможет другая команда.
renameДля того чтобы она сработала, дополнительно указываем путь к исходному каталогу и его новое имя. Адрес можно взять здесь (открыть папку «SoftwareDistribution», скопировать и вставить в «Командную строку»):

Полностью команда выглядит вот так:
rename C:WindowsSoftwareDistribution SoftwareDistribution_BAK
- Далее запускаем службы командами
net start WuAuServи
net start BITS
- Закрываем консоль и перезагружаем компьютер.
Заключение
Как видите, исправить ошибку HRESULT 0xc8000222 в Windows 7 не так уж и сложно. Главное здесь – четко следовать приведенным инструкциям. Не забудьте, что для корректного выполнения команд следует запускать консоль с администраторскими правами, а после всех действий нужно перезагрузить машину для вступления изменений в силу.
Еще статьи по данной теме:
Помогла ли Вам статья?
Как устранить ошибку hresult 0xc8000222 при добавлении компонентов Windows
Для работы многих игр и приложений на операционной системе Windows может потребоваться создание той или иной среды. Часто для запуска тех или иных приложений операционная система Windows может потребовать установки компонентов .NET Framework или Visual Studio. Тем не менее при попытке установить их из официального пакета, скачанного с сайта Microsoft, система может выдать ошибку hresult 0xc8000222.

Как правило, подобную ошибку провоцирует конфликт некоторых вносимых изменений с Центром обновления Windows. На официальном сайте Microsoft спецификации и подробное описание ошибки hresult 0xc8000222 говорит о проблеме с системным сервисом WuAuServ.
Как исправить ошибку hresult 0xc8000222
Процесс устранения подобной проблемы состоит из четырех шагов и потребует от вас максимально внимательного и точного выполнения всех процедур, описанных ниже.
Шаг 1:
- Откройте меню Пуск и найдите системное приложение с именем cmd.
- Кликните на найденном приложении правой клавишей мыши и после открытия контекстного меню выберите вариант запуска с правами Администратора.
Шаг 2:
Выполнение пунктов первого шага запустит Командную строку Windows с максимально возможными правами и допуском к редактированию любых системных параметров.
- Не закрывая и не сворачивая Командную строку нажмите кнопки Win и R на клавиатуре.
- В запущенном системном окне наберите команду %windir%, которая выполнит автоматическое открытие окна проводника с выбранной папкой Windows. (Обратите внимание, что при выполнении всех последующих процедур, папка Windows обязана находиться у вас на виду. Закрывать и сворачивать ее нельзя!)
- На черном фоне командной строки введите net stop WuAuServ и подтвердите выполнение этой команды, нажав клавишу Enter.
- Если все было сделано верно, система сообщит вам о том, что WuAuServ остановлена.
- Перейдите в папку Windows и отыскав каталог SoftwareDisribution, смените его имя на любое другое. Например, SoftwareDisribution.old.
Шаг 3:
- Не убирая с рабочего стола окно с папкой Windows, вернитесь в Командную строку и выполните net start WuAuServ.
- Дождитесь запуска службы и проверьте в папке Windows, появился ли новый каталог SoftwareDisribution.
Шаг 4:
- Закройте все открытые окна.
- Повторите попытку запуска и установки .NET Framework или Visual Studio.
Устраняем причины ошибки 0xc8000222 в Windows 7

Исправление ошибки HRESULT 0xc8000222
Данный сбой обычно происходит при установке обновлений системы или ее компонентов. Одной из наиболее распространенных ситуаций является инсталляция .NET Framework, поэтому разберем процесс на его примере. Существуют и другие варианты, но во всех случаях действия будут одинаковые.

Поскольку компонент .NET Framework является системным (правда, таковым его можно назвать с некоторой натяжкой), то его установкой или апдейтом занимаются соответствующие службы, в частности «Центр обновления Windows» и «Фоновая интеллектуальная служба передачи (BITS)». Их некорректная работа и приводит к возникновению ошибки. Второй фактор это наличие вызывающих конфликт файлов в системной папке, предназначенной для временного хранения данных для обновлений – «SoftwareDistribution». Далее мы приведем два способа решения проблемы.
Способ 1: Стандартный
Суть данного способа заключается в перезапуске служб и устранении конфликта. Делается это довольно просто:
- Вызываем строку «Выполнить» и пишем команду для запуска оснастки «Службы».

Находим «Центр обновления Windows», выделяем его в списке и нажимаем на ссылку «Остановить».

Те же действия повторяем и для «Фоновой интеллектуальной службы передачи (BITS)».

Далее заходим на системный диск и открываем директорию «Windows». Здесь ищем папку «SoftwareDistribution» и даем ей другое имя, например, «SoftwareDistribution_BAK».

Теперь возвращаемся к службам и снова их запускаем, нажав на соответствующую ссылку в левом блоке, после чего система создаст новую директорию с прежним именем.

Способ 2: Командная строка
Если по каким-то причинам обычным способом не удается остановить службы или переименовать папку, то сделать это можно, используя «Командную строку».
- Заходим в меню «Пуск», переходим к разделу «Все программы» и открываем папку «Стандартные». Кликаем по нужному нам пункту ПКМ и выбираем запуск от имени администратора.

Первым делом останавливаем службы по очереди командами, указанными ниже. После ввода каждой строки жмем ENTER.

Переименовать папку нам поможет другая команда.
Для того чтобы она сработала, дополнительно указываем путь к исходному каталогу и его новое имя. Адрес можно взять здесь (открыть папку «SoftwareDistribution», скопировать и вставить в «Командную строку»):

Полностью команда выглядит вот так:
rename C:WindowsSoftwareDistribution SoftwareDistribution_BAK

Далее запускаем службы командами
net start WuAuServ

Заключение
Как видите, исправить ошибку HRESULT 0xc8000222 в Windows 7 не так уж и сложно. Главное здесь – четко следовать приведенным инструкциям. Не забудьте, что для корректного выполнения команд следует запускать консоль с администраторскими правами, а после всех действий нужно перезагрузить машину для вступления изменений в силу.
Источник
Установщик обнаружил ошибку 0x8000222
Информация актуальна для Windows-7. При установке пакета обновлений появляется сообщение об ошибке, например: Автономный установщик обновлений Windows обнаружил ошибку 0x8000222
Автономный установщик обновлений Windows обнаружил ошибку 0x8000222
При установке NET FRAMEWORK 4.0 и 4.5 появляется ошибка ERROR HRESULT 0x8000222
Переименовать файл SoftwareDistribution в SoftwareDistribution.Old
Запустить командную строку от имени администратора и ввести команду net stop wuauserv и нажать Enter .Этими действиями Вы остановите центр обновлений Windows. Если его не остановить то переименовать папку не получится.
Переименовать файл командой ren %windir%SoftwareDistribution SoftwareDistribution.Old или откройте диск C найдите папку WINDOWS и откройте ее. Найдите папку с названием «SoftwareDistribution»и переименуйте в «SoftwareDistribution.Old» . Полный путь выглядит так: C:WindowsSoftwareDistribution
Снова запустите командную строку от имени администратора (если Вы ее закрыли) и введите команду net start wuauserv и нажмите Enter .
Нажмите: пуск, все программы, стандартные. Нажмите правой кнопкой мыши на строку «командная строка»,в появившимся окне выберите пункт «запуск от имени администратора».
 Остановить центр обновлений Windows
Остановить центр обновлений Windows
Для остановки центра обновлений введите команду net stop wuauserv и нажмите Enter
 Папку SoftwareDistribution переименовать в SoftwareDistribution.Old
Папку SoftwareDistribution переименовать в SoftwareDistribution.Old
Найти папку SoftwareDistribution можно так, нажать кнопку «пуск», потом нажать на строку «компьютер» (она справа), диск C, и в папке Windows ищем папку SoftwareDistribution и переименовываем ее в SoftwareDistribution.Old .
 Запустить центр обновлений Windows
Запустить центр обновлений Windows
Для запуска центра обновлений введите команду net start wuauserv и нажмите Enter
Источник
Как исправить ошибку hresult 0xc8000222 при установке NET Framework
В этой статье мы рассмотрим что представляет собой платформа .NET Framework и почему при попытке установить ее возникает ошибка hresult 0xc8000222.

Операционная система, как и любое устройство, периодически сталкивается с неполадками. Они могут вредить как всему компьютеру в целом, так и не позволять корректно работать отдельно взятым приложениям.
Содержание статьи:

Что такое .NET Framework?
NET Framework — это созданная в Microsoft среда программирования, которая помогает разработчикам приложений значительно упростить себе жизнь, используя готовый код. В большинстве случаев пользователям не нужно устанавливать эту платформу отдельно, поскольку она встроена в большинство программ и не требует дополнительных действий. Тем не менее, иногда возникает ситуация когда нам приходится установить эту среду вручную, иначе нужная программа просто не сможет работать.
Именно в этот момент может возникнуть такая ошибка как hresult 0xc8000222.
Причины появления ошибки hresult 0xc8000222
Основной причиной данного сбоя является конфликт между вносимыми изменениями и Центром обновления Windows. К другим причинам относится повреждение системных библиотек вирусом или вредоносным программным обеспечением.
Как исправить ошибку hresult 0xc8000222
Шаг 1:
1. Откройте меню Пуск и введите команду cmd или по-русски Командная строка.

2. Запустите приложение от имени администратора.

Шаг 2:
1. Теперь нам потребуется открыть корневую папку Windows. Сделать это можно следующим образом: Откройте утилиту Выполнить и введите команду %windir%.
ВАЖНО! Папка должна быть открыта все время работы с командной строкой, иначе будут возникать ошибки.

2. Откройте окно командной строки и введите команду net stop WuAuServ. Если Центр обновления был запущен, он будет остановлен.

3. Остановив процесс Центра обновления Windows, найдите в папке Windows директорию под названием SoftwareDistibution и переименуйте ее в SoftwareDistibution_OLD.

4. Вернитесь к командной строке и введите команду net start WuAuServ.

Итак, мы совершили полное обновление папки SoftwareDistribution и теперь можно повторить установку .NET Framework.
Надеемся, статья оказалась для вас полезной и помогла исправить ошибку при установке платформы .NET Framework.
Похожие статьи про восстановление данных:

Как проверить оперативную память на ошибки и устранить синий экран в Windows
Синий экран смерти — явление, с которым сталкивался каждый из нас. Эта ошибка происходит прежд.

Сбой жесткого диска — как исправить SMART ошибку 301?
Причин, вызывающих сбой при котором компьютер перестает нормально функционировать много. Это может б.

Как исправить ошибку INACCESSIBLE_BOOT_DEVICE в Windows 10
Должно быть, многим пользователям доводилось сталкиваться с неполадкой INACCESSIBLE_BOOT_DEVICE (нед.
Источник
by Loredana Harsana
Loredana is a passionate writer with a keen interest in PC software and technology. She started off writing about mobile phones back when Samsung Galaxy S II was… read more
Updated on February 23, 2022
- The 0xc8000222 error occurs when you try to do the Dot Net Framework setup on your system and the installation does not succeed.
- One straightforward solution is to temporarily disable your antivirus software.
- Alternatively, you can perform an SFC scan to find and fix broken documents.
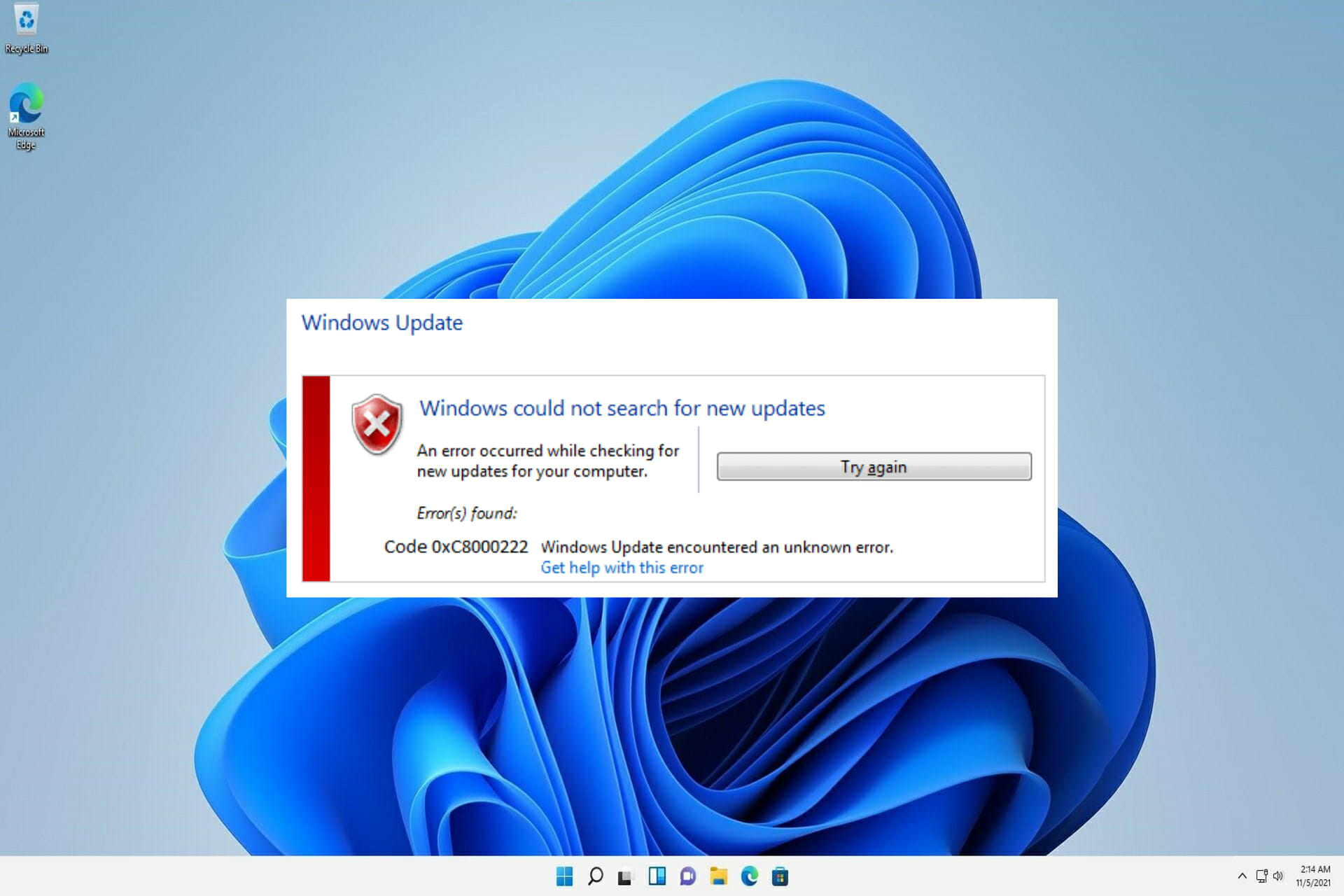
If you are attempting to install Windows updates but are unable to do so, it is conceivable that the updating process is failing with the error code 0xc8000222 as a result of a problem with your computer.
The problem might be caused by a variety of difficulties, including faulty Windows update files, a cache issue, a virus or malware infection, and so on.
System Update Readiness Tool is a software package produced by Microsoft to assist in the resolution of difficulties that prevent Windows updates from being applied. If the procedure is unable to complete properly, this utility will perform a health check on the operating system.
Instead of wasting time, let’s look at how to properly fix the Windows update error 0xc8000222 right after we understand what could have caused this issue to occur in more detail. Follow along!
What caused the 0x8000222 error?
It is most often caused by damaged or corrupt Windows system files, which is why this installer error 0xc8000222 is so widespread. This leads to the inability to obtain the information required for the proper operation of critical Windows files, programs, and applications.
Among the other causes of the Windows Installer Error 0xc8000222 are the following:
➡ System shutdown that was not done correctly
➡ Problems with the hardware
➡ An attack on the system by malware or a virus
➡ Files in the shared library that have been corrupted
➡ File registry entries that have been deleted or corrupted
➡ Installation or removal of a program or application that is not completed
➡ The Windows update system has been misconfigured
➡ Downloaded files that are corrupt or incomplete are stored in the cache
Please keep in mind that the reasons we’ve given above are the most common ones that have been reported by many people. There may be more possible factors that have not been mentioned here that should be considered.
The methods provided below will assist you in resolving the Windows installer error 0xc8000222 and allowing you to proceed with your Windows update procedure without interruption.
What can I do if I get the 0xc8000222 error?
1. Run the Windows Update troubleshooter
- Press the Windows key + I to open the Settings app, then select System from the left panel, then Troubleshoot from the right side.
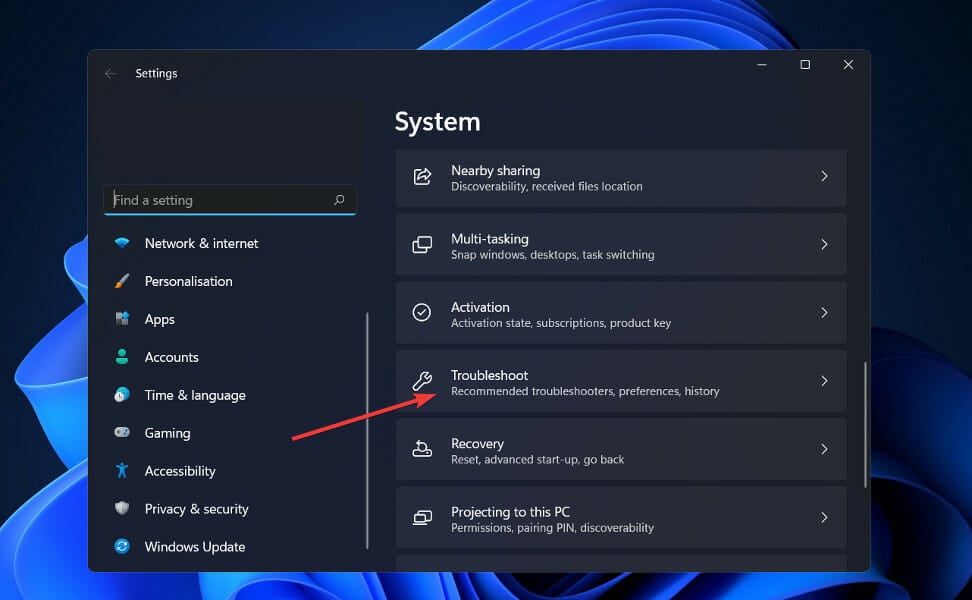
- Now, inside the Troubleshoot menu, click on the Other trouble-shooters option.
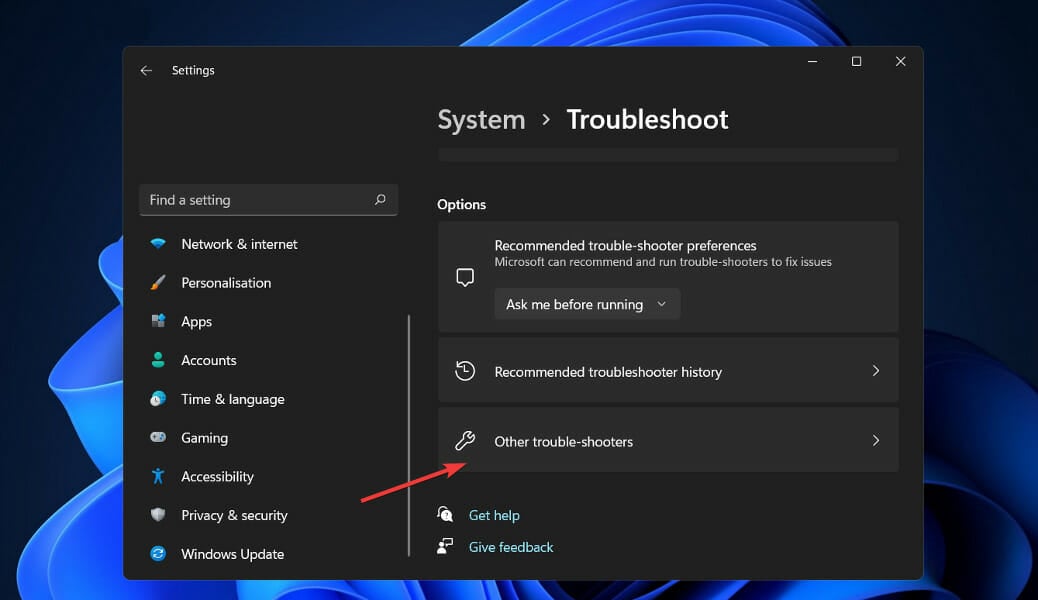
- Now scroll down to the Windows Update troubleshooter and select Run.
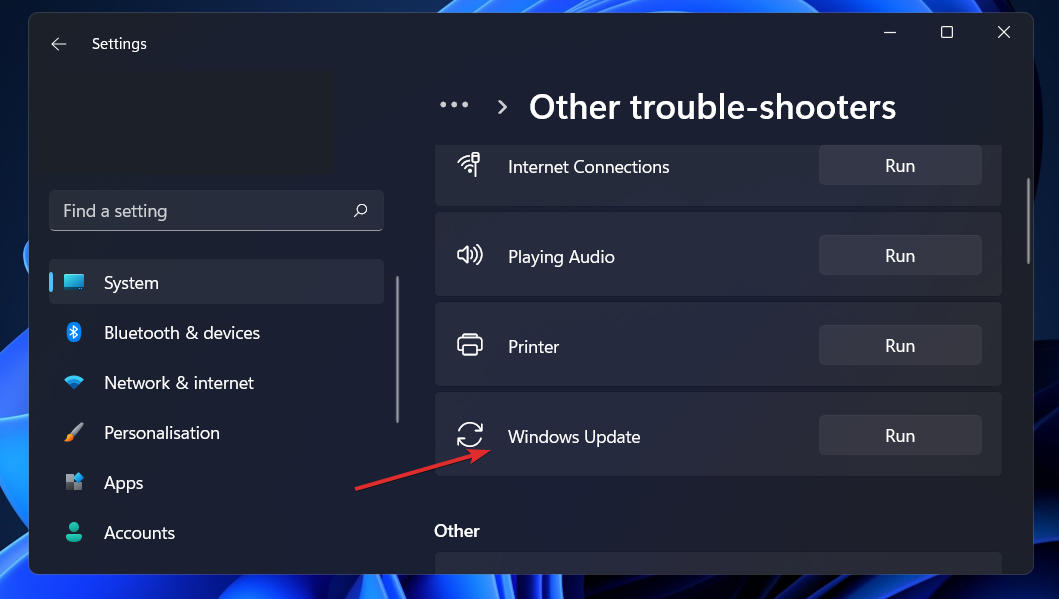
When the troubleshooter has completed looking for errors, it will display the precise bug that occurred along with instructions on how to resolve it. It is vital that you follow the printed directions to the letter. If it doesn’t work, we recommend using Restoro, which has more advanced features than the Windows built-in tools.
2. Perform an SFC scan
- To open the Search bar press the Windows + S key, then type cmd, and right-click on the most relevant result to run it as an administrator.
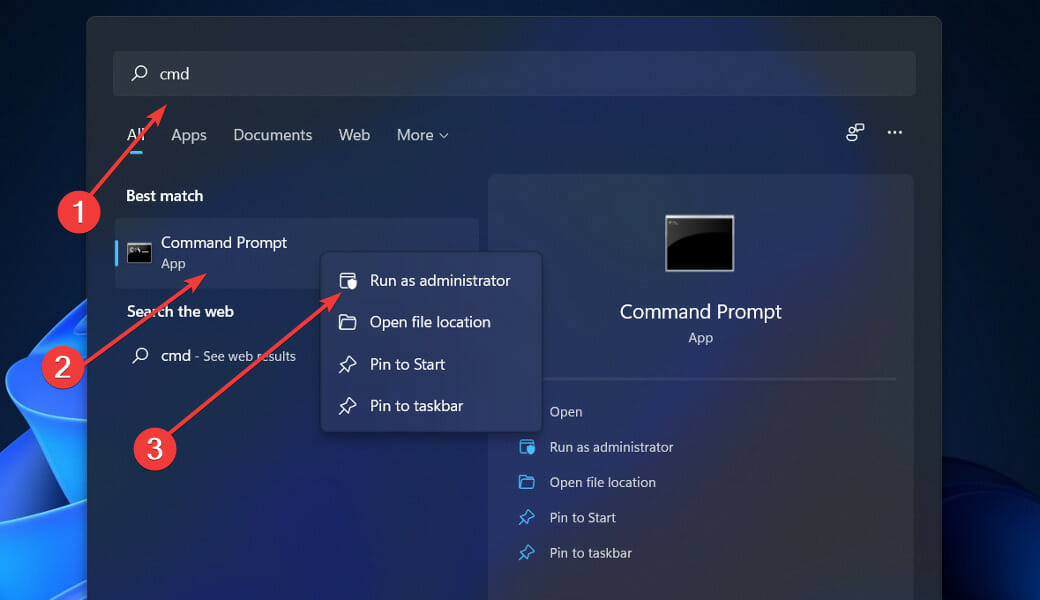
- Fill in the blanks using the following command or copy and paste it and press Enter:
sfc /scannow
Simply wait for the operation to complete (which may take some time) and then restart your computer to check that the changes are made correctly. SFC will automatically find and repair corrupted files and folders on your computer without the need for you to do anything.
3. Use the CheckDisk tool
- Press the Windows key + S, then search for cmd, and right-click on the most relevant result then choose Run as administrator.

- After the Command Prompt launches, type in the following command and press Enter:
chkdsk C: /f /r /x
Another option is to use Check Disk to look for faulty files, which is another program available to you. It takes longer to complete than an SFC scan since it is more comprehensive. Restart your computer once the process is finished to complete it.
4. Run DISM
- Press the Windows + S key and type cmd inside the search box. Now right-click on the most relevant result to run it as an Administrator.

- Type or paste in the following commands and press Enter after each:
DISM /online /Cleanup-Image / ScanHealth DISM /Online /Cleanup-Image /RestoreHealth
Some PC issues are hard to tackle, especially when it comes to missing or corrupted system files and repositories of your Windows.
Be sure to use a dedicated tool, such as Fortect, which will scan and replace your broken files with their fresh versions from its repository.
Relax and wait for the whole thing to be finished. Keep in mind that the entire procedure could take up to ten minutes. Restart your computer after you’ve completed this to guarantee that the modifications take effect.
5. Perform a clean boot
- Press the Windows key + R to open a new Run box and type msconfig then click on OK.

- Then, under Boot settings, go to the Boot tab and check the Safe boot option.

- Now go to the General page and click the Selective startup radio option, but uncheck Load startup items underneath it.
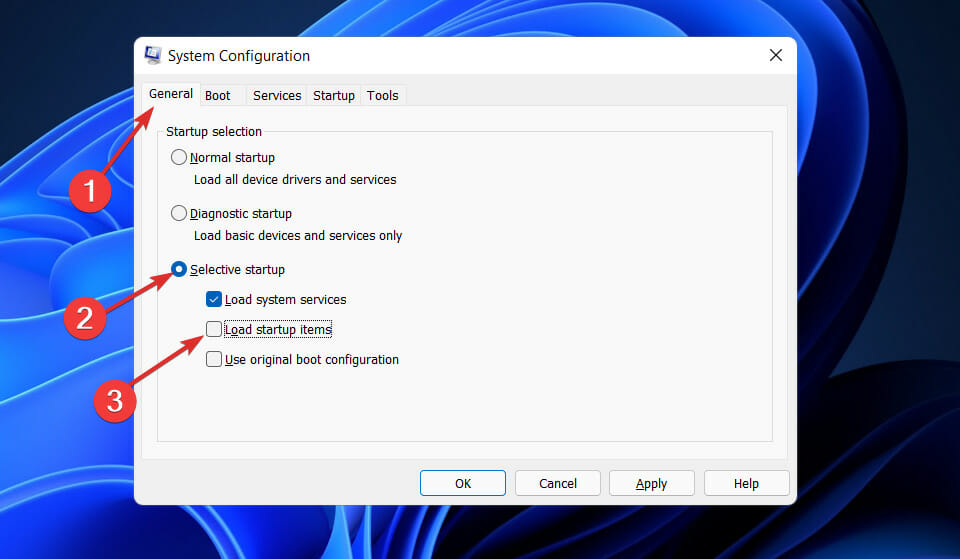
- Select the Service tab, check the box Hide all Microsoft services, and then click Disable all to turn off all unwanted services that may be causing problems.

- On the Startup tab, click Open Task Manager and disable all the startup items which are enabled.

Following that, you will be able to begin the restarting process. Every aspect of the process will be handled by Windows; all you have to do is sit back and wait for the procedure to complete.
What does .Net do?
The Microsoft.NET Framework is the technology on which all other Microsoft technologies will be built in the future, and it is the foundation for all of them. 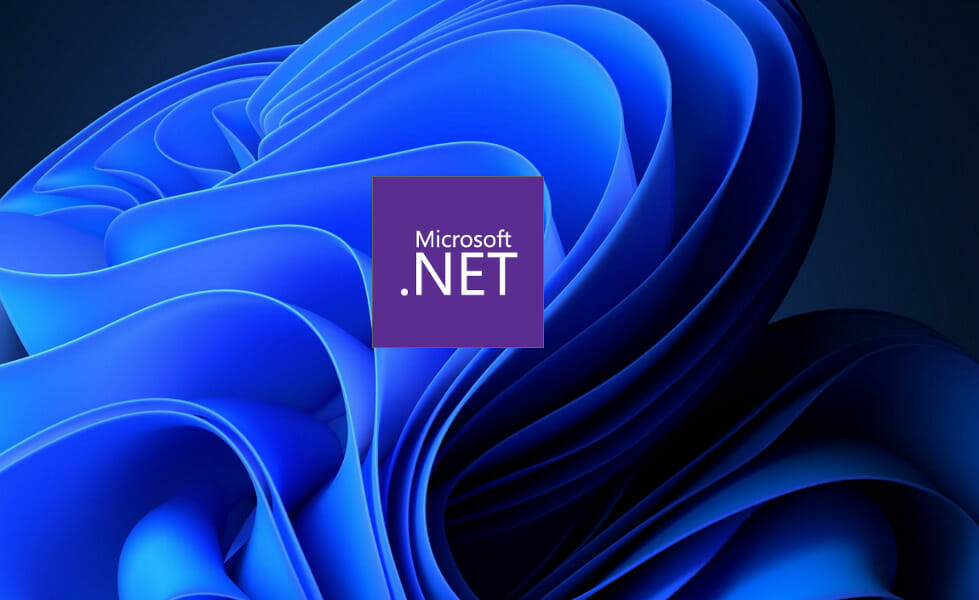
It is a significant technological change introduced by Microsoft in order to capture market share from Sun’s Java. Only VC++ and Visual Basic were available to Microsoft to compete with Java a few years ago, but Java was quickly gaining ground in the competition.
With the world growing increasingly reliant on the Internet and Java-related products becoming the preferred choice for web applications, thousands of programmers have switched from Visual C++ and Visual Basic to Java. In order to restore the market, Microsoft announced the.NET Framework.
Microsoft, on the other hand, has a wonderful track record of getting off to a late start and catching up rapidly. This holds true in the case of .NET as well. As a bonus, several of Microsoft’s most talented engineers were assigned to a top-secret project known as Next Generation Windows Services (NGWS).
![]()
Устраняем причины ошибки 0xc8000222 в Windows 7

Исправление ошибки HRESULT 0xc8000222
Данный сбой обычно происходит при установке обновлений системы или ее компонентов. Одной из наиболее распространенных ситуаций является инсталляция .NET Framework, поэтому разберем процесс на его примере. Существуют и другие варианты, но во всех случаях действия будут одинаковые.

Поскольку компонент .NET Framework является системным (правда, таковым его можно назвать с некоторой натяжкой), то его установкой или апдейтом занимаются соответствующие службы, в частности «Центр обновления Windows» и «Фоновая интеллектуальная служба передачи (BITS)». Их некорректная работа и приводит к возникновению ошибки. Второй фактор это наличие вызывающих конфликт файлов в системной папке, предназначенной для временного хранения данных для обновлений – «SoftwareDistribution». Далее мы приведем два способа решения проблемы.
Способ 1: Стандартный
Суть данного способа заключается в перезапуске служб и устранении конфликта. Делается это довольно просто:
- Вызываем строку «Выполнить» и пишем команду для запуска оснастки «Службы».

Находим «Центр обновления Windows», выделяем его в списке и нажимаем на ссылку «Остановить».

Те же действия повторяем и для «Фоновой интеллектуальной службы передачи (BITS)».

Далее заходим на системный диск и открываем директорию «Windows». Здесь ищем папку «SoftwareDistribution» и даем ей другое имя, например, «SoftwareDistribution_BAK».

Теперь возвращаемся к службам и снова их запускаем, нажав на соответствующую ссылку в левом блоке, после чего система создаст новую директорию с прежним именем.

Способ 2: Командная строка
Если по каким-то причинам обычным способом не удается остановить службы или переименовать папку, то сделать это можно, используя «Командную строку».
- Заходим в меню «Пуск», переходим к разделу «Все программы» и открываем папку «Стандартные». Кликаем по нужному нам пункту ПКМ и выбираем запуск от имени администратора.

Первым делом останавливаем службы по очереди командами, указанными ниже. После ввода каждой строки жмем ENTER.

Переименовать папку нам поможет другая команда.
Для того чтобы она сработала, дополнительно указываем путь к исходному каталогу и его новое имя. Адрес можно взять здесь (открыть папку «SoftwareDistribution», скопировать и вставить в «Командную строку»):

Полностью команда выглядит вот так:
rename C:WindowsSoftwareDistribution SoftwareDistribution_BAK

Далее запускаем службы командами
net start WuAuServ

Заключение
Как видите, исправить ошибку HRESULT 0xc8000222 в Windows 7 не так уж и сложно. Главное здесь – четко следовать приведенным инструкциям. Не забудьте, что для корректного выполнения команд следует запускать консоль с администраторскими правами, а после всех действий нужно перезагрузить машину для вступления изменений в силу.
Источник
Установщик обнаружил ошибку 0x8000222
Информация актуальна для Windows-7. При установке пакета обновлений появляется сообщение об ошибке, например: Автономный установщик обновлений Windows обнаружил ошибку 0x8000222
Автономный установщик обновлений Windows обнаружил ошибку 0x8000222
При установке NET FRAMEWORK 4.0 и 4.5 появляется ошибка ERROR HRESULT 0x8000222
Переименовать файл SoftwareDistribution в SoftwareDistribution.Old
Запустить командную строку от имени администратора и ввести команду net stop wuauserv и нажать Enter .Этими действиями Вы остановите центр обновлений Windows. Если его не остановить то переименовать папку не получится.
Переименовать файл командой ren %windir%SoftwareDistribution SoftwareDistribution.Old или откройте диск C найдите папку WINDOWS и откройте ее. Найдите папку с названием «SoftwareDistribution»и переименуйте в «SoftwareDistribution.Old» . Полный путь выглядит так: C:WindowsSoftwareDistribution
Снова запустите командную строку от имени администратора (если Вы ее закрыли) и введите команду net start wuauserv и нажмите Enter .
Нажмите: пуск, все программы, стандартные. Нажмите правой кнопкой мыши на строку «командная строка»,в появившимся окне выберите пункт «запуск от имени администратора».
 Остановить центр обновлений Windows
Остановить центр обновлений Windows
Для остановки центра обновлений введите команду net stop wuauserv и нажмите Enter
 Папку SoftwareDistribution переименовать в SoftwareDistribution.Old
Папку SoftwareDistribution переименовать в SoftwareDistribution.Old
Найти папку SoftwareDistribution можно так, нажать кнопку «пуск», потом нажать на строку «компьютер» (она справа), диск C, и в папке Windows ищем папку SoftwareDistribution и переименовываем ее в SoftwareDistribution.Old .
 Запустить центр обновлений Windows
Запустить центр обновлений Windows
Для запуска центра обновлений введите команду net start wuauserv и нажмите Enter
Источник
Как исправить ошибку hresult 0xc8000222 при установке NET Framework
В этой статье мы рассмотрим что представляет собой платформа .NET Framework и почему при попытке установить ее возникает ошибка hresult 0xc8000222.

Операционная система, как и любое устройство, периодически сталкивается с неполадками. Они могут вредить как всему компьютеру в целом, так и не позволять корректно работать отдельно взятым приложениям.
Содержание статьи:

Что такое .NET Framework?
NET Framework — это созданная в Microsoft среда программирования, которая помогает разработчикам приложений значительно упростить себе жизнь, используя готовый код. В большинстве случаев пользователям не нужно устанавливать эту платформу отдельно, поскольку она встроена в большинство программ и не требует дополнительных действий. Тем не менее, иногда возникает ситуация когда нам приходится установить эту среду вручную, иначе нужная программа просто не сможет работать.
Именно в этот момент может возникнуть такая ошибка как hresult 0xc8000222.
Причины появления ошибки hresult 0xc8000222
Основной причиной данного сбоя является конфликт между вносимыми изменениями и Центром обновления Windows. К другим причинам относится повреждение системных библиотек вирусом или вредоносным программным обеспечением.
Как исправить ошибку hresult 0xc8000222
Шаг 1:
1. Откройте меню Пуск и введите команду cmd или по-русски Командная строка.

2. Запустите приложение от имени администратора.

Шаг 2:
1. Теперь нам потребуется открыть корневую папку Windows. Сделать это можно следующим образом: Откройте утилиту Выполнить и введите команду %windir%.
ВАЖНО! Папка должна быть открыта все время работы с командной строкой, иначе будут возникать ошибки.

2. Откройте окно командной строки и введите команду net stop WuAuServ. Если Центр обновления был запущен, он будет остановлен.

3. Остановив процесс Центра обновления Windows, найдите в папке Windows директорию под названием SoftwareDistibution и переименуйте ее в SoftwareDistibution_OLD.

4. Вернитесь к командной строке и введите команду net start WuAuServ.

Итак, мы совершили полное обновление папки SoftwareDistribution и теперь можно повторить установку .NET Framework.
Надеемся, статья оказалась для вас полезной и помогла исправить ошибку при установке платформы .NET Framework.
Похожие статьи про восстановление данных:

Как проверить оперативную память на ошибки и устранить синий экран в Windows
Синий экран смерти — явление, с которым сталкивался каждый из нас. Эта ошибка происходит прежд.

Сбой жесткого диска — как исправить SMART ошибку 301?
Причин, вызывающих сбой при котором компьютер перестает нормально функционировать много. Это может б.

Как исправить ошибку INACCESSIBLE_BOOT_DEVICE в Windows 10
Должно быть, многим пользователям доводилось сталкиваться с неполадкой INACCESSIBLE_BOOT_DEVICE (нед.
Источник
Содержание
- Устраняем причины ошибки 0xc8000222 в Windows 7
- Исправление ошибки HRESULT 0xc8000222
- Способ 1: Стандартный
- Способ 2: Командная строка
- Заключение
- Причины возникновения проблемы
- Что провоцирует ошибку
- Процесс устранения проблемы
- Алгоритм № 1 устранения проблемы
- Алгоритм № 2 устранения проблемы
- Установщик обнаружил ошибку 0xc8000222 windows 7 как исправить
- Hresult 0xc8000222 Windows 7 как исправить
- Hresult 0xc8000222 Windows 7 как исправить
- Исправление ошибки HRESULT 0xc8000222
- Способ 1: Стандартный
- Способ 2: Командная строка
- Заключение
- Как исправить ошибку hresult 0xc8000222
- Как исправить ошибку 0xc8000222?
- Как исправить Hresult 0xc8000222?
- Что такое ошибка 0xc8000222?
- Как исправить ошибку установки NET Framework?
- Как исправить ошибку установки net framework 4.0?
- Как исправить Hresults?
- Что такое ошибка Hresult?
- Как исправить код ошибки 0x800c0005?
- Как исправить ошибку, установленную net framework 4.5?
- Как исправить ошибку Dot Net Framework в Windows 10?
- Как исправить код ошибки 0xc8000222?
- Что такое ошибка 0xc8000222?
- Как исправить ошибку установки NET Framework?
- Как исправить ошибку установки net framework 4.0?
- Почему не устанавливается Microsoft NET framework?
- Что такое ошибка Hresult?
- Как исправить код ошибки 0x800c0005?
- Как исправить ошибку, установленную net framework 4.5?
- Как исправить Hresults?
Устраняем причины ошибки 0xc8000222 в Windows 7

Исправление ошибки HRESULT 0xc8000222

Способ 1: Стандартный
Суть данного способа заключается в перезапуске служб и устранении конфликта. Делается это довольно просто:
Способ 2: Командная строка
Если по каким-то причинам обычным способом не удается остановить службы или переименовать папку, то сделать это можно, используя «Командную строку».
Для того чтобы она сработала, дополнительно указываем путь к исходному каталогу и его новое имя. Адрес можно взять здесь (открыть папку «SoftwareDistribution», скопировать и вставить в «Командную строку»):

Полностью команда выглядит вот так:
rename C:WindowsSoftwareDistribution SoftwareDistribution_BAK
net start WuAuServ
Заключение
Как видите, исправить ошибку HRESULT 0xc8000222 в Windows 7 не так уж и сложно. Главное здесь – четко следовать приведенным инструкциям. Не забудьте, что для корректного выполнения команд следует запускать консоль с администраторскими правами, а после всех действий нужно перезагрузить машину для вступления изменений в силу.
Помимо этой статьи, на сайте еще 12372 инструкций.
Добавьте сайт Lumpics.ru в закладки (CTRL+D) и мы точно еще пригодимся вам.
Отблагодарите автора, поделитесь статьей в социальных сетях.
Источник
Пользователи часто сталкиваются с тем, что перед инсталляцией определённых игровых или прочих приложений требуется предварительно установить особую платформу, в качестве которой выступают NET. Framework или Visual Studio. Осознавая такую острую необходимость, безусловно, сразу же предпринимаются действия, направленные на установку важных платформ. К сожалению, в отдельных случаях, невзирая на все старания, действия могут сопровождаться серьёзной проблемой. Операционная система будет выдавать предупреждение «Hresult 0xc8000222 ошибка», как исправить в Windows 7 такую проблему многие пользователи желают понять.

Мы расскажем вам о двух способах решения проблемы
Причины возникновения проблемы
Понятно, что без выяснения причины hresult 0xc8000222, устранить эффективно проблему не удастся. В связи с этим опытные пользователи первоначально рекомендуют проверить некоторое программное обеспечение, а уж затем приступить к восстановлению работоспособности операционной системы Windows.
Что провоцирует ошибку
Программисты однозначно утверждают, если установщик обнаружил ошибку 0xc8000222, значит, в операционной системе возникла серьёзная конфликтная ситуация. Чаще всего виновником такой критической ситуации выступает Центр обновления Windows.
Подтверждением такой версии является информация, с которой можно ознакомиться, посетив официальный сайт компании Microsoft. В информационном сообщении детально и доступным языком описывается ошибка hresult 0xc8000222 в Windows 7, а также рекомендуется, как исправить её.
Именно здесь подчёркивается, что главной причиной неудач выступает конфликт, направленный на сервис WuAuServ, относящимся к разряду системных. Непосредственно эта служба и отвечает за поиск файлов обновления, их автоматическую закачку с последующей установкой.

Пользователи Windows 7 сталкиваются с подобной проблемой
Процесс устранения проблемы
Чтобы беспрепятственно установить важный для корректной работы ОС NET Framework, hresult 0xc8000222 должна быть полностью устранена. Чтобы справиться с такой новой сложной задачей и не прибегать к посторонней помощи, можно ознакомиться с рекомендациями настоящих профи, предоставляющих подробный алгоритм, как исправить такую серьёзную ошибку. Кстати, вариантов устранения обозначенной проблемы несколько. Пользователь может ознакомиться с некоторыми и подобрать такой алгоритм, который ему будет максимально понятен.
Алгоритм № 1 устранения проблемы
Первоначально рекомендуется открыть окно «Службы». Начинающим пользователям иногда неизвестно, как это быстро сделать. Однако сложного в этом ничего нет. Следует кликнуть по кнопке «Все программы», после чего перейти в «Панель управления», а в открывшемся окне с левой стороны найти строку «Администрирование», кликнув на которую пользователь попадает в меню «Службы».
Такая схема подходит для различных версий Windows, кроме Windows 8 и 8.1. В такой операционной системе достаточно кликнуть по клавише клавиатуры, на которой нарисовано окошко, после чего в открывшемся окне поиска следует ввести слово «службы», всё остальное самостоятельно сделает операционная система, открыв желаемое окно.

Действие можно совершать и через контекстное меню
В перечне служб нужно найти службу, отвечающую за обновление операционной системы. Рядом находится кнопка «Остановить», по которой сразу же следует кликнуть.
Далее следует по проторённой схеме остановить ещё две службы: «Центра обеспечения безопасности» и «Фоновая интеллектуальная СП».
После этого следует зайти в проводник, в нём отыскать папку softwaredistribution, у которой нужно изменить имя, прибавив с правой стороны приставку _OLD.

Папку удалять не нужно, только переименовать
Дальше следует заново запустить все приостановленные службы, нажимая при этом кнопку «Запустить». Службы, работоспособность которых была восстановлена, могут нуждаться в обновлении, следует обязательно позволить им это осуществить, а уже после успешного завершения такого процесса придётся компьютер перезагрузить, чтобы все внесённые изменения вступили в силу.
Счастью не будет предела, когда после перезагрузки пользователь снова запустить загрузочный файл NET.Framework, весь процесс инсталляции будет происходить без сбоя, ошибка не возникнет. Теперь, словно настоящий профи, можно оказывать посильную помощь в решении такой проблемы даже друзьям.
Алгоритм № 2 устранения проблемы
Второй вариант решения проблемы, возникшей при установке NET.Framework, заключается в первоначальном запуске от имени администратора приложения cmd.
Чтобы запустить любое приложение от имени администратора, никогда не запускают файл левой кнопкой мыши, а пользуются первоначально правой клавишей, вызывая контекстное меню, в котором в верхней части будет находиться строка «Запуск от имени администратора».

Командная строка должна быть запущена администратором
После того как командная строка была запущена, следует на клавиатуре нажать кнопки «Win» и «R». Такие действия позволят открыть очередное окно, в которое следует ввести «%windir%».
На экране откроется окно проводника. Пользователь должен продолжить введение важных команд. В частности, следует ввести очередную фразу «net stop WuAuServ», которая быстро остановит службу WuAuServ, отвечающую за процесс обновления.
Теперь так же, как и в первом случае, в системной папке «Windows» следует найти и сразу переименовать папку SoftwareDisribution. Остаётся вновь воспользоваться командной строкой, прописав в ней уже знакомую фразу «net start WuAuServ».
Если все действия были проведены безукоризненно, можно смело предпринимать новую попытку установки любой платформы, в которой заинтересован пользователь, ошибка больше не возникнет и не спровоцирует огорчения у пользователя.
Итак, алгоритмы устранения проблемы, связанной с установкой платформы, достаточно похожи друг на друга, отличаются мелкими деталями, поэтому освоить их сможет каждый пользователь, который обозначил для себя такую цель. Впоследствии такая проблема уже не будет восприниматься в качестве «глобальной» катастрофы, а к её решению пользователь будет подходить спокойно и грамотно.
Источник
Установщик обнаружил ошибку 0xc8000222 windows 7 как исправить
Технологии шагнули очень далеко вперед
Hresult 0xc8000222 Windows 7 как исправить
Hresult 0xc8000222 Windows 7 как исправить
Исправление ошибки HRESULT 0xc8000222

Способ 1: Стандартный
Суть данного способа заключается в перезапуске служб и устранении конфликта. Делается это довольно просто:





Способ 2: Командная строка
Если по каким-то причинам обычным способом не удается остановить службы или переименовать папку, то сделать это можно, используя «Командную строку».

Для того чтобы она сработала, дополнительно указываем путь к исходному каталогу и его новое имя. Адрес можно взять здесь (открыть папку «SoftwareDistribution», скопировать и вставить в «Командную строку»):
Полностью команда выглядит вот так:
rename C:WindowsSoftwareDistribution SoftwareDistribution_BAK
net start WuAuServ
Заключение
Как видите, исправить ошибку HRESULT 0xc8000222 в Windows 7 не так уж и сложно. Главное здесь – четко следовать приведенным инструкциям. Не забудьте, что для корректного выполнения команд следует запускать консоль с администраторскими правами, а после всех действий нужно перезагрузить машину для вступления изменений в силу.
Мы рады, что смогли помочь Вам в решении проблемы.
Отблагодарите автора, поделитесь статьей в социальных сетях.
Опишите, что у вас не получилось. Наши специалисты постараются ответить максимально быстро.
Как исправить ошибку hresult 0xc8000222
Процесс устранения подобной проблемы состоит из четырех шагов и потребует от вас максимально внимательного и точного выполнения всех процедур, описанных ниже.
Шаг 2:
Выполнение пунктов первого шага запустит Командную строку Windows с максимально возможными правами и допуском к редактированию любых системных параметров.
Нашли опечатку? Выделите текст и нажмите Ctrl + Enter
Источник
Как исправить ошибку 0xc8000222?
Как исправить Hresult 0xc8000222?
эта ошибка появляется при попытке установить программное обеспечение. Как исправить ошибку HRESULT 0xc8000222 Dot NET Framework 4.0 при установке проблемы.
Что такое ошибка 0xc8000222?
Ошибка 0xc8000222 — это ошибка установщика Windows. Это происходит, когда вы пытаетесь выполнить настройку Dot Net Framework в своей системе, но установка не выполняется. Это также может не позволить обновить окно. Окно ошибки предлагает пользователю: Windows не смогла найти новые обновления.
Как исправить ошибку установки NET Framework?
Как исправить ошибку установки net framework 4.0?
NET Framework 4 не удалось установить из-за кода ошибки HRESULT: 0xc8000222.
…
Решение:
Как исправить Hresults?
Метод 1: исправить ошибку hresult 0xc8000222, запустив командную строку
Когда вы запускаете веб-установщик или автономный установщик для. NET Framework 4.5 или более поздних версий, вы можете столкнуться с проблемой, которая предотвращает или блокирует установку. … NET Framework отображаются на вкладке «Установленные обновления» приложения «Программы и компоненты» панели управления. Для операционных систем, в которых установлен.
Что такое ошибка Hresult?
HRESULT — это числовые коды ошибок. Различные биты в HRESULT кодируют информацию о природе кода ошибки и его происхождении. Коды ошибок HRESULT чаще всего встречаются в программировании COM, где они формируют основу для стандартизированного соглашения об обработке ошибок COM.
Как исправить код ошибки 0x800c0005?
Способы исправить «код ошибки 0x800c0005»
NET Framework 4.0 в Windows 8.
Включение Microsoft. NET Framework 3.5. 1
Как исправить ошибку, установленную net framework 4.5?
Откройте CMD (командную строку) в режиме администратора. В окне командной строки введите следующую команду «net stop wuauserv» и нажмите кнопку ввода, чтобы остановить службу. Теперь введите следующую команду «ren% windir% SoftwareDistribution SoftwareDistribution. старый »и нажмите кнопку ввода.
Как исправить ошибку Dot Net Framework в Windows 10?
Обычно перед запуском / установкой таких приложений нам нужно включить. NET Framework из панели управления на компьютере. Итак, вы можете сначала проверить, существует ли. NET Framework 3.5 доступен в панели управления в Windows 10, и, если он доступен, вы можете включить его из панели управления, чтобы установить его на компьютер.
Источник
Как исправить код ошибки 0xc8000222?
Что такое ошибка 0xc8000222?
Ошибка 0xc8000222 — это ошибка установщика Windows. Это происходит, когда вы пытаетесь выполнить настройку Dot Net Framework в своей системе, но установка не выполняется. Это также может не позволить обновить окно. Окно ошибки предлагает пользователю: Windows не смогла найти новые обновления.
Как исправить ошибку установки NET Framework?
Как исправить ошибку установки net framework 4.0?
эта ошибка появляется при попытке установить программное обеспечение. Как исправить ошибку HRESULT 0xc8000222 Dot NET Framework 4.0 при установке проблемы.
Почему не устанавливается Microsoft NET framework?
Когда вы запускаете веб-установщик или автономный установщик для. NET Framework 4.5 или более поздних версий, вы можете столкнуться с проблемой, которая предотвращает или блокирует установку. … NET Framework отображаются на вкладке «Установленные обновления» приложения «Программы и компоненты» панели управления. Для операционных систем, в которых установлен.
Что такое ошибка Hresult?
HRESULT — это числовые коды ошибок. Различные биты в HRESULT кодируют информацию о природе кода ошибки и его происхождении. Коды ошибок HRESULT чаще всего встречаются в программировании COM, где они формируют основу для стандартизированного соглашения об обработке ошибок COM.
Как исправить код ошибки 0x800c0005?
Способы исправить «код ошибки 0x800c0005»
NET Framework 4.0 в Windows 8.
Как исправить ошибку, установленную net framework 4.5?
Введите следующую команду «net start wuauserv» и нажмите кнопку ввода, чтобы запустить службу. Перезагрузите компьютер и попробуйте еще раз установить NET Framework, на этот раз все должно быть установлено успешно.
Включение Microsoft. NET Framework 3.5. 1
Как исправить Hresults?
Метод 1: исправить ошибку hresult 0xc8000222, запустив командную строку
NET Framework не установлена, а затем попытайтесь запустить EXE-файл с этого компьютера, вы можете получить следующее сообщение об ошибке (или сообщения): Не удается найти DLL — библиотека динамической компоновки mscoree. dll не может быть найден по указанному пути.
Файл. NET Framework 4.8 входит в состав: Windows 10 May 2019 Update.
Включите. NET Framework 3.5 на панели управления
Собственно говоря, нет, вам это не нужно. Компьютер будет отлично работать и без них. NET Framework. Но все чаще используются приложения и веб-сайты.
Источник
Если вы пытаетесь установить обновления Windows, но не можете этого сделать, вполне вероятно, что процесс обновления завершился сбоем с кодом ошибки 0xc8000222 из-за проблемы с вашим компьютером.
Проблема может быть вызвана множеством трудностей, включая неисправные файлы обновлений Windows, проблему с кешем, заражение вирусом или вредоносным ПО и т. д.
Средство проверки готовности к обновлению системы – это программный пакет, созданный Microsoft для помощи в решении проблем, препятствующих применению обновлений Windows. Если процедура не может быть завершена должным образом, эта утилита выполнит проверку работоспособности операционной системы.
Вместо того, чтобы тратить время зря, давайте рассмотрим, как правильно исправить ошибку обновления Windows 0xc8000222 сразу после того, как мы более подробно разберемся, что могло вызвать эту проблему. Следуй за нами!
Что вызвало ошибку 0x8000222?
Чаще всего это вызвано повреждением или повреждением системных файлов Windows, поэтому эта ошибка установщика 0xc8000222 так распространена. Это приводит к невозможности получить информацию, необходимую для правильной работы важных файлов, программ и приложений Windows.

Среди других причин ошибки установщика Windows 0xc8000222 следующие:
➡ Неправильное завершение работы системы
➡ Проблемы с оборудованием
➡ Атака на систему вредоносным ПО или вирусом
➡ Файлы в общей библиотеке, которые были повреждены
➡ Записи реестра файлов, которые были удалены или повреждены
➡ Установка или удаление программа или приложение, которые не были завершены
➡ Система обновлений Windows была неправильно настроена
➡ Загруженные файлы, которые повреждены или неполные, хранятся в кэше
Имейте в виду, что приведенные выше причины являются наиболее частыми, о которых сообщали многие люди. Могут быть и другие факторы, которые здесь не упоминались, которые следует учитывать.
Методы, представленные ниже, помогут вам устранить ошибку установщика Windows 0xc8000222 и позволят вам продолжить процедуру обновления Windows без перерыва.
Что делать, если в Windows 11 появляется ошибка 0xc8000222?
1. Запустите средство устранения неполадок Центра обновления Windows.
- Нажмите Windows клавишу +, I чтобы открыть приложение « Настройки» , и перейдите к разделу « Система» на левой панели, а затем к « Устранение неполадок» с правой стороны.

- Как только вы окажетесь в меню « Устранение неполадок» , нажмите « Другие средства устранения неполадок» .

- Теперь прокрутите вниз, пока не встретите средство устранения неполадок Центра обновления Windows, и нажмите « Выполнить» рядом с ним.

Когда средство устранения неполадок завершит поиск ошибок, оно покажет конкретную ошибку, которая произошла, а также инструкции по ее исправлению. Очень важно, чтобы вы следовали инструкциям в точности так, как они написаны.
2. Выполните сканирование SFC.
- Нажмите клавишу Windows +, S чтобы открыть панель поиска , затем введите cmd и щелкните правой кнопкой мыши наиболее подходящий результат, чтобы запустить его от имени администратора.

- Введите или вставьте следующую команду и нажмите Enter:
sfc /scannow

Вам нужно только дождаться завершения процедуры (что может занять некоторое время), а затем перезагрузить компьютер, чтобы убедиться, что изменения вступили в силу. SFC автоматически обнаружит и восстановит поврежденные файлы и каталоги на вашем компьютере.
3. Используйте инструмент CheckDisk.
- Нажмите Windows клавишу +, S чтобы открыть функцию поиска, введите cmd и щелкните правой кнопкой мыши наиболее подходящий результат, чтобы запустить его от имени администратора.

- После запуска командной строки введите следующую команду и нажмите Enter:
chkdsk C: /f /r /x

Другой альтернативой является использование Check Disk для поиска поврежденных файлов, что является еще одним инструментом в вашем распоряжении. Поскольку он более тщательный, чем сканирование SFC, его выполнение занимает больше времени, чем сканирование SFC. После завершения процесса перезагрузите компьютер, чтобы завершить его.
4. Запустите DISM.
- Нажмите клавишу Windows +, S чтобы открыть панель поиска , затем введите cmd и щелкните правой кнопкой мыши наиболее подходящий результат, чтобы запустить его от имени администратора.

- Введите или вставьте следующие команды и нажимайте Enter после каждой:
DISM /online /Cleanup-Image / ScanHealth DISM /Online /Cleanup-Image /RestoreHealth

Расслабьтесь и дождитесь завершения всего процесса. Учтите, что процесс может занять до десяти минут. После этого перезагрузите компьютер, чтобы изменения вступили в силу.
5. Выполните чистую загрузку.
- Нажмите Windowsклавишу +, Rчтобы открыть новое окно « Выполнить» , затем введите или вставьте в msconfig и нажмите « ОК» .

- Затем перейдите на вкладку « Загрузка » и установите флажок « Безопасная загрузка» в разделе « Параметры загрузки» .

- Теперь перейдите на вкладку « Общие» и убедитесь, что установлен переключатель « Выборочный запуск », но снимите флажок « Загружать элементы запуска» под ним.

- Выберите вкладку « Служба » и установите флажок « Скрыть все службы Microsoft», затем нажмите « Отключить все», чтобы отключить все ненужные службы, которые могут вызывать проблемы.

- На вкладке « Автозагрузка » нажмите « Открыть диспетчер задач» и отключите все включенные элементы автозагрузки.

После этого вы можете начать процедуру перезагрузки. Windows обо всем позаботится; все, что вам нужно сделать, это сесть и дождаться завершения процедуры.
Что делает. Net?
Microsoft.NET Framework – это технология, на которой в будущем будут построены все другие технологии Microsoft, и это основа для всех из них.

Это значительное технологическое изменение, внесенное Microsoft с целью захвата доли рынка за счет Java от Sun. Несколько лет назад Microsoft были доступны только VC ++ и Visual Basic для конкуренции с Java, но Java быстро завоевывала позиции в этой конкуренции.
Поскольку мир становится все более зависимым от Интернета, а продукты, связанные с Java, становятся предпочтительным выбором для веб-приложений, тысячи программистов перешли с Visual C ++ и Visual Basic на Java. Чтобы восстановить рынок, Microsoft анонсировала. NET Framework.
Microsoft, с другой стороны, имеет прекрасный послужной список: поздно начать и быстро наверстать упущенное. Это верно и в случае. NET. В качестве бонуса несколько самых талантливых инженеров Microsoft были назначены на сверхсекретный проект, известный как Next Generation Windows Services (NGWS).
Не стесняйтесь сообщить нам в разделе комментариев ниже, какое решение лучше всего подходит для вас.
