Популярность виртуальных машин растет день ото дня и не зря. Возможность использовать совершенно другую систему поверх существующей — это то, о чем простой народ даже не догадывался некоторое время назад. VirtualBox — один из самых известных гипервизоров, доступный для всех различных платформ. Однако в некоторых случаях процедура установки может пойти не так, как ожидалось. Как оказалось, некоторые пользователи сталкиваются с сообщением об ошибке «Ошибка установки» при попытке установить VirtualBox в своей системе Mac.
VirtualBox Ошибка установки
Это сообщение об ошибке появляется из-за того, что сертификат, который использует установщик, не разрешен macOS. Установщик VirtualBox фактически подписан с использованием сертификата Oracle America, который должен быть разрешен, чтобы установщик продолжил установку. Однако в этом случае, поскольку сертификат блокируется, установщик выдает указанное сообщение об ошибке.
Теперь есть несколько способов решения этой проблемы. Первый — просто разрешить сертификат в настройках безопасности и конфиденциальности. Однако есть некоторые проблемы с этим, если вы подключены к системе удаленно. Тем не менее, мы рассмотрим все возможные сценарии и предложим обходной путь. Итак, без лишних слов, приступим.
Метод 1: разрешить сертификат
Первое, что вам следует сделать, когда вы столкнетесь с указанным сообщением об ошибке, — это разрешить сертификат из системных настроек. Как оказалось, сертификат не разрешен по умолчанию и, следовательно, ожидает утверждения в разделе «Безопасность и конфиденциальность» в системных настройках. Следовательно, вам придется разрешить это оттуда. Однако важно отметить, что если вы подключены к системе удаленно, это может не сработать для вас. Поэтому у нас есть другие обходные пути, которые вы можете использовать для решения проблемы. С учетом сказанного, следуйте приведенным ниже инструкциям, чтобы решить проблему:
- Прежде всего, вам нужно будет извлечь виртуальный образ. Это можно сделать, открыв Finder. Там вы должны увидеть опцию VirtualBox в разделе «Устройства».Изображение VirtualBox
- Извлеките устройство оттуда.
- Как только вы это сделаете, откройте Системные настройки.
- На экране «Системные настройки» перейдите к параметру «Безопасность и конфиденциальность».
- Теперь на вкладке «Общие» вы должны увидеть «Системное программное обеспечение Oracle America заблокировано для загрузки».Разрешение сертификата Oracle
- Нажмите кнопку «Разрешить» перед ним, чтобы разрешить это.
- После этого попробуйте снова установить VirtualBox. Это приведет к автоматическому повторному подключению устройства, поэтому вам не о чем беспокоиться.
Метод 2: разрешить приложения неопознанных разработчиков
Другой способ исправить указанное сообщение об ошибке — разрешить использование приложений неизвестных разработчиков на вашем Mac. Это позволит открывать приложения от неизвестных разработчиков. Это не то, что вы должны делать обычно, но в этом случае это может быть исключением. Также важно отметить, что вам придется отключить это после установки VirtualBox в своей системе. Для этого следуйте приведенным ниже инструкциям:
- Прежде всего, закройте экран системных настроек, если он открыт.
- После этого перейдите в «Перейти» в Finder, а затем в раскрывающемся меню выберите «Утилиты».
- Оттуда откройте Терминал.Открытие терминала
- В окне терминала введите команду sudo spctl –master-disable.
- Вам будет предложено ввести пароль администратора. Введите пароль и выйдите из окна терминала после выполнения команды.
- После этого откройте окно системных настроек.
- В системных настройках перейдите в раздел Безопасность и конфиденциальность.
- Затем в нижней части окна щелкните значок замка.Системные настройки
- Вам будет предложено ввести пароль администратора, введите его.
- Затем в разделе Разрешить загрузку приложений выберите вариант Где угодно.
- Наконец, снова щелкните часы, чтобы сохранить изменения.
- Теперь запустите установщик VirtualBox и посмотрите, решит ли он проблему.
После успешной установки VirtualBox вам придется отключить этот параметр. Для этого следуйте инструкциям ниже:
- Закройте окно «Системные настройки» и откройте Терминал.
- Там введите sudo spctl –master-enable и нажмите Enter.Включение SPCTL
- Введите пароль администратора и дождитесь выполнения команды.
- Наконец, закройте окно терминала.
- Это должно восстановить нормальные изменения.
Метод 3: выполнить сценарий
Как мы уже упоминали ранее, для некоторых людей нажатие кнопки «Разрешить» в первом методе может не работать. Это особенно случается с теми, кто не находится локально перед своим Mac и удаленно подключается / использует экран. В таком случае вы можете выполнить сценарий, который сообщает Mac нажать кнопку «Разрешить». Чтобы это работало, убедитесь, что вы не перемещаете окно «Безопасность и конфиденциальность». Это действительно важно. С учетом сказанного выполните следующие шаги, чтобы создать и выполнить сценарий:
- Прежде всего, запустите установщик VirtualBox, пока вас не спросят о местоположении.
- Затем откройте «Системные настройки» и перейдите в раздел «Безопасность и конфиденциальность».
- Здесь вам нужно будет вызвать инструмент для создания снимков экрана и найти координаты кнопки «Принять». Для этого нажмите кнопку CMD + SHIFT + 4, а затем наведите указатель мыши на кнопку «Принять». Запишите значения.Снимок экрана
- Наконец, откройте редактор сценариев и вставьте следующее: скажите приложению «Системные события» щелкнуть по {x, y}
- Здесь x и y — координаты, поэтому замените их соответствующим образом.
- Наконец, запустите команду. Это нажмет кнопку Разрешить, и теперь вы сможете установить VirtualBox.
Я сделал чистую установку High Sierra, Mac OS X 10.13 на моем mac.
Я установил несколько приложений, некоторые браузеры, webStorm, vagrant, skype и slack.
при попытке установить virtualBox я получаю сообщение об ошибке:
» ошибка установки.
Установщик обнаружил ошибку, вызвавшую сбой установки. Обратитесь за помощью к производителю программного обеспечения.»
при проверке файла журнала установщиков я получаю следующее сообщение об ошибке:
Oct 19 16:22:42 newens-mbp installd[519]: PackageKit: Install Failed: Error Domain=PKInstallErrorDomain Code=112 "An error occurred while running scripts from the package “VirtualBox.pkg”." UserInfo={NSFilePath=./postflight, NSURL=file://localhost/Volumes/VirtualBox/VirtualBox.pkg#VBoxKEXTs.pkg, PKInstallPackageIdentifier=org.virtualbox.pkg.vboxkexts, NSLocalizedDescription=An error occurred while running scripts from the package “VirtualBox.pkg”.} {
NSFilePath = "./postflight";
NSLocalizedDescription = "An error occurred while running scripts from the package U201cVirtualBox.pkgU201d.";
NSURL = "file://localhost/Volumes/VirtualBox/VirtualBox.pkg#VBoxKEXTs.pkg";
PKInstallPackageIdentifier = "org.virtualbox.pkg.vboxkexts";
}
Я тут погуглил, и нашел несколько потоков здесь и там, которые решают разные проблемы. Но пока у меня ничего не вышло.
некоторые из сообщений, которые я нашел:
https://www.virtualbox.org/ticket/15832
ошибка установки Virtualbox 5.1.10 на macOS Sierra, » установка не»
https://apple.stackexchange.com/questions/177868/virtualbox-4-3-26-on-osx-10-10-2-fails-to-install
не удается выгрузить kext при установке VirtualBox 4.3.6
ни одно из этих решений работал для меня.
У меня нет установленной vmware ,и я попытался найти.match_kernel файл для удаления, но не может найти его нигде. У меня нет возможности выбрать раздел на диске утилиты так не могут сделать разрешения на ремонт диска на нем.
Я установил и удалил разные версии и холодную загрузку между ними, чтобы попытаться увидеть, поможет ли это.
Спасибо за любую помощь!
8 ответов
после нескольких часов взлома этой проблемы мой коллега и я пришли к работоспособному решению. проблема (для меня, по крайней мере) заключалась в том, что когда я пошел устанавливать пакет, он блокировался. вы можете проверить, если это так, пытаясь установить, и когда он говорит «установить не удалось» перейдите к вашей безопасности и конфиденциальности (в Системных настройках) и перейдите на вкладку «Общие» и в нижней части он скажет, что приложение oracle был заблокирован.
вот шаги, которые мы придумали ** Примечание: Если вы пытались загрузить или установить это несколько раз, как я сделал, вы хотите сначала удалить virtualbox с помощью virtualbox uninstall tool, который вы можете найти в загруженном .dmg файл. вы также захотите извлечь virtualbox из своих устройств (на левой панели finder). после этого идите вперед и следуйте этим инструкциям:
- скачать VirtualBox 5.2 installer
- запустите DMG, это создаст устройство
- попытка установки из .пакет файл, он потерпит неудачу на шаге проверки
- закройте установщик и запустите деинсталлятор.файл инструментов. НЕ УДАЛЯЙТЕ УСТРОЙСТВО УСТАНОВКИ
- перейдите в Системные настройки — > безопасность и конфиденциальность — > общие и одобрите заблокированное программное обеспечение от «Oracle America»
- запустите установку с того же самого .pkg файл, теперь он должен успешно завершить
мне, наконец, удалось решить его с предложением отсюда: https://github.com/caskroom/homebrew-cask/issues/39369#issuecomment-339118861
запустить этот скрипт:
#!/bin/bash
unload() {
if [ `ps -ef | grep -c VirtualBox$` -ne 0 ]
then
echo "VirtualBox still seems to be running. Please investigate!!"
exit 1;
elif [ `ps -ef | grep -c [V]ir` -gt 0 ]
then
echo "Stopping running processes before unloading Kernel Extensions"
ps -ef | grep [V]ir | awk '{print }' | xargs kill
fi
echo "Unloading Kernel Extensions"
kextstat | grep "org.virtualbox.kext.VBoxUSB" > /dev/null 2>&1 && sudo kextunload -b org.virtualbox.kext.VBoxUSB
kextstat | grep "org.virtualbox.kext.VBoxNetFlt" > /dev/null 2>&1 && sudo kextunload -b org.virtualbox.kext.VBoxNetFlt
kextstat | grep "org.virtualbox.kext.VBoxNetAdp" > /dev/null 2>&1 && sudo kextunload -b org.virtualbox.kext.VBoxNetAdp
kextstat | grep "org.virtualbox.kext.VBoxDrv" > /dev/null 2>&1 && sudo kextunload -b org.virtualbox.kext.VBoxDrv
}
load() {
echo "Loading Kernel Extentions"
sudo kextload "/Library/Application Support/VirtualBox/VBoxDrv.kext" -r "/Library/Application Support/VirtualBox/"
sudo kextload "/Library/Application Support/VirtualBox/VBoxNetAdp.kext" -r "/Library/Application Support/VirtualBox/"
sudo kextload "/Library/Application Support/VirtualBox/VBoxNetFlt.kext" -r "/Library/Application Support/VirtualBox/"
sudo kextload "/Library/Application Support/VirtualBox/VBoxUSB.kext" -r "/Library/Application Support/VirtualBox/"
}
case "" in
unload|remove)
unload
;;
load)
load
;;
*|reload)
unload
load
;;
esac
запустите этот скрипт после попытки установки virtualbox. Продолжайте утверждать kexts, пока скрипт не будет работать чисто:
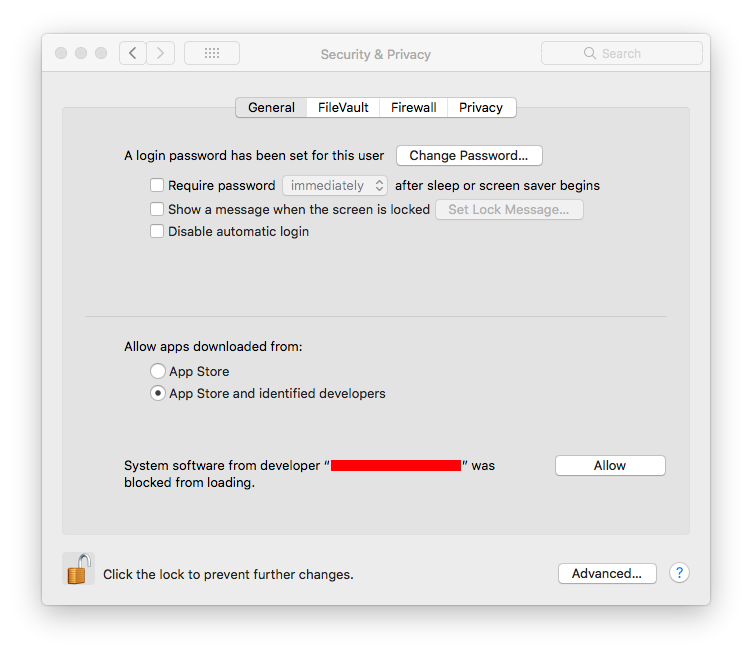
Run brew cask reinstall --force virtualbox
спасибо Дэн Stroot для решения.
решение до сих пор:
хорошо, это немного хлопот, но нам удалось сделать это вроде работы.
проблема связана с системой, не удаляющей все файлы из установки виртуального окна.
используя терминал для поиска файлов с virtualbox в имени файла, мы нашли (не связанные с vagrant) файлы, которые все еще были в системе.
проблема в том, что эти файлы не могут быть удалены даже с помощью sudo. Поэтому нам пришлось перезагрузить систему нажав cmd + r, вы попадаете в систему устранения неполадок, а не в обычную среду ОС. Там вы можете открыть терминал и запустить «csrutil disable», а затем перезагрузить систему.
Это отключает защиту целостности системы для вашей системы, поэтому не рекомендуется, но мы должны были сделать это, чтобы удалить эти файлы, которые мы не могли удалить раньше.
поэтому после удаления этих файлов мы снова запустили установку, и теперь она работала! Сразу после этого я попытался бежать. бродяга и теперь он работал, как и ожидалось.
моя последняя проблема сейчас: убедившись, что vagrant работает, я вернулся к запуску компьютера, снова нажав cmd + r, откройте терминал и запустите «csrutil enable» и перезагрузитесь.
обратно в обычную OS X я пытаюсь запустить vagrant и снова получить ошибку. Поэтому на данный момент мне пришлось снова вернуться, чтобы отключить csrutil, что не рекомендуется, но на данный момент это единственное, что работает для меня.
Я не пробовал выполнить все эти шаги снова.
ответ от llene работает идеально для меня. Ключ в том, что, когда вы уже пытались установить и не удалось, вы должны сделать именно эти шаги:
- запустите программу установки VirtualBox
- выполнить установки .файл pkg, он потерпит неудачу на шаге проверки, это нормально
- закройте установщик и запустите его снова, но теперь выберите uninstaller.файл инструмента, внутри (пока не удаляйте установочное устройство)
- извлеките virtualbox из ваших устройств (слева панель поиска)
- после этого перейдите в Системные настройки — > безопасность и конфиденциальность — > общие и одобрите заблокированное программное обеспечение от «Oracle America», которое появится там
6) запустите установку снова с того же самого .файл pkg. Теперь он должен успешно завершить
удалось решить.
-
извлеките изображение VirtualBox из: Finder > Devices
-
Удалить устройство VirtualBox
Теперь разрешите исключение в: Системные настройки > безопасность и конфиденциальность
затем попробуйте установить от .dmg снова так, что он перемонтирует устройство.
Теперь он отлично работает для меня.
для тех, кто использует homebrew, запустите «brew install caskroom/cask / virtualbox», который потерпит неудачу в первый раз. Затем перейдите в Системные настройки>безопасность и конфиденциальность>общие, как описано выше, где внизу должно быть сообщение о блокировке установки программного обеспечения. Нажмите кнопку «Разрешить» рядом с этим сообщением, затем вернитесь к терминалу. Запустите команду homebrew еще раз, и на этот раз она будет работать.
Так.. после борьбы много об этом, и после тратить много времени в переполнении стека.. Я объединил некоторые ответы и finnaly получить установить virtualbox в моем 10.13 osx.
Так:
Как я читал, у Sierra есть новая функция безопасности, которая блокирует некоторые внешние программы. Во время установки virtualbox вы можете проверить настройки > безопасность и конфиденциальность > общие. Вы увидит, что Oracle (virtualbox) блокируется.
Итак, что я сделал было:
-
запустите эту команду на терминале, чтобы отключить этот новый Sierra gatekeeper:
sudo spctl --master-disable -
Откройте программу установки virtualbox и нажмите удалить, чтобы убедиться, что нет никаких следов предыдущих попыток установки.
- на рабочем столе или в левой боковой панели finder (в устройствах) если есть изображение virtualbox, вы должны извлечь их.
- удалить предыдущие строки и скачать новый.
- теперь, если эти шаги работают для вас, как они работали для меня, вы сможете установить virtualbox.
(после этого вы можете повторно включить функцию gatekeeper работает sudo spctl --master-enable
0
автор: Susana Silva Santos
при запуске excellent Disk Arbitrator app,отключить оно-когда активно оно преграждает все держатели и выборочно перемонтирует их только для чтения
что, например, предотвращает Spotlight от разгрома USB-накопителей, но (d-uh)
нужно не забыть выключить его, когда это уместно.
I am unable to install virtualbox on macOS Catalina. Tried both the GUI installer and Homebrew.
Here is the installation error:
installer: The upgrade failed. (The Installer encountered an error that caused the installation to fail. Contact the software manufacturer for assistance. An error occurred while running scripts from the package “VirtualBox.pkg”.)
Is anyone else facing this issue? Any way to get around this?
Here’s the output from install.log:
2019-10-14 21:35:29+05:30 Anshs-MacBook-Pro installd[554]: PackageKit: ----- Begin install -----
2019-10-14 21:35:29+05:30 Anshs-MacBook-Pro installd[554]: PackageKit: request=PKInstallRequest <4 packages, destination=/>
2019-10-14 21:35:29+05:30 Anshs-MacBook-Pro installd[554]: PackageKit: packages=(
"PKLeopardPackage <id=org.virtualbox.pkg.vboxkexts, version=6.0.12, url=file:///Volumes/VirtualBox/VirtualBox.pkg#VBoxKEXTs.pkg>",
"PKLeopardPackage <id=org.virtualbox.pkg.virtualbox, version=6.0.12, url=file:///Volumes/VirtualBox/VirtualBox.pkg#VirtualBox.pkg>",
"PKLeopardPackage <id=org.virtualbox.pkg.virtualboxcli, version=6.0.12, url=file:///Volumes/VirtualBox/VirtualBox.pkg#VirtualBoxCLI.pkg>",
"PKLeopardPackage <id=com.github.osxfuse.pkg.Core, version=3.9.0, url=file:///Volumes/VirtualBox/VirtualBox.pkg#OSXFuseCore.pkg>"
)
2019-10-14 21:35:29+05:30 Anshs-MacBook-Pro installd[554]: PackageKit: Set reponsibility for install to 59047
2019-10-14 21:35:29+05:30 Anshs-MacBook-Pro installd[554]: PackageKit: Extracting file:///Volumes/VirtualBox/VirtualBox.pkg#VBoxKEXTs.pkg (destination=/Library/InstallerSandboxes/.PKInstallSandboxManager/FA51811A-A5EE-438F-AB97-30B707A37E84.activeSandbox/Root/Library/Application Support/VirtualBox, uid=0)
2019-10-14 21:35:35+05:30 Anshs-MacBook-Pro installd[554]: PackageKit: Extracting file:///Volumes/VirtualBox/VirtualBox.pkg#VirtualBox.pkg (destination=/Library/InstallerSandboxes/.PKInstallSandboxManager/FA51811A-A5EE-438F-AB97-30B707A37E84.activeSandbox/Root/Applications, uid=0)
2019-10-14 21:35:36+05:30 Anshs-MacBook-Pro installd[554]: PackageKit: Extracting file:///Volumes/VirtualBox/VirtualBox.pkg#VirtualBoxCLI.pkg (destination=/Library/InstallerSandboxes/.PKInstallSandboxManager/FA51811A-A5EE-438F-AB97-30B707A37E84.activeSandbox/Root/usr/local/bin, uid=0)
2019-10-14 21:35:36+05:30 Anshs-MacBook-Pro installd[554]: PackageKit: Extracting file:///Volumes/VirtualBox/VirtualBox.pkg#OSXFuseCore.pkg (destination=/Library/InstallerSandboxes/.PKInstallSandboxManager/FA51811A-A5EE-438F-AB97-30B707A37E84.activeSandbox/Root, uid=0)
2019-10-14 21:35:36+05:30 Anshs-MacBook-Pro installd[554]: PackageKit: prevent user idle system sleep
2019-10-14 21:35:36+05:30 Anshs-MacBook-Pro installd[554]: PackageKit: suspending backupd
2019-10-14 21:35:36+05:30 Anshs-MacBook-Pro installd[554]: PackageKit: Executing script "./preflight" in /private/tmp/PKInstallSandbox.gnJCJ0/Scripts/org.virtualbox.pkg.virtualbox.rti5CB
2019-10-14 21:35:36+05:30 Anshs-MacBook-Pro install_monitor[59061]: Temporarily excluding: /Applications, /Library, /System, /bin, /private, /sbin, /usr
2019-10-14 21:35:36+05:30 Anshs-MacBook-Pro installd[554]: PackageKit: Executing script "./preinstall" in /private/tmp/PKInstallSandbox.gnJCJ0/Scripts/com.github.osxfuse.pkg.Core.9YnwPG
2019-10-14 21:35:37+05:30 Anshs-MacBook-Pro installd[554]: PackageKit: Using trashcan path /var/folders/zz/zyxvpxvq6csfxvn_n0000000000000/T/PKInstallSandboxTrash/FA51811A-A5EE-438F-AB97-30B707A37E84.sandboxTrash for sandbox /Library/InstallerSandboxes/.PKInstallSandboxManager/FA51811A-A5EE-438F-AB97-30B707A37E84.activeSandbox
2019-10-14 21:35:37+05:30 Anshs-MacBook-Pro installd[554]: PackageKit: Shoving /Library/InstallerSandboxes/.PKInstallSandboxManager/FA51811A-A5EE-438F-AB97-30B707A37E84.activeSandbox/Root (3 items) to /
2019-10-14 21:35:37+05:30 Anshs-MacBook-Pro installd[554]: PackageKit: Executing script "./postflight" in /private/tmp/PKInstallSandbox.gnJCJ0/Scripts/org.virtualbox.pkg.vboxkexts.y8lJQi
2019-10-14 21:35:37+05:30 Anshs-MacBook-Pro installd[554]: ./postflight: /Library/LaunchDaemons/org.virtualbox.startup.plist
2019-10-14 21:35:38+05:30 Anshs-MacBook-Pro installd[554]: ./postflight: /Library/Application Support/VirtualBox/VBoxDrv.kext failed to load - (libkern/kext) system policy prevents loading; check the system/kernel logs for errors or try kextutil(8).
2019-10-14 21:35:38+05:30 Anshs-MacBook-Pro install_monitor[59061]: Re-included: /Applications, /Library, /System, /bin, /private, /sbin, /usr
2019-10-14 21:35:38+05:30 Anshs-MacBook-Pro installd[554]: PackageKit: releasing backupd
2019-10-14 21:35:38+05:30 Anshs-MacBook-Pro installd[554]: PackageKit: allow user idle system sleep
2019-10-14 21:35:38+05:30 Anshs-MacBook-Pro installd[554]: PackageKit: Cleared responsibility for install from 59047.
2019-10-14 21:35:38+05:30 Anshs-MacBook-Pro installd[554]: PackageKit: Cleared permissions on Installer.app
2019-10-14 21:35:38+05:30 Anshs-MacBook-Pro installd[554]: PackageKit: Install Failed: Error Domain=PKInstallErrorDomain Code=112 "An error occurred while running scripts from the package “VirtualBox.pkg”." UserInfo={NSFilePath=./postflight, NSURL=file:///Volumes/VirtualBox/VirtualBox.pkg#VBoxKEXTs.pkg, PKInstallPackageIdentifier=org.virtualbox.pkg.vboxkexts, NSLocalizedDescription=An error occurred while running scripts from the package “VirtualBox.pkg”.} {
NSFilePath = "./postflight";
NSLocalizedDescription = "An error occurred while running scripts from the package U201cVirtualBox.pkgU201d.";
NSURL = "file:///Volumes/VirtualBox/VirtualBox.pkg#VBoxKEXTs.pkg";
PKInstallPackageIdentifier = "org.virtualbox.pkg.vboxkexts";
}
2019-10-14 21:35:38+05:30 Anshs-MacBook-Pro installd[554]: PackageKit: Running idle tasks
2019-10-14 21:35:38+05:30 Anshs-MacBook-Pro Installer[59047]: install:didFailWithError:Error Domain=PKInstallErrorDomain Code=112 "An error occurred while running scripts from the package “VirtualBox.pkg”." UserInfo={NSFilePath=./postflight, NSURL=file:///Volumes/VirtualBox/VirtualBox.pkg#VBoxKEXTs.pkg, PKInstallPackageIdentifier=org.virtualbox.pkg.vboxkexts, NSLocalizedDescription=An error occurred while running scripts from the package “VirtualBox.pkg”.}
2019-10-14 21:35:38+05:30 Anshs-MacBook-Pro installd[554]: PackageKit: Removing client PKInstallDaemonClient pid=59047, uid=501 (/System/Library/CoreServices/Installer.app/Contents/MacOS/Installer)
2019-10-14 21:35:38+05:30 Anshs-MacBook-Pro installd[554]: PackageKit: Done with sandbox removals
2019-10-14 21:35:39+05:30 Anshs-MacBook-Pro Installer[59047]: Install failed: The Installer encountered an error that caused the installation to fail. Contact the software manufacturer for assistance.
2019-10-14 21:35:39+05:30 Anshs-MacBook-Pro Installer[59047]: IFDInstallController 29385C0 state = 8
2019-10-14 21:35:39+05:30 Anshs-MacBook-Pro Installer[59047]: Displaying 'Install Failed' UI.
2019-10-14 21:35:39+05:30 Anshs-MacBook-Pro Installer[59047]: 'Install Failed' UI displayed message:'The Installer encountered an error that caused the installation to fail. Contact the software manufacturer for assistance.'.
Here’s what happens if I try to create a VM even after the failed installation:

I am unable to install virtualbox on macOS Catalina. Tried both the GUI installer and Homebrew.
Here is the installation error:
installer: The upgrade failed. (The Installer encountered an error that caused the installation to fail. Contact the software manufacturer for assistance. An error occurred while running scripts from the package “VirtualBox.pkg”.)
Is anyone else facing this issue? Any way to get around this?
Here’s the output from install.log:
2019-10-14 21:35:29+05:30 Anshs-MacBook-Pro installd[554]: PackageKit: ----- Begin install -----
2019-10-14 21:35:29+05:30 Anshs-MacBook-Pro installd[554]: PackageKit: request=PKInstallRequest <4 packages, destination=/>
2019-10-14 21:35:29+05:30 Anshs-MacBook-Pro installd[554]: PackageKit: packages=(
"PKLeopardPackage <id=org.virtualbox.pkg.vboxkexts, version=6.0.12, url=file:///Volumes/VirtualBox/VirtualBox.pkg#VBoxKEXTs.pkg>",
"PKLeopardPackage <id=org.virtualbox.pkg.virtualbox, version=6.0.12, url=file:///Volumes/VirtualBox/VirtualBox.pkg#VirtualBox.pkg>",
"PKLeopardPackage <id=org.virtualbox.pkg.virtualboxcli, version=6.0.12, url=file:///Volumes/VirtualBox/VirtualBox.pkg#VirtualBoxCLI.pkg>",
"PKLeopardPackage <id=com.github.osxfuse.pkg.Core, version=3.9.0, url=file:///Volumes/VirtualBox/VirtualBox.pkg#OSXFuseCore.pkg>"
)
2019-10-14 21:35:29+05:30 Anshs-MacBook-Pro installd[554]: PackageKit: Set reponsibility for install to 59047
2019-10-14 21:35:29+05:30 Anshs-MacBook-Pro installd[554]: PackageKit: Extracting file:///Volumes/VirtualBox/VirtualBox.pkg#VBoxKEXTs.pkg (destination=/Library/InstallerSandboxes/.PKInstallSandboxManager/FA51811A-A5EE-438F-AB97-30B707A37E84.activeSandbox/Root/Library/Application Support/VirtualBox, uid=0)
2019-10-14 21:35:35+05:30 Anshs-MacBook-Pro installd[554]: PackageKit: Extracting file:///Volumes/VirtualBox/VirtualBox.pkg#VirtualBox.pkg (destination=/Library/InstallerSandboxes/.PKInstallSandboxManager/FA51811A-A5EE-438F-AB97-30B707A37E84.activeSandbox/Root/Applications, uid=0)
2019-10-14 21:35:36+05:30 Anshs-MacBook-Pro installd[554]: PackageKit: Extracting file:///Volumes/VirtualBox/VirtualBox.pkg#VirtualBoxCLI.pkg (destination=/Library/InstallerSandboxes/.PKInstallSandboxManager/FA51811A-A5EE-438F-AB97-30B707A37E84.activeSandbox/Root/usr/local/bin, uid=0)
2019-10-14 21:35:36+05:30 Anshs-MacBook-Pro installd[554]: PackageKit: Extracting file:///Volumes/VirtualBox/VirtualBox.pkg#OSXFuseCore.pkg (destination=/Library/InstallerSandboxes/.PKInstallSandboxManager/FA51811A-A5EE-438F-AB97-30B707A37E84.activeSandbox/Root, uid=0)
2019-10-14 21:35:36+05:30 Anshs-MacBook-Pro installd[554]: PackageKit: prevent user idle system sleep
2019-10-14 21:35:36+05:30 Anshs-MacBook-Pro installd[554]: PackageKit: suspending backupd
2019-10-14 21:35:36+05:30 Anshs-MacBook-Pro installd[554]: PackageKit: Executing script "./preflight" in /private/tmp/PKInstallSandbox.gnJCJ0/Scripts/org.virtualbox.pkg.virtualbox.rti5CB
2019-10-14 21:35:36+05:30 Anshs-MacBook-Pro install_monitor[59061]: Temporarily excluding: /Applications, /Library, /System, /bin, /private, /sbin, /usr
2019-10-14 21:35:36+05:30 Anshs-MacBook-Pro installd[554]: PackageKit: Executing script "./preinstall" in /private/tmp/PKInstallSandbox.gnJCJ0/Scripts/com.github.osxfuse.pkg.Core.9YnwPG
2019-10-14 21:35:37+05:30 Anshs-MacBook-Pro installd[554]: PackageKit: Using trashcan path /var/folders/zz/zyxvpxvq6csfxvn_n0000000000000/T/PKInstallSandboxTrash/FA51811A-A5EE-438F-AB97-30B707A37E84.sandboxTrash for sandbox /Library/InstallerSandboxes/.PKInstallSandboxManager/FA51811A-A5EE-438F-AB97-30B707A37E84.activeSandbox
2019-10-14 21:35:37+05:30 Anshs-MacBook-Pro installd[554]: PackageKit: Shoving /Library/InstallerSandboxes/.PKInstallSandboxManager/FA51811A-A5EE-438F-AB97-30B707A37E84.activeSandbox/Root (3 items) to /
2019-10-14 21:35:37+05:30 Anshs-MacBook-Pro installd[554]: PackageKit: Executing script "./postflight" in /private/tmp/PKInstallSandbox.gnJCJ0/Scripts/org.virtualbox.pkg.vboxkexts.y8lJQi
2019-10-14 21:35:37+05:30 Anshs-MacBook-Pro installd[554]: ./postflight: /Library/LaunchDaemons/org.virtualbox.startup.plist
2019-10-14 21:35:38+05:30 Anshs-MacBook-Pro installd[554]: ./postflight: /Library/Application Support/VirtualBox/VBoxDrv.kext failed to load - (libkern/kext) system policy prevents loading; check the system/kernel logs for errors or try kextutil(8).
2019-10-14 21:35:38+05:30 Anshs-MacBook-Pro install_monitor[59061]: Re-included: /Applications, /Library, /System, /bin, /private, /sbin, /usr
2019-10-14 21:35:38+05:30 Anshs-MacBook-Pro installd[554]: PackageKit: releasing backupd
2019-10-14 21:35:38+05:30 Anshs-MacBook-Pro installd[554]: PackageKit: allow user idle system sleep
2019-10-14 21:35:38+05:30 Anshs-MacBook-Pro installd[554]: PackageKit: Cleared responsibility for install from 59047.
2019-10-14 21:35:38+05:30 Anshs-MacBook-Pro installd[554]: PackageKit: Cleared permissions on Installer.app
2019-10-14 21:35:38+05:30 Anshs-MacBook-Pro installd[554]: PackageKit: Install Failed: Error Domain=PKInstallErrorDomain Code=112 "An error occurred while running scripts from the package “VirtualBox.pkg”." UserInfo={NSFilePath=./postflight, NSURL=file:///Volumes/VirtualBox/VirtualBox.pkg#VBoxKEXTs.pkg, PKInstallPackageIdentifier=org.virtualbox.pkg.vboxkexts, NSLocalizedDescription=An error occurred while running scripts from the package “VirtualBox.pkg”.} {
NSFilePath = "./postflight";
NSLocalizedDescription = "An error occurred while running scripts from the package U201cVirtualBox.pkgU201d.";
NSURL = "file:///Volumes/VirtualBox/VirtualBox.pkg#VBoxKEXTs.pkg";
PKInstallPackageIdentifier = "org.virtualbox.pkg.vboxkexts";
}
2019-10-14 21:35:38+05:30 Anshs-MacBook-Pro installd[554]: PackageKit: Running idle tasks
2019-10-14 21:35:38+05:30 Anshs-MacBook-Pro Installer[59047]: install:didFailWithError:Error Domain=PKInstallErrorDomain Code=112 "An error occurred while running scripts from the package “VirtualBox.pkg”." UserInfo={NSFilePath=./postflight, NSURL=file:///Volumes/VirtualBox/VirtualBox.pkg#VBoxKEXTs.pkg, PKInstallPackageIdentifier=org.virtualbox.pkg.vboxkexts, NSLocalizedDescription=An error occurred while running scripts from the package “VirtualBox.pkg”.}
2019-10-14 21:35:38+05:30 Anshs-MacBook-Pro installd[554]: PackageKit: Removing client PKInstallDaemonClient pid=59047, uid=501 (/System/Library/CoreServices/Installer.app/Contents/MacOS/Installer)
2019-10-14 21:35:38+05:30 Anshs-MacBook-Pro installd[554]: PackageKit: Done with sandbox removals
2019-10-14 21:35:39+05:30 Anshs-MacBook-Pro Installer[59047]: Install failed: The Installer encountered an error that caused the installation to fail. Contact the software manufacturer for assistance.
2019-10-14 21:35:39+05:30 Anshs-MacBook-Pro Installer[59047]: IFDInstallController 29385C0 state = 8
2019-10-14 21:35:39+05:30 Anshs-MacBook-Pro Installer[59047]: Displaying 'Install Failed' UI.
2019-10-14 21:35:39+05:30 Anshs-MacBook-Pro Installer[59047]: 'Install Failed' UI displayed message:'The Installer encountered an error that caused the installation to fail. Contact the software manufacturer for assistance.'.
Here’s what happens if I try to create a VM even after the failed installation:

Содержание
- Ошибка установки VirtualBox в чистой OSX 10.13
- 8 ответов
- Установка macOS Mojave на Virtualbox
- Почему на macOS Catalina 10.15.6 не запускается виртуальная машина
- Не работает виртуальная машина в macOS Catalina
- Как исправить проблему с виртуальной машиной в macOS Catalina
- Как установить virtualbox в macos mojave в случае сбоя установки или ошибок драйвера ядра 2022
- Run ANY OS on iPad or iPhone!
- Как успешно установить VirtualBox в MacOS Mojave (если он не работает)
- Не удается установить / запустить VirtualBox в MacOS 10.14.5 или более поздней версии? Попробуй это
- Как установить MacOS на VirtualBox с Windows 7 или 10
- Установка MacOS Sierra на VirtualBox
- Настройка VirtualBox под нужды MacOS Sierra
- Команды CMD для настройки VirtualBox под MacOS
- Установка Mac OS X на Windows – последний этап
- Запуск MacOS на ПК с виртуальной машиной
- Как изменить разрешение экрана на VirtualBox с Mac OS X
Ошибка установки VirtualBox в чистой OSX 10.13
Я сделал чистую установку High Sierra, Mac OS X 10.13 на моем mac.
Я установил несколько приложений, некоторые браузеры, webStorm, vagrant, skype и slack.
при попытке установить virtualBox я получаю сообщение об ошибке:
» ошибка установки. Установщик обнаружил ошибку, вызвавшую сбой установки. Обратитесь за помощью к производителю программного обеспечения.»
при проверке файла журнала установщиков я получаю следующее сообщение об ошибке:
Я тут погуглил, и нашел несколько потоков здесь и там, которые решают разные проблемы. Но пока у меня ничего не вышло.
некоторые из сообщений, которые я нашел:
ошибка установки Virtualbox 5.1.10 на macOS Sierra, » установка не»
не удается выгрузить kext при установке VirtualBox 4.3.6
ни одно из этих решений работал для меня.
Я установил и удалил разные версии и холодную загрузку между ними, чтобы попытаться увидеть, поможет ли это.
Спасибо за любую помощь!
8 ответов
после нескольких часов взлома этой проблемы мой коллега и я пришли к работоспособному решению. проблема (для меня, по крайней мере) заключалась в том, что когда я пошел устанавливать пакет, он блокировался. вы можете проверить, если это так, пытаясь установить, и когда он говорит «установить не удалось» перейдите к вашей безопасности и конфиденциальности (в Системных настройках) и перейдите на вкладку «Общие» и в нижней части он скажет, что приложение oracle был заблокирован.
запустить этот скрипт:
запустите этот скрипт после попытки установки virtualbox. Продолжайте утверждать kexts, пока скрипт не будет работать чисто:
Источник
Установка macOS Mojave на Virtualbox

Порой возникает необходимость воспользоваться операционной системой отличной от установленной на компьютере. Есть разные методы сделать это в зависимости от ситуации и одним из таких способов будет запустить нужную операционку в виртуальной машине. Процесс не сложный, однако есть некоторые нюансы и занимающий много времени.
В данном примере рассмотрим установку Mac OS Mojave 10.14.6 в VirtualBox на Windows 10. В качестве процессора будет использован AMD Ryzen 3 2200G хотя на процессорах Intel все аналогично за небольшими изменениями, о которых будет сказано дальше.
Для запуска Mac OS в виртуальной машине VirtualBox нам потребуется сама программа которую можно бесплатно скачать на официальном сайте и пакет дополнений для гостевых операционных систем (Oracle VM VirtualBox Extension Pack) который можно загрузить там же. Устанавливайте последнюю версию которая будет на сайте, а в данном случае использовалась версия VirtualBox 6.1.
Останавливаться на установке программы мы не будем, желающие могут ознакомиться с подробной инструкцией на нашем сайте. Запускаете программу и нажимаете кнопку «Создать». Затем мы переключились в «Экспертный режим» нажав соответствующую кнопку внизу появившегося окна. Вводим имя нашей машины, лучше английскими символами и указываем тип операционной системы и ее разрядность, в данном случае Mac OS X
Папку машины, где хранятся ее настройки можно не менять. Передвигаем ползунок оперативной памяти выделив примерно половину имеющейся, но в красную зону лучше не залезать. Отмечаем «Создать новый виртуальный жесткий диск» и нажимаем кнопку «Создать».


После этого виртуальная машина будет создана. Выделяем ее в левой колонке и нажимаем кнопку «Настроить» в верхней панели. Выбираем в левой колонке открывшего окна пункт «Система». Здесь нужно указать в списке порядок загрузки первым оптический диск.

В разделе «Дисплей» настраивается размер видеопамяти, выделенный виртуальной машине, а также тип графического контроллера и режимы ускорения. Их можно оставить по умолчанию или подбирать в случае проблем с запуском.
Переходим к разделу настроек «Носители». Здесь уже присутствует виртуальный жесткий диск, созданный нами на начальном этапе. Нам нужно указать оптический диск, с которого будет происходить установка Mac. Для этого выбираем его, нажав на «Пусто» и затем щелкаем по синему значку диска в верхней правой части окна. В открывшемся меню нужно указать местоположение образа нашего установочного диска или привод если он находится в нем. В результате должно получиться как на изображении ниже.

Теперь важный момент, сохраняем выполненные настройки и обязательно закрываем программу VirtualBox. Это нужно чтобы можно было сделать некоторые настройки виртуальной машины с помощью VBoxManage. Запускаем командную строку Windows и переходим в папку с установленной программой VirtualBox. Если вы не меняли путь по умолчанию при установке, то команда будет такой, в противном случае подставьте свой путь.
Дальше нужно выполнить последовательно следующие команды, но заменив Имя Виртуальной Машины на реальное имя, указанное вами при ее создании.
Если у вас процессор AMD, то выполните дополнительно команду
Также можно сразу указать нужное разрешение экрана виртуальной машины выполнив следующую команду, где последние два числа как раз указывают ширину и высоту в пикселах. Впрочем, это всегда можно будет изменить в последствии снова выполнив эту команду с другим разрешением.

На этом все подготовительные мероприятия закончены и можно переходить непосредственно к установке Mac OS Mojave в виртуальную машину. Снова запускаем VirtualBox, выбираем нашу машину и нажимаем кнопку «Запустить» в верхней панели. Откроется окно виртуальной машины VirtualBox и побегут строчки, показывающие процесс первоначальной загрузки операционной системы.

В некоторые моменты может казаться, что установка зависла, тогда можно ориентироваться на индикатор активности виртуального жесткого диска внизу окна программы. Теперь можно расслабиться и помедитировать пока не появится экран выбора языка, где указываем русский и щелкаем по стрелке вправо расположенной под ним. Прежде чем выполнять саму установку ОС необходимо инициализировать диск, поэтому на следующем шаге в окне «Утилиты MacOS» выбираем «Дисковая утилита».

В левом столбце выбираем наш виртуальный жесткий диск и нажимаем кнопку «Стереть» на верхней панели. Появится запрос на подтверждение действия, где можно задать какое-нибудь имя нашему диску и нажать снова «Стереть».

После завершения подготовки диска закрываем «Дисковая утилита» и снова попадаем в окно «Утилиты macOS», где теперь надо выбрать пункт «Установка macOS» и кликнуть «Продолжить». В следующем окне для продолжения установки будет предложено нажать соответствующую кнопку, а затем принять лицензионное соглашение. Дальше предложат выбрать диск для установки операционной системы, просто выделяем наш диск и щелкаем стрелку вправо после чего начнется установка MacOS на ваш компьютер.

В какой-то момент система без предупреждения перезагрузится и снова будет черный экран с бегущими строчками. Нам этого не надо, поскольку установка начнется опять с самого начала. Выключаем виртуальную машину закрыв окно с ней. Идем в ее настройки, выбираем наш iso образ с macOS Mojave и отключаем его от машины.

Сохраняем настройки, снова запускаем виртуальную машину VirtualBox и теперь установка продолжится непосредственно с жесткого диска. Когда первоначальная загрузка на черном фоне завершится, появится эмблема Эппл и индикатор оставшегося времени, верить которому не стоит. Это самый долгий этап установки macOS на Virtualbox по окончании которого виртуальная машина снова перезагрузится.
Если вместо продолжения установки вы видите UEFI Interactive Shell, то придется запустить ее самому. Для этого нужно последовательно выполнить команды:
Фактически процесс установки завершен, осталось только выполнить первоначальные настройки и можно пользоваться. Выбираете страну из списка, затем раскладку клавиатуры, вопрос по миграции и Apple ID, если у вас нет Apple ID то пропустите соответствующий шаг нажав «Настроить позже».

Затем укажите имя вашей учетной записи и пароль. Дальше будут вопросы экспресс-настройки, которые можно оставить по умолчанию или настроить на свой вкус нажав «Настроить параметры».

После окончания всех настроек будет показан рабочий стол MacOS Mojave знаменующий окончание установки.

Хотя установка занимает много времени, последующая загрузка происходит довольно быстро. Стоит иметь в виду, что иногда по каким-то причинам в процессе загрузки может произойти ошибка хотя до этого все работало. В этом случае достаточно просто запустить загрузку заново.
Источник
Почему на macOS Catalina 10.15.6 не запускается виртуальная машина
Чуть больше недели назад Apple выпустила macOS Catalina 10.15.6. Обновление должно было исправить основные баги, которые пользователи и тестировщики нашли в предыдущей сборке операционной системы. Многие неполадки действительно «ушли», однако, как это иногда бывает с выходом новых апдейтов, прибавились другие проблемы. Одна из них для многих стала критической, поскольку делает невозможной работу в виртуальных машинах на macOS Catalina.

Похоже, Apple решила не дожидаться выхода Mac с Apple Silicon (на самом деле нет)
Не работает виртуальная машина в macOS Catalina
Сразу несколько пользователей сообщили, что в macOS Catalina 10.15.6 наблюдаются сбои в работе виртуальных машин. Проблему подтвердили и читатели в нашем Telegram-чате, которые запускают Windows на Mac или используют виртуальные машины для установки еще одной операционной системы Apple. По сообщениям, баг в компоненте App Sandbox macOS 10.15.6 вызывает утечку памяти ядра, что приводит к сбою macOS. App Sandbox используется для защиты системных ресурсов — он ограничивает доступ приложений к ЦП и памяти.
Разработчики приложения VMware для установки виртуальных машин сегодня диагностировали и подтвердили проблему, после чего отправили «всеобъемлющий» отчет в Apple. С конкретным примером проблемы, который должен позволить им легко идентифицировать и решить неполадку. В качестве единственного решения программисты отмечают только выход нового обновления macOS. Неясно, существует ли эта проблема в бета-версиях macOS Big Sur для разработчиков и публичных бета-тестеров.

Как исправить проблему с виртуальной машиной в macOS Catalina
Пока что инженеры советуют воздерживаться от установки macOS 10.15.6 и выключать виртуальные машины, когда они не используются. Проблема коснулась в основном пользователей приложений VirtualBox и VMware.
Нашлись и те пользователи, которые смогли запустить виртуальные машины на macOS 10.15.6 без каких-либо проблем. Я тоже обновил свой MacBook Pro 2020 — правда, только вчера, поскольку всегда выжидаю несколько дней, чтобы почитать отзывы на новую версию операционной системы. В моем случае никаких новых проблем не появилось. Однако я использую другое ПО для виртуальных машин.
Если вы прочитали эту статью до того, как решили обновить свой компьютер, лучше пока не устанавливайте обновление. Я бы порекомендовал подождать до тех пор, пока Apple не выпустит новую версию macOS Catalina с исправлением этого бага (надеюсь, новые при этом не прибавятся). Хотя в Apple пока никак не прокомментировали данную проблему, специалисты, как правило, обычно исправляют баги «по тихому».
Уже известно, что на Mac с Apple Silicon не будут работать ни VMWare, ни Parallels, ни даже Boot Camp. Установить на такой Mac Windows или какой-нибудь Linux (для Intel) станет намного сложнее – практически невозможно.
Это не первая проблема с macOS Catalina. Уже в версии, которая вышла через неделю после релиза, были устранены проблемы с установкой системы на Mac с дефицитом места на диске и с ее настройкой после установки. На самом деле macOS Catalina действительно оказалась одним из самых неудачных релизов десктопной операционной системы Apple. Серьезные проблемы у нее начались сразу после выхода: приложения, которые не работают, сервис безопасности и чип T2, который перезагружал Mac, перегрев компьютеров, пустые списки продаж в Mac App Store и в Apple Music. Жалоб было очень много, среди них есть очень серьезные. Только к новому году Apple смогла исправить большинство ошибок, хотя они все равно периодически всплывают.
Источник
Как установить virtualbox в macos mojave в случае сбоя установки или ошибок драйвера ядра 2022
Run ANY OS on iPad or iPhone!

Причиной сбоя установки и невозможности успешной загрузки модуля ядра являются ограничения безопасности в MacOS Mojave, и, таким образом, для успешной установки VirtualBox и запуска приложения вам необходимо будет сделать относительно простой обход вышеупомянутых ограничения безопасности (в качестве альтернативы вы также можете полностью отключить Gatekeeper, но это обычно не рекомендуется). Кстати, хотя эта статья явно посвящена VirtualBox, вы обнаружите, что этот же общий процесс необходим для установки других приложений, включающих расширения ядра.
Как успешно установить VirtualBox в MacOS Mojave (если он не работает)
Предполагая, что вы уже загрузили VirtualBox на Mac (его можно бесплатно скачать здесь), вот как вы можете успешно установить и запустить VirtualBox в MacOS Mojave:



Продолжайте и запускайте VirtualBox как обычно, он должен нормально загружаться без каких-либо дальнейших сообщений об ошибках драйвера ядра. Если у вас все еще возникают проблемы, обратитесь к следующему шагу, который является другой процедурой, требуемой в более поздних версиях MacOS.
Не удается установить / запустить VirtualBox в MacOS 10.14.5 или более поздней версии? Попробуй это
Если вы пытаетесь установить VirtualBox на компьютере с MacOS Mojave 10.14.5 или более поздней версии, вы можете столкнуться с требованием нотариального заверения для приложений за пределами App Store. Чтобы обойти это (пока пока VirtualBox не станет нотариально заверенным), попробуйте следующее:
spctl kext-consent add VB5E2TV963
Это решение было размещено в наших комментариях ниже на форумах VirtualBox и, по-видимому, работает для многих пользователей MacOS 10.14.5 или более поздней версии (спасибо различным комментаторам, которые оставили это решение!). По-видимому, «VB5E2TV963» является кодом для Oracle, и ввод этого исключения Gatekeeper в командную строку позволит VirtualBox установить в новейших версиях MacOS с требованиями нотариального заверения. Вероятно, это будет только временной необходимостью, пока VirtualBox не станет нотариально заверенным в процессе, описанном Apple.
Теперь попробуйте установить и / или запустить VirtualBox, он должен нормально работать в последних версиях системного программного обеспечения MacOS.
На скриншоте ниже вы видите VirtualBox, работающий в MacOS 10.14.x с ОС BeOS / Haiku.

Если вы опытный пользователь (и, возможно, в первую очередь используете программное обеспечение для виртуализации и виртуальные машины), вас может заинтересовать возможность установки приложений из любой точки MacOS, настроив Gatekeeper в соответствии с инструкциями, приведенными здесь.
Источник
Как установить MacOS на VirtualBox с Windows 7 или 10
Установка MacOS Sierra на VirtualBox
Понятное дело, что для реализации не обязательно использовать именно VirtualBox, но для меня это самый просто вариант, и я часто пользуюсь данной виртуальной машиной.
Как известно, система MacOS поставляется исключительно на технике от Apple – MacBook. Цены на такие устройства начинаются от 100 тысяч, а сейчас есть варианты и по 200 тысяч. Если очень хочется посмотреть и опробовать систему, то вот, что нужно сделать:
Установка Mac OS осуществляется на Windows любой версии. У меня сейчас стоит Windows 7 и все отлично работает. Первые попытки были, конечно не удачными, но потом я разобрался.
Когда установите виртуалбокс и скачаете образ, запускаем виртуальную машину и действуем по следующей инструкции.
Настройка VirtualBox под нужды MacOS Sierra
Настройка параметров не займет у вас много времени, поэтому сразу приступим к делу.
С настройкой мы разобрались, но не спешим запускать виртуальную машину. Еще понадобиться прописать пару команд в командной строке.
Команды CMD для настройки VirtualBox под MacOS
Перед началом работы обязательно закройте VirtualBox. Теперь запускаем командную строку с повышенными привилегиями – это обязательно. Дальше будем выполнять команды.
Переходим в папку с виртуальной машиной – cd “C:Program FilesOracleVirtualBox”.
VBoxManage.exe modifyvm “MacOS” –cpuidset 00000001 000106e5 00100800 0098e3fd bfebfbff
Где MacOS – это имя вашей виртуальной машины.
VBoxManage setextradata “MacOS” “VBoxInternal/Devices/efi/0/Config/DmiSystemProduct” “iMac11,3”
VBoxManage setextradata “MacOS” “VBoxInternal/Devices/efi/0/Config/DmiSystemVersion” “1.0”
VBoxManage setextradata “MacOS” “VBoxInternal/Devices/efi/0/Config/DmiBoardProduct” “Iloveapple”
VBoxManage setextradata “MacOS” “VBoxInternal/Devices/smc/0/Config/DeviceKey” “ourhardworkbythesewordsguardedpleasedontsteal(c)AppleComputerInc”
VBoxManage setextradata “MacOS” “VBoxInternal/Devices/smc/0/Config/GetKeyFromRealSMC” 1
Я пытался запустить установку систему без этих команд, но все, что вы получите – бесконечную перезагрузку.
Установка Mac OS X на Windows – последний этап
Теперь приступим непосредственно к установке OS X на Windows с виртуальной машиной. Процесс такой же простой.
Запуск MacOS на ПК с виртуальной машиной
Как изменить разрешение экрана на VirtualBox с Mac OS X
Теперь, когда вы успешно установили систему на виртуальную машину, можно ее использовать и тестировать на свое усмотрение. Единственный минус – не получается с помощью самой программы поменять разрешение экрана. Оно либо маленькое, либо настолько широкое, что элементы на экране растягиваются.
Чтобы в гостевой ОС изменить разрешения экрана на VirtualBox понадобится командная строка и изменение параметров.
Если это не помогло есть другой метод изменения разрешения.
В самой системе откройте Finder, перейдите в папку «Extra» и на вашем жестком диске откройте файл org.Chameleon.boot.plist.
Между и в файле вставьте следующую строку:
Graphics Mode
1920x1080x32
Запускаем командную строку, заходим в каталог программы и выполняем команду:
cd “C:Program FilesOracleVirtualBox” vboxmanage setextradata “Имя_Вирутальной_Машины” “CustomVideoMode1” “1920x1080x32”
Вот таким простым и быстрым способом нам удалось установить MaOS на Windows с виртуальной машиной VirtualBox. Напомню, что вы можете установить практически любую систему с разными версиями. Если вам нужна помощь относительно данной темы, напишите в комментарии и не забудьте поделиться информацией с друзьями.
Источник
Oracle VM VirtualBox — это бесплатный размещенный гипервизор с открытым исходным кодом, который помогает для виртуализации x86. Программное обеспечение доступно для Windows, macOS, Linux и Solaris. Проблема, которую представляет это приложение, — это ошибка установки, которая в последнее время в основном затрагивает многих пользователей Mac. Хотя причина может быть в чем угодно, жизненно важно найти надежное решение.

Ошибка установки, которая возникает на Mac при попытке установить VirtualBox, в основном возникает из-за того, что ваша система не разрешает сертификат, который использует установщик. В таких случаях мы можем утвердить сертификат вручную. Ниже мы перечисляем два разных решения проблемы, поэтому, если первое не сработает, вы всегда можете обратиться к плану Б. Без лишних слов мы сразу перейдем к нашему руководству о том, как исправить ошибку установки VirtualBox на Mac.
Исправление 1 — разрешить сертификат для установщика
- Открыть Finder
- Под устройствами извлеките VirtualBox
- Далее откройте Системные настройки
- Оттуда перейдите в Безопасность и конфиденциальность

- Когда вы войдете в раздел «Безопасность и конфиденциальность», вы увидите сообщение Системное ПО от Oracle America заблокировано от загрузки под Общий таб. Рядом с этим сообщением вы увидите Позволять кнопку, нажмите на нее

- После этого попробуйте установить еще раз. Это должно решить проблему для большинства пользователей, но если проблема не исчезнет, перейдите к следующему исправлению.
Исправление 2 — Разрешить приложения от неизвестных разработчиков
- Для начала перейдите в Finder
- Оттуда нажмите на Идти меню, а затем выберите Утилиты

- На экране «Утилиты» нажмите Терминал

- После открытия Терминала введите следующую команду: sudo spctl –master-disable
- Когда команда будет выполнена, вам будет предложено ввести пароль. Введите его, а затем выйдите из Терминала
- Затем войдите в Системные настройки
- Оттуда перейдите в Безопасность и конфиденциальность
- Затем щелкните значок замка в левой нижней части окна.
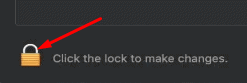
- Теперь вам будет предложено ввести пароль. Просто введите его, чтобы продолжить
- Затем из Разрешить скачивание приложений с раздел, нажмите на В любом месте вариант
- Щелкните значок замка еще раз, чтобы сохранить изменения, и попробуйте снова установить VirtualBox. После того, как это будет сделано, вы должны выполнить следующие шаги, чтобы отменить процесс и вернуть вашу систему в нормальное состояние.
- Чтобы обратить этот процесс вспять, откройте Терминал и введите следующую команду: udo spctl –master-enable
- Нажмите Enter, введите свой пароль и выйдите из Терминала после выполнения команды.
Таким образом, мы успешно рассмотрели два возможных исправления, которые помогут вам с ошибкой установки на Mac при установке VirtualBox. Помните, что второе исправление поставит под угрозу безопасность вашей системы, поэтому обязательно следуйте полным инструкциям, как показано в Исправлении 2. Тем не менее, мы надеемся, что чтение приведенного выше руководства принесло вам ценную информацию и помощь. Пожалуйста, дайте нам знать, оставив комментарий ниже, если у вас возникнут дополнительные вопросы по этому поводу.
Также ознакомьтесь с нашими Советы и хитрости iPhone, Советы и хитрости для ПК, а также Советы и хитрости для Android если у вас есть вопросы или вам нужна помощь. Спасибо!
Вопрос:
Я сделал чистую установку High Sierra, Mac OS X 10.13 на моем Mac.
Я установил несколько приложений, некоторые браузеры, webStorm, бродягу, скайп и слабину.
При попытке установить virtualBox я получаю сообщение об ошибке:
“Не удалось выполнить установку.
Установщик обнаружил ошибку, которая привела к сбою установки. Обратитесь к производителю программного обеспечения за помощью “.
При проверке файла журнала установщиков я получаю следующее сообщение об ошибке:
Oct 19 16:22:42 newens-mbp installd[519]: PackageKit: Install Failed: Error Domain=PKInstallErrorDomain Code=112 "An error occurred while running scripts from the package "VirtualBox.pkg"." UserInfo={NSFilePath=./postflight, NSURL=file://localhost/Volumes/VirtualBox/VirtualBox.pkg#VBoxKEXTs.pkg, PKInstallPackageIdentifier=org.virtualbox.pkg.vboxkexts, NSLocalizedDescription=An error occurred while running scripts from the package "VirtualBox.pkg".} {
NSFilePath = "./postflight";
NSLocalizedDescription = "An error occurred while running scripts from the package U201cVirtualBox.pkgU201d.";
NSURL = "file://localhost/Volumes/VirtualBox/VirtualBox.pkg#VBoxKEXTs.pkg";
PKInstallPackageIdentifier = "org.virtualbox.pkg.vboxkexts";
}
Я искал это и нашел несколько потоков здесь и там, которые решают разные проблемы. Но пока никто не работал у меня.
Некоторые из сообщений, которые я нашел:
https://www.virtualbox.org/ticket/15832
Ошибка при установке Virtualbox 5.1.10 на macOS Sierra, “Ошибка установки”
https://apple.stackexchange.com/questions/177868/virtualbox-4-3-26-on-osx-10-10-2-fails-to-install
Невозможно выгрузить kext при установке VirtualBox 4.3.6
Ни одно из этих решений не работало для меня.
У меня нет vmware, и я попытался найти файл .match_kernel для удаления, но не могу найти его нигде. У меня нет возможности выбрать раздел на дисковых утилит, поэтому он не может выполнять разрешения на ремонт диска.
Я установил и удалил разные версии и холодную загрузку между ними, чтобы попытаться выяснить, поможет ли это.
Спасибо за любую помощь!
Лучший ответ:
после нескольких часов взлома этой проблемы мой коллега и я пришли к работоспособному решению. проблема (по крайней мере для меня) заключалась в том, что когда я пошел на установку пакета, он блокировался. вы можете проверить, действительно ли это происходит, пытаясь установить, и когда он говорит, что “не удалось выполнить”, перейдите в свою безопасность и конфиденциальность (в системных настройках) и перейдите на вкладку “Общие”, а внизу увидите, что приложение оракула было заблокировано.
вот шаги, которые мы придумали ** ПРИМЕЧАНИЕ: если вы попытались загрузить или установить это несколько раз, как я, вы должны сначала удалить виртуальный бокс, используя инструмент удаления виртуальных боксов, который вы можете найти в загруженном файле .dmg, вы также захотите извлечь виртуальный бокс с ваших устройств (в левой панели искателя). после этого выполните следующие действия:
- Загрузите установщик VirtualBox 5.2
- Запустите DMG, это создаст устройство
- Попытайтесь установить из файла .pkg, он не пройдет на шаге проверки
- Закройте программу установки и запустите файл uninstaller.tool. НЕ УДАЛЯЙТЕ УСТРОЙСТВО УСТАНОВЩИКА.
- Перейдите в Системные настройки → Безопасность и конфиденциальность → Общие и одобрите заблокированное программное обеспечение из “Oracle America”
- Запустите установку из того же .pkg файла, она должна завершиться успешно
Ответ №1
Мне, наконец, удалось решить это с предложением отсюда: https://github.com/caskroom/homebrew-cask/issues/39369#issuecomment-339118861
Запустите этот script:
#!/bin/bash
unload() {
if [ `ps -ef | grep -c VirtualBox$` -ne 0 ]
then
echo "VirtualBox still seems to be running. Please investigate!!"
exit 1;
elif [ `ps -ef | grep -c [V]ir` -gt 0 ]
then
echo "Stopping running processes before unloading Kernel Extensions"
ps -ef | grep [V]ir | awk '{print $2}' | xargs kill
fi
echo "Unloading Kernel Extensions"
kextstat | grep "org.virtualbox.kext.VBoxUSB" > /dev/null 2>&1 && sudo kextunload -b org.virtualbox.kext.VBoxUSB
kextstat | grep "org.virtualbox.kext.VBoxNetFlt" > /dev/null 2>&1 && sudo kextunload -b org.virtualbox.kext.VBoxNetFlt
kextstat | grep "org.virtualbox.kext.VBoxNetAdp" > /dev/null 2>&1 && sudo kextunload -b org.virtualbox.kext.VBoxNetAdp
kextstat | grep "org.virtualbox.kext.VBoxDrv" > /dev/null 2>&1 && sudo kextunload -b org.virtualbox.kext.VBoxDrv
}
load() {
echo "Loading Kernel Extentions"
sudo kextload "/Library/Application Support/VirtualBox/VBoxDrv.kext" -r "/Library/Application Support/VirtualBox/"
sudo kextload "/Library/Application Support/VirtualBox/VBoxNetAdp.kext" -r "/Library/Application Support/VirtualBox/"
sudo kextload "/Library/Application Support/VirtualBox/VBoxNetFlt.kext" -r "/Library/Application Support/VirtualBox/"
sudo kextload "/Library/Application Support/VirtualBox/VBoxUSB.kext" -r "/Library/Application Support/VirtualBox/"
}
case "$1" in
unload|remove)
unload
;;
load)
load
;;
*|reload)
unload
load
;;
esac
Запустите этот script после попытки установки виртуального бокса. Продолжайте утверждать kexts до тех пор, пока script не будет выполняться чисто:

Выполнить brew cask reinstall --force virtualbox
Престижность Дэн Строут для решения.
Ответ №2
Итак, после многого многого по этому поводу, и после многого времени в переполнении стека. Я объединил некоторые ответы и финналы, чтобы установить виртуальный бокс в свой 10.13 osx.
Итак:
Как я читал, у Sierra есть новая функция безопасности, которая блокирует некоторые внешние программы. Во время установки виртуальных боксов вы можете проверить “Настройки” > “Безопасность и конфиденциальность” > “Общие”. Вы увидите, что блокируется Oracle (virtualbox).
Итак, я сделал это:
- Запустите эту команду на терминале, чтобы отключить этот новый гейткипер sierra: sudo spctl
–master отключения из-за - Откройте программу установки виртуального бокса и нажмите unistall, чтобы убедиться, что нет следов предыдущих попыток установки.
- На рабочем столе или в левой боковой панели искателя (в устройствах), если есть изображение виртуальной машины, вы должны извлечь их.
- Удалить предыдущую программу и загрузить новую.
- Теперь, если эти шаги будут работать для вас, поскольку они работают для меня, вы сможете установить виртуальный бокс.
(После этого вы можете снова включить функцию гейткипера, запущенную “sudo spctl –master-enable” )
Ответ №3
Решение:
Хорошо, это немного хлопот, но нам удалось сделать такую работу.
Проблема связана с тем, что система не удаляет все файлы из установки виртуального окна.
Используя терминал для поиска файлов с виртуальным боксом в имени файла, мы обнаружили (не зависящие от него) файлы, которые все еще находились в системе.
Проблема в том, что эти файлы не могут быть удалены даже при использовании sudo. Поэтому нам пришлось перезагрузить систему, нажимая cmd + r, чтобы вы попали в систему поиска неисправностей, а не в обычную среду ОС. Там вы можете открыть терминал и запустить “csrutil disable”, а затем перезагрузить систему.
Это отключает защиту целостности системы для вашей системы, поэтому она НЕ РЕКОМЕНДУЕТСЯ, но мы должны были сделать это, чтобы удалить эти файлы, которые мы ранее не могли удалить.
Итак, после удаления этих файлов мы снова запустили установку и теперь это сработало! Сразу же после этого я попытался запустить бродягу, и теперь он работал, как ожидалось.
Моя последняя проблема теперь: после того, как вы убедитесь, что бродяга работает, я вернулся к запуску компьютера, снова нажав cmd + r, откройте терминал и запустите “csrutil enable” и перезагрузитесь.
Вернувшись в обычную ОС X, я пытаюсь запустить бродягу и снова получить ошибку. Поэтому в тот момент мне пришлось вернуться назад, чтобы отключить csrutil, который НЕ РЕКОМЕНДУЕТ, но на данный момент это единственное, что работает для меня.
Я еще не пробовал выполнить все эти шаги.
Установка MacOS Sierra на VirtualBox
Воспользоваться ОС от Apple можно не покупая их оборудования, например установив в качестве виртуальной машины с помощью VirtualBox. Обязательно подготовьте подходящий образ системы заранее.
Подготовка VirtualBox для установки MacOS Sierra
- Качаем и устанавливаем с официального сайта последнюю версию VirtualBox (я дополнительно поставил Extension Pack из раздела «Downloads«). Статья писалась по версии 5.2.
- Далее запускаете VirtualBox, кликаете «Создать«, задаете имя виртуальной машины и указываете устанавливаемую версию, в моем случае — macOS 10.12 Sierra (64-bit), жмете «Далее«.

- Выставляете выделяемый объем оперативной памяти, минимум 2048 мб., я рекомендую 4096 или даже 8192, если позволяют ресурсы вашего компьютера.

- Далее выбираете «Создать новый виртуальный жесткий диск» — «Создать«.

- Оставляете без изменений «VDI (VirtualBox Disk Image)» — «Далее«.

- Рекомендую выбрать «Динамический виртуальный жесткий диск«, в этом случае виртуальная машина не будет занимать лишнего места на диске.

- Указываете имя файла вашей виртуалки и ее размер, можно оставить все по умолчанию — «Создать«.

- Появилась новая виртуальная машина, кликаете по ней правой кнопкой мыши — «Настройки«.

- Переходите в раздел «Система«, там будет три подраздела: «Материнская плата«, «Процессор» и «Ускорение«, настраивайте аналогично скриншотам ниже. Чипсет выбираем PIIX3 или IHC9.



- В разделе «Дисплей«, подразделе «Экран» выкручивайте видеопамять на максимум и снимайте галки ускорения, если они стоят.

- Данный пункт не обязателен, но может избавить от проблем с началом установки.
В разделе носители нужно удалить оптический привод и создать новый контроллер SATA, а уже в нем создать новый привод и указать путь к образу macOS.



- По итогу все должно выглядеть примерно так:

- Нажимайте «ОК» и закрывайте VirtualBox.
- Далее нужно открыть командную строку от имени администратора и ввести данную команду ( MacOS нужно заменить на имя вашей виртуалки).
Внимание! Важен регистр, то есть, если название «macOS», то вариант «macos» или «Macos» не подойдет :
cd «C:Program FilesOracleVirtualBox»
VBoxManage.exe modifyvm «MacOS» —cpuidset 00000001 000106e5 00100800 0098e3fd bfebfbff
VBoxManage setextradata «MacOS» «VBoxInternal/Devices/efi/0/Config/DmiSystemProduct» «iMac11,3»
VBoxManage setextradata «MacOS» «VBoxInternal/Devices/efi/0/Config/DmiSystemVersion» «1.0»
VBoxManage setextradata «MacOS» «VBoxInternal/Devices/efi/0/Config/DmiBoardProduct» «Iloveapple»
VBoxManage setextradata «MacOS» «VBoxInternal/Devices/smc/0/Config/DeviceKey» «ourhardworkbythesewordsguardedpleasedontsteal(c)AppleComputerInc»
VBoxManage setextradata «MacOS» «VBoxInternal/Devices/smc/0/Config/GetKeyFromRealSMC» 1
Установка macOS
После проделанного можно начинать непосредственно установку Sierra.
- Запускайте VirtualBox и нажимайте «Запустить» — зеленую стрелку.
- Подхватится ранее указанный образ MacOS и начнется установка, первый шаг которой — выбор языка.



- Тут вы видите отсутствие диска для установки системы.

- В верхней навигационной панели выбираете «Утилиты» — «Дисковая утилита…«

- В «Дисковой утилите» выбираете ваш виртуальный жесткий диск и кликаете «Стереть«.

- Задаете «Имя», «Формат» и «Схему» как на скрине (хотя имя можете задать любое) и жмете «Стереть«.


- Закрываете «Дисковую утилиту«, видите появившийся диск. Выбираете его и кликаете «Продолжить«.

- Ждете. С учетом того, что у меня SSD, установка была около 15 минут.

Первый запуск macOS

- Выбираете раскладку клавиатуры — «Продолжить«.

- Если у вас никогда не было mac — «Не переносить информацию«. Если был, рекомендую выбрать тоже самое! 🙂

- Отключайте геолокацию, ни к чему лишние процессы.

- Если у вас есть Apple ID — можете попытаться зайти с него, к каким последствиям приведет сейчас или в будущем, не готов сказать, но лучше не рисковать.



- Выбираете часовой пояс по карте или из списка — «Продолжить«.

- Siri впервые появилась на Mac в macOS Sierra, как мне кажется, на компьютере она бесполезна, но попробуйте! 🙂

Все, установка и первичная настройка системы закончены, далее, после нажатия кнопки «Продолжить«, произойдет запуск ОС и загрузка рабочего стола.
Меняем разрешение экрана виртуальной машины на нужное
Чтобы сменить имеющееся разрешение виртуальной машины, закройте ее и запустив командную строку от имени администратора, введите команды:
cd «C:Program FilesOracleVirtualBox»
VBoxManage setextradata MacOS VBoxInternal2/EfiHorizontalResolution 1440
VBoxManage setextradata MacOS VBoxInternal2/EfiVerticalResolution 900
Где 1440 и 900 — это разрешение экрана и его можно заменить на другое. Стандартные разрешения экранов:
640×480, 800×600, 1024×768, 1280×1024, 1440×900, 1920×1080.
Пишите в комментариях как прошла установка и возникали ли проблемы.
Авторизуясь, вы даете согласие на обработку персональных данных.
Отменить ответ
Здравствуйте
Сделал всё как надо, но командная строка не может найти папку Oracle на диске С, потому что она не создалась
На С папки Oracle нет в принципе
Добрый день! Посмотрите в папке «Program Files» или «Program Files (x86)», а проще нажмите правой кнопкой мыши по ярлыку VirtualBox и выберите «Расположение файла»
Источник
Ошибка установки VirtualBox в чистой OSX 10.13
Я сделал чистую установку High Sierra, Mac OS X 10.13 на моем mac.
Я установил несколько приложений, некоторые браузеры, webStorm, vagrant, skype и slack.
при попытке установить virtualBox я получаю сообщение об ошибке:
» ошибка установки. Установщик обнаружил ошибку, вызвавшую сбой установки. Обратитесь за помощью к производителю программного обеспечения.»
при проверке файла журнала установщиков я получаю следующее сообщение об ошибке:
Я тут погуглил, и нашел несколько потоков здесь и там, которые решают разные проблемы. Но пока у меня ничего не вышло.
некоторые из сообщений, которые я нашел:
ни одно из этих решений работал для меня.
У меня нет установленной vmware ,и я попытался найти.match_kernel файл для удаления, но не может найти его нигде. У меня нет возможности выбрать раздел на диске утилиты так не могут сделать разрешения на ремонт диска на нем.
Я установил и удалил разные версии и холодную загрузку между ними, чтобы попытаться увидеть, поможет ли это.
Спасибо за любую помощь!
8 ответов
после нескольких часов взлома этой проблемы мой коллега и я пришли к работоспособному решению. проблема (для меня, по крайней мере) заключалась в том, что когда я пошел устанавливать пакет, он блокировался. вы можете проверить, если это так, пытаясь установить, и когда он говорит «установить не удалось» перейдите к вашей безопасности и конфиденциальности (в Системных настройках) и перейдите на вкладку «Общие» и в нижней части он скажет, что приложение oracle был заблокирован.
вот шаги, которые мы придумали ** Примечание: Если вы пытались загрузить или установить это несколько раз, как я сделал, вы хотите сначала удалить virtualbox с помощью virtualbox uninstall tool, который вы можете найти в загруженном .dmg файл. вы также захотите извлечь virtualbox из своих устройств (на левой панели finder). после этого идите вперед и следуйте этим инструкциям:
- скачать VirtualBox 5.2 installer
- запустите DMG, это создаст устройство
- попытка установки из .пакет файл, он потерпит неудачу на шаге проверки
- закройте установщик и запустите деинсталлятор.файл инструментов. НЕ УДАЛЯЙТЕ УСТРОЙСТВО УСТАНОВКИ
- перейдите в Системные настройки — > безопасность и конфиденциальность — > общие и одобрите заблокированное программное обеспечение от «Oracle America»
- запустите установку с того же самого .pkg файл, теперь он должен успешно завершить
запустить этот скрипт:
запустите этот скрипт после попытки установки virtualbox. Продолжайте утверждать kexts, пока скрипт не будет работать чисто:
Источник

Если вы пытались установить VirtualBox в macOS Mojave, возможно, вы заметили, что установка иногда завершается ошибкой с общим сообщением об ошибке «Установка не удалась». Затем, при попытке запустить VirtualBox, вы можете столкнуться с другой ошибкой: «Драйвер ядра не установлен» и VirtualBox не работает. Мы рассмотрим два различных решения проблемы установки / запуска VirtualBox: одно связано с обходом гейткипера, а другое — с исключением гейткипера (для macOS 10.14.5 или новее).
Причина сбоя установки и невозможности успешной загрузки модуля ядра связана с ограничениями безопасности в MacOS Mojave, и, таким образом, чтобы иметь возможность успешно установить VirtualBox и запустить приложение, вам нужно будет сделать относительно простой обход вышеупомянутых ограничения безопасности (альтернативно, вы также можете полностью отключить Gatekeeper, но обычно это не рекомендуется). Кстати, хотя эта статья, очевидно, посвящена VirtualBox, вы обнаружите, что тот же самый общий процесс необходим для установки других приложений, которые включают расширения ядра.
Предполагая, что вы уже загрузили VirtualBox на Mac (это бесплатно Скачать здесь), вот как вы можете успешно установить и запустить VirtualBox в MacOS Mojave:
- Запустите установщик VirtualBox как обычно, в конечном итоге вы увидите сообщение «Установка не выполнена».
- Выйдите из установщика VirtualBox после сбоя
- Теперь откройте меню Apple и откройте Системные настройки.
- Выберите «Безопасность и конфиденциальность» и перейдите на вкладку «Общие» на панели настроек безопасности, затем нажмите кнопку блокировки и введите пароль администратора.
- Внизу раздела «Безопасность» найдите сообщение «Системное программное обеспечение от разработчика Oracle America, Inc» заблокировано для загрузки »и нажмите кнопку« Разрешить ».
- Перезапустите установщик VirtualBox и продолжите установку как обычно, теперь она должна завершиться успешно, как и ожидалось.



Продолжайте и запустите VirtualBox как обычно, он должен нормально загрузиться без каких-либо дополнительных сообщений об ошибках драйвера ядра. Если у вас по-прежнему возникают проблемы, обратитесь к следующему шагу, который представляет собой другую процедуру, требуемую в более поздних версиях MacOS.
Не удается установить / запустить VirtualBox в MacOS 10.14.5 или более поздней версии? Попробуй это
Если вы пытаетесь установить VirtualBox на машине под управлением macOS Mojave 10.14.5 или более поздней версии, вы можете столкнуться с требованием нотариального заверения для приложений вне App Store. Чтобы обойти это (пока, пока VirtualBox не станет нотариально заверенным), попробуйте следующее:
- Перезагрузите Mac в режиме восстановления, перезагрузив компьютер и одновременно удерживая клавиши COMMAND + R.
- На экране «Утилиты» откройте меню «Утилиты» и выберите «Терминал», чтобы запустить терминал из режима восстановления.
- Введите следующую команду:
- Нажмите Return, затем перезагрузите Mac с обычной загрузкой, как обычно.
spctl kext-consent add VB5E2TV963
Это решение было опубликовано в наших комментариях ниже через Форумы VirtualBox и, похоже, работает для многих пользователей, использующих macOS 10.14.5 или новее (спасибо различным комментаторам, которые оставили это решение!). Очевидно, «VB5E2TV963» — это код для Oracle, и ввод этого исключения Gatekeeper в командную строку позволит VirtualBox установить в новейших версиях MacOS с требованиями нотариального заверения. Скорее всего, это будет лишь временной необходимостью, пока VirtualBox в конечном итоге не будет нотариально заверен в процессе, описанном Apple.
Теперь попробуйте установить и / или запустить VirtualBox, он должен нормально работать с последними версиями системного программного обеспечения MacOS.
На скриншоте ниже вы видите VirtualBox, работающий в MacOS 10.14.x с ОС BeOS / Haiku.

Если вы опытный пользователь (и вы, вероятно, используете программное обеспечение для виртуализации и виртуальные машины в первую очередь), вам может быть интересно разрешить установку приложений из любого места в MacOS, настроив Gatekeeper, как указано здесь.
Для быстрого ознакомления с MacOS Mojave 10.14.5 и более поздними версиями MacOS требуется нотариальное заверение, чтобы иметь возможность устанавливать некоторые приложения за пределами App Store. Кроме того, GateKeeper — это механизм безопасности Mac OS, который предотвращает запуск или установку ненадежных приложений на Mac. По умолчанию более современные версии MacOS имеют особенно строгие настройки привратника и будут выдавать сообщения об ошибках, в которых говорится, что приложение не может быть открыто, потому что оно создано неопознанным разработчиком и т. Д. большинство приложений позволяет вам обойти этот механизм, и вы также можете обойти его из панели предпочтений безопасности. Новейшие выпуски macOS, такие как Mojave, идут дальше и также потребуют нотариального заверения приложения от разработчика (или обхода вручную, как указано в последнем руководстве) или обхода привратника для установки определенного программного обеспечения, которое также объединяет расширения ядра, например VirtualBox. Если вы не в восторге от этих защитных механизмов для MacOS, вы всегда можете полностью отключить Gatekeeper, а также отключить защиту целостности системы, хотя обычно это делать не рекомендуется.
Я сделал чистую установку High Sierra, Mac OS X 10.13 на моем mac.
Я установил несколько приложений, некоторые браузеры, webStorm, vagrant, skype и slack.
при попытке установить virtualBox я получаю сообщение об ошибке:
» ошибка установки.
Установщик обнаружил ошибку, вызвавшую сбой установки. Обратитесь за помощью к производителю программного обеспечения.»
при проверке файла журнала установщиков я получаю следующее сообщение об ошибке:
Oct 19 16:22:42 newens-mbp installd[519]: PackageKit: Install Failed: Error Domain=PKInstallErrorDomain Code=112 "An error occurred while running scripts from the package “VirtualBox.pkg”." UserInfo={NSFilePath=./postflight, NSURL=file://localhost/Volumes/VirtualBox/VirtualBox.pkg#VBoxKEXTs.pkg, PKInstallPackageIdentifier=org.virtualbox.pkg.vboxkexts, NSLocalizedDescription=An error occurred while running scripts from the package “VirtualBox.pkg”.} {
NSFilePath = "./postflight";
NSLocalizedDescription = "An error occurred while running scripts from the package U201cVirtualBox.pkgU201d.";
NSURL = "file://localhost/Volumes/VirtualBox/VirtualBox.pkg#VBoxKEXTs.pkg";
PKInstallPackageIdentifier = "org.virtualbox.pkg.vboxkexts";
}
Я тут погуглил, и нашел несколько потоков здесь и там, которые решают разные проблемы. Но пока у меня ничего не вышло.
некоторые из сообщений, которые я нашел:
https://www.virtualbox.org/ticket/15832
ошибка установки Virtualbox 5.1.10 на macOS Sierra, » установка не»
https://apple.stackexchange.com/questions/177868/virtualbox-4-3-26-on-osx-10-10-2-fails-to-install
не удается выгрузить kext при установке VirtualBox 4.3.6
ни одно из этих решений работал для меня.
У меня нет установленной vmware ,и я попытался найти.match_kernel файл для удаления, но не может найти его нигде. У меня нет возможности выбрать раздел на диске утилиты так не могут сделать разрешения на ремонт диска на нем.
Я установил и удалил разные версии и холодную загрузку между ними, чтобы попытаться увидеть, поможет ли это.
Спасибо за любую помощь!
8 ответов
после нескольких часов взлома этой проблемы мой коллега и я пришли к работоспособному решению. проблема (для меня, по крайней мере) заключалась в том, что когда я пошел устанавливать пакет, он блокировался. вы можете проверить, если это так, пытаясь установить, и когда он говорит «установить не удалось» перейдите к вашей безопасности и конфиденциальности (в Системных настройках) и перейдите на вкладку «Общие» и в нижней части он скажет, что приложение oracle был заблокирован.
вот шаги, которые мы придумали ** Примечание: Если вы пытались загрузить или установить это несколько раз, как я сделал, вы хотите сначала удалить virtualbox с помощью virtualbox uninstall tool, который вы можете найти в загруженном .dmg файл. вы также захотите извлечь virtualbox из своих устройств (на левой панели finder). после этого идите вперед и следуйте этим инструкциям:
- скачать VirtualBox 5.2 installer
- запустите DMG, это создаст устройство
- попытка установки из .пакет файл, он потерпит неудачу на шаге проверки
- закройте установщик и запустите деинсталлятор.файл инструментов. НЕ УДАЛЯЙТЕ УСТРОЙСТВО УСТАНОВКИ
- перейдите в Системные настройки — > безопасность и конфиденциальность — > общие и одобрите заблокированное программное обеспечение от «Oracle America»
- запустите установку с того же самого .pkg файл, теперь он должен успешно завершить
мне, наконец, удалось решить его с предложением отсюда: https://github.com/caskroom/homebrew-cask/issues/39369#issuecomment-339118861
запустить этот скрипт:
#!/bin/bash
unload() {
if [ `ps -ef | grep -c VirtualBox$` -ne 0 ]
then
echo "VirtualBox still seems to be running. Please investigate!!"
exit 1;
elif [ `ps -ef | grep -c [V]ir` -gt 0 ]
then
echo "Stopping running processes before unloading Kernel Extensions"
ps -ef | grep [V]ir | awk '{print }' | xargs kill
fi
echo "Unloading Kernel Extensions"
kextstat | grep "org.virtualbox.kext.VBoxUSB" > /dev/null 2>&1 && sudo kextunload -b org.virtualbox.kext.VBoxUSB
kextstat | grep "org.virtualbox.kext.VBoxNetFlt" > /dev/null 2>&1 && sudo kextunload -b org.virtualbox.kext.VBoxNetFlt
kextstat | grep "org.virtualbox.kext.VBoxNetAdp" > /dev/null 2>&1 && sudo kextunload -b org.virtualbox.kext.VBoxNetAdp
kextstat | grep "org.virtualbox.kext.VBoxDrv" > /dev/null 2>&1 && sudo kextunload -b org.virtualbox.kext.VBoxDrv
}
load() {
echo "Loading Kernel Extentions"
sudo kextload "/Library/Application Support/VirtualBox/VBoxDrv.kext" -r "/Library/Application Support/VirtualBox/"
sudo kextload "/Library/Application Support/VirtualBox/VBoxNetAdp.kext" -r "/Library/Application Support/VirtualBox/"
sudo kextload "/Library/Application Support/VirtualBox/VBoxNetFlt.kext" -r "/Library/Application Support/VirtualBox/"
sudo kextload "/Library/Application Support/VirtualBox/VBoxUSB.kext" -r "/Library/Application Support/VirtualBox/"
}
case "" in
unload|remove)
unload
;;
load)
load
;;
*|reload)
unload
load
;;
esac
запустите этот скрипт после попытки установки virtualbox. Продолжайте утверждать kexts, пока скрипт не будет работать чисто:
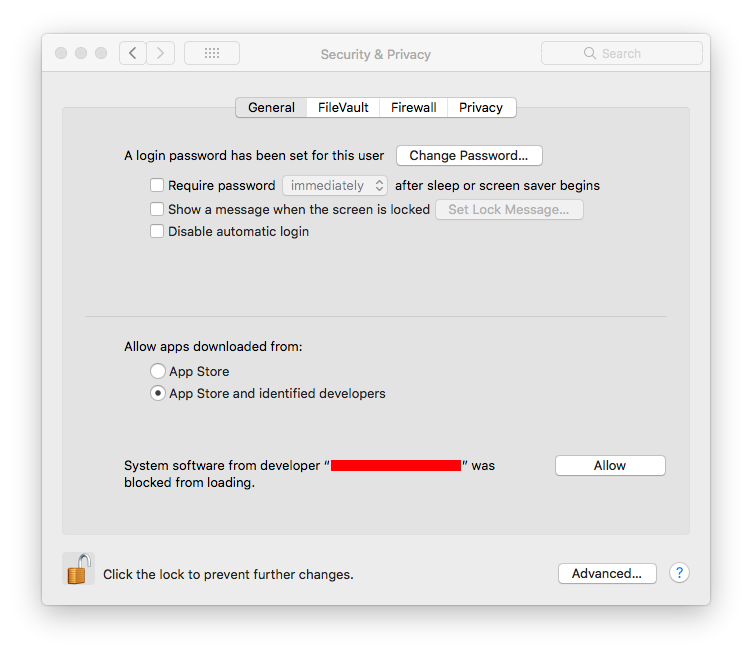
Run brew cask reinstall --force virtualbox
спасибо Дэн Stroot для решения.
решение до сих пор:
хорошо, это немного хлопот, но нам удалось сделать это вроде работы.
проблема связана с системой, не удаляющей все файлы из установки виртуального окна.
используя терминал для поиска файлов с virtualbox в имени файла, мы нашли (не связанные с vagrant) файлы, которые все еще были в системе.
проблема в том, что эти файлы не могут быть удалены даже с помощью sudo. Поэтому нам пришлось перезагрузить систему нажав cmd + r, вы попадаете в систему устранения неполадок, а не в обычную среду ОС. Там вы можете открыть терминал и запустить «csrutil disable», а затем перезагрузить систему.
Это отключает защиту целостности системы для вашей системы, поэтому не рекомендуется, но мы должны были сделать это, чтобы удалить эти файлы, которые мы не могли удалить раньше.
поэтому после удаления этих файлов мы снова запустили установку, и теперь она работала! Сразу после этого я попытался бежать. бродяга и теперь он работал, как и ожидалось.
моя последняя проблема сейчас: убедившись, что vagrant работает, я вернулся к запуску компьютера, снова нажав cmd + r, откройте терминал и запустите «csrutil enable» и перезагрузитесь.
обратно в обычную OS X я пытаюсь запустить vagrant и снова получить ошибку. Поэтому на данный момент мне пришлось снова вернуться, чтобы отключить csrutil, что не рекомендуется, но на данный момент это единственное, что работает для меня.
Я не пробовал выполнить все эти шаги снова.
ответ от llene работает идеально для меня. Ключ в том, что, когда вы уже пытались установить и не удалось, вы должны сделать именно эти шаги:
- запустите программу установки VirtualBox
- выполнить установки .файл pkg, он потерпит неудачу на шаге проверки, это нормально
- закройте установщик и запустите его снова, но теперь выберите uninstaller.файл инструмента, внутри (пока не удаляйте установочное устройство)
- извлеките virtualbox из ваших устройств (слева панель поиска)
- после этого перейдите в Системные настройки — > безопасность и конфиденциальность — > общие и одобрите заблокированное программное обеспечение от «Oracle America», которое появится там
6) запустите установку снова с того же самого .файл pkg. Теперь он должен успешно завершить
удалось решить.
-
извлеките изображение VirtualBox из: Finder > Devices
-
Удалить устройство VirtualBox
Теперь разрешите исключение в: Системные настройки > безопасность и конфиденциальность
затем попробуйте установить от .dmg снова так, что он перемонтирует устройство.
Теперь он отлично работает для меня.
для тех, кто использует homebrew, запустите «brew install caskroom/cask / virtualbox», который потерпит неудачу в первый раз. Затем перейдите в Системные настройки>безопасность и конфиденциальность>общие, как описано выше, где внизу должно быть сообщение о блокировке установки программного обеспечения. Нажмите кнопку «Разрешить» рядом с этим сообщением, затем вернитесь к терминалу. Запустите команду homebrew еще раз, и на этот раз она будет работать.
Так.. после борьбы много об этом, и после тратить много времени в переполнении стека.. Я объединил некоторые ответы и finnaly получить установить virtualbox в моем 10.13 osx.
Так:
Как я читал, у Sierra есть новая функция безопасности, которая блокирует некоторые внешние программы. Во время установки virtualbox вы можете проверить настройки > безопасность и конфиденциальность > общие. Вы увидит, что Oracle (virtualbox) блокируется.
Итак, что я сделал было:
-
запустите эту команду на терминале, чтобы отключить этот новый Sierra gatekeeper:
sudo spctl --master-disable -
Откройте программу установки virtualbox и нажмите удалить, чтобы убедиться, что нет никаких следов предыдущих попыток установки.
- на рабочем столе или в левой боковой панели finder (в устройствах) если есть изображение virtualbox, вы должны извлечь их.
- удалить предыдущие строки и скачать новый.
- теперь, если эти шаги работают для вас, как они работали для меня, вы сможете установить virtualbox.
(после этого вы можете повторно включить функцию gatekeeper работает sudo spctl --master-enable
0
автор: Susana Silva Santos
при запуске excellent Disk Arbitrator app,отключить оно-когда активно оно преграждает все держатели и выборочно перемонтирует их только для чтения
что, например, предотвращает Spotlight от разгрома USB-накопителей, но (d-uh)
нужно не забыть выключить его, когда это уместно.
Популярность виртуальных машин растет день ото дня и не зря. Возможность использовать совершенно другую систему поверх существующей — это то, о чем простой народ даже не догадывался некоторое время назад. VirtualBox — один из самых известных гипервизоров, доступный для всех различных платформ. Однако в некоторых случаях процедура установки может пойти не так, как ожидалось. Как оказалось, некоторые пользователи сталкиваются с сообщением об ошибке «Ошибка установки» при попытке установить VirtualBox в своей системе Mac.
VirtualBox Ошибка установки
Это сообщение об ошибке появляется из-за того, что сертификат, который использует установщик, не разрешен macOS. Установщик VirtualBox фактически подписан с использованием сертификата Oracle America, который должен быть разрешен, чтобы установщик продолжил установку. Однако в этом случае, поскольку сертификат блокируется, установщик выдает указанное сообщение об ошибке.
Теперь есть несколько способов решения этой проблемы. Первый — просто разрешить сертификат в настройках безопасности и конфиденциальности. Однако есть некоторые проблемы с этим, если вы подключены к системе удаленно. Тем не менее, мы рассмотрим все возможные сценарии и предложим обходной путь. Итак, без лишних слов, приступим.
Метод 1: разрешить сертификат
Первое, что вам следует сделать, когда вы столкнетесь с указанным сообщением об ошибке, — это разрешить сертификат из системных настроек. Как оказалось, сертификат не разрешен по умолчанию и, следовательно, ожидает утверждения в разделе «Безопасность и конфиденциальность» в системных настройках. Следовательно, вам придется разрешить это оттуда. Однако важно отметить, что если вы подключены к системе удаленно, это может не сработать для вас. Поэтому у нас есть другие обходные пути, которые вы можете использовать для решения проблемы. С учетом сказанного, следуйте приведенным ниже инструкциям, чтобы решить проблему:
- Прежде всего, вам нужно будет извлечь виртуальный образ. Это можно сделать, открыв Finder. Там вы должны увидеть опцию VirtualBox в разделе «Устройства».
Изображение VirtualBox
- Извлеките устройство оттуда.
- Как только вы это сделаете, откройте Системные настройки.
- На экране «Системные настройки» перейдите к параметру «Безопасность и конфиденциальность».
- Теперь на вкладке «Общие» вы должны увидеть «Системное программное обеспечение Oracle America заблокировано для загрузки».
Разрешение сертификата Oracle
- Нажмите кнопку «Разрешить» перед ним, чтобы разрешить это.
- После этого попробуйте снова установить VirtualBox. Это приведет к автоматическому повторному подключению устройства, поэтому вам не о чем беспокоиться.
Метод 2: разрешить приложения неопознанных разработчиков
Другой способ исправить указанное сообщение об ошибке — разрешить использование приложений неизвестных разработчиков на вашем Mac. Это позволит открывать приложения от неизвестных разработчиков. Это не то, что вы должны делать обычно, но в этом случае это может быть исключением. Также важно отметить, что вам придется отключить это после установки VirtualBox в своей системе. Для этого следуйте приведенным ниже инструкциям:
- Прежде всего, закройте экран системных настроек, если он открыт.
- После этого перейдите в «Перейти» в Finder, а затем в раскрывающемся меню выберите «Утилиты».
- Оттуда откройте Терминал.
Открытие терминала
- В окне терминала введите команду sudo spctl –master-disable.
- Вам будет предложено ввести пароль администратора. Введите пароль и выйдите из окна терминала после выполнения команды.
- После этого откройте окно системных настроек.
- В системных настройках перейдите в раздел Безопасность и конфиденциальность.
- Затем в нижней части окна щелкните значок замка.
Системные настройки
- Вам будет предложено ввести пароль администратора, введите его.
- Затем в разделе Разрешить загрузку приложений выберите вариант Где угодно.
- Наконец, снова щелкните часы, чтобы сохранить изменения.
- Теперь запустите установщик VirtualBox и посмотрите, решит ли он проблему.
После успешной установки VirtualBox вам придется отключить этот параметр. Для этого следуйте инструкциям ниже:
- Закройте окно «Системные настройки» и откройте Терминал.
- Там введите sudo spctl –master-enable и нажмите Enter.
Включение SPCTL
- Введите пароль администратора и дождитесь выполнения команды.
- Наконец, закройте окно терминала.
- Это должно восстановить нормальные изменения.
Метод 3: выполнить сценарий
Как мы уже упоминали ранее, для некоторых людей нажатие кнопки «Разрешить» в первом методе может не работать. Это особенно случается с теми, кто не находится локально перед своим Mac и удаленно подключается / использует экран. В таком случае вы можете выполнить сценарий, который сообщает Mac нажать кнопку «Разрешить». Чтобы это работало, убедитесь, что вы не перемещаете окно «Безопасность и конфиденциальность». Это действительно важно. С учетом сказанного выполните следующие шаги, чтобы создать и выполнить сценарий:
- Прежде всего, запустите установщик VirtualBox, пока вас не спросят о местоположении.
- Затем откройте «Системные настройки» и перейдите в раздел «Безопасность и конфиденциальность».
- Здесь вам нужно будет вызвать инструмент для создания снимков экрана и найти координаты кнопки «Принять». Для этого нажмите кнопку CMD + SHIFT + 4, а затем наведите указатель мыши на кнопку «Принять». Запишите значения.
Снимок экрана
- Наконец, откройте редактор сценариев и вставьте следующее: скажите приложению «Системные события» щелкнуть по {x, y}
- Здесь x и y — координаты, поэтому замените их соответствующим образом.
- Наконец, запустите команду. Это нажмет кнопку Разрешить, и теперь вы сможете установить VirtualBox.
Обновился до macOS 10.13 с APFS (чувствительный к регистру символов, зашифрованный), скачал актуальную вресию virtualbox и не смог установить.
Ставил как через оконный установщик, так и через терминал
sudo installer -pkg /Volumes/VirtualBox/VirtualBox.pkg -target /Volumes/macOSinstaller: Package name is Oracle VM VirtualBox
installer: Installing at base path /
installer: The install failed (Установщик обнаружил ошибку, вызвавшую сбой установки. Обратитесь за помощью к производителю ПО.)Пытался гуглить проблему, но почти везде сслыки на тему «как установить макось в виртуалбокс» что не есть решение данной проблемы.
I did a clean install of High Sierra, Mac OS X 10.13 on my mac.
I’ve installed a few apps, some browsers, webStorm, vagrant, skype and slack.
When trying to install virtualBox I get an error message saying:
«The installation failed.
The installer encountered an error that caused the installation to fail. Contact the software manufacturer for assistance.»
When checking the installers log file I get the following error mesage:
Oct 19 16:22:42 newens-mbp installd[519]: PackageKit: Install Failed: Error Domain=PKInstallErrorDomain Code=112 "An error occurred while running scripts from the package “VirtualBox.pkg”." UserInfo={NSFilePath=./postflight, NSURL=file://localhost/Volumes/VirtualBox/VirtualBox.pkg#VBoxKEXTs.pkg, PKInstallPackageIdentifier=org.virtualbox.pkg.vboxkexts, NSLocalizedDescription=An error occurred while running scripts from the package “VirtualBox.pkg”.} {
NSFilePath = "./postflight";
NSLocalizedDescription = "An error occurred while running scripts from the package U201cVirtualBox.pkgU201d.";
NSURL = "file://localhost/Volumes/VirtualBox/VirtualBox.pkg#VBoxKEXTs.pkg";
PKInstallPackageIdentifier = "org.virtualbox.pkg.vboxkexts";
}
I’ve googled this, and found a few threads here and there that solve different problems. But so far none has worked for me.
Some of the posts I’ve found:
https://www.virtualbox.org/ticket/15832
Error installing Virtualbox 5.1.10 on macOS Sierra, «The installation failed»
https://apple.stackexchange.com/questions/177868/virtualbox-4-3-26-on-osx-10-10-2-fails-to-install
Can’t unload kext while installing VirtualBox 4.3.6
None of these solutions worked for me.
I don’t have vmware installed, and have tried searching for the .match_kernel file to delete, but can’t find it anywhere. I don’t have the option of selecting a partition on disk utilities so can’t do a repair disk permissions on it.
I’ve installed and uninstalled different versions and cold booted in between to try to see if that would help.
Thanks for any help!
