
- Содержание статьи
- Ошибки и её причина
- Исправление ошибки
- Через графический интерфейс
- Через командную строку
- Что делать, если проблема не решилась?
- Проверить работу службы «Инструментарий управления Windows»
- Перезапустить службу «Служба списка сетей»
- Запустить «Устранение неполадок с помощью Центра обновления Windows»
- Отключить использование ipv6
- Комментарии к статье ( 47 шт )
- Добавить комментарий
В данной статье будут даны рекомендации, которые помогут исправить ошибку 0x80070422 в операционных системах Windows 7, Windows 8 и Windows 10, в случае её возникновения.
Ошибки и её причина
Некоторые программы, например Internet Explorer, при попытке запуска могут выводить вот такую ошибку:
Автономный установщик обновлений Windows
Установщик обнаружил ошибку: 0x80070422
Указанная служба не может быть запущена, поскольку она отключена или все связанные с ней устройства отключены.

Такую же ошибку можно получить, при попытке установить какой-нибудь компонент Windows, например .NET Framework 3.5.

Эта ошибка может появляться в том случае, если отключена (или в данный момент не работает) служба «Центр обновления Windows». Для её устранения необходимо данную службу запустить.
Исправление ошибки
Методов запуска службы обновлений Windows несколько, и вот некоторые из них:
Через графический интерфейс
Для того, чтобы попасть в консоль управления службами, необходимо проделать следующее действие: нажимаем кнопки Win + R, и в появившемся окне набираем команду services.msc, после чего нажимаем ОК.

Откроется консоль с большим списком служб Windows, и нам надо найти ту, которая называется «Центр обновления Windows».

Чтобы её включить, необходимо щелкнуть на ней два раза левой кнопкой мыши, или же нажать правой кнопкой и выбрать пункт «Свойства«. В свойствах службы параметр «Тип запуска» следует поменять на «Автоматический» (или на «Вручную» — оба из них дадут возможность запустить службу, когда она понадобится). Сменив «Тип запуска» не следует торопиться, и закрывать данное окно, сначала нужно нажать кнопку «Применить«.

После нажатия кнопки «Применить» станут доступны кнопки управления состоянием службы. Для запуска службы необходимо нажать кнопку «Запустить«.

После этого может промелькнуть (а может и достаточно долго повисеть) окошко с запуском службы. Как только в окне свойств службы «Центра обновления Windows» состояние будет отображаться как «Выполняется», значит служба успешно запущена и работает.

Через командную строку
Открываем меню Пуск, начинаем в поле ввода вводить «Командная строка«. На найденном приложении «Командная строка» нажимаем правой кнопкой, и выбираем пункт «Запустить от имени администратора».

Затем выполняем в ней следующие команды:
sc config wuauserv start= auto
sc start wuauservПервая команда переводит режим запуска службы обновлений Windows в автоматический режим, а вторая команда запускает её.

Проверить состояние службы можно консольной командой :
sc query wuauserv
Если в полученном выводе команды в строке состояние написано «Running«, то значит служба запущена.
Что делать, если проблема не решилась?
Если вы сделали все, что написано в предыдущем пункте, но ошибка 0x80070422 не исчезла, то можно попробовать другие способы, которые описаны ниже.
Проверить работу службы «Инструментарий управления Windows»
В списке служб Windows необходимо найти службу «Инструментарий управления Windows», и убедится, что она включена.

После запуска данной службы, следует проверить, пропала ли ошибка 0x80070422 или нет.
Перезапустить службу «Служба списка сетей»
Открываем список служб Windows и ищем там службу «Служба списка сетей» (в английской версии Network List Service). После чего выделяем ее мышкой, жмем правую кнопку и выбираем пункт «Перезапустить«, как на скриншоте ниже:

Естественно, что данная служба должна работать (в строке Состояние должно быть написано Выполняется). После перезапуска, попытайтесь установить необходимый пакет, чтобы убедиться, что ошибка 0x80070422 исчезла. Если нет, то переходите к следующему пункту.
Запустить «Устранение неполадок с помощью Центра обновления Windows»
Открываем панель управления, ищем там пункт «Устранение неполадок» и открываем его.
В появившемся окне необходимо выбрать пункт «Устранение неполадок с помощью Центра обновления Windows» и запустить его, после чего нажать Далее и дождаться результатов работы.


Отключить использование ipv6
В некоторых случаях может помочь отключение протокола ipv6 в настройках сети. Более подробно прочитать о том, как это сделать на разных версиях Windows, вы можете в нашей статье: Как включить и отключить IPv6 в Windows
Код 0x80070422 указывает на ошибку, обнаруженную во время обновление Windows 10 и установке приложений из магазина windows store. Пользователи, которые столкнулись с этой проблемой видят сообщение об ошибке «С установкой обновлений возникли некоторые проблемы» в области центра обновлений windows 10 и магазине windows. Micosofr обновляет свою систему, чтобы сохранить безопасность и удобства для пользователей, но к сожалению, иногда появляются некоторые ошибки, которые сложно устранить из-за своей новизны.
Как исправить ошибку 0x80070422 обновления Windows 10 и установке приложений из Microsoft Store
Код ошибки 0x80070422 обычно возникает из-за служб или сбоев в сети. Виновниками могут быть: шифрование диска BitLocker, обновление Windows, служба запуска DCOM Server, брандмауэр Windows, сеть. Для пользователей, работающих с беспроводным контроллером DualShock 4, служба сетевых списков (Network List Service) является причиной ошибки 0x80070422. Иногда IPv6 также является причиной этой проблемы. По этому постараемся разобраться и найти решения данной проблемы.

1. Устранение неполадок
Первым делом, что нужно сделать это запустить средство устранения неполадок. Перейдите в «Параметры» > «Обновление и Безопасность» > «Устранение неполадок» и справа выберите Центр управления Windows, Приложения из магазина Windows.
2. Изменение состояния служб
Несколько служб в Windows обеспечивают загрузку файлов обновлений Windows. Неисправность любого из них, останавливает процесс обновления Windows 10, который может закончиться ошибкой 0x80070422.
- Нажмите Win+R и введите services.msc, чтобы открыть службы.

- После открытия окна «Службы» найдите следующие службы и убедитесь, что они должны находиться в состоянии, как в указанной в таблице.
Состояние служб
| ИМЯ | СОСТОЯНИЕ |
| Служба шифрования дисков BitLocker | Выполняется |
| Модуль запуска процессов DCOM-сервера | Выполняется |
| Брандмауэр защитника windows | Выполняется |
| Центр обновления windows | Выполняется |
| Служба списка сетей | Выполняется, если DualShock 4, то отключить |
| Сетевые подключения | Выполняется, если DualShock 4, то отключить |

3. Запуск и Остановка определенных системных служб
1. Найдите «Службу шифрования дисков BitLocker» и убедитесь, что оно запущена. Если в столбце состояние пусто, щелкните правой кнопкой мыши эту услугу и выберите «Запустить» из параметров.

2. Найдите строке службу «Модуль запуска процессов DCOM-сервера» и снова выполните тот же процесс. Если вы видите пустое место в столбце «Состояние», выполните щелчок правой кнопкой мыши и нажмите «Запустить«.

3. Теперь определите службу «Брандмауэр защитника windows» и посмотрите состояние. Обратите внимания, что если эта служба уже работает, то все ровно нажмите правой кнопкой мыши по ней и «Запустить«. Если кнопка не интерактивная, то пропустите этот шаг.

4. Вы должны знать, что «Центр обновления windows» — это самая важная служба для правильного обновления windows, по этому убедитесь, что она находится в рабочем состоянии. В противном случае повторите то же самое, щелкните правой кнопкой мыши и выберите «Запустить«.

5. Найдите «Служба списка сетей» и щелкните правой кнопкой мыши по ней. Выберите «Запустить» в списке меню.

Обратите внимание: если вы используете контроллер DualShock 4, сделайте правый щелчок и выберите «Свойства». Нажмите на раскрывающийся список «Тип запуска» и выберите «Отключено«.

6. Найдите «Сетевые подключения» в столбце имен и проверьте, работает ли она. Если нет, то правый щелчок мыши и выбрать «Запустить«.

Опять же, если вы являетесь пользователем игровой консоли DualShock 4 и находите ошибку 0x80070422, щелкните правой кнопкой мыши на службе и вместо «запустить», выберите «Свойства». В параметрах свойств, нажмите на раскрывающийся список рядом с типом запуска и выберите «Отключена«. Перезагрузите компьютер или ноутбук.

4. Отключить протокол IPv6
IPv6 генерирует ошибку 0x80070422 для многих пользователей, поэтому отключите его, а затем запустите «Проверить наличие обновлений» в центре обновлений.
- Нажмите Win+R и введите ncpa.cpl, чтобы открыть сетевые подключения.

Щелкните правой кнопкой мыши на сетевом подключении (WiFi), которая активна сейчас и выберите «свойства».

В окне свойств Wi-Fi найдите опцию «Протокол версии 6 (TCP / IPV6)» и снимите флажок. Наконец, нажмите «OK». Перезагрузитесь и перейдите в «Обновление и безопасность», нажмите «Проверить наличие обновлений».

Смотрите еще:
- Ошибка 0x80070643: Не удалось установить обновления Windows 10
- Ошибка 0x80070091: Папка не пуста
- Ошибка 0x80242006 обновления в Windows 10
- Как исправить ошибку 0xc004f074 при активации Windows 10
- Как исправить Ошибку 0xc1900101 0x20004 при установке Windows 10
[ Telegram | Поддержать ]
Содержание
- Мы не можем зарегистрировать вас прямо сейчас 0x409- [решено]
- Причины ошибки входа в приложение XBOX?
- Как избавиться от сообщения об ошибке «Мы не можем войти в систему прямо сейчас 0x409»?
- Удалить локальные данные идентичности Xbox
- Запустите средство устранения неполадок приложений Магазина Windows
- Сбросить Windows Store
- Используйте Windows 10 с повышенными правами командной строки
- Переустановите приложение Xbox
- Как исправить ошибку 0x80070422 в Центре обновления Windows 10
- Почему Центр обновления Windows показывает ошибку 0x80070422?
- Другое сообщение об ошибке
- Исправляем ошибку 0x80070422 Центра обновления Windows
- Cлужба «Центр обновления Windows» отключена
- 0x80070422 как исправить ошибку Windows 10
- 0x80070422 как исправить ошибку Windows 10
- Windows 11
- Не отображается текст в ячейке Excel
- Как отобразить строки в Excel
- Как закрыть Эксель, если не закрывается
- Как сделать, чтобы Эксель не округлял числа
- Почему возникает
- Как исправить
- Исправить код ошибки 0x80070422 в Windows 10
- Как исправить ошибку 0x80070422 обновления Windows 10 и установке приложений из Microsoft Store
- 1. Устранение неполадок
- 2. Изменение состояния служб
- 3. Запуск и Остановка определенных системных служб
- 4. Отключить протокол IPv6
- Как исправить ошибку входа в приложение Xbox (0x409) 0x80070002 —
- Способ 1: перезагрузите компьютер
- Способ 2. Проверьте наличие отсутствующих встроенных приложений.
Мы не можем зарегистрировать вас прямо сейчас 0x409- [решено]


Мы здесь, чтобы предоставить вам простое и эффективное решение непосредственно из справочной службы наших технических экспертов. Прокрутите сейчас и перейдите, чтобы исправить ошибку Xbox не работает. Получите ваше приложение в роли снова.
Несколько причин ответственны, чтобы установить почву для сообщений об ошибках Xbox. Мы подготовили список, чтобы дать вам краткое резюме. Взглянуть.
Теперь вы знаете причины Приложение Xbox, мы не можем войти в систему прямо сейчас 0x409 ошибка. Давайте узнаем решение этой проблемы.
Как избавиться от сообщения об ошибке «Мы не можем войти в систему прямо сейчас 0x409»?
Всякий раз, когда Вход в приложение XBOX триггеры ошибок, есть список вещей, которые вы можете попытаться разобраться в этом. Здесь мы собираемся обсудить все из них. Попробуйте разрешения по одному; в конце концов, ваша проблема будет решена наверняка.
В первую очередь, Убедитесь, что службы Xbox включены
Следуйте приведенным ниже инструкциям и убедитесь, что все необходимые службы Xbox включены.
Убедитесь, что тип запуска установлен на Автоматический для каждой из служб
Проблема еще не решена? Ну, есть и другие исправления. Давайте попробуем их и решим Приложение Xbox Windows 10 не может войти ошибка.
Удалить локальные данные идентичности Xbox
% USERPROFILE% AppData Local Packages
Microsoft.XboxIdentityProvider_cw5n1h2txyewy AC TokenBroker
Замечания: Вы можете ввести его вручную, но лучше будет скопировать и вставить его в адресную строку.
Наконец, если вы найдете какие-либо учетные записи или папки кэша, очистите их и перезапустите приложение Xbox, чтобы устранить проблему.
Мы все знаем, что приложение Xbox не встроено в операционную систему, и нам нужно загрузить его отдельно из Windows App Store. Существуют определенные проблемы с Windows App Store, которые заставляют вас столкнуться с этой раздражающей проблемой. Попробуйте следующие способы устранения неполадок, чтобы решить проблему.
Запустите средство устранения неполадок приложений Магазина Windows
Если это не решает проблему, следуйте остальным решениям здесь, чтобы решить проблему.
Сбросить Windows Store
Подождите, пока процесс не завершится. После этого закройте командную строку и проверьте, сработало ли это исправление.
Используйте Windows 10 с повышенными правами командной строки
Если у вас есть проблемы со входом в приложение Xbox в Windows 10, возможно, причиной является разделение хоста службы. Для решения этой проблемы требуется всего одна команда. Пройдите шаги ниже,
REG ADD HKLM SYSTEM CurrentControlSet Services XblAuthManager / v SvcHostSplitDisable / t REG_DWORD / d 1 / f
Если ни один из методов разрешения не помог в устранении ошибки, лучше всего попробовать переустановить приложение Xbox.
Переустановите приложение Xbox
Неправильная установка может быть одной из основных причин этой ошибки. Таким образом, переустановка приложения, безусловно, будет плодотворным решением проблемы. Выполните следующие действия, чтобы перезапустить приложение Xbox на ПК с Windows 10.
Это переустановит приложение Xbox в вашей системе, и вам больше не придется сталкиваться с проблемой.
Окончательный вердикт
Ну, вот и мы в конце этого руководства по устранению неполадок. Надеюсь, вам понравился пост. Исправления наверняка будут работать, чтобы решить вашу Xbox, а не рабочую ошибку. Если у вас есть какие-либо проблемы, связанные с решением, обратитесь за помощью в поле для комментариев ниже. Напишите свои мысли о посте и сообщите нам, сработали ли эти исправления для вас или нет.
Источник
Как исправить ошибку 0x80070422 в Центре обновления Windows 10
Обычно ошибки обновления Windows 10 возникают при запуске проверки доступности обновлений, при автоматической проверке обновлений или когда система пытается установить обновления.
В таких случаях иногда Windows может выводить следующее сообщение об ошибке:
С установкой обновлений возникли некоторые проблемы, но попытка будет повторена позже. Если вы продолжаете видеть это сообщение и хотите получить сведения, выполнив поиск в Интернете или обратившись в службу поддержки, вам может помочь это: (0x80070422)
Вы можете нажать кнопку «Повторить», но ошибка может повториться снова. В Интернете можно найти много сообщений на форумах и различные статьи с возможными решениями. Многие подобные материалы используются для продажи специализированных утилит для устранения неполадок и приложений резервного копирования, а некоторые инструкции оказываются очень объемными и сложными.
Почему Центр обновления Windows показывает ошибку 0x80070422?
В описании ошибки Microsoft приводит очень скудную информацию и не предлагает альтернативные решения, кроме опции «Повторить». Впрочем, обычно она не помогает решить проблему.
Очевидно, что ошибка связана с процессом обновления, ведь она возникает при проверке или установке обновлений. Основная причина появления кода ошибки 0x80070422 заключается в том, что основная служба обновлений Windows не запущена на устройстве или не запускается в случае необходимости.
Вполне возможно, что служба была отключена администратором устройства или сторонним программным обеспечением, предназначенным для настройки Windows.
Другое сообщение об ошибке
Обратите внимание, что в новых версиях Windows вы можете получить другое, более информативное сообщение об ошибке:
Одна из служб обновления работает неправильно, но вы можете попытаться запустить средство устранения неполадок, чтобы устранить эту проблему. Нажмите кнопку «Пуск» > «Параметры» > «Обновление и безопасность» > «Устранение неполадок», а затем выберите «Центр обновления Windows».
Запуск средства устранения неполадок Центра обновления Windows в большинстве случаев решает проблему, потому что сбрасывает службы Центра обновления Windows.
По всей видимости, старое сообщение об ошибке отображается в более ранних версиях Windows 10, а новое оптимизированное описание встречается в более новых версиях. Однако, Microsoft официально не объясняла данный момент.
Исправляем ошибку 0x80070422 Центра обновления Windows
Вы можете запустить средство устранения неполадок или исправить ошибку вручную, выполнив следующие действия:
Cлужба «Центр обновления Windows» отключена
Теперь, когда вы запустите проверку обновлений, служба обновления должна работать корректно. Если же ручной подход не сработал, вы можете попробовать запустить средство устранения неполадок Центра обновления Windows.
Иногда вы можете столкнуться с кодом ошибки 0x80070422 при попытке установить обновления Windows. Опытные пользователи и системные администраторы обычно знают, как ее исправить, но обычным пользователям бывает трудно установить, в чем дело. Однако, очень важно восстановить работоспособность службы обновления Windows, потому что в противном случае система будет уязвима для атак.
А вы сталкиваетесь с ошибками при обновлении Windows?
Источник
0x80070422 как исправить ошибку Windows 10

0x80070422 как исправить ошибку Windows 10

Windows 11

Не отображается текст в ячейке Excel

Как отобразить строки в Excel

Как закрыть Эксель, если не закрывается

Как сделать, чтобы Эксель не округлял числа
Периодически во время использования Windows 10 или во время запуска брандмауэра (утилита, призванная защитить систему от атак хакеров, вирусов и червей), может «высвечиваться» ошибка с номером 0х80070422. Как исправить ошибку в Windows 10 – вопрос, который будет рассмотрен в рамках представленного материала.
Почему возникает
Как уже было сказано выше, описываемая проблема может возникнуть во время сбоя при функционировании системы защиты Виндовс. Но это не единственная причина. Сбой может произойти и в результате взаимодействия системного защитника с другими программными службами. Чаще всего конфликт возникает при работе автономного установщика обновлений Windows 10. Ошибка 0х80070422 выдается при прекращении работы служб:
Как исправить
Установщик обнаружил ошибку с кодом 0х80070422. Как исправить в Windows 10? При появлении такого осложнения предписывается выполнить «откат» «операционки» до последней точки восстановления. Неблагоприятная ситуация будет ликвидирована, при этом, не придется вникать в системные тонкости проблемы и тратить время на ее устранение.
Если же нет возможности откатить систему, можно прибегнуть к другому способу. Последовательность действий, если всплыла ошибка обновления Windows 10 0х80070422, выглядит следующим образом.
Для начала нужно войти в ОС от имени Администратора:
Через строку активируем учетную запись Администратора для устранения проблемы. Что делаем дальше?
Далее заходим в панель «Пуск» и находим блок Администратор. Заходим в эту учетную запись. 
Приступаем к непосредственному устранению ошибки брандмауэра с кодом 0х80070422 на Windows 10 через учетную запись Администратора:
Если после проведения изменений ошибка по-прежнему появляется, стоит по такому же сценарию проверить другие службы.
Стоит проверить брандмауэр:
Если не удается вышеназванными способами решить проблему кода ошибки 0х80070422 в Windows 10, в магазине Microsoft вводим кодовое обозначение.
Просматриваем ссылки, читаем рекомендации и ищем возможные варианты устранения.
Источник
Исправить код ошибки 0x80070422 в Windows 10
Код 0x80070422 указывает на ошибку, обнаруженную во время обновление Windows 10 и установке приложений из магазина windows store. Пользователи, которые столкнулись с этой проблемой видят сообщение об ошибке «С установкой обновлений возникли некоторые проблемы» в области центра обновлений windows 10 и магазине windows. Micosofr обновляет свою систему, чтобы сохранить безопасность и удобства для пользователей, но к сожалению, иногда появляются некоторые ошибки, которые сложно устранить из-за своей новизны.
Как исправить ошибку 0x80070422 обновления Windows 10 и установке приложений из Microsoft Store
Код ошибки 0x80070422 обычно возникает из-за служб или сбоев в сети. Виновниками могут быть: шифрование диска BitLocker, обновление Windows, служба запуска DCOM Server, брандмауэр Windows, сеть. Для пользователей, работающих с беспроводным контроллером DualShock 4, служба сетевых списков (Network List Service) является причиной ошибки 0x80070422. Иногда IPv6 также является причиной этой проблемы. По этому постараемся разобраться и найти решения данной проблемы.

1. Устранение неполадок
2. Изменение состояния служб
Несколько служб в Windows обеспечивают загрузку файлов обновлений Windows. Неисправность любого из них, останавливает процесс обновления Windows 10, который может закончиться ошибкой 0x80070422.

| ИМЯ | СОСТОЯНИЕ |
| Служба шифрования дисков BitLocker | Выполняется |
| Модуль запуска процессов DCOM-сервера | Выполняется |
| Брандмауэр защитника windows | Выполняется |
| Центр обновления windows | Выполняется |
| Служба списка сетей | Выполняется, если DualShock 4, то отключить |
| Сетевые подключения | Выполняется, если DualShock 4, то отключить |
3. Запуск и Остановка определенных системных служб
1. Найдите «Службу шифрования дисков BitLocker» и убедитесь, что оно запущена. Если в столбце состояние пусто, щелкните правой кнопкой мыши эту услугу и выберите «Запустить» из параметров.

2. Найдите строке службу «Модуль запуска процессов DCOM-сервера» и снова выполните тот же процесс. Если вы видите пустое место в столбце «Состояние», выполните щелчок правой кнопкой мыши и нажмите «Запустить«.

3. Теперь определите службу «Брандмауэр защитника windows» и посмотрите состояние. Обратите внимания, что если эта служба уже работает, то все ровно нажмите правой кнопкой мыши по ней и «Запустить«. Если кнопка не интерактивная, то пропустите этот шаг.


5. Найдите «Служба списка сетей» и щелкните правой кнопкой мыши по ней. Выберите «Запустить» в списке меню.

Обратите внимание: если вы используете контроллер DualShock 4, сделайте правый щелчок и выберите «Свойства». Нажмите на раскрывающийся список «Тип запуска» и выберите «Отключено«.

6. Найдите «Сетевые подключения» в столбце имен и проверьте, работает ли она. Если нет, то правый щелчок мыши и выбрать «Запустить«.

Опять же, если вы являетесь пользователем игровой консоли DualShock 4 и находите ошибку 0x80070422, щелкните правой кнопкой мыши на службе и вместо «запустить», выберите «Свойства». В параметрах свойств, нажмите на раскрывающийся список рядом с типом запуска и выберите «Отключена«. Перезагрузите компьютер или ноутбук.

4. Отключить протокол IPv6
IPv6 генерирует ошибку 0x80070422 для многих пользователей, поэтому отключите его, а затем запустите «Проверить наличие обновлений» в центре обновлений.

Щелкните правой кнопкой мыши на сетевом подключении (WiFi), которая активна сейчас и выберите «свойства».

В окне свойств Wi-Fi найдите опцию «Протокол версии 6 (TCP / IPV6)» и снимите флажок. Наконец, нажмите «OK». Перезагрузитесь и перейдите в «Обновление и безопасность», нажмите «Проверить наличие обновлений».
Источник
Как исправить ошибку входа в приложение Xbox (0x409) 0x80070002 —
Код ошибки (0x409) 0x80070002 укажите, что во встроенных приложениях есть ошибка, из-за которой вы не можете войти в приложение Xbox. Вы также получите сообщение об ошибке, говорящее Мы не можем войти в систему в данный момент, и есть также возможность иметь ту же самую проблему с кодом ошибки 0x406.
Эта проблема возникнет при попытке войти в приложение Xbox в Windows 10. Вы не сможете войти в систему, и окно входа, скорее всего, исчезнет через секунду или две. Эта проблема возникла у довольно многих пользователей, и на самом деле она сложная, потому что многим людям действительно нужно, чтобы их приложение Xbox на Windows 10 работало. Это привело к большому разочарованию и гневу пользователей Microsoft.
К счастью, есть несколько вещей, которые вы можете попробовать, и все пользователи сообщили, что они работают. Если один из методов не работает, попробуйте другие, вы обязательно найдете тот, который решит проблему.

Способ 1: перезагрузите компьютер
Как и в случае с множеством проблем, с которыми сталкиваются пользователи Windows, простой перезапуск может исправить множество проблем — от повреждения временных файлов до загрузки драйверов и программного обеспечения, что приводит к другим проблемам, таким как эта. Просто щелкните правой кнопкой мыши Начните меню и выберите Запустить снова от Выключите или выйдите из меню. Дождитесь, пока устройство загрузится, и посмотрите, исправит ли это проблему. Это самый простой способ решить эту проблему, но если он случайно не сработает, перейдите ко второму способу.
Способ 2. Проверьте наличие отсутствующих встроенных приложений.
Windows 10 была выпущена в виде пакета, так как она поставляется с множеством встроенных приложений, предлагающих все виды функций. Однако некоторые из этих встроенных приложений, такие как приложение Xbox, зависят от других, и, если эти другие отсутствуют, они не будут работать. К счастью, есть простой способ убедиться, что у вас есть все необходимые приложения. Убедитесь, что вы не ошиблись с командами ниже. Самый безопасный способ — скопировать их и вставить в Powershell (используйте щелкните правой кнопкой мыши, затем вставить, поскольку Ctrl + V комбинация здесь не работает).
Get-AppxPackage * windowsstore * | Remove-AppxPackage
Get-AppxPackage * xboxapp * | Remove-AppxPackage
Это одна из ситуаций, когда это ошибка со стороны Microsoft, и некоторые пользователи сообщают, что есть обновление, как для Windows 10, так и для приложения Xbox, которое устраняет проблему. Однако проблема не у всех решена, и если вы один из тех, кто все еще борется с проблемой, воспользуйтесь приведенными выше способами для ее решения.
Источник
Пользователи Windows, начиная с «восьмёрки», получили возможность скачивания приложений из магазина Windows Store. Однако некоторые из них при попытке установки понравившейся программы получают отказ в виде ошибка 0x80070422, что, конечно, не может их обрадовать. Если учесть, что Windows Store является единственным подобным сервисом для ОС семейства Виндовс, то указанная проблема является довольно значимой.
И мы надеемся, что наша статья поможет её решить.

Что означает ошибка 0x80070422
Любая операционная система является модульным ПО, состоящим из ядра и вспомогательных программ. В Windows при запуске любой программы операционка обращается к определённым процессам и службам, которые используются для оптимизации работы приложения. Примером такой службы можно назвать DirectX – компоненту, отвечающую за работу графики. Второй пример – брандмауэр Windows, отвечающий за безопасность системы от внешних угроз. А поскольку Windows Store – это внешний ресурс, то, соответственно, при загрузке приложений из этого магазина процесс обязательно контролируется брандмауэром.
Это своего рода встроенный антивирус, препятствующий проникновению на ПК вредоносного ПО и блокирующий доступ к опасным сайтам. Многим пользователям деятельность брандмауэра не по душе, поэтому они его отключают, благо такая возможность в Windows предусмотрена.

И именно в таких случаях и проявляется ошибка 0x80070422. И хотя чаще всего такое случается при попытке скачать некоторые программы (особенно – игры) из магазина Виндовс, ошибочное сообщение может появиться и при запуске некоторых программ, и даже при обновлении ОС. Говорит она о том, что на компьютере отключены средства защиты или отсутствуют актуальные обновления Windows. Рекомендации при такой ошибке типичны – пользователю предлагается незамедлительно скачать и установить свежие обновления. Но и в этом случае возникновение ошибки с кодом 0x80070422 не исключено. Получается некий замкнутый круг, разорвать который рядовому пользователю без наличия соответствующих знаний не по силам.
Почему возникает ошибка
Одна из основных причин – сбои в работе служб Windows. Виновниками чаще всего бывают:
- процедура обновления Windows;
- встроенный в операционную систему брандмауэр;
- работа программы BitLocker, отвечающей за шифрование дисков;
- неправильное функционирование службы запуска DCOM Server;
- сама сеть, особенно при использовании протокола IPv6.

Наконец, причиной сбоя может быть Network List Service, если компьютер оснащён беспроводным контроллером DualShock4.
Как видим причин много, поэтому и способов исправления ошибки с кодом 0x80070422 существует тоже немало.
Устраняем ошибку 0x80070422
Итак, рассматриваем способы решения проблемы по порядку.
Как исправить ошибку 0x80070422, возникшую во время установки актуальных обновлений системы
Обновления Windows – процедура непредсказуемая. Она может пройти бесследно, а может поставить множество вопросов. Установка может проходить незаметно, а может сильно тормозить систему. Но самый неприятный исход – это когда установка прерывается с выдачей сообщения об ошибке с кодом 0x80070422. Обычно это сопровождается предупреждением о невозможности запуска службы Центра обновления Windows по причине её отключения. То есть можно уже предположить, из-за чего обновление завершилось крахом.
А значит, нам нужно активировать указанную службу, что в теории должно решить проблему. Алгоритм действий будет следующим:
- запускаем консоль «Выполнить» (через Windows+R или посредством меню «Пуск»);
- набираем команду Services.msc, подтверждаем нажатием Enter;
- в открывшемся окне отобразятся все запущенные в данный момент службы. Ищем «Центр обновления Windows» и вызываем контекстное меню нажатием правой кнопкой мыши;
- выбираем пункт «Свойства»;
- появится новое меню, в котором нужно выбрать параметр типа запуска, установив его в значение «Автоматически»;
- если в строке состояния службы будет указано, что она не запущена, запустите её.
После запуска службы попробуйте вручную запустить прерванную процедуру обновления Windows.
Как устранить ошибку Виндовс 0х80070422, возникшую во время запуска Защитника
Такая же проблема может возникнуть во время запуска Защитника Windows – встроенного антивируса, осуществляющего проверку системы на наличие вредоносных программ. Предупреждение в этом случае будет аналогичным: служба не запускается, поскольку отключена.
А значит, и наши действия будут направлены на её включение:
- запускаем консоль «Выполнить» (через Windows+R или посредством меню «Пуск»);
- набираем команду Services.msc, подтверждаем нажатием Enter;
- в открывшемся окне отобразятся все запущенные в данный момент службы, ищем «Службу Защитника Windows» и вызываем контекстное меню нажатием ПКМ;
- выбираем пункт «Свойства»;
- появится новое меню, в котором нужно выбрать параметр типа запуска, установив его в значение «Автоматически»;
- если в строке состояния службы будет указано, что она не запущена, запускаем её.
После повторного запуска Защитника ошибка появляться больше не будет.
Как устранить 0х80070422, если виновник – брандмауэр Windows 7/8/10
Ошибка может возникнуть во время работы любой программы, обращающейся в интернет. Узнать о том, что виновником является брандмауэр, можно по содержимому предупреждения.
Включение брандмауэра в службах Виндовс происходит по схожему сценарию, но с некоторыми отличиями. Дело в том, что отключенными могут оказаться сразу несколько служб. Что нужно сделать? Проинспектировать функционирование следующих служб:
- Удаленного вызова процедур;
- Центра обновления Windows;
- Криптографии, Модуля архивации;
- Интеллектуальной службы передачи.
Рассмотрим, как это сделать:
Последовательно повторяем эту процедуру со всеми перечисленными выше службами, активируя их.
Если в результате ваших действий проблема оказалась не устранённой, можно попробовать выполнить следующее:
В результате ошибка 0x80070422 должна гарантированно исчезнуть.
Если брандмауэр Windows не включается, возможно, придётся переустанавливать систему.
Итак, вы уже поняли, что если установщик обнаружил ошибку 0х80070422, то в дальнейшем тексте должно содержаться указание на то, какая именно служба оказалась виновной в этом. Как активировать или отключать службы, вы тоже уже знаете.
Специальное средство устранения ошибок
Если ничего из перечисленного не помогло, можно воспользоваться специализированной программой Fix it, разработчиком которой является сама Microsoft. Она лучше других аналогичных продуктов умеет искать и устранять причины возникновения различных ошибок, в том числе 0x80070422.
Чтобы воспользоваться этим средством, скачиваем утилиту с support.microsoft.com и запускаем её.
Вы можете получить ошибку входа в приложение Xbox (0x409) 0x80070422 на ПК с Windows 11 или Windows 10. Когда эта ошибка возникает на вашем устройстве, вы заметите, что не можете войти в Xbox Live через приложение, и это может повлиять на другие службы. В этом посте представлены наиболее применимые решения для исправления этой ошибки.

Мы не можем войти в систему в данный момент. Попробуйте позже.
(0x409) 0x80070422
Эта проблема, учитывая, что это ошибка входа в приложение Xbox, вы, скорее всего, столкнетесь с проблемой из-за плохой или плохой сети и подключения к Интернету; возможно, в конце Microsoft, вашей местности или обоих. Ошибка также указывает на то, что некоторые службы, используемые приложением Xbox, не включены или работают неправильно. В большинстве случаев, когда причиной является сетевое/интернет-соединение, вы можете подождать и повторить попытку позже, как указано в сообщении об ошибке; если ошибка не исчезнет, вы можете прочитать оставшуюся часть этого поста для скорейшего решения!
Если Ошибка входа в приложение Xbox (0x409) 0x80070422 был запущен на вашем ПК с Windows 11/10, вы можете в любом порядке попробовать наши рекомендуемые ниже решения:
- Начальный контрольный список
- Перезапустите и установите для служб Xbox автоматический запуск.
- Очистить кэш Xbox
- Восстановление/сброс/переустановка приложения Xbox
Давайте взглянем на описание процесса, связанного с каждым из перечисленных решений.
1]Начальный контрольный список
Прежде чем приступить к выполнению предложенных ниже исправлений, вы можете выполнить и завершить следующие предварительные проверки, а после каждой задачи посмотреть, сможете ли вы успешно войти в приложение Xbox без проблем или нет:
- Перезагрузите ПК. Вы можете перезагрузить компьютер, чтобы убедиться, что все основные процессы и службы, которые могут повлиять на ваше подключение к Интернету при правильном функционировании приложения Xbox на вашем компьютере, полностью загружены без каких-либо временных сбоев.
- Проверьте состояние работы служб Microsoft. Поскольку эта проблема связана с приложением Xbox, вероятно, речь идет о сбое служб Xbox Live, которое может быть характерным для региона или широко распространенным. Таким образом, вы можете проверить состояние работы служб Microsoft для Xbox Live и повторить попытку. Кроме того, убедитесь, что на вашем конце нет проблем с подключением — если они есть, вы можете исправить проблемы с сетью и подключением к Интернету.
- Сброс/очистка кеша Microsoft Store. Если кеш Microsoft Store поврежден, это, скорее всего, помешает правильной работе приложений UWP, включая зависящее от него приложение Xbox. Итак, вы можете сбросить / очистить кеш Microsoft Store и посмотреть, поможет ли это.
- Запустите средство устранения неполадок приложений Магазина Windows. Хотя существует несколько способов устранения проблем с приложениями, средство устранения неполадок приложений Магазина Windows встроено в Windows 11/10 — утилита автоматически сканирует и устраняет любые проблемы, которые могут помешать правильной работе приложений, приобретенных вами в Магазине.
- Обновите Виндовс. Мы всегда повторяем, что пользователи ПК постоянно следят за тем, чтобы Windows была обновлена на их устройстве; это связано с тем, что если Windows будет обновляться вовремя, вы потенциально избавите себя от «головной боли» и ненужного простоя системы из-за незначительных проблем с ПК из-за устаревшей сборки / версии Windows. С другой стороны, вы можете столкнуться с проблемами после установки последнего обновления Windows. Если это так, вы можете выполнить восстановление системы или удалить обновление, чтобы вернуть вашу систему в первозданное рабочее состояние.
Читайте: приложение Xbox не загружается или не устанавливается на ПК с Windows
2]Перезапустите и установите для служб Xbox автоматический запуск.
Как уже упоминалось, если некоторые или все основные службы, от которых зависит работа приложения Xbox, не включены или не работают должным образом, вы, вероятно, столкнетесь с проблемой в центре внимания. В этом случае вы можете перезапустить все службы Xbox, а также убедиться, что для этих служб ниже установлены значения по умолчанию для Windows:
- Служба управления аксессуарами Xbox — вручную (инициировано)
- Диспетчер аутентификации Xbox Live — руководство
- Сохранение игры в Xbox Live — вручную (активировано)
- Сетевая служба Xbox Live — Руководство
Сделайте следующее:
- Нажмите клавишу Windows + R, чтобы вызвать диалоговое окно «Выполнить».
- В диалоговом окне «Выполнить» введите services.msc и нажмите Enter, чтобы открыть службы.
- В окне «Службы» прокрутите и найдите службу управления аксессуарами Xbox.
- Дважды щелкните запись, чтобы изменить ее свойства.
- В окне свойств щелкните раскрывающийся список Тип запуска и установите его, как указано выше.
- Затем убедитесь, что служба запущена. Если он уже запущен, перезапустите службу.
- Нажмите «Применить» > «ОК», чтобы сохранить изменения.
- Повторите эти действия для других служб Xbox, перечисленных выше.
Вы можете нажать кнопку «Пуск», чтобы запустить каждую из Служб.
Читать: не удалось установить приложение (0x800700B7) Ошибка приложения Xbox
3]Очистить кеш Xbox
Со временем временные файлы и кэшированные данные, хранящиеся на вашем ПК с Windows 11/10 для улучшения игрового процесса, могут быть повреждены, что может привести к проблемам с подключением, зависанию игры или медленной или неудачной загрузке игры. Таким образом, для геймеров, особенно для тех, кто в основном использует приложение Xbox, рекомендуется очищать кеш, а также время от времени очищать временные файлы на игровом ПК.
Это решение требует, чтобы вы очистили кеш Xbox. Вот как:
C:UsersYourUserNameAppDataLocalPackagesMicrosoft.XboxIdentityProvider_8wekyb3d8bbweACTokenBroker
- В месте, если оно есть, удалите оба Счета и Кэш папка
- Выйдите из Проводника.
Чтение. Ошибка 0x800c0005 при воспроизведении мультимедиа в приложении Xbox на консоли или ПК.
4]Восстановить/сбросить/переустановить приложение Xbox
В крайнем случае, если больше ничего не работает, вы можете сначала восстановить или сбросить приложение, а если это не поможет, вы можете удалить и установить приложение Xbox через Microsoft Store на своем ПК с Windows 11/10 и посмотреть, входит ли вход в приложение успешно.
Любое из этих решений должно работать для вас!
Связанный пост: исправить код ошибки 0x80242020 в Microsoft Store или приложении Xbox
Как исправить код ошибки в приложении Xbox?
Как правило, исправление кода ошибки в приложении Xbox на ПК с Windows 11/10 зависит от кода ошибки и, возможно, сопутствующего сообщения об ошибке. Вот общие методы, которые вы можете попробовать в большинстве случаев:
- Сбросьте приложения Gaming Services и App Installer.
- Переустановите игровые службы Microsoft.
- Установите Центр обновления Windows.
- Проверьте наличие обновлений для приложения Xbox.
- Восстановите приложение Xbox.
- Сбросьте приложение Microsoft Store и Xbox.
Читайте: приложения Магазина Windows не работают или не открываются в Windows 11/10
Что такое код ошибки 10 в приложении Xbox?
Код ошибки беспроводного контроллера Xbox 10 указывает на проблему с драйвером устройства. Это также может быть вызвано несовместимостью с вашей ОС или неисправностью контроллера. Тестирование устройства в другой системе может определить, связана ли проблема с системой или периферийным устройством.

Download Windows Speedup Tool to fix errors and make PC run faster
You may get the Xbox App sign-in error (0x409) 0x80070422 on your Windows 11 or Windows 10 PC. When this error is triggered on your device, you will notice you’re unable to sign into Xbox Live through the app and other services could be affected. This post provides the most applicable solutions to fix this error.

We are unable to sign you in at the moment. Try again later.
(0x409) 0x80070422
This issue given that it’s an Xbox app sign in error, you’ll most likely encounter the problem due to mainly bad or poor network and internet connection; probably at Microsoft end, your locality or both. The error also indicates that some of the services the Xbox App uses have not been enabled, or not working properly. In most cases where network/internet connectivity is the culprit, you can wait and try again later as indicated on the error message; if the error doesn’t go away, you can read the rest of this post for a speedy resolution!
If the Xbox App sign-in error (0x409) 0x80070422 has been triggered on your Windows 11/10 PC, you can in no particular order try our recommended solutions below:
- Initial checklist
- Restart and set Xbox services to Automatic startup
- Clear Xbox cache
- Repair/Reset/Reinstall Xbox app
Let’s take a look at the description of the process involved concerning each of the listed solutions.
1] Initial checklist
Before you proceed proper with the suggested fixes below, you can carry out and complete the following pre-checks, and after each task see if you can successfully sign into the Xbox app without issues or not:
- Restart PC. You can restart your PC to make sure all essential processes and services that can impact your internet connectivity with the proper functioning of the Xbox app on your PC are fully loaded without any sort of temporary glitch.
- Check operation status of Microsoft Services. As this issue is related to Xbox app, it’s likely a case of Xbox Live services outage which could be region-specific or widespread. So, you can check the operation status of Microsoft Services for Xbox Live and try again. Also, check to make sure there are no connectivity issues at your end – if any, you can fix Network & Internet connection problems.
- Reset/Clear Microsoft Store cache. If the Microsoft Store cache is corrupted, it will most likely interfere with the proper functioning of UWP apps including the Xbox app that’s dependent on it. So, you can reset/clear Microsoft Store cache and see if that helps.
- Run Windows Store Apps Troubleshooter. While there are a number of ways to fix problems with apps, the Windows Store Apps Troubleshooter is baked into Windows 11/10 – the utility automatically scans and fixes any issues that may prevent apps you acquired in the Store from working properly.
- Update Windows. We always reiterate that PC users make sure at all times that Windows is updated on their device; this is because if Windows is updated as and when due, you’ll potentially be saving yourself from ‘headaches’ and unnecessary system downtime from minor PC issues due to outdated Windows build/version. On the other hand, you may encounter issues after installing a recent Windows update. If that’s the case here, you can perform System Restore or uninstall the update to return your system to a pristine working condition.
Read: Xbox app not downloading or installing on Windows PC
2] Restart and set Xbox services to Automatic startup

As already mentioned, if some or all of the essential services the Xbox App relies on to function have not been enabled or not working properly, you’re likely to encounter the issue in focus. In this case, you can restart all Xbox services and as well make sure these services below are set to the Windows default:
- Xbox Accessory Management Service – Manual (Triggered)
- Xbox Live Auth Manager – Manual
- Xbox Live Game Save – Manual (Triggered)
- Xbox Live Networking Service – Manual
Do the following:
- Press Windows key + R to invoke the Run dialog.
- In the Run dialog box, type services.msc and hit Enter to open Services.
- In the Services window, scroll and locate the Xbox Accessory Management Service.
- Double-click on the entry to edit its properties.
- In the properties window, click the drop-down on the Startup type and set it as mentioned above.
- Next, make sure the service is started. If already started, restart the service.
- Click Apply > OK to save changes.
- Repeat for the other Xbox services listed above.
You may click on the Start button to start each of the Services.
Read: We weren’t able to install the app (0x800700B7) Xbox app error
3] Clear Xbox cache

Over time, temporary files and cached data stored on your Windows 11/10 PC to improve gameplay might become corrupted, which can lead to issues with connectivity, game freezes, or slow or unsuccessful game loads. So, for gamers especially that mostly make use of the Xbox app, it’s recommended you clear cache, and as well clear temporary files on your gaming PC occasionally.
This solution requires you to clear the Xbox cache. Here’s how:
- Press Windows key + E to open File Explorer.
- Navigate to the following directory path:
C:UsersYourUserNameAppDataLocalPackagesMicrosoft.XboxIdentityProvider_8wekyb3d8bbweACTokenBroker
- At the location, if present, delete both the Accounts and Cache folder
- Exit File Explorer.
Read: Error 0x800c0005 when playing media on Xbox App on Console or PC
4] Repair/Reset/Reinstall Xbox app

As a last resort, if nothing else works, you can repair or reset the app first and if that doesn’t help, you can uninstall and install the Xbox app via Microsoft Store on your Windows 11/10 PC and see if signing into the app is successful.
Any of these solutions should work for you!
Related post: Fix Error Code 0x80242020 in Microsoft Store or Xbox App
How do you fix error code on Xbox app?
Generally, to fix error code on the Xbox app on your Windows 11/10 PC will depend on the error code and possibly the accompanying error message. Here are the common methods that you can try in most cases:
- Reset the Gaming Services & App Installer apps.
- Reinstall the Microsoft Gaming Services.
- Install the Windows Update.
- Check for updates for the Xbox app.
- Repair the Xbox app.
- Reset the Microsoft Store & Xbox app.
Read: Windows Store apps not working or opening in Windows 11/10
What is error code 10 on Xbox app?
The Xbox Wireless Controller error code 10 signals a problem with the device driver. This can also be produced by an incompatibility with your OS or a controller malfunction. Testing the device on another system can isolate if it’s a problem with the system or the peripheral.
Similar error code posts:
- Windows Update error 0x80070422
- WslRegisterDistribution failed with error: 0x80070422
- Error 0x80070422 The Service Couldn’t Be Started in Windows Defender
- Activation Error 0x80070422.
Obinna has completed B.Tech in Information & Communication Technology. He has worked as a System Support Engineer, primarily on User Endpoint Administration, as well as a Technical Analyst, primarily on Server/System Administration. He also has experience as a Network and Communications Officer. He has been a Windows Insider MVP (2020) and currently owns and runs a Computer Clinic.
This post discusses what possibly could have triggered the Store Error code 0x80070422 on Windows PC along with si workarounds that should resolve this issue. When this problem occurs, certain applications may stop working or the installed apps fail to update over Microsoft Store. Some users reported the Store app failing to launch on this error code as well.
Upon encountering this error code, you may receive an error message that says the following –
Something went wrong. The error code is 0x80070422, in case you need it

What triggers Store Error 0x80070422 on Windows PC?
This error code might occur when your device meets one or a combination of the following issues –
- Malfunctioning Windows services
- Corrupt Windows Store
In this article, we have come up with several workarounds that might help you to overcome this Store error code. The solutions are as follows –
- Start Windows Update service automatically
- Create and Run a batch file to fix this problem
- Run the troubleshooter for Windows Store
- Reset Windows Store
- Re-start Background Intelligent Transfer Service (BITS)
- Re-register Windows Store Apps
If you are getting an error code 0x80070422 while installing new apps or upgrading the existing ones on Microsoft Store, try out these solutions one by one –
1] Start Windows Update service automatically
At times, Windows update itself stops functioning and thus prevents installing new applications from Microsoft Store. This happens only when the update services are set to function automatically. Change its startup type and the error resolves on its own. Here’s what you need to do –
- Press the Win logo and R hotkey together, this will launch the Run dialog box.
- Type
services.mscon it and hit OK. - When the Services Manager window appears, scroll down to Windows Update.
- Right-click on this service and select Properties.

- Use the Startup type menu and change it to Automatic.
- Click Apply and then OK to confirm the recent changes.
- At last, close the Services Manager window and Restart your system.
The above trouble might get solved after the next login.
2] Use the “.BAT” file to fix the problem
You can solve this Store Error code 0x80070422 in Windows 10 using a “.BAT” file. All you require is to create and run a .bat file using the following steps-
- Make a right-click anywhere on the desktop and choose New followed by Text Document on the context menu.
- When Notepad appears, copy/paste the below-listed command lines-
sc config wuauserv start= auto
sc config bits start= auto
sc config DcomLaunch start= auto
net stop wuauserv
net start wuauserv
net stop bits
net start bits
net start DcomLaunch
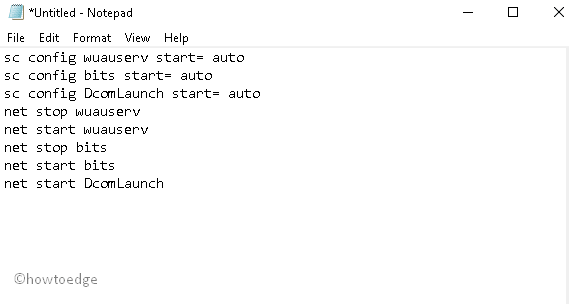
- Now go to the File menu and select the Save option using the drop-down list.
- Rename this file as repair.bat and choose All Files under Save as type:
- Thereupon, save this file anywhere on the hard drive.
- Navigate to the path where you have stored the file, do the right click on the same and choose Run as Administrator.
- The Command Prompt will pop up and execute all those command lines under the batch file.
After you finish the above steps, close the elevated prompt and try downloading the apps from the Store.
3] Run the troubleshooter for Windows Store
The Error code 0x80070422 may also prohibit the Windows Store app from functioning properly. If that’s the case, Running this troubleshooter will surely help you to diagnose this problem.
Windows 11:
- Press Win + I and navigate to the below path –
Settings > System > Troubleshoot > Other troubleshooters
- Come down to Windows Store Apps and hit the Run button available on it.

- When the troubleshooter launches, click Next and follow the on-screen instructions.
Windows 10:
- Press Windows and I key together to open Settings.
- Here, select Update & Security then Troubleshoot from the left column.
- Move to the corresponding right side and locate the Windows Store section.
- Once found, click on the same and hit Run the troubleshooter.

Let the scanning process complete. After you complete the above procedure, Restart your PC and see if the bug dissolves or not.
4] Reset Windows Store
In case, you are still getting this error code 0x80070422, you better reset the Windows Store app. Here’s how to perform this task –
- Press the Win + R hotkey together to start the Run dialog.
- Next, type WSReset.exe in the void area followed by the OK button to reset the Store app.

- Wait for a few minutes, while CMD is resetting the Store app.
Once the above process completes, Restart your system. You can now download any app from the Microsoft Store app without interruption.
5] Re-start Background Intelligent Transfer Service (BITS)
This error may also occur when some of the services are not functioning properly. In such scenarios, you won’t be able to download any apps from the Store. It is thereby recommended to restart these services as a resolving tool. To do this, here are the steps-
- Right-click on the Windows icon and select Run from the Power menu.
- In the void, type
services.mscthereafter press Enter. - Locate the described services among the available list-
Background Intelligent Transfer Service (BITS) Cryptographic Service Windows Update MSI Installer
- Right-click again on each service and choose Properties.
- Scroll down to the Startup type and set it as Automatic. See the Snapshot below –

Note: Sometimes, the installed services stop automatically. If that’s the case, press the Start button under Services status.
- Succeeding after, hit Apply and OK to save the recent changes.
Lastly, Restart your PC so as to save the changes made so far.
6] Re-register Windows Store Apps
If the above processes don’t solve the error code 0x80070422, try re-registering Microsoft Store apps. Here’s how to proceed-
- Go to Cortana and type Windows PowerShell in the search field.
- Right-click on the well-matched result and choose Run as administrator.
- If UAC prompts, tap Yes.
- Near the blinking cursor, type the following then hit Enter key to begin the repairing process.
Get-AppXPackage | Foreach {Add-AppxPackage -DisableDevelopmentMode -Register "$($_.InstallLocation)AppXManifest.xml"}

- When the above process is completed, sign out of the PC.
After the next login, you won’t receive the Store error code 0x80070422 on your PC.

- Содержание статьи
- Ошибки и её причина
- Исправление ошибки
- Через графический интерфейс
- Через командную строку
- Что делать, если проблема не решилась?
- Проверить работу службы «Инструментарий управления Windows»
- Перезапустить службу «Служба списка сетей»
- Запустить «Устранение неполадок с помощью Центра обновления Windows»
- Отключить использование ipv6
- Комментарии к статье ( 50 шт )
- Добавить комментарий
В данной статье будут даны рекомендации, которые помогут исправить ошибку 0x80070422 в операционных системах Windows 7, Windows 8 и Windows 10, в случае её возникновения.
Ошибки и её причина
Некоторые программы, например Internet Explorer, при попытке запуска могут выводить вот такую ошибку:
Автономный установщик обновлений Windows
Установщик обнаружил ошибку: 0x80070422
Указанная служба не может быть запущена, поскольку она отключена или все связанные с ней устройства отключены.

Такую же ошибку можно получить, при попытке установить какой-нибудь компонент Windows, например .NET Framework 3.5.

Эта ошибка может появляться в том случае, если отключена (или в данный момент не работает) служба «Центр обновления Windows». Для её устранения необходимо данную службу запустить.
Исправление ошибки
Методов запуска службы обновлений Windows несколько, и вот некоторые из них:
Через графический интерфейс
Для того, чтобы попасть в консоль управления службами, необходимо проделать следующее действие: нажимаем кнопки Win + R, и в появившемся окне набираем команду services.msc, после чего нажимаем ОК.

Откроется консоль с большим списком служб Windows, и нам надо найти ту, которая называется «Центр обновления Windows».

Чтобы её включить, необходимо щелкнуть на ней два раза левой кнопкой мыши, или же нажать правой кнопкой и выбрать пункт «Свойства«. В свойствах службы параметр «Тип запуска» следует поменять на «Автоматический» (или на «Вручную» — оба из них дадут возможность запустить службу, когда она понадобится). Сменив «Тип запуска» не следует торопиться, и закрывать данное окно, сначала нужно нажать кнопку «Применить«.

После нажатия кнопки «Применить» станут доступны кнопки управления состоянием службы. Для запуска службы необходимо нажать кнопку «Запустить«.

После этого может промелькнуть (а может и достаточно долго повисеть) окошко с запуском службы. Как только в окне свойств службы «Центра обновления Windows» состояние будет отображаться как «Выполняется», значит служба успешно запущена и работает.

Через командную строку
Открываем меню Пуск, начинаем в поле ввода вводить «Командная строка«. На найденном приложении «Командная строка» нажимаем правой кнопкой, и выбираем пункт «Запустить от имени администратора».

Затем выполняем в ней следующие команды:
sc config wuauserv start= auto
sc start wuauservПервая команда переводит режим запуска службы обновлений Windows в автоматический режим, а вторая команда запускает её.

Проверить состояние службы можно консольной командой :
sc query wuauserv
Если в полученном выводе команды в строке состояние написано «Running«, то значит служба запущена.
Что делать, если проблема не решилась?
Если вы сделали все, что написано в предыдущем пункте, но ошибка 0x80070422 не исчезла, то можно попробовать другие способы, которые описаны ниже.
Проверить работу службы «Инструментарий управления Windows»
В списке служб Windows необходимо найти службу «Инструментарий управления Windows», и убедится, что она включена.

После запуска данной службы, следует проверить, пропала ли ошибка 0x80070422 или нет.
Перезапустить службу «Служба списка сетей»
Открываем список служб Windows и ищем там службу «Служба списка сетей» (в английской версии Network List Service). После чего выделяем ее мышкой, жмем правую кнопку и выбираем пункт «Перезапустить«, как на скриншоте ниже:

Естественно, что данная служба должна работать (в строке Состояние должно быть написано Выполняется). После перезапуска, попытайтесь установить необходимый пакет, чтобы убедиться, что ошибка 0x80070422 исчезла. Если нет, то переходите к следующему пункту.
Запустить «Устранение неполадок с помощью Центра обновления Windows»
Открываем панель управления, ищем там пункт «Устранение неполадок» и открываем его.
В появившемся окне необходимо выбрать пункт «Устранение неполадок с помощью Центра обновления Windows» и запустить его, после чего нажать Далее и дождаться результатов работы.


Отключить использование ipv6
В некоторых случаях может помочь отключение протокола ipv6 в настройках сети. Более подробно прочитать о том, как это сделать на разных версиях Windows, вы можете в нашей статье: Как включить и отключить IPv6 в Windows
