На чтение 4 мин Просмотров 6.6к. Опубликовано 27.04.2021
Epson – японская компания-производитель электроники. Это одна из крупнейших в мире компаний по производству принтеров, оборудования для обработки изображений и информационного оборудования. Компания в основном известна своими принтерами и продает широкий ассортимент продукции во многих странах. В этой статье мы обсудим ошибку принтера, при которой постоянно мигают индикаторы « Power » и « Error . 
Содержание
- Что вызывает мигание обоих индикаторов на Epson L120?
- Решение 1. PowerCycling Printer
- Удаление крышки принтера:
- Решение 2. Удаление замятой бумаги
- Решение 3. Проверка сопротивления
- Решение 4. Очистка датчиков энкодера
- Решение 5. Проверка бумаги Датчик вытягивания
Что вызывает мигание обоих индикаторов на Epson L120?
После получения многочисленных отчетов от нескольких пользователей, мы решили изучить проблему и разработали набор решений, чтобы полностью ее устранить. Кроме того, мы изучили причины, из-за которых может возникать эта проблема, и перечислили их следующим образом.
- Застрявшая бумага: в некоторых случаях часть бумаги может застрять внутри принтера, из-за чего процесс печати замедляется. Это мешает принтеру правильно печатать, а также может вызвать непрерывное мигание сообщения об ошибке и индикатора питания.
- Застряла головка принтера: в некоторых случаях принтер голова может столкнуться с сопротивлением при движении по рельсам. Есть вероятность, что какой-то посторонний предмет или кусок пластмассы, отломанный от принтера, могут блокировать путь головки. Ошибка также возникает, если головка принтера не может перемещаться по направляющим.
- Датчик вытягивания бумаги: в некоторых случаях датчик вытягивания бумаги может быть отделен от подставки, из-за чего бумага не втягивается внутрь для печати и возникает ошибка.
- Проблема с датчиком кодировщика: Возможно, что один или, возможно, оба датчика энкодера были полностью или частично повреждены. В некоторых случаях датчики могут быть загрязнены, из-за чего возникает ошибка.
Теперь, когда у вас есть базовое представление о природе проблемы, мы перейдем к решениям. Обязательно выполняйте их в том порядке, в котором они представлены.
Решение 1. PowerCycling Printer
В некоторых случаях , процесс печати может быть сорван из-за сбоя в работе принтера. Поэтому на этом этапе мы выключим и снова включим питание принтера. Для этого:
- Отключите адаптер питания принтера от розетки.

- Нажмите и удерживайте кнопку« Power »не менее 30 секунд.
- Подключите снова включите питание и нажмите кнопку питания.
- Попробуйте что-нибудь распечатать и проверьте , сохраняется ли проблема.
Примечание. Все дальнейшие решения потребуют от вас физического снятия крышки принтера. Это может привести к аннулированию гарантии или к безвозвратному повреждению принтера.. Будьте осторожны с предстоящими шагами.
Удаление крышки принтера:
- Есть 6 винтов, скрепляющих корпус принтера.
- Некоторые из винтов могут быть под наклейками « гарантия ».
- Удалите все винты , выньте картриджи и снимите корпус , приложив усилие к стыкам.

Решение 2. Удаление замятой бумаги
В некоторых случаях в принтере может происходить замятие бумаги. из-за чего процесс печати прерывается и возникает ошибка. Поэтому, открыв принтер, проверьте и удалите любую бумагу , застрявшую внутри принтера. Проверьте, сохраняется ли проблема после устранения замятия бумаги.

Решение 3. Проверка сопротивления
Возможно, внутри принтера застрял посторонний предмет или кусок пластика, отколовшийся от принтера. Поэтому убедитесь, что нет никаких предметов, которые мешают правильной работе принтера. Если вы обнаружите какой-либо незакрепленный объект, который никак не связан с принтером, удалите его из принтера и проверьте , устраняет ли он проблему. .
Решение 4. Очистка датчиков энкодера
В принтере есть два датчика энкодера. Один из них – датчик ленточного кодировщика на направляющей, по которой движется головка принтера, а другой – круглый кодировщик . датчик на правой стороне принтера. Обязательно очистите их салфеткой и небольшим количеством воды. Перед тем как продолжить, убедитесь, что на нем нет остатков воды. После очистки датчиков проверьте, сохраняется ли проблема.

Решение 5. Проверка бумаги Датчик вытягивания
В некоторых случаях датчик вытягивания бумаги может отделиться от подставки. Убедитесь, что датчик вытягивания бумаги правильно прикреплен к стойке и способен вытягивать бумагу. После настройки датчика проверьте, сохраняется ли проблема.
Надежные принтеры и МФУ Epson, как и любая иная техника, со временем может начать сбоить в работе. К счастью, печатающие устройства данного производителя оснащены системой самодиагностики, которая позволяет определить неисправность по специальному коду ошибки принтера Epson.

Код появляется в виде небольшого сообщения на дисплее печатающего аппарата либо во всплывающем окне персонального компьютера (при наличии активного соединения принтера с ПК). Также о появлении ошибки сигнализируют мигающие светодиоды на панели управления принтера (так же, как коды ошибки Canon). В этой статье мы расскажем Вам, какие бывают коды ошибок Epson, значение кода ошибки Epson, а также причины появления и варианты сброса ошибки Epson.
Стоит начать с того, что не все многофункциональные печатающие устройства Epson имеют встроенный дисплей или активное соединение с ПК. Поэтому самый явный способ определения возникшей неисправности принтера – это горящие/мигающие индикаторы ярко-оранжевым (желтым, красным) цветом на панели управления принтера. Если Вы заметили нечто подобное, тогда Вам необходимо обратить внимание на то, какой светодиод сигнализирует об ошибке и как он это делает. Следующая таблица гарантированно поможет Вам определить причину неисправности принтера:
|
Индикация ошибки |
Причина появления |
Рекомендации по решению |
|
Горит диод питания (зеленым) и бумаги (оранжевым). |
|
Устраните замятие и проверьте ролик захвата бумаги. Если все в порядке установите бумагу или лоток для печати на дисках. После нажмите на кнопку «Бумага» и продолжайте печать. |
|
Горит диод питания (зеленым), а бумаги медленно мигает (оранжевым). |
|
Устраните замятие, либо посредством разборки принтера, найдите и изымите посторонний предмет (часто попадаю скрепки, скобы и прочие канцелярские принадлежности). Аккуратно вытащите лоток для CD/DVD-дисков. Для продолжения печати нажмите кнопку «Бумага». |
|
Горит диод питания (зеленым) и капли (оранжевым). |
|
Нужно купить картридж для принтера Epson и установить его на место неработающего картриджа. Можно перезаправить картридж, если он еще не исчерпал свой ресурс. Также проблема может быть в засыхании дюз печатающей головки, загрязнении контактов и перекосе картриджа. |
|
Горит диод питания (зеленым), а капли медленно мигает (оранжевым). |
|
Если при мигающем индикаторе капли принтер продолжает работать в нормальном режиме, значит все хорошо, нужно лишь дозаправить картридж или поменять его. В других случаях, придется искать проблему методом перебора. Для начала следует скачать драйвер принтера Epson и заново его установить на ПК. Если не поможет, то следует промыть всю систему печати и почистить контакты. Сбросить ошибку уровня чернила программным способом и надеяться, что принтер заработает. Самое последнее, что может помочь – это прошивка принтера Epson. |
|
Горит диод питания (зеленым), а капли и бумаги быстро мигают (оранжевым). |
|
Закройте все крышки, которые должны быть закрыты во время печати. Кроме того, переустановить все съемные лотки. Если проблема осталась, тогда несите принтер в ремонт. Скорее всего, у него критическая ошибка, связанная с работой датчиков или главной платы. |
|
Диоды капли и бумаги мигают быстро (оранжевым). |
|
Устраните замятие и посторонние предметы из принтера. Передвиньте каретку в крайнее левое положение, а после запаркуйте обратно. Отсоедините принтер от электросети и подождите не менее 30 минут. После подключите и посмотрите на реакцию устройства. Если это не помогло, тогда можно попробовать промыть систему печати или прошить плату управления принтера. |
|
Диоды капли и бумаги мигают медленно (оранжевым). |
|
Если Вы не являетесь мастером, тогда выход только один – обращение в сервисный центр по обслуживанию оргтехники. |
Обратите внимание: В таблице указаны лишь те проблемы, которые можно устранить в домашних условиях, не имея особого опыта в обслуживании печатающих устройств. На деле их может быть куда больше, при наличии одной и той же индикации. Поэтому, если стандартные способы не помогли сбросить ошибку принтера Epson, то обратитесь за помощью в сервисный центр.
Общие коды ошибок принтеров Epson
Ошибки из этого списка обычно отображаются в сообщении на дисплее принтера. Иногда такой код увидеть во всплывающем окне персонального компьютера, если печатающее устройство подключено к нему. В частности, речь идет о следующих кодах Epson:
|
Код ошибки |
Причина появления |
Рекомендации по решению |
|
E-01 – несерьезная ошибка в функционировании принтера. |
|
Отключите питание принтера на 10-15 минут. Включите и дождитесь выхода в готовность печатающего аппарата. Пока принтер отключен, не будет лишним проверить его на замятие и наличие посторонних предметов. Как вариант, переустановите драйвер принтера Epson и прочее сопутствующее ПО. |
|
E-02 – нарушения в работе сканера МФУ Epson. |
|
Если банальное отключение принтера от сети, а также переустановка драйверов не помогли исключить проблему, тогда следует обратиться в СЦ. В случае появления ошибки сканера Epson, при попытке сканирования по сети, проверьте соответствующие настройки. |
|
E-05 – ошибка подключения принтера по Wi-Fi. |
|
Самое простое решение сброса ошибки сети принтера Epson, это сменить канал шифрования данных в веб-интерфейсе роутера. Обычно, это WPA или WPA2. Еще не помешает убедиться в том, что роутер работает нормально. Как бы забавно это не звучало, но иногда следует настраивать подключение принтера к беспроводной сети вблизи с Wi-Fi-роутером. |
|
E-06 – блокировка принтера по MAC-адресу. |
|
Самое оптимальное решение, это открыть веб-интерфейс роутера и очистить фильтрацию. Также не будет лишним отключить фильтрацию по MAC-адресу. Кроме того, можно поискать МАС принтера в черном списке роутера и удалить его. Проверьте количество активных подключений к роутеру. Возможно, их слишком много. |
|
E-11 – заполнен счетчик абсорбера (памперса) принтера или переполнен сама абсорбирующая губка. |
|
При E-11, первое, что стоит попытаться сделать, это программным способом сбросить ошибку памперса принтера Epson. Однако если это уже делали ранее, то помимо сброса ошибки, нужно разобрать принтер и промыть всю систему печати, начиная с картриджей, заканчивая абсорбером принтера. Если это не помогло, тогда придется прошить принтер Epson. |
|
W-01 – замятие бумаги в принтере Epson. |
|
Нужно аккуратно устранить замятие или изъять посторонний предмет из принтера. Если не помогло, ищите оптопару, отвечающую за протяжку бумаги. Возможно, она загрязнена или вовсе «отвалилась». Кроме того, обратите внимание на ролики протяжки бумаги. Часто случается такое, что они не подхватывают бумагу из лотка или механический дефект подминает лист, что приводит к замятию. |
|
W-11 – срок эксплуатации абсорбера (памперса) принтера подходит к концу. |
|
Действия по устранению проблемы такие же, как и для ошибки E-11, только начинать лучше сразу с промывки памперса, помпы, парковки, капы, печатающей головки и прочих элементов системы печати принтера. |
|
W-12 – принтер не видит картридж. |
|
Вытащите картридж из принтера, протрите контакты и установите расходник обратно. Во время установки картриджа в принтер, убедитесь, чтобы расходник идеально встал на свое место. Проверьте установленные картриджи на соответствие цветам (иногда потребители случайно устанавливают картридж с желтыми чернилами, на место расходника с голубой краской). |
|
W-13 – в принтер установлены не оригинальные картриджи. |
|
Решение самое простое – нужно купить оригинальный картридж для принтера Epson. Либо использовать совместимые расходники от проверенных производителей. Иногда помогает использование самообнуляющих чипов. Также можно попытаться сбросить счетчик чернила, что должно привести к разблокировке картриджей принтера. |
Внимание: Если простыми способами не удается сбросить ошибку Epson, тогда можно попытаться перепрошить принтер. Тем не менее, прошивка принтера Epson – это достаточно сложный процесс, который при неправильном исполнении может полностью вывести из строя Ваше печатающее устройство. Поэтому мы не рекомендуем его применять на практике, особенно если у Вас нет опыта в этой сфере деятельности.
Коды ошибок Epson, возникающие при подключении принтера к Wi-Fi по WPS
|
Код ошибки |
Причина появления |
Рекомендации по решению |
|
E-1 – отсутствует соединение по локальной сети. |
|
Проверьте, включен ли источник связи, а также его работоспособность. Проверьте кабель подключения к роутеру. Возможно, он отсоединился или сломался. Также не будет лишним проверить настройки локальной сети. Сбросить их и все параметры установить заново. |
|
E-2, E-3, E-7 – ошибка параметров беспроводного подключения. |
|
Проверьте работу Wi-Fi-роутера или заново перенастройте подключение принтера для работы в локальной сети. |
|
E-5 – ошибка поддержки метода шифрования данных. |
|
Самый простой способ сброса ошибки E-5 – это в настройках роутера попробовать сменить способ шифрования данных. Установить можно один из следующих: WEP 64, WEP 128, WPA, WPA2, WPA PSK (Personal), WPA2 PSK (Personal). |
|
E-6 – MAC-адрес принтера заблокирован. |
|
Увеличьте количество подключаемых устройств к роутеру или уберите те, которые больше не требуются. Уберите фильтрацию по MAC-адресу, а также удалите принтер из списка заблокированных устройств. При подключении с использованием режима шифрования WEP убедитесь, что ключ и индекс соответствуют верным значениям. |
|
E-8 – принтер не подключен к сети. |
|
Нужно перепроверить параметры и настроить их правильным образом. Если проблема не была устранена, тогда следует проверить состояние роутера и принтера. |
|
E-9 – отсутствует подключение принтера к Интернету. |
|
Включить роутер, если он был отключен или дождаться, пока появится Интернет (если проблема в провайдере). |
|
E-10 – нет доступа к сети. |
|
Перенастройте подключение принтера к локальной сети. Особенно обратите внимание на подключенный протокол. Если установлен DHCP, то в настройках принтера выставите автоматическое получение ИП-адреса. |
|
E-11 – невозможно определить адрес шлюза. |
|
В режиме ручной настройки принтера нужно выбрать протокол TCP/IP. Включить устройство связи и проверить его на работоспособность. |
|
E-12 – недоступен сетевой адрес устройства. |
|
Проверьте правильность сетевых параметров и выполните их повторную настройку. Проверьте правильность подключения принтера к сети. |
|
E-13 – ошибка протокола сети. |
|
Если протокол TCP/IP на принтере настроен автоматически, а в сети стоят ручные настройки, то они будут отличаться, из-за чего и появится ошибка E-13 принтера Epson. |
|
I-22 – ошибка подключения принтера к Wi-Fi. |
|
Нужно проверить роутер и Интернет на работоспособность. Если все хорошо, тогда возможно проблема в подключении по WPS. Нужно выполнить ручное подключение к беспроводной сети. |
|
I-23 – невозможно подключиться к сети. |
|
Нужно попытаться переподключится. Если не помогло, отключите роутер на 10 минут и попытайтесь снова. В случае с отсутствием поддержки WPS, выполните подключение вручную. |
|
I-31 – не найдено программное обеспечение. |
|
Переустановите драйвер принтера Epson или установите все необходимое программное оборудование для печати по беспроводной сети. Проверьте работу роутера/ Интернета, а также правильность настроек сети. |
|
I-41 – печать невозможна (актуально только для печати через AirPrint с устройств под управлением системы iOS). |
|
Правильно настройте параметры печати в программе AirPrint. Переустановите AirPrint. |
Обратите внимание: Фактически все проблемы с подключением к беспроводной сети устраняются настройкой/перенастройкой Wi-Fi-модуля или параметров принтера.
Критические коды ошибок принтеров Epson
|
Код ошибки |
Расшифровка ошибки |
Причина появления |
|
01H, 0x01 |
Перегрузка позиционирования каретки принтера |
Проблема в неисправности мотора (перебрать, почистить, заменить), перегруженном приводе каретки (устранить замятие или посторонний предмет, смазать, заменить), отсутствии контакта в каком-либо узле (проверить шлейфы, почистить контакты), отсоединении крышек или лотков (проверить надежность крепления), а также сбои в работе форматера принтера (прошивка, замена). |
|
02H, 0x02 |
Ошибка скорости движения каретки принтера |
Проблема в энкодере (почистить, заменить), датчике каретки (почистить, заменить) или главной плате принтера (прошивка, замена). |
|
03H, 0x03 |
Ошибка обратного движения каретки |
Проблема в энкодере (почистить, заменить), датчике каретки (почистить, заменить), наличии посторонних предметов (устранить) или главной плате принтера (прошивка, замена). |
|
04H, 0x04 |
Движение каретки заблокировано |
Проблема в энкодере (почистить, заменить), датчике каретки (почистить, заменить), наличии посторонних предметов (устранить) или главной плате принтера (прошивка, замена). |
|
08H, 0x08 |
Нарушение корректности размещения каретки на обратном ходу |
Проблема в энкодере (почистить, заменить), датчике каретки (почистить, заменить), наличии посторонних предметов (устранить) или главной плате принтера (прошивка, замена). |
|
09H, 0x09 |
Нарушение движения каретки перед ее парковкой |
Проблема в энкодере (почистить, заменить), датчике каретки (почистить, заменить), наличии посторонних предметов (устранить) или главной плате принтера (прошивка, замена). |
|
0AH, 0xA |
Избыточная нагрузка позиционирования каретки |
Проблема в неисправности мотора (перебрать, почистить, заменить), перегруженном приводе каретки (устранить замятие или посторонний предмет, смазать, заменить), отсутствии контакта в каком-либо узле (проверить шлейфы, почистить контакты), а также сбои в работе форматера принтера (прошивка, замена). |
|
10H, 0x10 |
Начальное положение каретки сканера не определено |
Проблема с модулем сканирования (проверить крышки, стойки, шлейф), приводом сканера (разобрать, смазать, заменить) или форматером принтера (прошить, заменить). |
|
14H, 0x14 |
Ошибка сканирования |
Проблема в загруженности привода сканера (проверить, заменить), отсутствии смазки (почистить, смазать), шестеренках привода (заменить) или постороннем предмете (устранить). |
|
20H, 0x20 |
Проблема светодиода подсветки линейки сканера |
Проблема с модулем сканирования (проверить крышки, стойки, шлейф), стеклом сканера (почистить, устранить посторонний предмет) или форматером принтера (прошить, заменить). |
|
29H, 0x29 |
Ошибка подачи/протяжки бумаги |
Проблема в механизме протяжки бумаги (проверить, заменить), энкодере (прочистка, замена) или главной плате (прошить, заменить). |
|
40H, 0x40 |
Ошибка определения температуры транзистора |
Проблема в форматере принтера (прошить, перепаять, заменить). |
|
41H, 0x41 |
Ошибка, вызвана перегревом или замыканием печатающей головки принтера Epson, во время печати |
Проблема в печатающей головке (промыть, просушить, заменить), контактах (переподключить, заменить), СНПЧ/картриджах (заправить, прокачать чернила) или форматере принтера (заменить). |
|
42H, 0x42 |
Ошибка, вызвана перегревом или замыканием печатающей головки принтера Epson, после промывки |
Проблема в СНПЧ/картриджах (заправить, прокачать чернила), печатающей головке (заменить), контактах (заменить) или форматере принтера (заменить). |
|
43H, 0x43 |
Перегрев печатающей головки принтера Epson |
Проблема в СНПЧ/картриджах (промыть, заправить, прокачать), печатающей головке (промыть, заменить), контактах (заменить) или форматере принтера (прошить, заменить). |
|
50H, 0x50 |
Не определяется положение каретки |
Проблема может быть в направляющих (поправить, заменить), постороннем предмете (устранить), приводе каретки (ремонт, замена) или главной плате принтера (прошивка, замена). |
|
51H, 0x51 |
Каретка не может разблокироваться |
Проблема в направляющих (поправить, заменить), постороннем предмете (устранить), капе/парковке (почистить, заменить), контактах (почистить, заменить) или главной плате принтера (прошить, заменить). |
|
52H, 0x52 |
Каретка не может заблокироваться |
Проблема в направляющих (поправить, заменить), постороннем предмете (устранить), капе/парковке (почистить, заменить), контактах (почистить, заменить) или главной плате принтера (прошить, заменить). |
|
53H, 0x53; 54H, 0x54; 55H, 0x55 |
Фатальная ошибка работы сканера |
Проблема в блоке сканера (поиск и устранение дефекта, замена блока). |
|
56H, 0x56 |
Ошибка соединения контактов картриджей и принтера |
Проблема в контактной площадке (почистить, заменить), чипе картриджа (почистить, заменить), чипе принтера (почистить, заменить) или форматере (прошить, заменить). |
|
5BH, 05B |
Принтер не может автоматически определить причину возникновения ошибки замятия бумаги |
Может быть все что угодно, начиная от мелкого постороннего предмета, заканчивая сбоем в работе форматера. |
|
60H, 0x60 |
Слабый сигнал PW-датчика |
Проблема в датчике, определения ширины бумаги (почистить, заменить) или в форматере принтера (прошить, заменить). |
|
61H, 0x61 |
Чрезмерный сигнал PW-датчика |
Проблема в датчике (заменить), питании (проверить) или главной плате (прошить, заменить). |
|
62H, 0x62 |
Ошибка датчика бумаги |
Проблема в оптопаре/датчике (почистить, заменить), механизме протяжки бумаги (найти дефект, почистить, заменить), наличии замятия (устранить) или рычажке датчика бумаги (заменить). |
|
63H, 0x63 |
Выключение принтера из-за невозможности определить чип картриджа |
Проблема в чипе картриджа (почистить, заменить чип, купить оригинальный картридж), питании (проверить), постороннем предмете (устранить) или форматере (прошить, заменить). |
|
64H, 0x64 |
Проблема автоматического сбрасывания ошибки замятия бумаги |
Проблема в замятии или наличии постороннего предмета (устранить), датчике бумаги (почистить, заменить), механизме протяжки бумаги (прочистить, устранить дефект, заменить), главной плате (перепрошить, заменить). |
|
69H, 0x69 |
Ошибка контакта подключения узла обслуживания системы печати |
Проблема в контакте (очистить, заменить), наличии посторонних предметов (выявить и убрать), чипе картриджей (почистить, поправить картриджи, заменить чип или картридж) или форматере (прошить, заменить). |
|
70H, 0x70 |
Ошибка ведущего вала мотора |
Проблема в двигателе (переборка, замена деталей или изделия в целом), датчике (чистка, замена) или шлейфе (переподключение, чистка, замена). |
|
71H, 0x71 |
Ошибка позиционирования вала мотора |
Проблема в двигателе (переборка, замена деталей или изделия в целом), датчике (чистка, замена) или шлейфе (переподключение, чистка, замена). |
|
72H, 0x72 |
Ошибка работы мотора принтера |
Проблема в двигателе (переборка, замена деталей или изделия в целом), датчике (чистка, замена) или шлейфе (переподключение, чистка, замена). |
|
80H, 0x80 |
Ошибка предохранителя F1 материнской платы |
Проблема в печатающей головке (замена) или главной плате (прошивка, замена). |
|
81H, 0x81; 83H, 0x83; 84H, 0x84; 87H, 0x87; 88H, 0x88; 89H, 0x89 |
Ошибка сенсора PIS |
Проблема в рефлекторе под кареткой (чистка, заклейка отверстий, замена), сенсоре (чистка, замена) или материнской плате (прошивка, замена). |
|
82H, 0x82 |
Ошибка рефлектора каретки |
Проблема в рефлекторе под кареткой (чистка, заклейка отверстий, замена), сенсоре (чистка, замена) или материнской плате (прошивка, замена). |
|
A0H, 0xA0 |
Ошибка счетчика абсорбера (памперса) принтера Epson |
Проблема в заполнении памперса отработкой (разобрать принтер, почистить, заменить губку) или в счетчике/датчике отработки (сбросить счетчик памперса принтера, заменить). |
|
EAH, 0xEA |
Перегрузка печатающей головки во время ее позиционирования |
Проблема в посторонних предметах (устранить), контактах ПГ (почистить, заменить), микросхеме ПГ (заменить головку) или материнской плате (прошить, заменить). |
|
97H, 0x97 |
Увеличенное напряжение на чипе печатающей головки |
Проблема в печатающей головке (промыть, заменить), материнской плате (прошить, заменить) или шлейфе (прочистить контакты, заменить). |
|
D1H, 0xD1 |
Ошибка запарковывания каретки |
Проблема в наличии посторонних предметов (убрать), парковке и капе (почистить, установить капу на место, заменить). |
|
D2H, 0xD2 |
Несоответствие времени движения каретки |
Проблема в энкодере (почистить, заменить), датчике каретки (почистить, заменить), приводе каретки (осмотреть, заменить) или главной плате принтера (прошивка, замена). |
|
D3H, 0xD3 |
Несоответствие времени подачи бумаги |
Проблема в механизме протяжки (найти и исправить дефект, заменить) или форматере принтера (прошить, заменить). |
|
D4H, 0xD4 |
Несоответствие времени протяжки бумаги |
Проблема в механизме протяжки (найти и исправить дефект, заменить), шлейфе (переподключить, заменить) или форматере принтера (прошить, заменить). |
|
F1H, 0xF1 |
Избыточная нагрузка при подаче бумаги |
Проблема в механизме подачи бумаги (проверить, заменить), энкодере (прочистка, замена) или главной плате (прошить, заменить). |
|
F2H, 0xF2 |
Высокая скорость протяжки бумаги |
Проблема в механизме протяжки бумаги (проверить, заменить), энкодере (прочистка, замена) или главной плате (прошить, заменить). |
|
F3H, 0xF3 |
Ошибка датчика обратного хода податчика бумаги |
Проблема в механизме подачи бумаги (проверить, заменить), энкодере (прочистка, замена), шлейфе (подсоединить, заменить) или главной плате (прошить, заменить). |
|
F4H, 0xF4 |
Блокировка податчика бумаги |
Проблема в механизме подачи бумаги (проверить, заменить), энкодере (прочистка, замена) или главной плате (прошить, заменить). |
|
F8H, 0xF8 |
Ошибка обратного хода податчика бумаги |
Проблема в механизме подачи бумаги (проверить, заменить), энкодере (прочистка, замена), шлейфе (подсоединить, заменить) или главной плате (прошить, заменить). |
|
F9H, 0xF9 |
Высокая скорость подачи бумаги |
Проблема в механизме протяжки бумаги (проверить, заменить), энкодере (прочистка, замена) или главной плате (прошить, заменить). |
|
FAH, 0xFA |
Избыточная нагрузка при подаче бумаги |
Проблема в механизме протяжки бумаги (проверить, заменить), энкодере (прочистка, замена) или главной плате (прошить, заменить). |
|
FCH, 0xFC |
Ошибка позиционирования податчика бумаги |
Проблема в механизме протяжки бумаги (проверить, заменить), энкодере (прочистка, замена) или главной плате (прошить, заменить). |
Внимание: Фактически все ошибки относятся к категории трудно устранимых. Поэтому, если не имеете опыта в сервисном обслуживании печатающего устройства, не рискуйте, лучше сразу обратитесь к специалисту. После проведения диагностики, он сможет определить, возможно ли починить принтер или лучше сдать его на утилизацию.
Альтернативные варианты обозначения некоторых кодов ошибок Epson
|
Код ошибки |
Расшифровка ошибки |
Причина появления |
|
000031 |
Ошибка позиционирования каретки |
Проблема в неисправности мотора (перебрать, почистить, заменить), перегруженном приводе каретки (устранить замятие или посторонний предмет, смазать, заменить), отсутствии контакта в каком-либо узле (проверить шлейфы, почистить контакты), отсоединении крышек или лотков (проверить надежность крепления), а также сбои в работе форматера принтера (прошивка, замена). |
|
000033 |
Ошибка замятия бумаги |
Проблема может быть во многом. Первое, на что стоит обратить внимание, это на наличие реального замятия или постороннего предмета (устранить). Если не помогло, переходим к разборке принтера и выявления поломки. Смотрим податчик и механизм протяжки бумаги. Если все хорошо ищем проблему в каретке или форматере принтера. |
|
000041 |
Ошибка подачи/протяжки бумаги |
Проблема в механизме протяжки/подачи бумаги (проверить, заменить), энкодере (прочистка, замена) или главной плате (прошить, заменить). |
|
033001 |
Ошибка печатающей головки (предохранителя) |
Проблема в печатающей головке (промыть, заменить), контактах (почистить, заменить) или форматере (прошить, заменить). |
|
033007 |
Ошибка считывания чипа картриджа |
Проблема в чипе картриджа или принтера (почистить, заменить чип или картридж) или главной плате (прошить, заменить). |
|
033503 |
Ошибка счетчика уровня чернила |
Проблема в датчике считывания количества отпечатков (протереть, заменить), картриджах (установлен неоригинальный картридж или перезаправленный) или материнской плате принтера (прошить, заменить). Ошибку уровня чернила можно сбросить программным способом. |
Обратите внимание: Список не полный. Здесь представлены лишь те коды ошибок, которые часто встречаются на принтерах Epson. Если Вы не нашли нужный код в списке, то можете оставить свой комментарий внизу этой статьи. Наши эксперты в самое краткое время обработают информацию и постараются решить Вашу проблему.
Содержание
- 1 Механические неисправности
- 1.1 Обычные легкоустранимые неисправности
- 1.2 Посторонний предмет либо перегрев принтера
- 1.3 Засыхание краски, засорение каналов подачи чернил в картриджах или печатающей головке
- 2 Сбои в электронике
- 2.1 Мелкие неисправности картриджей
- 2.2 Неисправности USB-кабеля
- 2.3 Проблемы с питанием
- 3 Программные неисправности
- 4 Основные проблемы в работе принтера Epson
- 4.1 Проблема 1: Неполадки, связанные с настройкой ОС
- 4.2 Проблема 2: Принтер печатает полосами
- 4.3 Проблема 3: Принтер не печатает черным
- 4.4 Проблема 4: Принтер печатает синим
- 4.5 Индикаторы не горят
- 4.6 Индикаторы загорелись и погасли
- 4.7 Горит только индикатор питания
Принтеры и МФУ (многофункциональные устройства) производства Epson нельзя назвать ненадежными печатающими машинами. Но, как и у любого компьютеризированного оборудования, у принтеров случаются сбои в работе. Самое худшее, что может с ними произойти — устройство «отказывается» печатать.Однако это еще не повод везти принтер в сервисный центр. Целый ряд проблем с печатающими машинами может быть устранен самостоятельно без помощи квалифицированных специалистов.
Все существующие неисправности принтеров можно условно разделить на три большие категории:
- Механические неисправности. Например, один из механических узлов или одна из деталей машины заклинила, что привело к остановке работы всего устройства в целом.
- Сбои в электронике. Если исключить неисправности, связанные с перегоранием того или иного электронного компонента (что невозможно устранить в домашних/офисных условиях), то остаются мелкие сбои, как, например, отсутствие контакта между картриджами и принтером или выход из строя интерфейсного (USB) кабеля.
- Ошибки программного характера. Принтер имеет собственную операционную систему (ОС) в виде микропрограммы, отвечающей за управление всеми электронными и механическими составляющими машины. Сбои в работе ОС легко приводят к выходу оборудования из строя. Программные ошибки могут наблюдаться и на пользовательском компьютере, откуда на принтер отправляются команды и данные для выполнения последним своей задачи.
Рассмотрим наиболее распространенные виды неисправностей из каждой категории, приведем способы их устранения.
Механические неисправности
К наиболее распространенным механическим неисправностям относятся:
- Самое простое — застревание (замятие) бумаги между подающими валиками и печатающей головкой, отсутствие бумаги, отсутствие краски в картридже.
- Попадание постороннего предмета на любой из подвижных механизмов принтера.
- Перегрев принтера из-за остановки вращения вентиляторов (если таковые предусмотрены в машине) или засорения теплоотводящего канала.
- Засыхание чернил либо засорение каналов, подающих краску на печатающую головку.
- Засыхание краски или засорение самой головки либо картриджей.

Обычные легкоустранимые неисправности
При застревании бумаги или ее отсутствии, а также при критически малом уровне краски в картридже на самом принтере загорятся соответствующие индикаторы. Большинство моделей домашнего/офисного печатающего оборудования Epson имеет следующие индикаторы:
- Значок в виде бумажного листа и урны. Если он непрерывно горит — признак отсутствия бумаги в принтере. Если индикатор мигает — произошло замятие бумаги.
- Значок в виде капельки (у цветных принтеров также присутствует индикатор с тремя каплями). При мигании сигнализирует об окончании чернил в картридже.

Посторонний предмет либо перегрев принтера
Иногда также можно наблюдать непрерывное горение индикатора отсутствия/замятия бумаги, в то время как остальные индикаторы — мигают. Это может означать две вещи — либо подвижные механизмы заклинили из-за наличия в них постороннего предмета (кусочек бумаги, скрепка и т.д.), либо наблюдается перегрев принтера.
При застревании предмета нужно внимательно осмотреть те подвижные механизмы, до которых можно добраться без необходимости разбора устройства целиком. В противном случае лучше обратиться к специалистам или попробовать самостоятельно разобрать принтер, воспользовавшись одной из сотен инструкций в интернете.
Если же причина в перегреве оборудования, то здесь следует обратить внимание на следующее:
- Найти с задней стороны устройства вентиляционное отверстие и посмотреть вращается ли вентилятор (если его не видно, то нужно приложить руку к отверстию — из него должен выходить теплый воздух, также при вращении кулера издается соответствующий шум).
- Если слышен шум кулера, но перегрев по-прежнему имеет место, следует убедиться, не засорен ли теплоотводный канал (это может быть пыль либо застрявший в решетке канала лист бумаги, кусок целлофанового пакета и т.д.).
- Если принтер стоит вплотную к стене, то горячий воздух не сможет нормально рассеиваться, его часть будет поступать обратно в корпус устройства (в этом случае принтер достаточно отодвинуть от стены на 10-15 см).
Засыхание краски, засорение каналов подачи чернил в картриджах или печатающей головке
Если принтер не эксплуатировался в течение нескольких месяцев, велика вероятность высыхания чернил, которые находились в каналах подачи краски. Обычно это наблюдается на выходном канале (соплах) картриджа и/или печатающей головке. Также краска может высохнуть и где-то посередине — в самих каналах.

Во всех современных моделях принтеров Epson предусмотрена автоматическая процедура очистки печатающей головки, которая также способствует очистке картриджей. Сделать это можно двумя способами:
- Программно (запускаем на компьютере программу, что поставляется вместе с оборудованием, находим в ней пункт о включении процедуры очистки).
- И (поддерживаются не всеми моделями принтеров) аппаратно: нажимаем на кнопку с капелькой и удерживаем ее несколько секунд — процедура запуститься автоматически.
Обычно очистка занимает несколько минут. По ее окончанию следует распечатать тестовый экземпляр, если не выходит, можно повторить процедуру.
В более серьезных случаях этой операции будет недостаточно. Придется очищать головку и/или картриджи самостоятельно. Чистка последних может быть выполнена по различным схемам, вот самая простая:
- Готовим неглубокую тару (для каждого картриджа — отдельная тара), заливаем воду (желательно дистиллированную, а лучше — специальную очищающую жидкость) таким образом, чтобы глубина не превышала 1 см.
- Вынимаем картриджи и кладем их в воду лицевой стороной (соплами вниз).
- По истечению нескольких часов вынимаем картриджи, очищаем их механически (ватным тампоном), подсушиваем еще 10-15 минут, устанавливаем на место, вновь запускаем процедуру очистки и после — пробуем печатать.
Конечно, если есть возможность, то проще просто установить новые картриджи, а высохшие — утилизировать.
С очисткой печатающей головки все немного сложнее — зачастую это невозможно сделать без необходимости разборки принтера.
Сбои в электронике
Здесь сразу стоит отметить, что неисправностей в электронной части принтера, которые можно устранить самостоятельно без помощи специалистов, не так уж и много. Рассмотрим основные.
Мелкие неисправности картриджей
Как известно, картридж — это не просто емкость для чернил, это еще и электронное устройство. Питание и обмен информации между картриджем и принтером осуществляется через контактную площадку (то место, куда устанавливается чернильница). Если проблемы связаны именно с этим компонентом, то на компьютере будут выскакивать соответствующие ошибки, как «Ошибка картриджа». Из возможных электронных неисправностей следует отметить:
- Один или несколько контактов картриджа не имеют соединения с контактами принтера. В этом случае чернильницу следует плотнее прижать к контактной площадке. Можно даже подложить между картриджем и крышкой свернутую в несколько слоев бумагу для уплотнения соединения.
- Причиной отсутствия контакта также может стать грязь. В этом случае достаточно очистить их при помощи слегка увлажненной ваты.
- Между контактами (пинами) имеется короткое замыкание. Здесь следует внимательно осмотреть контакты картриджа и принтера. Если между ними застрял металлический предмет, его следует удалить. В некоторых случаях контактная площадка принтера представляет собой выступающие наружу пины, которые могут быть искривлены и замкнуты между собой. Их нужно выпрямить.
- Также между контактами могла просочиться вода, которая также является проводником электричества. Если так — просто протираем контакты сухой ватой.

Неисправности USB-кабеля
Если причина неисправности кроется в USB-кабеле (возможен обрыв) либо USB-порту (не работает физически либо выключен программно) компьютера, следует проверить работоспособность принтера в автономном режиме, т.е. без подключения к компьютеру.
Для этого нужно проделать следующее:
- Выключить принтер и отсоединить его от компьютера.
- Нажать и удерживать кнопку подачи бумаги (кнопка с изображением бумажного листа).
- Не отпуская кнопки, включить принтер.
- Запуститься процедура тестовой печати.
Если все прошло нормально, нужно сначала подключить USB-кабель в другой USB-порт компьютера. Если не помогло — замените кабель.
Проблемы с питанием
При попытке распечатать что-либо принтер выключается. Это может являться свидетельством того, что напряжение в электросети не соответствует напряжению работы устройства. Обычно это происходит при слишком малом напряжении. Здесь также ничего невозможно поделать, потому что за проблемы ответственна местная энергокомпания — есть какие-то перегрузки в сети (слишком много оборудования подключено к электросети).
К сожалению, более серьезные проблемы с питанием и электроникой в целом не получится устранить вне сервисного центра.

Программные неисправности
Программные неисправности могут возникнуть, как на компьютере, так и на самом принтере. Если причина в первом, следует проделать следующее:
- Удалить и вновь установить драйверы и программное обеспечение принтера.
- Убедиться в отсутствии вредоносных программ, мешающих работе принтера (работоспособность печатающей машины следует проверить описанным выше методом тестирования).
- Если ранее на компьютере использовался другой принтер, то информация о нем могла остаться в операционной системе. ОС может продолжать пытаться отправить документ на печать на старый принтер (т.е. в компьютере «старая машина» остается в качестве средства печати по умолчанию). Чтобы это исправить, нужно указать ОС на новый принтер. Для систем Windows — следует войти в «Панель управления», затем «Оборудование и звук» и «Устройства и принтеры». Выйдет полный список принтеров, драйверы которых установлены на компьютере. Нужно кликнуть правой кнопкой мыши по названию вашего принтера и выбрать пункт «Использовать по умолчанию».
Также можно попробовать сбросить настройки самого принтера. Для каждой модели это может делаться по-разному (не лишним будет прочесть инструкцию). Если машина оснащена ЖК-панелью управления, сброс может быть осуществлен через нее. Обычно это делается в главном меню путем выбора пункта «Restore Default Settings» или «Восстановить настройки по умолчанию».
Принтер для современного человека – это вещь достаточно нужная, а порой даже необходимая. Большое количество таких устройств можно встретить в образовательных учреждениях, офисах или даже дома, если необходимость в такой установке существует. Однако любая техника может ломаться, поэтому нужно знать, как ее «спасти».
Основные проблемы в работе принтера Epson
Под словами «не печатает принтер» подразумевается очень много неисправностей, которые порой связаны даже не с процессом печати, а его результатом. То есть, бумага попадает в устройство, картриджи работают, но вот выходящий материал может быть напечатан синим цветом или в черную полоску. Об этих и остальных проблемах нужно знать, ведь устраняются они легко.
Проблема 1: Неполадки, связанные с настройкой ОС
Часто люди думают, что если принтер не печатает совсем, то это означает только самые плохие варианты. Однако практически всегда это связано с операционной системой, в которой могут быть неправильные настройки, блокирующие печать. Так или иначе, такой вариант разобрать необходимо.
- Для начала, чтобы исключить неполадки принтера, нужно подключить его к другому устройству. Если это возможно сделать через сеть Wi-Fi, то для диагностики подойдет даже современный смартфон. Как провести проверку? Достаточно отправить на печать любой документ. Если все прошло успешно, значит проблема, однозначно, кроется в компьютере.
- Самый простой вариант, почему принтер отказывается печатать документы, это отсутствие драйвера в системе. Такое ПО редко устанавливается самостоятельно. Чаще всего его можно найти на официальном сайте производителя или на диске в комплекте к принтеру. Так или иначе, нужно проверить его наличие на компьютере. Для этого открываем «Пуск» — «Панель управления» — «Диспетчер устройств».

Там нас интересует наш принтер, который должен содержаться в одноименной вкладке.

Если с подобным программным обеспечением все хорошо, продолжаем проверку возможных неполадок.

В противном же случае делаем одиночный клик правой кнопкой мыши по изображению принтера и в контекстном меню выбираем «Использовать по умолчанию».

Сразу же нужно проверить очередь на печать. Могло произойти и такое, что кто-то просто неудачно завершил подобную процедуру, чем вызвал проблему с «застрявшим» в очереди файлом. Из-за такой неполадки документ просто не может быть напечатан. В этом окне делаем те же самые действия, что и пунктом ранее, но выбираем «Просмотр очереди печати».

Для того, чтобы удалить все временные файлы, нужно выбрать «Принтер» — «Очистить очередь печати». Таким образом мы удаляем и тот документ, который мешал нормальной работе устройства, и все файлы, что были добавлены после него.



На этом разбор проблемы окончен. Если принтер и далее отказывается печатать только на определенном компьютере, необходимо проверить его на вирусы или же попробовать воспользоваться другой операционной системой.
Проблема 2: Принтер печатает полосами
Достаточно часто такая проблема появляется у Epson L210. С чем это связано, сказать трудно, но вот противостоять ей можно вполне. Нужно только разобраться, как это сделать максимально эффективно и не навредить устройству. Сразу же стоит отметить, что с такими неполадками могут столкнуться как владельцы струйных принтеров, так и лазерных, поэтому разбор будет состоять из двух частей.
- Если принтер струйный, сначала нужно проверить количество краски в картриджах. Достаточно часто они заканчиваются именно после такого предшествия, как «полосатая» печать. Использовать для этого можно утилиту, которая предоставляется практически для каждого принтера. При ее отсутствии можно воспользоваться официальным сайтом производителя.
- Для черно-белых принтеров, где актуален только один картридж, подобная утилита выглядит достаточно просто, и вся информация о количестве чернил будет содержаться в одном графическом элементе.

У устройств, поддерживающих цветную печать, утилита станет достаточно разнообразной, и наблюдать уже можно несколько графических составляющих, говорящих о том, сколько осталось определенного цвета.

Если чернил много или хотя бы достаточное количество, следует обратить внимание на печатающую головку. Достаточно часто струйные принтеры страдают тем, что именно она засоряется и приводит к неисправности. Подобные элементы могут находиться как в картридже, так и в самом устройстве. Сразу же стоит отметить, что их замена – это практически бессмысленное занятие, так как стоимость может доходить до цены принтера.
Остается только постараться их прочистить аппаратно. Для этого снова используются программы, предоставленные разработчиками. Именно в них стоит искать функцию, которая называется «Проверка печатающей головки». Это могут быть и другие средства диагностики, при необходимости рекомендуется использовать все.

- В случае, если принтер лазерный, подобные проблемы будут следствием совершенно других причин. Например, когда полоски появляются в разных местах, нужно проверить герметичность картриджа. Резинки могут изнашиваться, что приводит к высыпанию тонера и, как следствие, портится печатный материал. Если подобный дефект был обнаружен, придется обращаться в магазин для покупки новой детали.


Проблема 3: Принтер не печатает черным
Чаще всего такая проблема встречается в струйном принтере L800. В целом, для лазерного аналога такие проблемы практически исключены, поэтому рассматривать их мы не будем.
- Для начала необходимо проверить картридж на предмет подтеков или же неправильной его заправки. Достаточно часто люди покупают не новый картридж, а чернила, которые могут быть некачественными и испортить устройство. Новая краска также может быть просто несовместима с картриджем.
- Если в качестве краски и картриджа есть полная уверенность, необходимо проверить печатающую головку и сопла. Эти детали постоянно загрязняются, после чего краска на них засыхает. Следовательно, требуется произвести их чистку. Подробно об этом расписано в предыдущем способе.
В целом, практически все проблемы подобного рода происходят из-за черного картриджа, который выходит из строя. Чтобы это выяснить наверняка, нужно провести специальный тест, распечатав страницу. Самым простым вариантом решения проблемы является покупка нового картриджа или же обращение в специализированный сервис.
Проблема 4: Принтер печатает синим
При подобной неисправности, как и при любой другой, для начала нужно выполнить проверку, напечатав тестовую страницу. Уже отталкиваясь от нее, можно выяснить, что именно неисправно.
- Когда некоторые цвета не пропечатываются, следует прочистить сопла картриджа. Делается это аппаратно, подробная инструкция рассмотрена ранее во второй части статьи.
- Если же все печатается отлично, проблема в печатающей головке. Чистится она с помощью утилиты, что также расписано под вторым пунктом данной статьи.
- Когда подобные процедуры, даже после повторения, не помогли, принтер требует ремонта. Возможно, придется заменять одну из деталей, что не всегда целесообразно в финансовом плане.
На этом разбор самых частых проблем, связанных с принтером Epson, окончен. Как уже понятно, что-то можно исправить самостоятельно, а что-то лучше предоставить профессионалам, которые смогут сделать однозначный вывод о том, насколько масштабна проблема.
Отблагодарите автора, поделитесь статьей в социальных сетях.
Индикаторы не горят
Нажмите на кнопку P, чтобы удостовериться, что устройство включено.
Убедитесь, что шнур питания подключен надежно.
Удостоверьтесь, что электрическая розетка работает и не управляется переключателем или таймером.
Индикаторы загорелись и погасли
Напряжение электрической сети не соответствует напряжению питания устройства. Выключите устройство и отключите шнур питания от электрической сети. Проверьте напряжение, указанное на этикетке на задней стенке устройства (купить картридж к epson 2100, картридж epson 2100, цены, картриджи epson 2100, купить картриджи для epson 2100 в тех упаковке).
Если напряжение не соответствует требуемому, НЕ ПОДКЛЮЧАЙТЕ УСТРОЙСТВО К ЭЛЕКТРИЧЕСКОЙ СЕТИ. Обратитесь в сервисный центр.
Горит только индикатор питания
Выключите устройство и компьютер. Убедитесь, что интерфейсный кабель устройства подключен надежно.
При использовании интерфейса USB убедитесь, что кабель соответствует стандартам USB.
При использовании разветвителя USB подключите устройство к разветвителю первого уровня. Если драйвер принтера по-прежнему не распознается, попытайтесь подключить его к компьютеру напрямую, не используя разветвитель USB.
Если вы подключаете устройство к компьютеру через разветвитель USB, убедитесь, что разветвитель USB распознается компьютером.
Если вы пытаетесь напечатать большое изображение, возможно, в компьютере не хватает памяти. Попробуйте напечатать изображение меньшего размера, изменив его разрешение. Вы также можете установить еще один модуль памяти в компьютер.
Пользователи Windows могут удалить задания из Windows Spooler.
Удалите драйвер устройства и установите его заново.
Epson — японская электронная компания. Это одна из крупнейших в мире компаний по производству принтеров, оборудования для обработки изображений и информационного оборудования. Компания в основном известна своими принтерами и продает широкий ассортимент продукции во многих странах. В этой статье мы обсудим ошибку принтера, при которой индикаторы « Питание » и « Ошибка » постоянно мигают.

Что вызывает мигание обоих индикаторов на Epson L120?
Получив многочисленные отчеты от нескольких пользователей, мы решили изучить проблему и разработали набор решений, чтобы полностью ее устранить. Кроме того, мы изучили причины, из-за которых может возникнуть эта проблема, и перечислили их следующим образом.
- Замятие бумаги: в некоторых случаях часть бумаги может застрять внутри принтера, из-за чего процесс печати сорвется. Это мешает принтеру правильно печатать, а также может вызвать непрерывное мигание ошибки и индикатора питания.
- Застрявшая головка принтера: в некоторых случаях головка принтера может сталкиваться с сопротивлением при движении по рельсам. Есть вероятность, что какой-то посторонний предмет или кусок пластмассы, отломанный от принтера, могут блокировать путь головки. Ошибка также возникает, если головка принтера не может двигаться по рельсам.
- Датчик вытягивания бумаги: в некоторых случаях датчик вытягивания бумаги может быть отделен от подставки, из-за чего бумага не втягивается внутрь для печати, и возникает ошибка.
- Проблема с датчиком энкодера: возможно, что один или оба датчика энкодера были полностью или частично повреждены. В некоторых случаях датчики могут быть загрязнены, из-за чего возникает ошибка.
Теперь, когда у вас есть базовое представление о природе проблемы, мы перейдем к ее решениям. Обязательно реализуйте их в том порядке, в котором они представлены.
Решение 1. Принтер PowerCycling
В некоторых случаях процесс печати может быть сорван из-за сбоя в работе принтера. Поэтому на этом этапе мы выключим и снова включим питание принтера. Для этого:
- Отключите адаптер питания принтера от розетки.

- Нажмите и удерживайте кнопку « Power » не менее 30 секунд.
- Подключите питание снова и нажмите кнопку питания.
- Попробуйте распечатать что-нибудь и проверьте, сохраняется ли проблема.
Примечание. Все дальнейшие решения потребуют от вас физического снятия крышки принтера. Это может привести к аннулированию гарантии или к безвозвратному повреждению принтера. Будьте осторожны с предстоящими шагами.
Снятие крышки принтера:
- Есть 6 винтов , крепящих вместе корпус принтера.
- На некоторые винты могут быть наклеены « гарантийные » наклейки.
- Выверните все винты, извлеките чернильные картриджи и снимите корпус , приложив усилие к соединениям.

Решение 2. Удаление замятой бумаги
В некоторых случаях в принтере может происходить замятие бумаги, из-за которого процесс печати прерывается и возникает ошибка. Поэтому, как только вы открыли принтер, проверьте и удалите любые бумаги замятия внутри принтера. Убедитесь, что проблема сохраняется после устранения замятия бумаги.

Решение 3.Проверка сопротивления
Возможно, внутри принтера застрял посторонний предмет или кусок пластика, отколовшийся от принтера. Поэтому убедитесь, что нет никаких предметов, которые мешают правильной работе принтера. Если вы обнаружите какой-либо незакрепленный объект, который никак не связан с принтером, удалите его из принтера и проверьте, устраняет ли он проблему.
Решение 4. Очистка датчиков энкодера
В принтере есть два датчика положения. Один из них — датчик положения ленты на направляющей, по которой движется печатающая головка, а другой — датчик круглого датчика положения на правой стороне принтера. Обязательно протрите их салфеткой и небольшим количеством воды. Перед тем как продолжить, убедитесь, что на нем нет остатков воды. После очистки датчиков проверьте, сохраняется ли проблема.

Решение 5.Проверка датчика вытягивания бумаги
В некоторых случаях датчик протяжки бумаги может отделиться от подставки. Убедитесь, что датчик вытягивания бумаги правильно прикреплен к подставке и способен вытягивать бумагу. После настройки датчика проверьте, сохраняется ли проблема.
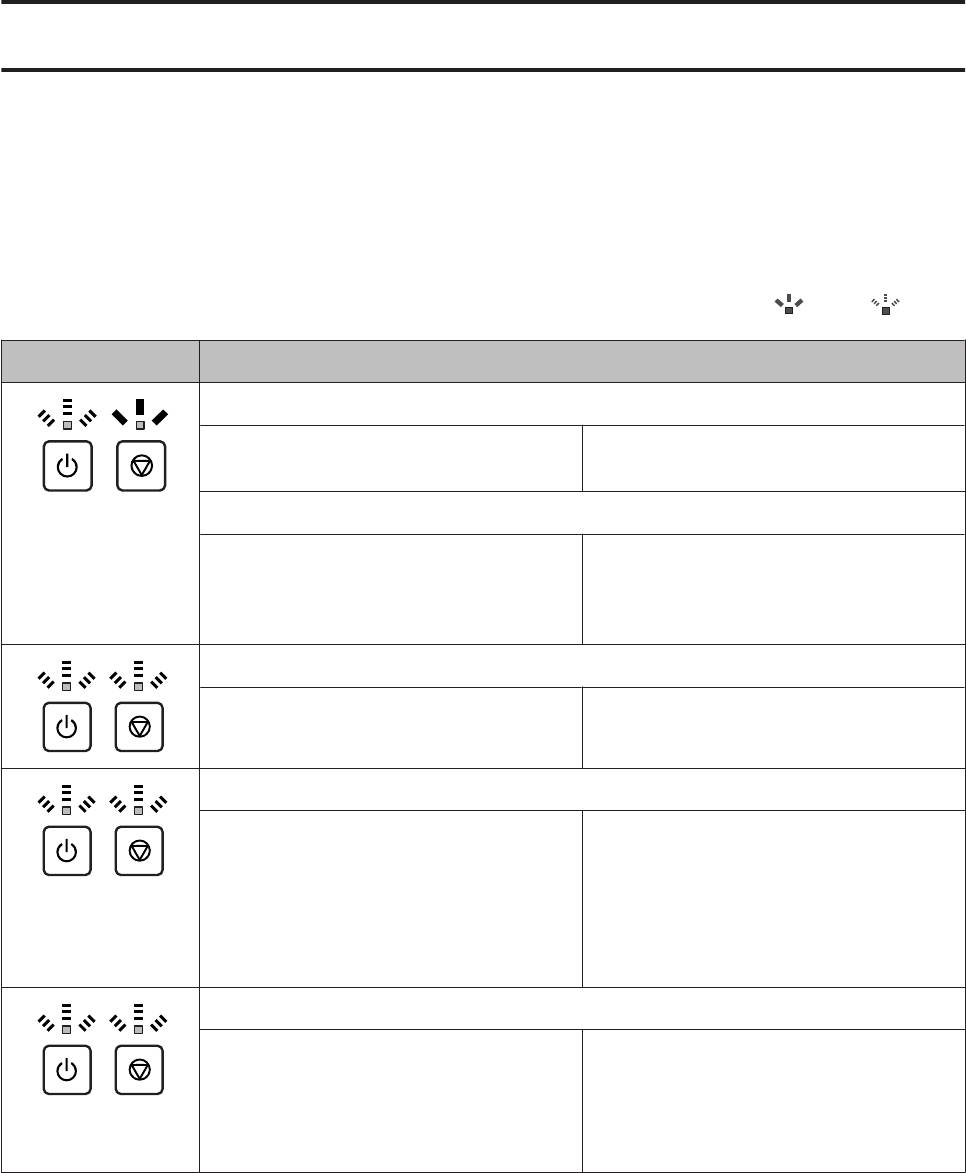
Руководство пользователя
Индикаторы ошибок
Индикаторы ошибок
Индикация ошибок в панели управления
С помощью индикаторов устройства пользователь может выявить ряд распространенных неисправностей.
Если устройство прекратило работу, а индикаторы горят или мигают, выполните диагностику устройства,
используя таблицу, приведенную ниже, затем выполните рекомендации по устранению неисправности.
= горит, = мигает
Индикаторы Неисправность и решение
Закончилась бумага
Бумага не загружена. Загрузите бумагу в задний лоток подачи на-
длежащим образом и нажмите кнопку y.
Подача нескольких листов
Одновременно подается более одного листа. Загрузите бумагу в задний лоток подачи на-
длежащим образом и нажмите кнопку y.
Если внутри устройства осталась бумага, см.
раздел «Замятие бумаги» на стр. 58.
Замятие бумаги
Произошло замятие бумаги внутри устрой-
& «Замятие бумаги» на стр. 58
ства.
Техническое обслуживание
Истекает или истек срок службы впитываю-
Для замены впитывающей прокладки обрат-
щей прокладки* устройства.
итесь в службу поддержки Epson или в офи-
циальный сервисный центр Epson. Если срок
Поочередное мига-
службы впитывающей прокладки не истек,
ние
можно продолжить печать, нажав кнопку y.
Эта операция не относится к операциям, вы-
полняемым пользователями.
Неустранимая неисправность
Возникла неизвестная ошибка. Выключите устройство. Затем удалите смя—
тую бумагу.
& «Замятие бумаги» на стр. 58
Снова включите устройство. Если ошибка не
пропала, обратитесь в сервисный центр.
54
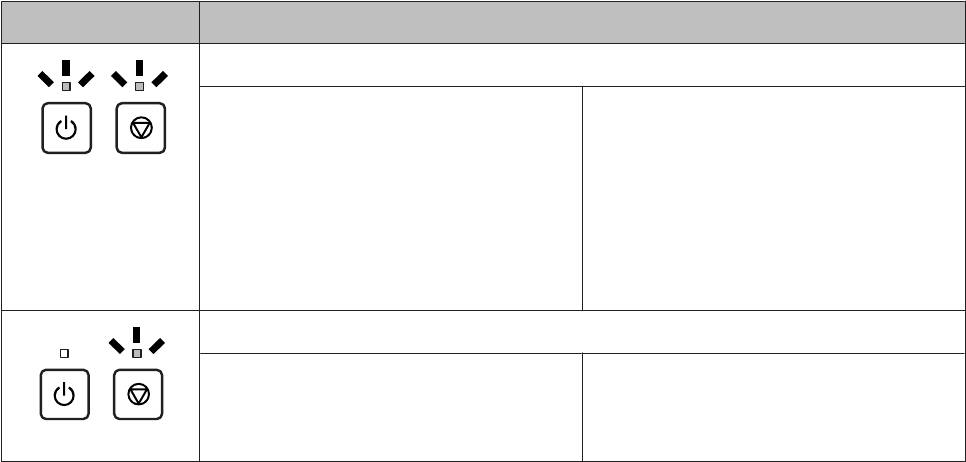
Руководство пользователя
Индикаторы ошибок
Индикаторы Неисправность и решение
Ожидание начальной загрузки чернил (устройство не готово к печати)
Не удается выполнить начальную загрузку
Заполните контейнеры чернилами, исполь-
чернил.
зуя все бутылки комплекта. Затем включите
устройство, нажмите и удерживайте нажа-
той кнопку y в течение 3 секунд до тех пор,
пока не начнет мигать индикатор P, указы-
вающий на начало процесса загрузки чер-
нил. Процесс загрузки чернил занимает при-
близительно 20 минут. Дождитесь, пока не
загорится индикатор P.
Режим восстановления
Сбой обновления микропрограммного обес-
Необходимо повторить попытку обновления
печения, устройство функционирует в режи-
микропрограммного обеспечения. Подго-
ме восстановления.
товьте кабель USB и ознакомьтесь с дальней-
шими инструкциями на веб-сайте Epson.
* Во время некоторых циклов печати на впитывающей прокладке может собираться дополнительное небольшое
количество чернил. Чтобы исключить утечку чернил из прокладки, устройство оборудовано блокировкой печати в
случае полного заполнения прокладки. Понадобится ли это и насколько часто, зависит от количества напечатанных
страниц, типа материала для печати и количества циклов прочистки, выполненных устройством. Необходимость
замены прокладки не означает, что устройство прекратило работать в соответствии со своими техническими
характеристиками. Устройство оповещает о необходимости замены прокладки. Данная операция может выполняться
только официальным сервисным центром Epson. Стоимость замены на покрывается гарантией Epson.
55
Принтеры и МФУ (многофункциональные устройства) производства Epson нельзя назвать ненадежными печатающими машинами. Но, как и у любого компьютеризированного оборудования, у принтеров случаются сбои в работе. Самое худшее, что может с ними произойти — устройство «отказывается» печатать.Однако это еще не повод везти принтер в сервисный центр. Целый ряд проблем с печатающими машинами может быть устранен самостоятельно без помощи квалифицированных специалистов.
Все существующие неисправности принтеров можно условно разделить на три большие категории:
- Механические неисправности. Например, один из механических узлов или одна из деталей машины заклинила, что привело к остановке работы всего устройства в целом.
- Сбои в электронике. Если исключить неисправности, связанные с перегоранием того или иного электронного компонента (что невозможно устранить в домашних/офисных условиях), то остаются мелкие сбои, как, например, отсутствие контакта между картриджами и принтером или выход из строя интерфейсного (USB) кабеля.
- Ошибки программного характера. Принтер имеет собственную операционную систему (ОС) в виде микропрограммы, отвечающей за управление всеми электронными и механическими составляющими машины. Сбои в работе ОС легко приводят к выходу оборудования из строя. Программные ошибки могут наблюдаться и на пользовательском компьютере, откуда на принтер отправляются команды и данные для выполнения последним своей задачи.
Рассмотрим наиболее распространенные виды неисправностей из каждой категории, приведем способы их устранения.
Механические неисправности
К наиболее распространенным механическим неисправностям относятся:
- Самое простое — застревание (замятие) бумаги между подающими валиками и печатающей головкой, отсутствие бумаги, отсутствие краски в картридже.
- Попадание постороннего предмета на любой из подвижных механизмов принтера.
- Перегрев принтера из-за остановки вращения вентиляторов (если таковые предусмотрены в машине) или засорения теплоотводящего канала.
- Засыхание чернил либо засорение каналов, подающих краску на печатающую головку.
- Засыхание краски или засорение самой головки либо картриджей.

Обычные легкоустранимые неисправности
При застревании бумаги или ее отсутствии, а также при критически малом уровне краски в картридже на самом принтере загорятся соответствующие индикаторы. Большинство моделей домашнего/офисного печатающего оборудования Epson имеет следующие индикаторы:
- Значок в виде бумажного листа и урны. Если он непрерывно горит — признак отсутствия бумаги в принтере. Если индикатор мигает — произошло замятие бумаги.
- Значок в виде капельки (у цветных принтеров также присутствует индикатор с тремя каплями). При мигании сигнализирует об окончании чернил в картридже.

Посторонний предмет либо перегрев принтера
Иногда также можно наблюдать непрерывное горение индикатора отсутствия/замятия бумаги, в то время как остальные индикаторы — мигают. Это может означать две вещи — либо подвижные механизмы заклинили из-за наличия в них постороннего предмета (кусочек бумаги, скрепка и т.д.), либо наблюдается перегрев принтера.
При застревании предмета нужно внимательно осмотреть те подвижные механизмы, до которых можно добраться без необходимости разбора устройства целиком. В противном случае лучше обратиться к специалистам или попробовать самостоятельно разобрать принтер, воспользовавшись одной из сотен инструкций в интернете.
Если же причина в перегреве оборудования, то здесь следует обратить внимание на следующее:
- Найти с задней стороны устройства вентиляционное отверстие и посмотреть вращается ли вентилятор (если его не видно, то нужно приложить руку к отверстию — из него должен выходить теплый воздух, также при вращении кулера издается соответствующий шум).
- Если слышен шум кулера, но перегрев по-прежнему имеет место, следует убедиться, не засорен ли теплоотводный канал (это может быть пыль либо застрявший в решетке канала лист бумаги, кусок целлофанового пакета и т.д.).
- Если принтер стоит вплотную к стене, то горячий воздух не сможет нормально рассеиваться, его часть будет поступать обратно в корпус устройства (в этом случае принтер достаточно отодвинуть от стены на 10-15 см).
Засыхание краски, засорение каналов подачи чернил в картриджах или печатающей головке
Если принтер не эксплуатировался в течение нескольких месяцев, велика вероятность высыхания чернил, которые находились в каналах подачи краски. Обычно это наблюдается на выходном канале (соплах) картриджа и/или печатающей головке. Также краска может высохнуть и где-то посередине — в самих каналах.

Во всех современных моделях принтеров Epson предусмотрена автоматическая процедура очистки печатающей головки, которая также способствует очистке картриджей. Сделать это можно двумя способами:
- Программно (запускаем на компьютере программу, что поставляется вместе с оборудованием, находим в ней пункт о включении процедуры очистки).
- И (поддерживаются не всеми моделями принтеров) аппаратно: нажимаем на кнопку с капелькой и удерживаем ее несколько секунд — процедура запуститься автоматически.
Обычно очистка занимает несколько минут. По ее окончанию следует распечатать тестовый экземпляр, если не выходит, можно повторить процедуру.
В более серьезных случаях этой операции будет недостаточно. Придется очищать головку и/или картриджи самостоятельно. Чистка последних может быть выполнена по различным схемам, вот самая простая:
- Готовим неглубокую тару (для каждого картриджа — отдельная тара), заливаем воду (желательно дистиллированную, а лучше — специальную очищающую жидкость) таким образом, чтобы глубина не превышала 1 см.
- Вынимаем картриджи и кладем их в воду лицевой стороной (соплами вниз).
- По истечению нескольких часов вынимаем картриджи, очищаем их механически (ватным тампоном), подсушиваем еще 10-15 минут, устанавливаем на место, вновь запускаем процедуру очистки и после — пробуем печатать.
Конечно, если есть возможность, то проще просто установить новые картриджи, а высохшие — утилизировать.
С очисткой печатающей головки все немного сложнее — зачастую это невозможно сделать без необходимости разборки принтера.
Сбои в электронике
Здесь сразу стоит отметить, что неисправностей в электронной части принтера, которые можно устранить самостоятельно без помощи специалистов, не так уж и много. Рассмотрим основные.
Мелкие неисправности картриджей
Как известно, картридж — это не просто емкость для чернил, это еще и электронное устройство. Питание и обмен информации между картриджем и принтером осуществляется через контактную площадку (то место, куда устанавливается чернильница). Если проблемы связаны именно с этим компонентом, то на компьютере будут выскакивать соответствующие ошибки, как «Ошибка картриджа». Из возможных электронных неисправностей следует отметить:
- Один или несколько контактов картриджа не имеют соединения с контактами принтера. В этом случае чернильницу следует плотнее прижать к контактной площадке. Можно даже подложить между картриджем и крышкой свернутую в несколько слоев бумагу для уплотнения соединения.
- Причиной отсутствия контакта также может стать грязь. В этом случае достаточно очистить их при помощи слегка увлажненной ваты.
- Между контактами (пинами) имеется короткое замыкание. Здесь следует внимательно осмотреть контакты картриджа и принтера. Если между ними застрял металлический предмет, его следует удалить. В некоторых случаях контактная площадка принтера представляет собой выступающие наружу пины, которые могут быть искривлены и замкнуты между собой. Их нужно выпрямить.
- Также между контактами могла просочиться вода, которая также является проводником электричества. Если так — просто протираем контакты сухой ватой.

Неисправности USB-кабеля
Если причина неисправности кроется в USB-кабеле (возможен обрыв) либо USB-порту (не работает физически либо выключен программно) компьютера, следует проверить работоспособность принтера в автономном режиме, т.е. без подключения к компьютеру.
Для этого нужно проделать следующее:
- Выключить принтер и отсоединить его от компьютера.
- Нажать и удерживать кнопку подачи бумаги (кнопка с изображением бумажного листа).
- Не отпуская кнопки, включить принтер.
- Запуститься процедура тестовой печати.
Если все прошло нормально, нужно сначала подключить USB-кабель в другой USB-порт компьютера. Если не помогло — замените кабель.
Проблемы с питанием
При попытке распечатать что-либо принтер выключается. Это может являться свидетельством того, что напряжение в электросети не соответствует напряжению работы устройства. Обычно это происходит при слишком малом напряжении. Здесь также ничего невозможно поделать, потому что за проблемы ответственна местная энергокомпания — есть какие-то перегрузки в сети (слишком много оборудования подключено к электросети).
К сожалению, более серьезные проблемы с питанием и электроникой в целом не получится устранить вне сервисного центра.

Программные неисправности
Программные неисправности могут возникнуть, как на компьютере, так и на самом принтере. Если причина в первом, следует проделать следующее:
- Удалить и вновь установить драйверы и программное обеспечение принтера.
- Убедиться в отсутствии вредоносных программ, мешающих работе принтера (работоспособность печатающей машины следует проверить описанным выше методом тестирования).
- Если ранее на компьютере использовался другой принтер, то информация о нем могла остаться в операционной системе. ОС может продолжать пытаться отправить документ на печать на старый принтер (т.е. в компьютере «старая машина» остается в качестве средства печати по умолчанию). Чтобы это исправить, нужно указать ОС на новый принтер. Для систем Windows — следует войти в «Панель управления», затем «Оборудование и звук» и «Устройства и принтеры». Выйдет полный список принтеров, драйверы которых установлены на компьютере. Нужно кликнуть правой кнопкой мыши по названию вашего принтера и выбрать пункт «Использовать по умолчанию».
Также можно попробовать сбросить настройки самого принтера. Для каждой модели это может делаться по-разному (не лишним будет прочесть инструкцию). Если машина оснащена ЖК-панелью управления, сброс может быть осуществлен через нее. Обычно это делается в главном меню путем выбора пункта «Restore Default Settings» или «Восстановить настройки по умолчанию».
Принтер для современного человека – это вещь достаточно нужная, а порой даже необходимая. Большое количество таких устройств можно встретить в образовательных учреждениях, офисах или даже дома, если необходимость в такой установке существует. Однако любая техника может ломаться, поэтому нужно знать, как ее «спасти».
Основные проблемы в работе принтера Epson
Под словами «не печатает принтер» подразумевается очень много неисправностей, которые порой связаны даже не с процессом печати, а его результатом. То есть, бумага попадает в устройство, картриджи работают, но вот выходящий материал может быть напечатан синим цветом или в черную полоску. Об этих и остальных проблемах нужно знать, ведь устраняются они легко.
Проблема 1: Неполадки, связанные с настройкой ОС
Часто люди думают, что если принтер не печатает совсем, то это означает только самые плохие варианты. Однако практически всегда это связано с операционной системой, в которой могут быть неправильные настройки, блокирующие печать. Так или иначе, такой вариант разобрать необходимо.
- Для начала, чтобы исключить неполадки принтера, нужно подключить его к другому устройству. Если это возможно сделать через сеть Wi-Fi, то для диагностики подойдет даже современный смартфон. Как провести проверку? Достаточно отправить на печать любой документ. Если все прошло успешно, значит проблема, однозначно, кроется в компьютере.
- Самый простой вариант, почему принтер отказывается печатать документы, это отсутствие драйвера в системе. Такое ПО редко устанавливается самостоятельно. Чаще всего его можно найти на официальном сайте производителя или на диске в комплекте к принтеру. Так или иначе, нужно проверить его наличие на компьютере. Для этого открываем «Пуск» — «Панель управления» — «Диспетчер устройств».

Там нас интересует наш принтер, который должен содержаться в одноименной вкладке.

Если с подобным программным обеспечением все хорошо, продолжаем проверку возможных неполадок.

В противном же случае делаем одиночный клик правой кнопкой мыши по изображению принтера и в контекстном меню выбираем «Использовать по умолчанию».

Сразу же нужно проверить очередь на печать. Могло произойти и такое, что кто-то просто неудачно завершил подобную процедуру, чем вызвал проблему с «застрявшим» в очереди файлом. Из-за такой неполадки документ просто не может быть напечатан. В этом окне делаем те же самые действия, что и пунктом ранее, но выбираем «Просмотр очереди печати».

Для того, чтобы удалить все временные файлы, нужно выбрать «Принтер» — «Очистить очередь печати». Таким образом мы удаляем и тот документ, который мешал нормальной работе устройства, и все файлы, что были добавлены после него.



На этом разбор проблемы окончен. Если принтер и далее отказывается печатать только на определенном компьютере, необходимо проверить его на вирусы или же попробовать воспользоваться другой операционной системой.
Проблема 2: Принтер печатает полосами
Достаточно часто такая проблема появляется у Epson L210. С чем это связано, сказать трудно, но вот противостоять ей можно вполне. Нужно только разобраться, как это сделать максимально эффективно и не навредить устройству. Сразу же стоит отметить, что с такими неполадками могут столкнуться как владельцы струйных принтеров, так и лазерных, поэтому разбор будет состоять из двух частей.
- Если принтер струйный, сначала нужно проверить количество краски в картриджах. Достаточно часто они заканчиваются именно после такого предшествия, как «полосатая» печать. Использовать для этого можно утилиту, которая предоставляется практически для каждого принтера. При ее отсутствии можно воспользоваться официальным сайтом производителя.
- Для черно-белых принтеров, где актуален только один картридж, подобная утилита выглядит достаточно просто, и вся информация о количестве чернил будет содержаться в одном графическом элементе.

У устройств, поддерживающих цветную печать, утилита станет достаточно разнообразной, и наблюдать уже можно несколько графических составляющих, говорящих о том, сколько осталось определенного цвета.

Если чернил много или хотя бы достаточное количество, следует обратить внимание на печатающую головку. Достаточно часто струйные принтеры страдают тем, что именно она засоряется и приводит к неисправности. Подобные элементы могут находиться как в картридже, так и в самом устройстве. Сразу же стоит отметить, что их замена – это практически бессмысленное занятие, так как стоимость может доходить до цены принтера.
Остается только постараться их прочистить аппаратно. Для этого снова используются программы, предоставленные разработчиками. Именно в них стоит искать функцию, которая называется «Проверка печатающей головки». Это могут быть и другие средства диагностики, при необходимости рекомендуется использовать все.

- В случае, если принтер лазерный, подобные проблемы будут следствием совершенно других причин. Например, когда полоски появляются в разных местах, нужно проверить герметичность картриджа. Резинки могут изнашиваться, что приводит к высыпанию тонера и, как следствие, портится печатный материал. Если подобный дефект был обнаружен, придется обращаться в магазин для покупки новой детали.


Проблема 3: Принтер не печатает черным
Чаще всего такая проблема встречается в струйном принтере L800. В целом, для лазерного аналога такие проблемы практически исключены, поэтому рассматривать их мы не будем.
- Для начала необходимо проверить картридж на предмет подтеков или же неправильной его заправки. Достаточно часто люди покупают не новый картридж, а чернила, которые могут быть некачественными и испортить устройство. Новая краска также может быть просто несовместима с картриджем.
- Если в качестве краски и картриджа есть полная уверенность, необходимо проверить печатающую головку и сопла. Эти детали постоянно загрязняются, после чего краска на них засыхает. Следовательно, требуется произвести их чистку. Подробно об этом расписано в предыдущем способе.
В целом, практически все проблемы подобного рода происходят из-за черного картриджа, который выходит из строя. Чтобы это выяснить наверняка, нужно провести специальный тест, распечатав страницу. Самым простым вариантом решения проблемы является покупка нового картриджа или же обращение в специализированный сервис.
Проблема 4: Принтер печатает синим
При подобной неисправности, как и при любой другой, для начала нужно выполнить проверку, напечатав тестовую страницу. Уже отталкиваясь от нее, можно выяснить, что именно неисправно.
- Когда некоторые цвета не пропечатываются, следует прочистить сопла картриджа. Делается это аппаратно, подробная инструкция рассмотрена ранее во второй части статьи.
- Если же все печатается отлично, проблема в печатающей головке. Чистится она с помощью утилиты, что также расписано под вторым пунктом данной статьи.
- Когда подобные процедуры, даже после повторения, не помогли, принтер требует ремонта. Возможно, придется заменять одну из деталей, что не всегда целесообразно в финансовом плане.
На этом разбор самых частых проблем, связанных с принтером Epson, окончен. Как уже понятно, что-то можно исправить самостоятельно, а что-то лучше предоставить профессионалам, которые смогут сделать однозначный вывод о том, насколько масштабна проблема.
Отблагодарите автора, поделитесь статьей в социальных сетях.
Индикаторы не горят
Нажмите на кнопку P, чтобы удостовериться, что устройство включено.
Убедитесь, что шнур питания подключен надежно.
Удостоверьтесь, что электрическая розетка работает и не управляется переключателем или таймером.
Индикаторы загорелись и погасли
Напряжение электрической сети не соответствует напряжению питания устройства. Выключите устройство и отключите шнур питания от электрической сети. Проверьте напряжение, указанное на этикетке на задней стенке устройства (купить картридж к epson 2100, картридж epson 2100, цены, картриджи epson 2100, купить картриджи для epson 2100 в тех упаковке).
Если напряжение не соответствует требуемому, НЕ ПОДКЛЮЧАЙТЕ УСТРОЙСТВО К ЭЛЕКТРИЧЕСКОЙ СЕТИ. Обратитесь в сервисный центр.
Горит только индикатор питания
Выключите устройство и компьютер. Убедитесь, что интерфейсный кабель устройства подключен надежно.
При использовании интерфейса USB убедитесь, что кабель соответствует стандартам USB.
При использовании разветвителя USB подключите устройство к разветвителю первого уровня. Если драйвер принтера по-прежнему не распознается, попытайтесь подключить его к компьютеру напрямую, не используя разветвитель USB.
Если вы подключаете устройство к компьютеру через разветвитель USB, убедитесь, что разветвитель USB распознается компьютером.
Если вы пытаетесь напечатать большое изображение, возможно, в компьютере не хватает памяти. Попробуйте напечатать изображение меньшего размера, изменив его разрешение. Вы также можете установить еще один модуль памяти в компьютер.
Пользователи Windows могут удалить задания из Windows Spooler.
Удалите драйвер устройства и установите его заново.
