Как исправить ошибку в биосе
BIOS — базовая система ввода-вывода. Это микропрограмма, которая проводит запуск и опрос комплектующих и начинает загрузку операционной системы. Ошибка в настройках БИОС может привести к тому, что компьютер будет работать нестабильно или вообще не включится. Очень часто так и происходит, причем не всегда понятно, какой именно параметр привел к такому результату. Сразу исправить все ошибки в БИОС можно сбросом настроек.

Инструкция
Откройте BIOS компьютера. Для этого нажмите кнопку питания или перезагрузитесь. Сразу же после звукового сигнала нажмите клавишу DEL. Можете нажать ее несколько раз — современные компьютеры настолько быстро загружаются, что сложно уловить подходящий момент, так что смело жмите, и BIOS откроется. На некоторых моделях материнских плат кнопка входа в настройки БИОС может быть F2, F12 или F10 — эта информация есть в инструкции, а также в нижней строчке экрана при загрузке. Если все сделано правильно, на экране появится меню системной настройки.
Найдите меню сброса настроек на фабричные. Ищите надпись Load fail safe defaults или Load Default settings. Перемещайтесь по категориям меню при помощи стрелок на клавиатуре. Нажмите кнопку Enter, когда найдете подходящий пункт настроек. Этим вы сбросите все изменения, а значит все возможные ошибки БИОС будут исправлены.
Найдите меню Save & Exit и нажмите кнопку Enter. Появится сообщение на английском языке, которое потребует подтвердить изменения. Нажмите Enter или Y, чтобы сохранить изменения. Компьютер выключится и загрузится с новыми «стартовыми» настройками. В процессе запуска может появиться сообщение о том, что необходимо нажать F1 для продолжения загрузки. Нажмите эту клавишу и продолжайте запуск компьютера.
Можно сбросить все настройки BIOS при помощи изъятия батарейки. Это альтернативный способ, который помогает в случаях, когда компьютер не позволяет войти в настройку системы или вообще не загружается. Отсоедините все кабели. Возьмите крестовую отвертку и отвертку с прямым наконечником.
Выкрутите винты с задней панели системного блока. Снимите боковую крышку. Найдите круглую блестящую батарейку размером около полутора сантиметров в диаметре. Гнездо, в котором находится эта батарейка, имеет выступ-замочек. Подденьте этот выступ отверткой и вытащите батарею. Оставьте все на 10-15 минут — без питания все настройки обнулятся, и это исправит ошибки в BIOS.
Установите батарею в материнскую плату, соблюдая полярность; сторона с надписью должна быть сверху. Подключите все устройства к системному блоку, подсоедините кабель питания. Можете включать компьютер.
Войти на сайт
или
Забыли пароль?
Еще не зарегистрированы?
This site is protected by reCAPTCHA and the Google Privacy Policy and Terms of Service apply.
Проверка и исправление ошибок жестких дисков — CHKDSK
Команда CHKDSK предназначена для проверки и устранения логических ошибок на жестком диске. Ниже мы рассмотрим особенности её работы и другие функции утилиты.
Содержание:
Команда CHKDSK является встроенной утилитой, основная функция которой заключается в проверке и исправлении ошибок жесткого диска . Помимо этого, при помощи CHKDSK можно быстро находить и исправлять поврежденные сектора , а также ошибки в файловой системе накопителя.
Таким образом, CHKDSK – важная утилита, позволяющая продлить строк службы жесткого диска, а также увеличить скорость его работы, поэтому абсолютно каждый пользователь ОС Windows должен уметь пользоваться и проверять свои носители встроенными средствами. Ниже будет предоставлено несколько способов проверки дисков из работающей ОС и командной строки.
Проверка жесткого диска в работающей Windows
Для проверки логических разделов жесткого диска при помощи CHKDSK в работающей Windows необходимо:
Шаг 1. Открыть каталог «Этот компьютер» , нажать правой кнопкой мыши по необходимому логическому разделу и выбрать пункт «Свойства» .
Шаг 2. В открывшемся окне перейти во вкладку «Сервис» и выбрать пункт «Проверить» .
Шаг 3. Подтверждаем проверку диска и после ее завершения нажимаем по кнопке «Показать подробности» .
Шаг 4. Вся информация и результаты проверки диска будут доступны в графе «Сведения» .
Проверка диска из командной строки
В некоторых ситуациях пользователю может понадобиться запуск утилиты CHKDSK из командной строки . Такая возможность позволит проверить и восстановить диск в том случае, если система не запускается и графический интерфейс Windows остается недоступным.
Чтобы запустить командную строку из среды восстановления ОС, необходимо:
Шаг 1. Воспользоваться установочным диском или загрузочной флешкой Windows и после окна выбора языка, нажать по пункту «Восстановление системы» . Перейдя в среду восстановления следует нажать по пункту «Поиск и устранение неисправностей» .
Шаг 2. На следующем окне следует выбрать пункт «Дополнительные параметры» , после чего можно обнаружить кнопку «Командная строка» .
Также всегда остается возможность запустить утилиту проверки дисков через командную строку из работающей системы. Важно! Для использования полного потенциала CHKDSK, следует производить запуск командной строки только с правами администратора . В ином случае утилита CHKDSK проведет проверку без устранения выявленных неполадок .
Запустить командную строку или Windows PowerShell от имени администратора можно, нажав правой кнопкой мыши по кнопке «Пуск» и выбрав пункт «Командная строка(администратор)» .
Команды для работы с CHKDSK в командной строке
Находясь в командной строке, можно провести быструю проверку жесткого диска (аналогичная проверка была описана вначале) без перезагрузки системы. Для этого достаточно ввести команду «CHKDSK» и подтвердить действие кнопкой Enter .
Для проверки диска и исправления логических ошибок на нем, необходимо воспользоваться командой «chkdsk C: /F /R» , где С – имя необходимого диска.
Для подтверждения проверки диска после перезагрузки, необходимо нажать клавишу «Y» .
Помимо полного анализа и по возможности исправления поврежденных секторов, утилита может выполнять проверку и решение ошибок только файловой системы . Для этого следует воспользоваться командой «chkdsk C: /F» и подтвердить действие «Y» .
С полным списком и описанием возможностей утилиты можно ознакомится, введя команду «chkdsk /?» .
Стоит отметить, что проблемы с диском могут быть вызваны не только программными ошибками, но и физическим износом, механическими повреждениями поверхности и другими факторами, которые невозможно исправить при помощи встроенной утилиты CHKDSK.
Чтобы получить полную картину о состоянии носителя, можно воспользоваться бесплатной программой для проверки дисков Victoria . Узнать о том, как пользоваться, исправлять и проводить диагностику HDD с помощью Victoria Вы сможете в статье: « Используем программу Victoria для тестирования и исправления жесткого диска «
Восстановление информации с проблемного жесткого диска
Проблемы с жестким диском – всегда большая угроза для важной информации и документов , хранящихся на компьютере. Чтобы быть готовым к любым обстоятельствам, рекомендуем всегда иметь под рукой специальную программу для эффективного восстановления файлов RS Partition Recovery . Данная утилита поможет восстановить всю утерянную информацию даже в самых сложных случаях.
При помощи RS Partition Recovery можно восстанавливать:
- Случайно удаленные файлы и документы .
- Отформатированные фотографии и медиафайлы .
- Данные, удаленные вирусами .
- Информацию, которая была утеряна при изменении файловой системы и структуры диска .
Источник
Как проверить жесткий диск на ошибки? И легко их исправить.
О том, что система Windows (любая!) любит давать незапланированные сбои — секретом не является. Конечно, это довольно мерзко с её стороны, но что поделаешь: у каждого компьютера есть право на свою виртуальную заморочку!
Для нормальной работы компьютера желательно раз в два — три месяца проводить «программную профилактику» операционной системы. Но что делать, если Вы новичок или «чайник»? Вы подумать даже боитесь о таком!
Бояться не нужно. Просто относиться ко всему нужно с мозгами. Если все делать, предварительно «разведав тему», то все получится. Хочу обратить ваше внимание на один момент, который игнорируют более 90% всех пользователей. В первую очередь — именно «чайники». Момент, о котором я хочу рассказать, носит название « системная утилита CHKDSK» . Она предназначена для проверки и исправления ошибок на жестких дисках Вашего ПК.
Как проверить жесткий диск
В момент какого-либо сбоя в системе, сразу после перезагрузки вы можете видеть «черный экран», на котором что-то написано на «Английском». А вдобавок — на нем ещё и процессы какие-то странные происходят. Как и полагается — вы жмете на клавишу « Пробел » и пропускаете выполнение этого непонятного для вас процесса. Система загрузилась и вы уже или играете, или же сидите в Интернете.
Всё в порядке? Ну, молодцы.
Пока что… Ещё пара-тройка таких нажатий на « пробел » и системные проблемы более глобального масштаба вам гарантированы! Одной из конечных « остановок » станет или « BSOD » (« синий экран смерти ») или отказ системы и, как следствие — её полная переустановка!
Нравится сценарий? Нет?
Системная утилита CHKDSK
CHKDSK это стандартное приложение в операционных системах Windows, которое проверяет жёсткий диск на ошибки файловой системы. CHKDSK также может исправлять найденные ошибки файловой системы. Так что для проверки HDD мы будем использовать эту встроенную утилиту.
Во-первых, утилита запускается не просто так: это сигнал о том, что в системе что-то не так . Данная утилита полностью сканирует проблемные места и старается их исправить. Постоянное игнорирование этого процесса приводит к тому, что ошибок в вашей системе становится больше, а дальше — пугающее всех слово « экран смерти », со всеми вытекающими. Запомните это и идем дальше.
Бывает и так, что вы точно знаете о том, что в системе что-то не так (глюки, «висяки» и тд), но системная утилита CHKDSK почему-то не стартует. Не беда, поскольку данный процесс можно легко запустить вручную.
Как запустить CHKDSK и проверить жесткий диск
Вот алгоритм запуска:
« Пуск » — Выполнить ». В поле « Открыть » вписываем команду cmd и жмем « Ок » (или « Enter »). Вы увидите небольшое окно — это консоль. В этом окне вы должны прописать следующее:
Где « C » — это буква вашего локального диска. Буква « f » — это команда « фас » ( в смысле — это параметр исправления ошибок на диске ). А вот бука « r » ищет поврежденные сектора и восстанавливает уцелевшую информацию.Учтите что параметр /r требует параметр /F.
В зависимости от того, на каком диске у вас стоит ваша ОС, запись может выглядеть и так: chkdsk d: /f /r . В общем, вы поняли: какой диск у вас главный — такую букву и пишите. Но буква «f» — не меняется, ибо это — команда на ремонт!
Вы увидите сообщение о том, что сейчас невозможно выполнить проверку дисков программой CHKDSK (указанный том используется другим процессом). Запустить при следующем старте системы? Соглашаемся и делаем так: переключаем раскладку клавиатуры на английский язык и нажимаем букву « Y » и « Enter ».
Всё: теперь можете перезагрузить систему и увидите работу CHKDSK в действии.
Совет: не следует запускать утилиту chkdsk каждый день по сто раз — это глупо. Раз в пару месяцев — это нормально.
И еще одно замечательное свойство программы CHKDSK
Если у Вас вдруг слетела система или зависает во время загрузки, а вы оставили на рабочем столе недоделанный отчет… — Не спешите переустанавливаться! Вам может помочь системная утилита CHKDSK .
Вставляете установочный диск Windows (Вашей системы) и перезагружаетесь с диска . После всех предварительных проверок Вас спросят, что Вы хотите сделать. Выбираете « Восстановление системы ». Далее входите в нужную операционную систему и набираете заветное заклинание chkdsk с: /f /r
Ждете. В зависимости от размера системного диска время может занимать от 10 минут до 2-3 часов. В общем наблюдаем за процентами. По идее должны быть сообщения о проблемах на диске, если что — жмем «Yes» . Как только программа закончит работу, перезагружаем компьютер в обычном режиме.
Источник
Как проверить жесткий диск через биос

Жёсткий диск в самый неожиданный момент потребовать проверки, ремонта, диагностики, но для гарантии сохранности данных следует проводить тесты регулярно. Как правило, все эти процессы выполняются профессионалами и, следовательно, требуют немалых затрат. Однако обойтись своими силами можно и без специальных навыков — достаточно лишь внимательно прочитать нижеприведённый гайд по тому, как проверить жёсткий диск через БИОС.

Как проверить жесткий диск через биос?
Собственно, BIOS — аббревиатура, которая расшифровывается как basic «input/output system» — «базовая система ввода-вывода». То есть это набор программ для работы с аппаратурой компьютера. Встроенная система отвечает за стартовую загрузку компьютера и загрузку операционной системы, настройку и проверку работоспособности компьютера. Это программное обеспечение используется в качестве платформы для разработок IBM, так что в компьютерах другой архитектуры (SPARC, например) БИОС использоваться не будет. Если ваш компьютер принадлежит к любому поколению IBM, то наши рекомендации пригодятся при тестировании жёсткого диска.
Зачем нужна проверка?
Когда программы всё чаще начинают подвисать, компьютер работает медленно, при загрузке файлов или программ происходит сбой системы, BIOS предупреждает вас об ошибке звуковым или текстовым сообщением, необходимо проверить, в порядке ли жёсткий диск. Нашими советами можно воспользоваться даже в том случае, если неожиданно исчезают файлы — причины этого тоже можно выявить через БИОС. Помимо прочего, стоит проводить предупреждающую регулярную проверку, которая поможет избежать таких критичных проявлений неполадок путём их предупреждения или попросту своевременного обнаружения.
В зависимости от модели и года выпуска вашего компьютера клавиши для вызова экранного меню подсистемы будут использоваться разные. Какой бы не была нужная команда, её необходимо дать во время начальной загрузки или перезагрузки. Обыкновенно производители выбирают следующие клавиши для открытия меню БИОС: Del, F2, F10, Esc и F8. Какая именно сработает в вашем случае, лучше узнать из инструкции для пользователя к материнской плате, потому что в некоторых исключительных случаях вход в BIOS привязан к другой клавише.
Как управлять BIOS?
Основная работа с подсистемой осуществляется всего пятью клавишами, не считая клавишу входа в БИОС. Стрелочки являются средством навигации — при помощи них можно переключаться между разделами и выделять параметры в меню. Enter выбирает раздел или настройку, а esc, напротив, их закрывает. В том случае, если вы ненароком задали системе не тот алгоритм работы, всегда можно вернуться к заводским настройкам — с этой задачей поможет справиться клавиша F9. Следующая, F10, сохранит данные и после перезапуска устройства настройки придут в силу.
Отличие от стандартного управления имеет только новая материнская плата Asus, где вся работа с BIOS происходит при помощи мышки. Каким бы ни был дизайн подсистемы, данные советы должна работать.
Как проверить жесткий диск через БИОС?
Если у вас один жёсткий диск, то при помощи стрелок двигаясь влево или вправо, вам нужно найти пункт «Автотест жёсткого диска» (он может называться «Primary Hard Disk Self Test»). Запустить его можно при помощи клавиши «ввод». Если же дисков несколько, то после выбора параметра «Проверка жёсткого диска» появится окно выбора дисковода. Вам необходим параметр тестирования «Многосекционный диск» или «Жёсткий диск», однако на каждом из них тест придётся проводить отдельно. Некоторое время потребуется на выполнение быстрой и детальной проверки жёсткого диска, после чего можно будет определить наличие или отсутствие проблем.
При выполнении проверок BIOS будет демонстрировать строку состояния с оставшимся до окончания работы программы временем. По завершению каждого теста система будет предоставлять результат. Трактовка результата весьма однозначна: если тестирование не удалось, значит, жёсткий диск повреждён и необходимо срочно провести резервное копирование файлов. Если проверка удалась, то диск в порядке и восстановление системы должно исправить неполадки.
При участии BIOS также возможны более глубокие проверки при помощи утилит Seagate SeaTools, HDD Scan, Victoria HDD. После теста непосредственно системой рекомендуется применение вспомогательных программ, которое подробнее опишут причины проблем с работой компьютера и, вероятно, смогут их устранить.
Средство тестирования Seagate SeaTools может выявить дефекты диска и абсолютно безопасно для данных. Разные режимы диагностики зависят от необходимого вам объема работы и времени, которым вы располагаете. Немаловажно и то, что работа программы может занять до четырёх часов — в зависимости от загруженности проверяемого диска.

HDD Scan создана для проверки, как жёстких дисков, так и SSD-дисков на битые сектора, выявления дефектов и изменения специальных настроек для ускорения работы компьютера. С её помощью можно диагностировать неполадки и регулировать акустический режим.
Компьютерная программа Victoria предназначена для оценки работоспособности и мелкого ремонта жёсткого диска. Она не требует установки, однако её исходный код закрыт. Эта утилита может снизить уровень шума и выявить сбойные участки, которые не читаются или считаются ненадёжными.
Встроенная диагностика жесткого диска не срабатывает с твердотельными дисками. Увы, но вышеприведённые схемы и лайфхаки работают только с жёсткими дисками (за исключением некоторых вспомогательных утилит). Также если BIOS не распознаёт накопитель или тот не вращается, то ни одна из утилит не помогут справиться с неполадками. Помимо этого, если накопитель не отформатирован или не разбит на разделы, то операционная система не сумеет его заметить и идентифицировать. В свою очередь, Seagate SeaTools не рекомендуется для использования на флешках и HDD сторонних производителей.
Если вы тестируете ноутбук, то стоит позаботиться о том, чтобы он был включен в сеть — диагностика тянет много тока и BIOS без подключения к сети может просто не запуститься.
Источник

Операционные системы для настольных ПК предлагают различные способы устранения проблем. Большинство этих решений представляют собой сторонние приложения, которые вы можете запускать на настольной ОС, но в большинстве из них также есть встроенные инструменты для устранения неполадок. Настоящая проблема возникает, когда у вас больше нет ОС для загрузки. Если вы застряли в BIOS и не можете загрузиться на свой рабочий стол, у вас есть проблема с оборудованием или программным обеспечением / ОС. Если вас беспокоит повреждение оборудования, вы можете запустить диагностику оборудования из BIOS.
Диагностика производителя ПК / ноутбука
Производители ПК / ноутбуков, такие как Dell и HP, включают средство диагностики, которое можно запустить из BIOS. Возможно, что-то подобное есть у других производителей, но вам нужно будет проверить. Этот метод — наиболее удобный способ, потому что все инструменты есть, вам просто нужно получить к ним доступ.
Включите компьютер и войдите в BIOS. Найдите что-нибудь под названием «Диагностика» или подобное. Выберите его и дайте инструменту запустить тесты.
Сторонний инструмент диагностики
Если в вашем BIOS нет средства диагностики или оно слишком простое, вы можете использовать сторонний инструмент. Чтобы использовать сторонний инструмент, у вас должен быть доступ к работающему ПК и USB-диску.
Мы рекомендуем использовать Memtest86. Это бесплатно, и вы можете легко записать его на USB-диск с помощью Etcher. Этот инструмент в первую очередь проверяет вашу оперативную память и процессор на наличие ошибок. Загрузить, и запишите его на USB. Загрузитесь в BIOS и выберите USB в качестве загрузочного устройства.
Вы увидите графический интерфейс приложения, из которого вы можете начать тесты.

Для завершения тестов может потребоваться довольно много времени, но инструмент дает вам возможность не только остановить тест в любой момент, когда вы захотите, но и сохранить результаты в файл.
Загрузочный диск Windows 10 или Ubuntu
Загрузочный диск Windows 10 дает вам доступ к определенным инструментам, таким как командная строка, где вы можете запускать сканирование диска и системы. Это не то же самое, что инструмент диагностики, который проверяет все оборудование, но он часто может помочь устранить проблемы с дисками. Конечно, сначала вам нужно будет создать загрузочный диск с Windows 10.
Ubuntu — самый популярный из существующих дистрибутивов Linux, и если вы создаете загрузочный диск Ubuntu и загружаетесь с него, вы можете «опробовать его» перед установкой. Эта пробная версия дает вам доступ к рабочему столу, где вы можете запускать сторонние диагностические инструменты с рабочего стола. Получив доступ к рабочему столу, вы можете запускать всевозможные приложения, которые в противном случае не могли бы быть доступны только в BIOS.
Что вы думаете об этой статье?
Содержание
- Восстановление Windows 10 через BIOS
- Как восстановить windows 10 через bios
- Как восстановить виндовс 10 через биос.
- Варианты решения проблем с поврежденными системными файлами
- Восстановление системы через командную строку при включенном компьютере.
- Как восстановить Windows 10 через BIOS
- Другие способы исправления системных проблем
- Windows 10 не загружается — как восстановить загрузчик
- Восстановление загрузки Windows 10
- Автоматическое восстановление
- Ручное восстановление (с помощью командной строки)
Восстановление Windows 10 через BIOS
Как восстановить windows 10 через bios
BIOS – набор утилит, которые установленные в материнскую плату, которые дают возможность включать устройство для установки ОС. С его помощью происходит загрузка Windows 10, выбор носителя данных, указывается диапазон тепловых датчиков, настраиваются различные параметры. Если система перестала загружаться, вылетают ошибки и выполнить восстановление стандартным способом не удаётся, выполнить восстановление Windows 10 можно через BIOS.
Как восстановить виндовс 10 через биос.
Но этот метод можно использовать только в случае наличия установочного диска или флешки с дистрибутивом лицензионной операционной системы с той версией и разрядностью, которая у вас установлена, без внешнего накопителя данный вариант не возможен.
В первую очередь нужно начать с настройки BIOS для чтения диска сразу при запуске компьютера.
Если подготовка автоматического восстановления не дает возможности перезагрузить компьютер нормально, нужно сделать это принудительно, зажимая кнопки выключения на 10-15 секунд, сразу как система начала загружаться, необходимо нажать одну из клавиш: F1, F4, F3, Delete, F8 (точно сказать какую именно вам нужно нажать нельзя, так как это зависит от модели материнской платы на вашем устройстве).
В инструкции к компьютеру или на сайте производителя можно поискать какая клавиша понадобится для входа. На большинстве ПК используется кнопка «Delete», на ноутбуках может использоваться комбинация клавиш «ctrl+alt+esc».
После того как БИОС запустится перейти в раздел Boot. 
Нужно найти параметр «1st boot device», который может быть расположен в разделе «Boot Device Configuration», «Advanced Features», «Boot», «Boot Sequence. Там потребуется выставить параметр для диска CDROM или PXE UND I для загрузки с флешки: 
Нажать «F10», чтобы сохранить результат, вставить диск в дисковод или подключить флешку, на которых хранится дистрибутив, потом перезагрузить устройство.
После того как компьютер загрузиться появится начальное меню установки системы, где необходимо будет нажать на кнопку «Восстановление системы».
Откроется меню «Выбор действий», нужно выбрать пункт «Диагностика». 
Затем перейти к пункту «Дополнительные параметры».
Далее нажать на пункт «Восстановление системы». 
После нажатия запустится окно с выбором точки восстановления. 
Функция «Восстановление при загрузке» запускает сканирование компьютера на наличие ошибок и в ходе их обнаружения исправляет. Запустить утилиту можно попробовать, но в большинстве случаев после поиска обычно выдает сообщение, что восстановить компьютер не удалось.
Если у вас откат был предусмотрен и ваш Windows после указанных действий успешно восстановленный, то поле этого понадобится зайти в BIOS и вернуть назад приоритет загрузки жёсткого диска на первое место.
— Как восстановить Windows 10 через командную строку.
Если контрольной точки вы не создавали, восстановление системы Виндовс 10 можно попробовать выполнить через командную строку. Для этого тоже потребуется загрузочный диск или флешка с операционной системой Windows, которая установлена на компьютере.
В разделе «Дополнительные параметры» выбрать пункт «Командная строка» 
В открывшемся окошке пропечатать «fixboot». 
Затем действие необходимо подтвердить, нажав клавишу «Y».
После восстановления загрузчика Windows 10, систему нужно проверить на наличие повреждённых системных файлов.
Варианты решения проблем с поврежденными системными файлами
- Поврежден загрузочный сектор операционной системы.
В командной строке нужно ввести «fixboot», нажать «Enter», далее ввести «fixmbr», нажать «Enter». После этого загрузочный сектор windows будет восстановлен. Компьютер можно перезагружать в обычном режиме. - Пропал загрузочный файл boot.ini.
В строке необходимо напечатать «bootcfg /rebuild», потом нажать «Enter». Все возможные вопросы системы подтверждать, нажимая клавишу «Y» и «Enter». - Поврежден config в папке system32.
В дисковод необходимо вставить диск с вашей версией ОС, ввести в командной строке «cd repair copy SYSTEM C:windowssystem32config», после чего нажать «Enter». - Отсутствуют файлы «ntldr» или «ntdetect.com», система выдает сообщение: «NTLDR is missing при загрузке Windows».
- Ввести в командной строке «copy Х:i386ntldr С:», нажать «Enter» (Где Х – буква вашего дисковода, а C – буква вашего системного диска, на котором установлена ваша ОС).
Восстановление системы через командную строку при включенном компьютере.
При нежелании перезагружать компьютер, можно восстановить систему через командную строку из Windows. Для этого понадобится вставить диск в DVD-ROM при загруженном ПК. После чего запустить командную строку, нажав сочетание горячих клавиш «Win + R» и в рядке поиска окна «Выполнить» вписать «sfc /scannow» и нажать «Ок». После чего битые дистрибутивы системы будут скопированы с загрузочного диска автоматически. Восстановление системы, откат проходит довольно быстро и бес проблемно.
После установки чистой Виндовс 10 рекомендуется включить создание точек восстановления, иначе откатить систему опять не сможете. Как это сделать можете посмотреть в видео:
Как восстановить Windows 10 через BIOS

При восстановлении Windows 10 через BIOS создаются моментальные снимки всех системных файлов, которые можно исправить, если возникла проблема. Microsoft по умолчанию отключила эту функцию, по крайней мере у большинства компьютеров и не объяснила, почему она не позволяет откатить систему. Возможно эта задача использует много места, а компания снижает требования к дисковым пространствам.
System Restore будет использовать некоторое пространство для хранения своих снимков, поэтому вы, вероятно, не захотите делать это на недорогих ноутбуках и планшетах, у которых небольшой объем пространства для хранения. Однако, если у вас большой жесткий диск на вашем компьютере, это не будет большой проблемой.
Имейте в виду, что System Restore по умолчанию отключено, поэтому моментальные снимки не создаются, и лучше сначала попробовать сбросить систему к заводским настройкам. Если у вас возникли проблемы, повторное включение этой функции не поможет, потому что у вас не будет старых снимков для восстановления.
Когда вы снова включите эту опцию, Windows создаст новый снимок вашей системы в поврежденном состоянии, если ОС неисправна. Если вы захотите включить и пользоваться функцией System Restore, это необходимо выполнить предварительно, прежде чем у вас возникнет проблема.
Если у вас не получилось откатить систему к предыдущей точке восстановления, можно попробовать сделать это через BIOS. В данном случае при помощи загрузочного диска будет восстановлен поврежденный загрузочный сектор HDD. Для этого вам понадобится создать загрузочную флешку Windows.
Перезагрузите ваш компьютер и зайдите в меню BIOS. Выберите раздел меню BOOT и измените приоритетный порядок загрузки USB устройства. Сохраните настройки и выйдете из BIOS.

После перезагрузки ПК вы увидите начальное меню установки Windows. Выберите «Восстановление системы».

У вас откроется окно «Выбор действия»; выберите пункт «Диагностика».

Откройте «Дополнительные параметры».

Далее выберите «Восстановление системы».

У вас должно открыться диалоговое окно, в котором необходимо будет выбрать точку восстановления.

Далее запустится сканирование компьютера, при котором будут обнаружены и исправлены все ошибки. Если ОС после указанных действий будет успешно восстановлена, вам нужно будет в BIOS вернуть приоритет загрузки с HDD.
Другие способы исправления системных проблем
Если вам нужно использовать System Restore для устранения проблем, но вы обнаружили, что она отключена, вам придется исправить системные проблемы, с которыми вы столкнулись по-другому.
Если проблемы были вызваны недавним обновлением, можно удалить его из Центра обновления Windows или вернуть предыдущую «сборку» Windows 10. Это устранит неприятности, которые обычно возникают из-за обновления ОС и проблемы с вашим программным обеспечением и оборудованием.
Если вы устанавливали программные или аппаратные драйвера и проблема началась после этого, вы можете зайти в панель управления чтобы удалить этот программный или аппаратный драйвер.
Windows 10 не загружается — как восстановить загрузчик
 Доброго времени!
Доброго времени!
Несмотря на то, что Windows 10 стала очень надежной системой (хотя бы сравнить с Windows XP. ), однако, и она не застрахована от различных проблем. Одна из наиболее частых и болезненных — отказ загружаться.
Чаще всего Windows 10 не загружается после того, как вы установили вторую ОС на другой раздел диска, возможно обновили систему, подключили еще один жесткий диск (или SSD). В редких случаях, проблема возникает из-за некорректной работы антивируса.
В этой статье покажу несколько способов, как можно восстановить загрузчик и вернуть Windows 10 к «жизни». Думаю, информация будет актуальна для большинства начинающих пользователей.

Возможно, вам пригодится статья о способах восстановления Windows 10 (своего рода мини-инструкция).
Восстановление загрузки Windows 10
В этой статье я исхожу из того, что ваша ОС Windows совсем не загружается, выдавая различные ошибки, например, «No bootable device found. «, «An operating system wasn’t found», «reboot and select proper. » и др.
Кстати, нам для работы будет необходима загрузочная (или как ее называют, установочная) флешка с Windows 10.

Создание загрузочной флешки Windows 10 для UEFI и BIOS — пошаговая инструкция для начинающих
Вообще, ее очень рекомендуют создавать заранее (и не терять!), т.к. она не раз и не два пригодится при различных проблемах. Если флешки нет, создайте ее на другом ПК/ноутбуке.
👉 Важно!
При проблемах с загрузкой ОС Windows, первое, что сделайте — это проверьте, чтобы в дисководах не было оставленных дисков (дискет), от USB-портов (да и вообще от ПК/ноутбука) отключите все накопители и устройства (оставьте минимум: мышка, клавиатура).
Также проверьте настройки BIOS/UEFI (попробуйте сбросить их до оптимальных). Особенно, на это стоит обратить внимание при установке (и любых манипуляциях) с накопителями. Нередко, когда все дело в том, что в BIOS неправильно указан диск, с которого производить загрузку ОС.
Автоматическое восстановление
Наиболее актуальный и простой способ вернуть Windows к нормальной работе. Самое важное, что от пользователя требуется нажать всего несколько пунктов в меню, вызываемого с помощью установочной флешки.
Все действия рассмотрю по шагам (чтобы каждый смог сориентироваться):
- Вставляем загрузочную флешку с Windows 10 в USB-порт;
- Перезагружаем/включаем компьютер (ноутбук);
- Вызываем BOOT меню для выбора носителя, с которого будет загружаться компьютер/ноутбук. Альтернативный вариант: можно настроить BIOS для загрузки с флешки (если вызвать BOOT меню не получается);
- Первый экран при загрузке с установочного носителя с Windows 10 — это выбор языка. Жмем кнопку «далее»;

Выбор языка — первый экран при загрузке с флешки
Затем вместо кнопки «Установить» нажмите в углу экрана ссылку «Восстановление системы» . Отмечу, что эта ссылка есть не всегда, например, ее может не быть, если вы используете различные «сборники» Windows от умельцев. Вообще, свои рекомендации по созданию загрузочного носителя высказывал здесь;

Восстановление системы (при установке ОС)
После чего появиться «синий» экран с несколькими вариантами дальнейших действий. Нужно выбрать «Поиск и устранение неисправностей» .

выбор действия — поиск и устранение неисправности
Далее укажите функцию «Восстановление при загрузке» — это поможет устранить причины и неполадки, которые мешают загрузке ОС Windows.

Устранение неполадок, мешающих загрузке Windows
Если описанный выше способ не помог, попробуйте ручной способ (с помощью командной строки 👇). Он немного более заморочный, но в нем тоже нет ничего сложного — запустить его также сможет любой пользователь.
Ручное восстановление (с помощью командной строки)
- Первые пункты (1, 2, 3) выполняются аналогично, как в автоматическом восстановлении (ссылки приводил выше);
- После того, как увидите первый экран с выбором языка (загрузившись с установочной флешки), нажмите сочетание кнопок Shift+F10 (должна запуститься командная строка !);
- Далее нам необходимо узнать, какая буква у диска с вашей Windows 10 (загрузившись с флешки — далеко не факт, что это будет диск «C:»). Для этого поочередно введите три команды: diskpart , list volume , exit . В моем случае, буква диска оказалась «C:» (в вашем случае, буква диска может отличаться).

Командная строка — просмотр дисков, поиск буквы диска с Windows
Затем введите команду bcdboot c:windows (обратите внимание, что вместо c: , возможно, нужно будет указать d: , и команда будет выглядеть так: bcdboot d:windows ).

Файлы загрузки успешно созданы
PS
1) Если вышеперечисленное не помогло, то как вариант, можно 👉 переустановить ОС Windows (если были повреждены какие-то системные файлы или система заражена вирусом — это единственная альтернатива).
2) Кстати, хороший вариант (для тех, кто не хочет терять старую систему со всеми данными):
- создать на жестком диске еще один раздел под-установку новой ОС Windows (с помощью 👉 LiveCD или 👉 спец. утилит для работы с HDD — это можно сделать быстро и без потери данных);
- далее установить Windows на этот раздел диска;
- затем можно «прошерстить» старую Windows и забрать все нужные файлы, что были на том разделе;
- после чего старый раздел диска можно отформатировать и присоединить его к любому другому разделу (также с помощью спец. утилит, ссылку привел выше).
3) Либо, можно попробовать восстановить Windows с помощью специальных инструментов, которые есть на 👉 LiveCD (DVD/USB). Такой аварийный носитель позволит проверить систему на вирусы, оценить состояние жесткого диска, убрать некоторые ошибки и пр.
Правда, его необходимо подготавливать заранее, либо воспользоваться другим ПК/ноутбуком. О том, как создать такой носитель, расскажет одна из моих прошлых статей:
👉 Как создать загрузочный LiveCD/DVD/USB-флешку или диск с операционной системой Windows и сервисными утилитами, не требующие установки на жесткий диск
Первая публикация: 17.03.2018



- Видео-Монтаж
Отличное ПО для создания своих первых видеороликов (все действия идут по шагам!).
Видео сделает даже новичок!

- Ускоритель компьютера
Программа для очистки Windows от «мусора» (удаляет временные файлы, ускоряет систему, оптимизирует реестр).
После установки образа Windows 10 с одного ПК на другой ПК/ноут загрузчик на последнем ПК не видит Windows 10.
Для этого загружаемся с любого системного USB-диска с WinPE 10 или диска восстановления Windows 10 — нам нужна командная строка.
Я использовал загрузочную флешку WinPE 10-8 Sergei Strelec 2019.1228. Она позволяет сразу после загрузки найти установленную Windows и запустить её — это одно из пунктов главного меню. В моём случае Windows 10 успешно загружается благодаря этому меню. Но вот без этой флешки Винда не грузится. Поэтому пришлось найти способ как исправить это.
1. Вводим команды diskpart, а потом — list volume. И изучаем подключенные разделы дисков.
Если у вас система с UEFI и GPT, в списке вы должны увидеть скрытый(не всегда) раздел с файловой системой FAT32 и размером 99-300 Мб. Если же BIOS и MBR, то должен обнаружиться раздел размером 500 Мб (после чистой установки Windows 10) или меньше с файловой системой NTFS. Вам требуется номер этого раздела N (Том 0, Том 1 и т.д.). Также обратите внимание на букву, соответствующую разделу, на котором хранятся файлы Windows. У меня присутстовало оба раздела:
FAT32 100 МБ не скрытый, имеет букву D:
NTFS 529 МБ скрытый, без буквы
При помощи Acronis я выяснил, что активным разделом является D, а не какой-то другой. Эта информация нужна, чтобы перейти к следующему шагу.
2. Выполняем комманду
bcdboot C:Windows /s D: /f ALL (где C: — диск с файлами Windows)
3. Радуемся.
Вот у меня именно эта проблема: точек восстановления нет, ничего нет. Всё нормально было, пока я час назад не подключил к системнику старый жёсткий диск, чтобы перекинуть с него прогу на комп для монтирования образов. Перекинул, диск отсоединил, игру смонтировал, установилась нормально, стал запускать — ничего не происходит, раз 5 попробовал — результата ноль. Решил перезагрузить комп, и всё, не могу попасть на рабочий стол
Доброго времени.
Вы восстановление загрузчика пробовали выполнять?
Если нет, создайте на другом ПК загрузочную флешку (и заодно LiveCD), и попробуйте (п.1, этой статьи).
И, разумеется, на будущее — пока всё работает, создайте точку восстановления.
Использование средств BIOS для определения неисправности
Каждое включение или перезагрузка компьютера вызывает автоматический запуск диагностической программы самотестирования – POST (Power On Self-Test), которая записана в микросхеме CMOS-памяти. Эта программа проверяет работоспособность всех важнейших компонентов компьютера: процессора, оперативной памяти, дисковой подсистемы, системной логики (чипсета) и всех устройств, от которых зависит нормальное функционирование компьютера. Информация о результатах диагностики может выдаваться тремя способами.
• Звуковые сигналы. Каждой неисправности соответствует серия звуковых сигналов, которые выдает POST в ходе тестирования устройств. Звуковое оповещение обычно используется в самых критичных случаях, когда компьютер лишен возможности отображения текстовой информации. Звуковые сигналы могут применяться также параллельно с текстовыми сообщениями, и именно на звуковые сигналы в первую очередь необходимо ориентироваться при возникновении неисправности.
• Текстовые сообщения. Этим способом POST пользуется в дополнение к звуковым сигналам, если видеосистема компьютера исправна. При этом на экране появляется сообщение, кратко описывающее неисправность, и код ошибки. По коду неисправность можно изучить более подробно, воспользовавшись документацией к материнской плате или к BIOS. С помощью текстовых сообщений компьютер, как правило, информирует только о незначительных ошибках, например о неполадках с аккумуляторной батареей, неработоспособности контроллера клавиатуры и т. п. Хотя можно увидеть и более «страшные» сообщения: например, о плохом состоянии жесткого диска или сбойной оперативной памяти.
• Шестнадцатеричные коды в конкретный порт по определенному адресу. Независимо от того, выдаются звуковые или текстовые сообщения, система использует и этот способ. Однако, чтобы прочитать шестнадцатеричные коды, необходимо иметь специальное оборудование – POST-карту. К данному способу определения неисправности обращаются специалисты сервисных центров, когда имеются очень серьезные поломки и другие способы оповещения о неисправностях не работают.
Поскольку POST-картой, необходимой для определения неисправности третьим способом, обладают далеко не все пользователи, чаще всего ошибки определяют по звуковым сигналам и текстовым сообщениям POST. Поэтому рассмотрим их более подробно.
Звуковые сигналы POST
Обязательное условие использования этого способа выявления неисправности – рабочий и, что самое главное, подключенный к материнской плате системный динамик. В противном случае вы не услышите звуковых сигналов системы тестирования и не сможете определить тип неисправности. Поэтому, если вы ни разу не слышали, чтобы ваш компьютер при загрузке подавал звуковой сигнал, проверьте подключение динамика к соответствующему контакту на материнской плате.
Если компьютер работает нормально, то есть тестирование POST завершилось успешно, вы услышите один короткий звуковой сигнал, после чего начнется загрузка операционной системы компьютера.
При обнаружении любой критичной неисправности диагностическая программа выдаст серию звуковых сигналов (последовательность коротких и длинных гудков), которая характеризует обнаруженную ошибку. При этом работа компьютера будет приостановлена в ожидании устранения неисправности.
Если вы услышали последовательность коротких и длинных сигналов, обязательно посчитайте их количество и обратите внимание на длительность.[1] Подсчитав количество сигналов, найдите данное сочетание в таблице, соответствующей BIOS вашего компьютера, чтобы определить, что означает данный сигнал. В табл. 1.1–1.3 приведены основные варианты серий звуковых сигналов, характерные для BIOS разных производителей, а также краткие пояснения к ним.
Таблица 1.1. Звуковые сигналы AwardBIOS


Таблица 1.2. Звуковые сигналы AMIBIOS


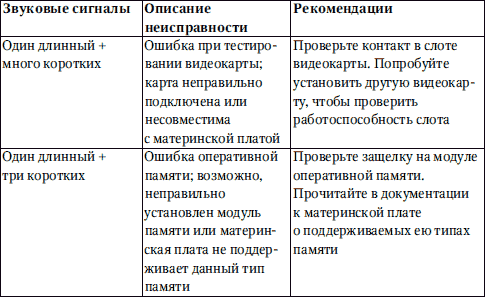
Таблица 1.3. Звуковые сигналы PhoenixBIOS



Текстовые сообщения POST
Появление текстовых сообщений в процессе тестирования системы – еще один вариант отслеживания возникшей неисправности. Вместе со звуковыми сигналами он позволяет эффективно отслеживать и определять практически все неисправности.
В табл. 1.4–1.6 приведены возможные варианты сообщений BIOS разных производителей.
Таблица 1.4. Текстовые сообщения AwardBIOS




Таблица 1.5. Текстовые сообщения AMIBIOS

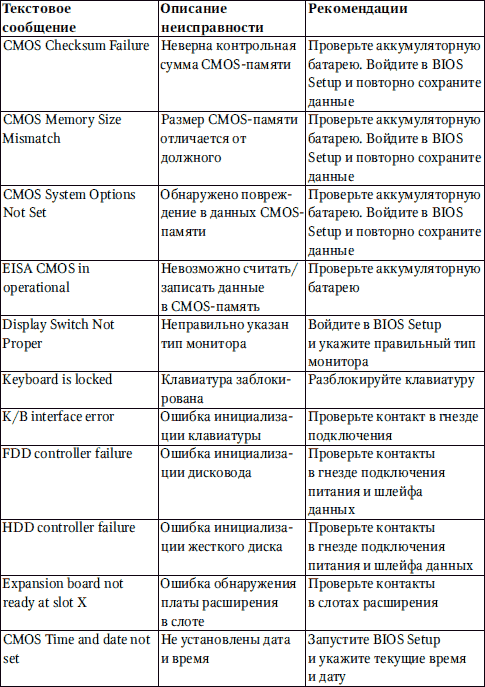


Таблица 1.6. Текстовые сообщения PhoenixBIOS

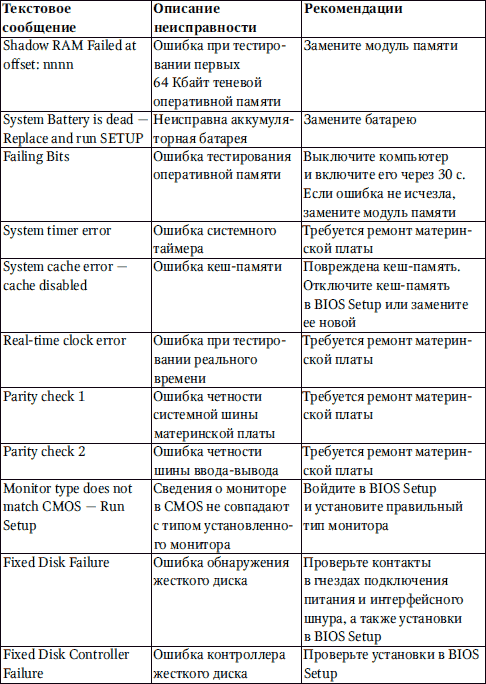

Как видите, текстовые сообщения более информативны, чем звуковые сигналы. Воспользовавшись информацией из сообщения, можно точно определить неисправность и устранить ее.
Данный текст является ознакомительным фрагментом.
Читайте также
Использование клиентских средств NTP
Использование клиентских средств NTP
Ранее уже шла речь о том, что при формировании сети можно расположить на одном из компьютеров сервер NTP, который получал бы информацию о времени от внешнего сервера, и настроить остальные компьютеры так, чтобы они обращались за этой
Использование средств удаленного администрирования
Использование средств удаленного администрирования
В некоторых случаях возникает необходимость выполнять администрирование системы с удаленного компьютера. Справиться с этой задачей помогают специализированные инструменты. Эти средства можно использовать и
Использование средств удаленного администрирования для настройки различных версий Linux
Использование средств удаленного администрирования для настройки различных версий Linux
Все инструментальные средства, рассматриваемые в этой главе, могут работать с различными версиями Linux. Основная трудность, возникающая при этом, состоит в том, что в программе
Использование расширенных средств маршрутизации
Использование расширенных средств маршрутизации
Приступая к чтению данной главы, следует иметь в виду, что в ней рассматриваются расширенные средства маршрутизации. Если трафик, связанный с обменом внутренней сети с Internet, невелик и если от маршрутизатора требуется
3.6.3. Использование программы linuxconf для определения квот
3.6.3. Использование программы linuxconf для определения квот
Очень удобно редактировать ограничения с помощью linuxconf. Для этого запустите linuxconf и выберите в меню Filesystems?Set quotas default (см. рис. 3.8).
Рис. З.8. Редактирование квот программой linuxconfЗдесь можно указать ограничения, которые
9. Эффективное использование аппаратных средств
9. Эффективное использование аппаратных средств
В современных персональных компьютерах и компьютерных системах программные и аппаратные средства используются весьма тесно, что позволяет создавать такую рабочую среду, о которой несколько лет назад пользователи могли
10. Эффективное использование мультимедийных средств и компьютерных игр
10. Эффективное использование мультимедийных средств и компьютерных игр
Поскольку сеть Internet в основном ориентирована на мультимедийные средства, можно прогнозировать резкое увеличение числа подобных средств в ближайшем будущем. Даже корпорация Microsoft создала
Использование языка определения данных
Использование языка определения данных
Команды языка определения данных (Data Definition Language — DDL) представляют собой инструкции SQL, которые позволяют создавать элементы структуры базы данных, манипулировать ими и удалять. Используя DDL, можно создавать и удалять таблицы, а
Использование свойств Cells для определения диапазона
Использование свойств Cells для определения диапазона
При использовании без координат свойство Cells объекта Worksheets указывает на диапазон, включающий все ячейки данного рабочего листа. По аналогии, свойства Cells объекта Application ( Application. Cells ) ссылаются на все ячейки листа,
Использование средств межсетевой защиты
Использование средств межсетевой защиты
По очевидным причинам рекомендуется размещение ваших серверных машин под управлением средств межсетевой защиты (firewall). Может быть менее очевидным то, что использование средств межсетевой защиты клиентских процессов также
Использование BIOS POST для определения поломок
Использование BIOS POST для определения поломок
При каждом включении компьютера автоматически запускается диагностическая программа самотестирования – POST (Power On Self-Test), которая записана в микросхему BIOS. Система POST проверяет работоспособность всех важнейших компонентов
Использование BIOS для определения неисправности
Использование BIOS для определения неисправности
Каждое включение компьютера приводит к выполнению подпрограммы BIOS – POST, которая диагностирует установленные комплектующие. Она контролирует работоспособность процессора, системной логики материнской платы, оперативной
Использование средств безопасности языков программирования для обработки непредвиденных данных
Использование средств безопасности языков программирования для обработки непредвиденных данных
Противостояние непредусмотренным данным или данным неверного формата не является новым видом борьбы с угрозами безопасности. Во многие современные языки

