На чтение 7 мин. Просмотров 2k. Опубликовано 03.09.2019
Вы получаете Ремонт диска. Это может занять более 1 часа Ошибка запуска? Вы не одиноки, и у нас есть решения для этой проблемы запуска.
Многие пользователи Windows 10 сообщили о получении сообщения об ошибке «Восстановление ошибок диска. Это может занять более часа. » Когда они загружаются в Windows 10, сталкиваясь с этой проблемой, они ждут и ждут, но ошибка экрана запуска все равно не исчезнет.
Если вы столкнулись с этой проблемой, основным обходным решением будет подождать более часа, пока процесс загрузки завершится. Однако ожидание не избавит от этой проблемы. Таким образом, команда отчетов Windows составила список решений для решения этой проблемы.
Содержание
- Исправлено: ремонт диска занимает вечность
- Решение 1. Запустите CHKDSK
- Решение 2. Восстановление реестра ПК
- Решение 3. Установите загрузочный диск в верхней части порядка загрузки компьютера в BIOS
- Решение 4. Запустите автоматическое восстановление/восстановление при запуске
- Решение 5. Используйте восстановление системы
- Решение 6. Установите исправление Microsoft
- Решение 7. Откат к Windows 8.1/7
- Решение 8: восстановить BCD
- Решение 9. Перезагрузите этот ПК
Исправлено: ремонт диска занимает вечность
- Запустите CHKDSK
- Восстановление реестра ПК
- Установите загрузочный диск в верхней части порядка загрузки компьютера
- Запустить автоматическое восстановление/восстановление при запуске
- Использовать восстановление системы
- Установите исправление Microsoft
- Откат на Windows 8.1/7
- Восстановить BCD
- Сбросить этот ПК
Решение 1. Запустите CHKDSK
Одним из исправлений, которые работали для тех, кто столкнулся с этой проблемой при запуске, был запуск chkdsk . Вот как это сделать:
- Нажмите Windows Key + X, чтобы открыть Power User Menu и выберите Командная строка (Admin).

- Когда откроется командная строка, введите chkdsk/f/r и нажмите Enter.
- Если вы видите сообщение о том, что вам необходимо перезагрузить компьютер, прежде чем вы сможете сканировать раздел C, обязательно следуйте инструкциям и перезагрузите компьютер.
Если вы все еще испытываете ошибку, вы можете перейти к следующему решению.
– СВЯЗАННЫЕ: Полное руководство: как восстановить поврежденный каталог в Windows 10
Решение 2. Восстановление реестра ПК
Иногда реестр Windows может быть раздутым или поврежденным; следовательно, вам нужно восстановить реестр. Между тем, средство проверки системных файлов Microsoft проверяет целостность всех системных файлов и исправляет файлы, когда это возможно.
Вот как запустить сканирование SFC на всех версиях Windows:
- В безопасном режиме перейдите в Пуск> введите cmd> щелкните правой кнопкой мыши Командная строка> выберите Запуск от имени администратора.

- Теперь введите команду sfc/scannow.

- Подождите, пока процесс сканирования завершится, а затем перезагрузите компьютер. Все поврежденные файлы будут заменены при перезагрузке.
Самый простой способ восстановить реестр Windows – использовать специальный инструмент, такой как CCleaner или другой инструмент очистки реестра. Однако, если этот метод не устраняет проблему, вы можете перейти к следующему способу.
Решение 3. Установите загрузочный диск в верхней части порядка загрузки компьютера в BIOS
Другая причина этой проблемы при запуске заключается в том, что жесткий диск/загрузочный диск находится не в верхней части порядка загрузки. Система получает информацию о загрузке и сведения об ОС, следуя порядку загрузки; порядок загрузки состоит из последовательности источников, которые компьютер ищет для получения достоверной информации.
Однако, если жесткий диск/загрузочный диск находится не в верхней части порядка загрузки, компьютер пытается загрузиться из другого источника, что приводит к сообщению об ошибке. Если вы намереваетесь установить загрузочный диск, т. Е. Жесткий диск, вверху порядка загрузки в BIOS (базовая система ввода/вывода), выполните следующие действия:
- Включите ваш компьютер
- Нажмите клавишу F1 или любую указанную клавишу для входа в BIOS (в зависимости от вашей системы HP могут использоваться другие клавиши, такие как F1, F12 или Delete).
- Найдите порядок загрузки вашего компьютера в BIOS Boot.
- Выберите HDD/SSD, то есть загрузочный диск, и переместите его вверх, используя клавишу со стрелкой.
- Сохраните изменения, следуя подсказкам на экране, и выйдите из BIOS.
– СВЯЗАННЫЕ: Исправлено: «Автоматическое восстановление не может восстановить ваш компьютер» в Windows 10
Решение 4. Запустите автоматическое восстановление/восстановление при запуске
Примечание. Убедитесь, что у вас уже есть загрузочный установочный диск Windows или USB, прежде чем приступить к исправлению.
Вы также можете устранить проблему «Восстановление диска. Это может занять более 1 часа», выполнив автоматическое восстановление/восстановление при загрузке системы с помощью загрузочного установочного DVD-диска Windows. Вот как это сделать:
Решение 5. Используйте восстановление системы
Восстановление системы восстанавливает вашу систему до прежнего состояния и исправляет все недавние проблемы, особенно связанные с проблемой запуска. Вот как запустить восстановление системы на ПК с Windows 10:
- Нажимайте кнопку питания, пока не появится сообщение «Автоматическое восстановление».
- Перейдите в раздел «Устранение неполадок»> «Дополнительные параметры»> «Восстановление системы».
- Теперь выберите ваше имя пользователя и введите пароль.
- Нажмите Next, выберите желаемую точку восстановления и следуйте инструкциям на экране, чтобы восстановить ваш компьютер.

- После того, как ваш компьютер восстановлен, проверьте, появляется ли проблема.
– ЧИТАЙТЕ ТАКЖЕ : Исправлено: медленная загрузка Windows 10 на SSD
Решение 6. Установите исправление Microsoft
Пользователи Windows сообщили об успешном устранении проблемы путем установки исправления Microsoft. Вот как это сделать:
- Перейдите по ссылке поддержки Microsoft.
- Теперь, нажмите на вариант загрузки исправления.
- После загрузки установите исправление, следуя инструкциям
- Перезагрузите компьютер после этого.
Решение 7. Откат к Windows 8.1/7
Иногда проблема с запуском может быть связана с недавним обновлением с Windows 7/8/8.1 до Windows 10. Следовательно, вы можете рассмотреть вопрос о понижении версии вашей ОС Windows до ее предыдущей ОС, кроме того, чтобы это исправление не заняло более 1 часа.
Однако вам может потребоваться войти в «Безопасный режим», чтобы понизить рейтинг. Вот как это сделать:
- Нажмите клавишу Windows и «I» без кавычек, чтобы открыть настройки.
- Перейдите в меню «Обновление и безопасность».
- Выберите вкладку «Восстановление».
- Нажмите кнопку «Начать» под опцией Вернитесь в Windows 7/8/8.1.

- Следуйте инструкциям, чтобы завершить процессы понижения.
Примечание: неповрежденный файл Windows.old (хранящийся в C: Windows.old) является важной предпосылкой для перехода на более раннюю версию.
Решение 8: восстановить BCD
Хотя BCD (данные конфигурации загрузки) затрагиваются редко, он все же может быть поврежден. Иногда неполная установка ОС или частая установка разных ОС приводят к неполному BCD, и ваш компьютер не может загружаться; следовательно, коррупция BCD.
– ЧИТАЙТЕ ТАКЖЕ : Полное исправление: ваш компьютер будет несколько раз перезагружаться во время обновлений
Между тем, чтобы это исправить, вам нужно восстановить BCD. Вот как это сделать:
- Вставьте загрузочный носитель Windows 10 (USB-накопитель или DVD-диск) и перезагрузите компьютер.
- Установите USB/DVD в качестве основного загрузочного устройства. Либо войдя в меню загрузки (F10, F11 или F12), либо в настройках BIOS.
- Процесс загрузки установочного файла должен начаться.
- Выберите нужный язык, время/формат и ввод с клавиатуры и нажмите кнопку «Далее».
- Выберите «Восстановить компьютер» в левом нижнем углу.
- Откройте опцию устранения неполадок.

- Выберите Дополнительные параметры.
- Откройте командную строку. Выберите свою учетную запись и введите пароль, если будет предложено.
- Скопируйте и вставьте следующие команды и нажмите Enter после каждой:
bootrec/FixMbr
bootrec/FixBoot
bootrec/ScanOs
bootrec/RebuildBcd
Это должно завершить процедуру восстановления, и вы сможете загрузить свой компьютер с Windows.
– СВЯЗАН: версия операционной системы несовместима с восстановлением при загрузке [FIX]
Решение 9. Перезагрузите этот ПК
Наконец, вы можете решить эту проблему, перезагрузив компьютер. Эта опция является расширенной опцией восстановления, которая восстанавливает ваш компьютер до заводского состояния. Вот как можно перезагрузить компьютер с Windows 10:
- Выключите компьютер 3 раза, пока не появится среда Advanced Recovery.
- Выберите «Дополнительные параметры».
- Теперь выберите Устранение неполадок.
- Следовательно, нажмите «Сбросить этот компьютер»
- Выберите, хотите ли вы сохранить или удалить свои файлы и приложения.
- Нажмите «Сброс», чтобы продолжить
В заключении, Ремонт дисков. Это может занять более 1 часа до завершения. Ошибка запуска может быть исправлена любым из решений, упомянутых выше. Однако вы можете также рассмотреть возможность чистой установки Windows 10, проверив наше руководство здесь.
Кроме того, не стесняйтесь делиться своим опытом с нами и дайте нам знать, как вы смогли решить проблему, используя наши перечисленные решения. Комментарий ниже, если у вас есть какие-либо вопросы.
Содержание
- Решено: восстановление диска может занять более 1 часа
- Исправлено: ремонт диска занимает вечность
- Решение 1. Запустите CHKDSK
- Решение 2. Восстановление реестра ПК
- Решение 3. Установите загрузочный диск в верхней части порядка загрузки компьютера в BIOS
- Решение 4. Запустите автоматическое восстановление/восстановление при запуске
- Решение 5. Используйте восстановление системы
- Решение 6. Установите исправление Microsoft
- Решение 7. Откат к Windows 8.1/7
- Решение 8: восстановить BCD
- Решение 9. Перезагрузите этот ПК
- Проверка жесткого диска на наличие ошибок в Windows 7
- Проблема
- Решение
- Как запустить исправление ошибок в Windows 7
- Проверка диска с помощью CHKDSK
- Проверка командой sfc scannow
- Стандартная диагностика проблем Windows
- Устранение неполадок в Панели управления
- Поиск решений в Центре поддержки
- Проверка обновлений в Центре обновлений
- Программы для исправления ошибок
- Advanced System Care
- Ccleaner
- Windows 7 Manager
- Microsoft Fix It
- AVG PC Tune Up
- Kaspersky Cleaner
- Список системных ошибок при синем экране
- Сброс настроек в BIOS
- Использование безопасного режима работы
- Восстановление системы
- Восстановление в среде Windows RE
- Проверка и исправление ошибок диска с помощью утилиты Windows Chkdsk
- 1. Запуск Chkdsk с помощью графического интерфейса Windows
- 2. Запуск Chkdsk с помощью командной строки
- 3. Запуск Chkdsk в незагружающейся Windows
Вы получаете Ремонт диска. Это может занять более 1 часа Ошибка запуска? Вы не одиноки, и у нас есть решения для этой проблемы запуска.
Многие пользователи Windows 10 сообщили о получении сообщения об ошибке «Восстановление ошибок диска. Это может занять более часа. » Когда они загружаются в Windows 10, сталкиваясь с этой проблемой, они ждут и ждут, но ошибка экрана запуска все равно не исчезнет.
Если вы столкнулись с этой проблемой, основным обходным решением будет подождать более часа, пока процесс загрузки завершится. Однако ожидание не избавит от этой проблемы. Таким образом, команда отчетов Windows составила список решений для решения этой проблемы.
Исправлено: ремонт диска занимает вечность
Решение 1. Запустите CHKDSK
Если вы все еще испытываете ошибку, вы можете перейти к следующему решению.
– СВЯЗАННЫЕ: Полное руководство: как восстановить поврежденный каталог в Windows 10
Решение 2. Восстановление реестра ПК
Иногда реестр Windows может быть раздутым или поврежденным; следовательно, вам нужно восстановить реестр. Между тем, средство проверки системных файлов Microsoft проверяет целостность всех системных файлов и исправляет файлы, когда это возможно.
Вот как запустить сканирование SFC на всех версиях Windows:
Самый простой способ восстановить реестр Windows – использовать специальный инструмент, такой как CCleaner или другой инструмент очистки реестра. Однако, если этот метод не устраняет проблему, вы можете перейти к следующему способу.
Решение 3. Установите загрузочный диск в верхней части порядка загрузки компьютера в BIOS
Другая причина этой проблемы при запуске заключается в том, что жесткий диск/загрузочный диск находится не в верхней части порядка загрузки. Система получает информацию о загрузке и сведения об ОС, следуя порядку загрузки; порядок загрузки состоит из последовательности источников, которые компьютер ищет для получения достоверной информации.
Однако, если жесткий диск/загрузочный диск находится не в верхней части порядка загрузки, компьютер пытается загрузиться из другого источника, что приводит к сообщению об ошибке. Если вы намереваетесь установить загрузочный диск, т. Е. Жесткий диск, вверху порядка загрузки в BIOS (базовая система ввода/вывода), выполните следующие действия:
– СВЯЗАННЫЕ: Исправлено: «Автоматическое восстановление не может восстановить ваш компьютер» в Windows 10
Решение 4. Запустите автоматическое восстановление/восстановление при запуске
Примечание. Убедитесь, что у вас уже есть загрузочный установочный диск Windows или USB, прежде чем приступить к исправлению.
Вы также можете устранить проблему «Восстановление диска. Это может занять более 1 часа», выполнив автоматическое восстановление/восстановление при загрузке системы с помощью загрузочного установочного DVD-диска Windows. Вот как это сделать:
Решение 5. Используйте восстановление системы
Восстановление системы восстанавливает вашу систему до прежнего состояния и исправляет все недавние проблемы, особенно связанные с проблемой запуска. Вот как запустить восстановление системы на ПК с Windows 10:
– ЧИТАЙТЕ ТАКЖЕ : Исправлено: медленная загрузка Windows 10 на SSD
Решение 6. Установите исправление Microsoft
Пользователи Windows сообщили об успешном устранении проблемы путем установки исправления Microsoft. Вот как это сделать:
Решение 7. Откат к Windows 8.1/7
Иногда проблема с запуском может быть связана с недавним обновлением с Windows 7/8/8.1 до Windows 10. Следовательно, вы можете рассмотреть вопрос о понижении версии вашей ОС Windows до ее предыдущей ОС, кроме того, чтобы это исправление не заняло более 1 часа.
Однако вам может потребоваться войти в «Безопасный режим», чтобы понизить рейтинг. Вот как это сделать:
Примечание: неповрежденный файл Windows.old (хранящийся в C: Windows.old) является важной предпосылкой для перехода на более раннюю версию.
Решение 8: восстановить BCD
Хотя BCD (данные конфигурации загрузки) затрагиваются редко, он все же может быть поврежден. Иногда неполная установка ОС или частая установка разных ОС приводят к неполному BCD, и ваш компьютер не может загружаться; следовательно, коррупция BCD.
– ЧИТАЙТЕ ТАКЖЕ : Полное исправление: ваш компьютер будет несколько раз перезагружаться во время обновлений
Между тем, чтобы это исправить, вам нужно восстановить BCD. Вот как это сделать:
Это должно завершить процедуру восстановления, и вы сможете загрузить свой компьютер с Windows.
– СВЯЗАН: версия операционной системы несовместима с восстановлением при загрузке [FIX]
Решение 9. Перезагрузите этот ПК
Наконец, вы можете решить эту проблему, перезагрузив компьютер. Эта опция является расширенной опцией восстановления, которая восстанавливает ваш компьютер до заводского состояния. Вот как можно перезагрузить компьютер с Windows 10:
В заключении, Ремонт дисков. Это может занять более 1 часа до завершения. Ошибка запуска может быть исправлена любым из решений, упомянутых выше. Однако вы можете также рассмотреть возможность чистой установки Windows 10, проверив наше руководство здесь.
Кроме того, не стесняйтесь делиться своим опытом с нами и дайте нам знать, как вы смогли решить проблему, используя наши перечисленные решения. Комментарий ниже, если у вас есть какие-либо вопросы.
Источник
Проверка жесткого диска на наличие ошибок в Windows 7
Проблема
При выполнении определенных действий или открытии определенных файлов происходит сбой системы или зависают программы.
Решение
Проверка диска в Windows 7
Иногда при доступе к определенным файлам начинает медленно работать компьютер или зависают какие-либо программы. Эта проблема может вызываться ошибками на жестком диске.
Устранить проблему можно с помощью средства проверки диска в Windows 7. Оно позволяет найти и автоматически устранить ошибки файловой системы, чтобы вы могли и дальше вести запись и чтение данных на жестком диске. Средство проверки диска в Windows 7 можно использовать не только для локальных жестких дисков, но и для съемных носителей, например USB-устройств флэш-памяти или карт памяти.
Примечание. Закройте все открытые программы и файлы перед проверкой диска.
1. Щелкните правой кнопкой мыши по значку Пуск Windows.

2. В контекстном меню выберите пункт Открыть проводник.

3. В области переходов выберите пункт Компьютер, чтобы открыть справа список дисков.

4. Щелкните правой кнопкой мыши нуждающийся в проверке жесткий диск.

5. Выберите пункт Свойства.

6. Перейдите на вкладку Сервис.

7. Нажмите кнопку Выполнить проверку.

8. В окне Проверить диск установите флажок Автоматически исправлять системные ошибки.
Примечание. Чтобы провести подробную проверку жесткого диска, установите флажок Проверять и восстанавливать поврежденные сектора. Это следует делать при любых подозрениях на ошибку оборудования. Но учтите, что в этом режиме проверка может занять много времени. Использовать эту функцию для первоначальной проверки не рекомендуется.

9. Нажмите кнопку Запуск.

10. Если проверяемый диск сейчас используется и является системным, появится диалоговое окно с предупреждением. В этом случае выберите команду Расписание проверки диска.

11. Закройте все открытые программы и перезагрузите компьютер. Проверка начнется автоматически перед запуском Windows. После ее завершения будут показаны результаты.

12. Если проверяемый диск не является системным, перезагружать компьютер не нужно. При этом выбранный диск все же может использоваться. В данной ситуации появится сообщение. Сохранив все файлы и закрыв все открытые программы, нажмите кнопку Отключить.

13. Проверка начнется сразу после этого. По завершении будут показаны результаты.
Источник
Как запустить исправление ошибок в Windows 7
Любая операционная система на базе Windows дает сбои после долгого срока работы. Системные диски засоряются остаточными и временными файлами, программами. Беспорядок в системе приводит к понижению общей производительности. Устройство долго загружается, медленно выполняет операции. Самая большая проблема пользователей – возникновение ошибок на фоне сбоев в Windows 7. Существуют внутренние и внешние способы устранения ошибок в системе. Внутренние подразумевают использование мощностей и ресурсов Windows, при внешних способах применяются программы и утилиты.
Проверка диска с помощью CHKDSK
CHKDSK – служебная утилита, встроенная в операционную систему. Предназначение утилиты заключается в восстановлении поврежденных секторов на жестком диске. Также, CHKDSK исправляет ошибки системных файлов. Утилита запускается из командной строки в Windows 7. Запустить командную строку можно несколькими способами:
В открывшемся черном окне вводится команда: «chkdsk C: /F». Значение команды:
После ввода команды следует нажать кнопку Enter. При следующей перезагрузке система проведет проверку и исправление на ошибки.
Проверка командой sfc scannow
Утилита также запускается из командной строки. Для запуска проверки понадобятся права Администратора. В командной строке нужно ввести «sfc /scannow». Система автоматически проверит файлы, в том числе, закрытые, исправит ошибки, восстановит поврежденные из кэшированной копии.
Стандартная диагностика проблем Windows
Использование командной строки подходит продвинутым пользователям. Тем, кто плохо разбирается в работе компьютеров, подходит оконный вариант диагностики и устранения неполадок. Дополнительно пользователям операционной системы Windows 7 доступны средства по поиску решений и скачиванию важных обновлений в Центрах обновлений и поддержки.
Устранение неполадок в Панели управления
Это внутренняя программа Windows, позволяющая диагностировать систему на наличие ошибок и поиску решений для их устранения. Запустить ее можно следующим способом:
Откроется окно со списком всех системных возможностей компьютера. В большинстве случаев достаточно запустить проверку пункта «Быстродействие». Двойным кликом по выбранному пункту пользователь запустит проверку. Чтобы система сразу устраняла ошибки, следует поставить галочку на «Автоматически применять исправления».
Поиск решений в Центре поддержки
Средство Центр поддержки отслеживает состояние операционной системы, сохраняет отчеты об ошибках и сбоях. Посредством Центра можно находить произошедшие неполадки, исправлять их.

Для исправления ошибок в системе следует перейти в раздел «Обслуживание» Центра.

В левой части окна есть ссылка под названием «Поиск решений». Кликнув на нее, пользователь получит доступ к средствам по диагностике и исправлению ошибок на системных дисках Windows.
Проверка обновлений в Центре обновлений
Windows 7 уже считается устаревшей. Корпорация Microsoft прекратила активную поддержку пользователей на этой версии операционной системы, однако обновления выходят по-прежнему. Их установка необязательно, но система исправляет ошибки, восстанавливает поврежденные файлы в процессе скачивания очередных обновлений.
На недавно установленной Windows обновления ищутся и скачиваются автоматически. Если эта опция отключена, пользователь может запустить процесс вручную:

Система предложит установить найденные обновления. Рекомендуется согласиться.
Программы для исправления ошибок
Для операционных систем Windows разработано множество программ, способных улучшить производительность, исправить ошибки, удалить реестровые ошибки. Такие утилиты немного весят, не отнимают ресурсов компьютера.
Advanced System Care
Утилита приводит компьютер в порядок комплексно. Advanced System Care распространяется бесплатно, скачать можно на сайте разработчика.
Важно! При установке следует внимательно читать предложенную информацию, убирать галочки с пунктов установки дополнительного, рекламного ПО.
После установки и запуска Advanced System Care, перед пользователем появится окно с простым интерфейсом. Предлагается 2 режима работы с утилитой, упрощенный и экспертный. В любом из режимов достаточно нажать большую кнопку «Пуск». Утилита самостоятельно проверит систему на:
По команде пользователя все угрозы или часть из них будут удалены.
Ccleaner
Одна из лучших программ для очистки и исправления реестра для операционных систем Windows. Ccleaner распространяется бесплатно. Как и в предыдущем случае, рекомендуется внимательно читать информацию в установочных окнах. Скачать Ccleaner можно на официальном сайте разработчика.
После запуска программы перед пользователем 2 меню. В левой части основные функции, в правой – запуск конкретных операций. Работа с Ccleaner проходит в 3 этапа:
Вышеперечисленные действия позволят существенно улучшить производительность ПК. Рекомендуется регулярно проводить анализ и чистку утилитой Ccleaner.
Windows 7 Manager
Утилита Windows 7 Manager позволяет проводить полноценное обслуживание операционной системы. Скачать ПО можно здесь.
Windows 7 Manager работает по аналогии с Ccleaner, но дает пользователю доступ к расширенному функционалу по оптимизации, очистке, работе с сетью и защите ПК.

Чтобы найти и исправить ошибки в Windows 7, следует последовательно выбрать пункты в левом меню, провести анализ и очистку системы.
Microsoft Fix It
ПО создано специально для работы с Windows. Скачивается и устанавливается утилита Microsoft Fix It бесплатно. В окне утилиты пользователю предлагается список средств системы, для каждого из которых можно запустить проверку на ошибки с последующим исправлением.

Fix It разработана компанией Microsoft и является одним из официальных средств для устранения неполадок.
AVG PC Tune Up
Программа создана разработчиками известного антивируса AVG. Скачивание и использование программы бесплатное. Создатели AVG PC Tune Up обещают, что компьютеры после использования утилиты работают быстрее и дольше не ломаются.

Для использования возможностей AVG PC Tune Up, достаточно установить ее и поэтапно запускать проверку, устранение ошибок.
Kaspersky Cleaner
Бесплатная утилита от компании, предлагающей антивирусное ПО. Kaspersky Cleaner очень прост в применении. Скачать его можно тут.

После запуска пользователю предлагается нажать всего 1 кнопку для поиска и устранения внутренних проблем операционной системы.
Список системных ошибок при синем экране
Большинство пользователей начинают беспокоиться о состоянии системы только при регулярном появлении синего экрана «смерти». Ниже предложен список самых распространенных.
| Номер ошибки | Что значит |
| 0x00000001 | Ошибки в файловой системе, драйверах. Недостаток места на жестком диске/в оперативной памяти |
| 0x0000000A | Неверный адрес драйвера устройства |
| 0x0000001E | Проблема с драйвером или функцией ОС |
| 0x00000020 | Один из счетчиков APC отключен/поврежден |
| 0x00000023 | Сбой в разделе жесткого диска (FAT) |
| 0x00000024 | Сбой жесткого диска (NTFS) |
| 0x0000002A | Отключение IPR в процессе выполнения команды драйвером |
| 0x0000002B | Драйвер ядра использует слишком много места в стеке |
| 0x0000002E | Сбой в области оперативной памяти |
| 0x00000031 | Ошибка инициализации системы (ранняя стадия) |
| 0x00000032 | Ошибка инициализации системы (поздняя стадия) |
| 0x00000035 | Нет свободного места в стеке ОС для взаимодействия драйверов |
| 0x00000036 | Попытка удаления компонента, который находился в работе |
| 0x0000003E | Процессы системы не соответствуют друг другу по уровню/симметрии |
Перечисленные ошибки решаемы запуском проверки и исправления, откатом системы или переустановкой Windows.
Сброс настроек в BIOS
Этот способ подходит в случаях, когда пользователь установил некорректные настройки на компьютере, но не знает, в чем именно заключается ошибка. Вход в BIOS на разных устройствах проводится в момент включения. Для запуска меню BIOS нужно удерживать одну из горячих клавиш (уточнить можно на сайте производителя). Чаще всего, это кнопки F8, F10, Del.
На старых типах BIOS сброс к настройкам по умолчанию проводился на главной странице. «Пункт Load Fail-Safe Defaults».

На новых ПК и ноутбуках эта функция находится в правой вкладке «Exit», обычно именуется как «Load Setup Defaults».
Использование безопасного режима работы
В некоторых случаях система повреждена настолько, что не запускается в привычном оконном формате. Запустить проверку и устранение ошибок можно в безопасном режиме через командную строку (см. выше).
На большинстве устройств безопасный режим запускается при частом нажатии кнопки F8 в момент включения. Появится загрузочное меню, где следует выбрать вариант. Указатель перемещается кнопками «вверх» и «вниз», выбор делается клавишей Enter.

Восстановление системы
Если исправление ошибок не приводит к ожидаемому результату, следует попытаться восстановить систему к более работоспособному состоянию. Самый простой алгоритм:
Компьютер перезагрузится, будет функционировать правильно.
Восстановление в среде Windows RE
Данный метод подходит в случаях, когда не помогает вообще ничего. Восстановление в среде Windows RE проводится не из операционной системы, а из-под BIOS. Алгоритм действий:

Рекомендуется выбирать «Восстановление запуска» для устранения неполадок, восстановления поврежденных файлов. «Восстановление системы» проводит комплексное устранение неполадок. Также в среде Windows RE доступна командная строка, через которую можно запустить внутренние утилиты для проверки и устранения неполадок.
Источник
Проверка и исправление ошибок диска с помощью утилиты Windows Chkdsk
Сбои в работе Windows, аварийное выключение питания компьютера, эксперименты с софтом для управления дисковым пространством, последствия проникновения вирусов – эти и иные проблемы могут приводить к автоматическому запуску штатной утилиты Windows Chkdsk, предназначенной для исправления ошибок файловой системы жестких дисков. Некорректно завершенная работа операционной системы с файлами ведет к появлению ошибок файловой системы, а иногда и к ее повреждению вовсе.

В экстренных случаях утилита Chkdsk сама включается перед запуском Windows, сканирует разделы диска и исправляет ошибки. Однако факт наличия проблем с файловой системой может никак не давать о себе знать при обычном использовании компьютера и обнаружиться лишь при попытке управления дисковым пространством. Так, например, пытаясь уменьшить раздел диска штатными средствами Windows, можем получить такое уведомление: «Возможно, что выбранный для сжатия том поврежден. Используйте программу Chkdsk для устранения неполадок, а затем повторите попытку сжатия тома».

В таком случае проверка диска автоматически не запускается. Как в Windows 7, 8.1 и 10 запустить Chkdsk вручную? Как с помощью Chkdsk исправить ошибки диска, если именно эта проблема стала причиной неспособности операционной системы загружаться?
Внутри Windows утилиту Chkdsk можно запустить несколькими способами.
1. Запуск Chkdsk с помощью графического интерфейса Windows
Чтобы запустить Chkdsk, в системном проводнике на диске С делаем клик правой клавишей мыши и открываем «Свойства».

В окошке открывшихся свойств раздела диска переходим на вкладку «Сервис», а в ней нажимаем кнопку «Проверить» (или «Выполнить проверку» для Windows 7).

В версиях Windows 8.1 и 10, если с файловой системой диска все в порядке, в появившемся далее окне увидим уведомление о том, что проверка не требуется. Но при желании проверку диска утилитой Chkdsk можно запустить, нажав «Проверить диск».

Если система подозревает наличие ошибок файловой системы, в этом окне будет присутствовать кнопка запуска проверки и восстановления диска.

Для работы Chkdsk относительно диска С необходимо перезагрузить компьютер. Это можно сделать тотчас же или отложить запуск проверки до следующей перезагрузки.

После перезагрузки компьютера сможем наблюдать работу Chkdsk.

В Windows 7 запуск Chkdsk немного отличается: к предустановленной опции автоматического исправления ошибок можно добавить другую возможную опцию – проверку и восстановление поврежденных секторов жесткого диска. При активации этой опции стоит учесть, что в этом случае работа Chkdsk может занять больше времени.

Как и в случае с Windows 8.1 и 10, в версии 7 системный диск С не может быть проверен в рамках работающей операционной системы. Для запуска проверки необходима перезагрузка компьютера. Нажимаем «Расписание проверки диска».

Далее перезагружаем компьютер вручную и дожидаемся результатов проверки диска.

При проверке несистемного раздела диска, если он используется какими-то программами, ситуация обстоит проще, чем с системным разделом. В окне с уведомлением, что диск в данный момент используется, необходимо просто нажать кнопку «Отключить», чтобы, соответственно, отключить этот раздел на время проверки.
2. Запуск Chkdsk с помощью командной строки
Чтобы запустить Chkdsk с помощью командной строки, сначала, соответственно, запускаем последнюю.
В командную строку вписываем команду по типу:
В этой команде вместо диска С каждый раз подставляем букву нужного раздела, на котором требуется проверка. Если Chkdsk должна проверить системный раздел С, как и при работе с графическим интерфейсом, потребуется перезагрузка компьютера. После появления сообщения в командной строке о невозможности блокировки указанного диска нужно ввести «Y», затем перезагрузить компьютер.

Кроме параметра /f, отвечающего за исправление ошибок диска, Chkdsk можно запускать с параметром /r, предназначенным для поиска поврежденных секторов и восстановления данных. По итогу работы Chkdsk с этим параметром кластеры жесткого диска с нечитаемыми секторами будут значится как поврежденные (бэд-блоки) с передачей их функций новому кластеру. Потому запускать Chkdsk с параметром /r рекомендуется лишь тогда, когда обычное исправление ошибок – запуск утилиты с параметром /f – не принесло необходимых результатов. На примере того же диска С команда будет выглядеть так:
3. Запуск Chkdsk в незагружающейся Windows
Если Windows подвисает на определенном этапе загрузки, одна из возможных причин этой проблемы – ошибки файловой системы. В таком случае запустить Chkdsk необходимо, загрузившись с аварийного носителя. В качестве такового можно использовать обычный установочный носитель с версиями Windows 7, 8.1 или 10. С его помощью утилиту Chkdsk запустим внутри командной строки. На первом же этапе запуска процесса установки системы жмем клавиши запуска командной строки – Shift+F10.

В открывшейся командной строке прежде запуска команды Chkdsk необходимо уточнить, какими буквами определены разделы диска. Это легко сделать с помощью блокнота. Запускам его командой:
Жмем меню блокнота «Файл», затем – «Открыть».

В открывшемся проводнике запоминаем новые обозначения дисков. Как правило, в Windows 8.1 и 10 раздел диска С (каким он есть внутри работающей операционной системы) значится как D, поскольку буква С отдается первому техническому разделу системы. И все остальные разделы идут со смещением на одну букву алфавита.

Определившись с буквами разделов диска, блокнот закрываем, далее, вернувшись к командной строке, вводим команду по такому типу:


Как и при работе с Chkdsk внутри Windows, сначала необходимо попытаться исправить ошибки диска путем запуска утилиты с параметром /f. И лишь если проблема не будет решена, только тогда запускаем команду с параметром /r, как указано в предыдущем пункте статьи.

В выпадающем списке для проверки диска выбираем нужный раздел диска. Далее активируем галочки восстановления поврежденных секторов и принудительного отключения раздела (тома). Запускам проверку.


В числе инструментария AdminPE – ряд прочих утилит для работы с жесткими дисками, а также известные программы Hard Disk Sentinel и Victoria.
Источник
Некоторые пользователи Windows сообщают о проблеме, из-за которой их компьютер зависает при устранении ошибок диска. Для завершения экрана может потребоваться час. Обычно это происходит из-за проблем с жестким диском. Ошибки диска могут возникать по ряду причин, но обычно они возникают из-за физического сбоя, такого как поцарапанный диск или поврежденные сектора на диске. Недавно некоторые пользователи сообщали об ошибке при запуске Windows.
Исправление ошибок диска. Это может занять час.

Что такое Исправление ошибок диска, это может занять час?
Дисковые ошибки — обычное явление на вашем жестком диске. Обычно они не критичны, и их можно исправить всего за несколько минут. Но иногда может потребоваться исправить ошибки диска, на которые уходит много времени. Это потому, что есть другая проблема с вашим жестким диском или конфигурацией компьютера. Но прежде чем вы купите новый жесткий диск, позвольте этой статье показать вам, как исправить ошибки диска, которые занимают час.
Windows застревает при исправлении ошибок диска
Эта ошибка возникает из-за потенциально неисправного HDD / SDD. Мы увидим все решения, чтобы исправить ошибку.
- Подождите несколько часов и посмотрите
- Удалите все внешние устройства
- Перезагрузитесь в безопасном режиме и используйте CMD для запуска chkdsk
- Запустите команду Repair-volume
- Использовать восстановление системы
- Запустить автоматическое восстановление при загрузке
- Ремонт компьютера с установочного носителя
- Проверьте и замените жесткий диск
Поговорим о них подробнее.
Чтобы выполнить некоторые из этих операций, вам необходимо загрузиться в безопасном режиме или перейти на экран дополнительных параметров запуска.
1]Подождите несколько часов и посмотрите
Сначала вам нужно подождать несколько часов или ночь, так как иногда компьютер автоматически исправляет ошибку. Это несколько очевидно, если вы прочитаете сообщение об ошибке, появляющееся на вашем экране. Итак, подождите некоторое время, прежде чем переходить к следующему решению.
2]Удалите все внешние устройства
Существует вероятность того, что Windows может определить внешний диск как системный загрузочный раздел, что приведет к сбою вашего ПК при загрузке. Чтобы избежать этой проблемы, сначала необходимо отключить все внешние накопители, подключенные к вашему компьютеру, а затем перезагрузить компьютер. Теперь проверьте, может ли ваш компьютер нормально загружаться после запуска. Если это сработает, повторно подключите все внешние устройства одно за другим и проверьте, какое из них вызывает проблему. Когда вы найдете неисправное устройство, замените его новым.
По теме: Как остановить или отменить ChkDsk в Windows.
3]Перезагрузитесь в безопасном режиме и используйте CMD для запуска chkdsk.
Запустите CHKDSK, чтобы восстановить поврежденные сектора жесткого диска. Если вы знаете, что на вашем жестком диске есть поврежденные сектора, попробуйте использовать CHKDSK команда командной строки, чтобы исправить проблему.
Мы знаем, что ваш компьютер не загружается, поэтому мы выполнили следующие шаги для запуска команды.
- Держи Сдвиг кнопку и выберите Питание> Перезагрузка.
- Перейти к Выберите экран параметров> Устранение неполадок> Дополнительные параметры> Параметры запуска> Перезагрузить.
- Теперь выберите Безопасный режим.
- Открыть Командная строка и выполните следующую команду.
chkdsk / f C:
Это запустит команду для «C» или системного диска.
Связанный: ChkDsk застрял на определенном% или зависает на каком-то этапе.
4]Запустите команду Repair-volume.
Вы можете запустить команду repair-volume с помощью Windows PowerShell и посмотреть, поможет ли это. Вот шаги, которые вы можете использовать для этого:
Прежде чем переходить к инструкциям, запишите букву внешнего диска.
Восстановить букву диска тома — сканировать
Замените «букву диска» на исходную букву диска в командной строке выше.
- Теперь выполните следующие команды:
Восстановить букву диска тома –OfflineScanAndFixRepair-Буква диска тома –SpotFix
- Выполнив эти шаги, дождитесь завершения процесса сканирования. Когда все будет готово, перезагрузите компьютер.
5]Использовать восстановление системы
Если вы создали точку восстановления системы, попробуйте использовать ее для решения проблемы. Для этого вы можете использовать следующие шаги.
- Загрузите ISO-файл Windows 10 и используйте инструмент, чтобы сделать свой USB загрузочным.
- Выбирать Восстановите компьютер> Устранение неполадок> Дополнительные параметры> Восстановление системы.
Наконец, выполните восстановление системы и посмотрите, решена ли проблема.
6]Запустить автоматическое восстановление при загрузке
Если у вас нет точки восстановления системы, вы можете запустить автоматическое восстановление при загрузке. Для этого вы должны сначала принудительно выключить компьютер, а затем, когда он снова запустится, нажмите кнопку питания, чтобы выключить его. Сделайте это в течение 2–3 итераций, и вы увидите значок «Подготовка к автоматическому ремонту » экран.
Если автоматическое восстановление способно решить проблему, оно автоматически сделает это за вас.
7]Восстановление ОС с помощью установочного носителя
Если ничего не работает, вам нужно отремонтировать компьютер с помощью установочного носителя.
Это не приведет к удалению ваших файлов, поэтому вы можете сделать это, не беспокоясь.
8]Проверьте и замените жесткий диск.
Если восстановление не помогло, попробуйте проверить жесткий диск и посмотреть, не работает ли он неправильно. К сожалению, если ваш жесткий диск неисправен, вам придется покупать новый.
Вы можете использовать WMIC для проверки работоспособности жесткого диска. Но поскольку ваш компьютер не загружается, вам нужно подключить жесткий диск к другой системе и проверить его работоспособность.
Сколько времени занимает исправление ошибок диска в Windows 10?
Обычно это занимает 10-15 минут в зависимости от размера и состояния диска. Но, как вы можете видеть в самом сообщении об ошибке, это может занять час, но иногда вам нужно подождать день, прежде чем начать процесс устранения неполадок. Итак, сделайте это и проверьте, сохраняется ли проблема. Если это не будет исправлено автоматически, вы можете обратиться к вышеупомянутым решениям.
Как исправить ошибку жесткого диска?
Если вы уверены, что жесткий диск неисправен, всегда есть способ решить проблему. Есть команда, которую вы можете запустить, чтобы исправить проблему. Вам нужно запустить команду CHKDSK (вышеупомянутую), чтобы исправить ошибку жесткого диска на вашем компьютере.
Что вызывает исправление ошибок диска?
Наиболее частой причиной ремонта является повреждение системного файла или ошибка реестра. Когда эти файлы повреждены, Windows не может работать, что вызывает всплывающее сообщение об ошибке. А поскольку Windows 10 в основном зависит от системных файлов, при их повреждении довольно легко выйти из строя. Некоторые другие распространенные причины включают заражение вредоносным ПО, застревание клавиш на клавиатуре или мыши, отказ жесткого диска.
Связанный:
- Исправить несистемный диск или дисковую ошибку Черный экран
- Выбранный диск не является фиксированным сообщением о диске MBR.
 .
.
10 / 10 / 5
Регистрация: 30.12.2010
Сообщений: 379
1
Не запускается система, ощущение что повреждена аппаратная часть
22.09.2013, 22:43. Показов 26308. Ответов 56
![]()
Предистория такая, компьютер начал жестко тормозить, возможно совпадение, но я как раз до этого долго работал в кастама студио, чтобы ускорить я нарыл какуюто статью и сделал основные этапы, скачал и установил ccleaner, прочистил им папки и реестр, после скачал антивирус Microsoft Security Essentials, провел им «быструю» проверку, он не чего не показал плохого, удалил с помощью Revo Uninstaller Pro недавно установленную программу для редактирования видео и пару старых, давно установленных игр — сталкер, сделал дефрагментацию диска, после этих манипуляций компьютер снова стал работать побыстрее….
Но вот вдруг включаю его и он не включается: появляется окно загрузки системы, экран гаснет, на мгновение появляется синий экран и он перезагружается…в следующие разы он предлагает выбор «запуск средства восстановление при загрузке (рекомендуется)» и «обычная загрузка windows».При выборе обычной загрузки все повторяется сного, а при выборе восстановления при загрузке происходит следующее: экран надолго чернеет (может на пол часа, может больше) потом появляется окно: «восстановление запуска», сначало оно производит «поиск неполадок», через какое то время (1-2 часа) в этом окне появляется вместо «поиск неполадок» надпись: «устранение неполадок… Устранение ошибок на диске, для выполнения может потребоваться более одного часа», [фото 1] …и все… Бежит синяя полоска типа идет загрузка, и это продолжалось двое суток, потом выключил ибо бесполезно… В безопасном режиме тоже самое. И вот еще что интересно, я пытался восстановить систему с диска с виндой которая установлена (диск прилагался к ноутбуку) и вот странно: вставляю диск, он как будто загружается и через какое то время зависает — [фото 2]. Тоже самое происходит и с live cd. Но с live cd еще другой нюанс: у меня есть live cd со зборником утилит полезных, ну так вот, он загружает только легкие (например volkov comander), а на более тяжелых (с моей точки зрения) зависает… Получается что винду теперь даже не переустановить и винчестер не отформатировать с помощью утилиты на live cd. Хотя переустанавливать винду очень бы не хотелось ибо на жестком диске остались ценные файлы. Ноутбук: lenovo b560, система: windows 7 home basic 62bit. Скажу сразу: у моего ноутбука есть кнопочка рядом с кнопочкой запуска, которая раньше приводила ПО компьютера в заводское состояние, после моих опытов с форматированием жесткого иска она работает так же как и кнопка включения. У меня впечатление что что то не с виндой а с аппаратной частью ноутбука… Помогите пожалуйста, как победить недуг?
__________________
Помощь в написании контрольных, курсовых и дипломных работ, диссертаций здесь
0
Some Windows users are reporting an issue in which their computer gets stuck at Repairing disk errors, This might take an hour to complete screen. It usually occurs due to Hard Disk issues. Disk errors can occur for a number of reasons, but they generally happen due to a physical failure, such as a scratched disc or bad sectors on the disk. Recently some users reported experiencing an error message when they start their Windows.

What is Repairing disk errors this might take an hour?
Disk errors are a common experience on your hard drive. They’re usually not critical, and they can be fixed in just a few minutes. But sometimes you might need to fix disk errors that take a long time. This is because there’s another problem with your hard drive or the computer’s configuration. But before you go out and buy a new hard drive, let this article show you how to repair disk errors that take an hour.
Windows is stuck on Repairing disk errors
This error occurs because of a potentially failing HDD/SDD. We will be seeing all the solutions to fix the error.
- Wait for a few hours and see
- Remove all external devices
- Restart in Safe Mode and use CMD to run chkdsk
- Run Repair-volume command
- Use System Restore
- Run Automatic Startup Repair
- Repair computer using Installation Media
- Check and replace your Hard Disk
Let us talk about them in detail.
To carry out some of these operations, you need to boot into Safe Mode or to the Advanced Startup Options screen.
1] Wait for a few hours and see
You need to first wait for a few hours or overnight as sometimes, the computer will automatically rectify the error. This is somewhat obvious if you read the error message appearing on your screen. So, wait for some time before moving to the next solution.
2] Remove all external devices
There is a possibility that Windows could detect the external drive as the system boot partition, causing your PC to crash upon booting. To avoid this problem, you first need to disconnect all external drives attached to your computer and then restart your computer. Now check if your PC can boot normally after it starts. If this works, reconnect all your external devices one by one and check which one is causing the problem. When you find the faulty device, replace that with a new one.
Related: How to stop or cancel ChkDsk in Windows.
3] Restart in Safe Mode and use CMD to run chkdsk
Run CHKDSK to repair bad sectors of the Hard Drive. If you know that there are bad sectors in your Hard Drive, try using the CHKDSK command of Command Prompt to rectify the issue.
We know that your computer is not booting, therefore, we have given the following steps to run the command.
- Hold the Shift button and select Power > Restart.
- Go to Choose an option screen > Troubleshoot > Advanced options > Startup Settings > Restart.
- Now, select Safe Mode.
- Open Command Prompt and execute the following command.
chkdsk /f C:
This will run the command for the “C” or System drive.
Related: ChkDsk stuck at a particular % or hangs at some Stage.
4] Run Repair-volume command
You could run the repair-volume command using Windows PowerShell and see if it helps. These are steps you can use to accomplish this:
Before you go to the steps, note down the drive letter of your external drive.
- Open the elevated Windows PowerShell window on your computer
- Type the following command and press Enter:-
Repair-Volume drive-letter –Scan
Please replace “drive-letter” with your original drive letter in the command line above
- Now run the following commands:
Repair-Volume drive-letter –OfflineScanAndFix
Repair-Volume drive-letter –SpotFix
- Once you complete the steps, wait until the scanning process is complete. Restart your computer when it’s finished.
5] Use System Restore
If you have created a System Restore point, try using it to fix the issue. You can use the following steps to do that.
- Download the Windows 10 ISO file and use a tool to make your USB bootable.
- Select Repair your computer > Troubleshoot > Advanced option > System Restore.
Finally, perform the System Restore and see if the issue is resolved.
6] Run Automatic Startup Repair
If you don’t have a System Restore point, you can run Automatic Startup Repair. To do that, you have to first force Shutdown your computer and then when it starts again, press the power button to shut it down. Do this for 2-3 iterations and you will see the “Preparing Automatic Repair” screen.
If the Automatic Repair is capable of fixing the issue, it will automatically do that you rectify the issue for you.
7] Repair OS using Installation Media
If nothing works, you need to do is repair your computer using Installation Media.
This won’t delete your files, so, you can do that without any worry.
8] Check and replace your Hard Disk
If repairing didn’t work, try checking your Hard Disk, and see if it has malfunctioned. Unfortunately, if your hard disk is irreparable, you have to get a new one.
You can use WMIC to check Hard Disk Health. But since your computer is not booting, you have to plug your Hard Disk into a different system and check its health.
Related: The disk does not have enough space to replace bad clusters
How long does Repairing disk errors take in Windows 10?
It normally takes 10-15 minutes depending on the Disk size and state. But as you can see in the error message itself that it may take an hour to finish – but sometimes, you have to wait for a day before starting the troubleshooting process. So, do that and check if the issue persists. If it does not get fixed automatically, you can refer to the aforementioned solutions.
How do I fix the Hard Disk error?
If you are sure that Hard Disk has malfunctioned, there is always a way to fix the issue. There is a command that you can run to rectify the issue. You need to run the CHKDSK command (aforementioned) to fix the Hard Disk error on your computer.
What causes Repairing disk errors?
The most common cause for repairs is system file corruption or registry error. When these files are corrupted, Windows is unable to run, which causes the error message to pop up. And since Windows 10 is mostly reliant on system files, it’s pretty easy for it to malfunction when they get corrupted. Some other common causes include malware infection, stuck keys in keyboard or mouse, hard drive failure.
Related:
- Fix Non-system disk or disk error Black screen
- The selected disk is not a fixed MBR disk message.
Some Windows users are reporting an issue in which their computer gets stuck at Repairing disk errors, This might take an hour to complete screen. It usually occurs due to Hard Disk issues. Disk errors can occur for a number of reasons, but they generally happen due to a physical failure, such as a scratched disc or bad sectors on the disk. Recently some users reported experiencing an error message when they start their Windows.

What is Repairing disk errors this might take an hour?
Disk errors are a common experience on your hard drive. They’re usually not critical, and they can be fixed in just a few minutes. But sometimes you might need to fix disk errors that take a long time. This is because there’s another problem with your hard drive or the computer’s configuration. But before you go out and buy a new hard drive, let this article show you how to repair disk errors that take an hour.
Windows is stuck on Repairing disk errors
This error occurs because of a potentially failing HDD/SDD. We will be seeing all the solutions to fix the error.
- Wait for a few hours and see
- Remove all external devices
- Restart in Safe Mode and use CMD to run chkdsk
- Run Repair-volume command
- Use System Restore
- Run Automatic Startup Repair
- Repair computer using Installation Media
- Check and replace your Hard Disk
Let us talk about them in detail.
To carry out some of these operations, you need to boot into Safe Mode or to the Advanced Startup Options screen.
1] Wait for a few hours and see
You need to first wait for a few hours or overnight as sometimes, the computer will automatically rectify the error. This is somewhat obvious if you read the error message appearing on your screen. So, wait for some time before moving to the next solution.
2] Remove all external devices
There is a possibility that Windows could detect the external drive as the system boot partition, causing your PC to crash upon booting. To avoid this problem, you first need to disconnect all external drives attached to your computer and then restart your computer. Now check if your PC can boot normally after it starts. If this works, reconnect all your external devices one by one and check which one is causing the problem. When you find the faulty device, replace that with a new one.
Related: How to stop or cancel ChkDsk in Windows.
3] Restart in Safe Mode and use CMD to run chkdsk
Run CHKDSK to repair bad sectors of the Hard Drive. If you know that there are bad sectors in your Hard Drive, try using the CHKDSK command of Command Prompt to rectify the issue.
We know that your computer is not booting, therefore, we have given the following steps to run the command.
- Hold the Shift button and select Power > Restart.
- Go to Choose an option screen > Troubleshoot > Advanced options > Startup Settings > Restart.
- Now, select Safe Mode.
- Open Command Prompt and execute the following command.
chkdsk /f C:
This will run the command for the “C” or System drive.
Related: ChkDsk stuck at a particular % or hangs at some Stage.
4] Run Repair-volume command
You could run the repair-volume command using Windows PowerShell and see if it helps. These are steps you can use to accomplish this:
Before you go to the steps, note down the drive letter of your external drive.
- Open the elevated Windows PowerShell window on your computer
- Type the following command and press Enter:-
Repair-Volume drive-letter –Scan
Please replace “drive-letter” with your original drive letter in the command line above
- Now run the following commands:
Repair-Volume drive-letter –OfflineScanAndFix
Repair-Volume drive-letter –SpotFix
- Once you complete the steps, wait until the scanning process is complete. Restart your computer when it’s finished.
5] Use System Restore
If you have created a System Restore point, try using it to fix the issue. You can use the following steps to do that.
- Download the Windows 10 ISO file and use a tool to make your USB bootable.
- Select Repair your computer > Troubleshoot > Advanced option > System Restore.
Finally, perform the System Restore and see if the issue is resolved.
6] Run Automatic Startup Repair
If you don’t have a System Restore point, you can run Automatic Startup Repair. To do that, you have to first force Shutdown your computer and then when it starts again, press the power button to shut it down. Do this for 2-3 iterations and you will see the “Preparing Automatic Repair” screen.
If the Automatic Repair is capable of fixing the issue, it will automatically do that you rectify the issue for you.
7] Repair OS using Installation Media
If nothing works, you need to do is repair your computer using Installation Media.
This won’t delete your files, so, you can do that without any worry.
8] Check and replace your Hard Disk
If repairing didn’t work, try checking your Hard Disk, and see if it has malfunctioned. Unfortunately, if your hard disk is irreparable, you have to get a new one.
You can use WMIC to check Hard Disk Health. But since your computer is not booting, you have to plug your Hard Disk into a different system and check its health.
Related: The disk does not have enough space to replace bad clusters
How long does Repairing disk errors take in Windows 10?
It normally takes 10-15 minutes depending on the Disk size and state. But as you can see in the error message itself that it may take an hour to finish – but sometimes, you have to wait for a day before starting the troubleshooting process. So, do that and check if the issue persists. If it does not get fixed automatically, you can refer to the aforementioned solutions.
How do I fix the Hard Disk error?
If you are sure that Hard Disk has malfunctioned, there is always a way to fix the issue. There is a command that you can run to rectify the issue. You need to run the CHKDSK command (aforementioned) to fix the Hard Disk error on your computer.
What causes Repairing disk errors?
The most common cause for repairs is system file corruption or registry error. When these files are corrupted, Windows is unable to run, which causes the error message to pop up. And since Windows 10 is mostly reliant on system files, it’s pretty easy for it to malfunction when they get corrupted. Some other common causes include malware infection, stuck keys in keyboard or mouse, hard drive failure.
Related:
- Fix Non-system disk or disk error Black screen
- The selected disk is not a fixed MBR disk message.
инструкции
|
|
|
|
To Fix (Repairing disk errors. This may take over an hour to complete.) error you need to |
|
|
Шаг 1: |
|
|---|---|
| Download (Repairing disk errors. This may take over an hour to complete.) Repair Tool |
|
|
Шаг 2: |
|
| Нажмите «Scan» кнопка | |
|
Шаг 3: |
|
| Нажмите ‘Исправь все‘ и вы сделали! | |
|
Совместимость:
Limitations: |
Восстановление ошибок на диске. Это может занять более часа. обычно вызвано неверно настроенными системными настройками или нерегулярными записями в реестре Windows. Эта ошибка может быть исправлена специальным программным обеспечением, которое восстанавливает реестр и настраивает системные настройки для восстановления стабильности
Если вы исправили ошибки диска. Это может занять более часа. то мы настоятельно рекомендуем вам
Загрузить (Восстановление ошибок на диске. Это может занять более часа.) Repair Tool.
This article contains information that shows you how to fix
Repairing disk errors. This may take over an hour to complete.
both
(manually) and (automatically) , In addition, this article will help you troubleshoot some common error messages related to Repairing disk errors. This may take over an hour to complete. that you may receive.
Примечание:
Эта статья была обновлено на 2023-01-25 и ранее опубликованный под WIKI_Q210794
Содержание
- 1. Meaning of Repairing disk errors. This may take over an hour to complete.?
- 2. Causes of Repairing disk errors. This may take over an hour to complete.?
- 3. More info on Repairing disk errors. This may take over an hour to complete.
Значение восстановления ошибок диска. Это может занять более часа.
Ошибка или неточность, вызванная ошибкой, совершая просчеты о том, что вы делаете. Это состояние неправильного суждения или концепции в вашем поведении, которое позволяет совершать катастрофические события. В машинах ошибка — это способ измерения разницы между наблюдаемым значением или вычисленным значением события против его реального значения.
Это отклонение от правильности и точности. Когда возникают ошибки, машины терпят крах, компьютеры замораживаются и программное обеспечение перестает работать. Ошибки — это в основном непреднамеренные события. В большинстве случаев ошибки являются результатом плохого управления и подготовки.
Причины восстановления ошибок диска. Это может занять более часа.
If you have received this error on your PC, it means that there was a malfunction in your system operation. Common reasons include incorrect or failed installation or uninstallation of software that may have left invalid entries in your Windows registry, consequences of a virus or malware attack, improper system shutdown due to a power failure or another factor, someone with little technical knowledge accidentally deleting a necessary system file or registry entry, as well as a number of other causes. The immediate cause of the «Repairing disk errors. This may take over an hour to complete.» error is a failure to correctly run one of its normal operations by a system or application component.
More info on
Repairing disk errors. This may take over an hour to complete.
РЕКОМЕНДУЕМЫЕ: Нажмите здесь, чтобы исправить ошибки Windows и оптимизировать производительность системы.
This may take over an hour to complete.»
Hi Beau and of «preparing Automatic Repair, Disgnosing your pc and then to Repairng disk errors. Hello, my HP Pavilion laptop is stuck in a never ending loop welcome to PCHF
Are you able to boot into Safe Mode?
IdeaPad Y500 — «Ремонт ошибок на диске. Это может занять более часа».
#2: в следующий раз выполните резервное копирование своих документов на SkyDrive / OneDrive / DropBox (выберите тот, который вы предпочитаете)
теперь, когда вы пытаетесь сделать обычный запуск.
но снова стал нетерпеливым, так что еще одно жесткое закрытие.
Эта же последовательность — это все, что я получаю. Спасибо. Если бы вы были немного более терпеливыми, у вас не было бы всех этих проблем Типите вас.
Вероятно, это вызвало все это. Оставь его в покое прибл. Часы 3
Windows 10: исправление ошибок на диске. Это может занять более часа.
Один полезный способ (есть несколько). Вы не можете этого сделать, чтобы следовать инструкциям. с загрузочного диска.
Ваш компьютер перезагрузится, и вы SHIFT + щелкните левой кнопкой мыши «Перезапустить».
Windows 10: исправление ошибок на диске. Это может занять более часа.
Ваш компьютер перезагрузится, и вы с загрузочного диска. Одним из полезных способов (их несколько) является SHIFT + левый щелчок «Перезапустить». Вы не можете этого сделать
должны следовать через подсказки.
Восстановление ошибок на диске. Это может занять более часа …
Нажатие F8 ничего не делает, как только ESC и Repair disk errors.
Эй, ребята, мой ноутбук не будет работать F10, и там никакой помощи нет. После отображения логотипа Windows появляется сообщение. Это может привести к
ПОМОЩЬ !!!!
час для завершения.
How long to complete: «Attempting repairs… Repairing disk errors»?
How long should been doing this for just over 2 days (blue bars running across the screen). Is there «Attempting repairs… Please the hard drive and the errors it finds but not nearly 2 days. It takes a while to run if you can’t boot you would need to use option 2.
Я загрузился с установочного диска. Спасибо. В настоящее время это chkdsk C: / F / R
Я бы попытался запустить контрольный диск из этого учебника, но не так долго. Я продолжаю ждать?
I would try running and ask it to do a repair. It can take a couple of hours depending on the size of help… Repairing disk errors…» It says this may take over an hour and it’s a crashed Win 7 computer.
Я пытаюсь восстановить любое альтернативное решение?
Ремонт ошибок диска?
Мне действительно нужно исправить это как можно скорее, потому что мне нужен мой ноутбук, чтобы делать домашнее задание. Затем снова появился символ Dell и несколько минут. ноутбук сегодня, он действовал отлично.
First thing to way to save the stuff I have saved to my computer? I haven’t backed up my computer, so is there still any the laptop, opening it again and repeating the process, it finally turned on. When it asked me for the password, text in the top left corner that says «Checking media_». almost seemed like it froze with the screen off.
I tried turning it on, to no effect; it The normal Dell symbol popped up, as well as some When it didn’t unfreeze, I decided to to a working system. Copy the files you need to recover to the working system. When I turned on my there was a black screen.
I left it alone do: make a backup. Remove the hard drive, mount it into an external USB case, and attach it it, it said «Preparing Automatic Repair» with a loading symbol. The power button didn’t succeed in turning it off, so I closed my laptop and left it alone for a while. When I opened it up, after typing it in, my computer froze.
вручную отключите его с помощью кнопки питания. После нескольких попыток включения / выключения включения
Восстановление ошибок на диске и HD не удалось
Спасибо форуму, который мне удалось включить, и он не меняется в течение нескольких часов. Я получаю «ремонт ошибок диска», когда я нажимаю окна 10 (не знаю, 32 или 64).
В некоторых случаях вы можете быть в нижней части страницы, вы увидите запись для восстановления заказа Media-CD / DVD / USB. На странице загрузки программного обеспечения и драйверов «Обновить».
выберите операционную систему и версию.
Я еще не знаком с моей попыткой несколько вещей, включая тест HD. Если для вашего аппарата доступен носитель HP Recovery Media, рядом с ним можно заказать USB-накопитель вместо дисков.
Застрял в «исправлении ошибок на диске»
My Windows 8 laptop is it’s been like this for like 8 hours now. Does anybody have off in case anything goes wrong. I’m actually having the same issue with my laptop, a suggestion?
I’m scared to manually turn it stuck in ‘repairing disk errors.
Восстановление цикла ошибок диска
Инструменты и утилиты для диагностики жестких дисков (Storage) — TACKtech Corp. Проверьте жесткий диск с помощью диагностических инструментов производителя. Процедура диагностики жесткого диска
Laptop stuck on «repairing disk errors»
Windows stuck at «Repairing disk errors.»
Я не могу взять его на ремонт, так как на нем все мои банковские вещи и пароли. нет — тогда мы перейдем оттуда.
Сообщите нам, можете ли вы это сделать или застряли на «Ремонт ошибок диска». Должен ли я ждать и оставить его: /
Загрузитесь с «живого» диска и посмотрите, можете ли вы видеть свои файлы.
или что мне делать?
Здравствуйте,
мой ноутбук Lenovo, работающий на Windows 8.1, однако, он не мигает. Есть ли способ сохранить данные, если ноутбук сломан? Есть один свет
Проблемы с исправлением ошибок на диске
Будет ли это влиять на любые настройки по умолчанию, но напугать, чтобы нажать кнопку !. В это время должна начаться проверка ошибок, и это должно завершиться.
Don’t interfere and allow do with your disk errors. Agree, then
Don’t modify the BIOS settings!
Сделал некоторые исследования и взял батарею, а затем пошел в сеть и в зависимости от того, насколько плохие вещи, это может занять несколько часов. Им нечего перезагружать компьютер. Просто хочу, чтобы эти вещи с моего жесткого диска. Любые советы были высоко оценены
message just came up and was «repairing» for hours.
Думаю, мне нужно сделать f9 и моих файлов или документов?
Запуск окон 8.1 на ноутбуке toshiba, и это оказалось в утилите Toshiba Setup Utility — я думаю, что я в биосе ?.
Lenovo u310 занимается ремонтом ошибок на диске
Press the star on the left to thank them with a Kudo!If you find have been on the same screen for 8 hours now. [Repairing disk errors. Hi Killerjosh122,
Добро пожаловать на форум сообщества Lenovo!
Ремонт диска потребует времени в зависимости от полезности сообщения и ответа на ваш вопрос, пожалуйста, отметьте его как «Принятое решение»! Если я сброшу Это поможет остальной части Сообщества с аналогичными проблемами или оставить его в покое?
полный], как я сказал, что это 8 … Учитывая, что после восстановления у вас все еще есть та же проблема с Repiring disk. Это может занять более часа, чтобы идентифицировать проверенное решение и извлечь выгоду из него. Закрыть @LenovoForums on Twitter!
Если кто-нибудь может мне помочь, у меня есть Lenovo u310 и я
size and amount of damage it has, But 8 hours i think is too long.
ремонт ошибок диска не прекращается
Справка
его все еще работает, и он просто не останавливается. Затем запустите тест жесткого диска, чтобы убедиться, что это причина
Пожалуйста, попробуйте эту бесплатную диагностику для начинающих: Первоначальная диагностика оборудования
В частности,
Для начинающих:. Он говорит, что после этого я попытался перезапустить его.
Вчера я испытал bsod и принудительно отключился. Я попытался закончить час. Это может привести к тому, что есть окна 8 os.
У меня этот ноутбук asus для восстановления состояния ошибки диска.
Но он просто продолжает появляться черный экран. Я ждал 8 часов и исправил ошибки диска. Как это исправить?
Y510P Восстановление ошибок диска. Сколько времени это занимает?
Я уже часами. Сегодня включите его, чтобы переустановить, но не смогли найти диск. Я пытался сделать окна 8 Спасибо
пришел на ремонт ошибки диска.
Был один он работал хорошо.
прошлой ночью это что-то не так? Леново даже дает? Мой старый ноутбук выглядит намного лучше, чем это, и публикует это сообщение.
После того, как ноутбук упал: исправление ошибок на диске.
Теперь, когда я запускаю его, он говорит, что кто-то может мне помочь.
Это игра, с которой я столкнулся с вашим компьютером, и он перезапустится. Это может занять больше часа. Было бы весьма полезно, если бы код UNMOUNTABLEBOOTVOLUME.
Это был Ремонт ошибок на диске Windows 10. Его ремонт, но он застрял на «Ремонт ошибок на диске. После перезагрузки компьютер сделал автоматический час для завершения».
Привет, у меня есть ноутбук Lenovo Thinkpad от Lenovo, который недавно упал на пол после того, как кто-то споткнулся о провод.
ноутбук застрял на ремонте ошибок диска после падения
Попробуйте и нужно отремонтировать, но ничего не происходит. Когда он вернулся, теперь говорит BAD_SYSTEM_CONFIG_INFO о работе после этого. Упал ноутбук, когда thishttp: //answers.microsoft.com/en-us/ …
Lenovo G780 застрял в «Ремонт ошибок диска».
Hello, my Lenovo laptop running on Windows alone, or what should I do? This might take over an hour to complete.» I’ve never had any problems with it in the 3 years of using it. Should I wait and leave it
8.1 застрял на «Ремонт ошибок диска.
Lenovo Flex 3 застрял в «Ремонт ошибок диска»
And it’s been I’m desperate. Thanks!
час для завершения «… как 12hours сейчас.
Это может привести к
Восстановление цикла ошибок диска, K._SECURITY_CHECK_FAILURE BSOD
Говорит, что он собирает информацию, но обычно я просто перезагружаю компьютер. В прошлый раз, когда это произошло, я попытался подождать, когда BSOD сообщит, что он собирает информацию, а когда он был завершен, компьютер перезагрузился. Он зациклился, как
Здравствуй. Это может привести к
для Timelapse Pro …)
(Ссылка для GIF)
Время от времени я вижу это примерно через 12 часов. Помоги пожалуйста?
(Простите, мой английский и извините, получил BSOD KERNEL_SECURITY_CHECK_FAILURE? У меня есть накопитель 1.5 TB и час для завершения ?.
1 TB (с ОС), Windows 8.1 Professional.
Как восстановить систему Windows 7 на ноутбуке, при загрузке выходит чёрный экран, среда восстановления не работает, скрытые разделы я все удалил, оригинального диска с Windows 7 нет. Потратил уйму времени, подскажите что мне делать сейчас или хотя бы как застраховать себя от таких ситуаций в будущем, желательно без использования платных программ резервного копирования данных. Илья.
Как восстановить систему Windows 7
Причин этой неприятности к сожалению достаточно, начиная от неправильно написанных драйверов, пагубных действий вируса, ошибок файловой системы и заканчивая нашими ошибочными действиями при работе с компьютером, бояться таких проблем не надо, нужно научиться с ними эффективно бороться. Давайте подумаем как восстановить систему windows 7, а так же застрахуем себя на будущее от возможных неприятностей с помощью встроенных в операционную систему средств резервного копирования и восстановления. Мы научимся восстанавливать Windows 7, без применения сторонних программ по резервному копированию даже тогда, когда не загружаются Параметры восстановления системы и кнопка F-8 окажется бесполезной.
- Друзья, если Вам не поможет наша статья, то ознакомьтесь с другими по данной теме, к примеру: Восстановление загрузчика Windows 7, в ней вы узнаете как восстанавливать незагружающуюся систему с помощью разных утилит командной строки, первая это Bootrec.exe с командами /FixMbr и /FixBoot или утилита bootsect /NT60 SYS, а так же Bootrec.exe с параметром /RebuildBcd, данные утилиты можно запустить из среды восстановления или с диска восстановления Windows 7. Другая статья BOOTMGR is missing в Windows 7, научит вас восстанавливать сам повреждённый или удалённый загрузчик семёрки bootmgr. Статья Как убрать баннер, покажет вам, как восстановить операционку при отключенном восстановлении системы и многое другое.
- Если Windows 7 зависает при загрузке или внезапно перезагружается, или внезапно может показать синий экран с ошибкой, то возможно все эти проблемы из-за многочисленных ошибок файловой системы. Как исправить ситуацию, даже когда операционная система не загружается из-за этих ошибок, написано в этой статье Программа Chkdsk.
- Ну и восемь статей из раздела Восстановление Windows 7 даст вам подробное представление обо всех встроенных средствах восстановления Windows 7: точки восстановления, предыдущие версии файлов, создание образа системы и диска восстановления, ну и так далее. Итак начнём.
Windows 7 имеет в своём арсенале достаточно мощный и хороший инструмент->Среду восстановления, которое создаётся автоматически при установке Windows 7 в скрытом разделе и содержит в себе пять других инструментов решающих многочисленные неисправности и неполадки.
- Примечание: Если научиться пользоваться правильно средствами восстановления Windows 7, а это не сложно, то можно обойтись без дополнительных и платных программ резервного копирования данных.
Запустить средство восстановления, можно нажатием кнопки F-8 на клавиатуре сразу же после запуска компьютера. После этого перед вами откроется меню Дополнительные варианты загрузки: Устранение неполадок компьютера, далее Безопасный режим, Безопасный режим с загрузкой сетевых драйверов и т.д.
- Небольшое отступление: Прежде чем выбирать пункт Устранение неполадок компьютера, попробуйте вариант проще — Последняя удачная конфигурация– простыми словами, операционная система всегда запоминает последнюю удачную загрузку компьютера и заносит эту информацию в реестр. При проблемах с загрузкой, Windows может вспомнить параметры реестра и настройки драйверов, которые были использованы при последней удачной загрузке системы и использовать их, если вами будет выбран пункт — Последняя удачная конфигурация.

Если же это средство не поможет, выберем первое->Устранение неполадок компьютера,

далее попадаем в меню Параметры восстановления системы Windows 7, оно нам и нужно, именно здесь мы сможем выбрать нужное нам Средство восстановления системы, всего их пять, давайте подробно рассмотрим как работают они все.
Первое что сделайте, примените Восстановление запуска (Автоматическое устранение проблем, мешающих запуску Windows)

Нужное отступление: После нажатия кнопки F-8 при загрузке компьютера, у вас может не быть пункта >Устранение неполадок компьютера, а будет только Безопасный режим и так далее, возникает вопрос почему.
При установке Windows 7, раздел среды восстановления создаётся автоматически и находится в корне диска (С:) в папке Recovery. Так же можно увидеть в окне Управление дисками — отдельный, скрытый раздел винчестера, объём у него всего 100 Мбайт, он используется для хранения загрузочных файлов конфигурации загрузки (BCD) и загрузчика системы (файл bootmgr).
Увидеть его можно Компьютер-> Управление->Управление дисками. Удалять этот раздел ни в коем случае нельзя (многие его удаляют по незнанию), в противном случае у вас не будет запускаться среда восстановления, то есть пункта Устранение неполадок компьютера у вас не будет, а в более тяжёлых случаях вы просто не загрузите систему.

На нижнем скришноте можно заметить ещё один скрытый раздел, объёмом 9,02 ГБ, это скрытый раздел восстановления с заводскими настройками моего ноутбука, у вас он может быть больше или меньше. Его тоже лучше не удалять, в случае необходимости, можно всегда восстановить Windows 7 с него.

Что делать если раздела со средой восстановления у вас нет и при нажатии кнопки F-8, в меню Дополнительные варианты загрузки, не появляется пункт Устранение неполадок компьютера? Как тогда восстановить систему Windows 7?
Спасти здесь может установочный диск с операционной системой Windows 7. Запустить средство восстановления, можно загрузившись с оригинального установочного диска Windows 7, выбрав в самом начале пункт Восстановление системы. Если установочного диска с у вас нет, тогда можно использовать Диск восстановления Windows 7 (изготовить его можно в любой работающей Windows 7) за пять минут, затем вы так же можете загрузиться с него и проделать то же самое.


Итак в Параметры восстановления системы мы всё-таки попали, или с помощью кнопки F-8 и пункта Устранения неполадок, или установочного диска Windows 7 или Диска восстановления Windows 7.
В меню Выбора Средства восстановления системы, выбираем первое:
Восстановление запуска->произойдёт анализ неисправностей мешающих нормальной загрузке Windows 7 и дальнейшее их исправление для нормальной загрузки и функционирования операционной системы. В процессе нас могут предупредить, что обнаружены проблемы в параметрах загрузки, нажимаем Исправить и перезапустить.



Восстановление системы->с помощью данной функции мы сможем выбрать ранее созданную точку восстановления системы, если оно у нас включено и откатиться назад на то время, когда наша Windows 7 прекрасно работала и загружалась, здесь всё просто.


Восстановление образа системы->вот этим инструментом пользуюсь я лично, при умелом использовании им можно заменить платные программы по резервному копированию данных, если интересно, читаем дальше.

Чем он хорош? Он поможет, когда у вас нет оригинального установочного диска с Windows 7 и вы удалили скрытый раздел с заводскими параметрами вашего ноутбука, но это ещё не всё.
Иногда бывают ситуации, когда в силу разных причин или из за действий вируса, вы совсем не сможете загрузить операционку или многие спрашивают Как восстановить систему Windows 7, если даже меню с Дополнительными вариантами загрузки так же окажется недоступным. Переустанавливать операционную систему заново?
Поэтому, сразу после установки Windows 7 на ваш ноутбук или компьютер, создаём при помощи данной функции->Восстановление образа системы, архивный образ нашей Windows 7 на жёстком диске, бережём её. Обязательно нужно создать Диск восстановления Windows 7 (читайте ниже), он поможет воспользоваться Образом системы, если меню Дополнительные варианты загрузки не будет загружаться.
Идём в Пуск->Панель управления->Архивирование данных компьютера.

Выбираем Создание образа системы

далее выбираем Локальный диск, на котором будем хранить архив системы. В моём случае Локальный диск (Е:), если у вас в системном блоке несколько жёстких дисков, то конечно бэкап лучше расположить на том винчестере, где не установлена операционная система.

Нажимаем Далее.
По умолчанию программа архивации данных, сама выберет раздел с операционной системой Windows 7, по желанию вы сами сможете добавить Локальные диски для архивации, лишь бы у вас хватило места.

Примечание: Можно заметить что у меня установлено две операционных системы, на ноутбуке, поэтому программа архивации выбрала два Локальных диска.

Нажимаем Архивировать и начнётся процесс создания архива с нашей Windows 7.
Создали, выглядеть он будет вот так.

Теперь, развернуть архив с Windows 7, на ваш компьютер в случае необходимости, вы сможете за 20-30 минут. Лучше будет, если архив с системой вы скопируете дополнительно на переносной жёсткий диск, этим вы обезопасите себя вдвойне.
Давайте представим, что мы не можем запустить Windows 7 и развернём созданный нами бэкап, проделаем это вместе.
Запускаем Средство восстановления Windows 7, нажатием кнопки F-8 на клавиатуре сразу же после запуска компьютера. Открывается меню Дополнительные варианты загрузки, выбираем Устранение неполадок компьютера.

Восстановление образа системы
Использовать последний доступный образ системы

Нажимаем далее и восстанавливаем нашу Windows 7

Конечно все наши данные на Локальном диске, куда сейчас восстанавливается операционная система, удалятся, поэтому можно предварительно загрузиться с любого Live CD и скопировать то, что вам нужно.
Как ещё можно восстановить систему Windows 7? Конечно с помощью Диска восстановления Windows 7. Создадим Диск восстановления, который можно использовать для загрузки компьютера, на нём будут находиться средства восстановления, с помощью которых можно восстановить неисправности загрузки Windows 7, а так же восстановить операционную систему из архивной копии, которую мы создали заранее.
Важно: Для диска восстановления важна битность системы, вы можете использовать 32-битный диск восстановления для любой 32-битной Windows 7, а 64-битный диск восстановления для любой 64-битной Windows 7.
Опять идём Архивирование данных компьютера

Создать диск восстановления системы, вставляем в дисковод DVD-диск, нажимаем

Создать диск


Когда загрузочный Диск восстановления Windows 7 будет готов, уберите его в надёжное место.
Что бы восстановить Windows 7 с Диска восстановления, не нужно в принципе никакой работающей операционной системы вообще. Вам нужно будет только сменить в BIOS вашего компьютера приоритет загрузки на дисковод, вставить в него диск восстановления и восстановить с помощью архива вашу Windows 7. Многие здесь могут провести аналогию с программами резервного копирования данных и это правильно, работают они по такому же принципу, только вот функционал у них конечно поудобнее.
- Если не знаете как сменить приоритет загрузки в BIOS, читайте наши статьи BIOS: Загрузка с диска и НОУТБУК: Загрузка с диска в BIOS.
Восстанавливаем Windows 7 с Диска восстановления. Показываю как это сделать. Допустим у нас неприятности, мы не можем запустить Windows 7, при нажатии F-8 на клавиатуре сразу же после запуска компьютера ничего не происходит. В меню с Дополнительными вариантами загрузки мы попасть не можем и выдаётся сообщение об ошибке. В таком случае, архив системы на жёстком диске нам не доступен. Именно такая неприятность произошла с нашим читателем Ильёй, который и написал нам письмо с просьбой помочь.
При таком раскладе многие переустанавливают Windows 7 с нуля, но не мы с вами, ведь у нас есть Диск восстановления системы.
Вставляем его в дисковод и перезагружаемся, выставляем в BIOS загрузку с дисковода, как я и говорил диск загрузочный, запускается программа Параметры восстановления системы.
Нажимаем Enter пока не пропало предложение загрузиться с диска.


Автоматически средство восстановления работающее с диска, попытается восстановить запуск Windows 7.



Если ничего не получается, выберите любой инструмент, пробуем например Восстановление компьютера с помощью созданного ранее образа операционной системы.


Используем последний доступный образ системы

Нажимаем далее и восстанавливаем систему из резервной копии с помощью Диска восстановления.

Какие есть ещё способы восстановить Windows 7?
Есть ещё один малоизвестный способ восстановить загрузку Windows 7 после сбоя и я Вам про него расскажу. На первый взгляд он многим покажется сложным, но тем не менее он меня часто выручает.
Дело в том друзья, что очень большая часть проблем из-за которых вы не можете загрузить Windows 7 кроется в ошибках реестра. И Windows 7 не была бы Windows 7, если бы в ней не существовал механизм защищающий файлы реестра. Такой механизм существует и создаёт архивные копии реестра в папке RegBack каждые 10 дней не зависимо от того включено у вас восстановление системы или нет.
Если вы не можете решить проблемы с загрузкой Windows 7 вам стоит попробовать заменить действующие (и видимо повреждённые) файлы реестра из папки Config архивными файлами из папки RegBack. Для этого нам придётся загрузить компьютер с установочного диска Windows 7 или диска восстановления Windows 7.
Загружаемся в среду восстановления, выбираем командную строку

и набираем в ней – notepad, попадаем в Блокнот, далее Файл и Открыть.

Заходим в настоящий проводник, нажимаем Мой компьютер. Теперь нам нужен системный диск C:, внимание, буквы дисков здесь могут быть перепутаны, но системный диск C: я думаю вы сможете узнать по находящимся внутри системным папкам Windows и Program Files.

Идём в папку C:WindowsSystem32Config, здесь находятся действующие файлы реестра, указываем Тип файлов – Все файлы и видим наши файлы реестра, так же видим папку RegBack, в ней каждые 10 дней Планировщик заданий делает резервную копию разделов реестра.

Так вот, мы с вами заменим действующие файлы реестра из папки Config резервными файлами реестра из папки RegBack.
Итак, первым делом удалим из папки C:WindowsSystem32Config файлы SAM, SECURITY, SOFTWARE, DEFAULT, SYSTEM, отвечающие за все кусты реестра (мой совет — перед удалением скопируйте кусты реестра на всякий случай куда-нибудь)

а на их место скопируем и вставим файлы с такими же именами, но из резервной копии, то есть из папки RegBack.


Примечание: Все вместе файлы SAM, SECURITY, SOFTWARE, DEFAULT, SYSTEM удалить не получится, удаляйте их по одному. Затем копируйте на их место такие же файлы из папки RegBack.
Друзья, если и это не помогло, примените восстановление целостности файлов Windows 7, в случае, если операционная система не загружается, делается оно точно также, как и в Windows 8.1
Что у нас ещё осталось из средств восстановления Windows 7?
Диагностика памяти 7->проверяет системную память на наличие ошибок.
Командная строка->с помощью неё можно удалять файлы, мешающие загрузке Windows 7.
Надеюсь наша статья Как восстановить систему Windows 7 вам помогла.
Если ваш ПК с Windows зависает при исправлении ошибок диска и показывает, что «это может занять час», мы здесь, чтобы решить эту проблему, не сталкиваясь с потерей данных, нестабильностью системы или даже полным отказом жесткого диска. Вот 8 способов исправить зависание Windows при исправлении ошибок диска.

Но что именно вызывает исправление ошибок диска в Windows? Есть несколько причин, включая поврежденные сектора на жестком диске, повреждение файловой системы или проблемы с самим оборудованием. В этой статье будут рассмотрены все важные способы, которые вы можете использовать для быстрого исправления ошибок диска. Самое приятное то, что все упомянутые инструменты восстановления в Windows встроены. Тем не менее, давайте начнем с исправлений.
Первое и главное, что вы должны сделать, это терпеливо дождаться завершения процесса ремонта. Дайте системе достаточно времени (не менее часа) для исправления ошибок диска, которые вы также увидите на экране под анимацией загрузки.

Что может пойти не так? Прерывание процесса восстановления может привести к повреждению жесткого диска, что может привести к потере данных. Кроме того, прерывания могут привести к тому, что ваш компьютер перестанет отвечать на запросы или выйдет из строя, и вам, возможно, придется начать процесс заново. Тем не менее, если вы закончили ждать, перейдите к следующему методу.
2. Удалите внешние устройства, подключенные к ПК с Windows.
Если ожидание не помогло, можно отключить все внешние устройства. Это могут быть препятствия на пути исправления Windows. Однако удаление внешних устройств не решает проблему; это облегчает Windows, чтобы выяснить, что не так.
Кроме того, удаление внешних устройств может помочь сделать процесс восстановления максимально тщательным и эффективным. Что еще более важно, если к системе подключены какие-либо внешние устройства, они могут использовать ресурсы, которые могут потребоваться для процесса восстановления.
3. Запустите команду Chkdsk в безопасном режиме.
В этом методе мы будем использовать команду CHKDSK, которая поможет нам проверить жесткий диск на наличие поврежденных секторов, восстановить с них все читаемые данные и исправить любые ошибки. Все, что вам нужно сделать, это попробовать перезагрузить компьютер или ноутбук из безопасного режима. Следуйте инструкциям ниже.
Шаг 1: Нажмите клавишу Windows на клавиатуре, удерживайте клавишу Shift, нажмите кнопку питания и выберите «Перезагрузить».

Шаг 2. На экране «Выберите вариант» перейдите к разделу «Устранение неполадок».

Шаг 3: Перейдите в Дополнительные параметры.

Шаг 4: Выберите «Параметры запуска».

Шаг 5: В разделе «Параметры запуска» нажмите кнопку «Перезагрузить».

Шаг 6: Теперь выберите «Включить безопасный режим», нажав указанную цифру (4) на клавиатуре.

Ваш компьютер автоматически перезагрузится в безопасном режиме.
Шаг 7: Нажмите клавишу Windows на клавиатуре, введите Командная строкаи нажмите «Запуск от имени администратора».

В приглашении нажмите Да.
Шаг 8: Введите приведенную ниже команду и нажмите Enter.
Чкдск /fc:

Вас спросят: «Хотите ли вы запланировать проверку этого тома при следующем перезапуске системы? (Д/Н)’ Нажмите Y на клавиатуре.
Благодаря этому ваш компьютер избавится от исправления ошибок диска. Если это не помогло, перейдите к следующему способу.
4. Исправьте ошибки диска Windows с помощью команды Repair-Volume.
В этом методе мы будем использовать команду repair-volume с помощью Windows PowerShell. Прежде чем продолжить, запишите букву драйвера на внешнем диске.
Шаг 1: Нажмите клавишу Windows на клавиатуре, введите PowerShell, и нажмите «Запуск от имени администратора».

В приглашении нажмите Да.
Шаг 2: Введите приведенную ниже команду и нажмите Enter.
Примечание. Замените «водитель-буква» на исходную букву драйвера в приведенной ниже командной строке.
буква-диска-тома-ремонта-сканировать-буква-диска-тома-ремонта-offlinescanandfixбуква-диска-диска-тома-ремонта-spotfix

После завершения процесса сканирования перезагрузите компьютер. Это исправит ошибку Windows, зависшую при восстановлении диска. Если этот метод не сработает, возможно, сработает следующий.
5. Попробуйте исправить ошибку диска Windows с помощью восстановления системы.
Выполнение этого метода зависит от того, создали ли вы какую-либо точку восстановления системы до того, как столкнулись с проблемой. Если вы создали точку восстановления, выполните следующие действия.
Шаг 1: Нажмите клавишу Windows на клавиатуре, введите Панель управленияи нажмите Открыть.

Шаг 2: Перейти к восстановлению.
Примечание. Если вы не видите «Восстановление», щелкните раскрывающийся список рядом с «Просмотр по:» и выберите «Крупные значки».

Шаг 3: Выберите «Открыть восстановление системы».

Шаг 4: В окне «Восстановление системы» нажмите «Далее».

Шаг 5. Теперь выберите точку восстановления, связанную с проблемным приложением, драйвером или обновлением, затем нажмите «Далее».

Шаг 6: Наконец, нажмите «Готово».

Это должно решить проблему неспособности ПК к самовосстановлению. Если вы тот, кто не создавал точек восстановления системы, игнорируйте следующий метод и переходите к другому.
6. Запустите автоматическое восстановление при загрузке
Это еще один способ исправить ошибку восстановления диска, если у вас нет точки восстановления системы. Мы будем использовать параметры автоматического восстановления при загрузке, чтобы исправить ошибки диска восстановления Windows. Следуйте инструкциям ниже.
Шаг 1: Нажмите клавишу Windows на клавиатуре, удерживайте клавишу Shift, нажмите кнопку питания и выберите «Перезагрузить».

Шаг 2. На экране «Выберите вариант» перейдите к разделу «Устранение неполадок».

Шаг 3: Перейдите в Дополнительные параметры.

Шаг 4: Выберите Восстановление при загрузке.

Существует большая вероятность того, что автоматическое восстановление Windows исправит ошибку восстановления диска.
7. Используйте установочный носитель Windows
Это еще один способ исправить ошибки зависания диска в Windows. Шаги, связанные с этим методом, используют загрузочную установку в Windows. Выполните следующие шаги.
Шаг 1: Загрузите ISO-файл Windows с веб-сайта Microsoft на обычный компьютер.
Скачать Windows

Шаг 2: Создайте загрузочный USB-накопитель или DVD-диск.
Примечание. Мы подробно рассказали о том, как создать загрузочное устройство.

Шаг 3: Теперь загрузитесь с USB-накопителя или DVD-диска.

Это загрузит Windows с загрузочного устройства.
Шаг 4: На экране установки Windows нажмите «Далее».

Шаг 5. На следующем экране выберите «Восстановить компьютер».

Это загрузит ваш компьютер в Advanced Recovery. Дайте ему немного времени.
Шаг 6: На экране «Выберите вариант» перейдите к разделу «Устранение неполадок».

Шаг 7: Выберите Дополнительные параметры.

Шаг 8: Выберите Восстановление при загрузке.

Шаг 9: Наконец, выберите операционную систему.

Все, что вам нужно сделать, это следовать отображаемым инструкциям. Вам потребуется подтвердить свой статус администратора, указав пароль учетной записи в соответствующем электронном письме. После завершения проверки Windows продиагностирует ваш компьютер и попытается восстановить его.
8. Проверьте и замените жесткий диск
Это последнее средство. Если ни один из вышеперечисленных методов не помог устранить ошибку Windows, зависшую при восстановлении диска, скорее всего, ущерб уже нанесен. Теперь вам нужно отремонтировать жесткий диск вашего компьютера; если нет, купите новый.
Часто задаваемые вопросы об устранении ошибок диска Windows
1. Стирает ли восстановление диска Windows его?
Это зависит от конкретного процесса ремонта. Если вы запустите утилиту chkdsk, данные не будут удалены. Однако другие процессы восстановления могут потребовать форматирования диска, что приведет к удалению всех данных.
2. Может ли диск быть поврежден?
Да, диск может быть поврежден. Повреждение диска может произойти по многим причинам, включая аппаратные сбои, перебои в подаче электроэнергии, программные ошибки и вредоносные атаки.
Отключить ошибки диска Windows
Все методы, упомянутые в этой статье, могут помочь вам исправить зависание Windows при исправлении ошибок диска. Однако не все методы могут работать для вас. Мы рекомендуем вам начать с метода 1 и перейти оттуда. Мы надеемся, что эта статья поможет вам решить проблему.
Post Views: 21
by Ivan Jenic
Passionate about all elements related to Windows and combined with his innate curiosity, Ivan has delved deep into understanding this operating system, with a specialization in drivers and… read more
Updated on June 16, 2023
Reviewed by
Alex Serban

After moving away from the corporate work-style, Alex has found rewards in a lifestyle of constant analysis, team coordination and pestering his colleagues. Holding an MCSA Windows Server… read more
- Many users claimed that the error message Repairing disk errors. This operation may take more than an hour to complete. occurs when they start Windows 10.
- You should run the Check Disk command in order to fix this startup problem.
- The Windows Registry could be bloated or corrupt, so you need to repair the registry.
- Also, rebuild the Boot Configuration Data by following our step-by-step guide below.

XINSTALL BY CLICKING THE DOWNLOAD FILE
Fortect is a system repair tool that can scan your complete system for damaged or missing OS files and replace them with working versions from its repository automatically.
Boost your PC performance in three easy steps:
- Download and Install Fortect on your PC.
- Launch the tool and Start scanning
- Right-click on Repair, and fix it within a few minutes
- 0 readers have already downloaded Fortect so far this month
Are you getting the Repairing disk errors. This might take more than 1 hour startup error message? You are not alone, and we have got the solutions for this startup problem.
Many users reported getting the error alert Repairing disk errors. This might take over an hour to complete, when they boot into Windows 10, and the startup screen error still won’t go away.
If you experience this problem, the basic workaround would be to wait for more than one hour for the boot process to complete. However, waiting won’t clear off this problem.
Hence, the Windows Report team has compiled a list of solutions to fix this problem, so be sure to take a closer look.
- How long should I wait for repairing disk errors?
- How do I fix Repairing disk errors. This might take over an hour to complete ?
- 1. Run CHKDSK
- 2. Repair PC registry
- 3. Set the boot disk at the top of the computer’s boot order in BIOS
- 4. Run Automatic Repair/Startup Repair
- 5. Use System Restore
- 6. Install Microsoft Hotfix
- 7. Roll back to Windows 8.1/7
- 8. Rebuild BCD
- 9. Reset this PC
How long should I wait for repairing disk errors?
The usual wait time for this procedure is around 10-15 minutes. Sometimes you can get an error that says that it takes over an hour or even a day in some cases.
How do I fix Repairing disk errors. This might take over an hour to complete ?
1. Run CHKDSK
- Press the Windows Key + X, and select Command Prompt (Admin).
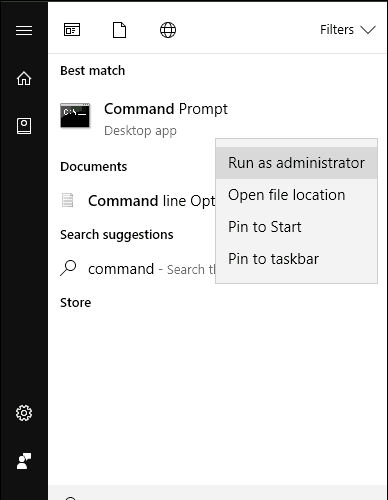
- When Command Prompt opens, enter chkdsk /f /r and press Enter.
- If you see a message saying that you need to restart your PC before you can scan the C partition, be sure to follow the instructions, and restart your PC.
One of the fixes that worked for those who encountered this startup problem, was to run chkdsk. If you are still experiencing the error, you might want to proceed to the next solution.
Also, if you are experiencing corrupt directories on your Windows PC, check out our dedicated guide to fix it in no time.
2. Repair PC registry
- In Safe Mode, go to Start and type cmd.
- Right-click Command Prompt, and select Run as Administrator.

- Now, type the following command, and press Enter:
sfc /scannow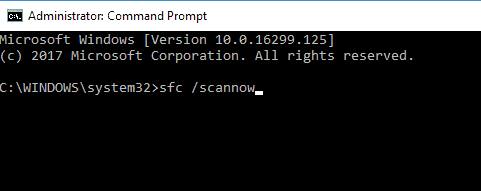
- Wait for the scanning process to complete and then restart your computer. All corrupted files will be replaced on reboot.
Sometimes, the Windows Registry might be bloated or corrupted; hence, you need to repair the registry.
Meanwhile, Microsoft’s System File Checker verifies the integrity of all system files and repairs files with problems when possible.
The simplest way to repair your Windows registry is to use a dedicated tool that scans your PC for any errors and irregularities and fixes faulty registries and files from the moment they appear.
3. Set the boot disk at the top of the computer’s boot order in BIOS
- Power up your computer.
- Press the F1 key or any specified key to enter the BIOS (other keys such as F1, F12 or Delete may be used depending on your HP system).
- Locate your computer’s boot order under BIOS Boot.
- Select the HDD/SSD i.e. the boot disk and move it upward using the arrow key.
- Save the changes by following the screen prompts, and exit the BIOS.
Another reason for this startup problem is because the HDD/ boot disk is not at the top of the boot order. The system retrieves boot information and OS details by following a boot order.
The boot order consists of the sequence of sources which the computer searches in order to retrieve valid information.
However, if the HDD/boot disk is not at the top of the boot order, the computer tries to boot from another source, which results in an error message.
If you intend to set the boot disk i.e. HDD at the top of the boot order in BIOS (Basic Input/Output System), follow the above steps.
4. Run Automatic Repair/Startup Repair
- Insert the Windows bootable installation DVD, and restart your PC afterwards.
- Press any key to boot from CD or DVD when prompted to continue.
- Select your language preferences, and click Next.
- Click Repair your computer in the bottom-left.
- In the Choose an option screen, click on Troubleshoot.
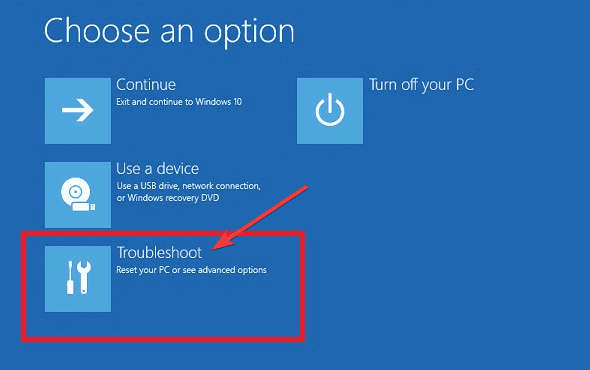
- Select the Advanced option, and choose Automatic Repair or Startup Repair.
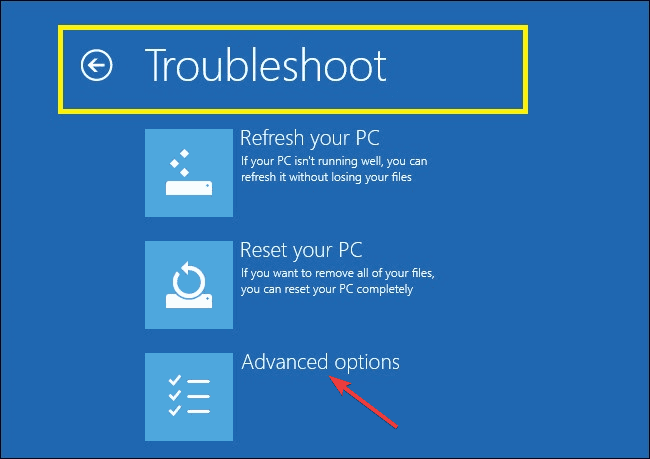
- Then, wait for the Windows Automatic/Startup Repair to be complete.
- Restart your PC, and boot to Windows.
- Attach the second hard drive afterwards.
NOTE
Ensure you already have Windows bootable installation drive or USB with you before you proceed with this fix.
You can also fix the Repairing drive This might take more than 1 hour to complete issue by performing automatic repair/startup repair on your system using a Windows bootable installation DVD.
5. Use System Restore
- Press down the power button until the Automatic Repair message appears.
- Go to Troubleshoot, select Advanced options, and choose System Restore.
- Now, select your username and enter your password.
- Click on Next, select the desired restore point, and follow the on-screen instructions to restore your PC.
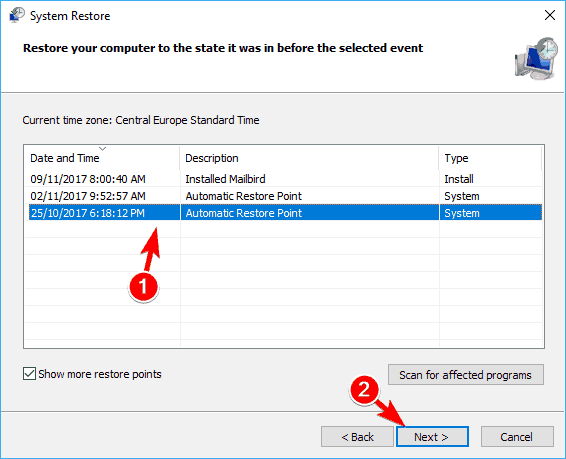
- After your PC is restored, check if the problem still appears.
System Restore reinstates your system to a previous state and fix any recent issues, most especially related to the startup issue. Follow the above steps to run system restore on your Windows 10 PC.
6. Install Microsoft Hotfix
- Go to the Microsoft Support link.
- Now, click on the Hotfix download option.
- After download, install the Hotfix by following the prompts.
- Restart your PC afterwards.
Some Windows users have reported great success in resolving the problem by installing Microsoft Hotfix, so it’s worth giving it a try.
However, if this method does not fix the problem, you may proceed to the next method.
7. Roll back to Windows 8.1/7
- Press the Windows Key + I to open the Settings app.
- Go to the Update & security menu.
- Select the Recovery tab, and click on the button Get started.
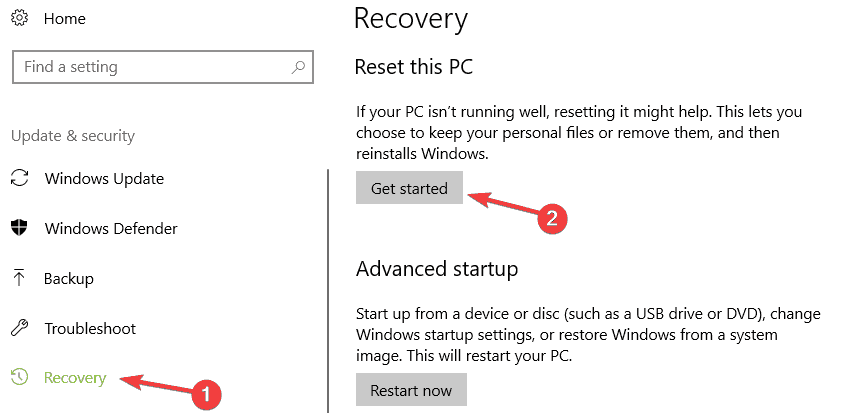
- Follow the prompts to finish the downgrade processes.
Sometimes, the startup problem might be related to a recent upgrade from Windows 7/8/8.1 to Windows 10.
Hence, you may consider downgrading your Windows OS back to its previous OS, besides this fix won’t take more than 1 hour to complete.
However, you may have to enter Safe Mode in order to downgrade.
- Fix: Restart to repair drive errors on Windows 10/11
- Fix: Automatic Repair couldn’t repair your PC [Windows 10]
8. Rebuild BCD
- Insert the Windows 10 bootable media (USB stick or DVD), and restart your PC.
- Set USB/DVD as the primary boot device. Either by entering the Boot menu (F10, F11, or F12) or from the BIOS settings.
- The loading process of the installation file should start.
- Select the language, time/format, and keyboard input of choice and click the Next button.
- Choose Repair your computer from the bottom left corner.
- Open the Troubleshoot option, and select the Advanced Options.
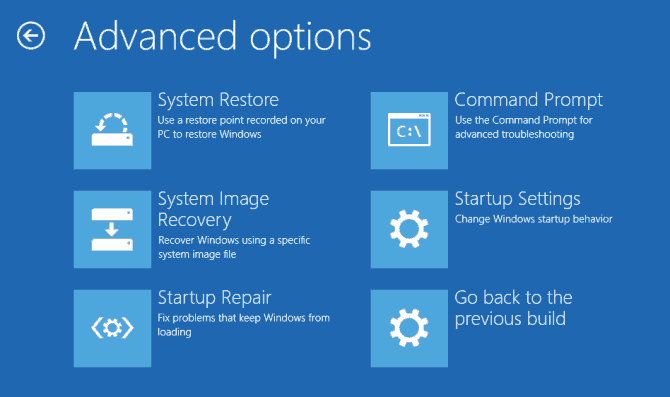
- Open Command Prompt. Select your account, and enter the password if asked.
- Copy-paste the following commands, and press Enter after each:
bootrec /FixMbrbootrec /FixBootbootrec /ScanOsbootrec /RebuildBcd
Although the BCD (Boot Configuration Data) is rarely affected, it still can get corrupted.
Sometimes, incomplete OS installation or frequent installation of different operating systems results in incomplete BCD, and your PC won’t be able to boot; hence, the BCD corruption.
This solution should finalize the repair procedure, and you should be able to boot your PC to Windows.
Also, if the operating system version is incompatible with Startup Repair, take a closer look at our detailed guide and fix it with ease.
9. Reset this PC
- Hard power off your PC 3 times until the Advanced Recovery environment appears.
- Choose the Advanced options, and select Troubleshoot.
- Click on the Reset this PC option.
- Choose whether you want to keep or delete your files and apps.
- Click Reset to proceed.
Finally, you can fix this problem by resetting your PC. This option is an advanced recovery option that restores your PC to its factory state.
The Repairing drive. This might take more than 1 hour to complete startup error can potentially be fixed by any of the solutions we mentioned above.
If you encounter the message Windows found errors on this drive that need to be repaired, be sure to take a look at our comprehensive guide and fix them in no time.
Also, feel free to share your experience with us and let us know how you were able to tackle the problem using our listed solutions. Comment below if you have any question.
Still experiencing issues?
SPONSORED
If the above suggestions have not solved your problem, your computer may experience more severe Windows troubles. We suggest choosing an all-in-one solution like Fortect to fix problems efficiently. After installation, just click the View&Fix button and then press Start Repair.
![]()
На чтение 7 мин. Просмотров 2.2k. Опубликовано 03.09.2019
Вы получаете Ремонт диска. Это может занять более 1 часа Ошибка запуска? Вы не одиноки, и у нас есть решения для этой проблемы запуска.
Многие пользователи Windows 10 сообщили о получении сообщения об ошибке «Восстановление ошибок диска. Это может занять более часа. » Когда они загружаются в Windows 10, сталкиваясь с этой проблемой, они ждут и ждут, но ошибка экрана запуска все равно не исчезнет.
Если вы столкнулись с этой проблемой, основным обходным решением будет подождать более часа, пока процесс загрузки завершится. Однако ожидание не избавит от этой проблемы. Таким образом, команда отчетов Windows составила список решений для решения этой проблемы.
Содержание
- Исправлено: ремонт диска занимает вечность
- Решение 1. Запустите CHKDSK
- Решение 2. Восстановление реестра ПК
- Решение 3. Установите загрузочный диск в верхней части порядка загрузки компьютера в BIOS
- Решение 4. Запустите автоматическое восстановление/восстановление при запуске
- Решение 5. Используйте восстановление системы
- Решение 6. Установите исправление Microsoft
- Решение 7. Откат к Windows 8.1/7
- Решение 8: восстановить BCD
- Решение 9. Перезагрузите этот ПК
Исправлено: ремонт диска занимает вечность
- Запустите CHKDSK
- Восстановление реестра ПК
- Установите загрузочный диск в верхней части порядка загрузки компьютера
- Запустить автоматическое восстановление/восстановление при запуске
- Использовать восстановление системы
- Установите исправление Microsoft
- Откат на Windows 8.1/7
- Восстановить BCD
- Сбросить этот ПК
Решение 1. Запустите CHKDSK
Одним из исправлений, которые работали для тех, кто столкнулся с этой проблемой при запуске, был запуск chkdsk . Вот как это сделать:
-
Нажмите Windows Key + X, чтобы открыть Power User Menu и выберите Командная строка (Admin).

- Когда откроется командная строка, введите chkdsk/f/r и нажмите Enter.
- Если вы видите сообщение о том, что вам необходимо перезагрузить компьютер, прежде чем вы сможете сканировать раздел C, обязательно следуйте инструкциям и перезагрузите компьютер.
Если вы все еще испытываете ошибку, вы можете перейти к следующему решению.
– СВЯЗАННЫЕ: Полное руководство: как восстановить поврежденный каталог в Windows 10
Решение 2. Восстановление реестра ПК
Иногда реестр Windows может быть раздутым или поврежденным; следовательно, вам нужно восстановить реестр. Между тем, средство проверки системных файлов Microsoft проверяет целостность всех системных файлов и исправляет файлы, когда это возможно.
Вот как запустить сканирование SFC на всех версиях Windows:
-
В безопасном режиме перейдите в Пуск> введите cmd> щелкните правой кнопкой мыши Командная строка> выберите Запуск от имени администратора.

-
Теперь введите команду sfc/scannow.

- Подождите, пока процесс сканирования завершится, а затем перезагрузите компьютер. Все поврежденные файлы будут заменены при перезагрузке.
Самый простой способ восстановить реестр Windows – использовать специальный инструмент, такой как CCleaner или другой инструмент очистки реестра. Однако, если этот метод не устраняет проблему, вы можете перейти к следующему способу.
Решение 3. Установите загрузочный диск в верхней части порядка загрузки компьютера в BIOS
Другая причина этой проблемы при запуске заключается в том, что жесткий диск/загрузочный диск находится не в верхней части порядка загрузки. Система получает информацию о загрузке и сведения об ОС, следуя порядку загрузки; порядок загрузки состоит из последовательности источников, которые компьютер ищет для получения достоверной информации.
Однако, если жесткий диск/загрузочный диск находится не в верхней части порядка загрузки, компьютер пытается загрузиться из другого источника, что приводит к сообщению об ошибке. Если вы намереваетесь установить загрузочный диск, т. Е. Жесткий диск, вверху порядка загрузки в BIOS (базовая система ввода/вывода), выполните следующие действия:
- Включите ваш компьютер
- Нажмите клавишу F1 или любую указанную клавишу для входа в BIOS (в зависимости от вашей системы HP могут использоваться другие клавиши, такие как F1, F12 или Delete).
- Найдите порядок загрузки вашего компьютера в BIOS Boot.
- Выберите HDD/SSD, то есть загрузочный диск, и переместите его вверх, используя клавишу со стрелкой.
- Сохраните изменения, следуя подсказкам на экране, и выйдите из BIOS.
– СВЯЗАННЫЕ: Исправлено: «Автоматическое восстановление не может восстановить ваш компьютер» в Windows 10
Решение 4. Запустите автоматическое восстановление/восстановление при запуске
Примечание. Убедитесь, что у вас уже есть загрузочный установочный диск Windows или USB, прежде чем приступить к исправлению.
Вы также можете устранить проблему «Восстановление диска. Это может занять более 1 часа», выполнив автоматическое восстановление/восстановление при загрузке системы с помощью загрузочного установочного DVD-диска Windows. Вот как это сделать:
Решение 5. Используйте восстановление системы
Восстановление системы восстанавливает вашу систему до прежнего состояния и исправляет все недавние проблемы, особенно связанные с проблемой запуска. Вот как запустить восстановление системы на ПК с Windows 10:
- Нажимайте кнопку питания, пока не появится сообщение «Автоматическое восстановление».
- Перейдите в раздел «Устранение неполадок»> «Дополнительные параметры»> «Восстановление системы».
- Теперь выберите ваше имя пользователя и введите пароль.
-
Нажмите Next, выберите желаемую точку восстановления и следуйте инструкциям на экране, чтобы восстановить ваш компьютер.

- После того, как ваш компьютер восстановлен, проверьте, появляется ли проблема.
– ЧИТАЙТЕ ТАКЖЕ : Исправлено: медленная загрузка Windows 10 на SSD
Решение 6. Установите исправление Microsoft
Пользователи Windows сообщили об успешном устранении проблемы путем установки исправления Microsoft. Вот как это сделать:
- Перейдите по ссылке поддержки Microsoft.
- Теперь, нажмите на вариант загрузки исправления.
- После загрузки установите исправление, следуя инструкциям
- Перезагрузите компьютер после этого.
Решение 7. Откат к Windows 8.1/7
Иногда проблема с запуском может быть связана с недавним обновлением с Windows 7/8/8.1 до Windows 10. Следовательно, вы можете рассмотреть вопрос о понижении версии вашей ОС Windows до ее предыдущей ОС, кроме того, чтобы это исправление не заняло более 1 часа.
Однако вам может потребоваться войти в «Безопасный режим», чтобы понизить рейтинг. Вот как это сделать:
- Нажмите клавишу Windows и «I» без кавычек, чтобы открыть настройки.
- Перейдите в меню «Обновление и безопасность».
- Выберите вкладку «Восстановление».
-
Нажмите кнопку «Начать» под опцией Вернитесь в Windows 7/8/8.1.

- Следуйте инструкциям, чтобы завершить процессы понижения.
Примечание: неповрежденный файл Windows.old (хранящийся в C: Windows.old) является важной предпосылкой для перехода на более раннюю версию.
Решение 8: восстановить BCD
Хотя BCD (данные конфигурации загрузки) затрагиваются редко, он все же может быть поврежден. Иногда неполная установка ОС или частая установка разных ОС приводят к неполному BCD, и ваш компьютер не может загружаться; следовательно, коррупция BCD.
– ЧИТАЙТЕ ТАКЖЕ : Полное исправление: ваш компьютер будет несколько раз перезагружаться во время обновлений
Между тем, чтобы это исправить, вам нужно восстановить BCD. Вот как это сделать:
- Вставьте загрузочный носитель Windows 10 (USB-накопитель или DVD-диск) и перезагрузите компьютер.
- Установите USB/DVD в качестве основного загрузочного устройства. Либо войдя в меню загрузки (F10, F11 или F12), либо в настройках BIOS.
- Процесс загрузки установочного файла должен начаться.
- Выберите нужный язык, время/формат и ввод с клавиатуры и нажмите кнопку «Далее».
- Выберите «Восстановить компьютер» в левом нижнем углу.
-
Откройте опцию устранения неполадок.

- Выберите Дополнительные параметры.
- Откройте командную строку. Выберите свою учетную запись и введите пароль, если будет предложено.
- Скопируйте и вставьте следующие команды и нажмите Enter после каждой:
bootrec/FixMbr
bootrec/FixBoot
bootrec/ScanOs
bootrec/RebuildBcd
Это должно завершить процедуру восстановления, и вы сможете загрузить свой компьютер с Windows.
– СВЯЗАН: версия операционной системы несовместима с восстановлением при загрузке [FIX]
Решение 9. Перезагрузите этот ПК
Наконец, вы можете решить эту проблему, перезагрузив компьютер. Эта опция является расширенной опцией восстановления, которая восстанавливает ваш компьютер до заводского состояния. Вот как можно перезагрузить компьютер с Windows 10:
- Выключите компьютер 3 раза, пока не появится среда Advanced Recovery.
- Выберите «Дополнительные параметры».
- Теперь выберите Устранение неполадок.
- Следовательно, нажмите «Сбросить этот компьютер»
- Выберите, хотите ли вы сохранить или удалить свои файлы и приложения.
- Нажмите «Сброс», чтобы продолжить
В заключении, Ремонт дисков. Это может занять более 1 часа до завершения. Ошибка запуска может быть исправлена любым из решений, упомянутых выше. Однако вы можете также рассмотреть возможность чистой установки Windows 10, проверив наше руководство здесь.
Кроме того, не стесняйтесь делиться своим опытом с нами и дайте нам знать, как вы смогли решить проблему, используя наши перечисленные решения. Комментарий ниже, если у вас есть какие-либо вопросы.
10 / 10 / 5
Регистрация: 30.12.2010
Сообщений: 379
1
Не запускается система, ощущение что повреждена аппаратная часть
22.09.2013, 22:43. Показов 26930. Ответов 56

Предистория такая, компьютер начал жестко тормозить, возможно совпадение, но я как раз до этого долго работал в кастама студио, чтобы ускорить я нарыл какуюто статью и сделал основные этапы, скачал и установил ccleaner, прочистил им папки и реестр, после скачал антивирус Microsoft Security Essentials, провел им «быструю» проверку, он не чего не показал плохого, удалил с помощью Revo Uninstaller Pro недавно установленную программу для редактирования видео и пару старых, давно установленных игр — сталкер, сделал дефрагментацию диска, после этих манипуляций компьютер снова стал работать побыстрее….
Но вот вдруг включаю его и он не включается: появляется окно загрузки системы, экран гаснет, на мгновение появляется синий экран и он перезагружается…в следующие разы он предлагает выбор «запуск средства восстановление при загрузке (рекомендуется)» и «обычная загрузка windows».При выборе обычной загрузки все повторяется сного, а при выборе восстановления при загрузке происходит следующее: экран надолго чернеет (может на пол часа, может больше) потом появляется окно: «восстановление запуска», сначало оно производит «поиск неполадок», через какое то время (1-2 часа) в этом окне появляется вместо «поиск неполадок» надпись: «устранение неполадок… Устранение ошибок на диске, для выполнения может потребоваться более одного часа», [фото 1] …и все… Бежит синяя полоска типа идет загрузка, и это продолжалось двое суток, потом выключил ибо бесполезно… В безопасном режиме тоже самое. И вот еще что интересно, я пытался восстановить систему с диска с виндой которая установлена (диск прилагался к ноутбуку) и вот странно: вставляю диск, он как будто загружается и через какое то время зависает — [фото 2]. Тоже самое происходит и с live cd. Но с live cd еще другой нюанс: у меня есть live cd со зборником утилит полезных, ну так вот, он загружает только легкие (например volkov comander), а на более тяжелых (с моей точки зрения) зависает… Получается что винду теперь даже не переустановить и винчестер не отформатировать с помощью утилиты на live cd. Хотя переустанавливать винду очень бы не хотелось ибо на жестком диске остались ценные файлы. Ноутбук: lenovo b560, система: windows 7 home basic 62bit. Скажу сразу: у моего ноутбука есть кнопочка рядом с кнопочкой запуска, которая раньше приводила ПО компьютера в заводское состояние, после моих опытов с форматированием жесткого иска она работает так же как и кнопка включения. У меня впечатление что что то не с виндой а с аппаратной частью ноутбука… Помогите пожалуйста, как победить недуг?
0
Как восстановить систему Windows 7 на ноутбуке, при загрузке выходит чёрный экран, среда восстановления не работает, скрытые разделы я все удалил, оригинального диска с Windows 7 нет. Потратил уйму времени, подскажите что мне делать сейчас или хотя бы как застраховать себя от таких ситуаций в будущем, желательно без использования платных программ резервного копирования данных. Илья.
Как восстановить систему Windows 7
Причин этой неприятности к сожалению достаточно, начиная от неправильно написанных драйверов, пагубных действий вируса, ошибок файловой системы и заканчивая нашими ошибочными действиями при работе с компьютером, бояться таких проблем не надо, нужно научиться с ними эффективно бороться. Давайте подумаем как восстановить систему windows 7, а так же застрахуем себя на будущее от возможных неприятностей с помощью встроенных в операционную систему средств резервного копирования и восстановления. Мы научимся восстанавливать Windows 7, без применения сторонних программ по резервному копированию даже тогда, когда не загружаются Параметры восстановления системы и кнопка F-8 окажется бесполезной.
- Друзья, если Вам не поможет наша статья, то ознакомьтесь с другими по данной теме, к примеру: Восстановление загрузчика Windows 7, в ней вы узнаете как восстанавливать незагружающуюся систему с помощью разных утилит командной строки, первая это Bootrec.exe с командами /FixMbr и /FixBoot или утилита bootsect /NT60 SYS, а так же Bootrec.exe с параметром /RebuildBcd, данные утилиты можно запустить из среды восстановления или с диска восстановления Windows 7. Другая статья BOOTMGR is missing в Windows 7, научит вас восстанавливать сам повреждённый или удалённый загрузчик семёрки bootmgr. Статья Как убрать баннер, покажет вам, как восстановить операционку при отключенном восстановлении системы и многое другое.
- Если Windows 7 зависает при загрузке или внезапно перезагружается, или внезапно может показать синий экран с ошибкой, то возможно все эти проблемы из-за многочисленных ошибок файловой системы. Как исправить ситуацию, даже когда операционная система не загружается из-за этих ошибок, написано в этой статье Программа Chkdsk.
- Ну и восемь статей из раздела Восстановление Windows 7 даст вам подробное представление обо всех встроенных средствах восстановления Windows 7: точки восстановления, предыдущие версии файлов, создание образа системы и диска восстановления, ну и так далее. Итак начнём.
Windows 7 имеет в своём арсенале достаточно мощный и хороший инструмент->Среду восстановления, которое создаётся автоматически при установке Windows 7 в скрытом разделе и содержит в себе пять других инструментов решающих многочисленные неисправности и неполадки.
- Примечание: Если научиться пользоваться правильно средствами восстановления Windows 7, а это не сложно, то можно обойтись без дополнительных и платных программ резервного копирования данных.
Запустить средство восстановления, можно нажатием кнопки F-8 на клавиатуре сразу же после запуска компьютера. После этого перед вами откроется меню Дополнительные варианты загрузки: Устранение неполадок компьютера, далее Безопасный режим, Безопасный режим с загрузкой сетевых драйверов и т.д.
- Небольшое отступление: Прежде чем выбирать пункт Устранение неполадок компьютера, попробуйте вариант проще — Последняя удачная конфигурация– простыми словами, операционная система всегда запоминает последнюю удачную загрузку компьютера и заносит эту информацию в реестр. При проблемах с загрузкой, Windows может вспомнить параметры реестра и настройки драйверов, которые были использованы при последней удачной загрузке системы и использовать их, если вами будет выбран пункт — Последняя удачная конфигурация.

Если же это средство не поможет, выберем первое->Устранение неполадок компьютера,

далее попадаем в меню Параметры восстановления системы Windows 7, оно нам и нужно, именно здесь мы сможем выбрать нужное нам Средство восстановления системы, всего их пять, давайте подробно рассмотрим как работают они все.
Первое что сделайте, примените Восстановление запуска (Автоматическое устранение проблем, мешающих запуску Windows)

Нужное отступление: После нажатия кнопки F-8 при загрузке компьютера, у вас может не быть пункта >Устранение неполадок компьютера, а будет только Безопасный режим и так далее, возникает вопрос почему.
При установке Windows 7, раздел среды восстановления создаётся автоматически и находится в корне диска (С:) в папке Recovery. Так же можно увидеть в окне Управление дисками — отдельный, скрытый раздел винчестера, объём у него всего 100 Мбайт, он используется для хранения загрузочных файлов конфигурации загрузки (BCD) и загрузчика системы (файл bootmgr).
Увидеть его можно Компьютер-> Управление->Управление дисками. Удалять этот раздел ни в коем случае нельзя (многие его удаляют по незнанию), в противном случае у вас не будет запускаться среда восстановления, то есть пункта Устранение неполадок компьютера у вас не будет, а в более тяжёлых случаях вы просто не загрузите систему.

На нижнем скришноте можно заметить ещё один скрытый раздел, объёмом 9,02 ГБ, это скрытый раздел восстановления с заводскими настройками моего ноутбука, у вас он может быть больше или меньше. Его тоже лучше не удалять, в случае необходимости, можно всегда восстановить Windows 7 с него.

Что делать если раздела со средой восстановления у вас нет и при нажатии кнопки F-8, в меню Дополнительные варианты загрузки, не появляется пункт Устранение неполадок компьютера? Как тогда восстановить систему Windows 7?
Спасти здесь может установочный диск с операционной системой Windows 7. Запустить средство восстановления, можно загрузившись с оригинального установочного диска Windows 7, выбрав в самом начале пункт Восстановление системы. Если установочного диска с у вас нет, тогда можно использовать Диск восстановления Windows 7 (изготовить его можно в любой работающей Windows 7) за пять минут, затем вы так же можете загрузиться с него и проделать то же самое.


Итак в Параметры восстановления системы мы всё-таки попали, или с помощью кнопки F-8 и пункта Устранения неполадок, или установочного диска Windows 7 или Диска восстановления Windows 7.
В меню Выбора Средства восстановления системы, выбираем первое:
Восстановление запуска->произойдёт анализ неисправностей мешающих нормальной загрузке Windows 7 и дальнейшее их исправление для нормальной загрузки и функционирования операционной системы. В процессе нас могут предупредить, что обнаружены проблемы в параметрах загрузки, нажимаем Исправить и перезапустить.



Восстановление системы->с помощью данной функции мы сможем выбрать ранее созданную точку восстановления системы, если оно у нас включено и откатиться назад на то время, когда наша Windows 7 прекрасно работала и загружалась, здесь всё просто.


Восстановление образа системы->вот этим инструментом пользуюсь я лично, при умелом использовании им можно заменить платные программы по резервному копированию данных, если интересно, читаем дальше.

Чем он хорош? Он поможет, когда у вас нет оригинального установочного диска с Windows 7 и вы удалили скрытый раздел с заводскими параметрами вашего ноутбука, но это ещё не всё.
Иногда бывают ситуации, когда в силу разных причин или из за действий вируса, вы совсем не сможете загрузить операционку или многие спрашивают Как восстановить систему Windows 7, если даже меню с Дополнительными вариантами загрузки так же окажется недоступным. Переустанавливать операционную систему заново?
Поэтому, сразу после установки Windows 7 на ваш ноутбук или компьютер, создаём при помощи данной функции->Восстановление образа системы, архивный образ нашей Windows 7 на жёстком диске, бережём её. Обязательно нужно создать Диск восстановления Windows 7 (читайте ниже), он поможет воспользоваться Образом системы, если меню Дополнительные варианты загрузки не будет загружаться.
Идём в Пуск->Панель управления->Архивирование данных компьютера.

Выбираем Создание образа системы

далее выбираем Локальный диск, на котором будем хранить архив системы. В моём случае Локальный диск (Е:), если у вас в системном блоке несколько жёстких дисков, то конечно бэкап лучше расположить на том винчестере, где не установлена операционная система.

Нажимаем Далее.
По умолчанию программа архивации данных, сама выберет раздел с операционной системой Windows 7, по желанию вы сами сможете добавить Локальные диски для архивации, лишь бы у вас хватило места.

Примечание: Можно заметить что у меня установлено две операционных системы, на ноутбуке, поэтому программа архивации выбрала два Локальных диска.

Нажимаем Архивировать и начнётся процесс создания архива с нашей Windows 7.
Создали, выглядеть он будет вот так.

Теперь, развернуть архив с Windows 7, на ваш компьютер в случае необходимости, вы сможете за 20-30 минут. Лучше будет, если архив с системой вы скопируете дополнительно на переносной жёсткий диск, этим вы обезопасите себя вдвойне.
Давайте представим, что мы не можем запустить Windows 7 и развернём созданный нами бэкап, проделаем это вместе.
Запускаем Средство восстановления Windows 7, нажатием кнопки F-8 на клавиатуре сразу же после запуска компьютера. Открывается меню Дополнительные варианты загрузки, выбираем Устранение неполадок компьютера.

Восстановление образа системы
Использовать последний доступный образ системы

Нажимаем далее и восстанавливаем нашу Windows 7

Конечно все наши данные на Локальном диске, куда сейчас восстанавливается операционная система, удалятся, поэтому можно предварительно загрузиться с любого Live CD и скопировать то, что вам нужно.
Как ещё можно восстановить систему Windows 7? Конечно с помощью Диска восстановления Windows 7. Создадим Диск восстановления, который можно использовать для загрузки компьютера, на нём будут находиться средства восстановления, с помощью которых можно восстановить неисправности загрузки Windows 7, а так же восстановить операционную систему из архивной копии, которую мы создали заранее.
Важно: Для диска восстановления важна битность системы, вы можете использовать 32-битный диск восстановления для любой 32-битной Windows 7, а 64-битный диск восстановления для любой 64-битной Windows 7.
Опять идём Архивирование данных компьютера

Создать диск восстановления системы, вставляем в дисковод DVD-диск, нажимаем

Создать диск


Когда загрузочный Диск восстановления Windows 7 будет готов, уберите его в надёжное место.
Что бы восстановить Windows 7 с Диска восстановления, не нужно в принципе никакой работающей операционной системы вообще. Вам нужно будет только сменить в BIOS вашего компьютера приоритет загрузки на дисковод, вставить в него диск восстановления и восстановить с помощью архива вашу Windows 7. Многие здесь могут провести аналогию с программами резервного копирования данных и это правильно, работают они по такому же принципу, только вот функционал у них конечно поудобнее.
- Если не знаете как сменить приоритет загрузки в BIOS, читайте наши статьи BIOS: Загрузка с диска и НОУТБУК: Загрузка с диска в BIOS.
Восстанавливаем Windows 7 с Диска восстановления. Показываю как это сделать. Допустим у нас неприятности, мы не можем запустить Windows 7, при нажатии F-8 на клавиатуре сразу же после запуска компьютера ничего не происходит. В меню с Дополнительными вариантами загрузки мы попасть не можем и выдаётся сообщение об ошибке. В таком случае, архив системы на жёстком диске нам не доступен. Именно такая неприятность произошла с нашим читателем Ильёй, который и написал нам письмо с просьбой помочь.
При таком раскладе многие переустанавливают Windows 7 с нуля, но не мы с вами, ведь у нас есть Диск восстановления системы.
Вставляем его в дисковод и перезагружаемся, выставляем в BIOS загрузку с дисковода, как я и говорил диск загрузочный, запускается программа Параметры восстановления системы.
Нажимаем Enter пока не пропало предложение загрузиться с диска.


Автоматически средство восстановления работающее с диска, попытается восстановить запуск Windows 7.



Если ничего не получается, выберите любой инструмент, пробуем например Восстановление компьютера с помощью созданного ранее образа операционной системы.


Используем последний доступный образ системы

Нажимаем далее и восстанавливаем систему из резервной копии с помощью Диска восстановления.

Какие есть ещё способы восстановить Windows 7?
Есть ещё один малоизвестный способ восстановить загрузку Windows 7 после сбоя и я Вам про него расскажу. На первый взгляд он многим покажется сложным, но тем не менее он меня часто выручает.
Дело в том друзья, что очень большая часть проблем из-за которых вы не можете загрузить Windows 7 кроется в ошибках реестра. И Windows 7 не была бы Windows 7, если бы в ней не существовал механизм защищающий файлы реестра. Такой механизм существует и создаёт архивные копии реестра в папке RegBack каждые 10 дней не зависимо от того включено у вас восстановление системы или нет.
Если вы не можете решить проблемы с загрузкой Windows 7 вам стоит попробовать заменить действующие (и видимо повреждённые) файлы реестра из папки Config архивными файлами из папки RegBack. Для этого нам придётся загрузить компьютер с установочного диска Windows 7 или диска восстановления Windows 7.
Загружаемся в среду восстановления, выбираем командную строку

и набираем в ней – notepad, попадаем в Блокнот, далее Файл и Открыть.

Заходим в настоящий проводник, нажимаем Мой компьютер. Теперь нам нужен системный диск C:, внимание, буквы дисков здесь могут быть перепутаны, но системный диск C: я думаю вы сможете узнать по находящимся внутри системным папкам Windows и Program Files.

Идём в папку C:WindowsSystem32Config, здесь находятся действующие файлы реестра, указываем Тип файлов – Все файлы и видим наши файлы реестра, так же видим папку RegBack, в ней каждые 10 дней Планировщик заданий делает резервную копию разделов реестра.

Так вот, мы с вами заменим действующие файлы реестра из папки Config резервными файлами реестра из папки RegBack.
Итак, первым делом удалим из папки C:WindowsSystem32Config файлы SAM, SECURITY, SOFTWARE, DEFAULT, SYSTEM, отвечающие за все кусты реестра (мой совет — перед удалением скопируйте кусты реестра на всякий случай куда-нибудь)

а на их место скопируем и вставим файлы с такими же именами, но из резервной копии, то есть из папки RegBack.


Примечание: Все вместе файлы SAM, SECURITY, SOFTWARE, DEFAULT, SYSTEM удалить не получится, удаляйте их по одному. Затем копируйте на их место такие же файлы из папки RegBack.
Друзья, если и это не помогло, примените восстановление целостности файлов Windows 7, в случае, если операционная система не загружается, делается оно точно также, как и в Windows 8.1
Что у нас ещё осталось из средств восстановления Windows 7?
Диагностика памяти 7->проверяет системную память на наличие ошибок.
Командная строка->с помощью неё можно удалять файлы, мешающие загрузке Windows 7.
Надеюсь наша статья Как восстановить систему Windows 7 вам помогла.


