На чтение 6 мин. Просмотров 447 Опубликовано 28.04.2021
В этом руководстве представлены действия по устранению неполадок, которые необходимо выполнить, если на вашем Xbox One нет видео или он застрял на черном или пустом экране. По умолчанию ваш Xbox One должен автоматически обнаруживать ваш телевизор и устанавливать идеальные настройки для вашей конкретной настройки. Если на вашей консоли возникают проблемы с отображением изображений или если видео просто нет, вы можете попробовать несколько возможных решений.
Содержание
- Причины отсутствия проблем с видео на Xbox One
- Случайная ошибка консоли.
- Неправильные настройки видео.
- Неправильный вход телевизора.
- Обрыв кабеля или порта HDMI.
- Неисправное обновление системы.
- Программный сбой.
- Аппаратный сбой.
- Устранение неполадок, связанных с отсутствием видео в Xbox One
- Обратитесь в Microsoft для ремонта.
- Предлагаемые показания:
- Получите помощь от нас
Может быть несколько факторов, которые необходимо проверить, если ваша консоль Xbox One есть проблема с видео.
Случайная ошибка консоли.
Консоль Xbox One иногда может обнаруживать незначительную ошибку. Обычно это происходит, если вы оставляете консоль включенной на длительное время. Эти ошибки могут легко исчезнуть после перезагрузки.
Неправильные настройки видео.
Иногда изменение определенных настроек видео или отображения может привести к сбоям или сбоям в работе консоли Xbox One. не показывать видео на телевизор или монитор. Это руководство покажет вам несколько вещей, которые вы можете настроить.
Неправильный вход телевизора.
Если телевизор не настроен на правильный вход или источник, вы вообще не получите видео с Xbox One. Убедитесь, что вы выбрали правильный вход на пульте дистанционного управления телевизора, чтобы проверить это. Если у вас есть новый телевизор и вы не знаете, как он работает, обратитесь к руководству или документации, прилагаемой к нему.
Обрыв кабеля или порта HDMI.
Это одна из распространенных причин проблем с видео и звуком на консоли Xbox One. Убедитесь, что вы всегда используете исправный кабель HDMI. Вы можете проверить, неисправен ли тот, который вы используете, подключив консоль к другому телевизору с помощью этого кабеля HDMI. В качестве альтернативы вы можете попробовать купить совершенно другой кабель HDMI и использовать его. Если видео работает по второму кабелю HDMI, значит, первый плохой. Замените его новым кабелем HDMI.
Вы также хотите убедиться, что вы проверили порты HDMI как на телевизоре, так и на консоли. Грязь или посторонний предмет в порте могут блокировать кабель HDMI.
Неисправное обновление системы.
Если консоль Xbox One показывает черный экран после обновления системы, значит обновление может быть нарушено. В зависимости от ошибки или проблемы, принудительная перезагрузка может решить проблему.
Программный сбой.
Иногда консоль Xbox может обнаруживать программную ошибку, из-за которой она не может исправить сама по себе. Иногда это может происходить с новой игрой или при программной ошибке программного обеспечения.
Аппаратный сбой.
Плохое оборудование, такое как сломанный порт HDMI или видеокарта. может привести к этой проблеме. К сожалению, проблемы с оборудованием почти всегда серьезны, и их можно отремонтировать. Если решения, предлагаемые в этом руководстве, не решают проблему с видео, возможно, причиной ее является аппаратный сбой..
Устранение неполадок, связанных с отсутствием видео в Xbox One
Есть несколько шагов, которые вы должны выполнить, чтобы исправить видео. проблема на вашем Xbox One. Обязательно следуйте нашим предложениям, приведенным ниже.
- Выключите и снова включите Xbox One.
Иногда Xbox One может временно отключиться. невозможно отображать видео из-за ошибки. Может помочь простой перезапуск, поэтому обязательно сделайте это в начале устранения неполадок.
-На вашем Xbox, нажмите и удерживайте кнопку Xbox , пока не погаснет свет за ним (около 5 секунд). Это должно выключить консоль.
-После выключения Xbox отключите шнур питания и подождите 2 минуты.
-Подключите все кабели и включите Xbox One.
- Отключить параметр “Разрешить 24 Гц”.
Если ваш Xbox One показывает черный экран, когда он начинает воспроизведение диска Blu-ray, изменение его видеорежима для отключения опции «Разрешить 24 Гц» может исправить это. Вот что вы должны сделать:
-Нажмите кнопку Xbox , чтобы открыть руководство.
-Выберите System .
-Выберите Настройки .
-Выберите Дисплей и звук .
-Выберите Видеовыход .
-Выберите Видеорежимы .
-Нажмите Разрешить 24 Гц , чтобы отключить этот параметр.
- Убедитесь, что вход телевизора правильный.
Проверьте свой телевизор и убедитесь, что он настроен на использование правильного входа или источника. Если вы не знаете, как это сделать, обратитесь к руководству по эксплуатации телевизора. Обычно вы можете переключаться между всеми входами или источниками с помощью пульта телевизора.

- Проверьте кабель и/или порт HDMI.
Консоль Xbox One передает видео- и аудиосигналы на телевизор через HDMI. Если консоль включается, но продолжает показывать черный экран, возможно, проблема с кабелем HDMI. Попробуйте использовать новый и посмотрите, что произойдет.
Также не забудьте проверить, не загрязнены ли порт HDMI на Xbox One и телевизоре. Грязь, ворс, мусор или посторонний предмет могут блокировать кабель HDMI. При необходимости очистите порт HDMI, используя баллончик со сжатым воздухом.
- Сбросить настройки дисплея.
Если ваш Xbox One показывает черный экран только при попытке сыграть в игру или запустить приложение, сброс настроек дисплея может помочь. Для этого выполните следующие действия:
-Если в консоли Xbox One есть диск, извлеките его.
-На консоли нажмите и удерживайте кнопку кнопку Xbox в течение 10 секунд, чтобы выключить консоль.
– Нажмите и удерживайте кнопку Xbox и кнопку Извлечь , пока не услышите звуковой сигнал, чтобы включить консоль. Вы сразу услышите один звуковой сигнал, а второй – через 10 секунд. Индикатор питания загорится перед вторым звуковым сигналом. Не отпускайте, пока не раздастся второй звуковой сигнал. Если у вас есть Xbox One S All-Digital Edition, вместо этого нажмите и удерживайте кнопку Xbox и кнопку Bind . .
-После перезагрузки консоли она будет работать в режиме низкого разрешения 640 × 480. Вы заметите, что изображения будут намного больше и пикселизированы.
-Вы можете вернуться к идеальное разрешение, которое поддерживает ваш телевизор, выбрав Система> Настройки> Дисплей и звук> Видеовыход. Убедитесь, что вы выбрали разрешение, которое поддерживает ваш телевизор.
- Исправьте возможную ошибку обновления системы.
Иногда обновление системы может “загромождать” консоль Xbox One. Если после обновления нет видео или ваша консоль зависла во время обновления, вам потребуется выполнить другой набор действий по устранению неполадок. Ошибки обновления системы могут различаться, и для каждой из них может потребоваться другой путь устранения неполадок. Однако в большинстве случаев ошибки обновления системы исправляются принудительной перезагрузкой. Попробуйте выполнить цикл включения питания, как описано выше, и посмотрите, работает ли это.
При некоторых ошибках обновления может потребоваться автономная установка обновления. Посетите официальную страницу устранения неполадок Xbox, чтобы получить дополнительные сведения о том, как бороться с ошибками обновления системы.
Обратитесь в Microsoft для ремонта.
Если ваш Xbox One по-прежнему не может показывать видео после выполнения всех вышеперечисленных решений, вы можете предположить, что причиной может быть неисправность оборудования или сбой. Вам нужно будет связаться с Microsoft, чтобы получить от них помощь. Консоль, скорее всего, будет отремонтирована.
Предлагаемые показания:
- Простые способы исправить проблему отсутствия видео на PS4 | Не подключается к телевизору
- Простые способы исправить проблему с отсутствием звука на Xbox One | Не работает звук
- Что делать, если на PS4 нет звука | Простое исправление при отсутствии звука
- Простое исправление проблем с подключением через Animal Crossing на коммутаторе Nintendo
Получите помощь от нас
Возникли проблемы с телефоном? Не стесняйтесь обращаться к нам, используя эту форму. Мы постараемся помочь. Мы также создаем видеоролики для тех, кто хочет следовать наглядным инструкциям. Посетите наш канал YouTube TheDroidGuy для устранения неполадок.
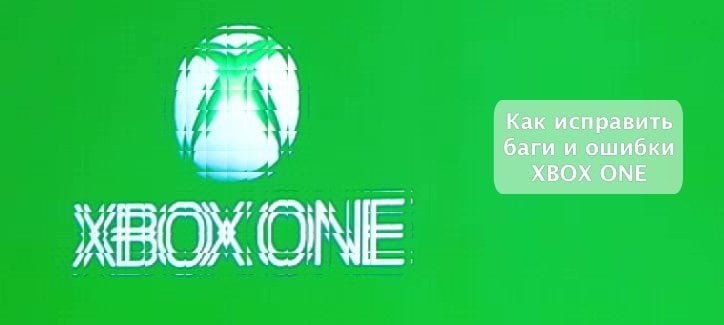
Что делать, когда Xbox One не включается и не работает, сам отключается и зависает, тормозят игры и появляются ошибки? Наши рекомендации помогут исправить многие неисправности.
При неожиданном возникновении проблем с играми, учетной записью и другими ошибками стоит проверить состояние и работоспособность служб Xbox. Эта информация доступна на странице: support.xbox.com/ru-RU/xbox-live-status
Самое быстрое и простое решение простых проблем, позволяет сохранить все данные и сохранения в играх. Для перезагрузки необходимо выполнить следующие действия:
- На передней панели нажмите кнопку отключения (индикатор xBox);
- Ожидайте 10 секунд;
- Вновь включите консоль.
2) Очистка системы КЭШ когда Xbox зависает.
Порой Xbox тормозит на пустом месте, это может происходить из-за CACHE. В КЭШе сохраняются обновления игр, пакет установки, обновления системы и многое другое, поэтому данные элементы при очистке будут утеряны. Приложения и игры сохранятся. Часто, очистка КЭШ приводит к устранению неполадок в работе Xbox One, особенно при проявлении лагов в играх. Процедура простая и не требует особых затрат времени:
- Отключите игровую приставку, нажав xBox (кнопку выключения на передней панели ИксБокса);
- После того, как Xbox One полностью отключится, ждите 3 минуты;
- Включите консоль.
3) Аппаратный сброс через отключение от сети.
Если проблемы по-прежнему возникают, а Xbox зависает и не включается, то попробуйте отключить приставку от сети следующим способом:
- Держите палец на xBox (кнопка выключения приставки) в течение 10 секунд;
- Отключите от питания, выдернув вилку из сети 220В;
- Ждите 5 минут;
- Подключите 220В и включите приставку.
4) Сброс на заводские настройки.
Внимание! Сброс означает, что будет удалено все содержимое! Сначала попробуйте вариант с сохранением данных.
Сбросить настройки до заводского состояния:
- Откройте основное меню и зайдите в «Настройки»;
- Выберете «Все настройки», потом пункт «Система» и наконец раздел «Обновления и сведения о консоли»;
- Там окажется пункт «Сбросить консоль».
Перед вами несколько вариантов действий:
- «Сбросить и удалить все» – предполагает полную очистку консоли и полное удаление всей информации;
- «Сбросить, сохранив мои игры и приложения» – предполагает сброс операционной системы и удаление поврежденных системных файлов, но с сохранением пользовательских данных. Вариант менее действенный, чем первый, но лучше начать с него и только потом перейти к полному удалению.
Ремонт kinect в домашних условиях выполнить не получится, однако его можно «спасти» от перезагрузок и глюков. Сделайте выборочный сброс с сохранением игр.
5) Убрать шум в наушниках.
Новые геймпады для Xbox One S обладают стандартным разъемом 3,5мм под любые наушники. Но, надо иметь в виду, что хорошо работают только гарнитуры стандарта CTIA, а вот другие могут шуметь. Подробнее в статье: «Различия между CTIA и OMTP»
- Подключите наушники к геймпаду.
- Нажав xBox на геймпаде, выберите настройки.
- Выключите пункт «Микр. гарнитуры».
- Установите на ноль ползунок «Прослушивание микрофона».
6) Прошивка Xbox One (ошибка Е200-000000EF -black screen).
Прошивка необходима при серьезных повреждениях системных файлов или когда Xbox не включается. Это касается не только черного экрана, но и других ошибок!
- Скачайте файл прошивки «Restore Factory Defaults» с сайта Xbox.com;
- Распакуйте файл в корень USB носителя (от 2ГБ в формате NTFS);
- Выключите приставку и отключите питание на 1 минуту;
- Подключите питание обратно;
- Вставьте USB флэшку в Xbox ONE;
- На консоли одновременно нажмите «Bind» и «Eject» (кнопки подключения геймпада и Blue-Ray – слева и справа от щели привода);
- Удерживая «Bind» и «Eject», кликните по кнопке включения;
- Не отжимайте Бинд и Эджект пока консоль не просигналит два раза (15 секунд);
- Отпустить можно после второго сигнала, после чего начнется обновление и прошивка Xbox с флэшки;
- Дождитесь окончания восстановления и включите XONE.
7) Медленно устанавливаются игры.
- При установке с Blu-ray диска, отключите консоль от интернета (выключите кабель Ethernet или WiFi). После этого игра начнет устанавливаться напрямую с диска, а не подкачиваться из интернета. После окончания инсталляции подключите инет обратно, возможно потребуется обновить игру, но объем загружаемых данных будет значительно меньше.
- При медленной загрузке игр на XBOX из интернета помогает очистка кэша (2) или аппаратный сброс (3). Конечно если, у вас есть скоростной канал от провайдера. Так же стоит перезагрузить модем или роутер.
- При использовании «Потоковой передачи» с Хбокс Оне на ПК, фоновая скорость скачивания игр и обновлений значительно снижается (до 0,5 — 3 Мбит). Это сделано для минимизации тормозов во время трансляции игр на компьютер.
![8)]() Отсутствуют доступные обновления.
Отсутствуют доступные обновления.
Иногда Xbox не может скачать обновление или точнее он его не видит вовсе.
- Перейдите в пункт «Все настройки» – «Система» – «Обновления и сведения».
- Нажмите на кнопку «Статус последнего обновления».
- Выйдите в предыдущее меню и подождите десяток секунд.
- Если за это время обновка не появится, то повторите вторую и третью строчку.
9) Очистка приставки от пыли.
Xbox выключается, зависает или тормозит – значит пора «вытрясти» пыль.
В консоли много горячих компонентов, поэтому в ней используются кулеры для охлаждения холодным воздухом. А раз циркулирует воздух, значит вместе с ним перемещается пыль, которая оседает на внутренностях. Это может привести к перегреву и соответственно глюкам и отключениям ИксБокс-а. Подробнее о перегреве Xbox.
Мы не рекомендуем разбирать устройство если на то нет серьезных оснований и прямых рук.
Поможет обычный пылесос, им можно легко и безопасно почистить Xbox One и 360 от пыли. Просто пройдитесь щеткой пылесоса по всем отверстиям ИксБокса.
10) Как убрать скрип курка и бампера на геймпаде.
Большинство подобных проблем возникает из-за грязи, которая скапливается внутри джоя.
- Нажмите на курок и сильно подуйте в щель между ним и корпусом джойстика.
- Очистите поверхность, углубления и щели. Пригодится старая зубная щетка.
- Включите пылесос и попробуйте удалить пыль изнутри геймпада, при этом нажимайте на продуваемые кнопки.
Данные способы помогут только при не механических повреждениях, иначе без мастерской починить не получится!
11) Не работает WiFi и интернет на Xbox.
Если XBOX не работает с WiFi сетью, то рекомендуем ознакомиться с полной статьей: Советы, если Xbox не подключается к WiFi сети и нет интернета.
Основные действия:
- Проверьте интернет на других устройствах.
- Перезагрузите модем и Xbox.
- Проверьте пароль WiFi сети.
- Установите канал WiFi от 1 до 11.
- Включите в роутере UPnP.
Заключительное слово.
Мы предложили вам простые и рабочие методы решения проблем, связанных с ошибками и багами приставки XboxOne. Более детальное руководство по решению тех или иных вопросов можно найти на сайте службы поддержки Microsoft.
Если ничего из предложенного не помогает, а XBOX не включается или работает неправильно, то стоит обратиться в сервисный центр для ремонта.
Есть предложения и советы? Тогда обязательно оставляйте их в комментариях. Добавим в статью!
Содержание
- Обычная перезагрузка если Xbox тормозит
- Очистка системы КЭШ когда Xbox зависает.
- Аппаратный сброс через отключение от сети.
- Сброс на заводские настройки.
- Повторное подключение HDMI
- Что делать если джойстик на Xbox мигает?
- Что делать если Xbox One сам выключается?
- Что делать если Xbox 360 не подключается к телевизору?
- Отсутствуют доступные обновления.
- Как сделать так чтобы Xbox не отключался?
- Почему тормозит Xbox One?
- Что делать если на Xbox 360 горит красным кнопка?
- Очистка приставки от пыли.
- Почему Xbox One сам включается?
- Устранение неполадок с неработающим блоком питания Xbox One
- Как включить блок питания от Xbox 360?
- Не работает WiFi и интернет на Xbox.
Самое простое и быстрое решение простых задач, позволяет сохранять все данные и сохранять в играх. Чтобы перезапустить, выполните следующие действия:
- На передней панели нажмите кнопку выключения (индикатор xBox);
- Подождите 10 секунд;
- Снова включите консоль.
Очистка системы КЭШ когда Xbox зависает.
Иногда Xbox тормозит с нуля, это может быть из-за CACHE. В кеше хранятся обновления игр, установочный пакет, обновления системы и многое другое, поэтому эти элементы будут потеряны во время очистки. Приложения и игры будут сохранены. Часто очистка кеша решает проблемы Xbox One, особенно при задержках в играх. Процедура проста и не займет много времени:
- Выключите игровую консоль, нажав xBox (кнопка выключения на передней панели Xbox);
- После полного выключения Xbox One подождите 3 минуты;
- Включите консоль.
Аппаратный сброс через отключение от сети.
Если проблема по-прежнему возникает, и ваш Xbox зависает и не включается, попробуйте отключить консоль от сети следующим образом:
- Держите палец на xBox (кнопка выключения) в течение 10 секунд;
- Отключить от электросети, вытащив вилку из сети 220В;
- Подождите 5 минут;
- Подключите 220В и включите приставку.
Сброс на заводские настройки.
× Внимание! Сброс означает, что весь контент будет удален! Попробуйте сначала сохранить данные.
Сбросить настройки до заводского состояния:
- Откройте главное меню и перейдите в «Настройки»;
- Выберите «Все настройки», затем «Система» и, наконец, раздел «Информация и обновления консоли»;
- Там будет пункт «Сбросить консоль».
Вот несколько вариантов действий:
- «Восстановить и удалить все» — подразумевает полную очистку консоли и полное удаление всей информации;
- «Восстановить с сохранением моих игр и приложений» — подразумевает восстановление операционной системы и удаление поврежденных системных файлов, но с сохранением пользовательских данных. Вариант менее эффективен, чем первый, но лучше начать с него и только потом переходить к полному удалению.
Ремонт Kinect home не подойдет, но от перезагрузок и сбоев его можно «спасти». Выполните выборочный сброс при сохранении игр.
Повторное подключение HDMI

Если Xbox включен, но не запускается и отображает эту ошибку: X7361-1254-C00D7159, проблема с кабелем, соединяющим телевизор с Xbox. Эта ошибка вызвана ошибкой при установлении соединения HDCP между телевизором и Xbox One. Чтобы решить эту проблему, выполните следующие действия:
- Сначала подключите консоль напрямую к телевизору без внешних устройств (например, приемников).
- Если вы используете кабель HDMI для подключения к телевизору, попробуйте поменять концы местами и убедитесь, что они подключены правильно. Затем попробуйте включить консоль.
- Если это не сработает, возможно, проблема связана с кабелем HDMI или разъемом HDMI.
- Попробуйте использовать новый кабель HDMI или измените подключения HDMI на телевизоре.
Что делать если джойстик на Xbox мигает?
Если батарейки новые, но контроллер Xbox 360 мигает по кругу, его необходимо подключить.
Порядок действий следующий:
- включите компьютер или консоль;
- включить контроллер кнопкой по центру;
- на джойстике внизу нажмите кнопку связи;
- на приставке или ресивере тоже нажимаем кнопки синхронизации;
- ждем формирования связи.
Что делать если Xbox One сам выключается?
Нажмите кнопку Xbox на геймпаде, чтобы открыть гид. Выберите Профиль и система> Настройки> Общие> Режимы включения и запуска.
Решения
- Выключите консоль.
- Подождите хотя бы час.
- Переместите консоль в хорошо проветриваемое место.
- Включите консоль.
Что делать если Xbox 360 не подключается к телевизору?
Убедитесь, что нет конфликтов между настройками телевизора и Xbox. См.
Чтобы сбросить настройки дисплея, выполните следующие действия.
- Убедитесь, что в лотке для дисков нет диска.
- Выключите консоль.
- Включите консоль.
- Когда консоль загрузится, удерживайте Y , одновременно нажимая правый триггер на контроллере.
Отсутствуют доступные обновления.
Иногда Xbox не может загрузить обновление, вернее, не видит его вообще.
- Зайдите в «Все настройки» — «Система» — «Обновления и информация».
- Нажмите кнопку «Последнее обновление статуса».
- Выйдите в предыдущее меню и подождите десять секунд.
- Если за это время обновка не появится, повторите вторую и третью строчки.
Как сделать так чтобы Xbox не отключался?
В меню «Настройки» выберите «Включить и запустить».
Здесь вы можете настроить режим мгновенного доступа, в который приставка перейдет при выключении. Консоль обновится автоматически.
Почему тормозит Xbox One?
Иногда Xbox тормозит с нуля, это может быть из-за CACHE. В кеше хранятся обновления игр, установочный пакет, обновления системы и многое другое, поэтому эти элементы будут потеряны во время очистки… Часто очистка кеша устраняет проблемы с Xbox One, особенно при задержках в играх.
Что делать если на Xbox 360 горит красным кнопка?
xbox 360 — горят красные светодиоды, коды ошибок XBOX 360
- Выключите консоль.
- Выключите консоль.
- Отключите блок питания от сети.
- Вытащите жесткий диск.
- Снова вставьте жесткий диск.
- Подключите блок питания к сети.
- Включите консоль.
- Если индикатор снова загорится красным, извлеките жесткий диск (повторив шаги 1-3), затем подключите блок питания к электросети и попробуйте включить консоль.
Очистка приставки от пыли.
Xbox выключается, зависает или тормозит, так что пора «встряхнуть» пыль.
В консоли много горячих компонентов, поэтому для охлаждения холодным воздухом используются кулеры. А поскольку воздух циркулирует, значит, вместе с ним движется пыль, которая оседает внутри. Это может привести к перегреву и, как следствие, к проблемам и отключению XBox. Узнайте больше о перегреве Xbox.
Не рекомендуется разбирать устройство без уважительных причин и прямых рук.
Поможет обычный пылесос, им легко и безопасно очистить Xbox One и 360 от пыли. Просто протрите пылесосом все отверстия в Xbox.
Почему Xbox One сам включается?
Поскольку у Xbox One нет физической кнопки питания, его емкостная кнопка питания активируется при прикосновении… Небольшая грязь, хвост вашего питомца или даже статическое электричество могут непреднамеренно включить систему.
Устранение неполадок с неработающим блоком питания Xbox One
Есть несколько шагов, которые вы можете предпринять, чтобы исправить неисправный блок питания Xbox One.
- Проветрите источник питания.
Размещайте источник питания вдали от прямых источников тепла, таких как радиаторы, духовки, духовки, усилители или обогреватели. При размещении рядом с источником тепла источник питания может легко перегреться, что приведет к плавлению или повреждению компонентов.
Удалите пыль с блока питания, так как его тепловые характеристики могут резко ухудшиться, если на нем будет слишком много пыли. Поэтому убедитесь, что блок питания может остыть, если он станет слишком горячим для прикосновения.
ПРИМЕЧАНИЕ. Блок питания может перегреться даже при нормальной работе. Однако, если он становится необычно горячим на ощупь или пахнет горелым пластиком, немедленно отключите его от розетки и консоли.
- Восстановите власть.
Если ваш Xbox One не работает или вы подозреваете, что возникла проблема с блоком питания, мы рекомендуем вам сбросить блок питания.
Как восстановить оригинальный блок питания Xbox One.
— Выключите консоль Xbox One и отсоедините шнур питания и вилку Xbox.
-Подождите 10 секунд, пока блок питания перезапустится.
-После этого вставляйте шнур питания в розетку, но НЕ в консоль..
-Проверьте индикатор питания или индикатор. Если индикатор источника питания горит, подсоедините другой конец кабеля питания к консоли, но не перекручивайте консоль за другой.
Впоследствии могут возникнуть две ситуации:
консоль Xbox One снова включается,
консоль Xbox One не включается, но горит индикатор питания, или
индикатор питания не гаснет или не мигает.Xbox One не включается, но горит индикатор питания
Если это на вашей стороне, проверьте еще раз светодиод на блоке питания. Если индикатор на блоке питания все еще горит (после подключения кабеля питания к консоли), снова включите консоль, нажав кнопку Xbox на передней панели. Если консоль включается, проблема решена.
Если ваша консоль не включается, но индикатор блока питания все еще горит, у вас проблема с консолью Xbox One, а НЕ с источником питания. Замена блока питания на данном этапе бесполезна. Вместо этого вам нужно отремонтировать консоль.Индикатор питания не гаснет или мигает
Если индикатор источника питания гаснет или продолжает мигать, когда консоль снова подключается к розетке после возобновления подачи питания, это свидетельствует о проблеме с питанием. Блок питания необходимо заменить, так как с консолью, скорее всего, все в порядке. Вы можете связаться с Microsoft, чтобы заставить вас купить блок питания.ПРИМЕЧАНИЕ. На момент написания этой статьи Xbox One больше не производится, поэтому вы, скорее всего, получите новый Xbox One, поскольку Microsoft больше не предлагает для него официальный ремонт. Если вы знаете сторонний магазин, который может вам помочь, принесите им консоль.
Как сбросить блок питания Xbox One X или S.
Модели Xbox One S или X имеют внутренний блок питания. Если ваша консоль не включается или продолжает перезагружаться сама по себе, вам может потребоваться перезапустить блок питания, чтобы решить проблему. Это может произойти, особенно если недавно произошел скачок напряжения.
Чтобы перезапустить блок питания Xbox One X или S:
-Отключите шнур питания от консоли.
— Подождите 10 секунд.
— Подключите кабель обратно к консоли, затем нажмите кнопку Xbox на передней панели консоли.
Если консоль включается, происходит внутреннее восстановление питания. Если проблема не исчезнет, повторите этот шаг.
ПРИМЕЧАНИЕ. На момент написания этой статьи Xbox One больше не производится, поэтому вы, скорее всего, получите новый Xbox One, поскольку Microsoft больше не предлагает для него официальный ремонт. Если ваш Xbox One или адаптер питания по-прежнему не работает, попробуйте посетить местный магазин электроники, чтобы узнать, могут ли они помочь вам починить ваше устройство..
Как включить блок питания от Xbox 360?
Чтобы подключить блок питания к консоли Xbox 360, выполните следующие действия.
- Полностью вставьте кабель питания постоянного тока в консоль Xbox 360.
- Полностью вставьте шнур питания переменного тока в блок питания.
- Подключите другой конец шнура питания переменного тока к розетке.
Не работает WiFi и интернет на Xbox.
Если XBOX не работает с сетью Wi-Fi, мы рекомендуем прочитать статью полностью: Советы, если Xbox не подключается к сети Wi-Fi и нет Интернета.
Основные действия:
- Проверьте интернет на других устройствах.
- Перезагрузите модем и Xbox.
- Проверьте пароль Wi-Fi.
- Установите канал WiFi от 1 до 11.
- Включите UPnP на вашем маршрутизаторе.
Источники
- https://myXbox.ru/reshenie-problem-s-rabotoj-xbox-one/
- http://windowsbulletin.com/ru/%D0%BA%D0%B0%D0%BA-%D0%B2%D0%BE%D1%81%D1%81%D1%82%D0%B0%D0%BD%D0%BE%D0%B2%D0%B8%D1%82%D1%8C-xbox-one-s-%D0%BD%D0%B5-%D0%B7%D0%B0%D0%BF%D1%83%D1%81%D0%BA%D0%B0%D0%B5%D1%82%D1%81%D1%8F-%D0%B8-%D0%BD%D0%B5-%D0%B2%D0%BA%D0%BB%D1%8E%D1%87%D0%B0%D0%B5%D1%82%D1%81%D1%8F/
- https://massgame.ru/chto-delat-esli-ne-vklyuchaetsya-xbox-one/
- [https://digitdocom.ru/xbox/kak-ispravit-nerabotayushchiy-blok-pitaniya-xbox-one/]
Некоторые пользователи Xbox One сообщают, что им внезапно не удается отобразить консоль на телевизоре или мониторе. Даже когда консоль полностью загружена, они по-прежнему видят ошибку «Нет сигнала» на своем дисплее, как если бы консоль была отключена. Сообщается, что эта проблема возникает с моделями Xbox One X и Xbox One S.
Xbox One «Нет сигнала» Ошибка
В некоторых случаях ошибка «Нет сигнала» может в конечном итоге быть вызвана ошибкой прошивки, которая препятствует возможности консоли переопределять разрешение телевизора. В этом случае вы должны быть в состоянии решить проблему, включив и отключив питание консоли Xbox, чтобы очистить все временные данные, которые могут вызывать проблему.
Однако вы также можете увидеть эту ошибку из-за того, что вы по ошибке подключили телевизор к порту HDMI In вместо HDMI Out. Либо это, либо вы имеете дело с неисправным кабелем HDMI, который необходимо заменить.
Еще один потенциальный сценарий: текущее разрешение для вашего Xbox One превышает максимальное разрешение, поддерживаемое телевизором или монитором, который вы пытаетесь использовать. В этом случае вам необходимо принудительно запустить консоль в режиме низкого разрешения, прежде чем вы сможете использовать меню «Настройки» для переключения на максимально допустимое разрешение.
Если вы столкнулись с проблемой на Xbox One X (Scorpio), вы можете столкнуться с дефектом производителя из-за плохого солдата. В этом случае вы должны использовать свою гарантию, чтобы отправить ее на ремонт или связаться с техническим специалистом консоли.
Так как эта проблема может быть вызвана сбоем прошивки, который препятствует способности консоли принудительно переключать разрешение телевизора, если разрешение телевизора выше, чем на вашем Xbox, вы можете в конечном итоге увидеть ошибку «Нет сигнала».
Если этот сценарий применим, вы должны быть в состоянии исправить ошибку, решив проблему с микропрограммой с помощью цикла включения и выключения питания. Эта операция приведет к разрядке конденсаторов питания вашей консоли, удалив все временные данные, которые могут вызвать эти проблемы.
Вот краткое руководство по выключению и включению вашей консоли Xbox One:
- Когда консоль полностью включена, нажмите и удерживайте кнопку Xbox (на консоли, а не на контроллере) в течение 10 секунд или до тех пор, пока вы не заметите, что передний светодиод перестает мигать.Нажатие кнопки питания на Xbox One
- После полного выключения машины подождите целую минуту, прежде чем пытаться включить его снова.
Примечание. Если вы хотите убедиться, что операция прошла успешно, отсоедините кабель питания от электрической розетки, прежде чем снова подключать его. - Запустите консоль Xbox One еще раз, снова нажав кнопку Xbox — но на этот раз не держите ее нажатой, как раньше.
- Во время следующего запуска обратите внимание на экран телевизора и посмотрите, видите ли вы логотип начальной анимации. Если он появляется, примите это как подтверждение того, что операция завершена.Xbox One Стартовая анимация
Если на экране вашего телевизора / монитора все еще отображается ошибка «Нет сигнала», перейдите к следующему потенциальному исправлению ниже.
Подключение через разъем HDMI Out
И Xbox One X, и Xbox One S имеют два разъема HDMI на задней панели — HDMI Out и HDMI In.
Выход HDMI предназначен для подключения источника дисплея к консоли, а вход HDMI следует использовать при подключении устройства SAT / Cable для просмотра телевизора непосредственно на консоли.
Одна из наиболее распространенных причин, по которой на самом деле возникает эта ошибка «Нет сигнала», — пользователи ошибочно подключают свой дисплей к разъему HDMI In (обычно это происходит после очистки консоли).
Чтобы убедиться, что это не так в вашем сценарии, выключите консоль и отсоедините консоль от электрической розетки. Далее, посмотрите сзади и посмотрите, к какому порту подключен HDMI-дисплей.
Если он подключен к HDMI In, подключите его к HDMI Out, чтобы устранить проблему. Как только вы это сделаете, консоль Xbox One сможет отправлять сигнал на телевизор или монитор.
Отправка сигнала на монитор телевизора
Если кабель HDMI уже подключен к HDMI Out, перейдите к следующему возможному исправлению ниже.
Очистка / замена кабеля HDMI
Если вы ранее определили, что кабель HDMI подключен к правильному разъему, вам следует продолжить, если вы не имеете дело с неисправным кабелем HDMI.
В случае, если есть основная проблема с кабелем HDMI, который вы используете, консоль Xbox One может быть не в состоянии установить и поддерживать соединение с устройством отображения — это очень вероятно, если вы испытываете мерцание экрана до появления » Нет сигнала на вашем телевизоре / мониторе.
Вы также можете проверить свой кабель HDMI и посмотреть, заметили ли вы какие-либо изогнутые контакты, которые могут вызвать разрыв соединения.
Неисправный кабель HDMI
Если вы подозреваете, что ваш кабель HDMI может быть причиной этой проблемы, замените его на другой и посмотрите, не возникает ли проблема. Если у вас нет кабеля, который ни для чего не используется, просто возьмите его с другого устройства. в целях тестирования.
Примечание: Вы также можете попробовать повернуть кабель и использовать противоположные концы, чтобы увидеть, возобновится ли соединение.
Если вы подтвердите, что проблема действительно была вызвана неисправным кабелем HDMI, закажите замену, чтобы устранить проблему.
Запуск Xbox One в режиме низкого разрешения
Вы также можете увидеть ошибку «Нет сигнала» с консолью Xbox One в сценарии, в котором вы подключаете консоль к телевизору, который не поддерживает текущее разрешение, установленное для вашей консоли Xbox.
Если это применимо, вы сможете исправить проблему, заставив консоль Xbox One запускаться в модели с низким разрешением.
К счастью, Microsoft реализовала элегантное решение для подобных ситуаций, поэтому вам не нужно пытаться менять его вслепую без дисплея. На Xbox One S и Xbox One X вы можете принудительно запустить консоль с минимальным разрешением, используя комбинацию кнопок во время запуска
Следуйте приведенным ниже инструкциям, чтобы запустить консоль Xbox One в режиме разрешения и устранить проблему «Нет сигнала»:
- Сначала нажмите кнопку питания на консоли и удерживайте ее нажатой в течение 10 секунд или пока не услышите звуковой сигнал и вентилятор не остановится.Кнопка питания на Xbox One
- Подождите около 30 секунд, чтобы убедиться, что ваша система выключена, затем одновременно нажмите кнопку питания + кнопку извлечения (на консоли) и удерживайте их в нажатом положении, пока не услышите второй звуковой сигнал (после 15–20). секунд).Запуск консоли Xbox в режиме низкого разрешения
Примечание. Это заставит консоль запускаться в режиме низкого разрешения.
- Ваша консоль должна включиться, и если процесс будет успешным, вы сможете сказать, что ваша консоль загрузилась в режиме низкого разрешения через две полосы в нижней и верхней части экрана (и в целом низкое качество изображения ).Режим низкого разрешения
Примечание. Когда появится меню «Устранение неполадок», нажмите «Продолжить».
- Если операция прошла успешно, все, что вам нужно сделать сейчас, это изменить отображение на самое высокое разрешение, которое поддерживает ваш телевизор, чтобы получить наилучшее возможное изображение. Для этого нажмите кнопку Xbox на контроллере, затем перейдите к системе из появившегося меню руководства и нажмите «Настройки» в появившемся меню.Доступ к меню настроек в Xbox One
- В меню «Настройки» выберите «Экран и звук» в левом меню, затем перейдите в правую часть и откройте меню «Видеовыход».Доступ к настройкам видеовыхода
- Затем в настройках «Видеовыход» измените разрешение дисплея на максимальное значение «Вывод», принимаемое телевизором или монитором.Изменение разрешения вашего Xbox One
- После того как вы это сделаете, подтвердите, и вы должны быть в порядке.
Если та же проблема все еще возникает, перейдите к последнему исправлению ниже.
Отправка на ремонт
Если ни одно из вышеперечисленных возможных исправлений не позволило вам устранить проблему, вполне вероятно, что вы имеете дело с проблемой оборудования, которая не может быть решена обычным способом.
Существует также постоянная проблема с некоторыми старыми ревизиями Xbox One X (Scorpio), когда плохой припой в конечном итоге приводит к тому, что порт HDMI Out поднимается с клавиатуры. Это предотвратит контакт с ним, поэтому сигнал с изображением не поступит на ваше устройство отображения.
Если вы все еще находитесь на гарантии, отправьте ее на ремонт. Иначе, отнесите его к технической консоли, и он снова установит контактные площадки с помощью теплового пистолета / паяльника и отожмет ножки портов вниз.

Содержание
- Выполнение процедуры включения и выключения питания
- Обновите прошивку консоли вручную
- Восстановить Xbox One до заводского состояния
Некоторые Ошибки Xbox One сталкиваются с повторяющейся ошибкой запуска «Системная ошибка E105 ″ это мешает им использовать свою консоль. Хотя некоторые пользователи сталкиваются с этой проблемой при каждом запуске системы, другие сообщают, что эта проблема возникает через случайные промежутки времени.

По словам других пользователей, которые также столкнулись с этой проблемой, существует несколько различных причин, которые могут привести к возникновению Системная ошибка E105 на Xbox One:
- Поврежденные файлы во временной папке — Как оказалось, Xbox One имеет тенденцию пассивно генерировать временные файлы, что в конечном итоге может способствовать стабильности его ОС. Если этот сценарий применим и эта проблема в конечном итоге способствует появлению этого кода ошибки, вы сможете решить проблему с помощью простой процедуры включения и выключения питания.
- Несоответствие прошивки — При некоторых обстоятельствах вы можете ожидать увидеть эту ошибку после неожиданного выключения системы, которое в конечном итоге повлияло на некоторые важные файлы прошивки. В этом случае вы сможете решить проблему с помощью меню средства устранения неполадок при запуске, чтобы выполнить обновление системы. (Требуется флешка)
- Поврежденные системные файлы — Также возможно, что вы имеете дело с типом постоянно поврежденных данных, которые система не может встряхнуть сама (если вы ее не заставите). Чтобы устранить ошибку запуска в этом случае, вам необходимо загрузиться в меню «Средство устранения неполадок при запуске» и выполнить сброс настроек до заводских.
- Отказ оборудования жесткого диска — После того, как вы устраните все программные причины из списка виновных, станет ясно, что вы действительно имеете дело с аппаратной проблемой, связанной с жестким диском (скорее всего, ваш накопитель начинает выходить из строя). Если вы не сталкиваетесь с проблемой с внешним жестким диском, который можно легко удалить, вам необходимо отправить консоль в ремонт, чтобы решить эту проблему.
Выполнение процедуры включения и выключения питания
Прежде чем исследовать любые другие стратегии исправления, вам следует начать с очистки временной папки на консоли Xbox One, чтобы удалить любые типы повреждений, которые были пассивно сгенерированы ОС вашей системы.
Самый эффективный способ сделать это — с помощью процедуры включения и выключения питания. Помимо очистки временной папки, эта операция также истощит силовые конденсаторы, что в конечном итоге решит множество проблем с жестким диском, которые могут способствовать появлению Системная ошибка E105 вопрос.
Вот краткое пошаговое руководство, которое позволит вам выполнить цикл включения питания:
- Для начала убедитесь, что ваша консоль загружена и находится в режиме ожидания (а не в режиме гибернации).
- На консоли нажмите кнопку Кнопка Xbox и удерживайте ее в течение 10 секунд или пока не увидите, что передний светодиодный индикатор перестанет мигать и вы не услышите, как отключились вентиляторы.

- Когда консоль полностью выключится, отпустите кнопку питания и отсоедините шнур питания от розетки, чтобы убедиться, что силовые конденсаторы полностью разряжены. После отключения кабеля питания подождите целую минуту, прежде чем снова подключить его.
- Включите консоль еще раз и обратите внимание на следующий запуск. Если появляется длинная анимация Xbox, вы можете подтвердить, что операция прошла успешно.

Если вы все еще видите значок «Системная ошибка E105 ″, перейдите к следующему потенциальному исправлению ниже.
Обновите прошивку консоли вручную
Также возможно, что вы видите эту ошибку из-за несогласованности прошивки, которая может возникнуть после неожиданного завершения работы системы. Как выясняется позже, это может вызвать некоторые проблемы с прошивкой, которые могут препятствовать загрузке вашей консоли.
Если этот сценарий применим, вы сможете решить проблему, заменив текущую прошивку последней версией, доступной на официальном сайте загрузки Microsoft. Эта операция была подтверждена как успешная несколькими пользователями, которые также сталкивались с Системная ошибка E105.
Если этот сценарий применим к вашей текущей ситуации, следуйте приведенным ниже инструкциям, чтобы обновить прошивку консоли вручную и заменить текущую версию ОС на Xbox One:
- Начните с подготовки USB-накопителя, который позже вы будете использовать для выполнения офлайн-обновления — для этого вам понадобится ПК.
- Вставьте USB-накопитель в ПК и отформатируйте его, чтобы NTFS щелкнув правой кнопкой мыши диск в Проводник и нажав на Формат… Из недавно появившегося контекстного меню. Затем установите Файловая система в NTFS, а затем установите флажок, связанный с Быстрое форматирование прежде чем нажать на Начало.
- Убедившись, что флешка правильно отформатирована, перейдите по этой ссылке (Вот) и загрузите последнюю версию для своей консоли Xbox One.
- После завершения загрузки извлеките содержимое архива ( $ SystemUpdate папку) в корневой папке флешки.
- После завершения операции безопасно извлеките USB-накопитель из ПК и подключите его к консоли.
- Вернитесь к консоли, нажмите и удерживайте Привязать + Извлечь одновременно, затем кратковременно нажмите кнопку Xbox на консоли (продолжая нажимать Bind + Eject).

Примечание: Если вы столкнулись с этой проблемой в версии One S Digital, нажмите и удерживайте только кнопку Bind + Xbox.
- После того, как вы услышите первые 2 гудка подряд, отпустите Кнопки привязки и извлечения и ждать Средство устранения неполадок при запуске экран, чтобы появиться на вашем экране.
- Как только вы увидите Средство устранения неполадок при запуске экрана, вставьте флэш-накопитель, содержащий файлы обновления, и откройте Автономное обновление системы коробка, как только она станет доступной. Как только это произойдет, выберите эту опцию и нажмите X, чтобы получить к ней доступ.

- Подтвердите операцию и дождитесь завершения процесса. В зависимости от характеристик вашего USB-накопителя и от того, используете ли вы твердотельный накопитель или жесткий диск, это может занять более 10 минут.

- После обновления прошивки вашей системы перейдите к следующему потенциальному исправлению ниже.
Если выключение и повторное включение и обновление консоли Xbox One не позволили вам исправить конкретный экземпляр Системная ошибка E105, на самом деле вы можете иметь дело с некоторыми типами постоянно поврежденных данных, на которые могло повлиять прерывание обновления или скачок напряжения.
Суть в том, что если вы имеете дело с постоянно поврежденным файлом ОС, обновление прошивки не решит проблему. В этом случае ваша единственная надежда на решение проблемы (если она не связана с оборудованием) — это выполнить полный сброс настроек с помощью Средство устранения неполадок при запуске меню.
ВАЖНЫЙ: Имейте в виду, что эта операция приведет к удалению всех установленных игр и приложений, любых данных, связанных с вашей учетной записью Xbox Live (включая сохранения игр). Если резервная копия ваших данных еще не создана, но вы все еще можете запустить консоль, мы рекомендуем вам сначала загрузить консоль и сохранить данные, прежде чем следовать приведенным ниже инструкциям.
Если вы хотите восстановить Xbox One до заводского состояния и понимаете последствия, выполните следующие действия, чтобы добиться этого с помощью меню средства устранения неполадок при запуске:
- Убедитесь, что ваша консоль полностью выключена, затем отсоедините кабель питания, чтобы убедиться, что вы разряжаете силовые конденсаторы.
- Подождите 30 секунд или более, прежде чем снова подключить шнур питания.
- Вместо обычного включения консоли нажмите и удерживайте кнопку Привязка + извлечение кнопку одновременно, затем коротко нажмите Кнопка Xbox на консоли.

Примечание: Если у вас есть Полностью цифровое издание Xbox One, откройте Средство устранения неполадок при запуске удерживая Привязать и нажав кнопку Xbox на консоли.
- Продолжайте удерживать Привязать и Извлечь кнопка по крайней мере 15 секунд или пока вы не услышите второй тональный сигнал включения питания — два сигнала разнесены на несколько секунд. После того, как вы услышите оба сигнала, можете спокойно отпустить Привязать и Извлечь кнопки.
- Если операция прошла успешно, вы в конечном итоге увидите Средство устранения неполадок при запуске Xbox открывается автоматически.
- Как только вы окажетесь внутри Средство устранения неполадок при запуске меню используйте Сбросить этот Xbox меню и выберите Удалить все как только появится окно подтверждения.

Примечание: Имейте в виду, что как только вы это сделаете, эта операция приведет к очистке всех типов пользовательских данных, включая установленные приложения, игры и любые сохранения игр, резервные копии которых не сохраняются в облаке.
- Терпеливо дождитесь завершения процесса. По окончании этой операции вы вернетесь на главный экран.
Как только консоль Xbox One вернется в заводское состояние, попробуйте запустить ее обычным способом и посмотрите, решена ли проблема.
Если вы все равно увидите Системная ошибка E105 во время запуска или у вас возникла другая ошибка в процессе возврата консоли к заводскому состоянию, перейдите к следующему разделу ниже.
Заменить HDD (отправлен в ремонт)
Имейте в виду, что Системная ошибка E105 — это код проблемы с жестким диском. Если ни одно из приведенных ниже исправлений не помогло вам, значит, вы устранили все проблемы с прошивкой и ОС, которые могли вызвать такое поведение.
Поэтому, если вы применили этот метод без разрешения, вы можете с уверенностью предположить, что имеете дело с аппаратной проблемой, исходящей от вашего жесткого диска. Если вы столкнулись с проблемой с внешним жестким диском или твердотельным накопителем, отключите его от консоли и посмотрите, исчезнет ли ошибка, когда вы попытаетесь загрузиться с внутреннего устройства хранения.

Однако если вы сталкиваетесь с Системная ошибка E105 проблема со встроенным жестким диском, у вас мало вариантов, кроме обращения в MS для оформления заявки на ремонт. Вы можете сделать это по этой ссылке (Вот).
Если у вас нет гарантии, вы можете либо оплатить ремонт, либо взять консоль для исследования в вашем районе.
ПРИЯТНОГО ПРОСМОТРА)))
—
Файл автономного обновления системы OSU1 🤍goo.gl/AyN8DR
—
Разбор и замера HDD XBOX ONE FAT
🤍goo.gl/XVp3XU
—
Разбор XBOX ONE S
🤍goo.gl/iciBgR
—
►Подписаться на канал:🤍goo.gl/87Hd2c
—
►ПАБЛИК В VK: 🤍vk.com/thegamersroom
—
►Я В VK: 🤍vk.com/id401082192
—
►ТВИЧ: 🤍🤍twitch.tv/slava_reviews
—
►Поддержать канал —
Яндекс.Деньги — 410015217946880
Web Money — R384193087271
donationalerts.ru — 🤍goo.gl/CjH2JI
GAME nuance
2023-01-05 16:09:07
Отличный обзор !
Лайкос 👍👍👍
Помог с выводом пропавшего изображения 👍👍👍🤝
N1rv_
2023-01-03 22:24:13
Артефакты никак не починить?
Муслим
2022-12-29 18:28:58
А как сделать сброс изображение если консоль без дисковода?
пупсик
2022-12-23 14:03:39
Автору огромное спасибо
Броки
2022-12-13 19:56:00
Спасибо всё помогло👍👍👍👍👍
Димитрий Васильев
2022-10-26 17:41:50
Объяснил супер, спасибо большое!!!!
Антон
2022-09-21 14:31:00
А что делать, если у меня всегда показывается заряд геймпада где-то 75%? А когда он садится, то выскакивает уведомление о низком заряде
стаканчик
2022-09-21 10:01:24
СПАСИБО БОЛЬШОЕ ТЫ ЛУЧШИЙ
Алекс Чирков
2022-09-02 20:56:01
Доброго, проблемка такая есть, уже несколько раз в ремонт относил,не решили проблему, консоль во время игры может отключиться и тут же включиться,и так постоянно. При включении тоже такое же бывает.вот и сигналит постоянно,включиться отключиться,тринь-тринь,в чем может быть проблема,всем благодарность за инфу.
ESCUDO Bulogka
2022-08-28 06:02:07
Лучший
FortunieUA
2022-08-26 15:41:16
Спс сел ти топ
Maksim Shumskuy
2022-08-24 06:58:26
автор заметь мой комент и помоги пожалуйста у меня проблема игры зависают намертво и когда я перезагружаю приставку это проходит на некоторое время а потом опять зависает намертво не возможно выйти из игры ку да либо я чистил от мусора плойку я делал сброс до заводских настроек проверял все шлейфы подключал и отключал нечего не помогает
looman
2022-08-19 12:11:43
Ничего не помогло у меня другая проблема
Knjaz Maksim
2022-08-11 13:12:59
Не работает !!!!!
Svitlana Ponomarova
2022-07-28 19:35:09
Добрый вечер,скажите приставка покупалась в одной стране,потом по почте ехала в другую страну,и в другой стране телевизоры разные не видят приставку пишут не тот формат, скажите могли на таможне размагнитеть при проверки посылки ?что можно сделать?помогите ,ребенок растроен.
SK1LL HZN
2022-07-15 05:13:13
Xbox series s захожу а там только советы…
hyxwqq
2022-07-01 06:45:31
На втором также как и с первым телеком
hyxwqq
2022-07-01 06:44:38
Подскажите пожалуйста, мой иксбокс не видит телевизор. Либо траблы с hdmi но я сомневаюсь. Проверял на втором телеке там тоже все ок. И еще у меня при запуске вылезает ошибка на которой написано либо перезагрузить консоль либо сбросить не до заводских настроек. Но 1 вариант не работает. Я сейчас попробую сбросить с флешкой и скажу что и как.
Пашка Швецов
2022-06-30 17:34:14
Спасибо тебе!!!! Не выводилось изображение на экран, после приобретения нового телевизора. Думал уже в ремонт нести, а оказалось просто две кнопки зажать надо!
Некоторые пользователи Xbox One сообщают, что им внезапно не удается отобразить свою консоль на телевизоре или мониторе. Даже когда консоль полностью загружена, они все равно видят Нет сигнала «Ошибка на их дисплее, как если бы консоль была выключена. Сообщается, что эта проблема возникает как с моделями Xbox One X, так и с Xbox One S.

В некоторых случаях ошибка «Нет сигнала» может быть вызвана сбоями микропрограммы, которые не позволяют консоли изменять разрешение телевизора. В этом случае вы сможете решить проблему, выключив и снова выключив консоль Xbox, чтобы удалить все временные данные, которые могут вызывать проблему.
Однако вы также можете увидеть эту ошибку из-за того, что вы по ошибке подключили телевизор к порту HDMI In вместо HDMI Out. Либо это, либо вы имеете дело с неисправным кабелем HDMI, который необходимо заменить.
Другой возможный сценарий — текущее разрешение вашего Xbox One превышает максимальное разрешение, поддерживаемое телевизором или монитором, который вы пытаетесь использовать. В этом случае вам необходимо принудительно запустить консоль в режиме низкого разрешения, прежде чем вы сможете использовать меню «Настройки» для изменения максимально допустимого разрешения.
Если вы столкнулись с проблемой на Xbox One X (Scorpio), возможно, вы имеете дело с дефектом производителя из-за плохого солдата. В этом случае вы должны использовать свою гарантию, чтобы отправить его на ремонт или связаться с техником консоли.
Выключение и выключение консоли Xbox
Поскольку эта проблема может быть вызвана сбоем микропрограммы, который препятствует возможности консоли принудительно переключать разрешение телевизора, если разрешение телевизора выше, чем на вашем Xbox, вы можете в конечном итоге увидеть ошибку «Нет сигнала».
Если этот сценарий применим, вы сможете исправить это, разрешив сбой микропрограммы с помощью процедуры выключения и выключения питания. Эта операция приведет к разрядке силовых конденсаторов вашей консоли и удалению всех временных данных, которые могут вызвать эти проблемы.
Вот краткое руководство по включению и выключению консоли Xbox One:
-
Когда консоль полностью включена, нажмите и удерживайте кнопку Xbox (на консоли, а не на контроллере) в течение 10 секунд или до тех пор, пока не заметите, что передний светодиодный индикатор перестанет мигать.

Image - После того, как устройство будет полностью выключено, подождите целую минуту, прежде чем пытаться включить его снова. Примечание: Если вы хотите убедиться, что операция прошла успешно, также отключите кабель питания от розетки перед тем, как снова подключить его.
- Снова запустите консоль Xbox One, снова нажав кнопку Xbox — но на этот раз не удерживайте ее нажатой, как раньше.
-
Во время следующего запуска обратите внимание на экран телевизора и посмотрите, видите ли вы первоначальный анимационный логотип. Если он все же появится, примите это как подтверждение того, что операция завершена.

Image
Если на экране вашего телевизора / монитора по-прежнему отображается ошибка «Нет сигнала», перейдите к следующему потенциальному исправлению ниже.
Подключение через разъем HDMI Out
И Xbox One X, и Xbox One S имеют два разъема HDMI на задней панели — HDMI Out и HDMI In.
Выход HDMI предназначен для подключения источника изображения к консоли, а вход HDMI следует использовать при подключении устройства SAT / Cable для просмотра ТВ прямо на консоли.
Одна из наиболее частых причин, по которой на самом деле возникает этот Нет сигнала «Ошибка заключается в том, что пользователи по ошибке вставляют свой дисплей в разъем HDMI In (обычно это происходит после очистки консоли).
Чтобы убедиться, что в вашем сценарии это не так, выключите консоль и отсоедините ее от розетки. Затем взгляните на заднюю часть и посмотрите, в какой порт подключен дисплей HDMI.
Если он подключен к HDMI вход, подключите его к HDMI выход чтобы исправить проблему. Как только вы это сделаете, ваша консоль Xbox One сможет отправлять сигнал на ваш телевизор или монитор.

Если кабель HDMI уже был подключен к выходу HDMI, перейдите к следующему потенциальному исправлению ниже.
Очистка / замена кабеля HDMI
Если вы ранее определили, что кабель HDMI был вставлен в правильный слот, вам следует приступить к расследованию, если вы не имеете дело с неисправным кабелем HDMI.
Если есть основная проблема с кабелем HDMI, который вы используете, ваша консоль Xbox One может быть не в состоянии установить и поддерживать соединение с устройством отображения — это очень вероятно, если вы столкнулись с мерцанием экрана до появления сообщения « Нет ». Сигнал ‘на вашем телевизоре / мониторе.
Вы также можете осмотреть кабель HDMI и посмотреть, не замечаете ли вы какие-либо изогнутые контакты, которые могут вызвать прерывание соединения.

Если вы подозреваете, что ваш кабель HDMI может быть причиной этой проблемы, замените его на другой и посмотрите, сохраняется ли проблема — если у вас нет кабеля, который ни для чего не используется, возьмите его с другого устройства только для тестирования. целей.
Примечание: Вы также можете попробовать перевернуть кабель и использовать противоположные концы, чтобы проверить, возобновится ли соединение.
Если вы подтверждаете, что проблема действительно была вызвана неисправным кабелем HDMI, закажите замену, чтобы устранить проблему.
Запуск Xbox One в режиме низкого разрешения
Вы также можете увидеть ошибку «Нет сигнала» с консолью Xbox One в сценарии, когда вы подключаете консоль к телевизору, который не поддерживает текущее разрешение, установленное для вашей консоли Xbox.
Если это применимо, вы сможете решить проблему, принудительно запустив консоль Xbox One в модели с низким разрешением.
К счастью, Microsoft реализовала элегантное решение для подобных ситуаций, так что вам не нужно пытаться изменить его вслепую без отображения. И на Xbox One S, и на Xbox One X вы можете принудительно запустить консоль с минимально возможным разрешением, используя комбинацию кнопок во время запуска.
Следуйте приведенным ниже инструкциям, чтобы запустить консоль Xbox one в режиме разрешения и устранить проблему «Нет сигнала»:
-
Сначала нажмите кнопку питания на консоли и удерживайте ее примерно 10 секунд или пока не услышите звуковой сигнал и охлаждающий вентилятор не остановится.

Image -
Подождите около 30 секунд, чтобы убедиться, что ваша система выключена, затем нажмите кнопку кнопка питания + кнопка извлечения (на консоли) одновременно и удерживайте их нажатыми, пока не услышите второй звуковой сигнал (через 15-20 секунд).

Image Примечание: Это заставит консоль запуститься в режиме низкого разрешения.
-
Ваша консоль должна включиться, и, если процесс будет успешным, вы сможете сказать, что ваша консоль загрузилась в режиме низкого разрешения, по двум полосам внизу и вверху экрана (и в целом низкому качеству изображения).

Image Примечание: Когда вы видите Устранение неполадок меню нажмите на Продолжать.
-
Если операция прошла успешно, все, что вам нужно сделать сейчас, это изменить разрешение дисплея на максимальное разрешение, поддерживаемое вашим телевизором, чтобы получить наилучшее возможное изображение. Для этого нажмите кнопку Xbox на геймпаде, затем перейдите к Система из недавно появившегося меню руководства и нажмите на Настройки из только что появившегося меню.

Image -
От Настройки меню выберите Дисплей и звук из левого меню, затем перейдите в правый раздел и получите доступ к Видео выход меню.

Image -
Далее из Видео выход настройки, измените Разрешение экрана на максимальную мощность, приемлемую для вашего телевизора или монитора.

Image - После того, как вы это сделаете, подтвердите, и все будет в порядке.
Если проблема не устранена, перейдите к последнему исправлению, приведенному ниже.
Отправляем в ремонт
Если ни одно из приведенных выше возможных исправлений не позволило вам решить проблему, весьма вероятно, что вы имеете дело с аппаратной проблемой, которую нельзя решить обычным способом.
Также существует постоянная проблема с некоторыми старыми версиями Xbox One X (Scorpio), когда плохая пайка в конечном итоге приводит к тому, что порт HDMI Out отрывается от его площадки. Это предотвратит его соприкосновение, поэтому сигнал с изображением не попадет на ваше устройство отображения.
Если гарантийный срок еще не истек, отправьте его в ремонт. В противном случае, отнесите его в консоль технического специалиста, и он переустановит контактные площадки с помощью теплового пистолета / паяльника и снова прижмет ножки порта вниз.
Скидки на игры Xbox у надежных продавцов
- 1) Обычная перезагрузка если Xbox тормозит.
- 2) Очистка системы КЭШ когда Xbox зависает.
- 3) Аппаратный сброс через отключение от сети.
- 4) Сброс на заводские настройки.
- 5) Убрать шум в наушниках.
- 6) Прошивка Xbox One (ошибка Е200-000000EF -black screen).
- 7) Медленно устанавливаются игры.
 Отсутствуют доступные обновления.
Отсутствуют доступные обновления.- 9) Очистка приставки от пыли.
- 10) Как убрать скрип курка и бампера на геймпаде.
- 11) Не работает WiFi и интернет на Xbox.
- Заключительное слово.
Что делать, когда Xbox One не включается и не работает, сам отключается и зависает, тормозят игры и появляются ошибки? Наши рекомендации помогут исправить многие неисправности.
Самое быстрое и простое решение простых проблем, позволяет сохранить все данные и сохранения в играх. Для перезагрузки необходимо выполнить следующие действия:
- На передней панели нажмите кнопку отключения (индикатор xBox);
- Ожидайте 10 секунд;
- Вновь включите консоль.
2) Очистка системы КЭШ когда Xbox зависает.
Порой Xbox тормозит на пустом месте, это может происходить из-за CACHE. В КЭШе сохраняются обновления игр, пакет установки, обновления системы и многое другое, поэтому данные элементы при очистке будут утеряны. Приложения и игры сохранятся. Часто, очистка КЭШ приводит к устранению неполадок в работе Xbox One, особенно при проявлении лагов в играх. Процедура простая и не требует особых затрат времени:
- Отключите игровую приставку, нажав xBox (кнопку выключения на передней панели ИксБокса);
- После того, как Xbox One полностью отключится, ждите 3 минуты;
- Включите консоль.
3) Аппаратный сброс через отключение от сети.
Если проблемы по-прежнему возникают, а Xbox зависает и не включается, то попробуйте отключить приставку от сети следующим способом:
- Держите палец на xBox (кнопка выключения приставки) в течение 10 секунд;
- Отключите от питания, выдернув вилку из сети 220В;
- Ждите 5 минут;
- Подключите 220В и включите приставку.
4) Сброс на заводские настройки.
Внимание! Сброс означает, что будет удалено все содержимое! Сначала попробуйте вариант с сохранением данных.
Сбросить настройки до заводского состояния:
- Откройте основное меню и зайдите в «Настройки»;
- Выберете «Все настройки», потом пункт «Система» и наконец раздел «Обновления и сведения о консоли»;
- Там окажется пункт «Сбросить консоль».
Перед вами несколько вариантов действий:
- «Сбросить и удалить все» – предполагает полную очистку консоли и полное удаление всей информации;
- «Сбросить, сохранив мои игры и приложения» – предполагает сброс операционной системы и удаление поврежденных системных файлов, но с сохранением пользовательских данных. Вариант менее действенный, чем первый, но лучше начать с него и только потом перейти к полному удалению.
Ремонт kinect в домашних условиях выполнить не получится, однако его можно «спасти» от перезагрузок и глюков. Сделайте выборочный сброс с сохранением игр.
5) Убрать шум в наушниках.
Новые геймпады для Xbox One S обладают стандартным разъемом 3,5мм под любые наушники. Но, надо иметь в виду, что хорошо работают только гарнитуры стандарта CTIA, а вот другие могут шуметь. Подробнее в статье: «Различия между CTIA и OMTP»
- Подключите наушники к геймпаду.
- Нажав xBox на геймпаде, выберите настройки.
- Выключите пункт «Микр. гарнитуры».
- Установите на ноль ползунок «Прослушивание микрофона».
6) Прошивка Xbox One (ошибка Е200-000000EF -black screen).
Прошивка необходима при серьезных повреждениях системных файлов или когда Xbox не включается. Это касается не только черного экрана, но и других ошибок!
- Скачайте файл прошивки «Restore Factory Defaults» с сайта Xbox.com;
- Распакуйте файл в корень USB носителя (от 2ГБ в формате NTFS);
- Выключите приставку и отключите питание на 1 минуту;
- Подключите питание обратно;
- Вставьте USB флэшку в Xbox ONE;
- На консоли одновременно нажмите «Bind» и «Eject» (кнопки подключения геймпада и Blue-Ray – слева и справа от щели привода);
- Удерживая «Bind» и «Eject», кликните по кнопке включения;
- Не отжимайте Бинд и Эджект пока консоль не просигналит два раза (15 секунд);
- Отпустить можно после второго сигнала, после чего начнется обновление и прошивка Xbox с флэшки;
- Дождитесь окончания восстановления и включите XONE.
7) Медленно устанавливаются игры.
- При установке с Blu-ray диска, отключите консоль от интернета (выключите кабель Ethernet или WiFi). После этого игра начнет устанавливаться напрямую с диска, а не подкачиваться из интернета. После окончания инсталляции подключите инет обратно, возможно потребуется обновить игру, но объем загружаемых данных будет значительно меньше.
- При медленной загрузке игр на XBOX из интернета помогает очистка кэша (2) или аппаратный сброс (3). Конечно если, у вас есть скоростной канал от провайдера. Так же стоит перезагрузить модем или роутер.
- При использовании «Потоковой передачи» с Хбокс Оне на ПК, фоновая скорость скачивания игр и обновлений значительно снижается (до 0,5 — 3 Мбит). Это сделано для минимизации тормозов во время трансляции игр на компьютер.
 Отсутствуют доступные обновления.
Отсутствуют доступные обновления.
Иногда Xbox не может скачать обновление или точнее он его не видит вовсе.
- Перейдите в пункт «Все настройки» – «Система» – «Обновления и сведения».
- Нажмите на кнопку «Статус последнего обновления».
- Выйдите в предыдущее меню и подождите десяток секунд.
- Если за это время обновка не появится, то повторите вторую и третью строчку.
9) Очистка приставки от пыли.
Xbox выключается, зависает или тормозит – значит пора «вытрясти» пыль.
В консоли много горячих компонентов, поэтому в ней используются кулеры для охлаждения холодным воздухом. А раз циркулирует воздух, значит вместе с ним перемещается пыль, которая оседает на внутренностях. Это может привести к перегреву и соответственно глюкам и отключениям ИксБокс-а. Подробнее о перегреве Xbox.
Мы не рекомендуем разбирать устройство если на то нет серьезных оснований и прямых рук.
Поможет обычный пылесос, им можно легко и безопасно почистить Xbox One и 360 от пыли. Просто пройдитесь щеткой пылесоса по всем отверстиям ИксБокса.
10) Как убрать скрип курка и бампера на геймпаде.
Большинство подобных проблем возникает из-за грязи, которая скапливается внутри джоя.
- Нажмите на курок и сильно подуйте в щель между ним и корпусом джойстика.
- Очистите поверхность, углубления и щели. Пригодится старая зубная щетка.
- Включите пылесос и попробуйте удалить пыль изнутри геймпада, при этом нажимайте на продуваемые кнопки.
Данные способы помогут только при не механических повреждениях, иначе без мастерской починить не получится!
11) Не работает WiFi и интернет на Xbox.
Если XBOX не работает с WiFi сетью, то рекомендуем ознакомиться с полной статьей: Советы, если Xbox не подключается к WiFi сети и нет интернета.
Основные действия:
- Проверьте интернет на других устройствах.
- Перезагрузите модем и Xbox.
- Проверьте пароль WiFi сети.
- Установите канал WiFi от 1 до 11.
- Включите в роутере UPnP.
Заключительное слово.
Мы предложили вам простые и рабочие методы решения проблем, связанных с ошибками и багами приставки XboxOne. Более детальное руководство по решению тех или иных вопросов можно найти на сайте службы поддержки Microsoft.
Если ничего из предложенного не помогает, а XBOX не включается или работает неправильно, то стоит обратиться в сервисный центр для ремонта.
Есть предложения и советы? Тогда обязательно оставляйте их в комментариях. Добавим в статью!
Скидки на гаджеты Xbox у надежных продавцов


Похожие статьи
Добавлено в список желанийУдалено из списка желаний 0

Добавлено в список желанийУдалено из списка желаний 0

Добавлено в список желанийУдалено из списка желаний 0

Добавлено в список желанийУдалено из списка желаний 0


Содержание
- Выполнение процедуры включения и выключения питания
- Обновите прошивку консоли вручную
- Восстановить Xbox One до заводского состояния
Некоторые Ошибки Xbox One сталкиваются с повторяющейся ошибкой запуска «Системная ошибка E105 ″ это мешает им использовать свою консоль. Хотя некоторые пользователи сталкиваются с этой проблемой при каждом запуске системы, другие сообщают, что эта проблема возникает через случайные промежутки времени.

По словам других пользователей, которые также столкнулись с этой проблемой, существует несколько различных причин, которые могут привести к возникновению Системная ошибка E105 на Xbox One:
- Поврежденные файлы во временной папке — Как оказалось, Xbox One имеет тенденцию пассивно генерировать временные файлы, что в конечном итоге может способствовать стабильности его ОС. Если этот сценарий применим и эта проблема в конечном итоге способствует появлению этого кода ошибки, вы сможете решить проблему с помощью простой процедуры включения и выключения питания.
- Несоответствие прошивки — При некоторых обстоятельствах вы можете ожидать увидеть эту ошибку после неожиданного выключения системы, которое в конечном итоге повлияло на некоторые важные файлы прошивки. В этом случае вы сможете решить проблему с помощью меню средства устранения неполадок при запуске, чтобы выполнить обновление системы. (Требуется флешка)
- Поврежденные системные файлы — Также возможно, что вы имеете дело с типом постоянно поврежденных данных, которые система не может встряхнуть сама (если вы ее не заставите). Чтобы устранить ошибку запуска в этом случае, вам необходимо загрузиться в меню «Средство устранения неполадок при запуске» и выполнить сброс настроек до заводских.
- Отказ оборудования жесткого диска — После того, как вы устраните все программные причины из списка виновных, станет ясно, что вы действительно имеете дело с аппаратной проблемой, связанной с жестким диском (скорее всего, ваш накопитель начинает выходить из строя). Если вы не сталкиваетесь с проблемой с внешним жестким диском, который можно легко удалить, вам необходимо отправить консоль в ремонт, чтобы решить эту проблему.
Выполнение процедуры включения и выключения питания
Прежде чем исследовать любые другие стратегии исправления, вам следует начать с очистки временной папки на консоли Xbox One, чтобы удалить любые типы повреждений, которые были пассивно сгенерированы ОС вашей системы.
Самый эффективный способ сделать это — с помощью процедуры включения и выключения питания. Помимо очистки временной папки, эта операция также истощит силовые конденсаторы, что в конечном итоге решит множество проблем с жестким диском, которые могут способствовать появлению Системная ошибка E105 вопрос.
Вот краткое пошаговое руководство, которое позволит вам выполнить цикл включения питания:
- Для начала убедитесь, что ваша консоль загружена и находится в режиме ожидания (а не в режиме гибернации).
- На консоли нажмите кнопку Кнопка Xbox и удерживайте ее в течение 10 секунд или пока не увидите, что передний светодиодный индикатор перестанет мигать и вы не услышите, как отключились вентиляторы.

- Когда консоль полностью выключится, отпустите кнопку питания и отсоедините шнур питания от розетки, чтобы убедиться, что силовые конденсаторы полностью разряжены. После отключения кабеля питания подождите целую минуту, прежде чем снова подключить его.
- Включите консоль еще раз и обратите внимание на следующий запуск. Если появляется длинная анимация Xbox, вы можете подтвердить, что операция прошла успешно.

Если вы все еще видите значок «Системная ошибка E105 ″, перейдите к следующему потенциальному исправлению ниже.
Обновите прошивку консоли вручную
Также возможно, что вы видите эту ошибку из-за несогласованности прошивки, которая может возникнуть после неожиданного завершения работы системы. Как выясняется позже, это может вызвать некоторые проблемы с прошивкой, которые могут препятствовать загрузке вашей консоли.
Если этот сценарий применим, вы сможете решить проблему, заменив текущую прошивку последней версией, доступной на официальном сайте загрузки Microsoft. Эта операция была подтверждена как успешная несколькими пользователями, которые также сталкивались с Системная ошибка E105.
Если этот сценарий применим к вашей текущей ситуации, следуйте приведенным ниже инструкциям, чтобы обновить прошивку консоли вручную и заменить текущую версию ОС на Xbox One:
- Начните с подготовки USB-накопителя, который позже вы будете использовать для выполнения офлайн-обновления — для этого вам понадобится ПК.
- Вставьте USB-накопитель в ПК и отформатируйте его, чтобы NTFS щелкнув правой кнопкой мыши диск в Проводник и нажав на Формат… Из недавно появившегося контекстного меню. Затем установите Файловая система в NTFS, а затем установите флажок, связанный с Быстрое форматирование прежде чем нажать на Начало.
- Убедившись, что флешка правильно отформатирована, перейдите по этой ссылке (Вот) и загрузите последнюю версию для своей консоли Xbox One.
- После завершения загрузки извлеките содержимое архива ( $ SystemUpdate папку) в корневой папке флешки.
- После завершения операции безопасно извлеките USB-накопитель из ПК и подключите его к консоли.
- Вернитесь к консоли, нажмите и удерживайте Привязать + Извлечь одновременно, затем кратковременно нажмите кнопку Xbox на консоли (продолжая нажимать Bind + Eject).

Примечание: Если вы столкнулись с этой проблемой в версии One S Digital, нажмите и удерживайте только кнопку Bind + Xbox.
- После того, как вы услышите первые 2 гудка подряд, отпустите Кнопки привязки и извлечения и ждать Средство устранения неполадок при запуске экран, чтобы появиться на вашем экране.
- Как только вы увидите Средство устранения неполадок при запуске экрана, вставьте флэш-накопитель, содержащий файлы обновления, и откройте Автономное обновление системы коробка, как только она станет доступной. Как только это произойдет, выберите эту опцию и нажмите X, чтобы получить к ней доступ.

- Подтвердите операцию и дождитесь завершения процесса. В зависимости от характеристик вашего USB-накопителя и от того, используете ли вы твердотельный накопитель или жесткий диск, это может занять более 10 минут.

- После обновления прошивки вашей системы перейдите к следующему потенциальному исправлению ниже.
Если выключение и повторное включение и обновление консоли Xbox One не позволили вам исправить конкретный экземпляр Системная ошибка E105, на самом деле вы можете иметь дело с некоторыми типами постоянно поврежденных данных, на которые могло повлиять прерывание обновления или скачок напряжения.
Суть в том, что если вы имеете дело с постоянно поврежденным файлом ОС, обновление прошивки не решит проблему. В этом случае ваша единственная надежда на решение проблемы (если она не связана с оборудованием) — это выполнить полный сброс настроек с помощью Средство устранения неполадок при запуске меню.
ВАЖНЫЙ: Имейте в виду, что эта операция приведет к удалению всех установленных игр и приложений, любых данных, связанных с вашей учетной записью Xbox Live (включая сохранения игр). Если резервная копия ваших данных еще не создана, но вы все еще можете запустить консоль, мы рекомендуем вам сначала загрузить консоль и сохранить данные, прежде чем следовать приведенным ниже инструкциям.
Если вы хотите восстановить Xbox One до заводского состояния и понимаете последствия, выполните следующие действия, чтобы добиться этого с помощью меню средства устранения неполадок при запуске:
- Убедитесь, что ваша консоль полностью выключена, затем отсоедините кабель питания, чтобы убедиться, что вы разряжаете силовые конденсаторы.
- Подождите 30 секунд или более, прежде чем снова подключить шнур питания.
- Вместо обычного включения консоли нажмите и удерживайте кнопку Привязка + извлечение кнопку одновременно, затем коротко нажмите Кнопка Xbox на консоли.

Примечание: Если у вас есть Полностью цифровое издание Xbox One, откройте Средство устранения неполадок при запуске удерживая Привязать и нажав кнопку Xbox на консоли.
- Продолжайте удерживать Привязать и Извлечь кнопка по крайней мере 15 секунд или пока вы не услышите второй тональный сигнал включения питания — два сигнала разнесены на несколько секунд. После того, как вы услышите оба сигнала, можете спокойно отпустить Привязать и Извлечь кнопки.
- Если операция прошла успешно, вы в конечном итоге увидите Средство устранения неполадок при запуске Xbox открывается автоматически.
- Как только вы окажетесь внутри Средство устранения неполадок при запуске меню используйте Сбросить этот Xbox меню и выберите Удалить все как только появится окно подтверждения.

Примечание: Имейте в виду, что как только вы это сделаете, эта операция приведет к очистке всех типов пользовательских данных, включая установленные приложения, игры и любые сохранения игр, резервные копии которых не сохраняются в облаке.
- Терпеливо дождитесь завершения процесса. По окончании этой операции вы вернетесь на главный экран.
Как только консоль Xbox One вернется в заводское состояние, попробуйте запустить ее обычным способом и посмотрите, решена ли проблема.
Если вы все равно увидите Системная ошибка E105 во время запуска или у вас возникла другая ошибка в процессе возврата консоли к заводскому состоянию, перейдите к следующему разделу ниже.
Заменить HDD (отправлен в ремонт)
Имейте в виду, что Системная ошибка E105 — это код проблемы с жестким диском. Если ни одно из приведенных ниже исправлений не помогло вам, значит, вы устранили все проблемы с прошивкой и ОС, которые могли вызвать такое поведение.
Поэтому, если вы применили этот метод без разрешения, вы можете с уверенностью предположить, что имеете дело с аппаратной проблемой, исходящей от вашего жесткого диска. Если вы столкнулись с проблемой с внешним жестким диском или твердотельным накопителем, отключите его от консоли и посмотрите, исчезнет ли ошибка, когда вы попытаетесь загрузиться с внутреннего устройства хранения.

Однако если вы сталкиваетесь с Системная ошибка E105 проблема со встроенным жестким диском, у вас мало вариантов, кроме обращения в MS для оформления заявки на ремонт. Вы можете сделать это по этой ссылке (Вот).
Если у вас нет гарантии, вы можете либо оплатить ремонт, либо взять консоль для исследования в вашем районе.
В этом руководстве представлены действия по устранению неполадок, которые необходимо выполнить, если на вашем Xbox One нет видео или он застрял на черном или пустом экране. По умолчанию ваш Xbox One должен автоматически обнаруживать ваш телевизор и устанавливать идеальные настройки для вашей конкретной настройки. Если на вашей консоли возникают проблемы с отображением изображений или если видео просто нет, вы можете попробовать несколько возможных решений.
Содержание
- Причины отсутствия проблем с видео на Xbox One
- Случайная ошибка консоли.
- Неправильные настройки видео.
- Неправильный вход телевизора.
- Обрыв кабеля или порта HDMI.
- Неисправное обновление системы.
- Программный сбой.
- Аппаратный сбой.
- Устранение неполадок, связанных с отсутствием видео в Xbox One
- Обратитесь в Microsoft для ремонта.
- Предлагаемые показания:
- Получите помощь от нас
Причины отсутствия проблем с видео на Xbox One
Может быть несколько факторов, которые необходимо проверить, если ваша консоль Xbox One есть проблема с видео.
Случайная ошибка консоли.
Консоль Xbox One иногда может обнаруживать незначительную ошибку. Обычно это происходит, если вы оставляете консоль включенной на длительное время. Эти ошибки могут легко исчезнуть после перезагрузки.
Неправильные настройки видео.
Иногда изменение определенных настроек видео или отображения может привести к сбоям или сбоям в работе консоли Xbox One. не показывать видео на телевизор или монитор. Это руководство покажет вам несколько вещей, которые вы можете настроить.
Неправильный вход телевизора.
Если телевизор не настроен на правильный вход или источник, вы вообще не получите видео с Xbox One. Убедитесь, что вы выбрали правильный вход на пульте дистанционного управления телевизора, чтобы проверить это. Если у вас есть новый телевизор и вы не знаете, как он работает, обратитесь к руководству или документации, прилагаемой к нему.
Обрыв кабеля или порта HDMI.
Это одна из распространенных причин проблем с видео и звуком на консоли Xbox One. Убедитесь, что вы всегда используете исправный кабель HDMI. Вы можете проверить, неисправен ли тот, который вы используете, подключив консоль к другому телевизору с помощью этого кабеля HDMI. В качестве альтернативы вы можете попробовать купить совершенно другой кабель HDMI и использовать его. Если видео работает по второму кабелю HDMI, значит, первый плохой. Замените его новым кабелем HDMI.
Вы также хотите убедиться, что вы проверили порты HDMI как на телевизоре, так и на консоли. Грязь или посторонний предмет в порте могут блокировать кабель HDMI.
Неисправное обновление системы.
Если консоль Xbox One показывает черный экран после обновления системы, значит обновление может быть нарушено. В зависимости от ошибки или проблемы, принудительная перезагрузка может решить проблему.
Программный сбой.
Иногда консоль Xbox может обнаруживать программную ошибку, из-за которой она не может исправить сама по себе. Иногда это может происходить с новой игрой или при программной ошибке программного обеспечения.
Аппаратный сбой.
Плохое оборудование, такое как сломанный порт HDMI или видеокарта. может привести к этой проблеме. К сожалению, проблемы с оборудованием почти всегда серьезны, и их можно отремонтировать. Если решения, предлагаемые в этом руководстве, не решают проблему с видео, возможно, причиной ее является аппаратный сбой..
Устранение неполадок, связанных с отсутствием видео в Xbox One
Есть несколько шагов, которые вы должны выполнить, чтобы исправить видео. проблема на вашем Xbox One. Обязательно следуйте нашим предложениям, приведенным ниже.
- Выключите и снова включите Xbox One.
Иногда Xbox One может временно отключиться. невозможно отображать видео из-за ошибки. Может помочь простой перезапуск, поэтому обязательно сделайте это в начале устранения неполадок.
-На вашем Xbox, нажмите и удерживайте кнопку Xbox , пока не погаснет свет за ним (около 5 секунд). Это должно выключить консоль.
-После выключения Xbox отключите шнур питания и подождите 2 минуты.
-Подключите все кабели и включите Xbox One.
- Отключить параметр “Разрешить 24 Гц”.
Если ваш Xbox One показывает черный экран, когда он начинает воспроизведение диска Blu-ray, изменение его видеорежима для отключения опции «Разрешить 24 Гц» может исправить это. Вот что вы должны сделать:
-Нажмите кнопку Xbox , чтобы открыть руководство.
-Выберите System .
-Выберите Настройки .
-Выберите Дисплей и звук .
-Выберите Видеовыход .
-Выберите Видеорежимы .
-Нажмите Разрешить 24 Гц , чтобы отключить этот параметр.
- Убедитесь, что вход телевизора правильный.
Проверьте свой телевизор и убедитесь, что он настроен на использование правильного входа или источника. Если вы не знаете, как это сделать, обратитесь к руководству по эксплуатации телевизора. Обычно вы можете переключаться между всеми входами или источниками с помощью пульта телевизора.

- Проверьте кабель и/или порт HDMI.
Консоль Xbox One передает видео- и аудиосигналы на телевизор через HDMI. Если консоль включается, но продолжает показывать черный экран, возможно, проблема с кабелем HDMI. Попробуйте использовать новый и посмотрите, что произойдет.
Также не забудьте проверить, не загрязнены ли порт HDMI на Xbox One и телевизоре. Грязь, ворс, мусор или посторонний предмет могут блокировать кабель HDMI. При необходимости очистите порт HDMI, используя баллончик со сжатым воздухом.
- Сбросить настройки дисплея.
Если ваш Xbox One показывает черный экран только при попытке сыграть в игру или запустить приложение, сброс настроек дисплея может помочь. Для этого выполните следующие действия:
-Если в консоли Xbox One есть диск, извлеките его.
-На консоли нажмите и удерживайте кнопку кнопку Xbox в течение 10 секунд, чтобы выключить консоль.
– Нажмите и удерживайте кнопку Xbox и кнопку Извлечь , пока не услышите звуковой сигнал, чтобы включить консоль. Вы сразу услышите один звуковой сигнал, а второй – через 10 секунд. Индикатор питания загорится перед вторым звуковым сигналом. Не отпускайте, пока не раздастся второй звуковой сигнал. Если у вас есть Xbox One S All-Digital Edition, вместо этого нажмите и удерживайте кнопку Xbox и кнопку Bind . .
-После перезагрузки консоли она будет работать в режиме низкого разрешения 640 × 480. Вы заметите, что изображения будут намного больше и пикселизированы.
-Вы можете вернуться к идеальное разрешение, которое поддерживает ваш телевизор, выбрав Система> Настройки> Дисплей и звук> Видеовыход. Убедитесь, что вы выбрали разрешение, которое поддерживает ваш телевизор.
- Исправьте возможную ошибку обновления системы.
Иногда обновление системы может “загромождать” консоль Xbox One. Если после обновления нет видео или ваша консоль зависла во время обновления, вам потребуется выполнить другой набор действий по устранению неполадок. Ошибки обновления системы могут различаться, и для каждой из них может потребоваться другой путь устранения неполадок. Однако в большинстве случаев ошибки обновления системы исправляются принудительной перезагрузкой. Попробуйте выполнить цикл включения питания, как описано выше, и посмотрите, работает ли это.
При некоторых ошибках обновления может потребоваться автономная установка обновления. Посетите официальную страницу устранения неполадок Xbox, чтобы получить дополнительные сведения о том, как бороться с ошибками обновления системы.
Обратитесь в Microsoft для ремонта.
Если ваш Xbox One по-прежнему не может показывать видео после выполнения всех вышеперечисленных решений, вы можете предположить, что причиной может быть неисправность оборудования или сбой. Вам нужно будет связаться с Microsoft, чтобы получить от них помощь. Консоль, скорее всего, будет отремонтирована.
Предлагаемые показания:
- Простые способы исправить проблему отсутствия видео на PS4 | Не подключается к телевизору
- Простые способы исправить проблему с отсутствием звука на Xbox One | Не работает звук
- Что делать, если на PS4 нет звука | Простое исправление при отсутствии звука
- Простое исправление проблем с подключением через Animal Crossing на коммутаторе Nintendo
Получите помощь от нас
Возникли проблемы с телефоном? Не стесняйтесь обращаться к нам, используя эту форму. Мы постараемся помочь. Мы также создаем видеоролики для тех, кто хочет следовать наглядным инструкциям. Посетите наш канал YouTube TheDroidGuy для устранения неполадок.
