В предыдущем номере, в статье «Долой провода», мы писали
о настройке домашней беспроводной сети на основе Wi-Fi (сейчас она размещена
в разделе «По журналу» на Mobi-диске).
Но эта технология — не единственное средство беспроводной
связи. Многие пользователи отдали предпочтение Bluetooth — более дешевому,
хотя и чуть менее продвинутому средству организации радиосетей.
«Голубой зуб» прежде всего призван осуществлять связь между такими устройствами,
как персональный компьютер, мобильные телефоны, беспроводные гарнитуры, КПК
и ноутбуки.
Расстояние, на котором устройствам удается поддерживать уверенное соединение
с помощью этой технологии, варьируется в зависимости от мощности аппаратов и
места их применения, но обычно держится в диапазоне от 10 до 100 метров.
На базе этой технологии можно также создавать несложные компьютерные сети.
Например, подключать КПК к ресурсам, к которым есть доступ у настольной машины,
настраивать общее подключение к интернету, а также полноценно играть в сетевые
игры. Однако если для вышеперечисленных целей скорости, на которой работает
Bluetooth, еще будет хватать, то, например, копировать по радиосоединению большие
файлы не стоит. К примеру, видеофайл размером в 700 Мб будет передаваться более
двух часов!
Зачем нужна сеть
Для начала позволю себе сказать несколько слов о тех преимуществах, которые
мы получим в результате организации беспроводной сети. Соединив десктоп с сотовым
телефоном, можно позволить себе многое — настроить автоматическую синхронизацию
данных телефонной книги, календаря, списка назначенных заданий с соответствующей
программой-органайзером на «большом» компьютере, выйти в интернет при помощи
GPRS, использовать соединение для управления телефоном с ПК и наоборот.
Что же касается объединения по Bluetooth-каналу карманного компьютера и его
настольного собрата, то здесь опять же открывается масса полезных возможностей:
начиная от беспроводной синхронизации данных, находящихся на обоих устройствах,
заканчивая серфингом по интернету и локальной сети через настроенное на ПК соединение.
В последнем случае пользователь, конечно, ограничен зоной охвата Bluetooth-адаптера,
но все равно приятно: устроившись на диване и отдыхая от большого экрана, можно
продолжать общаться в ICQ, читать информацию с различных сайтов, в общем, полноценно
пользоваться сетью.
Подопытные
Несколько слов о главном испытуемом — Bluetooth-адаптере для настольного ПК.
- Радиус действия до 100 м (Class I)
- Bluetooth 1.2
- USB 1.1
- Совместимость: Windows 98ME2000XP
В комплекте с этим устройством поставляется небольшое руководство и диск с
программным обеспечением, которое сильно упрощает настройку соединений и работу
с ними.
Тут нужно сделать небольшое отступление. Хотя Bluetooth-адаптеры выпускает
множество разных фирм, программное обеспечение, которое поставляется вместе
с ними, чаще всего либо практически идентично, либо мало чем отличается по функциональности.
Формально его можно разделить на несколько групп.
Драйвера Windows
Корректное обеспечение для работы с беспроводными сетями поставляется далеко
не со всеми версиями этой операционной системы. По правде говоря, более-менее
вменяемый софт появился лишь во втором сервис-паке к Windows XP, да и то — он
не позволяет использовать все возможности устройства.
Программное обеспечение от компании Widcomm
Почти универсальные драйвера и утилиты, которые поддерживают большинство выпускаемых
Bluetooth-адаптеров. К тому же они очень удобны в работе. Все это сделало их
стандартом де факто.
Сторонние драйвера и программы
По функциональности и внешнему виду бывают чаще всего похожи на один из упомянутых
выше вариантов. Главный недостаток — низкое качество, а зачастую и полное отсутствие
техподдержки.
Какое обеспечение выбрать — решать вам. Но мы считаем, что однозначно стоит
отказаться от выбора драйверов, поставляемых вместе с операционной системой:
вы не получите и половины возможностей, да еще и потратите кучу времени на настройку.
В этой статье будет описываться работа с программами от Widcomm
, ибо,
как было сказано выше, они стали фактическим стандартом.
Разбираемся с программами
Итак, приступим. Установку драйверов и дополнительных программ рекомендуется
производить при отключенном Bluetooth-адаптере. Если он подсоединен, ничего
страшного не произойдет, но Windows может начать своевольничать и проинсталлировать
собственные драйвера, а мы ведь этого не хотим.
На Рабочем столе, а также в папке Мой Компьютер появится иконка My Bluetooth
Places
, нажав на которую мы попадем в окно, где можно работать с устройствами,
подключенными через беспроводной канал, и редактировать различные настройки
соединения.
Первое, что надо сделать — настроить работу адаптера на нашем компьютере.
Для этого запустим мастер настроек, кликнув на значке Bluetooth Setup Wizard
в My Bluetooth Places
. Перед нами появится список опций, который поддерживает
адаптер. Здесь нужно отметить и сконфигурировать только те функции, которыми
мы будем пользоваться в дальнейшем, поэтому давайте сперва вкратце рассмотрим
их:
PIM Item Transfer / PIM Synchronization
Эти две службы отвечают за синхронизацию персональной базы данных (например,
контактов в Microsoft Outlook
) с аналогичной базой в другом подключенном
устройстве, а также за передачу визиток. Правда, если вы пользуетесь КПК, то
у вас уже наверняка есть отдельное приложение, выполняющее эти функции. А вот
для синхронизации с мобильным телефоном эта штучка может пригодиться.
File Transfer
Обмен файлами между устройствами. Настоятельно рекомендуем включить эту опцию,
так как пользы от нее море. В настройках стоит указать автоматический запуск
службы, а также определить папку на жестком диске, которая будет доступна для
мобильных устройств.
Network Access
Очень важный сервис. С его помощью можно через Bluetooth-соединение подключить
к локальным сетевым ресурсам и интернету имеющиеся в наличии мобильные устройства.
Главное — не забудьте включить опцию Allow other devices to access the Internet/LAN
via this computer
.
Dial-up Networking
Эта служба предоставляет Bluetooth-устройствам возможность выхода в интернет
через модем, подключенный к настольному компьютеру. Мы, признаться, не уверены
в рациональности такого подхода к интернет-серфингу, поэтому включать и настраивать
эту функцию не станем.
Bluetooth Serial Port
А вот эта возможность действительно очень важна и часто используется. Именно
через виртуальный последовательный порт происходит работа многих «настольных»
программ, которые общаются с мобильными устройствами посредством Bluetooth (например,
Microsoft ActiveSync
и Nokia PC Suite
). При конфигурировании мастер
автоматически предложит нам свободный порт. В нашем случае это оказался COM3.
Возможно, вам программа выделит другой порт. Все зависит от того, какие порты
у вас заняты, а какие свободны.
Fax
Позволяет отсылать через настольный компьютер факсы, используя беспроводное
соединение. В рамках статьи эта возможность рассматриваться не будет. Возможно,
чуть позже мы вернемся к ней в другом материале.
Audio Gateway Headset
Работа этих двух сервисов во многом пересекается: они позволяют нам использовать
колонки и микрофон настольного компьютера вместо встроенных динамиков мобильных
устройств: например, мы может звонить по мобильному телефону, используя наушники
с микрофоном, а телефон тем временем будет лежать в другом конце комнаты.
|
Настройка общего доступа к Сети |
Компьютер + мобильный телефон
Для тестирования соединения между компьютером и телефоном я использовал Nokia
7610
. Замечу, что в основном настройки, касающиеся сопряжения ПК и мобильника,
в телефонах совпадают. Сложности могут возникнуть, если телефон работает под
управлением операционной системы Windows Mobile for Smartphone
. В этом случае
некоторые опции будут совпадать с настройками, доступными на КПК.
Для начала требуется активизировать Bluetooth
на обоих устройствах: компьютере
и телефоне. После чего, зайдя в My Bluetooth Places -> Entire Bluetooth Neighborhood
,
мы увидим список всех обнаруженных в радиусе действия аппаратов, поддерживающих
беспроводную связь. Среди них должен оказаться наш телефон. Так как устройства
работают друг с другом впервые, то необходимо провести процесс «спаривания
»
(pairing
). Проще говоря, аппараты должны обменяться паролями. В дальнейшем устройства
будут сами узнавать друг друга и работать вместе без дополнительных расшаркиваний
(хотя можно настроить авторизацию таким образом, что пароль будет запрашиваться
каждый раз).
Чтобы спарить машины, щелкнем по пиктограмме Bluetooth
правой кнопкой мыши
и в меню выберем Pair Device
. Появится запрос на ввод кода доступа (должен быть
одинаковым и на компьютере, и на мобильном телефоне), после чего знакомство
будет завершено.
Теперь щелкаем по пиктограмме телефона и попадаем в следующее меню, где представлены
все предоставляемые этим аппаратом службы. Из них нам будут интересны только
две: это Dial-up Networking
и Serial Port
. При помощи последнего мы можем обучить
различные сторонние приложения работе с телефоном (этот порт надо будет указать
в их настройках), в то время как первое поможет нам выйти в интернет, используя
мобильный телефон.
При щелчке по ярлыку Dial-up Networking
появится окошко подключения, после
чего операционная система попросит указать дополнительные настройки для входа
в Сеть. Эти параметры GPRS вы можете получить у ваших сотовых операторов.
Компьютер+ КПК
Невозможно охватить в одной статье все модели оборудования и способы его настройки.
В качестве примера мы решили описать настройку беспроводного соединения с КПК,
работающим под управлением Windows Mobile
(в силу распространенности этих машинок).
По сути, процесс очень похож на подключение к компьютеру мобильного телефона.
Прежде всего требуется включить Bluetooth на обоих устройствах. Также в настройках
Bluetooth Manager на КПК рекомендуется поставить галочку напротив ActiveSync
Partner
, если вы, конечно, хотите синхронизировать данные между этими двумя
устройствами.
После того как аппараты обнаружат друг друга, нам, как и в предыдущем случае,
нужно будет их спарить.
После этого, щелкнув по значку КПК, мы попадем в меню, где перечислены все
сервисы, предоставляемые устройством. Аналогичную операцию можно провести и
с карманного компьютера: для этого в Bluetooth Manager
выберем опцию Bluetooth
Connection Wizard -> Explore a Bluetooth device
.
Чаще всего пользователи соединяют наладонник с настольным компьютером для
того, чтобы пользоваться интернетом через локальную сеть, к которой последний
подключен.
Для осуществления этой операции воспользуемся еще одним пунктом в Bluetooth
Connection Wizard
, который носит название Connect to the Internet
(Подключение
к интернету). Сообщаем системе, что подключаться мы будет через локальную сеть
(Connect via LAN access point or a computer permanently connected to a LAN
),
после чего находим то устройство, которое будет предоставлять нам доступ.
После установки уровня безопасности (LOW
— максимальная уязвимость, HIGH
—
максимальная защищенность) будет создан ярлык для подключения к интернету.
Замечание:
Если интернет на «большом» компьютере поставляется не просто через
локальную сеть, а, например, через VPN-соединение, то необходимо разрешить совместный
доступ в настройках этого соединения.
Кроме того, из обычного компьютера сделать сервер не получится: при одном
подключенном клиенте попытки других будут отклоняться. Если вы действительно
хотите разрешить доступ к интернету через Bluetooth для нескольких устройств,
то необходимо будет приобрести дополнительное оборудование, а именно точку доступа
(Bluetooth Access Point
).
Если вы хотите обучить устройства обмену файлами, создайте сперва ярлык на
сервис File Transfer
. Эта служба предоставляет возможность обмена данными между
общими папками на ПК и наладоннике, местоположение которых мы задали при конфигурировании
Bluetooth и можем сменить в дальнейшем как на компьютере, так и на КПК.
При щелчке по ярлыку File Transfer
откроется Bluetooth File Explorer
, который
и отобразит содержимое «расшаренной» папки другого устройства. Возможности этого
сервиса, увы, ограничены: файлами можно только обмениваться, а, например, отредактировать
документ или воспроизвести видеоролик прямо с удаленного устройства нельзя,
для этого необходимо скопировать его к себе.
Неплохо было бы после настройки выхода в интернет получить выход в саму локальную
сеть, так как пользоваться «общей папкой» через сервис File Transfer
не всегда
бывает удобно. Для работы с «расшаренными» ресурсами рекомендуется установить
одну из специальных программ: PocketLAN
, NetworkBrowser
, PocketLANce
(их вы
найдете на нашем диске). Последняя, по-моему, наиболее удачна. Небольшая тонкость:
для работы этих утилит надо на настольном компьютере в настройках подключения
к локальной сети разрешить совместный доступ.
Осталось наладить синхронизацию между двумя устройствами. Наверное, это окажется
самым простым. Установим на настольный компьютер приложение Microsoft ActiveSync
(если его там почему-то еще нет). Желательно — последней версии. После этого
на КПК и ПК выберем в настройках этой программы одинаковые COM-порты. Все. Можно
приступать к синхронизации контактов, заметок в календаре и установке программ
через беспроводное соединение.
Компьютер + компьютер
Теперь поговорим о создании соединения с ноутбуком или другим ПК. Во многом
процесс настройки аналогичен уже проделанным действиям с КПК, а работать с беспроводной
сетью, протянутой между двумя компьютерами, даже проще. После подключения одного
устройства к другому на обоих появится беспроводное соединение, по функциям
аналогичное обычному соединению по локальной сети, где каждый компьютер будет
получать динамический или явно заданный IP-адрес. Соответственно, настроить
любые программы для функционирования в такой сети будет несложно.
Для подключения интернета через Bluetooth-соединение чаще всего требуется
прописать адрес компьютера с интернет-шлюзом на устройстве, которое к нему подключается.
Также стоит отметить, что простым «расшариванием» интернет настраивается только
в операционных системах Windows 2000/XP/2003, а в Windows 98/ME такой финт уже
не пройдет в силу отсутствия встроенных средств маршрутизации. Тут вам придется
ставить небольшой сторонний proxy-сервер, например WinGate
, WinProxy
или WinProxy Lite
(см. на диске).
И вот…
Подводя итог, можно сказать, что Bluetooth вполне годится для создания временного
беспроводного соединения или сети, от которой не ждут больших скоростей.
Если вам нужно что-то более серьезное, стоит обратить внимание на технологию
Wi-Fi. Тут скорость повыше (до 54Мбитс).
Инструкция
Отключите адаптер Bluetooth на компьютере . Корректные программы для работы с беспроводными сетями входят в сервис-пак Windows начиная со второй версии Windows XP, поэтому лучше использовать программное обеспечение, поставляемое вместе с адаптером.
Перезагрузите компьютер/компьютеры.
Изучите экран монитора — на нижней панели инструментов должна появиться иконка Bluetooth. Цвет иконки зависит от состояния подключения. Найдите также иконку My Bluetooth Places на рабочем столе и в папке «Мой компьютер» и войдите в меню.
Выберите Bluetooth Setup Wizard.
Перейдите на вкладку «Доступ LAN» в «Свойствах сервиса». Поднимите флажок на кнопке «Автоматически включать этот сервис при каждом запуске Bluetooth».
Выберите вкладку «Доступность» в окне «Свойства устройства» в меню «Мой Bluetooth». Поднимите флажки на кнопке «Доступен для подключения» в блоке «Режим связи», на строке «Доступен для обнаружения» в разделе «Режим поиска» и на пункте «Принимает соединения» в подразделе «Режим сопряжения».
Удостоверьтесь в том, что включены (подняты флажки) службы PIM Item Transfer/PIM Synchronization, File Transfer, Dial-Up Networking, Bluetooth Serial Port, Fax и Audio Gateway/Headset (при работе с мобильным телефоном или КПК). Обязательно включите функцию Allow other devices to access thr Internet/LAN via this computer.
Произведите поиск подключенных устройств и откройте сервисное меню двойным кликом мыши на иконку спаренного компьютера.
Введите в поле «Код доступа» произвольное значение. Повторите это же значение при запросе подключенного компьютера.
Нажмите иконку подключения LAN.
Оставьте пустыми поля «Пользователь» и «Пароль» в окне «Подключение: Bluetooth LAP Connection».
Нажмите кнопку «Вызов» и дождитесь появления значка подключения в трее внизу.
Сеть
создана.
Всевозможные локальные сети являются необходимостью для любого офиса или квартиры, в которых установлено несколько компьютеров или ноутбуков. Необходимо самостоятельно уметь создавать и настраивать подобные локальные сети.
Вам понадобится
- Wi-Fi маршрутизатор.
Инструкция
Давайте рассмотрим самый сложный вариант построения локальной сети. Мы создадим комбинированную локальную сеть
, в которую будут входить компьютеры, подключенные через кабель и ноутбуки , соединенные по беспроводному каналу. Одновременно с этим все вышеперечисленные устройства получат доступ к сети интернет.
Для создания такой сети нам понадобится Wi-Fi маршрутизатор (роутер). Учитывая нашу цель, необходимо приобрести маршрутизатор с несколькими LAN-портами и достаточно широким набором типов беспроводных сетей, с которыми он может работать.
Приобретите Wi-Fi маршрутизатор и подключите его к сети переменного тока. Подключите к нему кабель соединения с интернетом. Для этого в устройстве существует специальный порт WAN или Internet. Обратите внимание на следующий нюанс: если ваш провайдер предоставляет услуги ADSL-интернета, вам необходимо приобрести маршрутизатор, работающий с данной сеть
ю.
Соедините Wi-Fi маршрутизатор с любым компьютером или ноутбуком через LAN-порт. Изучите инструкцию к данному оборудованию. Найдите его стандартный IP-адрес. Введите его в адресную строку браузера для перехода к главному меню настроек.
Перейдите к пункту Internet setup (настройка сети). Измените параметры маршрутизатора так, как вы бы это делали, настраивая компьютер для доступа к интернету. Обязательно включите функцию DHCP в настройках обоих сетей.
Перейдите к пункту Wireless Setup (настройка беспроводной сети). Создайте точку доступа, указав для нее имя, пароль, типы шифрования данных и радиосигнала.
Сохраните настройки и перезагрузите Wi-Fi маршрутизатор. Соедините с ним все компьютеры через LAN-порты, а ноутбуки подключите к созданной вами беспроводной точке доступа.
Видео по теме
Источники:
- как создать рабочую в 2017
Технология Bluetooth позволяет обмениваться голосовыми сообщениями и данными между двумя и более электронными устройствами. Способов использования этой технологии очень много, например, беспроводное соединение принтера с компьютером, подключение гарнитур к телефону и т.д. Пользоваться Bluetooth довольно легко, необходимо лишь соблюдать последовательность действий в каждом конкретном случае.

Возможности устройства
Прежде чем использовать Bluetooth узнайте, какими возможностями ваше устройство обладает. Например, некоторые модели телефонов позволяют передавать данные с помощью технологии Bluetooth, другие дают возможность совершать звонки через подключенную беспроводную гарнитуру.
Узнать, какие возможности есть у вашего устройства, вы можете, изучив руководство пользователя или обратившись к сайту производителя.
Подключение
Чтобы пользоваться технологией bluetooth, необходимо подключить устройства друг к другу по беспроводной сети. Способ установки соединения зависит от типа устройств, которыми вы пользуетесь. Подробную инструкцию можно вычитать в руководстве пользователя. Чаще всего подключение устройств выполняется в несколько простых шагов, например, включение Bluetooth, открытие доступа другим устройствам, поиск соединений и т.д.
Передача данных
Если ваше устройство позволяет передавать данные через Bluetooth, вы можете довольно быстро обмениваться ими, не прибегая к помощи компьютера. Например, если у вас есть цифровая видеокамера, поддерживающая эту технологию, вы можете передавать имеющиеся на ней видеозаписи и фотографии прямо на смартфон. Обмен данными может осуществляться между любыми устройствами, поддерживающими Bluetooth, например, телевизор, фотоаппарат, видеокамера, компьютер (как на windows, так и на linux), смартфон и т.д.
Bluetooth также может быть использован для синхронизации данных.
Разговор по телефону
Некоторые модели смартфонов и даже стационарных телефонов позволяют вести разговор, пользуясь технологией Bluetooth, которая в таком случае используется для подключения наушников или гарнитуры. Кроме того, Bluetooth встраивается в некоторые автомобили, что позволяет вести телефонный разговор, не занимая при этом руки.
Другие области применения
Технология Bluetooth может быть использована для минимизации проводного соединения устройств. Например, стереосистемы, принтеры и компьютерные мыши могут подключаться без кабелей, что делает их использование более комфортным. Такие возможности особенно актуальны в офисах, когда принтер, находящийся в отдельной комнате, подключается сразу к нескольким компьютерам. В домашних же условиях Bluetooth позволяет добиться отличного объемного звучания стереосистемы, размещая колонки практически в любом месте.
Мобильные телефоны иногда используют в качестве устройства для доступа в сеть
интернет. Достаточно часто с их помощью подключают к интернету стационарные компьютеры или ноутбуки.

Вам понадобится
- — мобильный телефон.
Как пользоваться Блютузом на ноутбуке — это распространенный вопрос. Даже, несмотря на то, что технология является достаточно старой, многие только сегодня начинают открывать для себя ее достоинства. Стоит отметить, что практически каждый современный лэптом оснащен Bluetooth модулем.
Благодаря этому пользователи могут создавать частные сети, обмениваться файлами и данными и так далее. Все это доступно каждому в наши дни. Но, как же пользоваться Блютузом на ноутбуке? Здесь нет ничего сложного. Итак, по порядку.
Как пользоваться Bluetooth: Видео
Установка драйвера
Прежде чем переходить к использованию функций нужно подготовить адаптер ноутбука к работе. Первое — это установка драйвера на Блютуз. Простыми словами, это программное обеспечение, которое обеспечивает правильную работу оборудования, контролирует его функции и позволяет управлять оборудованием. Найти требуемое ПО вы можете на диске, который прилагается к ноутбуку при покупке.
Если же такого диска нет, то вы можете зайти на официальный сайт производителя вашей модели лэптопа и скачать все что вам необходимо.
Для этого придется указать полную модель компьютера в поиске, к примеру, HPDV6 3170sr. Нажмите «Enter» и система сама найдет нужное устройство. Теперь остается выбрать «Поддержка» (или «ПО и драйвера»), указать версию операционной системы и скачать требуемые программы.
После установки программного обеспечения в системном трее появится значок Bluetooth. Кроме этого, в диспетчере устройств появится новое оборудование, которое будет иметь название, соответствующее модели беспроводного модуля. К примеру, «Broadcome 2070 Bluetooth» или «Atheros Bluetooth adapter».
Как установить или переустановить драйвера на Bluetooth: Видео
Управление модулем Bluetooth
Как уже говорилось выше, после установки драйверов в системном трее должен появиться соответствующий значок Блютуз. Если нажать на него правой кнопкой мышки, то появится меню управления.
Здесь будет несколько пунктов:
- Добавить устройство.
- Показать подключенные устройства.
- Присоединиться к личной сети (PAN).
- Открыть параметры.
- Отключить адаптер.
- Удалить значок.
Итак, по порядку. Первый вариант — это добавление нового соединения. Таким образом, вы сможете подключить ваш мобильный телефон, беспроводную мышку или клавиатуру, гарнитуру и так далее. Важно, перед тем как добавлять оборудование на подключаемом устройстве следует активировать обнаружение (как это сделать указано в инструкции).
Второй вариант позволяет вам увидеть все ранее подключенное оборудование. Причем необязательно, чтобы оно было подключено в данный момент. Также в этом меню вы можете управлять соединением и его функциями. К примеру, назначить воспроизведение музыки с телефона на ПК через Блютуз и так далее. Для этого нажмите на нужном соединении правой кнопкой мыши и выберите пункт «Управление». После этого откроется меню управления. Вам нужно просто внимательно читать подсказки на экране.
Сеть PAN — это обычная локальная сеть, которую вы можете создать при помощи Bluetooth.
Настройка адаптера на ноутбуке
Стоит отметить, что прежде, чем переходить к вопросу, как использовать Блютуз адаптер на ноутбуке, его нужно настроить. Основные настройки устанавливаются при установке программного обеспечения. Вам же остается только включить обнаружение назначить папку для сохранения принятых данных (если нужно) и разрешить поиск, отправку и принятие файлов.
 После переустановки Windows 10, 8 или Windows 7, или же просто, решив однажды воспользоваться данной функцией для передачи файлов, подключения беспроводных мыши, клавиатуры или колонок, пользователь может обнаружить, что Bluetooth на ноутбуке не работает.
После переустановки Windows 10, 8 или Windows 7, или же просто, решив однажды воспользоваться данной функцией для передачи файлов, подключения беспроводных мыши, клавиатуры или колонок, пользователь может обнаружить, что Bluetooth на ноутбуке не работает.
Частично тема уже затрагивалась в отдельной инструкции — Как включить Bluetooth на ноутбуке, в данном же материале более подробно о том, что делать если функция совсем не работает и Bluetooth не включается, возникают ошибки в диспетчере устройств или при попытке установить драйвер, или функционирует не так, как ожидается.
- Узнаем, почему не работает Bluetooth
- Отключен Bluetooth адаптер
- Функциональные клавиши ноутбука для включения Bluetooth
- Включение Bluetooth средствами Windows 10, 8 и Windows 7
- Утилиты ноутбуков Asus, Acer, HP, Lenovo, Dell для включения и выключения Bluetooth
- Как включить Bluetooth в БИОС (UEFI)
- Установка драйверов Bluetooth на ноутбуке
- Дополнительная информация
Выясняем, почему не работает Bluetooth
Прежде чем начать непосредственные действия по исправлению проблемы, рекомендую выполнить следующие простые шаги, которые помогут сориентироваться в ситуации, предположить, почему не работает Bluetooth на вашем ноутбуке и, возможно, сэкономить время при дальнейших действиях.
- Загляните в диспетчер устройств (нажмите клавиши Win+R на клавиатуре, введите devmgmt.msc).
- Обратите внимание, есть ли в списке устройств модуль Bluetooth.
- Если устройства Bluetooth присутствуют, но их названия — «Generic Bluetooth Adapter» и (или) Microsoft Bluetooth Enumerator, то вероятнее всего вам следует перейти к разделу текущей инструкции, касающейся установки драйверов Bluetooth.

- Когда устройства Bluetooth присутствуют, но рядом с его значком есть изображение «Стрелочки вниз» (что означает, что устройство отключено), то нажмите по такому устройству правой кнопкой мыши и выберите пункт меню «Задействовать».

- Если рядом с устройством Bluetooth присутствует желтый восклицательный знак, то с наибольшей вероятностью вы найдете решение проблемы в разделах про установку драйверов Bluetooth и в разделе «Дополнительная информация» далее в инструкции.
- В случае, когда устройств Bluetooth нет в списке — в меню диспетчера устройств нажмите «Вид» — «Показать скрытые устройства». Если ничего похожего не появилось, возможно, адаптер отключен физически или в БИОС (см. раздел про отключение и включение Bluetooth в БИОС), вышел из строя, либо неправильно инициализируется (об этом в разделе «Дополнительно» данного материала).
- Если же Bluetooth адаптер работает, отображается в диспетчере устройств и не имеет имени Generic Bluetooth Adapter, то разбираемся с тем, как еще он мог быть отключен, к чему прямо сейчас и приступим.
Если, пройдя по списку, вы остановились на 7-м пункте, можно предположить, что необходимые драйверы Bluetooth адаптера вашего ноутбука установлены, и, вероятно, устройство работает, но отключено.
Тут стоит отметить: статус «Устройство работает нормально» и его «включенность» в диспетчере устройств не говорит о том, что оно не отключено, так как модуль Bluetooth может отключаться другими средствами системы и ноутбука.
Отключен Bluetooth модуль (модуль)
Первая из возможных причин ситуации — отключенный Bluetooth модуль, особенно если вы часто пользуетесь Bluetooth, совсем недавно всё работало и внезапно, без переустановки драйверов или Windows, перестало работать.
Далее о том, какими средствами может быть выключен модуль Bluetooth на ноутбуке и как его снова включить.
Функциональные клавиши
Причиной того, что не работает Bluetooth может оказаться его отключение с помощью функциональной клавиши (клавиши в верхнем ряду, могут действовать при удержании клавиши Fn, а иногда — без неё) на ноутбуке. При этом, такое может происходить в результате случайных нажатий клавиш (или, когда ноутбуком завладевает ребенок или кошачий).
Если в верхнем ряду клавиатуры ноутбука есть клавиша с изображением самолета (режим «в Самолете») или эмблемы Bluetooth, попробуйте нажать её, а также Fn + эту клавишу, возможно уже это включит модуль Bluetooth.

При отсутствии клавиш режима «в самолете» и Bluetooth, проверьте, работает ли то же самое, но с клавишей, на которой изображен значок Wi-Fi (такая присутствует почти на любом ноутбуке). Также, на некоторых ноутбуках может существовать аппаратный переключатель беспроводных сетей, который отключает в том числе и Bluetooth.
Примечание: если эти клавиши никак не влияют ни на состояние Bluetooth ни на включение-выключение Wi-Fi, это может говорить о том, что для функциональных клавиш не установлены необходимые драйверы (при этом яркость и громкость могут регулироваться и без драйверов), подробнее на эту тему: Не работает клавиша Fn на ноутбуке.
Bluetooth отключен в Windows
В Windows 10, 8 и Windows 7 модуль Bluetooth может быть отключен с помощью параметров и стороннего ПО, что для начинающего пользователя может выглядеть как «не работает».
- Windows 10 — откройте уведомления (значок справа внизу в панели задач) и проверьте, не включен ли там режим «В самолете» (и включен ли там же Bluetooth, если есть соответствующая плитка). Если режим самолета выключен, зайдите в Пуск — Параметры — Сеть и Интернет — Режим в самолете и проверьте, включен ли Bluetooth в разделе «Беспроводные устройства». И еще одно расположение, где можно включить и отключить Bluetooth в Windows 10: «Параметры» — «Устройства» — «Bluetooth».

- Windows 8.1 и 8 — загляните в параметры компьютера. Причем в Windows 8.1 включение и отключение Bluetooth находится в «Сеть» — «Режим в самолете», а в Windows 8 — в «Параметры компьютера» — «Беспроводная сеть» или в «Компьютер и устройства» — «Bluetooth».
- В Windows 7 — здесь не предусмотрено отдельных параметров для отключения Bluetooth, но на всякий случай проверьте такой вариант: если в панели задач присутствует значок Bluetooth, нажмите по нему правой кнопкой мыши и проверьте, нет ли опции для включения-отключения функции (для некоторых модулей BT она может присутствовать). Если значка нет, посмотрите, нет ли пункта для настройки Bluetooth в панели управления. Также опция включения и отключения может присутствовать в программы — стандартные — Центр Мобильности Windows.
Утилиты производителя ноутбука для включения и выключения Bluetooth
Еще один возможный для всех версий Windows вариант — включение режима полета или отключение Bluetooth с помощью программ от производителя ноутбука. Для разных марок и моделей ноутбуков это разные утилиты, но все они могут, в том числе, переключать состояние модуля Bluetooth:
Если у вас нет встроенных утилит производителя для вашего ноутбука (например, вы переустанавливали Windows) и решили не устанавливать фирменный софт, рекомендую попробовать установить (зайдя на официальную страницу поддержки именно вашей модели ноутбука) — случается, что переключить состояние Bluetooth модуля удается только в них (при наличии оригинальных драйверов, естественно).
Включение и отключение Bluetooth в БИОС (UEFI) ноутбука
Некоторые ноутбуки имеют опцию включения и отключения модуля Bluetooth в БИОС. Среди таковых — некоторые Lenovo, Dell, HP и не только.
Найти пункт для включения и отключения Bluetooth при его наличии обычно можно на вкладке «Advanced» или System Configuration в БИОС в пунктах «Onboard Device Configuration», «Wireless», «Built-in Device Options» при этом значение Enabled = «Включено».

При отсутствии пунктов со словами «Bluetooth», обратите на наличие пунктов WLAN, Wireless и, если они «Disabled», попробуйте также переключить на «Enabled», бывает, что единственный пункт отвечает за включение и отключение всех беспроводных интерфейсов ноутбука.
Установка драйверов Bluetooth на ноутбуке
Одна из самых распространенных причин того, что Bluetooth не работает или не включается — отсутствие необходимых драйверов или неподходящие драйверы. Основные признаки этого:
- Устройство Bluetooth в диспетчере устройств носит название «Generic Bluetooth Adapter», либо вовсе отсутствует, но в списке имеется неизвестное устройство.
- Модуль Bluetooth имеет желтый восклицательный знак в диспетчере устройств.

Примечание: если вы уже пробовали обновить драйвер Bluetooth с помощью диспетчера устройств (пункт «Обновить драйвер»), то следует понимать, что сообщение системы о том, что драйвер не нуждается в обновлении вовсе не говорит о том, что это действительно так, а лишь сообщает о том, что Windows вам не может предложить другого драйвера.
Наша задача — установить необходимый драйвер Bluetooth на ноутбук и проверить, решит ли это проблему:
- Скачайте драйвер Bluetooth с официальной страницы вашей модели ноутбука, найти которую можно по запросам наподобие «Модель_ноутбука поддержка» или «Модель_ноутбука support» (если там несколько разных драйверов Bluetooth, например, Atheros, Broadcom и Realtek, или ни одного — об этой ситуации см. далее). При отсутствии драйвера для текущей версии Windows, скачайте драйвер для ближайшей, обязательно в той же разрядности (см. Как узнать разрядность Windows).
- Если у вас уже установлен какой-то драйвер Bluetooth (т.е. не Generic Bluetooth Adapter), то отключитесь от Интернета, в диспетчере устройств кликните по адаптеру правой кнопкой мыши и выберите «Удалить», удалите в том числе драйвер и ПО, отметив соответствующий пункт.

- Запустите установку оригинального драйвера Bluetooth.
Нередко, на официальных сайтах для одной модели ноутбука может быть выложено несколько разных драйверов Bluetooth или ни одного. Как быть в этом случае:
- Зайдите в диспетчер устройств, нажмите правой кнопкой мыши по Bluetooth адаптеру (или неизвестному устройству) и выберите пункт «Свойства».
- На вкладке «Сведения» в поле «Свойство» выберите пункт «ИД оборудования» и скопируйте последнюю строку из поля «Значение».
- Зайдите на сайт devid.info и вставьте в поле поиска не нем скопированное значение.

В списке внизу страницы результатов поиска devid.info вы увидите, какие драйверы подходят для этого устройства (скачивать оттуда их не нужно — выполняйте загрузку на официальном сайте). Подробнее про данный способ установки драйверов: Как установить драйвер неизвестного устройства.
Когда нет ни одного драйвера: обычно это означает, что для установки присутствует единый комплект драйверов на Wi-Fi и Bluetooth, обычно размещается под названием, содержащем слово «Wireless».
С большой вероятностью, если проблема была именно в драйверах, Bluetooth заработает после их успешной установки.
Дополнительная информация
Случается, что никакие манипуляции не помогают включить Bluetooth и он все так же не работает, при таком сценарии могут оказаться полезными следующие пункты:
- Если ранее всё исправно работало, возможно, следует попробовать откатить драйвер модуля Bluetooth (можно сделать на вкладке «Драйвер» в свойствах устройства в диспетчере устройств, при условии, что кнопка активна).
- Иногда бывает, что официальный установщик драйвера сообщает о том, что драйвер не подходит для этой системы. Можно попробовать распаковать установщик с помощью программы Universal Extractor и после этого установить драйвер вручную (Диспетчер устройств — Правый клик по адаптеру — Обновить драйвер — Выполнить поиск драйверов на этом компьютере — Указать папку с файлами драйвера (обычно содержит inf, sys, dll).

- Если модули Bluetooth не отображаются, но в списке «Контроллеры USB» в диспетчере присутствует отключенное или скрытое устройство (в меню «Вид» включите показ скрытых устройств), для которого указана ошибка «Сбой запроса дескриптора устройства», то попробуйте действия из соответствующей инструкции — Сбой запроса дескриптора устройства (код 43), есть вероятность того, что это и есть ваш Bluetooth модуль, который не может быть инициализирован.
- Для некоторых ноутбуков для работы Bluetooth необходимо наличие не только оригинальных драйверов беспроводного модуля, но и драйверов чипсета и управления электропитанием. Установите их с официального сайта производителя для вашей модели.
Пожалуй, это всё, что я могу предложить на тему восстановления работоспособности Bluetooth на ноутбуке. Если ничто из указанного не помогло, даже не знаю, смогу ли я что-то добавить, но в любом случае — пишите комментарии, только постарайтесь описать проблему максимально подробно с указанием точной модели ноутбука и вашей операционной системы.
Windows 10 — отличная операционная система , но, что более примечательно, это бесплатная операционная система, за исключением того, что это не так.
Microsoft раздавала Windows 10 бесплатно только в качестве обновления для Windows 8 и 7, поэтому, если вы хотите сделать новую установку Windows 10, вам придется потратить обычные 200 долларов +, что требует каждый выпуск Windows.
Проблема в том, что когда обновление идет не так, как вы ожидаете — это должно быть легко, все, что вам нужно сделать, это посмотреть, как оно работает, но все не всегда идет не так, как запланировано. ,
Вот почему новая установка всегда рекомендуется вместо обновления, однако, поскольку на этот раз люди сами были связаны Microsoft с этим процессом обновления, это то, что люди выбрали.
Одной из таких проблем, вызванных ошибкой при обновлении, является то, что ваши устройства Bluetooth не работают. Это больше похоже на то, что Windows 10 не может найти ваши устройства Bluetooth.
Не беспокойтесь, есть некоторые исправления, которые не требуют полной переустановки Windows. Давайте дадим им шанс.
Вы знаете, где находится ваш Bluetooth на вашем ПК? Проверьте нашу статью, чтобы узнать!
Bluetooth не находит устройства на Windows 10, как это исправить?
Многие пользователи используют Bluetooth на ежедневной основе, но иногда Bluetooth вообще не находит устройства. Что касается проблем с Bluetooth, вот некоторые похожие проблемы, о которых сообщили пользователи:
- Bluetooth не обнаруживает, распознает устройства Windows 10 — при возникновении этой проблемы попробуйте перезапустить службу поддержки Bluetooth и проверьте, помогает ли это.
- Bluetooth не работает Windows 10 — Многие пользователи утверждают, что Bluetooth не работает на их ПК. Однако вы можете решить эту проблему, переустановив драйверы Bluetooth или просто обновив их.
- Bluetooth не находит наушники, Fitbit, UE Boom, Beats, JBL, клавиатура — эта проблема может возникать на разных устройствах, и для ее устранения обязательно проверьте, правильно ли вы сопрягаете устройство с ПК.
- Bluetooth не подключается — если Bluetooth не подключается, проблема может быть в вашем Wi-Fi. Некоторые устройства имеют Wi-Fi и Bluetooth на одной карте, и для решения этой проблемы вам просто нужно временно отключить Wi-Fi.
- Bluetooth не обнаруживает устройства — это еще одна проблема, с которой вы можете столкнуться с Bluetooth, но вы должны быть в состоянии исправить это, запустив средство устранения неполадок оборудования и устройств.
Решение 1. Добавьте устройство Bluetooth снова
- Нажмите Windows Key + S и войдите в панель управления . Теперь выберите Панель управления из списка.

- Теперь найдите категорию « Оборудование и звук » и найдите страницу устройств Bluetooth.

- Выберите устройство, которое не работает, и удалите его.
- Теперь нажмите «Добавить» и снова добавьте устройство.
Если это не сработает, попробуйте это на той же странице, что и метод 1.
- На странице устройств Bluetooth перейдите на вкладку « Параметры ».
- Если флажок не установлен, установите флажок Разрешить устройствам Bluetooth подключаться к этому компьютеру .
После внесения этих изменений проверьте, решена ли проблема.
Решение 2. Попробуйте переустановить драйверы Bluetooth
Если Bluetooth не находит устройства, проблема может быть связана с вашими драйверами.
Чтобы решить эту проблему, пользователи предлагают переустановить ваши устройства Bluetooth. Это довольно просто сделать, и вы можете сделать это, выполнив следующие действия:
- Нажмите Windows Key + X, чтобы открыть меню Win + X. Теперь перейдите к диспетчеру устройств .

- Найдите устройство, которое доставляет вам проблемы, щелкните его правой кнопкой мыши и выберите « Удалить устройство» из меню.

- Когда появится диалоговое окно подтверждения, нажмите « Удалить» .

- Теперь просто нажмите значок « Поиск изменений оборудования», и Windows автоматически установит отсутствующие драйверы.

После переустановки драйверов проблема должна быть решена. Некоторые пользователи утверждают, что их драйверы Bluetooth могут вызывать эту проблему, но после переустановки драйверов Bluetooth проблема была полностью решена.
В дополнение к переустановке драйверов, вы можете попробовать использовать официальные драйверы от производителя.
Просто посетите веб-сайт производителя и загрузите последние версии драйверов для вашего адаптера Bluetooth, и проблема будет решена.
Обновлять драйверы автоматически
Загрузка и обновление драйверов вручную может повредить вашу систему, выбрав и установив неправильные версии. Чтобы предотвратить это с самого начала, мы настоятельно рекомендуем сделать это автоматически с помощью инструмента обновления драйверов Tweakbit .
Этот инструмент одобрен Microsoft и Norton Antivirus и поможет вам не повредить ваш компьютер, загрузив и установив неправильные версии драйверов.
После нескольких испытаний наша команда пришла к выводу, что это лучшее автоматизированное решение. Ниже вы можете найти краткое руководство, как это сделать.
-
- Загрузите и установите TweakBit Driver Updater

- После установки программа начнет сканирование вашего компьютера на наличие устаревших драйверов автоматически. Driver Updater проверит установленные вами версии драйверов по своей облачной базе данных последних версий и порекомендует правильные обновления. Все, что вам нужно сделать, это дождаться завершения сканирования.

- По завершении сканирования вы получите отчет обо всех проблемных драйверах, найденных на вашем ПК. Просмотрите список и посмотрите, хотите ли вы обновить каждый драйвер по отдельности или все сразу. Чтобы обновить один драйвер за раз, нажмите ссылку «Обновить драйвер» рядом с именем драйвера. Или просто нажмите кнопку «Обновить все» внизу, чтобы автоматически установить все рекомендуемые обновления.

Примечание. Некоторые драйверы необходимо устанавливать в несколько этапов, поэтому вам придется нажимать кнопку «Обновить» несколько раз, пока не будут установлены все его компоненты.
- Загрузите и установите TweakBit Driver Updater
Отказ от ответственности : некоторые функции этого инструмента не являются бесплатными.
Решение 3. Запустите средство устранения неполадок оборудования и устройств
В Windows есть всевозможные встроенные средства устранения неполадок, которые могут помочь вам автоматически решать распространенные проблемы.
Если Bluetooth не находит устройства, вы можете решить эту проблему с помощью средства устранения неполадок оборудования и устройств. Для этого просто выполните следующие действия:
- Откройте приложение «Настройки» . Самый быстрый способ сделать это — использовать комбинацию клавиш Windows + I.
- Перейдите в раздел « Обновление и безопасность ».

- Выберите Устранение неполадок на левой панели. Выберите « Оборудование и устройства» и нажмите кнопку « Запустить средство устранения неполадок» .

- Следуйте инструкциям на экране для устранения неполадок.
После завершения устранения неполадок проверьте, сохраняется ли проблема с устройствами Bluetooth. Это не самое надежное решение, но оно должно помочь вам решить некоторые распространенные проблемы с Bluetooth.
Улучшите свою игру с помощью лучших инструментов для устранения неполадок из этого списка!
Решение 4 — Перезапустите службу Bluetooth
Для правильной работы Bluetooth необходимо запустить определенные службы, например службу поддержки Bluetooth. Если есть какие-либо проблемы с этим сервисом, вы не сможете найти устройства Bluetooth.
Однако вы можете решить эту проблему, просто перезапустив эту службу. Для этого просто выполните следующие действия:
- Нажмите Windows Key + R и введите services.msc . Теперь нажмите Enter или нажмите ОК .

- Найдите службу поддержки Bluetooth и дважды щелкните ее, чтобы открыть ее свойства.

- Если служба не запущена, нажмите кнопку « Пуск» , чтобы запустить ее. Если служба запущена, остановите ее, запустите снова и нажмите « Применить», а затем « ОК», чтобы сохранить изменения.

После перезапуска этой службы проблема должна быть решена, и все снова начнет работать.
Решение 5. Убедитесь, что вы правильно подключаете устройства
Если Bluetooth не находит устройства, проблема может быть связана с процессом сопряжения. Для того, чтобы ваше устройство было обнаружено Bluetooth, важно правильно подключить его.
Процесс сопряжения отличается в зависимости от устройства, но большинство устройств имеют кнопку сопряжения Bluetooth.
Некоторые устройства используют кнопку питания для сопряжения, и одно короткое нажатие включит ваше устройство. Тем не менее, долгое нажатие запустит процесс сопряжения и сопряжение вашего устройства с ПК.
Чтобы узнать, как правильно подключить устройство Bluetooth, обязательно ознакомьтесь с инструкцией по эксплуатации для получения подробных инструкций.
Решение 6 — Отключите все устройства Bluetooth
Иногда другие устройства Bluetooth могут помешать вам найти другие устройства Bluetooth. В этом случае пользователи предлагают отключить все устройства Bluetooth и попытаться выполнить сопряжение только нужных устройств.
Это не лучшее решение, но несколько пользователей утверждают, что оно им помогло, поэтому обязательно попробуйте его.
Решение 7. Подключите адаптер Bluetooth к другому USB-порту.
Многие настольные ПК не поддерживают Bluetooth, и единственный способ получить функциональные возможности Bluetooth — это использовать адаптер Bluetooth.
Однако иногда Bluetooth вообще не находит устройства, и это может быть проблемой.
Если это произошло, попробуйте подключить адаптер Bluetooth к другому USB-порту . Пользователи сообщали о проблемах при использовании порта USB 3.0, но после подключения адаптера к порту USB 2.0 проблема была полностью решена.
Решение 8 — Отключить Wi-Fi
Некоторые ноутбуки имеют Wi-Fi и Bluetooth на одной карте, и это может иногда вызывать проблемы. Если Bluetooth не находит устройства, попробуйте отключить адаптер Wi-Fi и проверить, помогает ли это.
Несколько пользователей сообщили, что это решение работает для них, поэтому вы можете попробовать его.
В качестве альтернативы вы можете рассмотреть возможность приобретения адаптера Bluetooth.
Они обычно дешевы, и вы можете получить приличный адаптер Bluetooth примерно за 10 долларов и навсегда решить эту проблему.
Невозможность найти устройства Bluetooth может быть большой проблемой, но вы должны быть в состоянии решить эту проблему, используя наши решения.
Мы много писали о проблемах Bluetooth. Проверьте это руководство для получения дополнительной информации.
Примечание редактора : этот пост был первоначально опубликован в Mach 2016 и с тех пор был полностью переработан и обновлен для свежести, точности и полноты.
Содержание
- Проблемы с сопряжением Bluetooth устройств на Windows 10 и 8.1? Это для вашей безопасности!
- Что делать, если на компьютере не работает Bluetooth
- Исправлено: Bluetooth не может подключиться в Windows 10 —
- Почему Bluetooth не может подключиться в Windows 10?
- Решение 1. Запустите средство устранения неполадок
- Решение 2. Обновление драйверов
- Решение 3. Перезапуск сервисов
- Решение 4. Настройка служб Bluetooth
- Решение 5. Выполните восстановление системы
- Почему не работает Bluetooth на ноутбуке, или через адаптер на компьютере?
- Как все должно работать?
- Windows 10
- Windows 8
- Windows 7
- Что делать, если не работает Блютуз в Windows 10, 8, 7
- Как установить драйвер?
- Другие решения:
- Сетевое подключение блютуз нет подключения
- Решение всех возможных проблем: инструкция
- Заключение
- Bluetooth сопряжено но не подключено : Один комментарий
- Аппаратное включение
- Установка драйверов
- Установление соединения
- Windows 7
- Windows 8
- Windows 10
- Как включить Bluetooth в Windows 10
- Включаем Bluetooth в Windows 8.1 и 8
- Windows 8.1
- Windows 8
- Как включить Bluetooth в Windows 7
- Вариант 1
- Вариант 2
Проблемы с сопряжением Bluetooth устройств на Windows 10 и 8.1? Это для вашей безопасности!
11 июня компания Microsoft выпустила обновления безопасности для всех поддерживаемых операционных систем Windows.
Часть исправлений в составе пакетов обновлений устраняют уязвимость безопасности протокола Bluetooth за счет «преднамеренного предотвращение подключений между компьютерами Windows и Bluetooth устройствами, которые представляют опасность и используют известные ключи для шифрования подключений».
Другими словами, после развертывания новейших обновлений, система Windows специально блокирует сопряжение с некоторыми устройствами Bluetooth.
Microsoft предупреждает пользователей:
После установки обновлений безопасности от 11 июня 2019 года, вы можете столкнуться с проблемами сопряжения с некоторыми устройствами Bluetooth. Данные патчи безопасности исключают риск эксплуатации уязвимости за счет преднамеренного предотвращения подключений к небезопасным устройствам Bluetooth.
На странице поддержки портала Microsoft приводится список затронутых версий операционных систем:
В базе данных CVE указано, что данная проблема затрагивает только Android устройства. В качестве потенциально опасных отмечены версии мобильной ОС от Android 7.0 до Android 9. Подверженность уязвимости для конкретного устройства зависит от производителя. Если производитель применял определенные ключи с длительным сроком действия, то устройство будет затронуто проблемой.
В спецификации протокола Bluetooth с низким энергопотреблением (Bluetooth Low Energy, BLE) приводится пример ключа с длительным сроком действия (Long Term Key, LTK). Если в устройство BLE на аппаратном уровне зашит LTK, то существует вероятность атаки за счет удаленной инъекции нажатий клавиш для сопряженном устройстве из-за некорректного криптографического шифрования. Для эксплуатации устройства от жертвы не требуется никаких действий. Потенциально затронуты устройства под управлением операционных систем Android-7.0, Android-7.1.1, Android-7.1.2, Android-8.0, Android-8.1 и Android-9.
Администраторы могут проверить журнал событий, чтобы выяснить, затронуто ли Bluetooth устройство преднамеренным изменением:
Microsoft рекомендует связаться с производителем устройства Bluetooth, чтобы узнать, доступны ли для него обновления. Требуется обновить опции подключения, если удалось исправить проблему безопасности на устройстве Bluetooth.
Возможности принудительного подключения к затронутым устройствам в обход преднамеренной блокировки, не предоставлены Microsoft. На данный момент единственная опция для восстановления подключения к затронутым устройствам — это использование ранней версии Windows. Однако, в этом случае сохраняется риск эксплуатации уязвимости Bluetooth устройств.
Источник

На мой рабочий ноутбук мастера при ремонте установили мне Windows 10, и всё вроде бы работало нормально, пока мне вчера не понадобилось подключить по Bluetooth гарнитуру.
Как подключить беспроводные наушники (по Bluetooth) к компьютеру и телефону — пошаговая инструкция
Что делать, если на компьютере не работает Bluetooth
👉 ШАГ 1
Если драйвер на адаптер установлен — то напротив устройства не должно гореть никаких восклицательных знаков. (см. мой пример ниже)

Bluetooth Adapter установлен! Диспетчер устройств в Windows 10

А вот так выглядят устройства, для которых драйверов в системе нет!
Вообще, тема обновления драйверов достаточно обширная, и, если у вас с ними проблема — приведу ниже пару ссылок (дабы не «засорять» эту статью).
👉 ШАГ 2
Если речь идет именно о ноутбуке — обязательно посмотрите, нет ли на клавиатуре или его корпусе спец. кнопок и индикаторов, отвечающих за работу Bluetooth.

Кнопки и индикаторы на корпусе ноутбука
👉 ШАГ 3
Далее необходимо открыть все сетевые адаптеры и удостовериться, что Bluetooth включен. Для этого:

ncpa.cpl — просмотр всех сетевых подключений
Среди списка адаптеров проверьте, чтобы Bluetooth был включен (его значок «с мониторами» при этом будет цветным, а не черно-белым, как в моем примере ниже).

Включаем Bluetooth адаптер
👉 ШАГ 4
Теперь нажимаем сочетание Win+i (можно через ПУСК), и открываем параметры ОС Windows 10. После, переходим в раздел «Устройства / Bluetooth и другие устройства» : переключаем ползунок в режим «вкл.».
Затем, в этом же разделе, жмем по кнопке добавления новых устройств (она над переключателем вкл. Bluetooth) и пытаемся установить связь. В большинстве случаев — всё «заводится» с 5-10 сек. 👌

Как включить Bluetooth в Windows 10
👉 ШАГ 5
В редких случаях на этапе сопряжения Windows может попросить ввести пароль (даже при подключении гарнитуры или мышки).
В этом случае посмотрите внимательно на коробочку (упаковку) от подключаемого устройства — там наверняка указаны эти цифры.
Если ее нет, попробуйте ввести универсальные цифры-пароли: 0000, 1234, 9999, 0001, 1111.

Выбираем наушники / Эта подключения гарнитуры к ноутбуку
Примечание : если на подключаемой гарнитуре указана ее модель — пароль можно найти, воспользовавшись Google/Яндекс.
👉 ШАГ 6

Далее мастер ОС автоматически перепроверит ряд необходимых параметров и (возможно) устранит проблему. После его работы, желательно, перезагрузить ПК.
Если вы не смогли решить проблему — то в комментариях указывайте шаг, на котором возникла «загвоздка». Это существенно поможет в решении и поиске причин.
Дополнения по теме приветствуются.


Здравствуйте, кнопка блютуз отсутствует вообще, и в устройствах нет. Драйверы установлены, адаптер intel 7260.
Добрый день.
У меня такая проблема: блютуз включается, работает, но буквально через пару минут отваливается с наушников звук. Соответственно отваливается блютуз на ноуте, пропадая при этом отовсюду (имею ввиду значки и т.д.). Помогает только перезагрузка ноута (нужна помощь Help).
Добрый.
Наушники проверяли на другом устройстве? (например, телефоне)
Как вариант: купить на AliExpress внешний адаптер.
В моем случае установка наушников висела на месте около минуты, но наушники уже работали, потому нажал отмену и спокойно пользуюсь.
Отмечу, что до этого много раз пытался подключить через стандартное меню «+ добавление Bluetooth или другого устройства» (шаг №4) но подключить не мог, хотя проверял БТ-колонку и она спокойно сопряглась.
Источник
Исправлено: Bluetooth не может подключиться в Windows 10 —
Bluetooth ‘Не удалось подключиться Попробуйте подключиться сноваОшибка обычно вызывается устаревшими драйверами Bluetooth и т. Д., Из-за которых пользователи не могут подключиться / соединиться со своими смартфонами или любыми другими периферийными устройствами. В эту современную эпоху все становится беспроводным, для которого Bluetooth играет важную роль. Это включает в себя игровую периферию, беспроводную зарядку, беспроводные колонки и т. Д. Все требует подключения Bluetooth.
Однако есть определенные ошибки, которые могут этому помешать. Многие пользователи недавно сообщили об этой проблеме, но официальное исправление от Microsoft еще впереди. Никто не знает, как долго это может продолжаться, но есть несколько решений, которые вы можете попробовать решить вашу проблему. В этой статье вы найдете только это — эффективные решения, которые решат вашу проблему.
 Bluetooth не может подключиться снова Ошибка Windows 10
Bluetooth не может подключиться снова Ошибка Windows 10
Почему Bluetooth не может подключиться в Windows 10?
Нет конкретной вещи, которая вызывает эту проблему, однако, общие причины следующие:
Чтобы решить вашу проблему, пожалуйста, следуйте приведенным ниже решениям:
Решение 1. Запустите средство устранения неполадок
Для начала давайте удостоверимся, что ошибка не является чем-то, что может решить Средство устранения неполадок Windows. Поэтому, чтобы исключить такую возможность, сначала попробуйте запустить средство устранения неполадок Bluetooth. Вот как:
Решение 2. Обновление драйверов
Как мы уже упоминали, одной из причин этой ошибки могут быть устаревшие драйверы Bluetooth, и в этом случае вам придется их обновить. Чтобы обновить драйверы, следуйте приведенным инструкциям:
Решение 3. Перезапуск сервисов
Иногда проблема может быть вызвана тем, что службы Bluetooth в вашей системе не работают должным образом. В таком случае вам придется перезапустить их, а затем попробовать выполнить сопряжение. Вот как это сделать:
Решение 4. Настройка служб Bluetooth
Вы также можете решить свою проблему, отредактировав немного службу поддержки Bluetooth. Это решение до сих пор было наиболее эффективным, поэтому убедитесь, что вы его внедрили. Вот как это сделать:
Решение 5. Выполните восстановление системы
Если ошибка не устранена даже после попытки решения 4, то восстановление системы — ваш единственный выбор. Восстановление системы возвращает вашу систему к точке, где ошибка не произошла.
Чтобы выполнить восстановление системы, пожалуйста, обратитесь к этой статье, опубликованной на нашем сайте довольно подробно.
Источник
Почему не работает Bluetooth на ноутбуке, или через адаптер на компьютере?
В этой статье я постараюсь максимально просто и подробно объяснить, что нужно делать, когда на стационарном компьютере, или на ноутбуке не работает Bluetooth. Инструкция подойдет для решения неполадок в работе Блютуз адаптера на ноутбуках и ПК с установленной Windows 10, Windows 8 и Windows 7. Очень часто подобные вопросы народ задает когда не получается подключить например Bluetooth наушники, мышку, колонку, или другое устройство. Но дело в том, что не всегда причина на стороне ноутбука, адаптера, драйвера, Windows и т. д. Могут быть проблемы с самим устройством, которое не удается подключить, а почему-то были сделаны выводы, что причина именно в ноутбуке. Сейчас разберемся.
Как все должно работать?
Windows 10
В Windows 10, в параметрах, в разделе «Устройства» должна быть вкладка «Bluetooth и другие устройства». Так же там есть переключатель, который должен быть включен. И пункт «Добавление Bluetooth или другого устройства», нажав на который, можно подключить наше устройство.

В трее должна быть соответствующая иконка 

Чаще всего в Windows 10 не работает Bluetooth из-за проблем с драйверами. Нет переключателя в настройках, а при попытке запустить поиск устройств появляется ошибка «Ну удалось подключиться». Что с этим делать, я расскажу дальше в статье.
Windows 8
В параметрах Windows 8, в разделе «Wireless» (Беспроводная связь) должен быть переключатель Bluetooth. В Windows 8.1 эти настройки выглядят по-другому.

Самая частая проблема в Windows 8 и 8.1 – когда переключатель «Bluetooth» неактивный.
Windows 7
Когда все настроено и работает, то в трее должна быть синяя иконка 

Нажав на эту иконку можно подключить новое устройство, показать все подключенные устройства, открыть настройки и т. д. Так же это можно сделать в панели управления, в разделе «Оборудование и звук» – «Устройства и принтеры» – «Устройства Bluetooth». Когда Bluetooth не установлен, не работает в Windows 7, то этой иконки в трее не будет.
Что делать, если не работает Блютуз в Windows 10, 8, 7
Первым делом обратите внимание на следующие важные моменты:
Если же в Windows вообще нет никаких кнопкой и настроек связанных с Блютуз, то нужно посмотреть, есть ли Bluetooth адаптер в диспетчере устройств и работает ли он. Чтобы быстро открыть диспетчер устройств, нажмите сочетание клавиш Win + R и выполните команду devmgmt.msc.
Там должна быть вкладка «Bluetooth», или «Радиомодули Bluetooth». В этом разделе должен быть Bluetooth адаптер. В зависимости от модели и установленного драйвера имя может быть разным. В Windows 10:


Как установить драйвер?
Если коротко: узнаем модель ноутбука/USB адаптера/беспроводного модуля, находим официальный сайт, на сайте через поиск по модели находим страничку с загрузками и загружаем необходимый драйвер.


На сайте может быть несколько драйверов на Блютуз адаптер. Для разных поставщиков беспроводного модуля. Откройте в диспетчере устройств вкладку сетевые адаптеры и посмотрите, какого производителя у вас там Wi-Fi (Wireless) адаптер. Для этого же производителя загрузите драйвер. Просто скачайте его и сохраните на компьютер. Если не можете определить производителя беспроводного модуля, то скачайте драйвер для разных производителей и попробуйте установить их по очереди.

Другие решения:
Сложно, конечно, дать конкретные решения по каждой возможной проблеме. Хотя бы по той причине, что у всех разные адаптеры, разные ноутбуки и ПК, на которых установлены разные версии Windows. К тому же, не для всех устройств, которые отвечают за работу Bluetooth, есть драйверы под определенные версии Windows. Например, на старых ноутбуках, на которые устанавливают Windows 10, Блютуз может не работать. Даже если в диспетчере устройств все хорошо. Или наоборот: когда на новый ноутбук устанавливают Windows 7.
Источник
Сетевое подключение блютуз нет подключения


Существуют различные способы решения проблемы, как подключить Bluetooth. Если Bluetooth сопряжено но не подключено что делать в первую очередь? Я составил инструкцию ниже, в которой подробно описал причины возникновения проблемы и пути её решения.
В беспроводных девайсах с Bluetooth сбой подключения может быть связан с большим перечнем факторов. Это могут быть помехи, проблемы с электропитанием, накопившиеся ошибки или программный сбой. Большинство сложностей очень легко решить, если делать всё, как в руководстве ниже.
Решение всех возможных проблем: инструкция
Проверка вашего беспроводного девайса на контрольном устройстве является одним из самых важных действий. Если колонка, мышка или джойстик не переходят в состояние «сопряжено» с другими смартфонами или ПК, то вполне вероятна их поломка. Конечно же, убедитесь, что они включены, заряжены и вы нажимаете правильную кнопку сопряжения не менее 15 секунд. Если же гаджет подключается, то действия, описанные ниже, помогут восстановить его полноценную работу.
Для этого на телефоне в параметрах Bluetooth поставьте соответствующую галочку. Параметр присутствует не на всех смартфонах: на остальных он запущен по умолчанию.

На ноутбуке или ПК необходимо нажать правой кнопкой на Bluetooth в системном трее (возле часов) и выбрать пункт Параметры. В окне нужно поставить все необходимые галочки.

Ноутбук или компьютер, со своей стороны, могут находиться в режиме экономии заряда – даже при «полном» аккумуляторе или если его подключить к розетке. Необходимо нажать на значке питания в системном трее правой кнопкой мыши и выбрать пункт меню «Электропитание». В появившемся окне выберите «Высокая производительность».

На телефоне перейдите в Настройки и в Bluetooth. Беспроводная связь должна быть включена. Нажмите на настройки устройства, которое хотите удалить и затем выберите «Отсоединить» или «Забыть». (фото для разных версий Андроид)




На ПК с системами Виндовс дважды щёлкните на значке Bluetooth в трее или найдите его в Настройках. Удалите устройство.

Теперь нужно подключить и сопрячь девайс заново. Перед этим рекомендую вам перезагрузить компьютер и ваш гаджет.
Важный нюанс: иногда наличие в списке устройств несовместимого девайса может влиять на то, как подключить нормальные рабочие гаджеты: Bluetooth подключение будет отклонено другим устройством без видимых причин. Поэтому если шаг не помог, то можете удалить вообще все устройства из перечня, выполнить перезагрузку и попробовать подключить гаджет снова.
Иногда после переустановки драйвера нужно почистить реестр, чтобы избавиться от возможных остаточных проблем. Я использую для этого бесплатную программу CCleaner. Так вы точно будете знать, что ПК избавился от настроек старого драйвера.


На телефоне перейдите в настройки Bluetooth, далее к параметрам Bluetooth-гаджета и отметьте там нужные переключатели.


На самом аудиоустройстве нужно выбрать Bluetooth как источник сигнала (если допускаются разные источники).
Иногда звука всё равно нет, и связано это с гарнитурой. Более бюджетные модели могут лишь передавать звонки, но не музыку. Вы можете использовать специальные приложения, чтобы всё же слушать аудио, но его качество будет низким.
Нажмите Win+R и наберите services.msc в появившемся окне, затем ОК. Откроется служебное приложение, где нужно найти службу поддержки Bluetooth и нажать на неё дважды.


Измените тип запуска с ручного на автоматический.

Подтвердите операцию в следующем окне. После выполнения настроек, лучше перезагрузить ПК. После этого вы можете адекватно взаимодействовать с Bluetooth-модулем через настройки.
Ещё один совет для ПК с внешним Bluetooth адаптером: переставьте его из переднего USB порта на задний, для более надёжной связи. Иногда даже это может решить проблемы и подключить / сопрячь девайсы.
Несовпадение версий Bluetooth не должно приводить к сложностям: технология обладает обратной совместимостью. Но на своём опыте я знаю, что это не всегда так. Сочетание различных драйверов и программных сбоев может делать так, что конкретные два устройства с разными версиями беспроводной связи не будут сочетаться. Bluetooth устройство будет сопряжено, но если его подключить, будет происходить сбой. Что нужно делать в этом случае, так это проверить связь на другом устройстве, обновить драйвера.
Заключение
Проблему, когда устройство Блютуз сопряжено, но не подключается, легко исправить, если по очереди проверить все возможные ошибки. Чаще всего задача решается первыми пунктами инструкции. Желаю вам не испытывать сложностей при использовании беспроводных гаджетов, а в случае их возникновения – быстро их решать. Надеюсь, моя инструкция вам в этом поможет.
Bluetooth сопряжено но не подключено : Один комментарий
Несмотря на появление новых способов передачи данных, технология Bluetooth всё еще остается востребованной. Практически все лэптопы оснащаются модулем беспроводной связи, поэтому вопрос, как включить Bluetooth на ноутбуке, периодически возникает у разных пользователей.
Аппаратное включение
На некоторых моделях ноутбуков управление модулем Bluetooth осуществляется с помощью аппаратного переключателя, который находится на корпусе устройства. Иногда переключатель отвечает сразу за включение Wi-Fi и Bluetooth, так что будьте внимательны.
Другой вариант включения модуля – использование горячих клавиш. Например, у ряда моделей лэптопов Acer включить блютуз можно сочетанием Fn+F3. Подобным образом включение модуля реализовано на ноутбуках ASUS (Fn+F2) и HP (Fn+F12). Чтобы найти нужную кнопку, внимательно изучите ряд F1-F12. Ищите клавишу со значком Bluetooth и нажимайте её в сочетании с кнопкой Fn.
Обратите внимание на световые индикаторы. При включении модулей беспроводной связи должен загореться соответствующий значок. Если он включен, то можно переходить к настройке адаптера в системе.
Установка драйверов
После аппаратного включения адаптера необходимо проверить, что драйверы беспроводного модуля установлены в системе корректно:
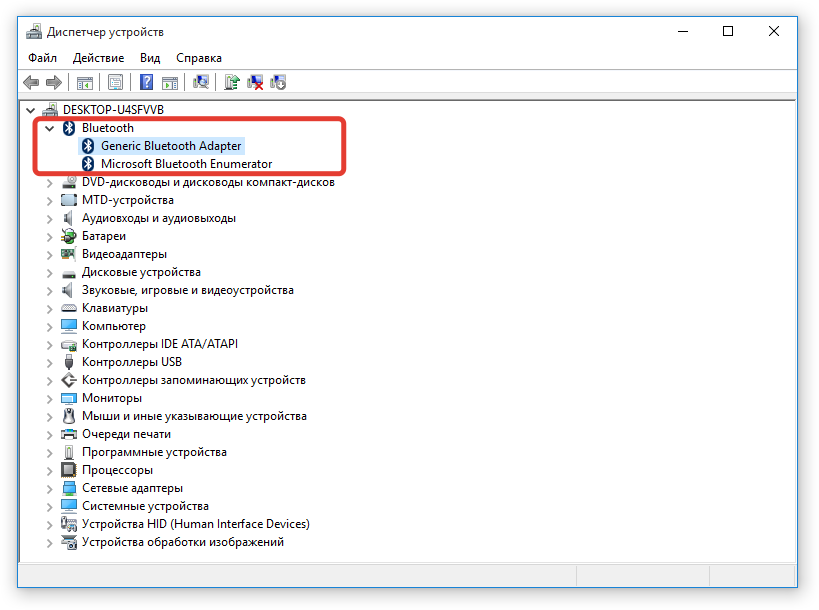 При необходимости обновите драйверы устройства. Выбирайте автоматический поиск. Если такой способ установки не помог, сходите на сайт производителя ноутбука и скачайте программное обеспечение для своей модели лэптопа.
При необходимости обновите драйверы устройства. Выбирайте автоматический поиск. Если такой способ установки не помог, сходите на сайт производителя ноутбука и скачайте программное обеспечение для своей модели лэптопа.
Установление соединения
Некоторые производители (Samsung, Lenovo, ASUS) предустанавливают на ноутбуки утилиты для управления Bluetooth адаптером. Если у вас на лэптопе есть такая программа, то лучше пользоваться ей для добавления/удаления устройств и передачи файлов. Если же фирменной утилиты нет, или вы не можете её применить, то установить соединение через блютуз можно с помощью встроенных системных инструментов.
Windows 7
Если вы перевели аппаратный переключатель в положение «Включено» или воспользовались горячими клавишами для запуска адаптера, а затем убедились, что программное обеспечение модуля беспроводной связи работает корректно, то поищите в области уведомлений значок Bluetooth. С его помощью вы можете быстро добавить новое устройство.
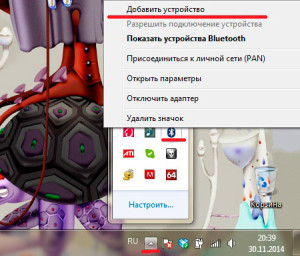 Если значка в трее нет, воспользуйтесь следующей инструкцией:
Если значка в трее нет, воспользуйтесь следующей инструкцией:
Еще один способ установления сопряжения с Bluetooth оборудованием:
Система начнет искать доступные устройства. Если драйверы адаптера работают нормально, и Bluetooth включен на том устройстве, которое вы хотите подключить к ноутбуку, то в специальном окне вы увидите доступное для соединения оборудование. Если вы подключаете телефон, то на экране появится код, который нужно ввести на мобильном аппарате для установки сопряжения.
Если встроенные инструменты Windows не помогают решить проблему с добавлением нового устройство Bluetooth, попробуйте использовать для установления сопряжения программы от сторонних разработчиков – например, BlueSoleil или WIDCOMM. Эти утилиты подходят для разных моделей ноутбуков и адаптеров беспроводной связи, устанавливая соединение с периферийными устройствами и давая возможность передавать и принимать файлы.
Windows 8
На Windows 8 настройка Bluetooth осуществляется через панель Charms, которую можно вызвать, подведя курсор к правому верхнему углу экрана (или используя сочетание Win+C). Далее:
Адаптер включен и настроен – теперь вы можете добавить новое устройство. Включите Bluetooth на телефоне или другом девайсе, который вы хотите подключить к ноутбуку. Вернитесь к разделу «Изменение параметров компьютера» и откройте раздел «Устройства». Нажмите «Добавить устройство», чтобы осуществить сопряжение оборудование по беспроводной сети.
На Windows 8.1 порядок включения адаптера претерпел незначительные изменения:
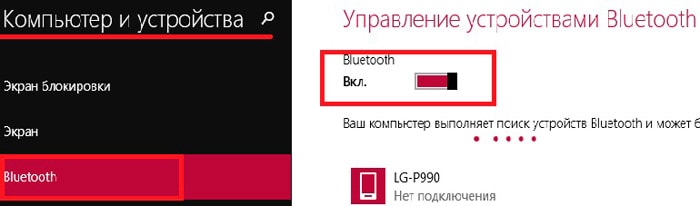
Ноутбук самостоятельно начнет поиск доступных для подключения устройств. В этот момент Bluetooth уже должен быть запущен на устройстве, которое вы хотите соединить с лэптопом.
Windows 10
С выходом новой версии системы от Microsoft порядок включения Bluetooth и добавления нового устройства еще немного изменился. Так как панели Charms в Windows 10 больше нет, то придется пойти другим путем:
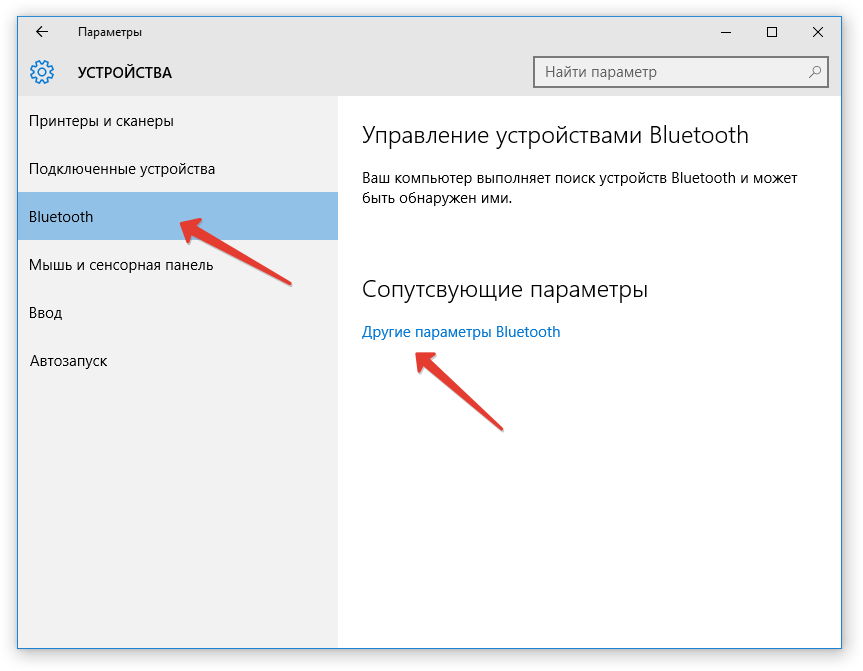 Компьютер начнет поиск устройств Bluetooth. Здесь же есть кнопка «Другие параметры» – нажмите на неё, чтобы убедиться, что ваш ноутбук определяется другими устройствами.
Компьютер начнет поиск устройств Bluetooth. Здесь же есть кнопка «Другие параметры» – нажмите на неё, чтобы убедиться, что ваш ноутбук определяется другими устройствами.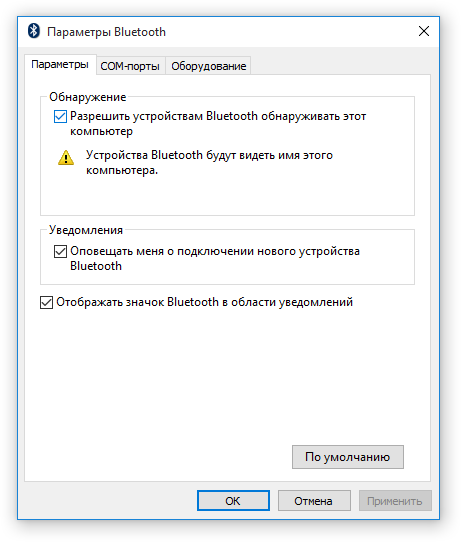
В поле «Обнаружение» установите разрешение на то, что устройства Bluetooth будут видеть имя вашего компьютера. Дополнительно вы можете включить оповещения и вывести значок беспроводного соединения в область уведомлений. С помощью этого значка вы впоследствии сможете быстро добавлять новые устройства, смотреть подключенное оборудование, передавать и принимать файлы.
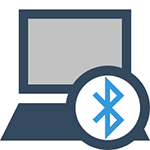 В этой инструкции подробно опишу, как включить Bluetooth на ноутбуке (впрочем, подойдет и для ПК) в Windows 10, Windows 7 и Windows 8.1 (8). Отмечу, что в зависимости от модели ноутбука, могут быть дополнительные способы включения Bluetooth, реализованные, как правило, через фирменные утилиты Asus, HP, Lenovo, Samsung и другие, которые предустановлены на устройстве. Однако базовые способы самой ОС Windows должны работать вне зависимости от того, какой именно у вас ноутбук. См. также: Что делать, если не работает Bluetooth на ноутбуке.
В этой инструкции подробно опишу, как включить Bluetooth на ноутбуке (впрочем, подойдет и для ПК) в Windows 10, Windows 7 и Windows 8.1 (8). Отмечу, что в зависимости от модели ноутбука, могут быть дополнительные способы включения Bluetooth, реализованные, как правило, через фирменные утилиты Asus, HP, Lenovo, Samsung и другие, которые предустановлены на устройстве. Однако базовые способы самой ОС Windows должны работать вне зависимости от того, какой именно у вас ноутбук. См. также: Что делать, если не работает Bluetooth на ноутбуке.
Самая важная деталь, о которой следует помнить: чтобы данный беспроводный модуль работал должным образом, вам следует установить официальные драйвера с сайта производителя вашего ноутбука. Дело в том, что многие переустанавливают Windows и после этого полагаются на те драйвера, что система устанавливает автоматически или же присутствующие в драйвер-паке. Я бы этого не советовал, так как именно это может быть причиной того, что вы не можете включить функцию Bluetooth. Как установить драйвера на ноутбук.
Если же на вашем ноутбуке установлена та самая операционная система, с которой он продавался, то загляните в список установленных программ, скорее всего там вы обнаружите утилиту для управления беспроводными сетями, где есть и управление Bluetooth.
Как включить Bluetooth в Windows 10
Если эти опции недоступны, или по какой-то причине не работают, рекомендую к прочтению материал про то, что делать, если не работает Bluetooth на ноутбуке, упоминавшуюся в начале этой инструкции.
Включаем Bluetooth в Windows 8.1 и 8
На некоторых ноутбуках для работы модуля Bluetooth нужно передвинуть аппаратный переключатель Wireless в положение On (например, на SonyVaio) и если этого не сделать, то вы просто не увидите настроек Bluetooth в системе, даже если драйвера установлены. Включение с помощью клавиш Fn + иконка Bluetooth я в последние время не встречаю, но на всякий случай взгляните на свою клавиатуру, такой вариант возможен (например, на старых Asus).
Windows 8.1
Это — один из способов включения Bluetooth, который подходит только для Windows 8.1, если у вас просто восьмерка или интересуют другие способы — смотрите ниже. Итак, вот самый простой, но не единственный способ:

После выбора указанного пункта меню, модуль Bluetooth автоматически перейдет в состояние поиска устройств и, при этом, сам ноутбук или компьютер также станет доступен для поиска.
Windows 8
Если у вас установлена Windows 8 (не 8.1), то включить Bluetooth можно следующим образом:
Для того, чтобы после этого подключить устройства по Bluetooth, там же, в «Изменение параметров компьютера» зайдите в «Устройства» и нажмите «Добавить устройство».

Если указанные способы не помогли, зайдите в диспетчер устройств и посмотрите, включен ли Bluetooth там, а также, установлены ли оригинальные драйвера на него. Зайти в диспетчер устройств можно, нажав клавиши Windows + R на клавиатуре и введя команду devmgmt.msc.

Откройте свойства Bluetooth адаптера и посмотрите, нет ли каких-либо ошибок в его работе, а также обратите внимание на поставщика драйвера: если это Microsoft, а дата выпуска драйвера отстоит от сегодняшней на несколько лет, поищите оригинальный.
Может быть, что вы установили Windows 8 на компьютер, а драйвер на сайте ноутбука есть только в версии для Windows 7, в этом случае вы можете попробовать запустить установку драйвера в режиме совместимости с предыдущей версией ОС, часто это работает.
Как включить Bluetooth в Windows 7
На ноутбуке с Windows 7 включить Bluetooth проще всего с помощью фирменных утилит от производителя или значка в области уведомлений Windows, который, в зависимости от модели адаптера и драйвера, по правому клику отображает разное меню для управления функциями BT. Не забудьте также про переключатель Wireless, если он есть на ноутбуке, он должен быть в положении «Включено».
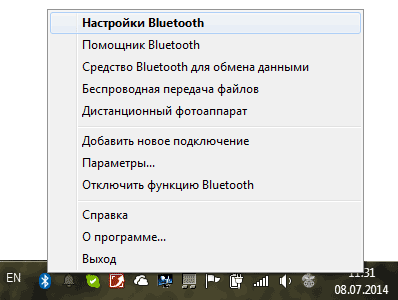
Если никакого значка Bluetooth в области уведомлений нет, но при этом вы уверены, что у вас установлены правильные драйвера, вы можете поступить следующим образом:
Вариант 1

Вариант 2

Если никаким из способов не получается включить Bluetooth или подключить устройство, но при этом есть абсолютная уверенность в драйверах, то я не знаю, чем помочь: проверьте, чтобы были включены необходимые службы Windows и еще раз убедитесь, что вы все делаете правильно.
А вдруг и это будет интересно:
Почему бы не подписаться?
Рассылка новых, иногда интересных и полезных, материалов сайта remontka.pro. Никакой рекламы и бесплатная компьютерная помощь подписчикам от автора. Другие способы подписки (ВК, Одноклассники, Телеграм, Facebook, Twitter, Youtube, Яндекс.Дзен)
Спасибо за статью. Реально, много перечитала, а толкового объяснения не было и уже скачала новые дрова, хотя пишет, что все в порядке с ними. На Виндовс 7, с изменением адаптера очень помогло вернуть значок и работать с блютуз.
Спасибо вам большое. Долгое время не мог решить проблему с передачей данных через Bluetooth, но теперь проблем нет.
Спасибо за советы! Вы — класс! У меня вопрос по проблеме.
В ноутбуке — только диск С:. Я слышала, что есть способ разделить, чтобы был и диск Д:. Это как? Подскажите чайнику!
Здравствуйте, можете использовать вот эту инструкцию: https://remontka.pro/razbit-hdd/
не работает функция персонализация, что делать
Благодарю за статью. Огромнное спасибо! Все ясно четко и понятно написано. Разобрался сразу.
Спасибо за статью, очень помогла.
У меня когда я включаю компьютер и устройства Bluetooth у меня лагает очень сильно и вылетают настройки что мне делать
Добрый день, у меня ноутбук, вин 8.1. С официального сайта Самсунг для моего ноута драйвера на Блютуз есть только для вин Виста. Пробовал в режиме совместимости установить, но программа выдаёт ошибку: проблемы с совместимостью. Что делать? Модель: Самсунг r60plus
Узнать, какой Bluetooth модуль используется (марку и модель), попробовать найти драйвера для Windows 8 по этой модели.
Благодарю! На моей Винде 8.1 сделал все как и написано. Работает
Не могу подключить наушники, пишет, что не может найти драйвера на них
Что мне делать в таком случае?
При подключении наушников, интернет на ноутбуке включен? (чтобы он автоматом скачал драйвера). Драйвера на Bluetooth официальные с сайта производителя ноутбука стоят? Для наушников нет каких-то специфичных драйверов на сайте производителя?
большое спасибо, очень помогли!
Здравствуйте! Юзаю windows 7.
Прочитала эту статью, следовала инструкциям, все правильно, флажки опознавания ноутбука включены, но блютуз все равно не хочет находить наушники, телефон, планшет и етц. Переустанавливала даже дрова вручную, все равно не помогло.
И Вы написали: «проверьте, чтобы были включены необходимые службы Windows» — какие это именно службы?
Прежде всего Служба беспроводной связи Bluetooth. Некоторые драйвера свои доп. службы устанавливают.
Добрый день! На ноутбуке Acer Aspire 3750G в Windows 7 не работает Bluetooth (В Диспетчере устройств значок с восклицательным знаком, а в свойствах пишется, что «Это устройство остановлено, поскольку сообщило о возникновении неполадок. Код 43. Также на ноутбуке установлен Linux, в котором Bluetooth работает. При обновлении драйвера пишется, что он в обновлении не нуждается. Служба поддержки Bluetooth включена. Модуль Bluetooth определяется не правильно. В диспетчере устройств AR3011, а на наклейке на ноутбуке AR5bbu12. Каковы возможные причины?
Явно проблема с драйверами. Как решение — принудительно вручную установить тот драйвер, который есть для вашей модели на официальном сайте ноутбука. Сейчас по-видимому стоит тот, который 7-ка сама поставила.
Дмитрий, спасибо! Всё работает!
Здравствуйте. В диспетчере устройств свойства BT адаптера, там на вкладке Дополнительно, внизу версии HCI и LMP (если там 3.n, то 3-я версия). Если на этой вкладке нет, то в сведениях можно посмотреть.
Вообще, почти уверен, что у вас именно 3-я версия, с учетом того, что за устройство.
Спасибо за толковую пошаговую инструкцию, все работает! Понятно даже не очень подготовленному пользователю.
На одном ноуте параметры блюпупа в устройствах не вызывались, в сетях его тоже не было, драйвера естественно установлены. Чтобы вытащить его параметру в Службах запустил службу блюпупа вручную и после этого смог открыть параметры. Думаю про это тоже стоит указать в гайде.
Это напомнило мне старый геморрой, когда на одном нетбуке не хотела работать вафля, оказалось не работала служба автоопределения wlan
Спасибо за дополнение!
Реальное спасибо, очень помогли.
Здравствуйте подскажите плиз не могу передать файл по блютузу что с ноута на телефон, что наоборот. Устройства сопряжены и все нормально вроде. При передаче с телефона выдает «подключение невозможно» а при передаче с ноута на телефон выскакивает окно и резко исчезает мгновенно, даже прочесть ничего нельзя. Может быть это связно с обновлением до виндоус 8.1? Драйвера проверял в системе обновлены. В чем может быть проблема?
Дело может быть как раз в драйверах. Просто когда через диспетчер устройств Windows показывает, что устройство работает нормально, а драйвера не нуждаются в обновлении, это на самом деле далеко не всегда так. Решение — попробовать вручную установить драйвер Bluetooth с официального сайта производителя ноутбука.
стоит win 8.1. значок на панели горит, драйвера стоят, устройство работает нормально, но панели «параметры» — «устройства» нет значка bluetooth. как его включить?
Здравствуйте. Не знаю почему не могу передать через блютуз с телефона на ноут фото. До чистки ноута все работало хорошо, сейчас все подвисает и блютуз вообще не включается.
Ну тут видимо стоит разобраться либо с драйверами (в диспетчере устройств есть bluetooth адаптер?) либо даже не знаю… После чистки вы имеете в виду от пыли? Может также, что вам просто нужно нажать Fn + какую-то клавишу в верхнем ряду со значком BT.
Спасибо! очень помогло!
Спасибо, случайно убрал значок блютуз в трее, вариант 2 помог (виндоус 7)
Здравствуйте! Пожалуйста дайте совет со стареньким ноутбуком. В нем нет встроенного Bluetooth, модель очень старая. Естественно там ничего не сделаешь. У меня самой есть похожий «старикан» тоже без модуля. Я как-то не парилась по старичку, новые уже давно поддерживают и имеют bluetooth, но вот человеку актуально на его старом установить. Я так понимаю, что можно купить маленькое устройство USB-Bluetooth внешний адаптер, присобачить к старому ноуту, настроить и использовать. Так? Но я, честно говоря впервые сталкиваюсь с подобной просьбой и не знаю как правильно выбрать адаптер, чтоб не ошибиться и быть уверенной в его совместимости с ноутом. Пожалуйста, дайте совет на тему, как правильно выбирать внешний Bluetooth для ноутбуков. А в конкретном случае ноутбук Fujitsu Siemens Amilo PI 2515, даже не смогла найти точно год выпуска, они уже давно не выпускаются, подозреваю ему 9-10 лет, изначально был на Vista сейчас стоит Win 7.
Здравствуйте. По идее, почти любой дешевый адаптер должен заработать. Если у вас Windows 7 SP1 и работающие USB порты. Т.е. особо выбирать не нужно, но если есть возможность, можно заранее предупредить в магазине: верну, если не заработает, многие могут пойти на встречу.
Здравствуйте.
У меня ASUS x556uq (Windows 10 x64).
Блютуз видит, работает — но при етом ви-фи ужасно глючит.
При отключённом блютуз — все работает отлично.
Поставил все драйвера с официалки — не дало результата.
Тех. подер. молчит.
Может Вы подскажете.
Здравствуйте.
А прочие утилиты (ATKACPI, чипсет и т.п.) с оф. сайта тоже установили?
Проблема проявлялась после покупки или только после переустановки/обновления ОС?
Здравствуйте.
А работала она не с этим, а с другим адаптером Bluetooth?
Тогда дело может быть в том, что этот конкретный адаптер не поддерживает того профиля соединения, который нужен для работы колонке (звук может передаваться по разным «стандартам» и не каждый адаптер поддерживает все необходимые).
Конечно, вы можете удалить колонку из устройств и снова добавить ее, но не факт, что поможет.
Примечание: после отправки комментария он не появляется на странице сразу. Всё в порядке — ваше сообщение получено. Ответы на комментарии и их публикация выполняются ежедневно днём, иногда чаще. Возвращайтесь.
Источник
В предыдущем номере, в статье «Долой провода», мы писали
о настройке домашней беспроводной сети на основе Wi-Fi (сейчас она размещена
в разделе «По журналу» на Mobi-диске).
Но эта технология — не единственное средство беспроводной
связи. Многие пользователи отдали предпочтение Bluetooth — более дешевому,
хотя и чуть менее продвинутому средству организации радиосетей.
«Голубой зуб» прежде всего призван осуществлять связь между такими устройствами,
как персональный компьютер, мобильные телефоны, беспроводные гарнитуры, КПК
и ноутбуки.
Расстояние, на котором устройствам удается поддерживать уверенное соединение
с помощью этой технологии, варьируется в зависимости от мощности аппаратов и
места их применения, но обычно держится в диапазоне от 10 до 100 метров.
На базе этой технологии можно также создавать несложные компьютерные сети.
Например, подключать КПК к ресурсам, к которым есть доступ у настольной машины,
настраивать общее подключение к интернету, а также полноценно играть в сетевые
игры. Однако если для вышеперечисленных целей скорости, на которой работает
Bluetooth, еще будет хватать, то, например, копировать по радиосоединению большие
файлы не стоит. К примеру, видеофайл размером в 700 Мб будет передаваться более
двух часов!
Зачем нужна сеть
Для начала позволю себе сказать несколько слов о тех преимуществах, которые
мы получим в результате организации беспроводной сети. Соединив десктоп с сотовым
телефоном, можно позволить себе многое — настроить автоматическую синхронизацию
данных телефонной книги, календаря, списка назначенных заданий с соответствующей
программой-органайзером на «большом» компьютере, выйти в интернет при помощи
GPRS, использовать соединение для управления телефоном с ПК и наоборот.
Что же касается объединения по Bluetooth-каналу карманного компьютера и его
настольного собрата, то здесь опять же открывается масса полезных возможностей:
начиная от беспроводной синхронизации данных, находящихся на обоих устройствах,
заканчивая серфингом по интернету и локальной сети через настроенное на ПК соединение.
В последнем случае пользователь, конечно, ограничен зоной охвата Bluetooth-адаптера,
но все равно приятно: устроившись на диване и отдыхая от большого экрана, можно
продолжать общаться в ICQ, читать информацию с различных сайтов, в общем, полноценно
пользоваться сетью.
Подопытные
Несколько слов о главном испытуемом — Bluetooth-адаптере для настольного ПК.
- Радиус действия до 100 м (Class I)
- Bluetooth 1.2
- USB 1.1
- Совместимость: Windows 98ME2000XP
В комплекте с этим устройством поставляется небольшое руководство и диск с
программным обеспечением, которое сильно упрощает настройку соединений и работу
с ними.
Тут нужно сделать небольшое отступление. Хотя Bluetooth-адаптеры выпускает
множество разных фирм, программное обеспечение, которое поставляется вместе
с ними, чаще всего либо практически идентично, либо мало чем отличается по функциональности.
Формально его можно разделить на несколько групп.
Драйвера Windows
Корректное обеспечение для работы с беспроводными сетями поставляется далеко
не со всеми версиями этой операционной системы. По правде говоря, более-менее
вменяемый софт появился лишь во втором сервис-паке к Windows XP, да и то — он
не позволяет использовать все возможности устройства.
Программное обеспечение от компании Widcomm
Почти универсальные драйвера и утилиты, которые поддерживают большинство выпускаемых
Bluetooth-адаптеров. К тому же они очень удобны в работе. Все это сделало их
стандартом де факто.
Сторонние драйвера и программы
По функциональности и внешнему виду бывают чаще всего похожи на один из упомянутых
выше вариантов. Главный недостаток — низкое качество, а зачастую и полное отсутствие
техподдержки.
Какое обеспечение выбрать — решать вам. Но мы считаем, что однозначно стоит
отказаться от выбора драйверов, поставляемых вместе с операционной системой:
вы не получите и половины возможностей, да еще и потратите кучу времени на настройку.
В этой статье будет описываться работа с программами от Widcomm
, ибо,
как было сказано выше, они стали фактическим стандартом.
Разбираемся с программами
Итак, приступим. Установку драйверов и дополнительных программ рекомендуется
производить при отключенном Bluetooth-адаптере. Если он подсоединен, ничего
страшного не произойдет, но Windows может начать своевольничать и проинсталлировать
собственные драйвера, а мы ведь этого не хотим.
На Рабочем столе, а также в папке Мой Компьютер появится иконка My Bluetooth
Places
, нажав на которую мы попадем в окно, где можно работать с устройствами,
подключенными через беспроводной канал, и редактировать различные настройки
соединения.
Первое, что надо сделать — настроить работу адаптера на нашем компьютере.
Для этого запустим мастер настроек, кликнув на значке Bluetooth Setup Wizard
в My Bluetooth Places
. Перед нами появится список опций, который поддерживает
адаптер. Здесь нужно отметить и сконфигурировать только те функции, которыми
мы будем пользоваться в дальнейшем, поэтому давайте сперва вкратце рассмотрим
их:
PIM Item Transfer / PIM Synchronization
Эти две службы отвечают за синхронизацию персональной базы данных (например,
контактов в Microsoft Outlook
) с аналогичной базой в другом подключенном
устройстве, а также за передачу визиток. Правда, если вы пользуетесь КПК, то
у вас уже наверняка есть отдельное приложение, выполняющее эти функции. А вот
для синхронизации с мобильным телефоном эта штучка может пригодиться.
File Transfer
Обмен файлами между устройствами. Настоятельно рекомендуем включить эту опцию,
так как пользы от нее море. В настройках стоит указать автоматический запуск
службы, а также определить папку на жестком диске, которая будет доступна для
мобильных устройств.
Network Access
Очень важный сервис. С его помощью можно через Bluetooth-соединение подключить
к локальным сетевым ресурсам и интернету имеющиеся в наличии мобильные устройства.
Главное — не забудьте включить опцию Allow other devices to access the Internet/LAN
via this computer
.
Dial-up Networking
Эта служба предоставляет Bluetooth-устройствам возможность выхода в интернет
через модем, подключенный к настольному компьютеру. Мы, признаться, не уверены
в рациональности такого подхода к интернет-серфингу, поэтому включать и настраивать
эту функцию не станем.
Bluetooth Serial Port
А вот эта возможность действительно очень важна и часто используется. Именно
через виртуальный последовательный порт происходит работа многих «настольных»
программ, которые общаются с мобильными устройствами посредством Bluetooth (например,
Microsoft ActiveSync
и Nokia PC Suite
). При конфигурировании мастер
автоматически предложит нам свободный порт. В нашем случае это оказался COM3.
Возможно, вам программа выделит другой порт. Все зависит от того, какие порты
у вас заняты, а какие свободны.
Fax
Позволяет отсылать через настольный компьютер факсы, используя беспроводное
соединение. В рамках статьи эта возможность рассматриваться не будет. Возможно,
чуть позже мы вернемся к ней в другом материале.
Audio Gateway Headset
Работа этих двух сервисов во многом пересекается: они позволяют нам использовать
колонки и микрофон настольного компьютера вместо встроенных динамиков мобильных
устройств: например, мы может звонить по мобильному телефону, используя наушники
с микрофоном, а телефон тем временем будет лежать в другом конце комнаты.
|
Настройка общего доступа к Сети |
Компьютер + мобильный телефон
Для тестирования соединения между компьютером и телефоном я использовал Nokia
7610
. Замечу, что в основном настройки, касающиеся сопряжения ПК и мобильника,
в телефонах совпадают. Сложности могут возникнуть, если телефон работает под
управлением операционной системы Windows Mobile for Smartphone
. В этом случае
некоторые опции будут совпадать с настройками, доступными на КПК.
Для начала требуется активизировать Bluetooth
на обоих устройствах: компьютере
и телефоне. После чего, зайдя в My Bluetooth Places -> Entire Bluetooth Neighborhood
,
мы увидим список всех обнаруженных в радиусе действия аппаратов, поддерживающих
беспроводную связь. Среди них должен оказаться наш телефон. Так как устройства
работают друг с другом впервые, то необходимо провести процесс «спаривания
»
(pairing
). Проще говоря, аппараты должны обменяться паролями. В дальнейшем устройства
будут сами узнавать друг друга и работать вместе без дополнительных расшаркиваний
(хотя можно настроить авторизацию таким образом, что пароль будет запрашиваться
каждый раз).
Чтобы спарить машины, щелкнем по пиктограмме Bluetooth
правой кнопкой мыши
и в меню выберем Pair Device
. Появится запрос на ввод кода доступа (должен быть
одинаковым и на компьютере, и на мобильном телефоне), после чего знакомство
будет завершено.
Теперь щелкаем по пиктограмме телефона и попадаем в следующее меню, где представлены
все предоставляемые этим аппаратом службы. Из них нам будут интересны только
две: это Dial-up Networking
и Serial Port
. При помощи последнего мы можем обучить
различные сторонние приложения работе с телефоном (этот порт надо будет указать
в их настройках), в то время как первое поможет нам выйти в интернет, используя
мобильный телефон.
При щелчке по ярлыку Dial-up Networking
появится окошко подключения, после
чего операционная система попросит указать дополнительные настройки для входа
в Сеть. Эти параметры GPRS вы можете получить у ваших сотовых операторов.
Компьютер+ КПК
Невозможно охватить в одной статье все модели оборудования и способы его настройки.
В качестве примера мы решили описать настройку беспроводного соединения с КПК,
работающим под управлением Windows Mobile
(в силу распространенности этих машинок).
По сути, процесс очень похож на подключение к компьютеру мобильного телефона.
Прежде всего требуется включить Bluetooth на обоих устройствах. Также в настройках
Bluetooth Manager на КПК рекомендуется поставить галочку напротив ActiveSync
Partner
, если вы, конечно, хотите синхронизировать данные между этими двумя
устройствами.
После того как аппараты обнаружат друг друга, нам, как и в предыдущем случае,
нужно будет их спарить.
После этого, щелкнув по значку КПК, мы попадем в меню, где перечислены все
сервисы, предоставляемые устройством. Аналогичную операцию можно провести и
с карманного компьютера: для этого в Bluetooth Manager
выберем опцию Bluetooth
Connection Wizard -> Explore a Bluetooth device
.
Чаще всего пользователи соединяют наладонник с настольным компьютером для
того, чтобы пользоваться интернетом через локальную сеть, к которой последний
подключен.
Для осуществления этой операции воспользуемся еще одним пунктом в Bluetooth
Connection Wizard
, который носит название Connect to the Internet
(Подключение
к интернету). Сообщаем системе, что подключаться мы будет через локальную сеть
(Connect via LAN access point or a computer permanently connected to a LAN
),
после чего находим то устройство, которое будет предоставлять нам доступ.
После установки уровня безопасности (LOW
— максимальная уязвимость, HIGH
—
максимальная защищенность) будет создан ярлык для подключения к интернету.
Замечание:
Если интернет на «большом» компьютере поставляется не просто через
локальную сеть, а, например, через VPN-соединение, то необходимо разрешить совместный
доступ в настройках этого соединения.
Кроме того, из обычного компьютера сделать сервер не получится: при одном
подключенном клиенте попытки других будут отклоняться. Если вы действительно
хотите разрешить доступ к интернету через Bluetooth для нескольких устройств,
то необходимо будет приобрести дополнительное оборудование, а именно точку доступа
(Bluetooth Access Point
).
Если вы хотите обучить устройства обмену файлами, создайте сперва ярлык на
сервис File Transfer
. Эта служба предоставляет возможность обмена данными между
общими папками на ПК и наладоннике, местоположение которых мы задали при конфигурировании
Bluetooth и можем сменить в дальнейшем как на компьютере, так и на КПК.
При щелчке по ярлыку File Transfer
откроется Bluetooth File Explorer
, который
и отобразит содержимое «расшаренной» папки другого устройства. Возможности этого
сервиса, увы, ограничены: файлами можно только обмениваться, а, например, отредактировать
документ или воспроизвести видеоролик прямо с удаленного устройства нельзя,
для этого необходимо скопировать его к себе.
Неплохо было бы после настройки выхода в интернет получить выход в саму локальную
сеть, так как пользоваться «общей папкой» через сервис File Transfer
не всегда
бывает удобно. Для работы с «расшаренными» ресурсами рекомендуется установить
одну из специальных программ: PocketLAN
, NetworkBrowser
, PocketLANce
(их вы
найдете на нашем диске). Последняя, по-моему, наиболее удачна. Небольшая тонкость:
для работы этих утилит надо на настольном компьютере в настройках подключения
к локальной сети разрешить совместный доступ.
Осталось наладить синхронизацию между двумя устройствами. Наверное, это окажется
самым простым. Установим на настольный компьютер приложение Microsoft ActiveSync
(если его там почему-то еще нет). Желательно — последней версии. После этого
на КПК и ПК выберем в настройках этой программы одинаковые COM-порты. Все. Можно
приступать к синхронизации контактов, заметок в календаре и установке программ
через беспроводное соединение.
Компьютер + компьютер
Теперь поговорим о создании соединения с ноутбуком или другим ПК. Во многом
процесс настройки аналогичен уже проделанным действиям с КПК, а работать с беспроводной
сетью, протянутой между двумя компьютерами, даже проще. После подключения одного
устройства к другому на обоих появится беспроводное соединение, по функциям
аналогичное обычному соединению по локальной сети, где каждый компьютер будет
получать динамический или явно заданный IP-адрес. Соответственно, настроить
любые программы для функционирования в такой сети будет несложно.
Для подключения интернета через Bluetooth-соединение чаще всего требуется
прописать адрес компьютера с интернет-шлюзом на устройстве, которое к нему подключается.
Также стоит отметить, что простым «расшариванием» интернет настраивается только
в операционных системах Windows 2000/XP/2003, а в Windows 98/ME такой финт уже
не пройдет в силу отсутствия встроенных средств маршрутизации. Тут вам придется
ставить небольшой сторонний proxy-сервер, например WinGate
, WinProxy
или WinProxy Lite
(см. на диске).
И вот…
Подводя итог, можно сказать, что Bluetooth вполне годится для создания временного
беспроводного соединения или сети, от которой не ждут больших скоростей.
Если вам нужно что-то более серьезное, стоит обратить внимание на технологию
Wi-Fi. Тут скорость повыше (до 54Мбитс).
Инструкция
Отключите адаптер Bluetooth на компьютере . Корректные программы для работы с беспроводными сетями входят в сервис-пак Windows начиная со второй версии Windows XP, поэтому лучше использовать программное обеспечение, поставляемое вместе с адаптером.
Перезагрузите компьютер/компьютеры.
Изучите экран монитора — на нижней панели инструментов должна появиться иконка Bluetooth. Цвет иконки зависит от состояния подключения. Найдите также иконку My Bluetooth Places на рабочем столе и в папке «Мой компьютер» и войдите в меню.
Выберите Bluetooth Setup Wizard.
Перейдите на вкладку «Доступ LAN» в «Свойствах сервиса». Поднимите флажок на кнопке «Автоматически включать этот сервис при каждом запуске Bluetooth».
Выберите вкладку «Доступность» в окне «Свойства устройства» в меню «Мой Bluetooth». Поднимите флажки на кнопке «Доступен для подключения» в блоке «Режим связи», на строке «Доступен для обнаружения» в разделе «Режим поиска» и на пункте «Принимает соединения» в подразделе «Режим сопряжения».
Удостоверьтесь в том, что включены (подняты флажки) службы PIM Item Transfer/PIM Synchronization, File Transfer, Dial-Up Networking, Bluetooth Serial Port, Fax и Audio Gateway/Headset (при работе с мобильным телефоном или КПК). Обязательно включите функцию Allow other devices to access thr Internet/LAN via this computer.
Произведите поиск подключенных устройств и откройте сервисное меню двойным кликом мыши на иконку спаренного компьютера.
Введите в поле «Код доступа» произвольное значение. Повторите это же значение при запросе подключенного компьютера.
Нажмите иконку подключения LAN.
Оставьте пустыми поля «Пользователь» и «Пароль» в окне «Подключение: Bluetooth LAP Connection».
Нажмите кнопку «Вызов» и дождитесь появления значка подключения в трее внизу.
Сеть
создана.
Всевозможные локальные сети являются необходимостью для любого офиса или квартиры, в которых установлено несколько компьютеров или ноутбуков. Необходимо самостоятельно уметь создавать и настраивать подобные локальные сети.
Вам понадобится
- Wi-Fi маршрутизатор.
Инструкция
Давайте рассмотрим самый сложный вариант построения локальной сети. Мы создадим комбинированную локальную сеть
, в которую будут входить компьютеры, подключенные через кабель и ноутбуки , соединенные по беспроводному каналу. Одновременно с этим все вышеперечисленные устройства получат доступ к сети интернет.
Для создания такой сети нам понадобится Wi-Fi маршрутизатор (роутер). Учитывая нашу цель, необходимо приобрести маршрутизатор с несколькими LAN-портами и достаточно широким набором типов беспроводных сетей, с которыми он может работать.
Приобретите Wi-Fi маршрутизатор и подключите его к сети переменного тока. Подключите к нему кабель соединения с интернетом. Для этого в устройстве существует специальный порт WAN или Internet. Обратите внимание на следующий нюанс: если ваш провайдер предоставляет услуги ADSL-интернета, вам необходимо приобрести маршрутизатор, работающий с данной сеть
ю.
Соедините Wi-Fi маршрутизатор с любым компьютером или ноутбуком через LAN-порт. Изучите инструкцию к данному оборудованию. Найдите его стандартный IP-адрес. Введите его в адресную строку браузера для перехода к главному меню настроек.
Перейдите к пункту Internet setup (настройка сети). Измените параметры маршрутизатора так, как вы бы это делали, настраивая компьютер для доступа к интернету. Обязательно включите функцию DHCP в настройках обоих сетей.
Перейдите к пункту Wireless Setup (настройка беспроводной сети). Создайте точку доступа, указав для нее имя, пароль, типы шифрования данных и радиосигнала.
Сохраните настройки и перезагрузите Wi-Fi маршрутизатор. Соедините с ним все компьютеры через LAN-порты, а ноутбуки подключите к созданной вами беспроводной точке доступа.
Видео по теме
Источники:
- как создать рабочую в 2017
Технология Bluetooth позволяет обмениваться голосовыми сообщениями и данными между двумя и более электронными устройствами. Способов использования этой технологии очень много, например, беспроводное соединение принтера с компьютером, подключение гарнитур к телефону и т.д. Пользоваться Bluetooth довольно легко, необходимо лишь соблюдать последовательность действий в каждом конкретном случае.

Возможности устройства
Прежде чем использовать Bluetooth узнайте, какими возможностями ваше устройство обладает. Например, некоторые модели телефонов позволяют передавать данные с помощью технологии Bluetooth, другие дают возможность совершать звонки через подключенную беспроводную гарнитуру.
Узнать, какие возможности есть у вашего устройства, вы можете, изучив руководство пользователя или обратившись к сайту производителя.
Подключение
Чтобы пользоваться технологией bluetooth, необходимо подключить устройства друг к другу по беспроводной сети. Способ установки соединения зависит от типа устройств, которыми вы пользуетесь. Подробную инструкцию можно вычитать в руководстве пользователя. Чаще всего подключение устройств выполняется в несколько простых шагов, например, включение Bluetooth, открытие доступа другим устройствам, поиск соединений и т.д.
Передача данных
Если ваше устройство позволяет передавать данные через Bluetooth, вы можете довольно быстро обмениваться ими, не прибегая к помощи компьютера. Например, если у вас есть цифровая видеокамера, поддерживающая эту технологию, вы можете передавать имеющиеся на ней видеозаписи и фотографии прямо на смартфон. Обмен данными может осуществляться между любыми устройствами, поддерживающими Bluetooth, например, телевизор, фотоаппарат, видеокамера, компьютер (как на windows, так и на linux), смартфон и т.д.
Bluetooth также может быть использован для синхронизации данных.
Разговор по телефону
Некоторые модели смартфонов и даже стационарных телефонов позволяют вести разговор, пользуясь технологией Bluetooth, которая в таком случае используется для подключения наушников или гарнитуры. Кроме того, Bluetooth встраивается в некоторые автомобили, что позволяет вести телефонный разговор, не занимая при этом руки.
Другие области применения
Технология Bluetooth может быть использована для минимизации проводного соединения устройств. Например, стереосистемы, принтеры и компьютерные мыши могут подключаться без кабелей, что делает их использование более комфортным. Такие возможности особенно актуальны в офисах, когда принтер, находящийся в отдельной комнате, подключается сразу к нескольким компьютерам. В домашних же условиях Bluetooth позволяет добиться отличного объемного звучания стереосистемы, размещая колонки практически в любом месте.
Мобильные телефоны иногда используют в качестве устройства для доступа в сеть
интернет. Достаточно часто с их помощью подключают к интернету стационарные компьютеры или ноутбуки.

Вам понадобится
- — мобильный телефон.
Как пользоваться Блютузом на ноутбуке — это распространенный вопрос. Даже, несмотря на то, что технология является достаточно старой, многие только сегодня начинают открывать для себя ее достоинства. Стоит отметить, что практически каждый современный лэптом оснащен Bluetooth модулем.
Благодаря этому пользователи могут создавать частные сети, обмениваться файлами и данными и так далее. Все это доступно каждому в наши дни. Но, как же пользоваться Блютузом на ноутбуке? Здесь нет ничего сложного. Итак, по порядку.
Как пользоваться Bluetooth: Видео
Установка драйвера
Прежде чем переходить к использованию функций нужно подготовить адаптер ноутбука к работе. Первое — это установка драйвера на Блютуз. Простыми словами, это программное обеспечение, которое обеспечивает правильную работу оборудования, контролирует его функции и позволяет управлять оборудованием. Найти требуемое ПО вы можете на диске, который прилагается к ноутбуку при покупке.
Если же такого диска нет, то вы можете зайти на официальный сайт производителя вашей модели лэптопа и скачать все что вам необходимо.
Для этого придется указать полную модель компьютера в поиске, к примеру, HPDV6 3170sr. Нажмите «Enter» и система сама найдет нужное устройство. Теперь остается выбрать «Поддержка» (или «ПО и драйвера»), указать версию операционной системы и скачать требуемые программы.
После установки программного обеспечения в системном трее появится значок Bluetooth. Кроме этого, в диспетчере устройств появится новое оборудование, которое будет иметь название, соответствующее модели беспроводного модуля. К примеру, «Broadcome 2070 Bluetooth» или «Atheros Bluetooth adapter».
Как установить или переустановить драйвера на Bluetooth: Видео
Управление модулем Bluetooth
Как уже говорилось выше, после установки драйверов в системном трее должен появиться соответствующий значок Блютуз. Если нажать на него правой кнопкой мышки, то появится меню управления.
Здесь будет несколько пунктов:
- Добавить устройство.
- Показать подключенные устройства.
- Присоединиться к личной сети (PAN).
- Открыть параметры.
- Отключить адаптер.
- Удалить значок.
Итак, по порядку. Первый вариант — это добавление нового соединения. Таким образом, вы сможете подключить ваш мобильный телефон, беспроводную мышку или клавиатуру, гарнитуру и так далее. Важно, перед тем как добавлять оборудование на подключаемом устройстве следует активировать обнаружение (как это сделать указано в инструкции).
Второй вариант позволяет вам увидеть все ранее подключенное оборудование. Причем необязательно, чтобы оно было подключено в данный момент. Также в этом меню вы можете управлять соединением и его функциями. К примеру, назначить воспроизведение музыки с телефона на ПК через Блютуз и так далее. Для этого нажмите на нужном соединении правой кнопкой мыши и выберите пункт «Управление». После этого откроется меню управления. Вам нужно просто внимательно читать подсказки на экране.
Сеть PAN — это обычная локальная сеть, которую вы можете создать при помощи Bluetooth.
Настройка адаптера на ноутбуке
Стоит отметить, что прежде, чем переходить к вопросу, как использовать Блютуз адаптер на ноутбуке, его нужно настроить. Основные настройки устанавливаются при установке программного обеспечения. Вам же остается только включить обнаружение назначить папку для сохранения принятых данных (если нужно) и разрешить поиск, отправку и принятие файлов.
Всем привет! Сегодня при включении ноутбука столкнулся с ошибкой: «Система Windows остановила это устройство, так как оно сообщило о возникновении неполадок (Код 43)». Проблема возникла у меня – с Bluetooth адаптером, а ошибка отображается в диспетчере устройств. На самом деле ошибка может появиться на любом устройстве, в Windows 7, 8 и 10. Очень часто её можно увидеть на видеокарте, на Wi-Fi модуле или, как у меня, на Блютуз-адаптере.

Понятное дело, что устройство при подобной ошибке не работает, также в диспетчере вы видите желтый восклицательный знак. В первую очередь перезагружаем систему – возможно, проблема связана с определенной службой или самой системой. Если вы используете внешний USB-адаптер, то попробуйте его переподключить. Часто бывает, что проблема связана с тем, что сам модуль подключен через удлинитель – попробуйте подключить его в USB-порт напрямую без провода. Если перезагрузка не дала результата, то скорее всего проблема связана с драйвером.
Далее я расскажу, как эту проблему можно устранить на Windows. Если у вас при прочтении возникнут какие-то проблемы или вопросы – пишите в комментарии.
Содержание
- ШАГ 1: Перезагрузка дров
- ШАГ 2: Переустановка драйвера
- ШАГ 3: Очистка мусора и исправление ошибок реестра
- ШАГ 4: Исправление системных файлов
- ШАГ 5: Комплексный подход
- Задать вопрос автору статьи
ШАГ 1: Перезагрузка дров
Мы попробуем пошаманить с драйверами, потому что чаще всего, если есть проблема с работой железа, нужно смотреть в сторону ПО.
- Заходим в свойства компьютера.

- Открываем диспетчер устройств.

- Находим наше устройство с ошибкой, кликаем по нему правой кнопкой мыши и заходим в «Свойства». Попробуйте сначала выключить экономию электроэнергии (если вы используете ноутбук) – перейдите во вкладку «Управление электропитанием» и отключите нужную галочку. Если ошибка не исправится, то идем дальше.

- Нам нужно посмотреть версию драйвера, чтобы откатить ПО на предыдущую версию. В общем, проблема могла возникнуть из-за кривых дров, установленных системой совсем недавно. Переходим во вкладку «Сведения», в «Свойствах» выбираем пункт «Версия драйвера» и запоминаем цифру.

- Теперь опять кликаем ПКМ по устройству и выбираем «Обновить драйвер».

- Далее выбираем нижней пункт для поиска дров на этом компе.

- Выбираем драйвер из списка уже установленных.

- Смотрите, у вас тут будет несколько драйверов. Смотрите на версию драйвера – выбираем отличную от той, что уже у вас установлена. И после этого нажимаем по кнопке «Установить с диска». Если тут только одно ПО, то нужно будет их переустановить – смотрим следующую главу.

- Если же после перезагрузки драйвера ошибка остается, то пробуем его переустановить – идем на следующий шаг.
ШАГ 2: Переустановка драйвера
Самый простой способ снести и установить драйвер, это кликнуть по устройству ПКМ и выбрать «Удалить устройство». После этого перезагружаем систему. ОС автоматом должна найти и скачать свежие драйвера.

Если система не выполнила автоматическое обновление, то нажмите по кнопке «Обновить конфигурацию оборудования». Или вы можете найти данное железо в списке «Другие устройства», кликнуть ПКМ и «Обновить драйвер» – только теперь ищем дрова в интернете.

Но данный способ обладает некоторым минусом – Windows может скачать все же самые косячные драйвера. Поэтому, если ошибка осталась, то их нужно скачать вручную с официального сайта производителя.
По установке различных драйверов я уже писал отдельные инструкцию, поэтому идем сюда. Всю инструкцию читать не нужно, просто смотрите главу для своего устройства. И небольшое примечание – обычно драйвер для Bluetooth-адаптера идет вкупе с Wi-Fi.
ШАГ 3: Очистка мусора и исправление ошибок реестра
Можно попробовать очистить компьютер от кэша и различных временных файлов, ну и самое главное исправить некоторые ошибки. Для этого мы воспользуемся программой CCleaner – скачиваем бесплатную версию с официального сайта.
- Устанавливаем ПО и запускаем.
- Переходим во вкладку «Стандартная очистка», кликаем «Анализ» и, после того как процедура завершится, нажимаем «Очистка».

- Теперь идем в «Реестр», нажимаем по «Поиску проблем» и после кликаем по правой кнопке.

- Резервные копии создавать не будем.

- Нажимаем «Исправить отмеченные».

ШАГ 4: Исправление системных файлов
Есть вероятность, что проблема связана не с драйверами или железом, а именно с самой операционной системой. Поэтому её файлы можно попробовать отсканировать и исправить через консоль.
- Через поиск находим «Командную строку» и запускаем её с правами администратора.

- Вводим команду:
sfc /scannow

- Ждем, пока процедура закончится.
- Перезагружаем комп и проверяем работоспособность устройства.
- Если проблема осталась, то можно попробовать другим путем и просто выполнить восстановление системы. Переходим в «Панель управления». В Windows 10 находим этот пункт через поиск.
- Далее находим подраздел «Восстановление».

- «Запуск восстановления системы».

- Далее действуем согласно инструкциям. На определенном этапе вам нужно будет выбрать точку восстановления и запустить процедуру.
- Система один раз будет перезагружена.
ШАГ 5: Комплексный подход
Если ничего из вышеперечисленного не помогло, а ошибка с кодом 43 осталась, пробуем выполнить несколько советов:
- Полностью проверьте компьютер антивирусной программой со свежими базами.
- Пробуем почистить комп от лишнего – смотрим эту инструкцию.
- Если есть возможность, то попробуйте переподключить устройство в другой порт. Если вы используете PCI подключение, то можно также попробовать переподключить железо в соседний вход (если он есть).
Существуют различные способы решения проблемы, как подключить Bluetooth. Если Bluetooth сопряжено но не подключено что делать в первую очередь? Я составил инструкцию ниже, в которой подробно описал причины возникновения проблемы и пути её решения.
В беспроводных девайсах с Bluetooth сбой подключения может быть связан с большим перечнем факторов. Это могут быть помехи, проблемы с электропитанием, накопившиеся ошибки или программный сбой. Большинство сложностей очень легко решить, если делать всё, как в руководстве ниже.
Решение всех возможных проблем: инструкция
Проверка вашего беспроводного девайса на контрольном устройстве является одним из самых важных действий. Если колонка, мышка или джойстик не переходят в состояние «сопряжено» с другими смартфонами или ПК, то вполне вероятна их поломка. Конечно же, убедитесь, что они включены, заряжены и вы нажимаете правильную кнопку сопряжения не менее 15 секунд. Если же гаджет подключается, то действия, описанные ниже, помогут восстановить его полноценную работу.
- Перезагрузите гаджеты. Иногда это помогает сбросить накопившиеся ошибки, и после перезагрузки девайсы прекрасно подключаются друг к другу и переходят в режим «сопряжено».
- Что нужно делать, так это убедиться во включенном Bluetooth. Это самая банальная причина. Иногда компьютер или смартфон может показывать ваш девайс потому, что его «помнит», но само устройство может быть не подключено. Соответственно, оно не сопряжено, и вы можете не понимать, что делать. Не лишним будет проверить видимость телефона и ПК. Иногда этот параметр также мешает правильно подключить девайс.
Для этого на телефоне в параметрах Bluetooth поставьте соответствующую галочку. Параметр присутствует не на всех смартфонах: на остальных он запущен по умолчанию.

На ноутбуке или ПК необходимо нажать правой кнопкой на Bluetooth в системном трее (возле часов) и выбрать пункт Параметры. В окне нужно поставить все необходимые галочки.

- Электропитание. Блютуз часто не подключается к разряженным гаджетам. Телефон может включить режим экономии заряда, если уровень батареи находится ниже 15-10%. Гарнитура, мышь или динамики также могут перестать подключаться при низком заряде, хотя будут видимы для компьютера. Такое устройство не будет ни подключено, ни сопряжено, хотя функционирует верно. Что нужно делать, чтобы избежать сбоев, так это регулярно его заряжать.
Ноутбук или компьютер, со своей стороны, могут находиться в режиме экономии заряда – даже при «полном» аккумуляторе или если его подключить к розетке. Необходимо нажать на значке питания в системном трее правой кнопкой мыши и выбрать пункт меню «Электропитание». В появившемся окне выберите «Высокая производительность».

- Что делать, если Блютуз находит устройство, но не подключается? Есть вероятность, что девайс нужно поднести ближе. Либо убрать подальше другие беспроводные гаджеты. В случае, когда причиной сбоев были помехи, это устранит проблему.
- Самое действенное решение, это сопрячь девайс заново. Откройте список сопряженных гаджетов на телефоне или компьютере и удалите его из этого перечня. Делать это нужно на смартфоне или ПК.
На телефоне перейдите в Настройки и в Bluetooth. Беспроводная связь должна быть включена. Нажмите на настройки устройства, которое хотите удалить и затем выберите «Отсоединить» или «Забыть». (фото для разных версий Андроид)




На ПК с системами Виндовс дважды щёлкните на значке Bluetooth в трее или найдите его в Настройках. Удалите устройство.

Теперь нужно подключить и сопрячь девайс заново. Перед этим рекомендую вам перезагрузить компьютер и ваш гаджет.
Важный нюанс: иногда наличие в списке устройств несовместимого девайса может влиять на то, как подключить нормальные рабочие гаджеты: Bluetooth подключение будет отклонено другим устройством без видимых причин. Поэтому если шаг не помог, то можете удалить вообще все устройства из перечня, выполнить перезагрузку и попробовать подключить гаджет снова.
- Переустановите драйвер. Это актуально для ПК. Найдите на сайте производителя ноутбука или Bluetooth-адаптера актуальную версию ПО для вашего компьютера. Скачайте и установите его. Делать это лучше только на официальных сайтах.
Иногда после переустановки драйвера нужно почистить реестр, чтобы избавиться от возможных остаточных проблем. Я использую для этого бесплатную программу CCleaner. Так вы точно будете знать, что ПК избавился от настроек старого драйвера.
- Сбросить настройки, или же версию ПО телефона к заводским настройкам. Если Bluetooth исправно работал ранее, но перестал после установки обновлений и программ, то этот способ поможет. Внимание, это может удалить все ваши данные. Используйте этот пункт в крайнем случае, и если вы помните свой пароль от Гугл-аккаунта. Найдите в Настройках пункт «Восстановление и сброс», а далее – Сброс настроек телефона или другие подобные пункты. Телефон обновит свою программу и перезагрузится.

- Если Bluetooth-устройство подключено, сопряжено, но при этом не воспроизводит звук, то это не проблема с подключением. Эту «неполадку» легко исправить. Что стоит делать? На компьютере нажмите правой кнопкой на значке звука рядом с часами, в углу экрана. Выберите Устройства воспроизведения и свою беспроводную колонку или наушник как источник звука.

На телефоне перейдите в настройки Bluetooth, далее к параметрам Bluetooth-гаджета и отметьте там нужные переключатели.


На самом аудиоустройстве нужно выбрать Bluetooth как источник сигнала (если допускаются разные источники).
Иногда звука всё равно нет, и связано это с гарнитурой. Более бюджетные модели могут лишь передавать звонки, но не музыку. Вы можете использовать специальные приложения, чтобы всё же слушать аудио, но его качество будет низким.
- Последний пункт касается компьютера. Иногда вы не можете ни подключиться к устройству, ни его удалить, хотя оно и сопряжено. Проблема встречается редко и заключается в настройках Bluetooth-контроллера.
Нажмите Win+R и наберите services.msc в появившемся окне, затем ОК. Откроется служебное приложение, где нужно найти службу поддержки Bluetooth и нажать на неё дважды.


Измените тип запуска с ручного на автоматический.

Подтвердите операцию в следующем окне. После выполнения настроек, лучше перезагрузить ПК. После этого вы можете адекватно взаимодействовать с Bluetooth-модулем через настройки.
Ещё один совет для ПК с внешним Bluetooth адаптером: переставьте его из переднего USB порта на задний, для более надёжной связи. Иногда даже это может решить проблемы и подключить / сопрячь девайсы.
Несовпадение версий Bluetooth не должно приводить к сложностям: технология обладает обратной совместимостью. Но на своём опыте я знаю, что это не всегда так. Сочетание различных драйверов и программных сбоев может делать так, что конкретные два устройства с разными версиями беспроводной связи не будут сочетаться. Bluetooth устройство будет сопряжено, но если его подключить, будет происходить сбой. Что нужно делать в этом случае, так это проверить связь на другом устройстве, обновить драйвера.
Заключение
Проблему, когда устройство Блютуз сопряжено, но не подключается, легко исправить, если по очереди проверить все возможные ошибки. Чаще всего задача решается первыми пунктами инструкции. Желаю вам не испытывать сложностей при использовании беспроводных гаджетов, а в случае их возникновения – быстро их решать. Надеюсь, моя инструкция вам в этом поможет.
Содержание
- Исправлено: Bluetooth не может подключиться в Windows 10 —
- Почему Bluetooth не может подключиться в Windows 10?
- Решение 1. Запустите средство устранения неполадок
- Решение 2. Обновление драйверов
- Решение 3. Перезапуск сервисов
- Решение 4. Настройка служб Bluetooth
- Решение 5. Выполните восстановление системы
- Как починить Bluetooth на Windows 10?
- 1. Проверьте, есть ли на вашем устройстве Bluetooth
- 2. Убедитесь, что Bluetooth включен
- 3. Дважды проверьте статус службы Bluetooth
- 4. Сделайте вашу систему видимой
- 5. Переместите свое устройство
- 6. Отключите другие устройства Bluetooth
- 7. Прочитайте журнал событий
- 8. Проверьте наличие обновлений Windows
- 9. Обновите драйверы
- 10. Запустите средство устранения неполадок Bluetooth
Исправлено: Bluetooth не может подключиться в Windows 10 —
Bluetooth ‘Не удалось подключиться Попробуйте подключиться сноваОшибка обычно вызывается устаревшими драйверами Bluetooth и т. Д., Из-за которых пользователи не могут подключиться / соединиться со своими смартфонами или любыми другими периферийными устройствами. В эту современную эпоху все становится беспроводным, для которого Bluetooth играет важную роль. Это включает в себя игровую периферию, беспроводную зарядку, беспроводные колонки и т. Д. Все требует подключения Bluetooth.
Однако есть определенные ошибки, которые могут этому помешать. Многие пользователи недавно сообщили об этой проблеме, но официальное исправление от Microsoft еще впереди. Никто не знает, как долго это может продолжаться, но есть несколько решений, которые вы можете попробовать решить вашу проблему. В этой статье вы найдете только это — эффективные решения, которые решат вашу проблему.
 Bluetooth не может подключиться снова Ошибка Windows 10
Bluetooth не может подключиться снова Ошибка Windows 10
Почему Bluetooth не может подключиться в Windows 10?
Нет конкретной вещи, которая вызывает эту проблему, однако, общие причины следующие:
- Устаревшие драйверы Bluetooth. Если драйверы Bluetooth в вашей системе устарели, это может вызвать проблему.
- Услуги Bluetooth. Если соответствующие службы не работают или остановлены, это также может быть причиной.
Чтобы решить вашу проблему, пожалуйста, следуйте приведенным ниже решениям:
Решение 1. Запустите средство устранения неполадок
Для начала давайте удостоверимся, что ошибка не является чем-то, что может решить Средство устранения неполадок Windows. Поэтому, чтобы исключить такую возможность, сначала попробуйте запустить средство устранения неполадок Bluetooth. Вот как:
- Нажмите Winkey + I открыть настройки.
- Идти к Обновление и безопасность.
- Перейдите к Устранение проблем Вкладка.
- Прокрутите вниз и найдите блютуз.
- Выберите его и нажмите ‘Запустите средство устранения неполадок».
 Запуск средства устранения неполадок Bluetooth для поиска и исправления ошибок
Запуск средства устранения неполадок Bluetooth для поиска и исправления ошибок
Решение 2. Обновление драйверов
Как мы уже упоминали, одной из причин этой ошибки могут быть устаревшие драйверы Bluetooth, и в этом случае вам придется их обновить. Чтобы обновить драйверы, следуйте приведенным инструкциям:
- Зайдите в меню Пуск, введите Диспетчер устройств и открой его.
- расширять блютуз чтобы увидеть список драйверов.
- Щелкните правой кнопкой мыши драйвер устройства и выберите ‘Обновление программного обеспечения драйвера».
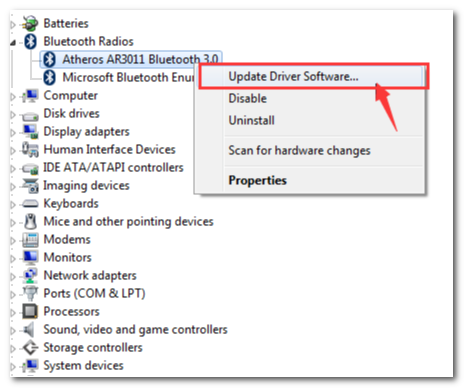 Обновление драйвера Bluetooth — Диспетчер устройств Windows
Обновление драйвера Bluetooth — Диспетчер устройств Windows - Подождите, пока это не завершится.
- Перезагрузитесь и попробуйте снова выполнить сопряжение.
Решение 3. Перезапуск сервисов
Иногда проблема может быть вызвана тем, что службы Bluetooth в вашей системе не работают должным образом. В таком случае вам придется перезапустить их, а затем попробовать выполнить сопряжение. Вот как это сделать:
- Нажмите Winkey + R открыть Run.
- Тип services.msc в окне поиска запуска.
- Когда откроется окно «Службы», найдите все блютуз связанный сервис, дважды щелкните, чтобы открыть Свойства и выберите Стоп.
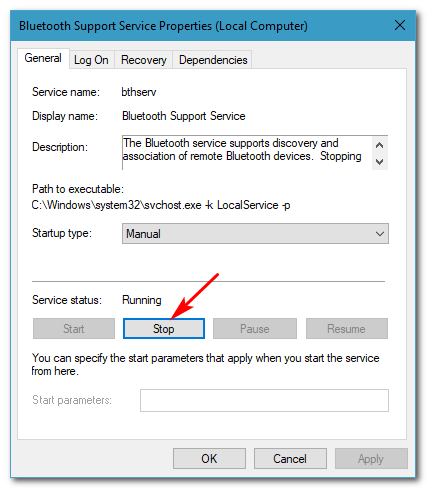 Остановка службы Bluetooth
Остановка службы Bluetooth - Если они не работают, просто выберите Начните от свойства.
- На вкладке Свойства выберите selectавтоматическаяИз раскрывающегося списка перед Запускатьтип.
- Сделайте это для каждой службы, связанной с Bluetooth, а затем перезагрузите систему.
- Попробуйте создать пару.
Решение 4. Настройка служб Bluetooth
Вы также можете решить свою проблему, отредактировав немного службу поддержки Bluetooth. Это решение до сих пор было наиболее эффективным, поэтому убедитесь, что вы его внедрили. Вот как это сделать:
- В окне «Службы» найдите Служба поддержки Bluetooth и дважды щелкните по нему, чтобы открыть свойства.
- Там перейдите к Войти в систему вкладка и перед ‘Этот аккаунт’, Выберите Обзор.
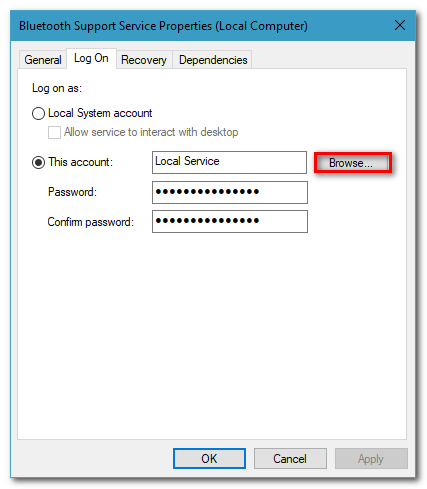 Вкладка «Вход в службу Bluetooth»
Вкладка «Вход в службу Bluetooth» - Появится окно, выберите ‘продвинутый».
- В разделе Общие запросы нажмите Найти сейчас.
- Дважды щелкните Локальная служба под ‘Результаты поиска».
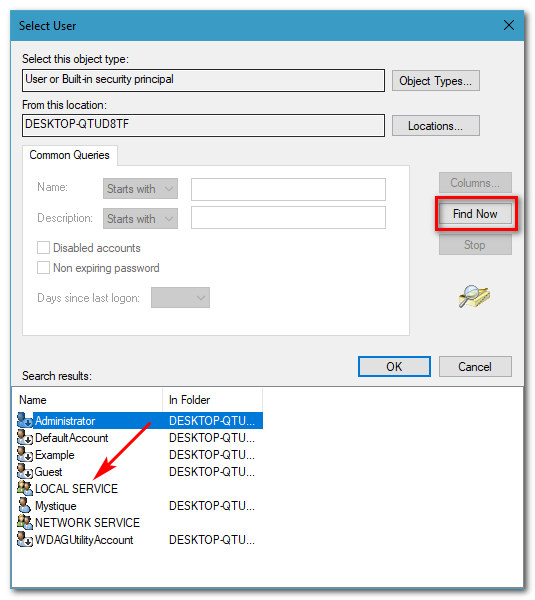 Нажмите «Найти сейчас», чтобы получить учетные записи в системе.
Нажмите «Найти сейчас», чтобы получить учетные записи в системе. - Вы вернетесь в предыдущее окно, нажмите OK.
- Как только вы нажали Хорошо, Вы вернетесь к Войти в систему Вкладка.
- Очистить пароль а также Подтвердите Пароль коробки, а затем ударил ОК.
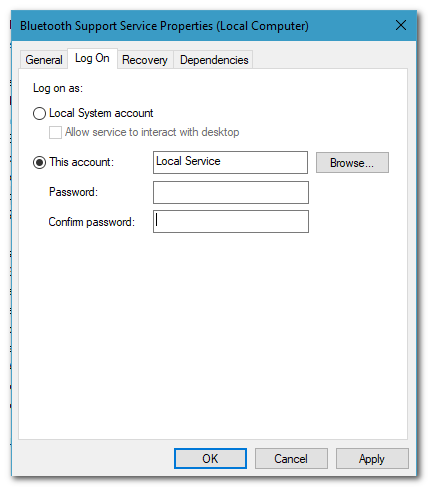 Поля пароля очищены
Поля пароля очищены - Остановите службу, если она работает.
- Теперь начните ‘Поддержка Bluetooth‘ а также ‘Bluetooth Handsfree‘ Сервисы.
- После этого нажмите Winkey + I открыть настройки.
- Идти к приборы.
- Выключи блютуз и затем включите его снова.
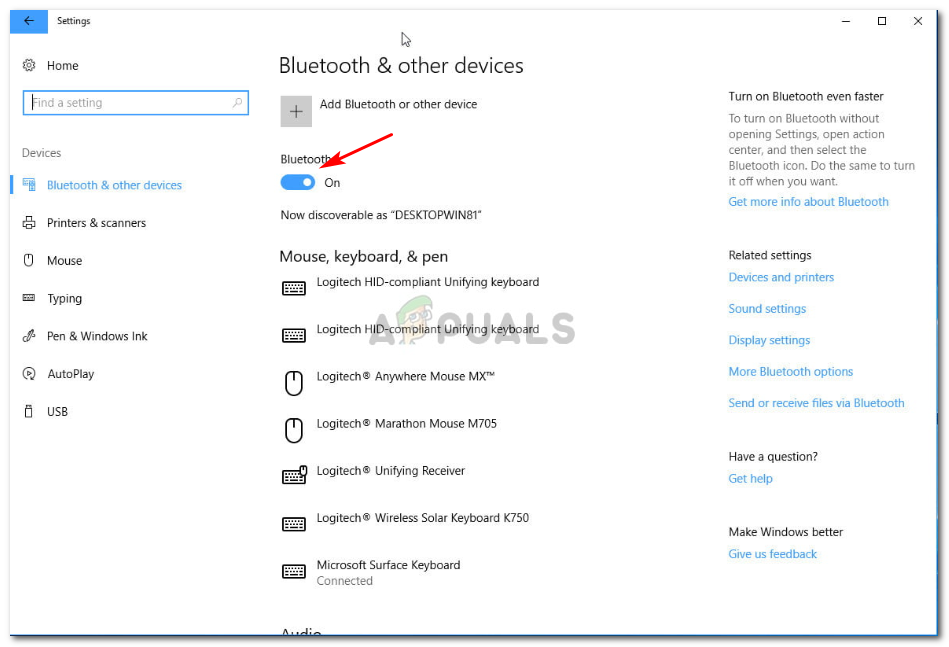 Настройки Bluetooth для Windows 10
Настройки Bluetooth для Windows 10 - Перезагрузите вашу систему.
- Попробуйте снова
Решение 5. Выполните восстановление системы
Если ошибка не устранена даже после попытки решения 4, то восстановление системы — ваш единственный выбор. Восстановление системы возвращает вашу систему к точке, где ошибка не произошла.
Чтобы выполнить восстановление системы, пожалуйста, обратитесь к этой статье, опубликованной на нашем сайте довольно подробно.
Как починить Bluetooth на Windows 10?

Bluetooth — это беспроводная технология, которая позволяет вам соединять устройства вместе. В Windows 10 вы можете использовать Bluetooth для сопряжения клавиатур, телефонов, динамиков и многого другого.
Bluetooth отлично работает, когда он работает, но вы можете столкнуться с проблемами при попытке подключить ваше устройство к системе Windows 10. Мы собираемся показать вам, как решить эти проблемы с сопряжением.
1. Проверьте, есть ли на вашем устройстве Bluetooth
Это может показаться глупым, но легко ошибочно предположить, что устройство имеет Bluetooth. Проверьте технические характеристики вашего устройства — найдите логотип Bluetooth на упаковке. Если вы не можете найти ссылку на него, скорее всего, он не поддерживает Bluetooth и должен быть подключен через Wi-Fi или кабель.
Если ваш компьютер с Windows 10 не имеет Bluetooth, не беспокойтесь. Вы можете купить дешевый адаптер Bluetooth, это маленький и помещается в слот USB.
2. Убедитесь, что Bluetooth включен
На вашем устройстве не обязательно будет включен Bluetooth по умолчанию.
В Windows 10 нажмите клавишу Windows + A, чтобы открыть Центр действий. Убедитесь, что плитка Bluetooth выделена и включена. Если это не так, нажмите на плитку, чтобы включить его. Если вы не видите плитку Bluetooth, нажмите «Развернуть». Пока вы здесь, дважды проверьте, что режим полета отключен, потому что это отключает Bluetooth.

Либо нажмите клавишу Windows + I, чтобы открыть «Настройки» и перейти к «Устройствам» → «Bluetooth» и другим устройствам, а затем «Bluetooth» включить.
Устройство, которое вы хотите подключить, будет иметь свой собственный метод для его включения, поэтому проверьте его документацию. Он может даже иметь физический переключатель для включения Bluetooth.
3. Дважды проверьте статус службы Bluetooth
Bluetooth — это служба в Windows 10. Эта служба должна включаться как часть описанных выше процессов. Но всегда лучше проверить еще раз.
Нажмите клавишу Windows + R, чтобы открыть Run и ввести services.msc. Список отсортирован по алфавитному имени , поэтому ищите все те, которые начинаются с Bluetooth.

Дважды щелкните каждый и проверьте статус службы. Если он отображается как «Остановлен», нажмите «Пуск», чтобы начать работу.
4. Сделайте вашу систему видимой
Смущает, что настройки Windows 10 все еще фрагментированы, и это также верно для Bluetooth.
Настройка, позволяющая сделать ваш компьютер доступным для других устройств Bluetooth, не соответствует вашим ожиданиям. Нажмите клавишу Windows + I и выберите «Устройства» → «Дополнительные параметры Bluetooth».

Установите флажок Разрешить устройствам Bluetooth найти этот ПК и нажмите «ОК». В этом нет необходимости, если вы хотите что-то вроде мыши или клавиатуры, но может быть полезно для сопряжения таких устройств, как телефоны.
5. Переместите свое устройство
Bluetooth имеет ограниченный диапазон. Конкретное значение варьируется, но в домашних условиях это примерно десять метров. Это может быть значительно уменьшено с помощью физических барьеров, таких как стены.
Поэтому убедитесь, что устройство, которое вы хотите подключить к компьютеру, включено, полностью заряжено и находится в непосредственной близости от системы Windows 10.
Также убедитесь, что оно не слишком близко к другому устройству, использующему порт USB 3.0. Неэкранированные USB-устройства могут иногда создавать помехи для подключений Bluetooth.
6. Отключите другие устройства Bluetooth
Технически, вам не нужно отключать другие устройства Bluetooth, но они могут вызывать помехи, когда вы пытаетесь подключить новое устройство.

Чтобы отключить их, нажмите клавишу Windows + I, чтобы открыть «Настройки» и нажмите «Устройства». В свою очередь, щелкните каждое устройство Bluetooth и нажмите «Удалить устройство» → «Да».
Конечно, не забудьте подключить эти устройства снова, если они вам все еще нужны.
7. Прочитайте журнал событий
В июне 2019 года Microsoft исправила Windows 10 для защиты от уязвимости безопасности Bluetooth. Однако это привело к проблемам с подключением некоторых устройств Bluetooth.
Вы можете увидеть, влияет ли это на вас. Нажмите клавишу Windows + X и нажмите «Просмотр событий». Под сводкой административных событий разверните Ошибка и найдите следующее:
- Код события: 22
- Источник события : BTHUSB или BTHMINI
- Имя: BTHPORT_DEBUG_LINK_KEY_NOT_ALLOWED
- Текст сообщения о событии: Ваше устройство Bluetooth попыталось установить отладочное соединение. Стек Windows Bluetooth не разрешает отладочное соединение, пока оно не находится в режиме отладки.
Если вы видите это, Microsoft рекомендует связаться с производителем вашего устройства Bluetooth, чтобы узнать, сделали ли они патч. Если нет, вам может потребоваться купить новое устройство Bluetooth полностью.
8. Проверьте наличие обновлений Windows
Лучше поддерживать Windows в актуальном состоянии, чтобы использовать новейшие функции и исправления безопасности. Это может помочь решить проблемы с Bluetooth.

Windows 10 автоматически обновится, но вы можете вручную проверить и установить обновления. Для этого нажмите клавишу Windows + I, чтобы открыть Настройки. Перейдите в раздел «Обновление и безопасность» и нажмите «Проверить наличие обновлений».
Ваша система либо будет работать под управлением самой последней версии, либо начнет загружать и устанавливать новые исправления.
9. Обновите драйверы
Ваши драйверы Bluetooth могут быть устаревшими. Это часто будет иметь место, если вы недавно обновили Windows 10.
Чтобы проверить наличие обновлений драйверов, нажмите клавишу Windows + X и нажмите Диспетчер устройств. Разверните Bluetooth и щелкните правой кнопкой мыши адаптер.
Нажмите Обновить драйвер → Автоматический поиск обновленного программного обеспечения драйвера. Следуй инструкциям. После обновления драйвера перезагрузите систему.

Если этот процесс не находит драйверов, дважды проверьте веб-сайт производителя и загрузите его оттуда. Если это EXE-файл, откройте его и следуйте инструкциям.
Кроме того, это другой формат, например INF или SYS, следуйте приведенным выше инструкциям для обновления с помощью диспетчера устройств, но при появлении запроса выберите «Просмотреть мой компьютер для поиска драйверов». Перейдите к тому, что вы только что загрузили, выберите местоположение, нажмите «ОК», затем «Далее», чтобы увидеть мастер до конца. Перезагрузите компьютер, когда закончите.
10. Запустите средство устранения неполадок Bluetooth
Windows 10 имеет встроенный модуль устранения неполадок Bluetooth. Это обнаружит любые проблемы и автоматически попытается устранить их.

Чтобы запустить его, нажмите клавишу Windows + I, чтобы открыть «Настройки» и перейти в «Обновление и безопасность» → «Устранение неполадок» → «Bluetooth» → «Запустить средство устранения неполадок». Следуй инструкциям.
Это должно исправить любые найденные проблемы, но некоторые из них могут потребовать ваших действий вручную.
