Если отображается код ошибки при скачивании и установке обновлений Windows, решить эту проблему поможет средство устранения неполадок Центра обновления Windows.
Выберите Пуск > Параметры > Система > Устранение неполадок > Другие средства устранения неполадок. Далее в разделе Наиболее распространенные выберите Центр обновления Windows > Запустить.
Когда средство устранения неполадок завершит работу, рекомендуется перезапустить устройство.
После этого проверьте наличие обновлений. Выберите Пуск > Параметры > Центр обновления Windows > Проверить наличие обновлений, а затем установите все доступные обновления.
Если проблема не устранена, попробуйте повторно запустить средство устранения неполадок, чтобы проверить наличие новых ошибок, или следуйте инструкциям по устранению неполадок в статье Устранение ошибок при обновлении Windows.
Дополнительные сведения об устранении неполадок в Центре обновления Windows см. в разделе Устранение проблем при обновлении Windows.
Проверка наличия обновлений для Windows
Если отображается код ошибки при скачивании и установке обновлений Windows, решить эту проблему поможет средство устранения неполадок Центра обновления Windows.
Выберите Пуск > Параметры > Обновление и безопасность > Устранение неполадок > Дополнительные средства устранения неполадок. Затем в разделе Запустить диагностику и устранить неполадку выберите Центр обновления Windows > Запустить средство устранения неполадок.
Когда средство устранения неполадок завершит работу, рекомендуется перезапустить устройство.
После этого проверьте наличие обновлений. Выберите Пуск > Параметры > Обновление и безопасность > Центр обновления Windows > Проверить наличие обновлений, затем установите все доступные обновления.
Если проблема не устранена, попробуйте повторно запустить средство устранения неполадок, чтобы проверить наличие новых ошибок, или следуйте инструкциям по устранению неполадок в статье Устранение ошибок при обновлении Windows.
Дополнительные сведения об устранении неполадок в Центре обновления Windows см. в разделе Устранение проблем при обновлении Windows.
Проверка наличия обновлений Windows
 В этой инструкции о том, как исправить большинство типичных ошибок обновления Windows 11 или Windows 10, 8.1 и Windows 7 несколькими способами: путем использования утилиты с сайта Майкрософт, вручную в командной строке или с помощью простого скрипта, который полностью сбрасывает и очищает настройки Центра обновлений и другими методами.
В этой инструкции о том, как исправить большинство типичных ошибок обновления Windows 11 или Windows 10, 8.1 и Windows 7 несколькими способами: путем использования утилиты с сайта Майкрософт, вручную в командной строке или с помощью простого скрипта, который полностью сбрасывает и очищает настройки Центра обновлений и другими методами.
С помощью описанных ниже методов можно исправить большинство ошибок, когда обновления в Центре обновлений не скачиваются или сообщается, что произошли ошибки при установке обновления. Дополнительную информацию по возможным решениям можно найти в конце руководства.
Использование средства устранения неполадок обновлений в Windows 11 и Windows 10
В Windows предусмотрено встроенное средство устранения неполадок при установке обновлений, это же средство можно скачать и с официального сайта Майкрософт.
При возникновении проблем с обновлениями рекомендую начать именно с этого варианта: он не самый результативный, но самый простой и безопасный:
- В Windows 11 зайдите в Параметры — Система — Устранение неполадок — Другие средства устранения неполадок — Центр обновления Windows и нажмите кнопку «Запуск».

- В Windows 10 средство устранения неполадок находится в Параметры — Обновление и безопасность — Устранение неполадок — Дополнительные средства устранения неполадок — Центр обновления Windows.
- Если доступа к Параметрам нет, вы можете скачать средство устранения неполадок обновлений Windows с официального сайта https://aka.ms/wudiag и запустить файл.
При использовании инструмента «Диагностики и предотвращения неполадок на компьютере» будет автоматически выполнен поиск возможных проблем со службами, отвечающих за установку обновлений и сброс некоторых параметров Центра обновлений.

После выполнения проверки и устранения неполадок можно попробовать установить обновления снова.
Очистка кэша обновлений Windows вручную
Этот способ срабатывает для большого количества ошибок при скачивании и установке обновлений в Windows 11, Windows 10 и Windows 8.1. Порядок действий следующий:
- Запустите командную строку от имени администратора. Для этого можно использовать поиск на панели задач: начните вводить «Командная строка», нажмите правой кнопкой мыши по результату и выберите пункт «Запуск от имени администратора».
- По порядку введите следующие команды, нажимая Enter после каждой:
net stop wuauserv net stop cryptSvc net stop bits net stop msiserver ren C:WindowsSystem32catroot2 catroot2.old ren C:WindowsSoftwareDistribution SoftwareDistribution.old net start wuauserv net start cryptSvc net start bits net start msiserver
- Закройте командную строку и попробуйте повторить поиск, скачивание и установку обновлений через Центр обновлений. Если проблема была решена, удалите папки catroot2.old в C:WindowsSystem32 и SoftwareDistribution.old в C:Windows.
Утилита Reset Windows Update Tool
Ранее на сайте Microsoft TechNet была доступна специальная утилита для полного сброса параметров центра обновлений Windows 10, 8.1 и Windows 7 — Reset Windows Update Tool, выполняющая полный набор действий, каждое из которых направлено на исправление различных моментов, способных мешать скачиванию и установке обновлений через Центр обновлений. Сейчас официальный сайт инструмента изменился, но эффективность — нет.Перед использованием утилиты рекомендую создать точку восстановления системы. Следующие шаги будут выглядеть следующим образом:
- Скачайте Reset Windows Update Tool в нужной разрядности с сайта https://wureset.com/downloads.php.
- После установки, запустите Reset Windows Update Tool от имени администратора (правый клик — запуск от имени администратора) и выберите нужный язык, русский в наличии, но в моем случае отображается в неправильной кодировке, поэтому далее показаны действия на английском языке.

- Вам будет предложено согласиться с тем, что гарантий исправной работы утилиты не дается и ввести «Y», если вы согласны.
- Вы увидите меню, в котором можно выбрать, какие действия следует выполнить для исправления работы центра обновлений. Рекомендую следующий порядок: 2, 3, 6, 11, 12, 13 с последующей перезагрузкой компьютера.

Полный список доступных опций в утилите текущей версии:
- Открыть параметры защиты системы.
- Сброс компонентов Центра обновлений Windows.
- Удаление временных файлов.
- Открыть параметры Internet Explorer.
- Запуск chkdsk на системном разделе (проверка диска на ошибки).
- Запуск проверки целостности системных файлов.
- Проверка целостности хранилища компонентов.
- Проверка образа на наличие отметки «поврежденный».
- Автоматическое восстановление хранилища компонентов с помощью dism.exe
- Очистка устаревших компонентов.
- Удаление записей реестра с ошибками.
- Сброс и исправление параметров Winsock.
- Принудительное обновление локальных групповых политик.
- Запуск поиска обновлений Windows.
- Поиск ключа продукта Windows.
- Поиск других локальных исправлений (открывает устранение неполадок Windows).
- Поиск дополнительных способов исправления онлайн (открывает справку на сайте Майкрософт в браузере).
- Перезапуск ПК.
Подробно об использовании утилиты в отдельной статье: Как исправить ошибки обновлений с помощью Reset Windows Update Tool.
Сброс центра обновлений Windows для исправления ошибок с помощью bat-файла
Для того, чтобы исправить многие ошибки при установке и загрузке обновлений Windows 10, 8.1 и Windows 7, бывает достаточно полностью сбросить параметры центра обновлений. Я покажу, как сделать это автоматически. В дополнение к сбросу, предложенный скрипт запустит необходимую службу, если вы получаете сообщение о том, что Центр обновления не запущен.
Кратко о том, что происходит при выполнении нижеследующих команд:
- Останавливаются службы: Центр обновления Windows, Фоновая интеллектуальная служба передачи BITS, Службы криптографии.
- Служебные папки центра обновления catroot2, SoftwareDistribution, downloader переименовываются в catroot2.old и т.д. (которые, если что-то пошло не так, можно использовать как резервные копии).
- Все ранее остановленные службы снова запускаются.
Для того, чтобы использовать скрипт, откройте блокнот Windows и скопируйте в него команды, представленные ниже. После этого сохраните файл с расширением .bat — это и будет сценарий для остановки, сброса и перезапуска Центра обновлений Windows (подробнее: Как создать BAT-файл).
@ECHO OFF echo Sbros Windows Update echo. PAUSE echo. attrib -h -r -s %windir%system32catroot2 attrib -h -r -s %windir%system32catroot2*.* net stop wuauserv net stop CryptSvc net stop BITS ren %windir%system32catroot2 catroot2.old ren %windir%SoftwareDistribution SoftwareDistribution.old ren "%ALLUSERSPROFILE%application dataMicrosoftNetworkdownloader" downloader.old net Start BITS net start CryptSvc net start wuauserv echo. echo Gotovo echo. PAUSE
После того, как файл создан, кликните по нему правой кнопкой мыши и выберите пункт «Запуск от имени администратора», вам будет предложено нажать любую клавишу для начала, после чего по порядку будут выполнены все необходимые действия (еще раз нажимаем любую клавишу и закрываем командную строку).

И, наконец, обязательно перезагрузите компьютер. Сразу после перезагрузки снова зайдите в Центр обновления и посмотрите, исчезли ли ошибки при поиске, скачивании и установке обновлений Windows.

На сайте Майкрософт также приводятся шаги для выполнения всех необходимых действий по сбросу вручную: Сброс центра обновлений Windows вручную.
Скачивание и установка обновлений вручную
Если ошибки возникают при установке какого-то одного обновления, вы можете попробовать вручную скачать его из каталога центра обновления Майкрософт:
- Перейдите на страницу https://www.catalog.update.microsoft.com/Home.aspx
- В поле поиска на странице введите номер обновления, отображаемый в центре обновлений в формате: KB1234567

- Посмотрите, есть ли в результатах поиска доступное для загрузки обновление с этим номером для вашей версии операционной системы. При наличии — скачайте и установите его.
Быстрая переустановка системы с исправлением системных файлов и параметров, но без удаления программ и данных
Если простые способы не помогают, вы можете выполнить быструю переустановку системы с исправлением всех системных файлов и параметров, при этом все ваши программы и данные останутся на месте. Способ подходит для Windows 11 и Windows 10:
- Если у вас имеется ISO-файл с образом текущей ОС, просто смонтируйте его в системе и запустите файл setup.exe, а затем пройдите все этапы установки.

- Если файла образа нет, то для Windows 11 — скачайте оригинальный ISO Windows 11, смонтируйте в системе и запустите файл setup.exe с него. Для Windows 10 — зайдите на страницу https://www.microsoft.com/ru-ru/software-download/windows10 и нажмите кнопку «Скачать средство сейчас». Запустите скачанную программу и на экране «Что вы хотите сделать?» нажмите «Обновить этот компьютер сейчас», далее пройдите все необходимые шаги для установки системы.
К сожалению, не все возможные ошибки обновления Windows можно решить вышеописанным способом (хотя и многие). Если способ вам не помог, то обратите внимание на следующие возможные варианты:
- Попробуйте использовать сторонние программы управления обновлениями Windows для их загрузки и установки.
- Если ранее для отключения обновлений вы использовали какую-то стороннюю программу, попробуйте с помощью неё же вновь включить их.
- Если вы использовали какие-то утилиты для отключения слежки Windows 10, они могли заблокировать доступ к серверам Майкрософт, например, в файле hosts и брандмауэре.
- При наличии сторонних антивирусов на компьютере, попробуйте отключить антивирус и проверить, решило ли это проблему.
- Попробуйте установить DNS 8.8.8.8 и 8.8.4.4 в параметры Интернет-соединения. О том как это сделать: Как изменить адрес DNS-сервера в Windows.
- Отсутствие свободного места (или малое его количество) на системном разделе жесткого диска или SSD также может приводить к ошибкам при скачивании и установке обновлений. Здесь может быть полезным: Как очистить диск C от ненужных файлов.
- Проверьте, запущены ли все необходимые службы (их список приводился ранее).
- Выполните поиск в Интернете по сообщаемому коду ошибки, чтобы узнать о возможных причинах появления ошибки.
- Выполните проверку и восстановление целостности системных файлов Windows. Подробные инструкции: для Windows 11 и для Windows 10.
- Использование VPN или прокси также может влиять на возможность скачивания и установки обновлений.
- Попробуйте выполнить чистую загрузку Windows. Если при чистой загрузке ошибки пропадают, можно сделать вывод, что ошибки вызваны каким-либо сторонним ПО на компьютере.
На самом деле, разных причин, по которым не ищутся, не загружаются и не устанавливаются обновления, может быть множество, но, по моему опыту, представленная информация сможет помочь в большинстве случаев.
Are you having trouble installing the latest Windows updates? If so, you’re not alone. Many people have been reporting problems with the update process lately. Thankfully, there’s a troubleshooter tool that can help. This blog post will show you how to download Windows Update Troubleshooter on Windows 11/10. We’ll also give you some tips for avoiding common Windows update issues. Keep reading to learn more!
Windows Update Troubleshooter is a program that automatically detects and fixes common problems with Windows Update. Windows Update is a Microsoft service that delivers security patches and updates to Windows users.
However, sometimes Windows Update can run into problems, such as Windows 10 installation has failed, you can’t install Windows 10, Windows 10 keeps crashing or freezing, etc. The Windows Update Troubleshooter can help to fix these problems, restoring the update process to its normal functioning state.
How to Download Windows Update Troubleshooter for Windows 11/10
Windows Update Troubleshooter is a utility that can help you resolve Windows Update issues. It’s a built-in tool. You don’t need to download it from Microsoft. All you need to do is to follow the steps below to run Windows Update Troubleshooter on Windows 11/10.
How to Run Windows Update Troubleshooter on Windows 11
If you are a Windows 11 user, follow the steps below to run Windows Update Troubleshooter to resolve errors while downloading and installing Windows updates.
Step 1. Go to «Start > Settings > Update & Security».
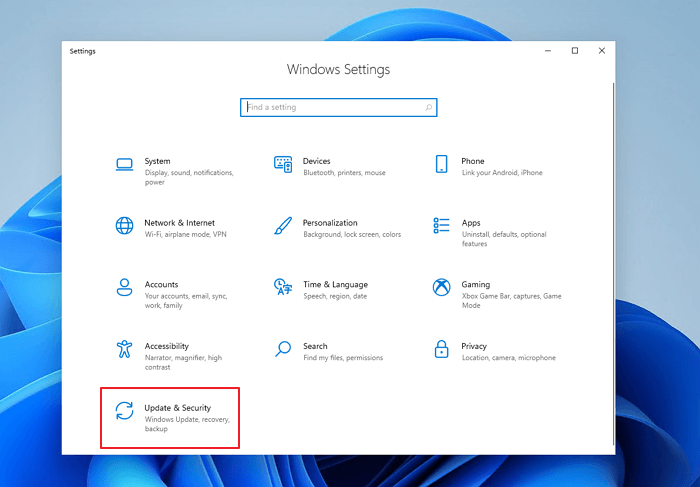
Step 2. Select «Troubleshoot» and choose «Additional troubleshooters».

Step 3. Under the Get up and running section, select «Windows Update > Run the troubleshooter».

Then, Windows 11 Update Troubleshooter will automatically detect Windows 11 update issues and repair Windows 11 errors. When the troubleshooter is finished running, close the window and restart your PC.
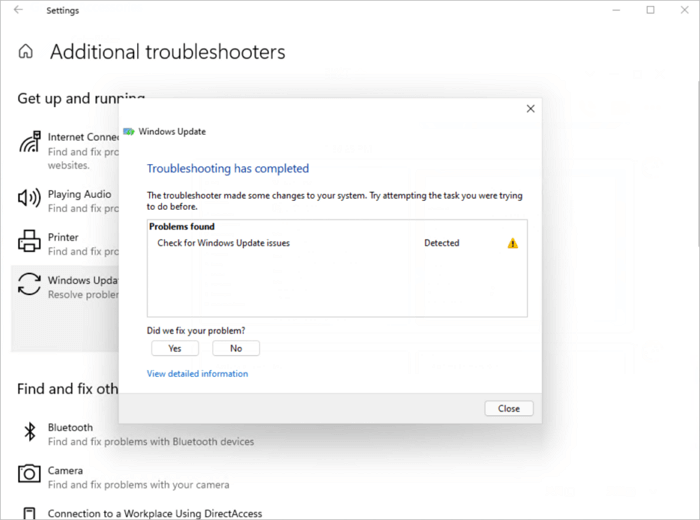
How to Run Windows Update Troubleshooter on Windows 10
There’s a little bit different if you are a Windows 10 user. To run Windows Update Troubleshooter on Windows 10, follow the steps below.
Step 1. Select «Start > Settings > Windows Update».
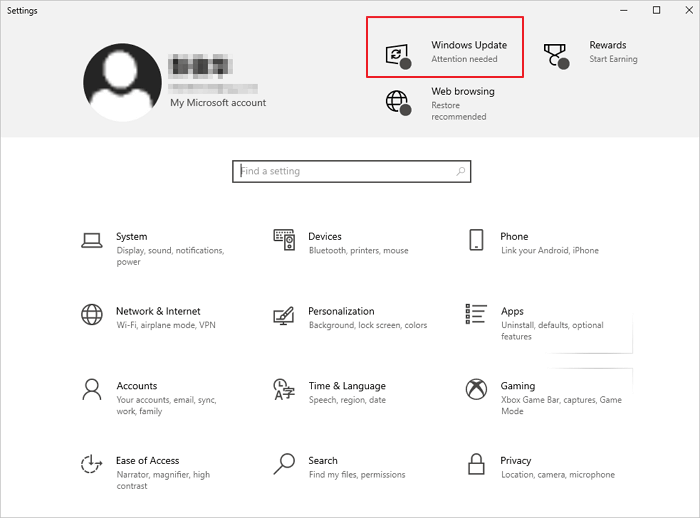
Step 2. Go to «Troubleshoot > Additional troubleshooters».

Step 3. Then, select «Windows Update > Run the troubleshooter» under Get up and running.

Step 4. Windows Update Troubleshooter will detect the update problems automatically. Wait patiently during the process.

If the problems aren’t resolved, repeat the steps to rerun the troubleshooter. Or, turn to Windows repair service to resolve your issues.
Consult with EaseUS data recovery experts for one-on-one manual recovery service. We could offer the following services after a FREE diagnosis
- Repair corrupted RAID structure, unbootable Windows OS, and corrupted virtual disk file
- Recover/repair lost partition and re-partitioned drive
- Unformat the hard drive and repair the raw drive(Bitlocker encrypted drive)
- Fix disks that become GPT-protected partitions
How to Troubleshoot Windows Update Errors Without Losing Data
Microsoft Windows releases updates regularly to improve the security and performance of the operating system. However, sometimes these updates can fail, causing errors that prevent the computer from starting correctly. Fortunately, there are some steps you can take to troubleshoot these errors without losing any data.
First, try Windows Update Troubleshooter to run the Windows fix. Then, run data recovery software to restore lost data after the Windows 11/10 update. EaseUS Data Recovery Wizard is a powerful data recovery software that can help you recover lost or deleted files from your computer.
- It supports a wide range of file types, including photos, documents, emails, and more.
- The software has an intuitive interface that makes it easy to use, even for beginners.
- It can recover data from all kinds of storage devices, including hard drives, SSDs, USB drives, memory cards, and more.
Even if you have accidentally updated to Windows 11/10 and lost some data in the process, EaseUS Data Recovery Wizard can still help you recover it. Follow the steps to get back lost data after the update.
Note: To guarantee a high data recovery chance, install EaseUS data recovery software on another disk instead of the original disk where you lost files.
Step 1. Launch EaseUS Data Recovery Wizard on your Windows 11, Windows 10, Windows 8, or Windows 7 computer. Select the disk partition or storage location where you lost data and click «Scan».

Step 2. This recovery software will start scanning the disk to find all lost and deleted files. When the scan process completes, click «Filter» > «Type» to specify lost file types.

Step 3. Preview and restore lost Windows files. You can double-click to preview the scanned files. Then, select the target data and click the «Recover» button to save them to another safe spot in the PC or an external storage device.

Conclusion
Windows Update Troubleshooter is a built-in tool for Microsoft that can help users fix common Windows update errors without losing data. The process is simple and does not require any additional software. Users can download the troubleshooter, run it on their computer, and follow the instructions. If you are experiencing data loss problems after the update, we recommend downloading and running EaseUS hard drive recovery software.
Windows Update Troubleshooter Download FAQs
Now that you know what the Windows Update Troubleshooter is and how to run it on your computer, you can fix any Windows update issues without losing data. If you still have problems, keep reading.
1. How to fix Windows won’t update without sending errors?
To fix Windows won’t update errors:
- Restart to apply installed updates
- Run the Windows update again
- Disconnect all peripherals
- Check internet connection
- Run a thorough virus scan…
2. How do I force update Windows 10?
Here are the steps to force Windows 10 update:
Step 1. Type cmd in the search box
Step 2. Then type the following commands
- wuinstall /search
- wuinstall /download
- uninstall /install
Step 3. Wait for the finish of update installation.
3. How do I repair corrupted Windows 10?
6 Ways to Repair Windows 10 for Free
- Repair with Startup Repair
- Repair Windows 10 Using SFC
- Repair Windows 10 with Repair Service
- Repair Windows 10 by Resetting PC
- Repair with System Restore
- Reinstall Windows 10 to Repair
Если отображается код ошибки при скачивании и установке обновлений Windows, решить эту проблему поможет средство устранения неполадок Центра обновления Windows.
Выберите Пуск > Параметры > Система > Устранение неполадок > Другие средства устранения неполадок. Далее в разделе Наиболее распространенные выберите Центр обновления Windows > Запустить.
Когда средство устранения неполадок завершит работу, рекомендуется перезапустить устройство.
После этого проверьте наличие обновлений. Выберите Пуск > Параметры > Центр обновления Windows > Проверить наличие обновлений, а затем установите все доступные обновления.
Если проблема не устранена, попробуйте повторно запустить средство устранения неполадок, чтобы проверить наличие новых ошибок, или следуйте инструкциям по устранению неполадок в статье Устранение ошибок при обновлении Windows.
Дополнительные сведения об устранении неполадок в Центре обновления Windows см. в разделе Устранение проблем при обновлении Windows.
Проверка наличия обновлений для Windows
Если отображается код ошибки при скачивании и установке обновлений Windows, решить эту проблему поможет средство устранения неполадок Центра обновления Windows.
Выберите Пуск > Параметры > Обновление и безопасность > Устранение неполадок > Дополнительные средства устранения неполадок. Затем в разделе Запустить диагностику и устранить неполадку выберите Центр обновления Windows > Запустить средство устранения неполадок.
Когда средство устранения неполадок завершит работу, рекомендуется перезапустить устройство.
После этого проверьте наличие обновлений. Выберите Пуск > Параметры > Обновление и безопасность > Центр обновления Windows > Проверить наличие обновлений, затем установите все доступные обновления.
Если проблема не устранена, попробуйте повторно запустить средство устранения неполадок, чтобы проверить наличие новых ошибок, или следуйте инструкциям по устранению неполадок в статье Устранение ошибок при обновлении Windows.
Дополнительные сведения об устранении неполадок в Центре обновления Windows см. в разделе Устранение проблем при обновлении Windows.
Проверка наличия обновлений Windows
 В этой инструкции о том, как исправить большинство типичных ошибок обновления Windows 11 или Windows 10, 8.1 и Windows 7 несколькими способами: путем использования утилиты с сайта Майкрософт, вручную в командной строке или с помощью простого скрипта, который полностью сбрасывает и очищает настройки Центра обновлений и другими методами.
В этой инструкции о том, как исправить большинство типичных ошибок обновления Windows 11 или Windows 10, 8.1 и Windows 7 несколькими способами: путем использования утилиты с сайта Майкрософт, вручную в командной строке или с помощью простого скрипта, который полностью сбрасывает и очищает настройки Центра обновлений и другими методами.
С помощью описанных ниже методов можно исправить большинство ошибок, когда обновления в Центре обновлений не скачиваются или сообщается, что произошли ошибки при установке обновления. Дополнительную информацию по возможным решениям можно найти в конце руководства.
В Windows предусмотрено встроенное средство устранения неполадок при установке обновлений, это же средство можно скачать и с официального сайта Майкрософт.
При возникновении проблем с обновлениями рекомендую начать именно с этого варианта: он не самый результативный, но самый простой и безопасный:
- В Windows 11 зайдите в Параметры — Система — Устранение неполадок — Другие средства устранения неполадок — Центр обновления Windows и нажмите кнопку «Запуск».

- В Windows 10 средство устранения неполадок находится в Параметры — Обновление и безопасность — Устранение неполадок — Дополнительные средства устранения неполадок — Центр обновления Windows.
- Если доступа к Параметрам нет, вы можете скачать средство устранения неполадок обновлений Windows с официального сайта https://aka.ms/wudiag и запустить файл.
При использовании инструмента «Диагностики и предотвращения неполадок на компьютере» будет автоматически выполнен поиск возможных проблем со службами, отвечающих за установку обновлений и сброс некоторых параметров Центра обновлений.

После выполнения проверки и устранения неполадок можно попробовать установить обновления снова.
Очистка кэша обновлений Windows вручную
Этот способ срабатывает для большого количества ошибок при скачивании и установке обновлений в Windows 11, Windows 10 и Windows 8.1. Порядок действий следующий:
- Запустите командную строку от имени администратора. Для этого можно использовать поиск на панели задач: начните вводить «Командная строка», нажмите правой кнопкой мыши по результату и выберите пункт «Запуск от имени администратора».
- По порядку введите следующие команды, нажимая Enter после каждой:
net stop cryptSvc net stop bits net stop msiserver ren C:WindowsSystem32catroot2 catroot2.old ren C:WindowsSoftwareDistribution SoftwareDistribution.old net start wuauserv net start cryptSvc net start bits net start msiserver
- Закройте командную строку и попробуйте повторить поиск, скачивание и установку обновлений через Центр обновлений.
Утилита Reset Windows Update Tool
Ранее на сайте Microsoft TechNet была доступна специальная утилита для полного сброса параметров центра обновлений Windows 10, 8.1 и Windows 7 — Reset Windows Update Tool, выполняющая полный набор действий, каждое из которых направлено на исправление различных моментов, способных мешать скачиванию и установке обновлений через Центр обновлений. Сейчас официальный сайт инструмента изменился, но эффективность — нет.Перед использованием утилиты рекомендую создать точку восстановления системы. Следующие шаги будут выглядеть следующим образом:
- Скачайте Reset Windows Update Tool в нужной разрядности с сайта https://wureset.com/downloads.php.
- После установки, запустите Reset Windows Update Tool от имени администратора (правый клик — запуск от имени администратора) и выберите нужный язык, русский в наличии, но в моем случае отображается в неправильной кодировке, поэтому далее показаны действия на английском языке.

- Вам будет предложено согласиться с тем, что гарантий исправной работы утилиты не дается и ввести «Y», если вы согласны.
- Вы увидите меню, в котором можно выбрать, какие действия следует выполнить для исправления работы центра обновлений. Рекомендую следующий порядок: 2, 3, 6, 11, 12, 13 с последующей перезагрузкой компьютера.

Полный список доступных опций в утилите текущей версии:
- Открыть параметры защиты системы.
- Сброс компонентов Центра обновлений Windows.
- Удаление временных файлов.
- Открыть параметры Internet Explorer.
- Запуск chkdsk на системном разделе (проверка диска на ошибки).
- Запуск проверки целостности системных файлов.
- Проверка целостности хранилища компонентов.
- Проверка образа на наличие отметки «поврежденный».
- Автоматическое восстановление хранилища компонентов с помощью dism.exe
- Очистка устаревших компонентов.
- Удаление записей реестра с ошибками.
- Сброс и исправление параметров Winsock.
- Принудительное обновление локальных групповых политик.
- Запуск поиска обновлений Windows.
- Поиск ключа продукта Windows.
- Поиск других локальных исправлений (открывает устранение неполадок Windows).
- Поиск дополнительных способов исправления онлайн (открывает справку на сайте Майкрософт в браузере).
- Перезапуск ПК.
Подробно об использовании утилиты в отдельной статье: Как исправить ошибки обновлений с помощью Reset Windows Update Tool.
Сброс центра обновлений Windows для исправления ошибок с помощью bat-файла
Для того, чтобы исправить многие ошибки при установке и загрузке обновлений Windows 10, 8.1 и Windows 7, бывает достаточно полностью сбросить параметры центра обновлений. Я покажу, как сделать это автоматически. В дополнение к сбросу, предложенный скрипт запустит необходимую службу, если вы получаете сообщение о том, что Центр обновления не запущен.
Кратко о том, что происходит при выполнении нижеследующих команд:
- Останавливаются службы: Центр обновления Windows, Фоновая интеллектуальная служба передачи BITS, Службы криптографии.
- Служебные папки центра обновления catroot2, SoftwareDistribution, downloader переименовываются в catroot2.old и т.д. (которые, если что-то пошло не так, можно использовать как резервные копии).
- Все ранее остановленные службы снова запускаются.
Для того, чтобы использовать скрипт, откройте блокнот Windows и скопируйте в него команды, представленные ниже. После этого сохраните файл с расширением .bat — это и будет сценарий для остановки, сброса и перезапуска Центра обновлений Windows (подробнее: Как создать BAT-файл).
@ECHO OFF echo Sbros Windows Update echo. PAUSE echo. attrib -h -r -s %windir%system32catroot2 attrib -h -r -s %windir%system32catroot2*.* net stop wuauserv net stop CryptSvc net stop BITS ren %windir%system32catroot2 catroot2.old ren %windir%SoftwareDistribution SoftwareDistribution.old ren "%ALLUSERSPROFILE%application dataMicrosoftNetworkdownloader" downloader.old net Start BITS net start CryptSvc net start wuauserv echo. echo Gotovo echo. PAUSE
После того, как файл создан, кликните по нему правой кнопкой мыши и выберите пункт «Запуск от имени администратора», вам будет предложено нажать любую клавишу для начала, после чего по порядку будут выполнены все необходимые действия (еще раз нажимаем любую клавишу и закрываем командную строку).

И, наконец, обязательно перезагрузите компьютер. Сразу после перезагрузки снова зайдите в Центр обновления и посмотрите, исчезли ли ошибки при поиске, скачивании и установке обновлений Windows.

На сайте Майкрософт также приводятся шаги для выполнения всех необходимых действий по сбросу вручную: Сброс центра обновлений Windows вручную.
Скачивание и установка обновлений вручную
Если ошибки возникают при установке какого-то одного обновления, вы можете попробовать вручную скачать его из каталога центра обновления Майкрософт:
- Перейдите на страницу https://www.catalog.update.microsoft.com/Home.aspx
- В поле поиска на странице введите номер обновления, отображаемый в центре обновлений в формате: KB1234567

- Посмотрите, есть ли в результатах поиска доступное для загрузки обновление с этим номером для вашей версии операционной системы. При наличии — скачайте и установите его.
Быстрая переустановка системы с исправлением системных файлов и параметров, но без удаления программ и данных
Если простые способы не помогают, вы можете выполнить быструю переустановку системы с исправлением всех системных файлов и параметров, при этом все ваши программы и данные останутся на месте. Способ подходит для Windows 11 и Windows 10:
- Если у вас имеется ISO-файл с образом текущей ОС, просто смонтируйте его в системе и запустите файл setup.exe, а затем пройдите все этапы установки.

- Если файла образа нет, то для Windows 11 — скачайте оригинальный ISO Windows 11, смонтируйте в системе и запустите файл setup.exe с него. Для Windows 10 — зайдите на страницу https://www.microsoft.com/ru-ru/software-download/windows10 и нажмите кнопку «Скачать средство сейчас». Запустите скачанную программу и на экране «Что вы хотите сделать?» нажмите «Обновить этот компьютер сейчас», далее пройдите все необходимые шаги для установки системы.
К сожалению, не все возможные ошибки обновления Windows можно решить вышеописанным способом (хотя и многие). Если способ вам не помог, то обратите внимание на следующие возможные варианты:
- Попробуйте использовать сторонние программы управления обновлениями Windows для их загрузки и установки.
- Если ранее для отключения обновлений вы использовали какую-то стороннюю программу, попробуйте с помощью неё же вновь включить их.
- Если вы использовали какие-то утилиты для отключения слежки Windows 10, они могли заблокировать доступ к серверам Майкрософт, например, в файле hosts и брандмауэре.
- При наличии сторонних антивирусов на компьютере, попробуйте отключить антивирус и проверить, решило ли это проблему.
- Попробуйте установить DNS 8.8.8.8 и 8.8.4.4 в параметры Интернет-соединения. О том как это сделать: Как изменить адрес DNS-сервера в Windows.
- Отсутствие свободного места (или малое его количество) на системном разделе жесткого диска или SSD также может приводить к ошибкам при скачивании и установке обновлений. Здесь может быть полезным: Как очистить диск C от ненужных файлов.
- Проверьте, запущены ли все необходимые службы (их список приводился ранее).
- Выполните поиск в Интернете по сообщаемому коду ошибки, чтобы узнать о возможных причинах появления ошибки.
- Выполните проверку и восстановление целостности системных файлов Windows. Подробные инструкции: для Windows 11 и для Windows 10.
- Использование VPN или прокси также может влиять на возможность скачивания и установки обновлений.
- Попробуйте выполнить чистую загрузку Windows. Если при чистой загрузке ошибки пропадают, можно сделать вывод, что ошибки вызваны каким-либо сторонним ПО на компьютере.
На самом деле, разных причин, по которым не ищутся, не загружаются и не устанавливаются обновления, может быть множество, но, по моему опыту, представленная информация сможет помочь в большинстве случаев.
- 22.12.2020
WindowsUpdateDiagnostic — Это официальная утилита от Microsoft, которая позволяет продиагностировать какие-либо неполадки в Вашей системе, а так же в случае, если утилита найдет какие-либо неполадки в системе, то попытается их автоматически исправить.
— Скачать WindowsUpdateDiagnostic (с сервера Microsoft)
— Скачать WindowsUpdateDiagnostic (с нашего сервера)
Инструкция по использованию:
Запускаете приложение и нажимаете «Далее».

Далее, в этом окне, если у Вас Windows 10, то можете продолжить процедуру по нажатию на кнопку «Запустите Средство устранения неполадок центра обновления Windows», если система младше Windows 10, то можете нажать просто «Далее». Дальнейшая процедура будет идентичная для любого выбора.

Нажимаем «Далее».

Ожидаете пока утилита найдет проблемы в Вашей системе.

А так же, после автоматически попробует их исправить.

В итоговом окне отчета у Вас укажет, что было исправлено в системе, а так же что было найдено, но не исправлено (с меткой «Обнаружено»), если такое будет.

Получать обновления операционной системы Windows 10 всегда приятно, особенно когда они включают важные и значимые изменения. С их поступлением, как правило, проблем ни у кого не возникает, но установить актуальные обновления получается далеко не у каждого. Нередко бывает, что пользователи сталкиваются с различными рода ошибками, которые блокируют загрузку и инсталляцию свежей версии системы.
О том, как со всем этим бороться и не угробить систему, поговорим в сегодняшней статье.
Исправляем проблему загрузки обновления Windows 10
Что делать, если обновления не загружаются
Если вы получили набор обновлений в Центре обновлений Windows 10, но они просто висят и не могут загрузиться по какой-то причине, то попробуйте воспользоваться следующими способами:
- полностью отключите антивирусное средство и VPN/Proxy-клиент;
- попробуйте самостоятельно загрузить и установить обновления через специальное средство Update Assistant;
- проверьте интернет-соединение – может быть, проблема просто в нем.
Если обновление начинает загружаться, но в результате вы видите непредвиденную ошибку, то исправить это можно через встроенное средство устранения неполадок от Windows 10. Для этого следует выполнить следующие действия:
- Зажимаем на клавиатуре комбинацию клавиш «Win+I», где Win – клавиша с логотипом Windows, расположенная в нижней левой части клавиатуры. Таким образом мы попадаем в параметры системы – оттуда переходим в раздел «Обновление и безопасность».

- Переходим в подраздел «Устранение неполадок» и в правой части находим кнопку «Запустить средство устранения неполадок». Если такой кнопки нет, то значит, Windows нечего вам предложить.

Как исправить зависание загрузки
Есть еще один способ, который часто помогает, когда загрузка начинает зависать в диапазоне от 5% до 95%. Чаще всего такая проблема возникает из-за некорректной загрузки файлов. Исправить это можно ручным удалением загруженных обновлений. Для этого открываем любую папку и в строку запроса вводим путь C:WindowsSoftwareDistributionDownload. Просто удаляем оттуда все файлы – используем комбинацию клавиш «CTRL+A» и жмем на клавишу DELETE. После этого Центр обновления попробует заново загрузить свежие апдейты.

Ошибка службы оптимизации доставки
В некоторых случаях обновления могут не загружаться из-за службы «Оптимизация доставки». Исправить это можно следующим образом:
- Открываем в нижнем левом углу меню «Пуск» и вводим запрос «Службы». В отобразившемся окне открываем первый запрос.

- Находим нужную нам службу и кликаем по ней двойным щелчком мыши. Выбираем тип запуска «Вручную» и жмем «ОК».

После этой процедуры потребуется перезагрузить компьютер и попробовать заново скачать обновления. Если это не помогло, то попробуйте выбрать тип запуска «Автоматически (отложенный запуск)».
Остановка службы центр обновлений
Еще один способ – попробовать перезапустить центр обновлений. Иногда бывает, что он попросту зависает по каким-либо причинам. Для этого снова переходим в службы и находим там нужный нам компонент – кликаем по нему двойным щелчком мыши и жмем на кнопку «Остановить». В нашем случае кнопка серая, так как служба отключена.

После остановки службы пробуем активировать ее заново – для этого предназначена кнопка «Запустить».

Если и такие манипуляции не помогли, то следуем дальше.
Комьюнити теперь в Телеграм
Подпишитесь и будьте в курсе последних IT-новостей
Подписаться
Утилита Reset Windows Update Tool
Существует специальная утилита от Microsoft под названием Reset Windows Update Tool, которая выполняет полный набор действий для исправления различных моментов, способных помешать скачиванию и установке обновлений. Перед тем как использовать данный способ, рекомендую создать точку восстановления системы – для этого перейдите в меню Пуск, введите запрос «Восстановление», затем откройте первый запрос и в отобразившемся окне выберите «Создание диска восстановления».
Когда точка восстановления будет создана, можно вернуться к сохраненным данным, если во время исправления ошибок что-то пойдет не так.
Итак, используем утилиту следующим образом:
- Переходим на официальный сайт и загружаем последнюю версию.

- Устанавливаем Reset Windows Update Tool и запускаем ее от имени администратора – для этого кликаем правой кнопкой мыши по ярлыку и находим необходимую опцию. В отобразившемся окне выбираем английский язык – просто вводим цифру 0 и жмем «Enter».

- После этого перед нами отобразится информация о том, что гарантии исправной работы утилита не дает – соглашаемся с этим клавишей Y. В результате мы увидим окно с доступными опциями. Рекомендую поочередно воспользоваться следующими опциями: 2, 3, 6, 11, 12, 14.

Актуальный список доступных функций утилиты:
- Открывает параметры защиты системы.
- Сбрасывает компоненты Центра обновлений Windows.
- Удаляет временные файлы.
- Открывает настройки Internet Explorer.
- Проверяет диск на наличие ошибок.
- Проверяет целостность файлов системы.
- Проверяет целостность хранилища компонентов.
- Проверяет образ на наличие отметки «поврежденный».
- Автоматически восстановливает хранилища компонентов с помощью dism.exe
- Очищает устаревшие компоненты.
- Очищает записи реестра с ошибками.
- Сбрасывает и корректирует параметры Winsock.
- Сбрасывает данные Microsoft Windows Store.
- Принудительно обновляет локальные групповые политики.
- Включает поиск обновлений Windows.
- Ищет ключ продукта Windows.
- Открывает устранение неполадок Windows.
- Открывает справку на сайте Майкрософт в браузере, чтобы найти дополнительные решения проблемы онлайн.
- Перезапускает компьютер.
Сброс центра обновлений Windows для исправления ошибок
Мы также можем сбросить все параметры Центра обновлений Windows до исходных – такой способ иногда позволяет решить все проблемы. Сделать это можно автоматически с помощью bat-файла, который мы создадим самостоятельно. В этом нет ничего сложного, просто следуйте инструкции, и все получится.
Итак, приступим. Для начала давайте убедимся, что у нас включена возможность изменять расширение файла. Это необходимо, чтобы простой документ преобразовался в bat-файл. Для этого открываем любую папку и переходим в раздел «Вид». Там убеждаемся, что отмечен пункт «Расширения имен файлов».

Теперь можем переходить к основным этапам: создаем на рабочем столе блокнот и добавляем в него следующий код:
@ECHO OFF echo Sbros Windows Update echo. PAUSE echo. attrib -h -r -s %windir%system32catroot2 attrib -h -r -s %windir%system32catroot2*.* net stop wuauserv net stop CryptSvc net stop BITS ren %windir%system32catroot2 catroot2.old ren %windir%SoftwareDistribution SoftwareDistribution.old ren "%ALLUSERSPROFILE%application dataMicrosoftNetworkdownloader" downloader.old net Start BITS net start CryptSvc net start wuauserv echo. echo Finish echo. PAUSE

Сохраняем блокнот – переходим для этого в меню «Файл» и выбираем «Сохранить как…».

Даем ему название, например «Исправление ошибки обновления», и в конце обязательно указываем расширение .bat. В завершение жмем «Сохранить».

Теперь потребуется запустить файл от имени администратора. Кликаем по нему правой кнопкой мыши и выбираем «Запуск от имени администратора».

В результате увидим следующее:

Обязательно перезагружаем компьютер и проверяем, была ли исправлена неполадка с обновлением системы.
Исправляем проблему установки обновления Windows 10
Довольно неприятная ситуация, когда во время установки обновлений компьютер замирает с надписью «Подготовка к настройке Windows. Не выключайте компьютер».

Если вы наблюдаете эту запись крайне долгое время, например несколько часов, то, скорее всего, уже никакого результата не будет. В таких случаях остается только перезагрузить компьютер, но в результате этого может произойти несколько сценариев:
- Компьютер успешно перезагрузится, обновление начнется заново.
- Произойдет сбой системы, и компьютер начнет автоматическое исправление ошибок.
- Произойдет сбой системы, и вы не сможете в нее войти из-за поврежденных файлов.
Последний сценарий, конечно, самый плачевный, и исправить его довольно проблематично. Потребуется восстановить систему, прежде чем в нее войти. Сделать это можно через запуск в безопасном режиме, через флешку с образом системы либо встроенными средствами Windows 10. Часто бывает, что ОС сама предлагает запустить восстановление системы, когда возникают различные неполадки. Это окно появляется после неудачного запуска:

Восстановив систему, попробуйте заново ее обновить. Если же восстановление не удалось, то потребуется помощь специалиста либо ручная переустановка системы.
Синий экран после обновления Windows 10

Если после обновления системы у вас стал появляться синий экран смерти, информирующий о том, что пошло что-то не так, то можно пойти следующими путями:
- Используйте мастер восстановления системы. Если система недавно начала испытывать сбои, используйте функцию восстановления системы, чтобы вернуть систему в предыдущее стабильное состояние. Если это поможет, то, скорее всего, проблема была вызвана ошибками программного обеспечения.
- Выполните загрузку в безопасном режиме. Если ваш компьютер постоянно выдает сбои с синим экраном, то попытайтесь загрузиться в безопасном режиме. В безопасном режиме Windows загружает только основные драйверы, поэтому критические ошибки будут опущены. В таком случае мы можем либо откатить систему, либо удалить ранее установленные обновления.
- Переустановите Windows. Крайне радикальный метод, но иногда без него совсем никуда. Если вы не умеете переустанавливать систему, то лучше вызвать специалиста, который не просто переустановит ОС, а попытается восстановить исходную.
Другие проблемы с обновлением Windows 10
Обновление Windows 10 может показаться удачным, но со временем могут появиться некоторые проблемы, например ошибки подключения к интернету. Решить такую проблему можно через командную строку.
Давайте запустим ее и введем некоторые команды:
- Открываем меню «Пуск» и вводим запрос «Командная строка». Кликаем по ней правой кнопкой мыши и выбираем «Запуск от имени администратора».

- В отобразившемся окне поочередно вводим команды: netsh winsock reset catalog и netsh int ipv4 reset reset.log.
Если такой способ не помог, то попробуйте в командной строке ввести запрос ipconfig /renew. В таком случае будет обновлен IP-адрес компьютера, и, возможно, проблема решится.
Команды DISM для проверки проблем с Windows 10
DISM используется для просмотра, установки, удаления и настройки компонентов в образах Windows формата WIM (Windows IMaging Format). С ее помощью мы можем восстановить образ системы и исправить любую проблему с обновлениями. Чтобы обезопасить себя, предварительно рекомендуется создать точку восстановления системы – для этого перейдите в меню Пуск, введите запрос «Восстановление», затем откройте первый запрос и в отобразившемся окне выберите «Создание диска восстановления».
Команда CheckHealth
CheckHealth позволяет обнаружить потенциальные повреждения. Данная команда используется для поиска повреждений, но не исправляет их. Чтобы ее запустить, открываем командную строку от имени администратора, как мы делали это выше, и вводим команду:
DISM /Online /Cleanup-Image /CheckHealth

Команда ScanHealth
Данная опция позволяет сканировать образ Windows на предмет каких-либо повреждений. В отличие от предыдущей команды, проверка может занимать до 10 минут. Ее запуск выполняется также через командную строку с помощью следующей команды:
DISM /Online /Cleanup-Image /ScanHealth

Команда RestoreHealth
RestoreHealth позволяет автоматически проводить процедуру восстановления поврежденных образов Windows. Она запускается с помощью следующей команды:
DISM /Online /Cleanup-Image /RestoreHealth

Обратите внимание на то, что во время запуска команд /RestoreHealth или /ScanHealth может наблюдаться зависание процесса между 20% и 30% – в этом нет ничего страшного. Просто подождите, дальше все пойдет нормально.
Отключение обновления Windows 10 и драйверов
Если вы окончательно намучились с обновлениями и хотите отключить их загрузку и установку, то сделать это вполне реально. Начиная с Windows 10 1903 в Центре обновления Windows стала доступна функция «Приостановить обновление на 7 дн.», позволяющая откладывать все поступающие обновления. Пользователи Windows 10 Home могут активировать ее 5 раз подряд.
Для этого необходимо перейти в параметры компьютера (комбинация клавиш WIN+I), открыть раздел «Обновление и безопасность» и в подразделе «Центр обновление Windows» воспользоваться функцией «Приостановить обновление на 7 дн.».

В случае с обновлением драйверов все немного иначе – потребуется загрузить специальную утилиту, чтобы отключить их автообновление.

Другие возможные причины ошибок при обновлении и способы их исправления
Если вам до сих пор не удалось исправить ошибки с обновлением Windows 10, то вот еще несколько рекомендаций, которые могут вам помочь:
- Если ранее вы использовали стороннюю программу для отключения обновлений, то попробуйте с ее помощью снова запустить обновления.
- Если вы использовали утилиты для отключения слежки Windows 10, то они могли заблокировать доступ к серверам Майкрософт в файле hosts и брандмауэре. Удалите системные адреса из списка блокировок.
- Попробуйте установить DNS 8.8.8.8 и 8.8.4.4 в параметрах интернет-соединения.
- Возможно, что у вас просто отсутствует свободное место на компьютере, поэтому обновления не устанавливаются. Очистите диск и попробуйте снова.
- Проверьте, запущены ли у вас службы обновления Windows.
- Выполните поиск ошибки в интернете по сообщаемому коду, чтобы узнать о возможных причинах ее появления.
Надеюсь, что вы смогли исправить ошибку обновления Windows 10 без радикальных мер. Спасибо за внимание!
С момента выпуска первого обновления windows 10, microsoft очень интенсивно начало поддерживать операционную систему, выпуская каждый месяц два патча для обновления. Один патч для безопасности, второй для обслуживания системы (устранение багов, лагов, улучшения интерфейса, дизайн и т.п.). Тем не менее, многим пользователем приходиться решать каждый месяц проблемы при установке обновлений Windows 10.
С этим руководством вы сможете исправить распространенные коды ошибок в центре обновления windows: 0x80073712, 0x800705B4, 0x80004005, 0x8024402F, 0x80070002, 0x80070643, 0x80070003, 0x8024200B, 0x80070422, 0x80070020.
Как исправить ошибки центра обновления windows 10
1. Устранения неполадок центра обновления
Microsoft выпустила инструмент по устранению ошибок при обновлении Windows 10, Windows 8.1, Windows 7. Я собрал все популярные утилиты от microsoft для устранение неполадок в системе в специальном разделе на сайте. Просто перейдите по ссылке и скачайте, или следуйте ниже способу.

Нажмите сочетание кнопок Win+i и выберите «Обновления и безопасность» > «Устранение неполадок» > справа «Дополнительные средства устранения неполадок«. В новом окне выберите «Центр обновления Windows» и запустите.

2. Сброс кеша центра обновления в Windows 10
Иногда бывает, что кеш обновлений в Windows 10 может быть поврежден, что и вызывает кучу ошибок с различными кодами. Особенно этот способ очень помогает, когда ошибка обновления функций в Windows 10.
Запустите командную строку от имени администратора и вводите ниже команды по очереди, нажимая Enter после каждой.
net stop wuauservnet stop cryptSvcnet stop bitsnet stop msiserverren C:WindowsSoftwareDistribution SoftwareDistribution.oldren C:WindowsSystem32catroot2 catroot2.oldnet start wuauservnet start cryptSvcnet start bitsnet start msiserver
После успешной операции, закройте командную строку, откройте «Параметры» > «Обновление и безопасность» и нажмите «Проверка наличия обновлений».

3. Восстановить системные файлы с DISM
Будем исправлять с помощью командной строки и параметра DISM. Откройте командную строку от имени администратора.

В строке введите или скопируйте по порядку следующие команды:
DISM.exe /Online /Cleanup-image /RestorehealthDISM.exe /Online /Cleanup-Image /RestoreHealth /Source:C:RepairSourceWindows /LimitAccesssfc /scannow
Дождитесь после каждой команды 100% результата и не выключайте интернет и компьютер от сети.

4. Обновить при помощи MediaCreationTool
Перейдите на сайт Microsoft и скачайте специальную утилиту MediaCreationTool нажав на «Скачать средство сейчас«, после чего запустите её. В утилите нажмите «Обновить этот компьютер сейчас» и следуйте рекомендациям на экране.

5. Скачать патч KB… вручную
Вы можете скачать и установить отдельно патч с официального каталога обновлений Microsoft. Обратитесь ниже к руководству.
- Как установить любые обновления Windows вручную
6. Остановка и запуск служб обновления
По одной из частых причин, что Windows не может обновиться или установить обновления, может быть блокировка служб другими программными процессами. Можно попробовать перезагрузить компьютер и освободить некоторые процессы. Если не помогло, то мы разберем способ с помощью команды BITS, остановим и перезапустим сервисы связанные с центром обновления windows. Откройте командную строку от имени администратора и введите по порядку следующие команды:
Остановка служб:
net stop bitsnet stop wuauservnet stop appidsvcnet stop cryptsvc
Запуск служб:
net start bitsnet start wuauservnet start appidsvcnet start cryptsvc

7. Очистить папку SoftwareDistribution
Проблема иногда заключается в папке SoftwareDistribution, где хранятся сами файлы обновления windows. Когда система скачивает обновления, то они хранятся именно в той папке. После удачной установке обновлений, WUAgent удаляет с этой папки все старое содержимое, но иногда эти процессы сбиваются и папка остается с разными файлами. Мы очистим вручную папку SoftwareDistribution, чтобы не было сбоев и ошибок при установке обновлений windows. Откройте командную строку от имени администратора и введите следующие команды:
net stop wuauservnet stop bits

Теперь перейдем в саму папку и удалим все содержимое в ней. Перейдите на компьютере по пути C:WindowsSoftwareDistribution и удалите все файлы в этой папке. Если по какой-то причине файлы не удаляются, то попробуйте перезагрузить комп, а лучше загрузиться в безопасном режиме и повторить выше действия заново. После удаления файлов, проблемы должны исчезнуть, но как мы помним мы остановили две службы Update и WUAgent теперь мы их запустим обратно. Откройте CMD и введите следующие команды:
net start wuauservnet start bits
8. Сбросить и восстановить папку catroot2
Catroot и catroot2 являются папками операционной системы Windows, которые необходимы для процесса обновления Windows. При запуске Центра обновления Windows папка catroot2 хранит подписи пакета обновления Windows и помогает в ее установке. Сброс и восстановление папки catroot2 решает многие ошибки при обновлении или установке обновлений Windows 10. Чтобы сбросить папку catroot2, запустите командную строку от имени администратора и введите следующие команды, нажимая enter после каждой:
net stop cryptsvcmd %systemroot%system32catroot2.oldxcopy %systemroot%system32catroot2 %systemroot%system32catroot2.old /s
Удалите теперь все содержимое папки catroot2 по пути C:WindowsSystem32catroot2
После удаления, введите команду net start cryptsvc.
Если вы снова запустите Центр обновления Windows, папка с каталогом будет сброшена.

Примечание: Не удаляйте и не переименовывайте папку Catroot. Папка Catroot2 автоматически воссоздается Windows, но папка Catroot не воссоздается, если она переименована. Если вы обнаружите, что папка catroot или catroot2 отсутствует или не воссоздается, если вы случайно ее удалили, вы можете создать новую папку с этим именем в папке System32, перезагрузить компьютер и затем запустить Центр обновления Windows.
Смотрите еще:
- Как увеличить прозрачность в меню Пуск — Windows 10
- Как скачать ISO Windows 10 S
- Как создать диск восстановления Windows 10
- Как сделать полную резервную копию Windows 10 и Windows 8.1
- Как переустановить браузер EDGE в Windows 10
[ Telegram | Поддержать ]
Everything you need to know about the built-in update repair tool
by Vlad Turiceanu
Passionate about technology, Windows, and everything that has a power button, he spent most of his time developing new skills and learning more about the tech world. Coming… read more
Published on December 1, 2022
Reviewed by
Alex Serban

After moving away from the corporate work-style, Alex has found rewards in a lifestyle of constant analysis, team coordination and pestering his colleagues. Holding an MCSA Windows Server… read more
- The Windows Update troubleshooter comes in handy when something goes wrong with the update process.
- Using the tool on Windows 10 and 11 is easy and efficient in most cases.
- If the issue is more serious, we recommend running a debugging software.

XINSTALL BY CLICKING THE DOWNLOAD FILE
This software will repair common computer errors, protect you from file loss, malware, hardware failure and optimize your PC for maximum performance. Fix PC issues and remove viruses now in 3 easy steps:
- Download Restoro PC Repair Tool that comes with Patented Technologies (patent available here).
- Click Start Scan to find Windows issues that could be causing PC problems.
- Click Repair All to fix issues affecting your computer’s security and performance
- Restoro has been downloaded by 0 readers this month.
Updating Windows 10 can often turn into a nightmare. In some cases, users can’t install updates on their devices due to various bugs.
From the Windows Update option not working to many update error codes, situations are varied and require particular attention. The good news is that anyone can attempt to troubleshoot update issues using the Windows Update troubleshooter, even without much technical knowledge.
However, you still need to know how to run the Windows Update Troubleshooter, and that is what we will show you in this guide.
What is the Windows Update troubleshooter?
The Windows Update troubleshooter on Windows 11, 10, and older versions help to fix issues preventing you from installing updates and update-related error codes. It saves you from performing so many troubleshooting steps by diagnosing and fixing the causes of these issues.
Below are some of the features of this tool:
- Cleans any update-related temporary file that could be causing problems
- Repairs and resets any defaulting update-related components
- Clears the SoftwareDistribution folder
- Checks for any available updates
- Checks the status of services related to updates
How can I run the Windows Update Troubleshooter?
- What is the Windows Update troubleshooter?
- How can I run the Windows Update Troubleshooter?
- 1. Run the troubleshooter on Windows 10
- 2. Run the troubleshooter on Windows 11
1. Run the troubleshooter on Windows 10
- Press the Windows Start button and click on Settings.

- Choose Update & Security from the options.

- Now, select Troubleshoot from the left pane and click on Additional troubleshooters from the right.

- Click on Windows Update to expand it, then hit the Run the troubleshooter button.

Windows 10 has a built-in tool, a convenient, free method to check out what went wrong during the update process.
Additionally, Microsoft offers a Windows Update troubleshooter guide. First, you need to select the Windows version you’re running.
The tool will then ask you to run the built-in troubleshooter, and you already know how to do that.
- How to fix Windows Update error 0x800705b4 on Windows 10/11
- Can’t update Windows 10/11 due to error 0x800706ba? Try this
- Fix: Windows Troubleshooter has stopped working
- Fix: Windows Fingerprint not working [Windows Hello]
- Fix: Error 0x80070057 on Windows Update once and for all
2. Run the troubleshooter on Windows 11
- Click the Start button and select Settings.

- Choose System from the left side, then pick Troubleshoot from the right pane.
- Click on Other troubleshooters.
- Finally, hit the Run button for the Windows Update troubleshooter.

- Follow the on-screen instructions to go through with the process.
- Windows Update Error 0x80073701 [SOLVED]
- Apache for Windows 11: How to Download, Install & Configure
The Windows Update troubleshooter carries so much importance and can save you a lot of stress. It is not a complicated tool to use, as we have shown in this guide.
If you can’t fix the Windows Update issue you’re experiencing with this tool, choose from our list of dedicated Windows update repair tools to solve the problem.
Should you encounter any additional problems or you have any other suggestions, don’t hesitate to write us in the comments section below.
![]()
Newsletter
Everything you need to know about the built-in update repair tool
by Vlad Turiceanu
Passionate about technology, Windows, and everything that has a power button, he spent most of his time developing new skills and learning more about the tech world. Coming… read more
Published on December 1, 2022
Reviewed by
Alex Serban

After moving away from the corporate work-style, Alex has found rewards in a lifestyle of constant analysis, team coordination and pestering his colleagues. Holding an MCSA Windows Server… read more
- The Windows Update troubleshooter comes in handy when something goes wrong with the update process.
- Using the tool on Windows 10 and 11 is easy and efficient in most cases.
- If the issue is more serious, we recommend running a debugging software.

XINSTALL BY CLICKING THE DOWNLOAD FILE
This software will repair common computer errors, protect you from file loss, malware, hardware failure and optimize your PC for maximum performance. Fix PC issues and remove viruses now in 3 easy steps:
- Download Restoro PC Repair Tool that comes with Patented Technologies (patent available here).
- Click Start Scan to find Windows issues that could be causing PC problems.
- Click Repair All to fix issues affecting your computer’s security and performance
- Restoro has been downloaded by 0 readers this month.
Updating Windows 10 can often turn into a nightmare. In some cases, users can’t install updates on their devices due to various bugs.
From the Windows Update option not working to many update error codes, situations are varied and require particular attention. The good news is that anyone can attempt to troubleshoot update issues using the Windows Update troubleshooter, even without much technical knowledge.
However, you still need to know how to run the Windows Update Troubleshooter, and that is what we will show you in this guide.
What is the Windows Update troubleshooter?
The Windows Update troubleshooter on Windows 11, 10, and older versions help to fix issues preventing you from installing updates and update-related error codes. It saves you from performing so many troubleshooting steps by diagnosing and fixing the causes of these issues.
Below are some of the features of this tool:
- Cleans any update-related temporary file that could be causing problems
- Repairs and resets any defaulting update-related components
- Clears the SoftwareDistribution folder
- Checks for any available updates
- Checks the status of services related to updates
How can I run the Windows Update Troubleshooter?
- What is the Windows Update troubleshooter?
- How can I run the Windows Update Troubleshooter?
- 1. Run the troubleshooter on Windows 10
- 2. Run the troubleshooter on Windows 11
1. Run the troubleshooter on Windows 10
- Press the Windows Start button and click on Settings.

- Choose Update & Security from the options.

- Now, select Troubleshoot from the left pane and click on Additional troubleshooters from the right.

- Click on Windows Update to expand it, then hit the Run the troubleshooter button.

Windows 10 has a built-in tool, a convenient, free method to check out what went wrong during the update process.
Additionally, Microsoft offers a Windows Update troubleshooter guide. First, you need to select the Windows version you’re running.
The tool will then ask you to run the built-in troubleshooter, and you already know how to do that.
- How to fix Windows Update error 0x800705b4 on Windows 10/11
- Can’t update Windows 10/11 due to error 0x800706ba? Try this
- Fix: Windows Troubleshooter has stopped working
- Fix: Windows Fingerprint not working [Windows Hello]
- Fix: Error 0x80070057 on Windows Update once and for all
2. Run the troubleshooter on Windows 11
- Click the Start button and select Settings.

- Choose System from the left side, then pick Troubleshoot from the right pane.
- Click on Other troubleshooters.
- Finally, hit the Run button for the Windows Update troubleshooter.

- Follow the on-screen instructions to go through with the process.
- Windows Update Error 0x80073701 [SOLVED]
- Apache for Windows 11: How to Download, Install & Configure
The Windows Update troubleshooter carries so much importance and can save you a lot of stress. It is not a complicated tool to use, as we have shown in this guide.
If you can’t fix the Windows Update issue you’re experiencing with this tool, choose from our list of dedicated Windows update repair tools to solve the problem.
Should you encounter any additional problems or you have any other suggestions, don’t hesitate to write us in the comments section below.
![]()
Newsletter
Добавил: ,Дата: 25 Апр 2021
 Если в компьютере, ноутбуке или планшете мало оперативной памяти, то это сильно ограничивает работу системы, она едва умещается в выделенной оперативной памяти, а когда приходят обновления — это вообще большой тормоз! Обновления «заняли» всю оставшуюся память!
Если в компьютере, ноутбуке или планшете мало оперативной памяти, то это сильно ограничивает работу системы, она едва умещается в выделенной оперативной памяти, а когда приходят обновления — это вообще большой тормоз! Обновления «заняли» всю оставшуюся память!
Даже после переустановки системы опять возникает большой вопрос об целесообразности автоматической загрузки обновлений.
Утилита исправления ошибок центра обновлений WinUpdateFixer
Если Вы не отключили обновления, а есть ошибки, то можно попробовать их исправить.
Есть утилита ОС Windows WinUpdateFixer, которая поможет Вам легко исправить распространенные ошибки центра обновления Windows (например, 0x80070422), которые возникают при попытке вручную проверить наличие обновлений или перед установкой определенных обновлений Windows.

Если Центр обновления Windows не работает, и Вы продолжаете получать ошибки Центра обновления Windows при проверке обновлений, просто откройте это приложение, нажмите кнопку «Исправить центр обновления Windows», а затем, как только это будет сделано, перезагрузите компьютер.
Это приложение попытается восстановить важные параметры Windows, необходимые для правильной работы Центра обновления Windows.

Если нужно навсегда отключить обновления Windows. то пользуемся следующим приложением — Win Update Stop.
Утилита отключения обновлений WinUpdateStop
Например, в Windows 10 Home полностью отключить обновления невозможно, но существует небольшая бесплатная программка Win Update Stop, которая успешно отключает обновления не только на Windows 10, но и на 8, 7 и даже Windows XP.
Преимущества программы Win Update Stop
- очень простое управление;
- автоматическое отключение служб обновления при их автоматической активации;
- поддержка всех версий Windows;
- дополнительные специальные команды Windows;
- поддержка Командной строки. Вы можете включать и отключать обновления системы без открытия основного окна программы при помощи специальных команд. Их можно прописать, например, в BAT-файле или прямо в строке «Выполнить» (WIN+R):
- C:Program FilesNoVirusThanksWin Update StopWinUpdateStop.exe /disableupdates – команда отключения обновлений;
- C:Program FilesNoVirusThanksWin Update StopWinUpdateStop.exe /enableupdates – команда включения обновлений.

После распаковки и запуска устанавливающего файла появиться окно:

Далее:

Далее:

Тут все понятно «Включить» и «Выключить»
| Лицензия: |
Бесплатно |
| Язык: | Английский |
| Система: |
Windows XP/Vista/7/8/10 32 & 64-bit |
| Разработчик: | https://www.novirusthanks.org |
| Версия: | 1.4 |
| Размер: |
1,7 МБ |
![]()
СКАЧАТЬ Win Update Stop БЕСПЛАТНО
СКАЧАТЬ Win Update Fixer БЕСПЛАТНО
ПОДЕЛИТЕСЬ СО СВОИМИ ДРУЗЬЯМИ:
П О П У Л Я Р Н О Е:
- Взаимозаменяемость матриц ноутбуков
- Двухканальный осцилограф из компьютера
- Бесплатный фотоальбом — AntWorks FotoAlbum
 При ремонте ноутбука, а точнее при замене экрана (матрицы) часто возникает вопрос о взаимозаменяемости последней.
При ремонте ноутбука, а точнее при замене экрана (матрицы) часто возникает вопрос о взаимозаменяемости последней.
В статье, ниже представлены LCD матрицы размером от 10,1 до 15,6 и их аналоги.
Подробнее…
 Виртуальный осциллограф РадиоМастер позволяет исследовать переменные напряжения в звуковом диапазоне частот : от 30..50 Гц до 10..20 Кгц по двум каналам с амплитудой от нескольких милливольт до десятков вольт. Перед реальным осциллографом такой прибор имеет преимущества: он позволяет легко определять амплитуду сигналов, запоминать осциллограммы в графических файлах. Недостатком прибора является невозможность увидеть и измерить постоянную составляющую сигналов.
Виртуальный осциллограф РадиоМастер позволяет исследовать переменные напряжения в звуковом диапазоне частот : от 30..50 Гц до 10..20 Кгц по двум каналам с амплитудой от нескольких милливольт до десятков вольт. Перед реальным осциллографом такой прибор имеет преимущества: он позволяет легко определять амплитуду сигналов, запоминать осциллограммы в графических файлах. Недостатком прибора является невозможность увидеть и измерить постоянную составляющую сигналов.
Подробнее…
 Бесплатная программа AntWorks FotoAlbum поможет Вам без труда на компьютере создать свой фотоальбом.
Бесплатная программа AntWorks FotoAlbum поможет Вам без труда на компьютере создать свой фотоальбом.
Программа имеет простой и доступный интерфейс, имеется поддержка языковых модулей, множество графических форматов, комментарии для фотографии, с возможностью прикрепления звуковых файлов и других объектов, возможность убирания «красных глаз и многое другое…
Подробнее…
Популярность: 790 просм.
Содержание
- Способ 1: Средство устранения неполадок
- Способ 2: Очистка кэша
- Способ 3: Альтернативные источники
- Вариант 1: «Помощник по установке»
- Вариант 2: Каталог Microsoft
- Способ 4: Обновление драйверов
- Способ 5: Удаление конфликтного ПО
- Способ 6: Восстановительные утилиты
- Вариант 1: Проверка диска
- Вариант 2: Реконструкция системных файлов
- Способ 7: Reset Windows Update Tool
- Шаг 1: Создание точки восстановления
- Шаг 2: Использование программы
- Вопросы и ответы

Прежде чем приступать к решению проблемы, необходимо понять, действительно ли она настолько серьезна. Поэтому в первую очередь перезагрузите систему, затем убедитесь, что на компьютере стабильное интернет-соединение, а на системном диске достаточно места. Кроме того, рекомендуется отключить в этот момент все внешнее оборудование, например, жесткие диски, док-станции и т.д.
Способ 1: Средство устранения неполадок
Операционная система Windows поддерживает инструменты, которые помогают ей справляться с разного рода ошибками. Среди них есть и средство устранения неполадок в Центре обновления (ЦО), поэтому в первую очередь пробуем запустить его.
- Через меню «Пуск» вызываем «Параметры» системы.
- В разделе «Система» открываем «Устранение неполадок»,

затем «Другие средства УН»,

находим инструмент диагностики/восстановления ЦО Виндовс и запускаем его.
- Средство работает в автоматическом режиме, поэтому если что-то найдет, постарается внести изменения, чтобы все исправить. Нам после этого останется только перезагрузить устройство.



Способ 2: Очистка кэша
Сначала апдейты загружаются на компьютер, а уже затем устанавливаются. И если проблема возникает на этом этапе, то иногда помогает очистка накопленного кэша и пересоздание предназначенных для него папок.
- Открываем поиск Виндовс 11, находим «Командную строку», кликаем по ней правой кнопкой мышки и открываем с повышенными правами.
- Службы, связанные с папками обновлений, могут блокировать наши действия, поэтому мы их на всякий случай отключим. Вводим по очереди следующие три команды и после каждой нажимаем «Enter».
net stop bitsnet stop cryptsvcnet stop wuauserv - С помощью следующих команд переименуем два каталога на системном диске и таким образом создадим резервные копии:
Ren %Systemroot%SoftwareDistribution SoftwareDistribution.bakRen %Systemroot%System32catroot2 catroot2.bak - Снова запускаем отключенные службы.
net start bitsnet start cryptsvcnet start wuauserv





После переименования папок ЦО Виндовс 11 потеряет их, поэтому практически сразу создаст новые и начнет загружать туда обновления. Такой способ часто помогает решить нашу проблему.
Способ 3: Альтернативные источники
Если в данный момент обычным методом не получается устранить неполадки, есть еще по крайней мере два варианта обновить систему.
Вариант 1: «Помощник по установке»
Microsoft поддерживает «Помощник по установке», который обычно используют для перехода с одной версии операционной системы на другую или для получения крупных обновлений. Особенно он удобен, когда встроенный инструмент, Windows Update, пока ничего не предлагает или работает некорректно.
Скачать Installation Assistant с официального сайта
- Переходим по ссылке выше и загружаем на компьютер «Помощник по установке» Виндовс 11.
- Теперь просто запускам загруженный файл. Как видно, на нашем компьютере установлена последняя версия системы.


Если обновления все-таки найдутся, утилита проверит совместимость, загрузит необходимые данные и установит их автоматически без вашего участия.
Вариант 2: Каталог Microsoft
Бывает, что проблемы возникают с установкой каких-то определенных пакетов. В этом случае можно попробовать вручную загрузить их из официального хранилища.
Перейти в Каталог Центра обновления Microsoft
- У каждого пакета есть свой номер, по которому его можно найти. Посмотрите, как это выглядит на скриншоте ниже. Выделенный апдейт мы и используем в качестве примера.
- Кликаем ссылку в начале инструкции, а когда загрузится главная страница каталога, в поле поиска вводим номер нашего пакета и нажимаем «Найти».
- В результатах выбираем нужную версию и жмем «Загрузить».

В данном случае предложены обновления для разных сборок Windows 11. Если первое не подойдет, можно будет попробовать установить второе. Загружаем файл, находим его на компьютере, кликаем по нему дважды и ждем завершения установки.



Способ 4: Обновление драйверов
Обязательно следует проверить наличие и актуальность всех драйверов для оборудования, установленного в компьютере. В данном случаем есть выбор – сделать это вручную через «Диспетчер устройств» или воспользоваться специальными программами. Оба варианта подробно описаны в статьях, опубликованных на нашем сайте.
Подробнее:
Установка драйверов стандартными средствами Windows
Как обновить драйвера на компьютере

Способ 5: Удаление конфликтного ПО
Понятно, что всегда существует стандартные способы устранения тех или иных неисправностей, но иногда проблемы вызывают самые неочевидные факторы. Судя по комментариям в сети, ошибки в Центре обновлений может спровоцировать установленный на компьютере софт, а если быть конкретнее, то, например, у некоторых пользователей все начинало работать после удаления программного обеспечения «Крипто Про». Поэтому просто попробуйте удалить недавно инсталлированные игры и приложения. На нашем сайте как раз есть специальная статья, где подробно описан этот процесс.
Подробнее: Удаление программ в Windows 11

Если удаление программ не помогло, можно выполнить чистую перезагрузку, в результате которой система перезапускается с минимальным набором параметров и процессов. Это немного напоминает «Безопасный режим», но дает дополнительный контроль над тем, какие службы и компоненты будут после запуска выполняться.
- Вызываем окно «Выполнить», используя сочетание клавиш «Windows+R», вводим команду
msconfigи подтверждаем ее. - Во вкладке «Службы» сначала запрещаем отображать службы Microsoft, затем отключаем оставшиеся,

а когда галочки рядом с ними пропадут, применяем изменения.
- Перемещаемся во вкладку «Автозагрузка» и нажимаем «Открыть Диспетчер задач».
- Мы должны отключить автозагрузку всех элементов по очереди. Для этого выделяем каждый из них и нажимаем «Отключить».

Таким образом деактивируем автозапуск каждого приложения.
- Закрываем ДЗ, в окне «Конфигурация системы» нажимаем «OK»

и перезагружаем компьютер.





После этого Виндовс 11 загрузится только с собственными службами без фоновых процессов сторонних программ. Если ЦО начал работать, значит, один из отключенных компонентов все же вызывал конфликт и осталось только выяснить, какой. В данном случае можно действовать по-разному, например включать по одной службе и перезагружать компьютер или сразу половину, чтобы попробовать сократить время поиска.
Способ 6: Восстановительные утилиты
Если предыдущие действия не помогли, есть вероятность, что проблема связана с некорректной работой жесткого диска/SSD-накопителя или повреждением системных файлов. На этот случай операционная система поддерживает специальные «лечебные» утилиты.
Вариант 1: Проверка диска
- Снова запускаем «Командную строку» с административными правами.
- Для проверки файловой системы на наличие логических и физических ошибок используется утилита «chkdsk» с дополнительными параметрами. Поэтому в область консоли вводим команду:
chkdsk c: /f /rгде С – буква логического диска, параметр «/f» исправляет все найденные ошибки, а «/r» ищет поврежденные сектора и восстанавливает удобочитаемую информацию, но для SSD-накопителей этот параметр можно не вводить, так как там поиском и переназначением битых секторов занимается контроллер. Нажимаем «Enter» для запуска команды.
- Обычно проверка начинается сразу, но в данном случае мы проверяем системный раздел, поэтому утилита запустится только после перезагрузки системы. Так что ставим значение «Y», жмем «Enter», перезагружаем компьютер и ждем, когда завершится проверка.
- Также можно проверить состояние накопителя на основе данных, переданных технологией S.M.A.R.T. Для этого вводим команду
wmic diskdrive get statusЕсли все в порядке, мы увидим статус «OK».




Вариант 2: Реконструкция системных файлов
- В «Командную строку» с привилегированными правами вводим команду:
sfc /scannow
Ждем результаты сканирования. Сейчас нам повезло – программа обнаружила поврежденные файлы и сразу восстановила их.
- Теперь запустим поиск повреждений хранилища компонентов Windows 11. Вводим команду:
Dism /Online /Cleanup-Image /ScanHealth
Ожидаем окончания сканирования.
- В данном случае наше хранилище подлежит восстановлению, поэтому выполняем следующую команду:
Dism /Online /Cleanup-Image /RestoreHealth
Ждем завершения процесса восстановления хранилища.



При работе с этими утилитами есть масса нюансов. Например, команда «Dism» для восстановления компонентов обращается к Центру обновления Windows, но если он тоже поврежден, придется использовать другой источник, например образ системы, загруженный на съемный носитель. Подробно о разных вариантах применения описанных выше утилит вы можете узнать в отдельной статье.
Подробнее: Использование и восстановление проверки целостности системных файлов в Windows

Способ 7: Reset Windows Update Tool
RWUT – это, скорее, не дополнительный способ, а возможность автоматизировать многие операции, которые можно сделать и вручную. В частности, нас интересует сброс ЦО Windows. Правда, разработчики вряд ли готовы нести ответственность за любые проблемы, полученные в результате использования софта, поэтому сначала лучше создать точку восстановления (ТВ).
Шаг 1: Создание точки восстановления
- С помощью поиска открываем «Панель управления».
- Переходим в раздел «Восстановление»,

а затем открываем настройки восстановления системы.
- Во вкладке «Защита системы» нажимаем «Настроить»,

включаем защиту Windows, при необходимости устанавливаем объем пространства под ТВ и нажимаем «Применить».
- Теперь кликаем «Создать»,

вводим имя точки восстановления и подтверждаем ее создание.




Шаг 2: Использование программы
Скачать Reset Windows Update Tool с официального сайта
- Загружаем Reset Windows Update Tool по ссылке выше.
- Устанавливаем софт и запускаем с правами администратора. На первом экране нам предложат выбрать язык. В нашем случае нужен русский, поэтому вставляем значение «8» и нажимаем «Enter».

Если перевод некорректный, закрываем программу.

Находим расположение языковых файлов и двойным кликом открываем «Russian.txt» в блокноте.

Теперь во вкладке «Файл» выбираем «Сохранить как»,

меняем кодировку с «UTF-8» на «ANSI» и сохраняем его в любое другое место, например на Рабочий стол, так как у нас нет прав на изменение этих файлов. После этого перекидываем сохраненный файл из нового места в исходную папку, т.е. заменяем его.
- Снова запускаем программу с повышенными правами, а чтобы подтвердить ее использование, выбираем «Y» и жмем «Enter».
- Перед нами откроется список действий, которые может выполнить RWUT. В данном случае нас интересует «Сброс компонентов Windows Update», поэтому ставим цифру «2», нажимаем «Enter».

В результате мы увидим, что операция завершилась успешно. Для возвращения к списку необходимо нажать любую клавишу.
- Как видно, с помощью этого приложения можно выполнить некоторые действия, описанные в нашей статье, а именно, запустить утилиты «Chkdsk» и «Dism».
- Также при отсутствии положительного результата можно удалить временные файлы (3), неправильные значения реестра (11), обновить групповую политику (14) и т.д.






Пользователи часто сообщают о некоторых ошибках Центра обновления Windows, с которыми они сталкиваются, на форуме поддержки Microsoft, а также на других веб-сайтах, связанных с технической поддержкой. Эти проблемы часто возникают, когда пользователь пытается обновить Windows 10 или Windows 11 с помощью приложения «Параметры». При появлении этой проблемы с обновлением в приложении «Настройки» отображается сообщение об ошибке: «При установке обновлений возникла проблема, но мы попробуем позже».
Центр обновления Windows необходим для обеспечения безопасности Windows 11. Известные проблемы/ошибки в Windows 11 исправлены с помощью последней версии обновлений. Поэтому вам нужно исправить проблемы с приоритетными обновлениями, когда у вас возникают проблемы с получением или установкой обновлений. Проверять Как удалить обновления в Windows 11.
Эти ошибки обновления содержат уникальные коды, такие как 0x800f0816 , для справки. Хотя у них разные значки, все они не позволяют Windows загружать и устанавливать исправления или создавать очень похожие обновления. Это разные способы исправить эти ошибки обновления в Windows 11.
Средство устранения неполадок Центра обновления Windows — это встроенная опция Microsoft, разработанная специально для исправления процесса обновления. Этот параметр не обязательно исправит все ошибки обновления, но может исправить некоторые проблемы с обновлением. Поскольку это простой способ устранения неполадок, всегда стоит попробовать средства устранения неполадок Центра обновления Windows. Вот как вы можете запустить его в Windows 11.
- Нажмите на меню «Пуск» и нажмите на приложение «Настройки», закрепленное в меню, чтобы открыть его.
- Найдите найди ошибки и исправь их Во вкладке «Система» в настройках.
- Затем нажмите Больше устранения неполадок Чтобы просмотреть средства устранения неполадок, предусмотренные для Windows 11.
- Затем в разделе «Выполняется» выберите Центр обновления Windows -> Запустить средство устранения неполадок.
Средство устранения неполадок Центра обновления Windows откроется и автоматически обнаружит проблемы. Подождите, пока он выполнит свои обязанности. Если будут применены какие-либо исправления, он скажет, что обнаружил проблемы и внес некоторые изменения в вашу систему.
Когда вы закончите запуск средства устранения неполадок, лучше всего перезагрузить устройство.
2. Запустите проверку системных файлов
Ошибки обновления Windows могут возникать из-за поврежденных системных файлов. Средство проверки системных файлов — один из лучших инструментов, включенных в Windows 11 для восстановления системных файлов. Утилита командной строки проверит целостность системных файлов и заменит поврежденные файлы. Вы можете выполнить сканирование SFC с помощью командной строки следующим образом.
- Щелкните правой кнопкой мыши кнопку «Пуск», чтобы выбрать и открыть Терминал Windows (администратор).
- Нажмите кнопку «Открыть новую вкладку» и выберите Командная строка В списке.
- Введите команду Deployment Image Service и нажмите Return:
DISM.exe /Online /Cleanup-image /Restorehealth
- Чтобы начать сканирование SFC, введите следующую команду и нажмите Enter:
sfc /scannow
- Дождитесь завершения сканирования SFC, и результат будет отображаться в командной строке.
Выполнение сканирования DISM является необязательным шагом. Эта проверка рекомендуется, если требуется восстановление образа. Если такое исправление необходимо, SFC не будет работать без предварительного сканирования DISM. Проверять В чем разница между CHKDSK, SFC и DISM в Windows 10?
3. Убедитесь, что служба Центра обновления Windows включена и работает.
Центр обновления Windows — это служба, которую необходимо включить и запустить, чтобы загружать и устанавливать обновления. Операционная система не может загружать и устанавливать обновления, если эта служба не запущена. Итак, убедитесь, что эта и другие службы, необходимые для обновлений, включены и работают при возникновении ошибок обновления.
- Нажмите на Win + R Чтобы открыть диалоговое окно «Выполнить».
- Тип Услуги в открытом ящике.
- Нажмите OK, чтобы открыть Службы.
- Дважды щелкните Служба обновления Windows.
- Убедитесь, что опция «Автоматически» отмечена рядом с типом запуска.
- Нажмите на меню «Пуск», если служба не запущена.
- нажмите на кнопку تطبيق чтобы сохранить новые параметры.
- Затем нажмите OK в окне.
Также убедитесь, что другие связанные службы, необходимые для Центра обновления Windows, включены и работают. Это три другие услуги, которые вы должны проверить, как указано выше:
- Идентификатор приложения.
- Фоновая интеллектуальная служба передачи (BITS).
- Криптографические услуги.
4. Проверьте и освободите место для хранения
Несмотря на выделение места для обновлений Windows, проблемы все же могут возникнуть, когда на жестком диске очень мало места для хранения. Итак, убедитесь, что у вас есть хотя бы несколько гигабайт свободного места на диске C: вашего компьютера (или в основном разделе) для обновлений. Проверьте, сколько места осталось на нем, нажав этот компьютер в проводнике, чтобы просмотреть значок диска, показанный непосредственно ниже.
Если этот значок показывает, что ваш накопитель заполнен более чем на 90 процентов, вам следует освободить на нем место. Лучший способ освободить место на жестком диске или SSD — удалить большие пакеты приложений, которые вам не нужны. Кроме того, выполните сканирование очистки диска, чтобы удалить ненужные файлы. Проверять Как очистить компьютер с Windows: полный контрольный список.
5. Отключите стороннее антивирусное приложение.
Сторонние антивирусные приложения иногда могут мешать работе Центра обновления Windows или конфликтовать с ним. Чтобы убедиться, что стороннее приложение не вызывает проблем при попытке обновления, попробуйте временно отключить его, прежде чем проверять наличие обновлений в приложении «Настройки». Вы можете отключить многие сторонние антивирусные приложения, щелкнув правой кнопкой мыши значок приложения на панели задач и выбрав пункт контекстного меню «Отключить» или «Пауза».
Кроме того, вы можете удалить стороннее антивирусное приложение (и положиться на уже встроенную систему безопасности Windows), чтобы убедиться, что оно никоим образом не может поставить под угрозу ваши обновления Windows. Для этого введите appwiz.cpl В диалоговом окне «Выполнить» нажмите Ok. Затем вы можете удалить антивирусное приложение, выбрав его в программы и характеристики и нажмите удалить. Или вы можете удалить свой антивирусный пакет с помощью специального инструмента для удаления, такого как Утилита удаления Avast Например.
6. Чистая загрузка Windows
Чистая загрузка Windows 11 устранит возможность запуска приложений и служб, конфликтующих с процессом обновления. Вы можете настроить Windows на запуск чистой загрузки, отключив все сторонние приложения и службы запуска. Для этого вам потребуется настроить некоторые параметры MSConfig следующим образом.
- Запустите диалоговое окно «Выполнить», щелкнув правой кнопкой мыши кнопку на панели задач и выбрав ее ярлык в меню «Быстрая ссылка».
- Тип MSCONFIG В поле «Открыть» выберите вариант «ОК».
- Снимите флажок рядом с опцией Загрузка элементов автозагрузки. Однако вы должны указать Скачать системные службы И используйте там исходные параметры конфигурации загрузки.
- Найдите Скрыть все службы Microsoft На вкладке «Услуги», как показано непосредственно ниже.
- Нажмите отключить все Чтобы удалить все перечисленные сторонние службы из автозагрузки.
- Нажмите кнопку «Применить» и нажмите «ОК», чтобы выйти из MSConfig.
- Выберите «Перезагрузить» в диалоговом окне, которое откроется после закрытия MSConfig.
- Попробуйте обновить Windows 11 после перезагрузки.
7. Сброс компонентов Центра обновления Windows
Ошибки обновления часто возникают из-за поврежденных компонентов Центра обновления Windows. Таким образом, сброс этих компонентов является еще одним потенциальным решением многих проблем с обновлением. Вы можете обновить компоненты Центра обновления Windows, переименовав папки SoftwareDistribution и catroot2.
- Откройте командную строку от имени администратора в терминале Windows, как описано в первых двух шагах второго решения.
- Введите эти четыре отдельные команды, нажимая клавишу Return после каждого типа команды:
net stop bits net stop wuauserv net stop appidsvc net stop cryptsvc
- Чтобы переименовать папку SoftwareDistribution, введите эту команду и нажмите Enter:
Ren %systemroot%SoftwareDistribution SoftwareDistribution.old
- Затем введите эту команду, чтобы переименовать catroot2, и нажмите Return:
Ren %systemroot%System32catroot2 catroot2.old
- Чтобы перезапустить службы, введите эти отдельные команды, нажав Enter после каждого.
net start bits net start wuauserv net start appidsvc net start cryptsvc
Windows создаст новые папки SoftwareDistribution и catroot2 для Центра обновления Windows, когда они будут переименованы, как показано выше. заказы остановка сети و Начало Перезапустите службы, необходимые для обновления платформы. Когда это возможное решение будет применено, перезапустите Windows 11 и попробуйте снова установить обновления. Проверять Лучшие способы исправить ошибку Центра обновления Windows 0x8007371b в Windows.
8. Сбросить Windows 11.
Windows 11 включает инструмент Сбросить этот компьютер , которая является встроенной утилитой для переустановки платформы. Сброс Windows 11 восстановит заводские настройки (по умолчанию) и удалит все пакеты приложений, которые ранее не были установлены на вашем компьютере. Однако вы можете выбрать вариант сброса компьютера и сохранения пользовательских файлов.
Сброс Windows 11 — это последнее средство для устранения ошибок обновления, которые, вероятно, устраняют проблемы операционной системы, которые не помогают другие потенциальные решения. Попробуйте другие возможные решения для обновления ошибок перед сбросом платформы. Однако, если у вас закончились варианты, вы можете сбросить Windows 11, как описано в руководстве, указанном ниже. Проверять 4 способа сбросить Windows 10 до заводского режима.
9. Вручную загрузите и установите обновления
Хотя это обходной путь, а не просто исправление, вы можете загрузить и установить обновления Windows 11, необходимые вашему компьютеру, вручную из каталога Центра обновления Майкрософт. Таким образом, вам не нужно нажимать на опцию Проверить обновления В «Настройках» его скачать и установить. Вы можете установить обновления вручную, выполнив следующие действия.
- Открыть сайт Каталог Центра обновления Майкрософт.
- Введите номер рядом с KB для обновления, которое вы хотите установить, в поле поиска.
- Выберите параметр «Загрузить» для совместимого обновления Windows в результатах поиска.
- Затем щелкните правой кнопкой мыши Ссылка для скачивания в окне и выберите Сохранить ссылку как.
- Выберите папку для загрузки пакета обновления и нажмите кнопку Сохранить.
- Откройте проводник (используя горячую клавишу Win + E) и откройте папку, содержащую загруженный пакет обновления.
- Затем дважды щелкните файл обновления MSU, чтобы установить его.
Проверять Как исправить код ошибки Центра обновления Windows 0x80240fff в Windows.
Теперь Центр обновления Windows снова будет работать
Хотя нет необходимости исправлять все ошибки обновления, обновления исправлений важны для устранения ошибок и улучшения приложения безопасности Windows. Эти потенциальные решения, вероятно, устранят большинство ошибок установки обновлений Windows 11, чтобы ваш компьютер мог получать все последние обновления. Помимо этих исправлений, восстановление Windows до точки восстановления системы и обычное обновление запущенных приложений на ПК также могут практически решить эти проблемы. Вы также можете проверить Основные причины выбрать Windows 10 вместо Windows 11.
