В любом программном обеспечении возможно возникновение неполадок на любой стадии работы (установка, активное использование, удаление, обновление и т. д.), к сожалению, это касается и известной в определённых технических кругах программы «AutoCAD». Одной, из наиболее часто встречаемых, ситуаций является – ошибка 1606 при установке Autocad. Текст ошибки выглядит следующим образом: «Error 1606: Не удалось получить доступ к сетевому ресурсу». К слову, возникнуть она может на всех версиях ПО (2004/2007/2012/2015).

Ниже будут приведены варианты и способы решения подобной ошибки, но стоит учитывать, что некоторые из них подразумевают внесение изменений в реестр, что при невнимательном исполнении может привести к сбоям в работе компьютера, поэтому данные способы следует применять, не отклоняясь от инструкции.
Воспользоваться Microsoft Fixit
Откройте и установите утилиту «Microsoft Fixit» для устранения ошибок в установке программ, скачать её можно из прикреплённого статье архива или пройдя по https://support.microsoft.com/ru-ru/help/17588/fix-problems-that-block-programs-from-being-installed-or-removed для скачивания с официального сайта Microsoft.

Окно программы Microsoft Fixit
Принцип использования простой: скачиваем, устанавливаем, выполняем шаги, предлагаемые утилитой.
Причина в учётной записи
Это самая распространённая причина, вследствие которой и возникает подобная неприятная ситуация.
Стоит выделить несколько основных причин появления ошибки:
1. Повреждён или продублирован профиль пользователя:
Дело в том, что при проведении повторной инсталляции происходит процесс установки запрограммированной связи между реестром и папками профиля, и если ранее в имя пользователя или наименование папки профиля были внесены изменения, доступ к содержимому будет отсутствовать, и именно поэтому не устанавливается Автокад, ссылаясь на недоступность ресурса.
Для исправления ситуации проверьте следующие аспекты:
- Убедитесь в отсутствии дубликатов папок профиля в формате «%имя_пользователя%.имя_домена» или «%имя_пользователя%.имя_компьютера».
- Проверьте корректность значения и расположения активного профиля в подключении «HKEY_CURRENT_USERSoftwareAutodeskAutoCADR20.0ACAD-E001:409».
ВАЖНО. Этот же подключ возможно попробовать удалить и далее запустить процесс инсталляции заново, но все пользовательские конфигурации будут безвозвратно утеряны. Поэтому данный вариант стоит оставить на крайний случай.
2. Ограничены права учётной записи
В операционных системах Windows 7/8/8.1 пользователи, чьи права были ограничены, не вправе вносить изменения в папки, файлы и записи реестра. Но для корректной работы «AutoCAD» требуется неограниченный доступ к файлам и папкам, находящимся в каталоге «C:Users%ИМЯ_ПОЛЬЗОВАТЕЛЯ%» и ко всем записям и значениям ключа «HKEY_CURRENT_USER».
Для решения или наделите текущую учётную запись правами администратора, или создайте администраторскую учётную запись и попробуйте запустить процесс установки с неё.
3. Не работает или заблокирован Installer
Доступ к службе «msiexec» может быть недоступен, или служба может быть отключена вовсе.
Для того чтобы проверить работоспособность службы, в командной строке введите команду «msiexec», если в ответ не поступит сообщение об ошибке, модуль msi работает корректно.

Запуск команды «msiexec»
Запустите установщик вручную, для этого:
- Откройте пункт «Выполнить» и введите «services.msc», откроется окно «Службы». В списке найдите «Установщик Windows» и кликом правой кнопки мышки вызовите «Свойство».
- В строке «Тип запуска», если указано «Отключено», измените на «Вручную» и ниже нажмите на кнопку «Запустить».

Свойства установщика Windows
Если данные варианты не помогли, примените перерегистрацию системных библиотек, связанных с «Win Installer». Для этого откройте «Блокнот» и поместите в него следующий текст, как на рисунке ниже:

Далее, сохраните файл с расширением .bat и запустите его, после выполнения перезагрузите компьютер.
4. Отсутствуют требуемые папки пользователя
Данный вариант относится к установке программы с помощью «SMS» или объектов групповой политики.
Необходимое полное соответствие указанных значений в подключе реестра «HKEY_USERSDEFAULTSoftwareMicrosoftWindowsCurrentVersionExplorerShell Folders» должно соответствовать истине.
Т. е. для «Local Settings» значение «F:Windowssystem32ConfigurationProfileSystemLocal Setting», а для «Local AppData» значение «F:Windowssystem32ConfigurationProfileSystemLocal SettingsApplication Data». Пути и наименования могут отличаться.
Причина в подключе реестра
Если всё вышеописанное не помогло и так и не устанавливается Autocad, следует проверить правильность введённых параметров в подключах «HKEY_CURRENT_USERSoftwareMicrosoftWindowsCurrentVersionExplorerUser Shell Folders» и «HKEY_LOCAL_MACHINESoftwareMicrosoftWindowsCurrentVersionExplorerUser Shell Folders».

Способ 1
Выполните команду «regedit.exe» и откройте путь из второго вышеуказанного подключа «HLM».

Запуск редактор реестра regedit.exe
Отыщите ключ с наименованием «Common Documents» – его значение должно быть «C:UsersPublicDocuments». Если данного ключа нет, добавьте его с типом «REG_SZ».
Способ 2
Здесь же проверьте все пути, указывающие на «User», если указанных папок не существует, создайте их с указанными именами.
Данная ситуация довольно распространённая, и 100% рабочего варианта нет, кому-то помогает исправление реестра, а кому-то простое создание администраторской учётной записи, ну а кто-то просто дожидается момента, когда установился «Fixit» и решил проблему автоматически.
В любом случае, для решения Error 1606 стоит чётко следовать вышеописанным инструкциям и применить их в совокупности.
Многие пользователи сообщили, что видели «Код ошибки 1606. Не удалось получить доступ к сетевому расположению». при установке любого программного обеспечения, например Autodesk. Возможные причины этой ошибки:
- Проблема с подразделами реестра, связанными с папками оболочки
- Предыдущая установка остается в системе
- Неправильные разрешения, назначенные папке общих документов
В этой статье мы перечислили некоторые стратегии устранения неполадок, которые помогут вам преодолеть эту ошибку.
Исправление 1 — переименовать папки оболочки в реестре
1. Нажмите Win + R, чтобы открыть «Выполнить». Введите regedit, чтобы открыть редактор реестра.

2. Перейдите в следующее место или скопируйте и вставьте его в панель навигации.
HKEY_LOCAL_MACHINESOFTWAREMicrosoftWindowsCurrentVersionExplorer
3. В папке Explorer найдите ключ Shell Folders. Переименуйте его с тремя точками в конце ( Папки оболочки… ).
4. В папке проводника найдите папки оболочки пользователя.
5. Выберите папку и нажмите Fn + F2, чтобы переименовать ее.
6. Удалите пользователя в начале, чтобы имя папки изменилось на Shell Folders.
7. Закройте реестр и перезагрузите систему. Проверьте, устранена ли проблема после запуска.
Исправление 2 — Внесите изменения в ключ реестра папок оболочки
1. Откройте «Выполнить», одновременно нажав клавиши Win + R.
2. Введите regedit, чтобы открыть редактор реестра.

3. Перейдите в указанное ниже место или скопируйте и вставьте его в панель навигации реестра.
HKEY_LOCAL_MACHINESOFTWAREMicrosoftWindowsCurrentVersionExplorerПапки оболочки
4. С правой стороны дважды кликните запись с именем Общие документы.
5. В окне «Редактировать строку» проверьте, содержит ли поле «Значение» допустимый путь к папке для документов. Если путь недействителен, скопируйте и вставьте расположение по умолчанию для документов в вашей системе (C:UsersPublicDocuments).
6. Выйдите из реестра и перезагрузите систему. Проверьте, устранена ли ошибка при следующем запуске.
Исправление 3 — изменение разрешений для общедоступных документов
1. Нажмите Win + E, чтобы открыть Проводник.
2. Перейдите в следующую папку C:UsersPublic.
3. Внутри общедоступного каталога кликните правой кнопкой мыши «Общие документы» и выберите «Свойства».
4. В окне «Свойства» перейдите на вкладку «Безопасность».
5. Выберите активную текущую учетную запись пользователя. Нажмите кнопку «Изменить».
6. В группе «Разрешения» для выбранного пользователя установите флажок «Полный доступ» в столбце «Разрешить», чтобы предоставить пользователю все разрешения.
7. Нажмите «Применить», а затем «ОК», чтобы сохранить настройки.
8. Теперь проверьте, можно ли выполнить установку без ошибок.
Исправление 4. Используйте средство устранения неполадок совместимости программ.
1. Просто одновременно удерживайте комбинации клавиш Win + R, чтобы открыть диалоговое окно «Выполнить».
2. Введите control, чтобы запустить панель управления.
3. В списке элементов дважды кликните Устранение неполадок.
4. Теперь вы находитесь в окне «Устранение неполадок с компьютером». Здесь выберите опцию Программы.
5. В окне «Устранение неполадок — Программы» вы найдете средство устранения неполадок совместимости программ в группе «Программы».
6. Кликните его правой кнопкой мыши и выберите параметр «Запуск от имени администратора».
7. Если UAC запросит разрешения администратора, выберите Да.
8. Кликните гиперссылку «Дополнительно» в окне «Средство устранения неполадок совместимости программ».
9. Теперь поставьте галочку рядом с Применить ремонт автоматически.
10. Средство устранения неполадок запускает сканирование для обнаружения любых проблем. Дождитесь завершения этого процесса.
11. В следующем окне будет список программ. Здесь выберите программу, которая создает проблемы для вас.
12. Если проблемной программы или установщика нет в списке, выберите вариант «Нет в списке».
13. В случае варианта «Нет в списке» выберите путь к установщику с помощью кнопки «Обзор».
14. Выберите Попробуйте рекомендуемые настройки в качестве варианта устранения неполадок для проблемного установщика.
15. Нажмите кнопку Проверить программу… , чтобы проверить, работает ли она с рекомендуемыми параметрами совместимости для программы.
14. После завершения процесса применения настроек выполните действия по установке программы и проверьте, исправлена ли ошибка.
Спасибо за чтение.
Мы надеемся, что эта статья была достаточно информативной, чтобы помочь вам решить код ошибки 1606 при установке любой программы на ПК с Windows. Прокомментируйте и дайте нам знать, если у вас возникнут проблемы с исправлениями, упомянутыми в этой статье.
Код ошибки 1606 (не удается получить доступ к сетевому расположению) появляется, когда некоторые пользователи Windows пытаются установить или удалить программное обеспечение. На компьютерах HP эта проблема возникает из-за прилагаемого программного обеспечения HP, которое в конечном итоге нарушает совместимость с установками, созданными с использованием WiX.
Код ошибки 1606 — Не удалось получить доступ к расположению в сети
Как выясняется, эта конкретная проблема, скорее всего, возникла из-за проблемы с одним из следующих подразделов реестра:
HKEY_CURRENT_USER Программное обеспечение Microsoft Windows CurrentVersion Explorer Папки оболочки пользователя HKEY_LOCAL_MACHINE Software Microsoft Windows CurrentVersion Explorer Папки оболочки пользователя
Если вы в настоящее время сталкиваетесь с этой проблемой, вы можете использовать автоматическое исправление или внести необходимые изменения вручную, чтобы решить эту проблему.
Однако код ошибки 1606 (не удалось получить доступ к сетевому расположению) также может возникать из-за несоответствия разрешений. В этом случае вы должны быть в состоянии решить
Способ 1. Запуск средства устранения проблем совместимости программ
Если вы ищете простое исправление, вы можете решить код ошибки 1606 (не удалось получить доступ к сетевому расположению), запустив средство устранения неполадок совместимости программ и применив рекомендованное исправление.
Несколько затронутых пользователей подтвердили, что эта операция, наконец, позволила им завершить установку программы, которая ранее не выполнялась с этой ошибкой.
Этот метод предполагает использование встроенного инструмента Fix-it, доступ к которому можно получить через интерфейс классической панели управления. Вы можете получить к нему доступ и использовать его независимо от того, используете ли вы Windows 7, Windows 8.1 и Windows 10.
Следуйте приведенным ниже инструкциям, чтобы запустить средство устранения неполадок совместимости программ:
- Нажмите клавишу Windows + R, чтобы открыть диалоговое окно «Выполнить». Внутри текстового поля введите «control.exe» и нажмите Enter, чтобы открыть классический интерфейс панели управления.Панель управления
- Как только вы окажетесь в интерфейсе Классической панели управления, перейдите на вкладку «Устранение неполадок» из списка подпунктов.
- На вкладке «Устранение неполадок» выберите «Программы» в списке параметров.Доступ к устранению неполадок программ
- В окне «Устранение неполадок» — «Программы» щелкните правой кнопкой мыши пункт «Устранение неполадок совместимости программ» и выберите «Запуск от имени администратора». Если UAC (Контроль учетных записей) попросит вас предоставить доступ администратора, нажмите Да.Доступ к средству устранения неполадок совместимости программ
- На первом экране средства устранения неполадок совместимости программ нажмите Дополнительно, а затем установите флажок, связанный с Применить исправления автоматически.Настройка средства устранения неполадок для автоматического применения исправлений
- Дождитесь завершения первоначального сканирования, затем используйте следующий экран, чтобы выбрать программу / установщик, с которым у вас возникли проблемы. Если программы или установщика нет в этом списке, выберите «Не указан», а затем автоматически найдите путь к исполняемому файлу.
- После того, как вы выбрали инструмент / установщик, который вызывает у вас проблемы, нажмите «попробовать рекомендуемые настройки».Применение рекомендуемых настроек
- После применения рекомендованных настроек повторите действие еще раз и проверьте, разрешен ли теперь код ошибки 1606 (Не удалось получить доступ к сетевому расположению).
Если та же проблема все еще возникает, перейдите к следующему потенциальному решению ниже.
Способ 2: изменение ключа реестра
Если указанное выше автоматическое исправление не сработало, вы также можете попытаться устранить проблему вручную, изменив значение нескольких ключей реестра, связанных с папками оболочки. Как выясняется, эта проблема возникает из-за фиктивной записи в реестре, чаще всего связанной с неработающим программным обеспечением для создания образов операционной системы.
Если этот сценарий применим, вы сможете исправить проблему, используя редактор реестра, чтобы найти значение InstallLocation и изменить его так, чтобы он больше не указывал на несуществующее расположение.
Если вам удобно использовать редактор реестра для решения проблемы вручную, следуйте приведенным ниже инструкциям:
- Нажмите клавишу Windows + R, чтобы открыть диалоговое окно «Выполнить». Затем введите «regedit» внутри текстового поля и нажмите Enter, чтобы открыть редактор реестра. В ответ на запрос контроля учетных записей (UAC) нажмите Да, чтобы предоставить доступ администратора.Запуск редактора реестра
- Внутри редактора реестра используйте меню с левой стороны, чтобы перейти к следующему местоположению: HKEY_LOCAL_MACHINE SOFTWARE Microsoft Windows CurrentVersion Explorer Папки оболочки
Примечание. Вы можете либо перемещаться туда вручную, либо вставлять местоположение прямо в панель навигации и нажимать клавишу «Ввод», чтобы мгновенно туда попасть.
- Как только вы доберетесь до нужного места, перейдите в правую часть и дважды щелкните «Общие документы».
- После того, как вы успешно открыли окно «Редактировать строку», проверьте местоположение в разделе «Значение», чтобы увидеть, действительно ли оно указывает на допустимое местоположение. Если это не так, вставьте расположение документов по умолчанию (C: Users Public Documents)
- Сохраните изменения, закройте редактор реестра и перезагрузите компьютер, чтобы убедиться, что проблема решена.Изменение местоположения общих документов
Если проблема все еще не решена и вы все еще сталкиваетесь с кодом ошибки 1606, перейдите к следующему потенциальному исправлению ниже.
Способ 3: изменение разрешений Public Documents
Если ни одно из указанных выше исправлений не сработало, скорее всего, вы действительно столкнулись с проблемой разрешений, которая не позволяет установщику, который вы пытаетесь запустить, копировать содержимое в папку «Документ».
Несколько затронутых пользователей, столкнувшихся с той же проблемой, подтвердили, что им удалось решить проблему, изменив разрешения C: Users Public Documents и C: Users Public Public Documents, чтобы убедиться, что активная учетная запись пользователя, которая видит ошибка имеет полный контроль.
Если вы не знаете, как это сделать, следуйте инструкциям ниже:
- Откройте проводник и перейдите к C: Users Public.
Примечание. Если вы не можете видеть скрытые папки, используйте панель ленты вверху, чтобы нажать «Вид», а затем установите флажок «Связанные элементы».
Параметр «Просмотр скрытых элементов» отмечен - Зайдя в папку «Общие папки», щелкните правой кнопкой мыши «Общие документы» и выберите «Свойства» в контекстном меню.
- В меню «Свойства» выберите вкладку «Безопасность», затем выберите активную учетную запись пользователя и нажмите кнопку «Изменить» ниже.
- Затем с помощью меню «Разрешения» установите флажки «Разрешить» перед сохранением изменений.
- После того, как вы успешно предоставили полный контроль над папкой общедоступных документов, повторите шаги с 1 по 4 для C: Users Public Documents.
Предоставление полного контроля папкам документов
Всем привет!
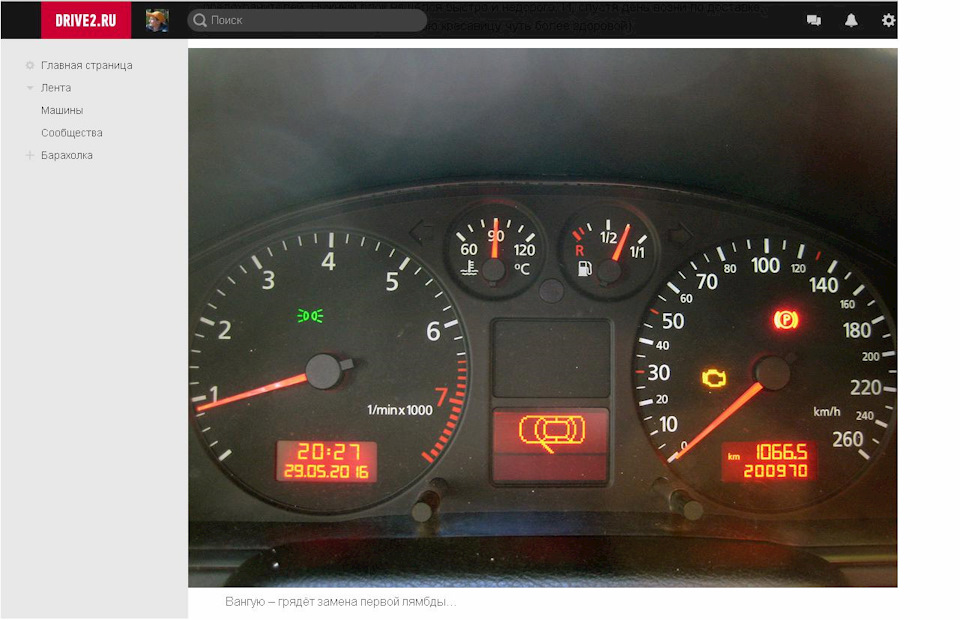
Полный размер
Хреново я вангую.
После замены блока сигналы неисправности абс и тормозной системы потухли, но не Check Engine… Недавно заскочил к VINNI877 пообщаться и заодно глянуть ошибки. А там:
Р0420 – Система нейтрализации ОГ, ряд 1 эффективность слишком низкая.
P1606 – Информация о плохой дороге/заданный момент двигателя от БУ ABS: неисправность в электрической цепи.
Как говорится, «воз и ныне там…» Я снова сел за бессмысленные поиски на форумах рунета.
И тут Titovec поделился ссылкой на замечательный забугорный сайт. Спасибо, Андрюх!
Сайт выдал:
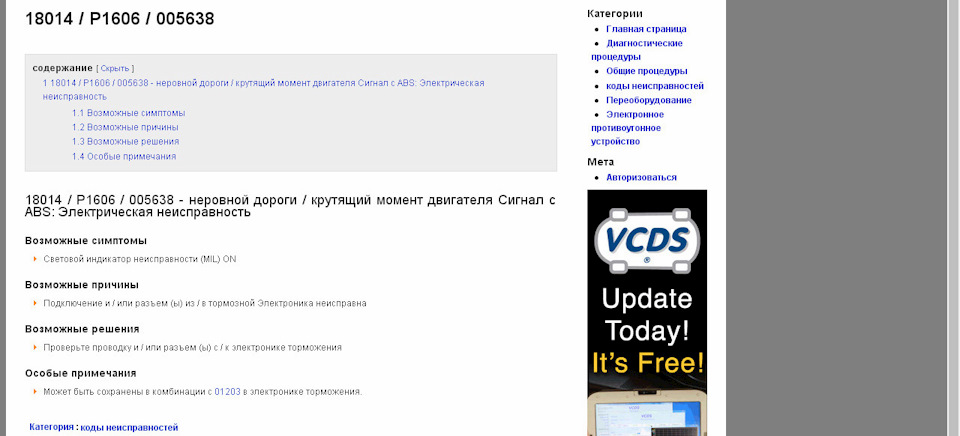
Полный размер
Более чем подробно!
И с этой инфой я снова поехал в евроавто в полной уверенности, что найдётся повреждённый провод и мозг с абс снова будут дружны. И универсальную лямбду прихватил с собой.
Но не вышло. Прозвонили проводку – оказалась жива, проверили блок абс – живой, протестировали датчики кислорода – живы. Задний, к тому же – нулёвый оригинал, почти нецелованный кат стоит меньше года, впуск перебран. ЕКЛМН…
Вывод напрашивался сам собой – у Тихони поехала крыша.
А позже я нашёл объяснение, которое вполне вписалось в моё дилетантское понимание (поправьте, если я ошибаюсь):
При езде по кочкам (та самая «неровная дорога»=)) ДПКВ фиксирует неравномерное вращение вала и передаёт в ЭБУ сигнал о пропусках зажигания. И ЭБУ начинает притормаживать соответствующие форсунки, дабы не сгоревшее топливо не попадало в нейтрализатор. Но ABS, на основании показаний своих датчиков, говорит мозгу, мол, расслабься и лей нормально, это просто кочки.
Короче, бедный мозг. Не мудрено свихнуться с такими помощниками)
Быстро найти заведомо живой мозг не удалось, и диагност предложил прошить Тихоню под Евро-2, тем самым убрав ошибку по абс навсегда. Оценив перспективы дальнейшего вваливания бабла, я принял предложение.
Жаль конечно сил и денег, вбуханных в моё желание остаться в стоке, но:
1. Рано или поздно мне всё равно пришлось бы это сделать. Жизнь – боль.
2. Я наконец-то избавился от постоянно горящего чека. Теперь хоть есть смысл в этой лампочке.
3. В жизни есть вещи намного интереснее, чем Евро 4. Красивый кузов, например!
А прошивка… пусть это будет самый большой колхоз в Тихоне.
Всем добра!
Пользователи не могут установить программу на свои компьютеры с Windows 11/10. Когда они пытаются это сделать, они видят код ошибки 1606, не удалось получить доступ к сетевому расположению. В этой статье мы увидим несколько простых решений для устранения ошибки.
Почему я вижу код ошибки 1606?
Эта ошибка обычно возникает из-за неправильных настроек реестра папки Shell. Это легко исправить, изменив реестр с помощью редактора реестра. Еще одна причина, по которой вы могли бы увидеть эту ошибку, заключается в том, что стороннее приложение мешает процессу установки. Вы также можете столкнуться с этой ошибкой, если у вас нет разрешения, мы тоже это увидим.
Если вы видите код ошибки 1606, не удается получить доступ к сетевому расположению в Windows 11.10, используйте указанные решения для ее устранения.
- Запустите средство устранения неполадок совместимости программ
- Редактировать реестр
- Изменить разрешение
- Устранение неполадок в состоянии чистой загрузки
Поговорим о них подробнее.
1]Запустите средство устранения неполадок совместимости программ
Прежде всего, мы рекомендуем вам использовать средство устранения неполадок совместимости программ Windows, чтобы решить эту проблему. Чтобы сделать то же самое, выполните следующие действия.
- Откройте Панель управления из Стартовое меню.
- Нажмите Программа> Запускать программы, созданные для предыдущих версий Windows.
- Следуйте инструкциям на экране, чтобы запустить средство устранения неполадок.
Теперь повторите попытку установки приложения и посмотрите, сохраняется ли проблема.
2]Редактировать реестр
Как упоминалось ранее, эта проблема может возникнуть из-за неправильной конфигурации реестра. Итак, нам нужно изменить реестр и посмотреть, сможет ли это решить проблему.
Итак, откройте редактор реестра из Стартовое меню и перейдите в следующее место.
HKEY_LOCAL_MACHINE SOFTWARE Microsoft Windows CurrentVersion Explorer Папки оболочки
Дважды щелкните Общие документы и проверьте, если Данные значения установлен в следующее место.
C: Users Public Documents
Если нет, вам нужно вставить его туда и нажать ОК.
3]Изменить разрешение
Если конфигурация реестра в порядке, вам необходимо изменить разрешение Публичные документы папка. Для этого выполните следующие действия.
- Откройте проводник по Win + E или из Стартовое меню.
- Перейти к C: Users Public.
- Щелкните правой кнопкой мыши на Публичные документы и выберите Характеристики.
- Перейти к Безопасность на вкладке выберите активное имя пользователя и нажмите кнопку «Изменить».
- Галочка Полный контроль и нажмите Применить> ОК.
Теперь проверьте, сохраняется ли проблема.
4]Устранение неполадок в состоянии чистой загрузки
Если вы по-прежнему не можете решить проблему, это может быть из-за стороннего приложения. В этом случае вам необходимо устранить неполадки в чистом состоянии загрузки и посмотреть, что вызывает ошибку. Когда вы знаете виновника, удалите его, и все будет в порядке.
Вот и все!
Читать далее: ошибка 1061, служба не может принимать управляющие сообщения в настоящее время.
.
В любом программном обеспечении возможно возникновение неполадок на любой стадии работы (установка, активное использование, удаление, обновление и т. д.), к сожалению, это касается и известной в определённых технических кругах программы «AutoCAD». Одной, из наиболее часто встречаемых, ситуаций является – ошибка 1606 при установке Autocad. Текст ошибки выглядит следующим образом: «Error 1606: Не удалось получить доступ к сетевому ресурсу». К слову, возникнуть она может на всех версиях ПО (2004/2007/2012/2015).

Ниже будут приведены варианты и способы решения подобной ошибки, но стоит учитывать, что некоторые из них подразумевают внесение изменений в реестр, что при невнимательном исполнении может привести к сбоям в работе компьютера, поэтому данные способы следует применять, не отклоняясь от инструкции.
Воспользоваться Microsoft Fixit
Откройте и установите утилиту «Microsoft Fixit» для устранения ошибок в установке программ, скачать её можно из прикреплённого статье архива или пройдя по https://support.microsoft.com/ru-ru/help/17588/fix-problems-that-block-programs-from-being-installed-or-removed для скачивания с официального сайта Microsoft.

Окно программы Microsoft Fixit
Принцип использования простой: скачиваем, устанавливаем, выполняем шаги, предлагаемые утилитой.
Причина в учётной записи
Это самая распространённая причина, вследствие которой и возникает подобная неприятная ситуация.
Стоит выделить несколько основных причин появления ошибки:
1. Повреждён или продублирован профиль пользователя:
Дело в том, что при проведении повторной инсталляции происходит процесс установки запрограммированной связи между реестром и папками профиля, и если ранее в имя пользователя или наименование папки профиля были внесены изменения, доступ к содержимому будет отсутствовать, и именно поэтому не устанавливается Автокад, ссылаясь на недоступность ресурса.
Для исправления ситуации проверьте следующие аспекты:
- Убедитесь в отсутствии дубликатов папок профиля в формате «%имя_пользователя%.имя_домена» или «%имя_пользователя%.имя_компьютера».
- Проверьте корректность значения и расположения активного профиля в подключении «HKEY_CURRENT_USERSoftwareAutodeskAutoCADR20.0ACAD-E001:409».
ВАЖНО. Этот же подключ возможно попробовать удалить и далее запустить процесс инсталляции заново, но все пользовательские конфигурации будут безвозвратно утеряны. Поэтому данный вариант стоит оставить на крайний случай.
2. Ограничены права учётной записи
В операционных системах Windows 7/8/8.1 пользователи, чьи права были ограничены, не вправе вносить изменения в папки, файлы и записи реестра. Но для корректной работы «AutoCAD» требуется неограниченный доступ к файлам и папкам, находящимся в каталоге «C:Users%ИМЯ_ПОЛЬЗОВАТЕЛЯ%» и ко всем записям и значениям ключа «HKEY_CURRENT_USER».
Для решения или наделите текущую учётную запись правами администратора, или создайте администраторскую учётную запись и попробуйте запустить процесс установки с неё.
3. Не работает или заблокирован Installer
Доступ к службе «msiexec» может быть недоступен, или служба может быть отключена вовсе.
Для того чтобы проверить работоспособность службы, в командной строке введите команду «msiexec», если в ответ не поступит сообщение об ошибке, модуль msi работает корректно.

Запуск команды «msiexec»
Запустите установщик вручную, для этого:
- Откройте пункт «Выполнить» и введите «services.msc», откроется окно «Службы». В списке найдите «Установщик Windows» и кликом правой кнопки мышки вызовите «Свойство».
- В строке «Тип запуска», если указано «Отключено», измените на «Вручную» и ниже нажмите на кнопку «Запустить».

Свойства установщика Windows
Если данные варианты не помогли, примените перерегистрацию системных библиотек, связанных с «Win Installer». Для этого откройте «Блокнот» и поместите в него следующий текст, как на рисунке ниже:

Далее, сохраните файл с расширением .bat и запустите его, после выполнения перезагрузите компьютер.
4. Отсутствуют требуемые папки пользователя
Данный вариант относится к установке программы с помощью «SMS» или объектов групповой политики.
Необходимое полное соответствие указанных значений в подключе реестра «HKEY_USERSDEFAULTSoftwareMicrosoftWindowsCurrentVersionExplorerShell Folders» должно соответствовать истине.
Т. е. для «Local Settings» значение «F:Windowssystem32ConfigurationProfileSystemLocal Setting», а для «Local AppData» значение «F:Windowssystem32ConfigurationProfileSystemLocal SettingsApplication Data». Пути и наименования могут отличаться.
Причина в подключе реестра
Если всё вышеописанное не помогло и так и не устанавливается Autocad, следует проверить правильность введённых параметров в подключах «HKEY_CURRENT_USERSoftwareMicrosoftWindowsCurrentVersionExplorerUser Shell Folders» и «HKEY_LOCAL_MACHINESoftwareMicrosoftWindowsCurrentVersionExplorerUser Shell Folders».

Способ 1
Выполните команду «regedit.exe» и откройте путь из второго вышеуказанного подключа «HLM».

Запуск редактор реестра regedit.exe
Отыщите ключ с наименованием «Common Documents» – его значение должно быть «C:UsersPublicDocuments». Если данного ключа нет, добавьте его с типом «REG_SZ».
Способ 2
Здесь же проверьте все пути, указывающие на «User», если указанных папок не существует, создайте их с указанными именами.
Данная ситуация довольно распространённая, и 100% рабочего варианта нет, кому-то помогает исправление реестра, а кому-то простое создание администраторской учётной записи, ну а кто-то просто дожидается момента, когда установился «Fixit» и решил проблему автоматически.
В любом случае, для решения Error 1606 стоит чётко следовать вышеописанным инструкциям и применить их в совокупности.
Каскад — станция управления и защиты
Скачать прайс
 «КАСКАД» – станция автоматического управления погружным водяным насосом ЭЦВ (для артезианских скважин) в режиме прямого пуска электродвигателя. Базируется на уникальном высоконадежном программно-аппаратном решении.
«КАСКАД» – станция автоматического управления погружным водяным насосом ЭЦВ (для артезианских скважин) в режиме прямого пуска электродвигателя. Базируется на уникальном высоконадежном программно-аппаратном решении.
Используется на промышленных, коммунально-бытовых, сельскохозяйственных объектах (как общественных, так и частных).
Станции управления и защиты (СУиЗ) «Каскад» выпускаются серийно и предназначены для автоматического управления и защитытрехфазного электродвигателя погружного скважинного насоса ЭЦВ. При этом СУиЗ «Каскад» может применяться и для автоматизации управления и защиты погружных дренажных насосов (например, ГНОМ).
Автоматическое управление и защита электродвигателя погружного насоса обеспечивается уникальным микропроцессорным прибором защиты и контроля, обеспечивающим надежную, долговременную и безаварийную эксплуатацию насосного оборудования.
Общие технические характеристики СУЗ «Каскад»:
— Номинальное напряжение сети 380В, 50Гц;
— Номинальный ток — до 250А (свыше 250А — по индивидуальному заказу);
— Цифровая индикация потребляемого тока нагрузки;
— Климатическое исполение по ГОСТ 15150-69-УЗ;
— Степень защиты по ГОСТ 14254-80 — IP21, IP54;
— Рабочее положение — вертикальное;
— Длина кабеля к датчикам не более 250 м;
— Станции соответствуют требованиям ГОСТ 12.2.007.0-75, ГОСТ 12.1.004-91, ГОСТ 22789-94, «ПУЭ» и «ПТЭЭП»;
— Нижний подвод кабелей подключения.
Автоматическое управление обеспечивает:
— режим работы, водоподъём или дренаж;
— включение / отключение электродвигателя по сигналам от датчиков уровня (входят в комплект поставки станции);
— контроль и индикацию рабочего тока электродвигателя;
— контроль и индикацию аварийного состояния.
Аварийное отключение происходит при возникновении:
— недопустимых перегрузок в момент пуска и в рабочем режиме;
— обрыва одной или двух фаз;
— асимметрии питающего напряжения;
— холостого хода электродвигателя;
— при перегреве электродвигателя;
— короткого замыкания в электрической цепи электродвигателя;
— низкого дебета скважины (по датчику сухого хода — ДСх).
Технические характеристики СУЗ Каскад
| Наименование | Диапазон тока (3х380В), А | Входной автомат. выключатель | Максимальное значение мощности, кВТ | Сечение подкл. кабеля | Габаритные размеры, ШхВхГ | Масса, кг |
| Каскад 1-5А | 1-5 | 10 | 3 | Al 3х2,5+1х1,5 Cu 4х1.5 |
260х440х180 | 10 |
| Каскад 5-20А | 5-20 | 32 | 10 | Al 3х4+1х2,5 Cu 3х2,5+1х1,5 |
260х440х180 | 10 |
| Каскад 20-40А | 20-40 | 50 | 20 | Al 3х10+1х6 Cu 3х6+1х4 |
370х550х225 | 15 |
| Каскад 40-60А | 40-60 | 80 | 35 | Al 3х35+1х25 Cu 3х16+1х10 |
370х550х225 | 15 |
| Каскад 60-120А | 60-120 | 160 | 60 | Al 3х70+1х35 Cu 3х50+1х35 |
570х815х275 | 20 |
| Каскад 120-160А | 120-160 | 200 | 80 | Al 3х95+1х50 Cu 3х70+1х35 |
670х865х280 | 30 |
| Каскад 160-200А | 160-200 | 250 | 100 | 2хAl 3х50+1х35 Cu 3х95+1х50 |
670х865х280 | 30 |
| Каскад 200-250А | 200-250 | 315 | 125 | 2хAl 3х70+1х35 Cu 3х120+1х70 |
820х1265х420 | 40 |
Примеры применения станции управления «КАСКАД»
Код ошибки 1606 (не удается получить доступ к сетевому расположению) появляется, когда некоторые пользователи Windows пытаются установить или удалить программное обеспечение. На компьютерах HP эта проблема возникает из-за прилагаемого программного обеспечения HP, которое в конечном итоге нарушает совместимость с установками, созданными с использованием WiX.
Код ошибки 1606 — Не удалось получить доступ к расположению в сети
Как выясняется, эта конкретная проблема, скорее всего, возникла из-за проблемы с одним из следующих подразделов реестра:
HKEY_CURRENT_USER Программное обеспечение Microsoft Windows CurrentVersion Explorer Папки оболочки пользователя HKEY_LOCAL_MACHINE Software Microsoft Windows CurrentVersion Explorer Папки оболочки пользователя
Если вы в настоящее время сталкиваетесь с этой проблемой, вы можете использовать автоматическое исправление или внести необходимые изменения вручную, чтобы решить эту проблему.
Однако код ошибки 1606 (не удалось получить доступ к сетевому расположению) также может возникать из-за несоответствия разрешений. В этом случае вы должны быть в состоянии решить
Способ 1. Запуск средства устранения проблем совместимости программ
Если вы ищете простое исправление, вы можете решить код ошибки 1606 (не удалось получить доступ к сетевому расположению), запустив средство устранения неполадок совместимости программ и применив рекомендованное исправление.
Несколько затронутых пользователей подтвердили, что эта операция, наконец, позволила им завершить установку программы, которая ранее не выполнялась с этой ошибкой.
Этот метод предполагает использование встроенного инструмента Fix-it, доступ к которому можно получить через интерфейс классической панели управления. Вы можете получить к нему доступ и использовать его независимо от того, используете ли вы Windows 7, Windows 8.1 и Windows 10.
Следуйте приведенным ниже инструкциям, чтобы запустить средство устранения неполадок совместимости программ:
- Нажмите клавишу Windows + R, чтобы открыть диалоговое окно «Выполнить». Внутри текстового поля введите «control.exe» и нажмите Enter, чтобы открыть классический интерфейс панели управления.
Панель управления
- Как только вы окажетесь в интерфейсе Классической панели управления, перейдите на вкладку «Устранение неполадок» из списка подпунктов.
- На вкладке «Устранение неполадок» выберите «Программы» в списке параметров.
Доступ к устранению неполадок программ
- В окне «Устранение неполадок» — «Программы» щелкните правой кнопкой мыши пункт «Устранение неполадок совместимости программ» и выберите «Запуск от имени администратора». Если UAC (Контроль учетных записей) попросит вас предоставить доступ администратора, нажмите Да.
Доступ к средству устранения неполадок совместимости программ
- На первом экране средства устранения неполадок совместимости программ нажмите Дополнительно, а затем установите флажок, связанный с Применить исправления автоматически.
Настройка средства устранения неполадок для автоматического применения исправлений
- Дождитесь завершения первоначального сканирования, затем используйте следующий экран, чтобы выбрать программу / установщик, с которым у вас возникли проблемы. Если программы или установщика нет в этом списке, выберите «Не указан», а затем автоматически найдите путь к исполняемому файлу.
- После того, как вы выбрали инструмент / установщик, который вызывает у вас проблемы, нажмите «попробовать рекомендуемые настройки».
Применение рекомендуемых настроек
- После применения рекомендованных настроек повторите действие еще раз и проверьте, разрешен ли теперь код ошибки 1606 (Не удалось получить доступ к сетевому расположению).
Если та же проблема все еще возникает, перейдите к следующему потенциальному решению ниже.
Способ 2: изменение ключа реестра
Если указанное выше автоматическое исправление не сработало, вы также можете попытаться устранить проблему вручную, изменив значение нескольких ключей реестра, связанных с папками оболочки. Как выясняется, эта проблема возникает из-за фиктивной записи в реестре, чаще всего связанной с неработающим программным обеспечением для создания образов операционной системы.
Если этот сценарий применим, вы сможете исправить проблему, используя редактор реестра, чтобы найти значение InstallLocation и изменить его так, чтобы он больше не указывал на несуществующее расположение.
Если вам удобно использовать редактор реестра для решения проблемы вручную, следуйте приведенным ниже инструкциям:
- Нажмите клавишу Windows + R, чтобы открыть диалоговое окно «Выполнить». Затем введите «regedit» внутри текстового поля и нажмите Enter, чтобы открыть редактор реестра. В ответ на запрос контроля учетных записей (UAC) нажмите Да, чтобы предоставить доступ администратора.
Запуск редактора реестра
- Внутри редактора реестра используйте меню с левой стороны, чтобы перейти к следующему местоположению: HKEY_LOCAL_MACHINE SOFTWARE Microsoft Windows CurrentVersion Explorer Папки оболочки
Примечание. Вы можете либо перемещаться туда вручную, либо вставлять местоположение прямо в панель навигации и нажимать клавишу «Ввод», чтобы мгновенно туда попасть.
- Как только вы доберетесь до нужного места, перейдите в правую часть и дважды щелкните «Общие документы».
- После того, как вы успешно открыли окно «Редактировать строку», проверьте местоположение в разделе «Значение», чтобы увидеть, действительно ли оно указывает на допустимое местоположение. Если это не так, вставьте расположение документов по умолчанию (C: Users Public Documents)
- Сохраните изменения, закройте редактор реестра и перезагрузите компьютер, чтобы убедиться, что проблема решена.
Изменение местоположения общих документов
Если проблема все еще не решена и вы все еще сталкиваетесь с кодом ошибки 1606, перейдите к следующему потенциальному исправлению ниже.
Способ 3: изменение разрешений Public Documents
Если ни одно из указанных выше исправлений не сработало, скорее всего, вы действительно столкнулись с проблемой разрешений, которая не позволяет установщику, который вы пытаетесь запустить, копировать содержимое в папку «Документ».
Несколько затронутых пользователей, столкнувшихся с той же проблемой, подтвердили, что им удалось решить проблему, изменив разрешения C: Users Public Documents и C: Users Public Public Documents, чтобы убедиться, что активная учетная запись пользователя, которая видит ошибка имеет полный контроль.
Если вы не знаете, как это сделать, следуйте инструкциям ниже:
- Откройте проводник и перейдите к C: Users Public.
Примечание. Если вы не можете видеть скрытые папки, используйте панель ленты вверху, чтобы нажать «Вид», а затем установите флажок «Связанные элементы».Параметр «Просмотр скрытых элементов» отмечен
- Зайдя в папку «Общие папки», щелкните правой кнопкой мыши «Общие документы» и выберите «Свойства» в контекстном меню.
- В меню «Свойства» выберите вкладку «Безопасность», затем выберите активную учетную запись пользователя и нажмите кнопку «Изменить» ниже.
- Затем с помощью меню «Разрешения» установите флажки «Разрешить» перед сохранением изменений.
- После того, как вы успешно предоставили полный контроль над папкой общедоступных документов, повторите шаги с 1 по 4 для C: Users Public Documents.
Предоставление полного контроля папкам документов
На нашем ресурсе имеется возможность задавать вопросы и делиться собственным опытом по устренению неисправностей связанных с ошибкой C1606. Задав вопрос в течении нескольких дней Вы сможете найти ответ на него.
Принимая во внимание тот факт, что OBD2 ошибки работы двигателя или других электронных систем автомобиля не всегда на прямую указывают на неработающий элемент, и то что разных марках и моделях автомобилей одна и таже ошибка может возникать как следствие неисправности абсолютно разных элементов электронной системы мы создали этот алгоритм помощи и обмена полезной информацией.
Мы надеемся, с Вашей помощью, сформировать причино-следственную связь возникновения той или иной OBD2 ошибки у конкретного автомобиля (марка и модель). Как показал опыт если рассматривать определенную марка-модель автомобиля, то в подавляющем большинстве случаев причина ошибки одна и таже.
Если ошибка указывает на неверные параметры (высокие или низкие значения) какого нибудь из датчиков или анализаторов, то вероятней всего этот элемент исправен, а проблему надо искать так сказать «выше по течению», в элементах работу которых анализирует датчик или зонд.
Если ошибка указывает на постоянно открытый или закрытый клапан, то тут надо подойти к решению вопроса с умом, а не менять бездумно этот элемент. Причин может быть несколько: клапан засорен, клапан заклинил, на клапан приходит неверный сигнал от других неисправных узлов.
Ошибки работы двигателя OBD2 и других систем автомобиля (ELM327) не всегда на прямую указывают на неработающий элемент. Сама по себе ошибка является косвенными данными о неисправности в системе, в некотором смысле подсказкой, и только в редких случаях прямым указанием на неисправный элемент, датчик или деталь. Ошибки (коды ошибок) полученные от прибора, сканера требуют правильной интерпретации информации, дабы не тратить время и деньги на замену работающих элементов автомобиля. Проблема зачастую кроется намного глубже чем кажется на первый взгляд. Это вызвано теми обстоятельствами, что информационные сообщения содержат, как было выше сказано, косвенную информацию о шарушении работы системы.
Вот пару общих примеров. Если ошибка указывает на неверные параметры (высокие или низкие значения) какого нибудь из датчиков или анализаторов, то вероятней всего этот элемент исправен, так как он анализирует (выдает некие параметры или значения), а проблему надо искать так сказать «выше по течению», в элементах работу которых анализирует датчик или зонд.
Если ошибка указывает на постоянно открытый или закрытый клапан, то тут надо подойти к решению вопроса с умом, а не менять бездумно этот элемент. Причин может быть несколько: клапан засорен, клапан заклинил, на клапан приходит неверный сигнал от других неисправных узлов.
Еще один момент который хотелось бы отметить — это специфика той или иной марки и модели. Поэтому узнав ошибку работы двигателя или дрогой системы Вашего автомобиля не спешите делать поспешных решений, а подойдите к вопросу комплексно.
Наш форум создан для всех пользователей, от простых автолюбителей до профессиональных автоэлектриков. По капле от каждого и всем будет полезно.
