Обычно с установкой обновлений iTunes не возникает проблем – апдейты ставятся автоматически, спрашивая разрешение пользователя. Но если вы столкнулись с тем, что на компьютере не обновляется Айтюнс, то придется оперативно разобраться, почему это случилось и что делать.
Обновление iTunes
Чтобы не возникало ошибок, нужно уметь правильно обновлять iTunes. Это совсем несложно:
- Запустите iTunes.
- Раскройте меню «Справка», зайдите в раздел «Обновления».
- Дождитесь, пока программа завершит проверку наличия обновлений.
- Нажмите «Загрузить iTunes», если апдейт доступен для скачивания.
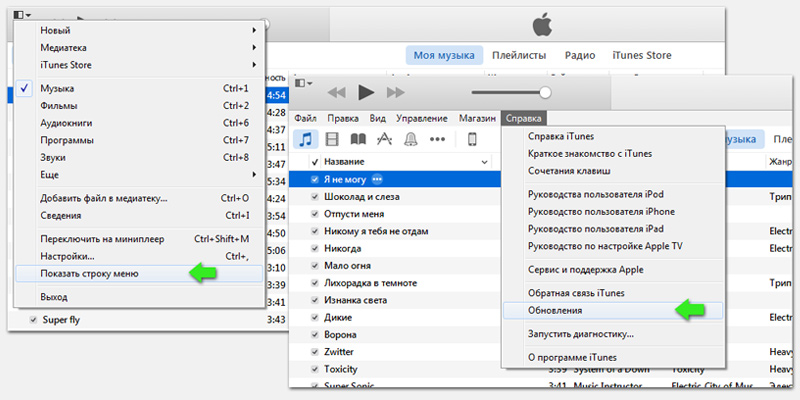
На Mac обновление выполняется аналогичным образом. Кнопка «Обновления» вынесена в главное окна, так что вы увидите ее сразу после запуска iTunes.
Устранение ошибки
Если у вас не получается установить или обновить iTunes, выполните следующие действия:
- Убедитесь, что работаете в среде Windows под учетной записью с правами администратора. Если у профиля нет прав, то устанавливать и обновлять программы в нем нельзя.
- Установите последние обновления Windows. Откройте Центр обновлений, запустите проверку и согласитесь с добавлением апдейтов.
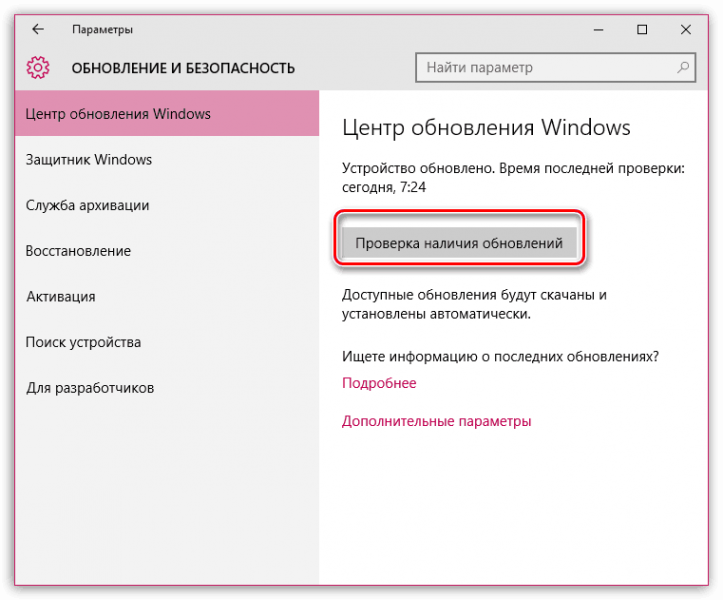
- Загрузите установочный файл iTunes с сайта Apple, запустите его от имени администратора и согласитесь с предложением исправить ПО.
- Удалите компоненты iTunes и установите программу заново.
- Убедитесь, что на компьютере нет конфликтующих с iTunes программ. Мешать работе приложения может антивирус и брандмауэр. Остановите их работу на время обновления iTunes, после чего снова запустите защитный софт.
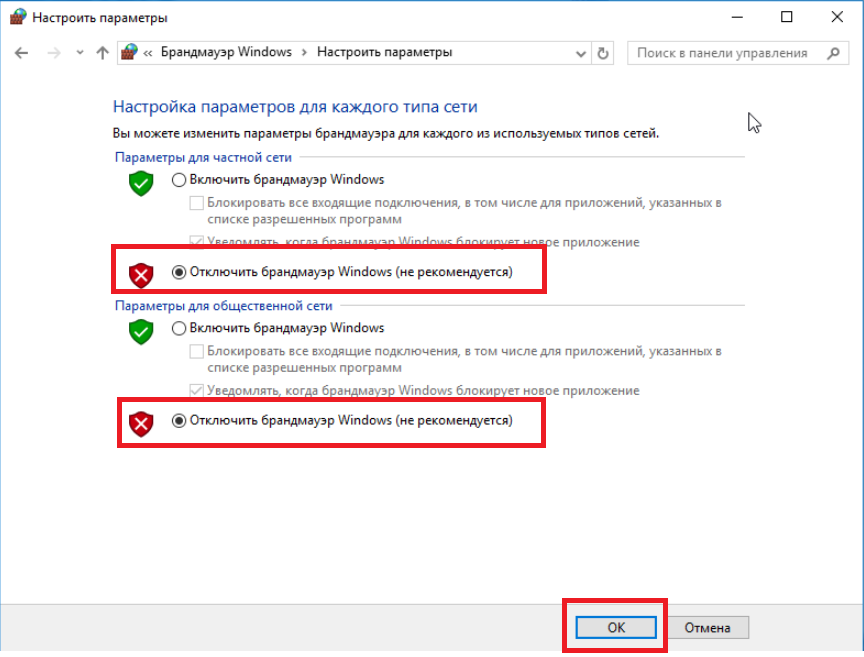
Иногда для устранения проблемы достаточно сделать перезагрузку на компе, после чего Айтюнс начинает обновляться. Но если ничего из перечисленного не помогает, и обновиться не удается, приступайте к радикальному решению проблемы – удалите все компоненты программы и установите iTunes заново.
Полное удаление и повторная установка
Если у вас не обновляется на компьютере Айтюнс, удалите его вместе со всеми компонентами и установите заново. Важно деинсталлировать компоненты в определенном порядке, иначе в работе программу возникнут новые проблемы.
- Откройте Панель управления.
- В разделе «Программы» нажмите «Удаление программы».
- Щелкните по строке «Издатель», чтобы отсортировать приложения по названию разработчика.
- Удалите iTunes и компоненты, придерживаясь следующего порядка:
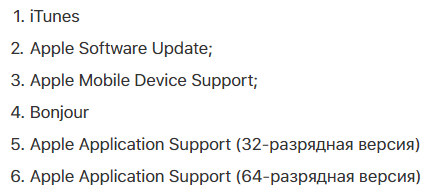
После удаления каждого компонента будет появляться предложение выполнить перезагрузку. Отказывайтесь, пока не деинсталлируйте последний компонент в списке. После этого можно перезапускать систему.
Даже после удаления компонентов на компьютере могут оставаться вспомогательные файлы и системные папки. Найдите и удалите следующие каталоги:
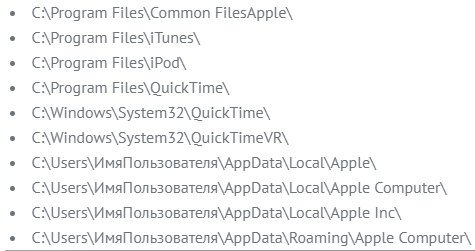
Кроме того, проверьте системный реестр. Запустите его командой «regedit», набранной в окне «Выполнить» (Win+R). Откройте поиск нажатием сочетания Ctrl+F. Введите «iTunes» и удалите найденные папки и параметры.
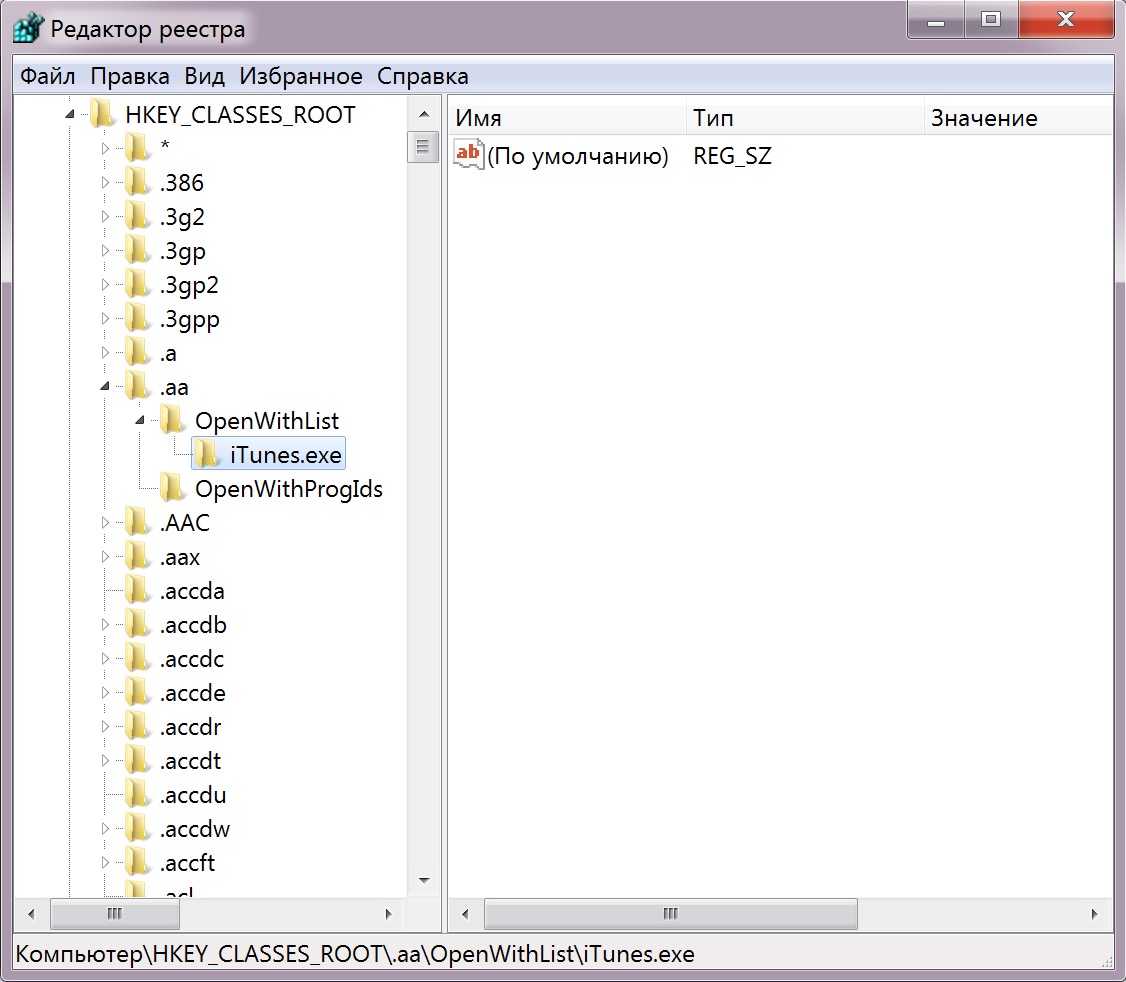
После очистки системы от следов программы можно приступать к повторной установке iTunes. Скачайте последнюю версию с сайта Apple и запустите инсталляцию, следуя подсказкам мастера.
Исправление ошибки пакета Windows Installer
Если во время обновления появилось сообщение «Ошибка пакета Windows installer», можно не удалять iTunes полностью, а переустановить компонент AppleSoftwareUpdate.
- Скачайте установочный файл iTunes с сайта Apple.
- Измените расширение файла с EXE на ZIP.
- Откройте список «Удаление программ» в Панели управления.
- Найдите AppleSoftwareUpdate, нажмите правой кнопкой и выберите «Восстановить».
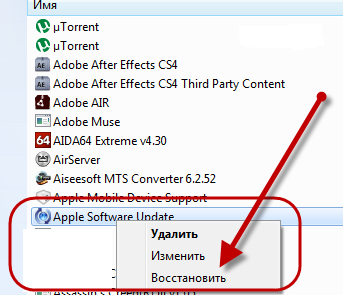
- После восстановления удалите AppleSoftwareUpdate. Без восстановления сделать это не получится.
- Вернитесь к архиву ZIP, в который вы превратили установочный файл iTunes. Откройте его с помощью любого архиватора.
- Запустите установку AppleSoftwareUpdate.
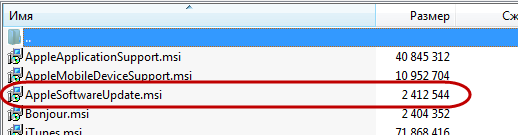
- Перезагрузите компьютер после завершения инсталляции компонента.
- Снова откройте архив и установите iTunes.
- Перезагрузите компьютер.
После переустановки компонентов ошибка должна исчезнуть. Приложение уже обновилось, когда вы ставили последнюю версию с iTunes, так что в дополнительном обновлении нет необходимости до момента появления следующего апдейта.
Вам также может быть интересно
Чаще всего пользователи обновляют Айтюнс без всяких проблем. Поскольку обновления программа устанавливает в автоматическом режиме, при этом запрашивая разрешение на установку. Но раз уж у вас возникла проблема с тем, что у вас не получается обновить iTunes, то нужно срочно выяснить причину данного глюка.
Обновление iTunes
Чтобы не возникало ошибок, нужно уметь правильно обновлять iTunes. Это совсем несложно:
Первым делом, чтобы избегать различного рода ошибок, важно уметь правильно обновлять Айтюнс. В этом нет ничего сложного:
Шаг 1. Запустите iTunes.
Шаг 2. Откройте меню «Справка», и перейдите в раздел «Обновления»
Шаг 3. Немного подождите, пока программа завершит поиск доступных обновлений.
Шаг 4. В случае если программа нашла доступное обновление, то нажмите «Загрузить iTunes»
Обновление Айтюнс на Mac выполняется абсолютно также. Единственным отличием является то, что в версии ITunes для Mac, кнопка «Обновления» находится в главном окне. Так что вы сразу ее увидите после запуска программы.
Устранение ошибки
Если у вас не получается установить или обновить iTunes, выполните следующие действия:
Шаг 1. Если вы работаете в Windows, то убедитесь, что вы авторизованы под учетной записью с правами администратора. Если у правами администратора ваша учетка не обладает, то вы не сможете устанавливать и обновлять программы.
Шаг 2. Установите все доступные обновления Windows. Для этого зайдите в Центр обновлений, запустите поиск обновлений и установите все найденные апдейты.
Шаг 3. Скачайте установочный файл iTunes с официального сайта Apple
Шаг 4. Запустите загруженный файл от имени администратора и согласитесь с предложением исправить ПО.
Шаг 5. Удалите с все компоненты iTunes и затем заново установите программу
Шаг 6. Проверьте, что iTunes не конфликтует ни с какими другими программами на вашем компьютере. Часто возникают конфликты с антивирусом или брандмауэром. В случае конфликта отключите их на время установки обновления iTunes, после чего запустите заново.
Часто для решения проблемы хватает перезагрузки компьютера, после которой iTunes начинает обновляться. Но если выше описанный способ вам не помог, и Айтюнс по-прежнему не обновляется, то стоит попробовать более радикальный метод. Для этого необходимо полностью удалить все компоненты программы и заново установить iTunes.
Полное удаление и повторная установка
Если у вас не обновляется на компьютере Айтюнс, удалите его вместе со всеми компонентами и установите заново. Крайне важно удалять компоненты в определенном порядке, иначе в работе программы возникнут новые проблемы.
Шаг 1. Откройте Панель управления
Шаг 2. В разделе «Программы» выберите подраздел «Удаление программы»
Шаг 3. Чтобы не пропустить какой-либо компонент, отсортируйте список по названию разработчиков. Для этого нажмите на строку «Издатель»
Шаг 4. Удалите Айтюнс и все его компоненты в следующем порядке
- iTunes;
- Apple Software Update;
- Apple Mobile Device Support;
- Bonjour;
- Apple Application Support (32-разрядная версия);
- Apple Application Support (64-разрядная версия).
После удаления каждого компонента система будет предлагать выполнить перезагрузку.. Отказывайтесь, пока не удалите все компоненты из списка. После этого можете перезагружать систему.
Даже после удаления компонентов на компьютере могут оставаться вспомогательные файлы и системные папки. Найдите и удалите следующие каталоги:
- C:Program FilesCommon FilesApple
- C:Program FilesiTunes
- C:Program FilesiPod
- C:Program FilesQuickTime
- C:WindowsSystem32QuickTime
- C:WindowsSystem32QuickTimeVR
- C:UsersИмяПользователяAppDataLocalApple
- C:UsersИмяПользователяAppDataLocalApple Computer
- C:UsersИмяПользователяAppDataLocalApple Inc
- C:UsersИмяПользователяAppDataRoamingApple Computer
Кроме того, проверьте системный реестр. Запустите его командой «regedit», набранной в окне «Выполнить» (Win+R). Откройте поиск нажатием сочетания Ctrl+F. Введите «iTunes» и удалите найденные папки и параметры.
После того, как вы удалили из системы все файлы связанные с iTunes, то можно начинать повторную установку программы. Для этого загрузите с официального сайта Apple последнюю версию программы и запустите установку, следуя подсказкам мастера.
Исправление ошибки пакета Windows Installer
Если при обновлении Айтюнс выскочило сообщение «Ошибка пакета Windows installer», можно не удалять iTunes полностью, а переустановить компонент AppleSoftwareUpdate.
Шаг 1. Загрузите установочный файл iTunes с сайта Apple.
Шаг 2.Измените расширение скаченного файла с .EXE на .ZIP
Шаг 3. Зайдите в Панель управления и откройте раздел «Удаление программы»
Шаг 4.Найдите программу AppleSoftwareUpdate, нажмите на него правой кнопкой мыши и выберите «Восстановить»
Шаг 5. После восстановления удалите AppleSoftwareUpdate. Без восстановления сделать это не получится.
Шаг 6. Вернитесь к архиву ZIP, в который вы превратили установочный файл iTunes. Откройте его с помощью любого архиватора.
Шаг 7. Запустите установку AppleSoftwareUpdate.
Шаг 8. После того как завершится установка компоненты, необходимо будет перезагрузить систему
Шаг 9. Снова откройте архив и установите iTunes
Шаг 10. Снова перезагрузите систему.
После переустановки компонентов ошибка должна исчезнуть. Приложение уже обновилось, когда вы ставили последнюю версию с iTunes, так что в дополнительном обновлении нет необходимости до момента появления следующего обновления.
Содержание
- Почему не обновляется iTunes
- Причина 1: На компьютере используется учетная запись без прав администратора
- Причина 2: Конфликт iTunes и ОС Windows
- Причина 3: Неверная версия iTunes
- Причина 4: Конфликт защитного ПО
- Причина 5: Вирусная активность
- Вопросы и ответы

Любая программа, установленная на компьютер, обязательно требует регулярного обновления. В особенности это касается программы iTunes, которая является незаменимым инструментом для работы с Apple-устройствами на компьютере. Сегодня мы рассмотрим проблему, при которой iTunes не обновляется на компьютере.
Проблема с обновлением Айтюнс на компьютере может возникнуть по нескольким причинам, каждая из которых будет подробнее рассмотрена ниже.
Причина 1: На компьютере используется учетная запись без прав администратора
Только администратор может выполнить установку и обновление iTunes для всех учетных записей на компьютере. Поэтому, если вы пытаетесь обновить iTunes через аккаунт без прав администратора, столкнетесь с отказом. Решение в данном случае простое: необходимо выполнить вход в учетную запись администратора, а затем завершить обновление iTunes.

Подробнее: Используем учетную запись «Администратора» в Windows
Причина 2: Конфликт iTunes и ОС Windows
Подобная причина может возникнуть в случае, если вы давно не устанавливали обновления для своей операционной системы. Если на вашем компьютере установлена ОС Windows 10, нажмите сочетание клавиш Win+I, чтобы открыть окно «Параметры», а затем перейдите в раздел «Обновление и безопасность».

Щелкните по кнопке «Проверка наличия обновлений». Если апдейты будут обнаружены, установите их на компьютер.

Если вы являетесь пользователем более ранних версий Windows, вам потребуется перейти в меню «Панель управления» – «Центр обновления Windows» и запустить проверку обновлений. Если обновления будут обнаружены, обязательно установите их – причем это касается как важных, так и необязательных обновлений.
Причина 3: Неверная версия iTunes
iTunes по ошибке может предложить к установке обновление, не подходящее под параметры ОС. В этом случае обновление не может быть установлено. Чтобы решить проблему, вам потребуется для начала полностью удалить iTunes с компьютера, причем сделать это комплексно, то есть деинсталлировать не только iTunes, но и другие программы от Apple.

Подробнее: Как полностью удалить iTunes с компьютера
После завершения удаления программы вам потребуется загрузить подходящий дистрибутив iTunes и установить его на компьютер.
Обратите внимание, если вы являетесь пользователем Windows Vista и младше или пользуетесь 32-битной операционной системой, то для вашего компьютера выпуск обновлений iTunes был остановлен, а значит, потребуется загрузить и установить последний доступный дистрибутив по одной из ссылок ниже.
iTunes 12.1.3 для Windows XP и Vista 32 bit
iTunes 12.1.3 для Windows XP и Vista 64 bit
iTunes для Windows 7 и выше
Причина 4: Конфликт защитного ПО
Некоторые антивирусные программы могут блокировать выполнение процессов обновления iTunes, в связи с чем, чтобы установить обновление, вам потребуется на время отключить работу антивируса и других защитных программ. Перед тем как это сделать, выполните перезагрузку компьютера, после чего приостановите работу защитника и повторите попытку установки апдейтов.

Подробнее: Как отключить антивирус
Причина 5: Вирусная активность
Иногда вирусы, имеющиеся на компьютере, могут блокировать установку обновлений для различных программ на вашем компьютере. Выполните глубокое сканирование системы с помощью вашего антивируса или бесплатной лечащей утилиты Dr.Web CureIt. Если вирусные угрозы были обнаружены, их потребуется устранить и перезагрузить систему.

Подробнее: Проверка компьютера на наличие вирусов без антивируса
Если после устранения вирусов обновление iTunes так и не удалось установить, попробуйте переустановить программу, как это было описано в третьем способе.
Как правило, один из способов, приведенных в статье, помогает решить проблему с обновлением iTunes.
Для любой программы регулярно выходят обновления. Пользователь, использующий устройства от Apple, постоянно работает с необходимой утилитой iTunes. Но иногда, когда пользователь хочет обновить приложение, у него возникает ошибка. О том, как её исправить, и пойдёт речь в нашей статье.

Решение проблем с обновлением iTunes.
Почему на компьютере не обновляется Айтюнс
Ниже будут описаны все причины, из-за которых Айтюнс может не обновляться.
Использование учётной записи без прав администратора
Провести все процессы с iTunes может только администратор. В противном случае у вас ничего не получится. Выход из этой ситуации простой: вам нужно войти в учётную запись под именем администратора. Если компьютер не ваш, то попросите пользователя, чтобы он вошёл в аккаунт и дал вам обновить программу.
Конфликт iTunes и ОС Windows
Такая проблема может возникнуть в том случае, если вы очень долго не обновляли операционную систему. Если вы владелец iTunes на Windows 10, то сначала нажмите комбинацию клавиш Win+I. После открытия окна «Параметры», перейдите в «Обновление и безопасность».
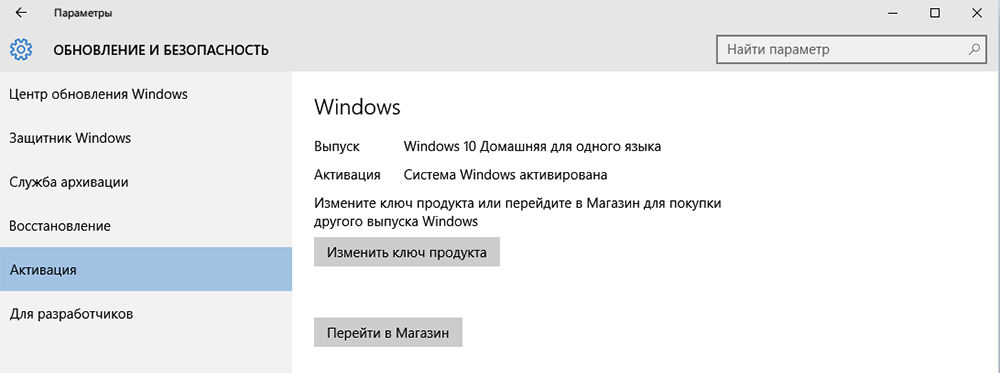
Далее проверьте наличие новой версии приложения, нажав на соответствующую кнопку. Если у вас другая версия Виндовс, то перейдите в «Панель управления» ® «Центр обновления». После выполните проверку обновлений. Если они будут, то установите их несмотря на их важность.
Неверная версия утилиты
Иногда ПК выдаёт ошибку и предлагает вам установить неподходящую для вашей ОС версию программы. Для начала вам нужно полностью удалить Айтюнс и другие программы от Apple. Об этом вы можете прочитать в другой нашей статье. После выполнения данной операции вы можете перейти по одной из ссылок ниже и скачать нужную версию.
- Windows Vista;
- Windows 7 и выше.
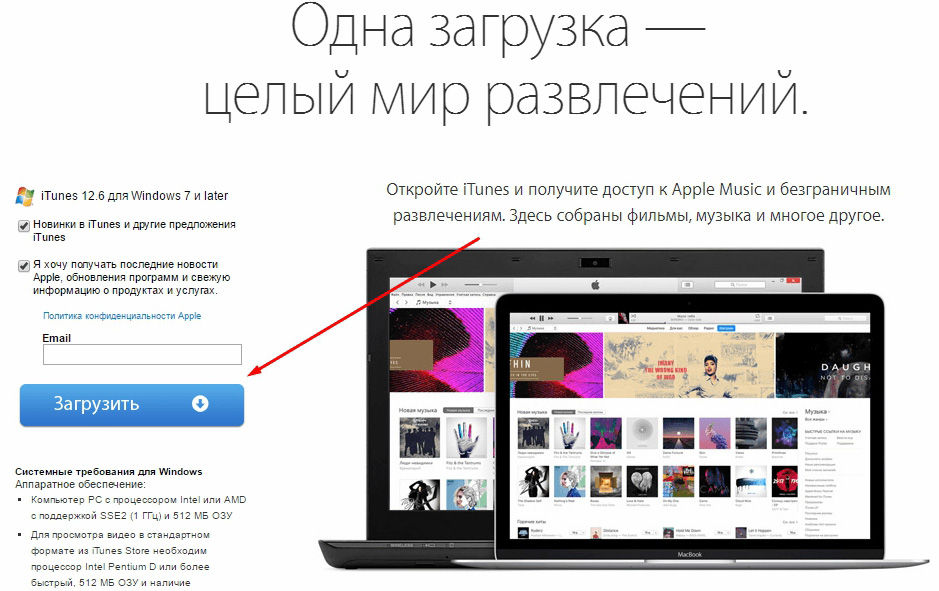
Конфликт с защитным ПО
Иногда антивирус, установленный на компьютере, негативно реагирует на попытку обновить Айтюнс. Поэтому вам стоит на время отключить антивирус, предварительно перезагрузив ПК.
Вирусная активность
Часто вирус, находящийся на компьютере, не позволяет обновлять программы, в том числе и iTunes. Проведите сканирование операционной системы при помощи антивируса. Если угроза будет обнаружена, то её следует устранить. После этого перезагрузите ПК.
Прочитав статью, вы разобрались, что и как делать, если у вас не обновляется Айтюнс. Надеемся, что наша статья помогла вам решить эту проблему, и у вас не осталось никаких вопросов. Но если же они у вас есть, то смело задавайте их в комментариях. Ответы на них будут даны в кратчайшие сроки. Также будем благодарны, если вы поставите лайк и поделитесь этой статьёй со своими друзьями.
Установка программ от компании Apple на ПК с ОС Windows обычно проходит без проблем. Однако, пользователям не всегда удается легко установить медиаплеер iTunes на свой компьютер.
При попытке инсталляции или обновления программы иногда появляется «Ошибка пакета Windows Installer», информируя о невозможности завершения выполняемого процесса. Ниже представлен ряд полезных шагов, помогающих пользователю в этом случае.

Ошибка пакета Windows Installer при установке iTunes
Содержание
- Почему возникает указанная ошибка?
- Обновить программное обеспечение
- Если Apple Software Update не работает на ПК
- Удалить iTunes и ее компоненты
- Удаление ПО iTunes
- Удаление служебных папок
- Очистка реестра от записей iTunes
- Если проблема все еще существует
- Дополнительные советы по инсталляции программы
- Обновление Windows
- Действия при уведомлении «Ошибка 7 (Ошибка Windows 193)»
- Версия iTunes неверно определена системой
- Блокирование установки программы антивирусом
- Видео — «Ошибка пакета Windows Installer….» iTunes 64. Что делать?
Почему возникает указанная ошибка?
Ошибка пакета установщика Windows чаще всего появляется при установке iTunes 12.3. Многие пользователи также отмечают появление ошибки при установке обновления iTunes в Window 10.
Указанное сообщение обычно появляется, когда файл DLL, необходимый для выполнения установки, не может быть запущен из-за какой-либо проблемы в операционной системе.
Причиной ошибки также может быть:
- блокирование установки антивирусом;
- отсутствие необходимых обновлений Windows;
- отсутствие у пользователя прав на установку ПО;
- несовместимость версий операционной системы и установщика iTunes.
Чтобы решить проблему, необходимо выполнить ряд перечисленных ниже шагов, разработанных компанией Apple.
Обновить программное обеспечение
Первое, что необходимо сделать в этом случае, это проверить, установлены ли на ПК последние обновления программного обеспечения Apple.
Шаг 1. Нажать на строке поиска (значок лупы) рядом или в меню кнопки «Пуск» и набрать в строке Apple Update.

Нажимаем на строке поиска в меню кнопки «Пуск», набираем в строке Apple Update
Шаг 2. Нажать на найденной программе «Apple Software Update».

Нажимаем на найденной программе «Apple Software Update»
Утилита выполнит автоматический поиск обновлений ПО Apple на ПК.

Процесс автоматического поиска обновлений ПО Apple на ПК
Шаг 3. Щелкнуть внизу «Install items» («Установить…»).

Щелкаем внизу «Install items»
Шаг 4. Перезагрузить ПК и попробовать снова установить iTunes.
Если Apple Software Update не работает на ПК
В случае, если Apple Software Update не работает на компьютере, можно восстановить работу установленного программного обеспечения Apple средствами Windows.
Шаг 1. Нажать вместе клавиши «Win+R».

Нажимаем вместе клавиши «Win+R»
Шаг 2. Набрать в появившемся меню «appwiz.cpl» и нажать «OK».

Набираем в появившемся меню «appwiz.cpl» и нажимаем «OK»
Шаг 3. Найти в списке утилиту «Apple Software Update», кликнуть на ней правой кнопкой мыши и выбрать «Восстановить».

Находим в списке утилиту «Apple Software Update», кликаем на ней правой кнопкой мыши и выбираем «Восстановить»
Шаг 4. Снова запустить «Apple Software Update», выполнив Шаги 1-3 раздела «Обновить программное обеспечение», и после попробовать инсталлировать iTunes.
Удалить iTunes и ее компоненты
Если предыдущие шаги не устранили указанную проблему, требуется удалить iTunes из ОС Windows.
Если iTunes была запущена на ПК, необходимы выгрузить ее процесс из памяти компьютера.
Шаг 1. Нажать вместе «Ctrl+Shift+Esc».

Нажимаем вместе «Ctrl+Shift+Esc»
Шаг 2. Перейти на вкладку «Процессы» и найти в них процессы (строки), начинающиеся на «Apple…» и букву «i…». Выделяя щелчком указанные процессы, нажимать «Завершить процесс».

Переходим на вкладку «Процессы», выделяя щелчком процессы начинающиеся на «Apple» и букву «i», нажимаем «Завершить процесс»
Шаг 3. Подтверждать снятие процесса нажатием «Завершить…» или «OK».

Нажимаем «Завершить…» или «OK»
После закрытия всех процессов, относящихся к ПО Apple, необходимо удалить iTunes.
Удаление ПО iTunes
Шаг 1. Нажать «Win+R», напечатать «appwiz.cpl» и нажать «OK».

Набираем в появившемся меню «appwiz.cpl» и нажимаем «OK»
Шаг 2. Выбрать в меню iTunes и нажать «Удалить».

Выбираем в меню iTunes и нажимаем «Удалить»
Шаг 3. Подтвердить удаление, нажав кнопку «Да».

Подтверждаем удаление, нажав кнопку «Да»
Дождаться, пока Windows деинсталлирует программу.

Ожидаем завершения деинсталляции программы
Шаг 4. Повторить Шаги 2 и 3, удалив перечисленные ниже компоненты:
- «Apple Software Update»;
- «Apple Mobile Device Support»;
- «Bonjour»;
- «Apple Application Support».

Удаляем перечисленные в списке компоненты, выделив их мышкой и нажав по опции «Удалить»
Примечание! При деинсталляции iTunes и ее компонентов купленные пользователем медиафайлы не удаляются, находясь в папке «Моя музыка».
Удаление служебных папок
Для полного удаления файлов прошлой версии программы следует также удалить вспомогательные папки iTunes и ее компонентов.
Шаг 1. Кликнуть правой кнопкой мыши на кнопке «Пуск», и выбрать «Открыть проводник».

Кликаем правой кнопкой мыши на кнопке «Пуск», выбираем «Открыть проводник»
Шаг 2. Перейти по приведенным в списке папкам щелчками мыши, раскрывая их по указанным адресам и удалить последние папки в каждом адресе, выделяя их для этого правой кнопкой мыши и щелкая «Удалить».

Выделяем папку «Apple» правой кнопкой мыши и щелкаем «Удалить»

Переходим по приведенным в списке папкам щелчками мыши, раскрывая их по указанным адресам и удаляем последние папки в каждом адресе
Шаг 3. Подтвердить удаление каждой папки нажатием «Да».

Нажимаем «Да»
Примечание! Часть папок из представленного списка на ПК может отсутствовать.
Очистка реестра от записей iTunes
Шаг 1. Нажать на строке поиска (значок лупы) рядом или в меню кнопки «Пуск» и напечатать в строке «regedit». Щелкнуть по найденной утилите.

Нажимаем на строке поиска в меню «Пуск», печатаем в строке «regedit», щелкаем по найденной утилите
Откроется «Редактор реестра».

Окно «Редактор реестра»
Шаг 2. Нажать вместе «Ctrl+F».

Нажимаем вместе «Ctrl+F»
Шаг 3. Откроется «Поиск». Набрать в строке iTunes и нажать «Найти далее».

Набираем в строке iTunes и нажимаем «Найти далее»
Шаг 4. Щелкнуть по найденной папке «iTunes» правой кнопкой мыши и нажать «Удалить».

Щелкаем по найденной папке «iTunes» правой кнопкой мыши и нажимаем «Удалить»
Шаг 5. Кликнуть «Да» для удаления раздела.

Кликаем «Да»
Шаг 6. Повторяя Шаги 3-5, удалить все найденные данные с iTunes.
Шаг 7. После удаления iTunes и ее компонентов повторить установку программы.
Если проблема все еще существует
Если проблема еще не решена, необходимо использовать программу устранения неполадок установки и удаления ПО от компании Microsoft.
Шаг 1. Перейти по ссылке: https://support.microsoft.com/en-gb/help/17588/windows-fix-problems-that-block-programs-being-installed-or-removed и нажать «Скачать».

Переходим по ссылке, нажимаем «Скачать»
Примечание! Загруженный файл можно найти в «Настройках» браузера, перейдя в «Загрузки».

Загруженный файл находим в «Настройках» браузера, перейдя в «Загрузки»
Шаг 2. Запустить загруженный файл и нажать «Next» («Далее»).

Запускаем загруженный файл и нажимаем «Next»
Шаг 3. На вопрос, какую проблему необходимо решить, выбрать «Uninstalling», если iTunes была установлена, и «Installing», если еще нет.

Выбираем «Uninstalling», если iTunes была установлена, и «Installing», если еще нет
Шаг 4. Выбрать программу iTunes из списка и нажать «Next».

Выбираем программу iTunes из списка и нажимаем «Next»
Утилита выполнит анализ проблем, возникших с программой в ОС Windows.

Процесс поиска проблем
Шаг 5. После анализа и устранения проблем программа выдаст результат с описанием выполненной работы и комментарием «Fixed» («Исправлено»). Нажать «Close» («Закрыть»).

Нажимаем «Close»
Шаг 6. Попробовать установить iTunes.
Дополнительные советы по инсталляции программы
Обновление Windows
Иногда ошибка пакета установщика Windows происходит из-за неустановленных актуальных обновлений Windows. В этом случае их следует установить.
Шаг 1. Нажать «Win+I» и выбрать «Обновления и безопасность».

Нажимаем «Win+I», выбираем «Обновления и безопасность»
Шаг 2. Нажать «Центр обновления…» и щелкнуть «Проверка наличия обновлений».

Нажимаем «Центр обновления…» и щелкаем «Проверка наличия обновлений»
Подождать, пока система скачает и установит необходимые обновления.
Шаг 3. Перезагрузить ПК.
Действия при уведомлении «Ошибка 7 (Ошибка Windows 193)»
Иногда при инсталляции программы также появляется «Ошибка 7 (Ошибка Windows 193)».

При инсталляции iTunes иногда появляется «Ошибка 7 (Ошибка Windows 193)»
В этом случае необходимо проделать ряд уже знакомых выше шагов.
Шаг 1. Кликнуть правой кнопкой мышки по иконке «Пуск», далее по строке «Открыть проводник».

Кликаем правой кнопкой мыши на кнопке «Пуск», выбираем «Открыть проводник»
Шаг 2. Перейти по указанному адресу «C:»-«Windows»-«System32», удалить в директории «System32» перечисленные ниже файлы:
- «msvcp100.dll»;
- «msvcp120.dll»;
- «msvcp140.dll»;
- «msvcr100.dll»;
- «msvcr120.dll»
- «vcruntime140.dll».

Переходим по адресу «C:»-«Windows»-«System32», выделяем файлы из списка, нажимаем клавиши «Shift+Delete» для удаления
Шаг 3. Нажать одновременно кнопки «Win+R», набрать «appwiz.cpl» и нажать по «OK».

Набираем в появившемся меню «appwiz.cpl» и нажимаем «OK»
Шаг 4. Найти строки с ПО «Поддержка программ Apple 32 и 64 bit», щелкнуть на них правой кнопкой мыши и выбрать «Восстановить».

Находим строки с ПО «Поддержка программ Apple 32 и 64 bit», щелкаем на них правой кнопкой мыши, выбираем «Восстановить»
Шаг 5. Попробовать снова несколько раз установить iTunes.
Версия iTunes неверно определена системой
В некоторых случаях iTunes не устанавливается, т.к. система неправильно определила версию Windows. В этой ситуации дистрибутив с программой необходимо скачать вручную.
Шаг 1. Нажать «Win+R», набрать «CMD» и щелкнуть по «OK».

Печатаем «CMD» и щелкаем «OK
Шаг 2. Ввести в окне «systeminfo» и нажать по «Enter». В графе «Тип системы» посмотреть разрядность используемой на ПК ОС Windows.

Вводим в окне «systeminfo» и нажимаем «Enter», в графе «Тип системы» смотрим разрядность ОС Window
Шаг 3. Перейти по адресу: https://www.apple.com/ru/itunes/download/ и нажать скачать 64-битную или 32-битную версию iTunes, в зависимости от типа установленной у пользователя операционной системы.

Нажимаем скачать 64-битную или 32-битную версию iTune
Справка! Необходимо помнить, что установка программ должна производиться с правами администратора (установщика Windows).
Шаг 4. Зайти в «Загрузки» и запустить установщик программы, щелкнув на нем правой кнопкой мыши и выбрав «Запуск от имени администратора».

Заходим в «Загрузки» и запускаем установщик программы, щелкнув на нем правой кнопкой мыши и выбрав «Запуск от имени администратора»
Блокирование установки программы антивирусом
Иногда антивирусное ПО блокирует запуск некоторых процессов Windows, необходимых при инсталляции программ. В этом случае работу антивируса можно на время приостановить.
Шаг 1. Щелкнуть на значке антивируса (в районе часов) правой кнопкой мыши.

Щелкаем на значке антивируса (в районе часов) правой кнопкой мыши
Шаг 2. Кликнуть левой кнопкой мышки по строке «Управление экранами…». Выбрать необходимое время для отключения экранов.

Кликаем левой кнопкой мышки по строке «Управление экранами…», выбираем необходимое время для отключения экранов
Шаг 3. Нажать «Да».

Жмем «Да»
Шаг 4. Установить программу iTunes.
Перечисленные выше шаги должны помочь избавиться от указанной ошибки на ПК под управлением ОС Windows.
Видео — «Ошибка пакета Windows Installer….» iTunes 64. Что делать?

Иногда при восстановлении, обновлении и синхронизации iPhone, iPod Touch и iPad в iTunes возникают неизвестные ошибки, и выполнить необходимые действия с iOS-девайсом никак не получается. В нашем справочнике найдете расшифровку ошибки и возможные варианты ее устранения.
Содержание:
- Случаи, когда возникают ошибки в iTunes
- Классификатор ошибок
- Стандартные способы устранения ошибок в iTunes
- Справочник ошибок iTunes и методы их устранения
Ошибки возникающие в процессе восстановления/обновления и синхронизации могут быть как программными, так и связанными с аппаратными проблемами в iPhone, iPod Touch и iPad: одни устранить достаточно просто (перезагрузкой компьютера или сменой USB-порта), другие требуют аппаратного ремонта.
Ошибки iTunes возникают при:
- восстановлении устройства;
- обновлении прошивки;
- синхронизации iPhone, iPod Touch и iPad с iTunes;
- загрузке контента из iTunes Store/App Store.
Классификация ошибок iTunes
- Неполадки со связью (Ошибки сети)
Ошибки iTunes: 17, 1004, 1013, 1638, 3014, 3194, 3000, 3002, 3004, 3013, 3014, 3015, 3194, 3200.
Также могут появляться уведомления:- «При загрузке программного обеспечения произошла ошибка».
- «Устройство не поддерживается для запрашиваемой сборки».
Данные ошибки и предупреждения появляются при возникновении проблем с подключением компьютера к серверу обновлений Apple или к устройству.
- Проблемы с настройками ПО безопасности (брандмауэр, антивирус, файрвол)
Ошибки iTunes: 2, 4, 6, 9, 1000, 1611, 9006, 9807, 9844.
Эти ошибки вызваны блокировкой подключения к серверам Apple антивирусом, брандмауэром Windows или файрволом. - Неполадки с USB-подключением устройства
Ошибки iTunes: 13, 14, 1600, 1601, 1602, 1603, 1604, 1611, 1643-1650, 2000, 2001, 2002, 2005, 2006, 2009, 4005, 4013, 4014, 4016, «недействительный ответ», повторный запрос на восстановление после его завершения. - Аппаратные проблемы
Ошибки iTunes: (-1), 1, 3, 11, 12, 13, 14, 16, 20, 21, 23, 26, 27, 28, 29, 34, 35, 36, 37, 40, 53, 56, 1002, 1004, 1011, 1012, 1014, 1667 или 1669.
Возникают при аппаратных неисправностях с iPhone, iPad и iPod Touch: с модемом, с модулем Wi-Fi, разъемом питания, аккумулятором и так далее.
Стандартные способы устранения ошибок в iTunes
Большую часть ошибок в iTunes можно устранить самостоятельно:
- Удалите или завершите программы на компьютере, которые могут блокировать подклюечние iTunes к серверу обновления Apple.
- Отключите ПО безопасности на время восстановления или обновления iPhone и iPad.
- Используйте оригинальный кабель USB для подключения iOS-устройств к компьютеру. Иначе возможно такое. Попробуйте его заменить.
- Подключите устройство в другой порт USB. На стационарном компьютере следует использовать USB-порты расположенные на материнской плате. К портам USB на мультимедийной клавиатуре, USB-концентраторе или на лицевой панели системного блока подключать iPhone или iPad не рекомендуется — могут возникнуть ошибки с подключением устройства.
- Полностью удалите iTunes и все его компоненты с помощью «анинсталлеров», Uninstall Tool (для Windows), например. Затем установите последнюю версию программы.
- Восстановите/обновите iPhone/iPad на другом компьютере Windows или Mac.
В таблице расшифрованы все известные коды ошибок iTunes при восстановлении, обновлении, синхронизации и загрузке контента из iTunes Store и приведены возможные варианты их устранения.
Последнее обновление данных: 29 сентября 2015 года
История изменений: 29.09.2015 — Добавили «Стандартные методы устранения ошибок в iTunes», актуализировали информацию и добавили полезные ссылки.
Справочник ошибок iTunes и методы их устранения
| Номер ошибки | Наиболее вероятная причина | Рекомендуемое решение |
|---|---|---|
| Номер ошибки | Наиболее вероятная причина | Рекомендуемое решение |
| 1 | Прошивка не поддерживается устройством или версия iTunes устарела | Убедитесь что вы используете прошивку именно для вашей модели устройства и обновите iTunes |
| 2 | Прошивка распознана, но собрана и упакована неправильно и следовательно не может быть использована. Возникает при работе с кастомными прошивками с хактивацией и анлоком в которых использован плохой ASR Patch (Проблема актуальна для Sn0wBreeze версий ниже 1.7) | Используйте другую прошивку |
| 3 | Проблема в работе модемной части устройства | Обратитесь в авторизированный сервисный центр |
| 4 | iTunes не может подключиться к служебным серверам Apple | Возможно сторонние программы блокируют порты компьютера и препятствуют соединению iTunes с серверами Apple. Проверьте, настройки в файле hosts в /windows/system32/drivers/etc/ на предмет наличия записей вида «хх.ххх.хх.ххх gs.apple.com». Если строка присутствует, перед ней установите знак # и сохраните изменения. Повторите попытку |
| 5, 6 | Невозможно установить прошивку из-за повреждения логотипов загрузки, либо из-за того, что устройство включено не в том служебном режиме (например, если прошивка предназначена для DFU Mode, а вы пробуете восстанавливаться через Recovery Mode) | Введите устройство в режим DFU, если не помогло — создайте собственную прошивку или загрузите другую |
| 8 | Прошивка не поддерживается устройством (например, вы загрузили прошивку не для того поколения устройства) | Загрузите прошивку поддерживаемую вашей моделью устройства |
| 9 | Паника ядра в iOS-девайсе при работе с прошивкой. Обычно возникает при обрыве передачи данных по USB-кабелю, или при несовместимости прошивки с выбранным режимом восстановления | Восстановите прошивку через режим обновления прошивки (DFU Mode). Проверьте, механическое соединение устройства с компьютером. Подключите кабель в другой порт или замените USB-кабель |
| 10 | Неправильно собрана кастомная прошивка из-за чего был поврежден или вовсе отсутствует низкоуровневый загрузчик LLB | Создайте кастомную прошивку самостоятельно, либо загрузите другую кастомную прошивку |
| 11 | В ipsw-файле прошивки не найден ряд необходимых для загрузки файлов | Создайте кастомную прошивку самостоятельно, либо загрузите другую кастомную прошивку |
| 13 | Проблема с USB-кабелем или 30-пиновым (lightning) разъемом, либо попытка установить бета-версию iOS из среды Windows | Замените стандартный кабель или смените порт USB. В BIOS компьютера отключите поддержку USB 2.0 |
| 14 | В процессе перепрошивки обнаружено нарушение целостности ipsw-файла прошивки | Отключите антивирусные программы, отключите брандмауэр, смените USB-кабель или подключите iOS-девайс к другому порту компьютера, скачайте другую прошивку |
| 17 | Обновление с одной кастомной прошивки на другую кастомную прошивку | Для обновления на кастомную прошивку воспользуйтесь режимом восстановления (Recovery Mode) или режимом обновления прошивки (DFU Mode) |
| 18 | Медиатека iOS-девайса повреждена | В большинстве случаев поможет только перепрошивка |
| 19 | «iTunes не удалось синхронизировать в iPhone «[имя iPhone]» из-за возникновения неизвестной ошибки (-19)». Ошибка возникает после обновления iPhone 3G, iPhone 4 до более поздней версии iOS, во время резервного копирования в процессе синхронизации iPhone с iTunes. | Снимите флажок «Синхронизировать автоматически, если iPhone подключен» на вкладке «Обзор» в меню «Устройства -> Модель подключенного аппарата» в iTunes, извлеките и подключите айфон. Затем синхронизируйте заново. Если ошибка повториться, необходимо восстановить устройство на новую прошивку, перед этим создайте резервную копию в iCloud, чтобы после восстановления не потерять пользовательские данные. |
| 20 | Устройство включено в Recovery Mode вместо DFU Mode | Включите устройство в DFU Mode |
| 21 | В процессе джейлбрейка возникла ошибка DFU-режима. В некоторых случаях ошибка 21 возникает из-за аппаратных проблем (мертвый аккумулятор, низкий его заряд). |
Для включения устройства в DFU Mode воспользуйтесь утилитами Pwnage Tool, sn0wbreeze или redsn0w. Если указанные выше меры не помогают, следует полностью зарядить аккумулятор, если и это не поможет, батарею устройства необходимо будет заменить. |
| 23 | Невозможно считать IMEI или MAC-адрес устройства (по крайней мере этого не может сделать iTunes) | Если проблема повторяется и на других версиях прошивки, скорее всего, имеет место аппаратная проблема |
| 26 | Неправильно собрана кастомная прошивка и как следствие, возникла ошибка при обращении к NOR-памяти | Создайте кастомную прошивку самостоятельно, либо загрузите другую кастомную прошивку |
| 27, иногда 29 | Циклическая ошибка в iTunes версий от 8.0 до 9.1 | Обновите iTunes до 10-версии или более поздней |
| 28 | Механическое повреждение нижнего шлейфа или док-разъема в устройстве | Обратитесь в авторизированный сервисный центр |
| 29 | Аппаратная проблема с аккумулятором, нижним шлейфом или контроллером питания | Обратитесь в авторизированный сервисный центр для замены аккумулятора, шлейфа или контроллера питания |
| 31 | Невозможно вывести устройство из DFU-режима. Чаще всего возникает из-за аппаратных проблем | Обратитесь в авторизированный сервисный центр |
| 34 | Недостаточно места на жестком диске для установки ПО | Освободите место на диске, в котором установлен iTunes |
| 35 | Некорректные права доступа к папке iTunes в Mac OS X | Запустите Дисковую утилиту и выполните восстановление прав доступа. (в terminal.app вводите команду: sudo chmod -R 700 /Users/[username]/Music/iTunes/iTunes Media, где [username] — имя пользователя) |
| 37 | Низкоуровневый загрузчик (LLB) в прошивке не соответствует модели устройства | Создайте кастомную прошивку самостоятельно, либо загрузите другую кастомную прошивку |
| 39, 40, 306, 10054 | Нет доступа к серверам активации и подписывания | Отключите брандмауэр Windows и антивирусные программы. Обновите iTunes до последней версии |
| 54 | Программный сбой при переносе данных из устройства. В большинстве случаев возникает на неавторизированных компьютерах или при переносе взломанных приложений | Удалите «старые» резервные копии. Деавторизуйте компьютер в iTunes Store (меню «Магазин» в iTunes) и попробуйте еще раз |
| 414 | Ограничение по возрасту на скачиваемый контент | В своем Apple ID измените год рождения (в iTunes в меню «Магазин -> Просмотреть мою учетную запись») |
| 1002 | Неизвестная ошибка при копировании файлов прошивки в устройство | Повторите процедуру перепрошивки |
| 1004 | Временные проблемы на серверах Apple (не получены от сервера SHSH-хеши для устройства) | Повторите процедуру перепрошивки позже |
| 1008 | Apple ID содержит недопустимые символы | Измените свой Apple ID не используя запрещенных символов. Старайтесь не использовать в Apple ID что либо, кроме латинских букв и цифр |
| 1011, 1012 | Аппаратная проблема с модемной частью iPhone или iPad | Попробуйте перезагрузить устройство. Если ошибка повторяется, обратитесь в сервисный центр |
| 1013-1015 | Попытка iTunes понизить версию модема в iPhone/iPad | Перепрошивка прошла успешно, но iPhone/iPad самостоятельно загрузиться на iOS с пониженной прошивкой модема не может. В утилите TinyUmbrella используйте функцию «Kick Device Out of Recovery» (Вывести устройство из режима восстановления) |
| 1050 | Серверы активации Apple временно недоступны | Попробуйте активировать устройство позже |
| 1140 | Проблема с синхронизацией фотографии из iPhoto на Mac OS X | Удалите папку iPod Photo Cache (в контекстном меню файла медиатеки iPhoto выберите пункт «Показать содержимое пакета» и удалите папку |
| 1394 | Повреждение системных файлов в устройстве в результате неудачного джейлбрейка | Восстановите устройство и повторите процедуру джейлбрейка |
| 1413-1428 | Ошибка при передаче данных по USB-кабелю | Проверьте USB-соединение устройства с компьютером, целостность кабеля и исправное состояние USB-порта. Смените порт |
| 1430, 1432 | Устройство не распознано | Может свидетельствовать об аппаратной проблеме. Замените USB-кабель, подключите устройство в другой USB-порт, подключите устройство к другому компьютеру |
| 1450 | Невозможно внести изменения в файл медиатеки iTunes | В Mac OS X восстановите права доступа, в Windows проверьте владельца и права доступа к папке с медиатекой iTunes |
| 1600, 1611 | Восстановление на кастомную прошивку осуществляется в DFU Mode, хотя должно выполняться из Recovery Mode | Введите устройство в Recovery Mode и повторите попытку |
| 1601 | iTunes не может получить полный доступ к устройству | Отключите все фоновые процессы, смените USB-порт или USB-кабель, переустановите iTunes |
| 1602 | iTunes не удалось определить устройство в момент подготовки к обновлению | Проверьте файл hosts на предмет записей вида «хх.ххх.хх.ххх gs.apple.com», если они имеются, закомментируйте их (перед строкой вставьте символ «#»). Отключите все фоновые процессы, смените USB-порт или USB-кабель |
| 1603, 1604 | Попытка восстановить устройство без джейлбрейка на кастомную прошивку | Выполните джейлбрейк устройства на текущей прошивке. Обратите внимание: джейлбрейк при помощи Spirit и на сайте JailbreakMe не является полноценным и тоже приводит к подобным ошибкам. |
| 1608 | Компоненты iTunes повреждены | Переустановите iTunes |
| 1609 | Версия iTunes для работы с вашим устройством сильно устарела | Обновите iTunes до последней версии |
| 1619 | iTunes не может с устройством в DFU-режиме, в нормальном режиме успешно его распознает | Обновите iTunes до последней версии |
| 1644 | К файлу прошивки обращаются посторонние программы | Закройте все программы, работающие в фоновом режиме, отключите брандмауэр и антивирус, перезагрузите компьютер |
| 1646 | iTunes не смог распознать устройство в активном режиме | Перезагрузите iOS-девайс, перезапустите iTunes |
| 2001 | Проблема с драйверами Mac OS X | Обновите Mac OS X до последней версии |
| 2002 | Доступ iTunes к устройству заблокирован иными системными процессами | Закройте запущенные программы, отключите антивирус, перезагрузите компьютер |
| 2003 | Проблема в работе USB-порта | Подключите устройство к другому USB-порту или другому компьютеру |
| 2005 | Поврежден USB-кабель | Замените кабель |
| 3000, 3004, 3999 | Нет доступа к серверу подписывания прошивок | Доступ заблокирован сторонним приложением, отключите брандмауэр и антивирус |
| 3001, 5103, -42210 | iTunes не может загрузить видео вследствие ошибок хэширования | Обновите iTunes, найдите и удалите системную папку «SC Info» (Windows 7: ~Documents and SettingsAll UsersApplication DataApple ComputeriTunes; Mac OS X: ~/users/Shared/SC Info) |
| 3002, 3194 | Невозможно запросить с сервера подписывания прошивок подходящий хеш SHSH. Ошибка возникает, если в файле hosts настроена переадресация iTunes на сервер Cydia вручную или при помощи TinyUmbrella, но на сервере нет сохраненных хешей для данной прошивки | Закройте TinyUmbrella и удалите (закомментируйте) из файла hosts строку вида «хх.ххх.хх.ххх gs.apple.com» |
| 3014 | Слишком долго не приходит ответ от сервера активации Apple | Перезагрузите компьютер, принудительно обновите подключение к Интернету. Если ошибка возникает уже в процессе восстановления (на экране устройства под логотипом заполняется строка состояния), загрузите и установите Hotspot Shield. Запустите программу и повторите попытку восстановления. |
| 3123 | iTunes не может взять видео напрокат | Деавторизуйте компьютер в iTunes и авторизуйтесь снова |
| 3191 | Повреждены компоненты QuickTime | Переустановите QuickTime и его компоненты |
| 3195 | Цифровой SHSH-сертификат поврежден | Повторите восстановление устройства через iTunes |
| 3200 | В кастомной прошивке отсутствуют необходимые образы | Создайте кастомную прошивку самостоятельно, либо загрузите другую кастомную прошивку |
| 4000 | Конфликт c иными подключенными USB-устройствами | Попробуйте отсоединить от компьютера все USB-кабели, за исключением клавиатуры, мыши и iOS-девайса |
| 4005, 4013 | Критическая ошибка при обновлении/восстановлении | Попытайтесь восстановить устройство в DFU-режиме, при этом желательно использовать другой USB-кабель |
| 4014 | Нарушена связь устройства с iTunes во время восстановления или обновления. iTunes не может отправить iOS-девайс в режим восстановления | Выполните восстановление/обновление на другом компьютере и/или с другим USB-кабелем. |
| 5002 | Ошибка iTunes Store: Невозможно осуществить платеж | Проверьте информацию о вашей кредитной карточке |
| 8003, 8008, -50, -5000, -42023 | Невозможно восстановить загрузку файла из App Store или iTunes Store | Очистите содержимое папки «iTunes Media/Downloads» (Windows 7: ~UsersИмя_пользователяMusiciTunesiTunes MediaDownloads) |
| 8248 | iTunes-плагины несовместимые с новой версией нарушают работу программы | Удалите установленные iTunes-плагины. Зачастую проблема связана с процессом Memonitor.exe, завершите его |
| 9006 | Проблема при загрузке прошивки в iTunes | Отключите брандмауэр и антивирус, скачайте iOS вручную |
| 9807 | Нет связи iTunes с сервером проверки цифровых подписей | Отключите брандмауэр и антивирус |
| 9813 | Повреждены или недействительны сертификаты Связки ключей в Mac OS X | Очистите кэш Safari (меню «Safari -> Сбросить Safari») |
| 11222 | Превышен лимит ожидания подключения к сервисам iTunes | Отключите брандмауэр и антивирус, обновите iTunes, заново войдите под своим Apple ID в iTunes Store |
| 13001 | Необратимое повреждение системного файла медиатеки iTunes | Переустановите iTunes или удалите в папке iTunes файл iTunes Library и файлы с расширением .itdb |
| 13014, 13136 | В системе загружены процессы препятствующие нормальной работе iTunes | Закройте фоновые приложения, отключите брандмауэр и антивирус, перезагрузите компьютер |
| 13019 | Ошибка медиатеки iTunes при попытке синхронизации | Проверьте медиатеку iTunes на предмет поврежденных или несовместимых файлов |
| 20000 | Конфликт iTunes с графической оболочкой Windows | В Windows включите стандартную тему оформления |
| 20008 | Конфликт iTunes с утилитой TinyUmbrella | Обновите TinyUmbrella до последней версии и перезагрузите компьютер |
| -1 | Критическая ошибка модема | Возникает при обновлении iPhone без повышения версии прошивки модема. Воспользуйтесь redsn0w или TinyUmbrella, чтобы вывести айфон из Recovery Mode. Если утилиты не помогают, проблема аппаратная и устройство iOS требует ремонта в авторизированном сервисном центре. |
| -35, -39 | Невозможно скачать музыку из iTunes Store | Обновите iTunes до последней версии, заново войдите под своим Apple ID в iTunes Store, отключите брандмауэр и антивирус |
| -50 | Нет связи iTunes с серверами Apple | Обновите iTunes до последней версии, заново войдите под своим Apple ID в iTunes Store, отключите брандмауэр и антивирус, переустановите iTunes и QuickTime |
| -3198 | Нарушена целостность загруженных файлов | Повторите загрузку контента через iTunes |
| -3221 | Неверные права доступа на файл программы iTunes в Mac OS X | Запустите Дисковую утилиту и восстановите права доступа |
| -3259 | Превышен лимит времени ожидания подключения к iTunes Store | Проверьте подключение к Интернету |
| -9800, -9808, -9812, -9814, -9815 | Ошибка времени покупки в iTunes Store | Установите на компьютере правильную дату и время |
| -9843 | Загрузка из iTunes Store блокирована системой безопасности | В iTunes выйдите из своей учетной записи, перезапустите iTunes и снова войдите в iTunes Store под своим Apple ID |
| 0xE8000001, 0xE800006B | Устройство было неожиданно отключено | Отсоедините устройство от компьютера, перезапустите iTunes и подключите устройство заново |
| 0xE8000013 | Ошибка синхронизации iOS-девайса с iTunes | Повторите синхронизацию |
| 0xE8000022 | Повреждены (необратимо) системные файлы iOS | Восстановите устройство |
| 0xE800003D | Неверные права доступа на файлы настроек операторов сотовой связи (Carrier Bundles) | Если iOS-девайс джейлбрейкнут, исправьте права доступа на файлы настроек операторов сотовой связи (на iPhone/iPod Touch/iPad: /System/Library/Carrier Bundles), удалите все кастомные связки (Carrier Bundles) операторов, восстановите устройство |
| 0xE8000065 | Ошибка при перепрошивке устройства кастомную сборку iOS. Как правило, данная ошибка возникает при работе с прошивками, собранными в sn0wbreeze | Перезагрузите компьютер, повторите попытку, в случае неудачи создайте прошивку заново |
| 0xE8008001 | Попытка установки неподписанного (взломанного) приложения. Возникает при установке приложений на джейлбрейкнутом устройстве | Установите AppSync из Cydia для вашей версии iOS |
| 0xE8000004 (iPhone 4) | Ошибка возникает, чаще всего, при активации iPhone 4. | Решается при помощи привязанного даунгрейда на прошивку GeekGrade_IPSW с последующей загрузкой с Boot_IPSW в redsn0w. Вся процедура описана в этом комментарии. |
Многим пользователям полюбилось приложение iTunes, которое используется на гаджетах вроде iPod, iPhone, iPad, а также на ПК. Для нормального функционирования в любой программе в первую очередь указываются системные требования и совместимость с ОС. В этой статье остановимся на часто используемых в наше время ОС Windows 7 и более поздних версиях. Рассмотрим основные ошибки, почему Айтюнс не устанавливается и не запускается и способы их устранения.
Начнём с того, что для установки каждой программы есть свои требования. Поэтому в первую очередь ознакомимся с требованиями для установки iTunes.
Системные требования для Виндовс
Аппаратное обеспечение:
- Компьютер PC с процессором Intel или AMD с поддержкой SSE2 (1 ГГц) и 512 МБ ОЗУ
- Для просмотра видео в стандартном формате из iTunes Store необходим процессор Intel Pentium D или более быстрый, 512 МБ ОЗУ и наличие видеокарты, совместимой с DirectX 9.0.
- Для просмотра HD-видео 720p, материалов iTunes LP и iTunes Extras необходим процессор Intel Core 2 Duo 2,0 ГГц или более быстрый, 1 ГБ ОЗУ и графический процессор Intel GMA X3000, ATI Radeon X1300 либо NVIDIA GeForce 6150 или более мощный.
- Для просмотра HD-видео 1080p необходим процессор Intel Core 2 Duo 2,4 ГГц или более быстрый, 2 ГБ ОЗУ и графический процессор Intel GMA X4500HD, ATI Radeon HD 2400, Nvidia GeForce 8300 GS или более мощный.
- Для просмотра материалов iTunes LP и iTunes Extras необходимо разрешение экрана 1024×768 или выше; 1280×800 или выше
- 16-битная звуковая карта и динамики
- Для подключения к Apple Music, iTunes Store и iTunes Extras требуется широкополосное соединение с сетью Интернет
- Рекомендуется наличие записывающего устройства CD или DVD для записи аудио-компакт-дисков, MP3-компакт-дисков или записи резервных копий CD или DVD. Песни из каталога Apple Music нельзя записать на CD.
Программное обеспечение:
- Windows 7 или новее
- Для 64-битных версий Windows требуется установщик iTunes; дополнительную информацию см. на страницеwww.itunes.com/download
- 400 МБ свободного дискового пространства
- Для работы программы чтения с экрана требуется Window-Eyes 7.2 или новее; информацию о наличии в iTunes см. на странице www.apple.com/ru/accessibility
- Теперь iTunes является 64-битным приложением для 64-битных версий Windows. Некоторые визуализаторы сторонних разработчиков могут быть несовместимы с этой версией iTunes Свяжитесь с разработчиком, чтобы получить обновлённую версию визуализатора, совместимого с iTunes 12.1 и новее
- Доступность Apple Music, Apple Music Radio, iTunes в облаке и iTunes Match может зависеть от страны
Если же на ПК установлены Windows Vista либо XP, ознакомиться с требованиями для установки и скачать поддерживаемую версию программы можно здесь https://support.apple.com/kb/DL1614?locale=ru_RU для 32-разрядных версий, а для 64-разрядных здесь https://support.apple.com/kb/DL1615?locale=ru_RU.
Кроме системных требований, учитывается и правильная последовательность установки. Этот процесс смотрим в следующем видео.
Видео: как установить Айтюнс
https://youtube.com/watch?v=FJYguYdHAwo
Не удаётся установить или после установки выдаются сообщения «ошибка 2» или «Программа Apple Application Support не найдена»
В таком случае выполняем следующие действия.
- Проверьте наличие прав администратора компьютера в учётной записи, под которой произведён вход в систему.
- Попробуйте установить обновления для Windows и последнюю версию iTunes для ПК.
- Найдите папку iTunesSetup или iTunes6464Setup и, нажав правую клавишу мыши, в контекстном меню нажмите «Запуск от имени администратора» (для версии ХР — «Открыть»). Если на ПК уже устанавливалось приложение, то система просто предложит исправление программы. После этого перезапустите ПК и снова попробуйте запустить приложение.
- Если до этого iTunes было на ПК, а установить или исправить программу не удалось, то возможным решением станет удаление оставшихся после предыдущей установки компонентов. Затем повторить попытку установить приложение.
- Отключение программы безопасности или даже удаление.
- Перезапустите ПК.
При попытке установить iTunes, возникает «ошибка 7 (ошибка 193 в ОС Windows)»
Эту неполадку стоит рассматривать отдельно, так как решение этой проблемы отличается от остальных. Это значит, что на ПК устаревшее либо несовместимое программное обеспечение. При этом появляются такие сообщения: «Программа iTunes установлена неправильно. Переустановите программу iTunes. Ошибка 7 (ошибка 193 в ОС Windows)», «Программа iTunesHelper установлена неправильно. Переустановите программу iTunes.Ошибка 7», «Не удалось запустить службу Apple Mobile Device. Убедитесь в наличии прав требуемого уровня для запуска системных служб».
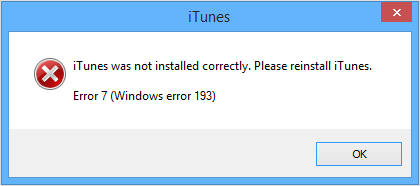
Для устранения проблемы заходим в папку C:WindowsSystem32. Находим файлы из списка и перетягиваем в корзину:
- msvcp100.dll
- msvcp120.dll
- msvcp140.dll
- msvcr100.dll
- msvcr120.dll
- vcruntime140.dll
Если файл не нашли, переходите к следующему. Не стоит удалять другие файлы из этой папки.
Потом попробуйте восстановить обе установленные версий Apple Application Support (64- и 32-разрядной). В разделе «Установка и удаление программ» панели управления выделите файл 32-разрядной версии Apple Application Support. Правой кнопкой мыши открываем контекстное меню и выбираем «Исправить». Те же действия выполняем для 64-разрядной версии Apple Application Support. Пробуем запустить iTunes.
Ошибка пакета Windows Installer при установке iTunes
Проблемы при установке приложения появляются также из-за неполадок в работе установщика Windows Installer. При этом на экране появляется сообщение.
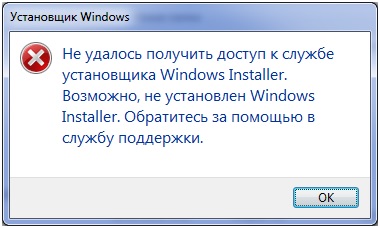
Возможно, программа отключена, пробуем запустить в ручном режиме. Сделать это можно следующим образом. В меню «Пуск» нажимаем «Выполнить» и вводим в поле «services.msc». Откроется окно со списком, в котором находим «Установщик Windows».
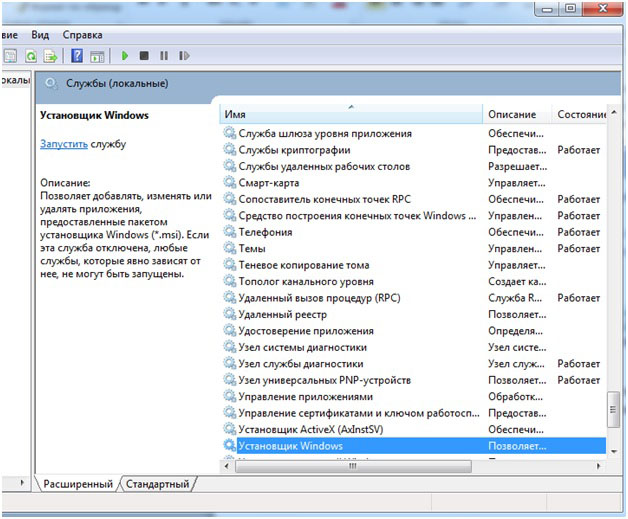
Открываем файл. Появляется окно установщика. Здесь выбираем тип запуска «Вручную» и нажимаем «Запустить».
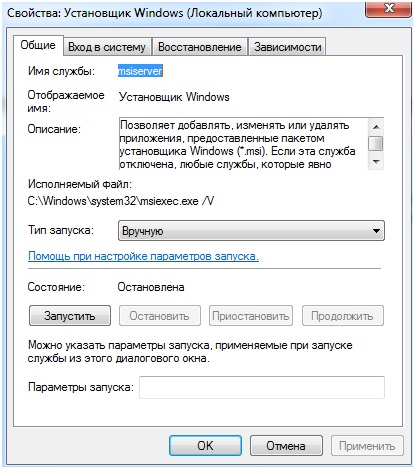
Возможно, программа запускается, но при этом выдаётся ошибка. В этом случае пробуем обновить Windows Installer.
С другими вариантами устранения ошибки установщика можем ознакомиться по ссылкам http://ioska.ru/itunes/oshibka-windows-installer.html и https://habrahabr.ru/sandbox/33155/.
Айтюнс не запускается: как устранить неполадки
Частично устранение неполадок при запуске рассмотрены выше (ошибка 2, ошибка 7). Не забывайте, прежде чем браться за устранение ошибок, проверить наличие обновлений для Windows и iTunes.
Так как iTunes является продуктом Apple, то при запуске приложения, так же как и при установке, возможен конфликт с ПО сторонних разработчиков. Чтобы исключить этот вариант, приложение включаем в безопасном режиме. Для этого, при открытии iTunes, удерживаем на клавиатуре Shift и Ctrl. После такого запуска появится окно «iTunes работает в безопасном режиме. Установленные вами визуальные модули временно отключены».

Потом нажимаем кнопку «Продолжить» и, если программа запустилась таким способом и работает без проблем, выполняем следующее:
- Уточните у производителя установленного плагина сведения о совместимости с требуемой версией программы iTunes, а также данные о наличии обновлённых версий этого плагина.
- Закройте программу iTunes и попробуйте временно переместите надстройки сторонних разработчиков на рабочий стол.
Плагины и сценарии программы iTunes находятся в следующих папках: C:Пользователиимя_пользователяApp DataRoamingApple ComputeriTunesiTunes Plug-ins, C:Program FilesiTunesPlug-ins; в Windows XP: C:Documents and Settingsимя_пользователяApplication DataApple ComputeriTunesiTunes Plug-ins, C:Program FilesiTunesPlug-ins.
Ошибки при запуске ещё возникают когда необходимо обновить драйвера программы. Чтобы это проверить, отключаем интернет и запускаем приложение. Если iTunes работает нормально — обновляем драйверы.
Ошибки выдаются только при работе в определённой учётной записи. В таком случае можно создать ещё одну медиатеку и если в ней неполадок не возникает, восстанавливаем предыдущую версию медиатеки.
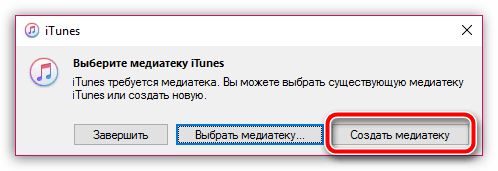
Если неполадки снова появляются, нужно проверить сохранённые файлы, так как некоторые из них могут приводить к зависанию или самопроизвольному отключению iTunes. Чтобы найти такой файл, делаем следующее:
Если неполадки снова появляются, повторите действия, избегая добавления файлов, вызвавших неполадки.
Не будем забывать о системных неполадках. Возможные пути их решения:
- Проверьте наличие потенциально опасных программ. Убедитесь, что ПО безопасности обновлено, и проведите сканирование системы.
- Попытайтесь изменить настройки ПО безопасности.
- Убедитесь в правильной установке iTunes. При необходимости переустановите программу.
- Обновите драйверы на ПК.
Проблемы при обновлении: что делать
Неполадки, возникающие в процессе обновления iTunes такие же, как и при установке приложения и действуем аналогично описанию выше. Однако, есть отдельные случаи, требующие удаления компонентов Apple, установленных на ПК. Как это сделать смотрим в видео.
Видео: как удалить Аpple software update/Как обновить iTunes Win7
В некоторых вопросах разобрались. Конечно же, это не все возможные проблемы при использовании iTunes. Поэтому «на десерт» оставлю пару полезных ссылок! http://appstudio.org/errors — справочник ошибок iTunes, https://support.apple.com/ru-ru/HT203174 — коды ошибок на официальном сайте, а для желающих расширить возможности приложения — читайте о лайфхаках https://lifehacker.ru/2015/05/15/10-tips-for-itunes/, https://www.6264.com.ua/list/13497.
Не обновляется iTunes: поиск и устранение причины ошибки
Обычно с установкой обновлений iTunes не возникает проблем – апдейты ставятся автоматически, спрашивая разрешение пользователя. Но если вы столкнулись с тем, что на компьютере не обновляется Айтюнс, то придется оперативно разобраться, почему это случилось и что делать.
Обновление iTunes
Чтобы не возникало ошибок, нужно уметь правильно обновлять iTunes. Это совсем несложно:
- Запустите iTunes.
- Раскройте меню «Справка», зайдите в раздел «Обновления».
- Дождитесь, пока программа завершит проверку наличия обновлений.
- Нажмите «Загрузить iTunes», если апдейт доступен для скачивания.
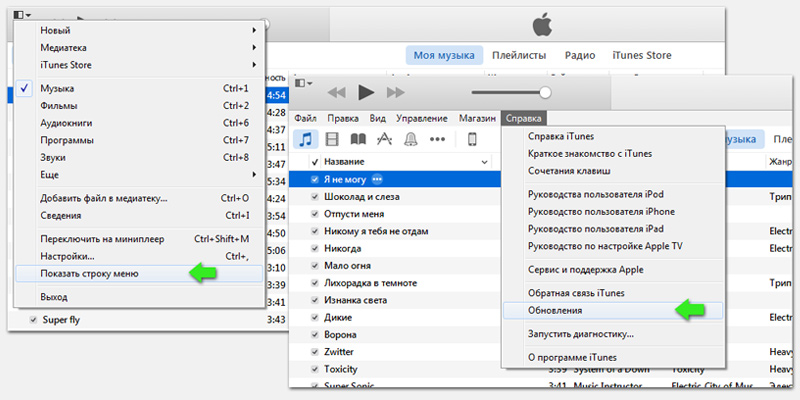
На Mac обновление выполняется аналогичным образом. Кнопка «Обновления» вынесена в главное окна, так что вы увидите ее сразу после запуска iTunes.
Устранение ошибки
Если у вас не получается установить или обновить iTunes, выполните следующие действия:
- Убедитесь, что работаете в среде Windows под учетной записью с правами администратора. Если у профиля нет прав, то устанавливать и обновлять программы в нем нельзя.
- Установите последние обновления Windows. Откройте Центр обновлений, запустите проверку и согласитесь с добавлением апдейтов.
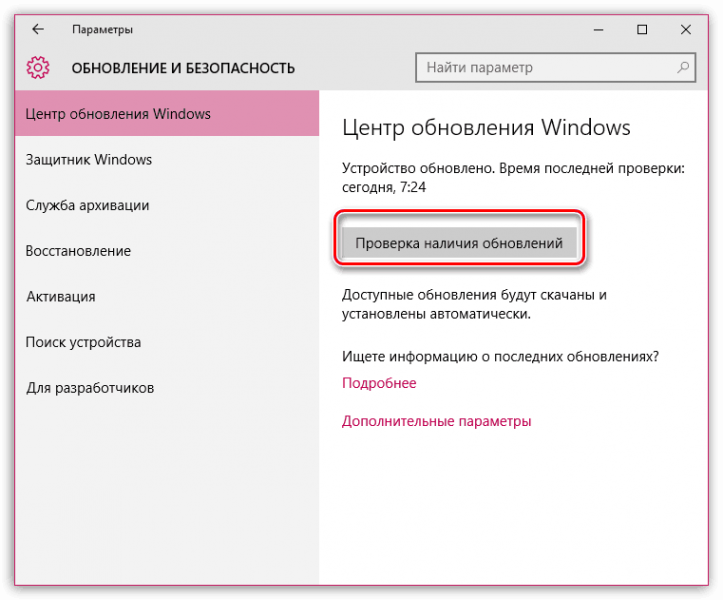
- Загрузите установочный файл iTunes с сайта Apple, запустите его от имени администратора и согласитесь с предложением исправить ПО.
- Удалите компоненты iTunes и установите программу заново.
- Убедитесь, что на компьютере нет конфликтующих с iTunes программ. Мешать работе приложения может антивирус и брандмауэр. Остановите их работу на время обновления iTunes, после чего снова запустите защитный софт.
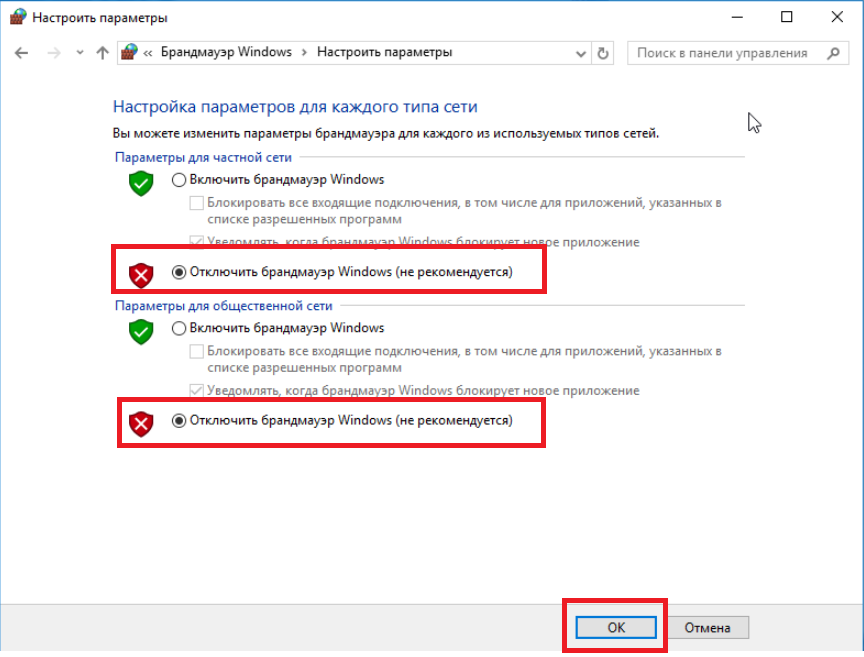
Иногда для устранения проблемы достаточно сделать перезагрузку на компе, после чего Айтюнс начинает обновляться. Но если ничего из перечисленного не помогает, и обновиться не удается, приступайте к радикальному решению проблемы – удалите все компоненты программы и установите iTunes заново.
Полное удаление и повторная установка
Если у вас не обновляется на компьютере Айтюнс, удалите его вместе со всеми компонентами и установите заново. Важно деинсталлировать компоненты в определенном порядке, иначе в работе программу возникнут новые проблемы.
- Откройте Панель управления.
- В разделе «Программы» нажмите «Удаление программы».
- Щелкните по строке «Издатель», чтобы отсортировать приложения по названию разработчика.
- Удалите iTunes и компоненты, придерживаясь следующего порядка:
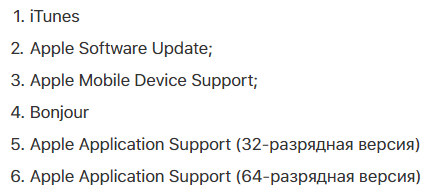
После удаления каждого компонента будет появляться предложение выполнить перезагрузку. Отказывайтесь, пока не деинсталлируйте последний компонент в списке. После этого можно перезапускать систему.
Даже после удаления компонентов на компьютере могут оставаться вспомогательные файлы и системные папки. Найдите и удалите следующие каталоги:
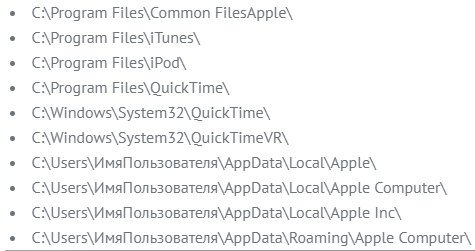
Кроме того, проверьте системный реестр. Запустите его командой «regedit», набранной в окне «Выполнить» (Win+R). Откройте поиск нажатием сочетания Ctrl+F. Введите «iTunes» и удалите найденные папки и параметры.
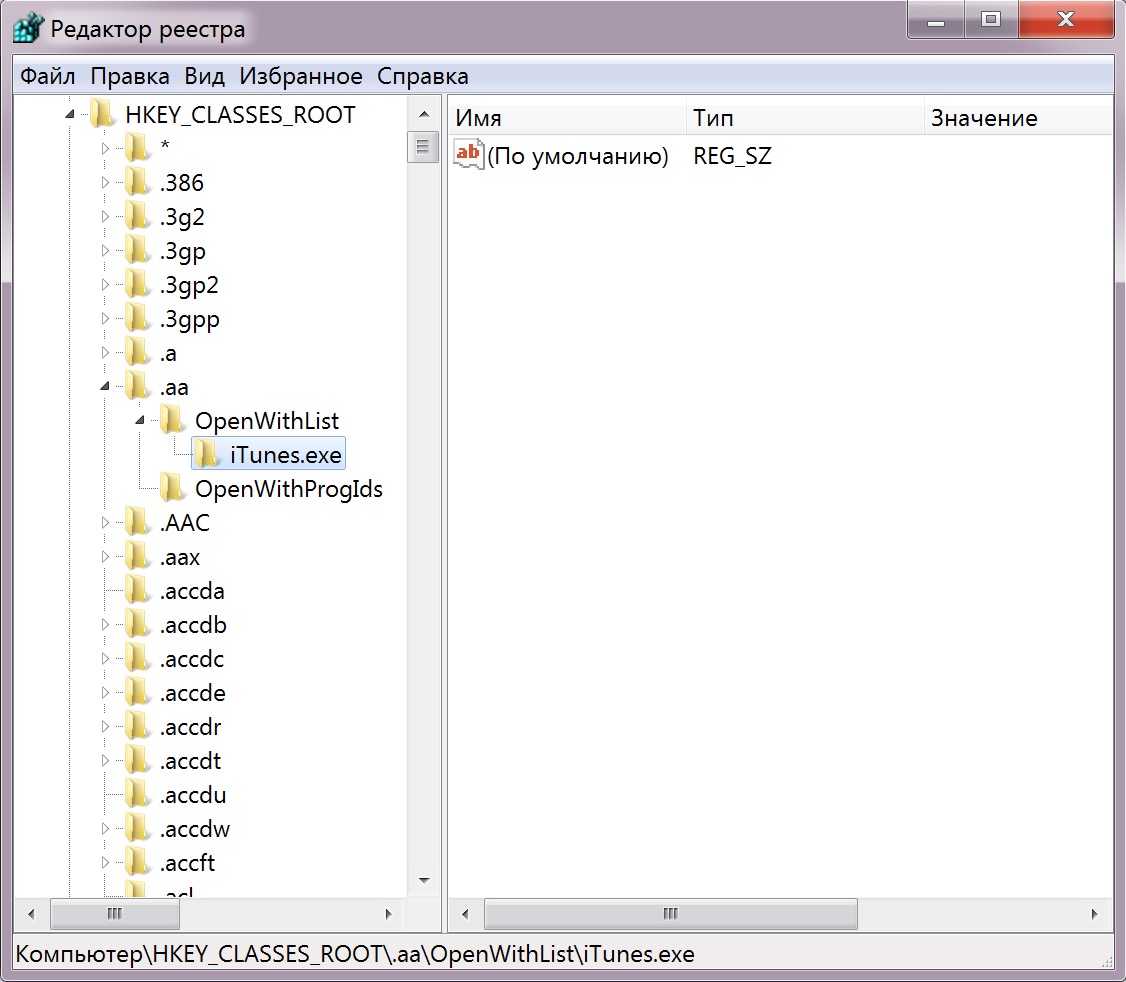
После очистки системы от следов программы можно приступать к повторной установке iTunes. Скачайте последнюю версию с сайта Apple и запустите инсталляцию, следуя подсказкам мастера.
Исправление ошибки пакета Windows Installer
Если во время обновления появилось сообщение «Ошибка пакета Windows installer», можно не удалять iTunes полностью, а переустановить компонент AppleSoftwareUpdate.
- Скачайте установочный файл iTunes с сайта Apple.
- Измените расширение файла с EXE на ZIP.
- Откройте список «Удаление программ» в Панели управления.
- Найдите AppleSoftwareUpdate, нажмите правой кнопкой и выберите «Восстановить».
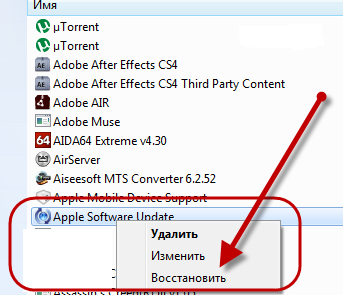
- После восстановления удалите AppleSoftwareUpdate. Без восстановления сделать это не получится.
- Вернитесь к архиву ZIP, в который вы превратили установочный файл iTunes. Откройте его с помощью любого архиватора.
- Запустите установку AppleSoftwareUpdate.
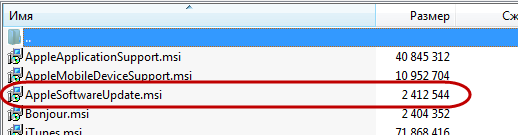
- Перезагрузите компьютер после завершения инсталляции компонента.
- Снова откройте архив и установите iTunes.
- Перезагрузите компьютер.
После переустановки компонентов ошибка должна исчезнуть. Приложение уже обновилось, когда вы ставили последнюю версию с iTunes, так что в дополнительном обновлении нет необходимости до момента появления следующего апдейта.
Вам также может быть интересно
Чаще всего пользователи обновляют Айтюнс без всяких проблем. Поскольку обновления программа устанавливает в автоматическом режиме, при этом запрашивая разрешение на установку. Но раз уж у вас возникла проблема с тем, что у вас не получается обновить iTunes, то нужно срочно выяснить причину данного глюка.
Обновление iTunes
Чтобы не возникало ошибок, нужно уметь правильно обновлять iTunes. Это совсем несложно:
Первым делом, чтобы избегать различного рода ошибок, важно уметь правильно обновлять Айтюнс. В этом нет ничего сложного:
Шаг 1. Запустите iTunes.
Шаг 2. Откройте меню «Справка», и перейдите в раздел «Обновления»
Шаг 3. Немного подождите, пока программа завершит поиск доступных обновлений.
Шаг 4. В случае если программа нашла доступное обновление, то нажмите «Загрузить iTunes»
Обновление Айтюнс на Mac выполняется абсолютно также. Единственным отличием является то, что в версии ITunes для Mac, кнопка «Обновления» находится в главном окне. Так что вы сразу ее увидите после запуска программы.
Устранение ошибки
Если у вас не получается установить или обновить iTunes, выполните следующие действия:
Шаг 1. Если вы работаете в Windows, то убедитесь, что вы авторизованы под учетной записью с правами администратора. Если у правами администратора ваша учетка не обладает, то вы не сможете устанавливать и обновлять программы.
Шаг 2. Установите все доступные обновления Windows. Для этого зайдите в Центр обновлений, запустите поиск обновлений и установите все найденные апдейты.
Шаг 3. Скачайте установочный файл iTunes с официального сайта Apple
Шаг 4. Запустите загруженный файл от имени администратора и согласитесь с предложением исправить ПО.
Шаг 5. Удалите с все компоненты iTunes и затем заново установите программу
Шаг 6. Проверьте, что iTunes не конфликтует ни с какими другими программами на вашем компьютере. Часто возникают конфликты с антивирусом или брандмауэром. В случае конфликта отключите их на время установки обновления iTunes, после чего запустите заново.
Часто для решения проблемы хватает перезагрузки компьютера, после которой iTunes начинает обновляться. Но если выше описанный способ вам не помог, и Айтюнс по-прежнему не обновляется, то стоит попробовать более радикальный метод. Для этого необходимо полностью удалить все компоненты программы и заново установить iTunes.
Полное удаление и повторная установка
Если у вас не обновляется на компьютере Айтюнс, удалите его вместе со всеми компонентами и установите заново. Крайне важно удалять компоненты в определенном порядке, иначе в работе программы возникнут новые проблемы.
Шаг 1. Откройте Панель управления
Шаг 2. В разделе «Программы» выберите подраздел «Удаление программы»
Шаг 3. Чтобы не пропустить какой-либо компонент, отсортируйте список по названию разработчиков. Для этого нажмите на строку «Издатель»
Шаг 4. Удалите Айтюнс и все его компоненты в следующем порядке
- iTunes;
- Apple Software Update;
- Apple Mobile Device Support;
- Bonjour;
- Apple Application Support (32-разрядная версия);
- Apple Application Support (64-разрядная версия).
После удаления каждого компонента система будет предлагать выполнить перезагрузку.. Отказывайтесь, пока не удалите все компоненты из списка. После этого можете перезагружать систему.
Даже после удаления компонентов на компьютере могут оставаться вспомогательные файлы и системные папки. Найдите и удалите следующие каталоги:
- C:Program FilesCommon FilesApple
- C:Program FilesiTunes
- C:Program FilesiPod
- C:Program FilesQuickTime
- C:WindowsSystem32QuickTime
- C:WindowsSystem32QuickTimeVR
- C:UsersИмяПользователяAppDataLocalApple
- C:UsersИмяПользователяAppDataLocalApple Computer
- C:UsersИмяПользователяAppDataLocalApple Inc
- C:UsersИмяПользователяAppDataRoamingApple Computer
Кроме того, проверьте системный реестр. Запустите его командой «regedit», набранной в окне «Выполнить» (Win+R). Откройте поиск нажатием сочетания Ctrl+F. Введите «iTunes» и удалите найденные папки и параметры.
После того, как вы удалили из системы все файлы связанные с iTunes, то можно начинать повторную установку программы. Для этого загрузите с официального сайта Apple последнюю версию программы и запустите установку, следуя подсказкам мастера.
Исправление ошибки пакета Windows Installer
Если при обновлении Айтюнс выскочило сообщение «Ошибка пакета Windows installer», можно не удалять iTunes полностью, а переустановить компонент AppleSoftwareUpdate.
Шаг 1. Загрузите установочный файл iTunes с сайта Apple.
Шаг 2.Измените расширение скаченного файла с .EXE на .ZIP
Шаг 3. Зайдите в Панель управления и откройте раздел «Удаление программы»
Шаг 4.Найдите программу AppleSoftwareUpdate, нажмите на него правой кнопкой мыши и выберите «Восстановить»
Шаг 5. После восстановления удалите AppleSoftwareUpdate. Без восстановления сделать это не получится.
Шаг 6. Вернитесь к архиву ZIP, в который вы превратили установочный файл iTunes. Откройте его с помощью любого архиватора.
Шаг 7. Запустите установку AppleSoftwareUpdate.
Шаг 8. После того как завершится установка компоненты, необходимо будет перезагрузить систему
Шаг 9. Снова откройте архив и установите iTunes
Шаг 10. Снова перезагрузите систему.
После переустановки компонентов ошибка должна исчезнуть. Приложение уже обновилось, когда вы ставили последнюю версию с iTunes, так что в дополнительном обновлении нет необходимости до момента появления следующего обновления.
Содержание
- Не обновляется iTunes: поиск и устранение причины ошибки
- Обновление iTunes
- Устранение ошибки
- Полное удаление и повторная установка
- Исправление ошибки пакета Windows Installer
- 3 Решения для обновления ITunes на вашем компьютере
- Часть 1: Как обновить ITunes в iTunes?
- Часть 2: Как обновить ITunes на Mac App Store?
- Часть 3: Как обновить ITunes через Windows, программное обеспечение Apple Update?
- Часть 4: ITunes не будет обновляться из-за ошибки Установочный пакет Windows,
- Часть 5: Как исправить ошибку обновления ITunes 7?
- Itunes
- Они скачивание
- Не получается установить или обновить iTunes для Windows
- Убедитесь, что выполнен вход в учетную запись администратора компьютера
- Установите последние обновления Microsoft Windows
- Загрузите последнюю совместимую версию iTunes на свой компьютер
- Устраните неполадки iTunes
- Удалите компоненты, оставшиеся от прошлой установки
- Отключите конфликтующее программное обеспечение
- Перезапустите компьютер
- Дополнительная помощь
- Обновление программы iTunes до последней версии
- На компьютере Mac
- Если не удается обновить ОС до последней версии macOS
- На компьютере с Windows
- Если вы загрузили iTunes из магазина Microsoft Store
- Если вы загрузили iTunes с веб-сайта Apple
- Дополнительная информация
- Что делать если не обновляется iTunes.
- Обновление iTunes
- Устранение ошибки
- Полное удаление и повторная установка
- Исправление ошибки пакета Windows Installer
Не обновляется iTunes: поиск и устранение причины ошибки
Обычно с установкой обновлений iTunes не возникает проблем – апдейты ставятся автоматически, спрашивая разрешение пользователя. Но если вы столкнулись с тем, что на компьютере не обновляется Айтюнс, то придется оперативно разобраться, почему это случилось и что делать.
Обновление iTunes
Чтобы не возникало ошибок, нужно уметь правильно обновлять iTunes. Это совсем несложно:
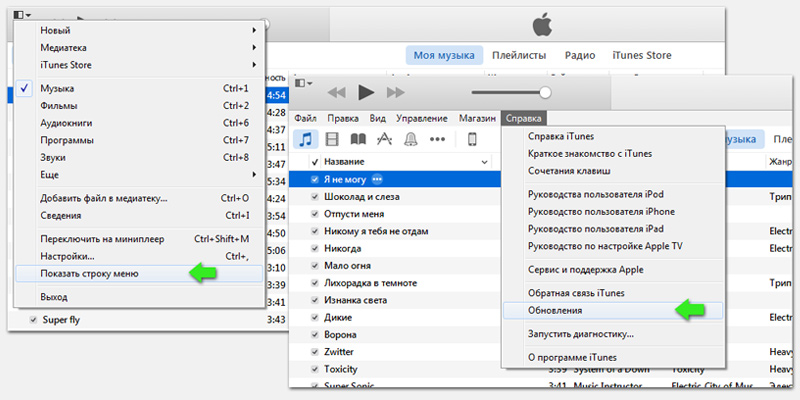
На Mac обновление выполняется аналогичным образом. Кнопка «Обновления» вынесена в главное окна, так что вы увидите ее сразу после запуска iTunes.
Устранение ошибки
Если у вас не получается установить или обновить iTunes, выполните следующие действия:
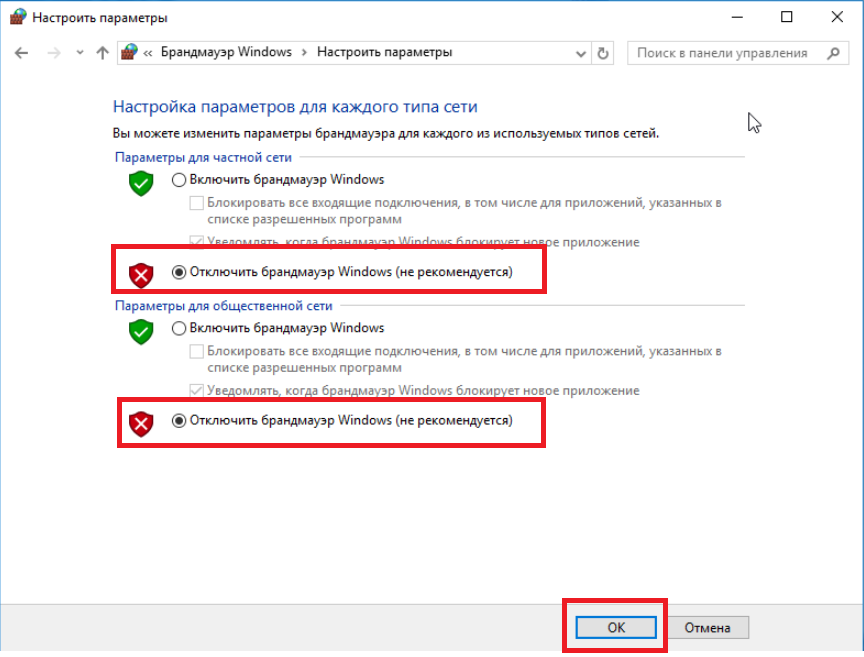
Иногда для устранения проблемы достаточно сделать перезагрузку на компе, после чего Айтюнс начинает обновляться. Но если ничего из перечисленного не помогает, и обновиться не удается, приступайте к радикальному решению проблемы – удалите все компоненты программы и установите iTunes заново.
Полное удаление и повторная установка
Если у вас не обновляется на компьютере Айтюнс, удалите его вместе со всеми компонентами и установите заново. Важно деинсталлировать компоненты в определенном порядке, иначе в работе программу возникнут новые проблемы.
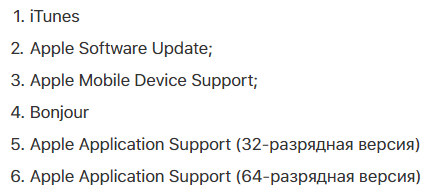
После удаления каждого компонента будет появляться предложение выполнить перезагрузку. Отказывайтесь, пока не деинсталлируйте последний компонент в списке. После этого можно перезапускать систему.
Даже после удаления компонентов на компьютере могут оставаться вспомогательные файлы и системные папки. Найдите и удалите следующие каталоги:
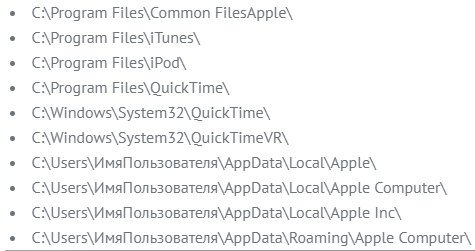
Кроме того, проверьте системный реестр. Запустите его командой «regedit», набранной в окне «Выполнить» (Win+R). Откройте поиск нажатием сочетания Ctrl+F. Введите «iTunes» и удалите найденные папки и параметры.
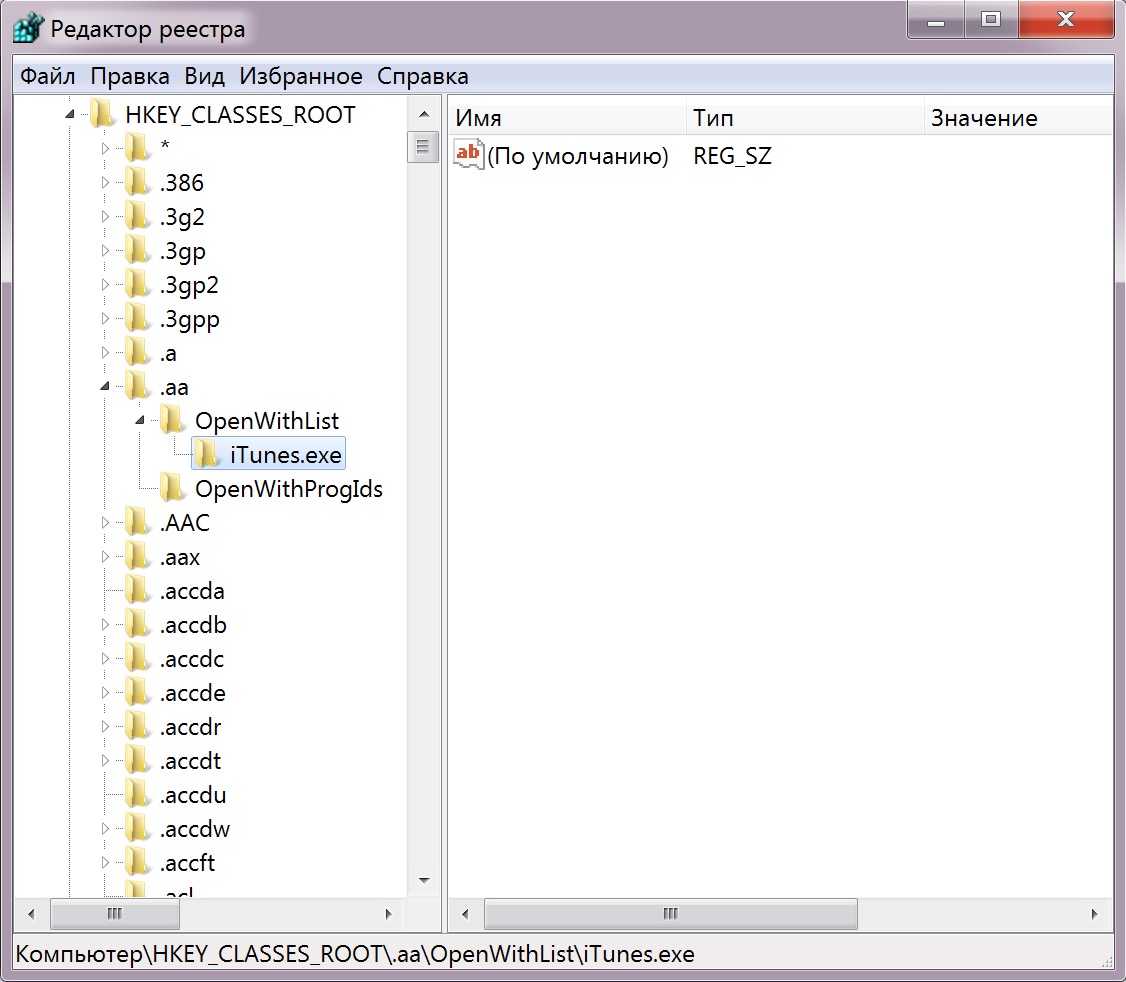
После очистки системы от следов программы можно приступать к повторной установке iTunes. Скачайте последнюю версию с сайта Apple и запустите инсталляцию, следуя подсказкам мастера.
Исправление ошибки пакета Windows Installer
Если во время обновления появилось сообщение «Ошибка пакета Windows installer», можно не удалять iTunes полностью, а переустановить компонент AppleSoftwareUpdate.
После переустановки компонентов ошибка должна исчезнуть. Приложение уже обновилось, когда вы ставили последнюю версию с iTunes, так что в дополнительном обновлении нет необходимости до момента появления следующего апдейта.
Источник
3 Решения для обновления ITunes на вашем компьютере
ITunes является свободным программным обеспечением, распространяемым Apple, чтобы передать содержимое от IOS устройства к ПК или MAC. Это, с другой стороны, отличная музыка и видео плеер. Использование ITunes немного сложной и обновления ITunes не всегда очень легко. Основной причиной этого является передовой безопасности Apple. Так, продолжайте читать эту статью, чтобы получить узнать о различных методах, чтобы обновить ITunes на вашем ПК или MAC и преодолеть некоторые из наиболее распространенных ошибок, с которыми сталкиваются обновления Itunes.
Часть 1: Как обновить ITunes в iTunes?
В этом процессе мы будем обсуждать, как мы можем сделать обновление Itunes внутри самой Itunes.
Прежде всего, перейдите к ITunes на вашем компьютере. Теперь, вы можете найти «Помощь» вариант в верхней части.

При нажатии на вариант, вы можете найти ниже пункты меню. Нажмите на кнопку «Проверить наличие обновлений», чтобы проверить, если ваш ITunes уже обновлены или новая версия доступна.

Если доступна новая версия, вы получите уведомление, как на рисунке ниже, и он будет просить вас, чтобы скачать то же самое. В противном случае, вы будете уведомлены, как последняя версия Itunes уже установлена.

Теперь, если вы получите уведомление, как указано выше, нажмите на кнопку «Скачать ITunes». Это будет автоматически загружать последнюю версию Itunes.
Убедитесь, что для подключения к ПК с интернетом и держать связь на, как это будет загрузить программное обеспечение в Интернете. Это займет некоторое время, чтобы закончить загрузку. Так что будьте терпеливы на протяжении всего процесса. После загрузки, будет установлено обновление Itunes автоматически.
Следуя этот процесс, мы можем обновить ITunes в пределах приложения Itunes.
Часть 2: Как обновить ITunes на Mac App Store?
MAC является операционной системой, разработанное Яблоком для использования, особенно Apple, ноутбуков, называемые Mac книги. Там предустановлен ITunes доступен на MAC OS. Но вам необходимо обновить версию время Itunes времени, чтобы обновить.
Этот процесс обновления может быть легко сделано через магазин приложений MAC. Если вы хотите знать весь процесс, продолжайте читать эту статью, и мы будем вас шаг за шагом о том, как сделать обновление ITunes успешно на магазин приложений MAC.
Первое, что первый, находит в магазине App на MAC и открыть его.
Как правило, вы можете найти его в нижней части MAC на иконку в системном трее. Это синий круглый значок с «A» написано ниже.

В качестве альтернативы, нажмите на значок «Apple» в правом верхнем углу вашего MAC и найти опцию «APP STORE». При нажатии на эту опцию, вы можете получить доступ к App Store, МАС.

Теперь, как магазин приложений открывает, вы можете найти все приложения, доступные для загрузки. Отсюда, нажмите на кнопку «Обновление».

Теперь, если последнее обновление Itunes доступно для загрузки, вы можете получить уведомление на вкладке «Обновление», как показано ниже.

Нажмите на кнопку «Update», чтобы продолжить процесс обновления Itunes.
Это может занять несколько минут, как за подключение к Интернету. Через некоторое время, последняя версия Itunes будет загружен и установлен автоматически на вашем MAC.
Обязательно поддерживать связь с подключением к Интернету в течение всего процесса.
Часть 3: Как обновить ITunes через Windows, программное обеспечение Apple Update?
Третий процесс обновления ITUNES это с помощью пакета обновления программного обеспечения для Windows Apple. Это пакет распространяется Apple, и может быть загружен с официального сайта компании Apple для Windows PC. Теперь мы обсудим, как обновляется ITunes с помощью этого программного обеспечения на вашем ПК.
Прежде всего, загрузить программное обеспечение и установить его на свой компьютер. После открытия, вы увидите окно, как показано ниже.

Если ваша версия ITunes не обновляется и новая версия уже доступна, вы можете получить всплывающий для установки последней версии этого программного обеспечения, как показано ниже.

Отметьте на поле рядом с «ITunes» вариант и нажмите на кнопку „Установить“, чтобы 1шт начать процесс обновления. Это будет автоматически обновлять старую версию ITunes на вашем компьютере.
Это может занять некоторое время, чтобы завершить процесс и подключение к Интернету должно быть в течение всего процесса.
Итак, мы узнали, 3 различных процессов, чтобы обновить ITunes на вашем ПК или MAC. Теперь давайте посмотрим на некоторые общие проблемы, с которыми мы сталкиваемся в процессе обновления в Itunes.
Часть 4: ITunes не будет обновляться из-за ошибки Установочный пакет Windows,
Это одна из наиболее распространенных проблем, стоящих на Windows PC. Во время обновления, мы могли бы застрять на этапе показывая сообщение ниже.

Для устранения этой ошибки обновления ITunes, вы должны попробовать следующие методы, которые работают большим и может решить эту ошибку в экземпляре.
Наиболее распространенная причина этой ошибки обновления Itunes несовместима версия для Windows или устаревшее программное обеспечение, установленное на компьютере.
Теперь, в первую очередь, перейдите на панель управления вашего компьютера и найдите опцию «Удалить программу». Нажмите здесь.

Здесь вы можете найти «обновление программного обеспечения Apple» в списке. Право, нажмите на это программное обеспечение и есть опция «ремонт».

Теперь, следуйте инструкциям на экране, и ваш пакет обновления программного обеспечения Apple, будет обновляться.
Перезагрузите компьютер и повторите попытку обновления программного обеспечения Itunes. ITunes теперь будет обновляться плавно, без каких-либо проблем.
Если вы столкнулись другие вопросы, касающиеся Itunes, вы всегда можете посетить https://drfone.wondershare.com/iphone-error/itunes-error-50.html
Часть 5: Как исправить ошибку обновления ITunes 7?
Это одна из других причин ошибки обновления Itunes. По этой причине, ITunes не будет обновляться на вашем компьютере. Как правило, на этой ошибке, вы получите сообщение об ошибке 7 на экране в момент обновления Itunes.

A. Неправильная или не установка программного обеспечения
B. Коррумпированные копия ITunes установлен
С. Вирус или вредоносная
D. Неполное выключение ПК
Чтобы преодолеть эту головную боль, вы должны следовать ниже шаг за шагом руководства.
Прежде всего, перейти на сайт Microsoft и загрузить последнюю версию инфраструктуры Microsoft.NET на вашем компьютере.

Затем перейдите в панель управления и откройте параметр «Удаление программы». Здесь, нажмите на кнопку «ITunes», чтобы удалить его.

После успешного удаления, перейдите в папку, где было установлено Itunes. Большинство случаев, откройте Мой компьютер, затем C: диск. Прокрутите вниз до Program Files. Открой это.
Теперь вы можете найти папку с именем Bonjour, ITunes, IPod, Быстрое время. Удалить все. Кроме того, перейти к «Common Files» и удалить папку «Apple» от также.

Теперь перезагрузите компьютер и переустановить последнюю версию ITunes на вашем компьютере. На этот раз ваше программное обеспечение будет установлено без каких-либо ошибок.
Итак, в этой статье мы рассмотрели различные методы, чтобы обновить ITunes на вашем ПК и MAC. Кроме того, мы узнаем о некоторых из наиболее часто сталкиваются с проблемами во времена обновления Itunes. Обратитесь по ссылке, если вы найдете какие-либо другие проблемы также.
Itunes
Они скачивание
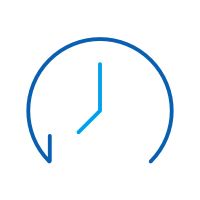
Восстановление удаленных данных с IOS устройств, ITunes и резервного копирования файлов ICloud.

Резервное копирование данных на ваших IOS устройств легко и восстанавливать резервные файлы выборочно к любому устройству.
Источник
Не получается установить или обновить iTunes для Windows
Узнайте, что делать, если не получается установить или обновить iTunes на компьютере с Windows.
Если вы загрузили версию iTunes с веб-сайта Apple, следуйте инструкциям, описанным в этой статье.
Если вы используете Windows 10, вы можете также загрузить iTunes из магазина Microsoft Store. Если у вас возникли трудности с установкой версии iTunes с веб-сайта Apple, загрузите iTunes из магазина Microsoft Store. Если вам не удается загрузить или обновить iTunes из магазина Microsoft Store, обратитесь за помощью к Microsoft.
Если вам не удается установить версию iTunes с веб-сайта Apple на компьютере с Windows либо отображается ошибка 2 или сообщение «Apple Application Support не найдена» после установки приложения, следуйте инструкциям ниже в указанном порядке.
Убедитесь, что выполнен вход в учетную запись администратора компьютера
Если вы не уверены, что у вас есть учетная запись администратора, узнайте, как войти в систему с правами администратора.
Для получения дополнительной помощи также обратитесь к справочной системе вашего компьютера, свяжитесь с техническим отделом или посетите веб-сайт support.microsoft.com.
Установите последние обновления Microsoft Windows
Чтобы загрузить последние обновления, перейдите на страницу Центра обновления Windows.
Для правильной работы iTunes нужна Windows 7 или более поздняя версия с последней версией пакета обновлений. Если вам не удается установить обновления, обратитесь к справочной системе компьютера, свяжитесь с IT-отделом или посетите веб-сайт support.microsoft.com для получения дополнительных сведений.
Загрузите последнюю совместимую версию iTunes на свой компьютер
Загрузите iTunes с веб-сайта Apple, а затем нажмите «Загрузить», чтобы загрузить программу установки iTunes. В ответ на запрос нажмите «Сохранить» (а не «Запустить»).
Если вы используете Windows 10, вы можете загрузить последнюю версию iTunes из магазина Microsoft Store. Если вы загрузили iTunes из магазина Microsoft Store, вам не нужно выполнять действия, описанные далее в статье. Если вы загрузили iTunes с веб-сайта Apple, следуйте инструкциям ниже.
Устраните неполадки iTunes
Щелкните правой кнопкой мыши программу установки, загруженную на шаге 3 (с именем файла iTunesSetup или iTunes6464Setup), и нажмите «Запуск от имени администратора».
Если вы устанавливали iTunes ранее, программа установки предложит исправить ПО.
Когда исправление будет завершено, перезагрузите компьютер и попытайтесь запустить iTunes.
Удалите компоненты, оставшиеся от прошлой установки
Если не получается установить или исправить iTunes, возможно, нужно удалить компоненты, оставшиеся от прошлой установки iTunes, а затем повторить установку.
Песни, приобретенные в магазине iTunes Store или импортированные с CD-дисков, по умолчанию сохраняются в папке «Моя музыка». Удаление программы iTunes не приведет к удалению вашей музыки.
Отключите конфликтующее программное обеспечение
Некоторые фоновые процессы могут препятствовать установке таких программ, как iTunes.
Если установлено ПО безопасности и возникают проблемы с установкой iTunes для Windows, для решения этих проблем может потребоваться деактивировать или удалить ПО безопасности.
Перезапустите компьютер
После перезапуска компьютера попробуйте установить iTunes повторно.
Дополнительная помощь
Если рекомендации, перечисленные в этой статье, не помогают, решение проблемы можно найти на веб-сайте службы поддержки Microsoft.
Информация о продуктах, произведенных не компанией Apple, или о независимых веб-сайтах, неподконтрольных и не тестируемых компанией Apple, не носит рекомендательного или одобрительного характера. Компания Apple не несет никакой ответственности за выбор, функциональность и использование веб-сайтов или продукции сторонних производителей. Компания Apple также не несет ответственности за точность или достоверность данных, размещенных на веб-сайтах сторонних производителей. Обратитесь к поставщику за дополнительной информацией.
Источник
Обновление программы iTunes до последней версии
Узнайте, как получить последнюю версию iTunes на компьютере Mac или компьютере с Windows.
На компьютере Mac
Обновив ОС компьютера Mac до macOS Catalina или более поздней версии, вы сможете получать доступ к медиатеке iTunes через приложения Apple Music, Apple TV, «Книги» и Apple Podcasts. Чтобы вручную создавать резервные копии данных, восстанавливать или синхронизировать их на iPhone, iPad или iPod touch, используйте Finder.
Если не удается обновить ОС до последней версии macOS
Можно обновить программу iTunes до последней версии (до iTunes 12.8).
На компьютере с Windows
Если на вашем компьютере не установлено приложение iTunes, загрузите его из магазина Microsoft Store (Windows 10). Вы также можете загрузить последнюю версию iTunes с веб-сайта Apple.
В зависимости от имеющейся версии iTunes существуют различные способы обновления.
Если вы загрузили iTunes из магазина Microsoft Store
Программа iTunes, загруженная из магазина Microsoft Store, обновляется автоматически при выпуске новых версий.
Если вы загрузили iTunes с веб-сайта Apple
Отсутствие в меню «Справка» пункта «Проверить наличие обновлений» означает, что вы загрузили iTunes из магазина Microsoft Store.
Дополнительная информация
Функции iTunes могут отличаться в зависимости от страны или региона.
Информация о продуктах, произведенных не компанией Apple, или о независимых веб-сайтах, неподконтрольных и не тестируемых компанией Apple, не носит рекомендательного или одобрительного характера. Компания Apple не несет никакой ответственности за выбор, функциональность и использование веб-сайтов или продукции сторонних производителей. Компания Apple также не несет ответственности за точность или достоверность данных, размещенных на веб-сайтах сторонних производителей. Обратитесь к поставщику за дополнительной информацией.
Источник
Что делать если не обновляется iTunes.
Чаще всего пользователи обновляют Айтюнс без всяких проблем. Поскольку обновления программа устанавливает в автоматическом режиме, при этом запрашивая разрешение на установку. Но раз уж у вас возникла проблема с тем, что у вас не получается обновить iTunes, то нужно срочно выяснить причину данного глюка.
Обновление iTunes
Чтобы не возникало ошибок, нужно уметь правильно обновлять iTunes. Это совсем несложно:
Первым делом, чтобы избегать различного рода ошибок, важно уметь правильно обновлять Айтюнс. В этом нет ничего сложного:
Шаг 1. Запустите iTunes.
Шаг 2. Откройте меню «Справка», и перейдите в раздел «Обновления»
Шаг 3. Немного подождите, пока программа завершит поиск доступных обновлений.
Шаг 4. В случае если программа нашла доступное обновление, то нажмите «Загрузить iTunes»
Обновление Айтюнс на Mac выполняется абсолютно также. Единственным отличием является то, что в версии ITunes для Mac, кнопка «Обновления» находится в главном окне. Так что вы сразу ее увидите после запуска программы.
Устранение ошибки
Если у вас не получается установить или обновить iTunes, выполните следующие действия:
Шаг 1. Если вы работаете в Windows, то убедитесь, что вы авторизованы под учетной записью с правами администратора. Если у правами администратора ваша учетка не обладает, то вы не сможете устанавливать и обновлять программы.
Шаг 2. Установите все доступные обновления Windows. Для этого зайдите в Центр обновлений, запустите поиск обновлений и установите все найденные апдейты.
Шаг 3. Скачайте установочный файл iTunes с официального сайта Apple
Шаг 4. Запустите загруженный файл от имени администратора и согласитесь с предложением исправить ПО.
Шаг 5. Удалите с все компоненты iTunes и затем заново установите программу
Шаг 6. Проверьте, что iTunes не конфликтует ни с какими другими программами на вашем компьютере. Часто возникают конфликты с антивирусом или брандмауэром. В случае конфликта отключите их на время установки обновления iTunes, после чего запустите заново.
Часто для решения проблемы хватает перезагрузки компьютера, после которой iTunes начинает обновляться. Но если выше описанный способ вам не помог, и Айтюнс по-прежнему не обновляется, то стоит попробовать более радикальный метод. Для этого необходимо полностью удалить все компоненты программы и заново установить iTunes.
Полное удаление и повторная установка
Если у вас не обновляется на компьютере Айтюнс, удалите его вместе со всеми компонентами и установите заново. Крайне важно удалять компоненты в определенном порядке, иначе в работе программы возникнут новые проблемы.
Шаг 1. Откройте Панель управления
Шаг 2. В разделе «Программы» выберите подраздел «Удаление программы»
Шаг 3. Чтобы не пропустить какой-либо компонент, отсортируйте список по названию разработчиков. Для этого нажмите на строку «Издатель»
Шаг 4. Удалите Айтюнс и все его компоненты в следующем порядке
После удаления каждого компонента система будет предлагать выполнить перезагрузку.. Отказывайтесь, пока не удалите все компоненты из списка. После этого можете перезагружать систему.
Даже после удаления компонентов на компьютере могут оставаться вспомогательные файлы и системные папки. Найдите и удалите следующие каталоги:
Кроме того, проверьте системный реестр. Запустите его командой «regedit», набранной в окне «Выполнить» (Win+R). Откройте поиск нажатием сочетания Ctrl+F. Введите «iTunes» и удалите найденные папки и параметры.
После того, как вы удалили из системы все файлы связанные с iTunes, то можно начинать повторную установку программы. Для этого загрузите с официального сайта Apple последнюю версию программы и запустите установку, следуя подсказкам мастера.
Исправление ошибки пакета Windows Installer
Если при обновлении Айтюнс выскочило сообщение «Ошибка пакета Windows installer», можно не удалять iTunes полностью, а переустановить компонент AppleSoftwareUpdate.
Шаг 1. Загрузите установочный файл iTunes с сайта Apple.
Шаг 2. Измените расширение скаченного файла с .EXE на .ZIP
Шаг 3. Зайдите в Панель управления и откройте раздел «Удаление программы»
Шаг 4. Найдите программу AppleSoftwareUpdate, нажмите на него правой кнопкой мыши и выберите «Восстановить»
Шаг 5. После восстановления удалите AppleSoftwareUpdate. Без восстановления сделать это не получится.
Шаг 6. Вернитесь к архиву ZIP, в который вы превратили установочный файл iTunes. Откройте его с помощью любого архиватора.
Шаг 7. Запустите установку AppleSoftwareUpdate.
Шаг 8. После того как завершится установка компоненты, необходимо будет перезагрузить систему
Шаг 9. Снова откройте архив и установите iTunes
Шаг 10. Снова перезагрузите систему.
После переустановки компонентов ошибка должна исчезнуть. Приложение уже обновилось, когда вы ставили последнюю версию с iTunes, так что в дополнительном обновлении нет необходимости до момента появления следующего обновления.
Источник

